Обновите операционную систему
Если видео не сохраняется в галерею на вашем устройстве, причиной может быть устаревшая версия операционной системы. Обновление операционной системы может исправить ошибки, улучшить производительность устройства и решить проблемы с сохранением видео в галерею.
Чтобы обновить операционную систему, перейдите в настройки вашего устройства и найдите раздел «Обновление ПО» (или что-то подобное). Если доступно новое обновление, убедитесь, что у вас есть достаточно места на устройстве для загрузки и установки обновления. Затем нажмите кнопку «Обновить» и дождитесь завершения процесса.
Если ваше устройство устарело и не получает обновлений от производителя, вы можете попробовать установить неофициальные прошивки, которые могут решить проблему сохранения видео в галерею. Однако, установка неофициальных прошивок может иметь негативные последствия, такие как потеря гарантии, ошибки и сбои в работе устройства.
- Переключитесь на пункт НАСТРОЙКИ
- Ищем пункт АВТОМАТИЧЕСКАЯ ЗАГРУЗКА, открываем его (в этом меню у нас может быть уже выбранный вариант «ЗАРЯДКА ТОЛЬКО»>
- Выбираем «ЗАГРУЖАТЬ ПРИЛОЖЕНИЕ ПЕРВЫМ»
- Проверяем, что нажали на кнопку «СОХРАНИТЬ», если нет — то жмем ее
Обновление операционной системы может занять некоторое время и потребовать перезагрузку устройства. После обновления, проверьте, сохраняется ли видео в галерею.
WhatsApp разбился?

Одной из причин, по которой это фото не отображается, является сбой WhatsApp. Возможно, при загрузке этой фотографии на телефон возникла проблема, из-за которой она не отображалась в галерее. Как известно, бывают случаи, когда приложение дает сбой (его серверы выходят из строя) и с ним возникают проблемы. Либо приложение не работает, либо некоторые его функции начинают вызывать проблемы, например, фотография не отображается или ее невозможно загрузить.
В такой ситуации мы можем проверить, произошел ли сбой WhatsApp или нет.. По крайней мере, это может помочь нам исключить этот вариант как причину, по которой указанная фотография не отображается, например, в мобильной галерее. Это то, что можно сделать с помощью веб-сайта, такого как Downdetector, где указано, произошел ли сбой приложения, как долго у него были проблемы, а также вы можете увидеть карту, где указано, входит ли наша страна или регион в число пострадавший. Таким образом, мы можем увидеть, является ли это причиной этой проблемы с приложением.
Как сохранить фото WhatsApp в Галерею, информация для других мессенджеров
Некоторые мессенджеры автоматически сохраняют все фото из чатов на вашем Android телефоне. Вы можете использовать файловый менеджер, чтобы проверить, были ли сохранены ли фото и другие картинки, даже если они не видны в Галерее:
- Для WhatsApp — по умолчанию фото сохраняются во внутренней памяти в папке WhatsApp / Media/ WhatsApp Images.
- Для Telegram — фото хранятся в папке Telegram / Telegram Images во внутренней памяти или на карте памяти (зависит от настроек, сделанных в интерфейсе самого приложения).
- Viber хранит фото в папке Viber / Viber Images при условии, что в настройках мессенджера включено сохранение фото. Путь для включения: Настройки — Данные и мультимедиа — Сохранять в галерею.
Также, если в приложении «Галерея» есть вкладка «Альбомы», загляните туда, возможно, вы увидите фото из вашего мессенджера там, как на скриншоте ниже.
Если в указанных расположениях фотографии присутствуют, используйте способы из первой части статьи для того, чтобы эти же фото появились и в Галерее. При отсутствии фотографий в указанных и любых других папках, попробуйте:
- Очистить кэш и данные WhatsApp или другого мессенджера. Для этого (пример для WhatsApp) зайдите в Настройки — Приложения — WhatsApp (путь может отличаться, например: Настройки — Приложения или Приложения и уведомления — Показать все приложения — WhatsApp). В разделе «Память» или «Хранилище и кэш» очистите данные и кэш приложения.
- Там же, в настройках приложения проверьте, чтобы ему были предоставлены необходимые разрешения: в частности, «Память» и «Камера».
- Проверьте, нет ли обновлений для мессенджера в Play Маркет. При наличии обновлений, установите их.
Внимание: если вы используете камеру, мессенджер или любое другое приложение в отдельной защищенной папке (например, такая присутствует на отдельных смартфонах Samsung), то в Галерее за пределами этой защищенной папки фото вы не увидите и их потребуется отдельно переносить в открытый доступ (обычно это возможно сделать с помощью встроенного файлового менеджера)
Как восстановить удаленные видео на телефоне через компьютер
Следующий способ восстановления удаленных данных, видео и других файлов на телефоне – это реанимация данных при помощи компьютера. Для него создано много различных программ, которые глубоко просканируют память телефона и любого носителя, найдут практически все удаленные файлы, не исключая стертые данные.
Для реанимации файлов с использование компьютерных программ нужно подключить устройство на Андроиде к ПК с помощью кабеля USB.
Для синхронизации устройств на телефоне в режиме разработчика активировать функцию Отладка по USB.
7-Data Recovery
7-Data Recovery – это приложение, предназначено восстановить удаленные медиафайлы и других данные на телефонах Android. Его можно использовать для реанимации со съемных носителей, которые подключаются к телефонам.
Использование программы поможет избежать получения прав суперпользователя, в обычном режиме выполнит глубокую проверку, восстановит удаленные видео, фото, музыку и другие данные.
Процесс сканирования может проходить длительное время, это зависит от объема памяти, количества файлов.
Recuva
Восстановить удаленные файлы видео, фото и другие с телефона Андроид, карты памяти или жесткого диска можно с помощью бесплатной программы Recuva. Многие говорят, что она платная, но это не так. Для индивидуального использования Recuva бесплатна.
Для скачивания предлагается две версии, полная с установкой, portable. Для разового использования лучше скачать второй вариант.
Удаленные видео лучше сохранять на другой носитель или папку, так не произойдет перезаписи.
Recuva может работать в двух режимах:
Все дополнительные функции находятся в настройках.
Ontrack Easy
Мощным инструментом для восстановления давно удаленных видео, музыки, картинок и других файлов на Андроиде послужит программа “Ontrack Easy“. Приложение глубоко сканирует память устройства, а значит можно вытащить любые файлы.
Ontrack Easy платная, но выполнит поставленную задачу по восстановлению на отлично.
Android Data Recovery
Дополнительной функцией является возможность сделать резервные копирование с последующим восстановлением.
Восстановить удаленные видео, другие старые файлы можно аналогично предыдущим программам.
Интерфейс интуитивно понятный, с которым легко разобраться и сделать все по шагам.
DR.Fone
Программа DR.Fone представляет собой комбайн для устройств на системах Android, Ios и имеет различные функции.
Главной задачей DR.Fone является, восстановить удаленные данные, но при этом остальные возможности также очень интересны.
При первом подключении необходимо активировать режим разработчика. Программа подскажет шаги активации в зависимости от вашего устройства на Андроиде.
После удачного подключения устройства становятся доступны три варианта:
– восстановить удаленные данные с телефона Андроид
– восстановить удаленные данные с карты памяти
– восстанавливает медиафайлы со сломанного телефона Андроид (например, вы уронили его и экран не включается)
Таким образом, можно восстановить данные и перенести их на новое устройство.
Выбираете тип данных, которые нужно восстановить. Это могут быть видео, контакты, сообщения, журнал звонков, фото, аудио, документы, а также сообщения и вложения мессенджера.
Переходите к восстановлению, где программа начнет сканирование памяти.
Найденные видео, документы, фото готовы к восстановлению. Выбираете нужные, жмете Восстановить.
Что делать если видео с телеграмма не сохраняются
Если же это не помогло, то можно попробовать изменить тип соединения на другой, например, «HTTP proxy» или «Socks5 proxy», и после этого снова попробовать скачать файл. Если и это не дает нужного результата, то можно попробовать обновить приложение Telegram до последней версии или проверить наличие свободного места на устройстве. Также возможно, что проблема не в приложении, а в самом файле — он может быть слишком большим или поврежденным. В этом случае стоит попросить отправить файл снова или использовать другой способ получения нужной информации. В любом случае, если не получается скачать файл из Telegram, стоит попробовать различные способы и методы, применяя их на свой страх и риск.
Версия 4.4 и выше
Начиная с версии 4.4 операционной системы на устройствах возникла проблема: приложения перестали работать с файлами, хранящимися не в общедоступных директориях, а доступ к карте памяти стал ограничен. Это было сделано для повышения защиты смартфона/планшета, но принесло много неудобств пользователям. Некоторые разработчики приложений очень быстро выпустили обновления, позволяющие в некоторой степени обходить блокировку. Но, к сожалению, далеко не все. Проблему можно решить созданием директории на флешке или при помощи сторонних утилит.
Создание общедоступной папки
Авторы многих программ уже добавили в свои продукты возможность установки на карту. А для тех приложений, где данный баг не исправлен, существует следующий способ.
Разберем на примере 2ГИС
- Заходим в Плей Маркет и выбираем искомое приложение.
- Смотрим на надпись в адресной строке. В данном случае это https://play.google.com/store/apps/details?id=ru.dublgis.dgismobile, то есть названием программы будет ru.dublgis.dgismobile.
- Открываем через встроенный файл-менеджер (например, «Проводник») на карте памяти папку «Android», в ней находим «data»
- Создаем здесь директорию «ru.dublgis.dgismobile»
- Запускаем софт, указывая созданную папку
- Перезагружаем гаджет
Использование дополнительных программ
Для переноса данных на СД карту самой распространенной программой является Link2SD. Основное ее преимущество в том, что она может не только полностью, но и частично переносить приложения на флешку. Вторая полезная утилита – SDFix. Обе бесплатно распространяются через Google Play, но если вторая работает только с Root доступом, то у первой и без них есть некоторые полезные функции. Только будьте аккуратны, они могут перемещать некоторые системные приложения, что негативно отразится на работе устройства. Также данные приложения позволяют сохранять загрузки браузера на внешнюю память, вместо встроенной.
Причины исчезновения медиафайлов
Современная техника способна самостоятельно решать множество задач, но иногда в ней происходят сбои, которые приходится устранять вручную. Нередко проблемы возникают именно со смартфонами, хранящими разнообразную личную информацию: список задач, документы, видео и др.
Многие хоть раз сталкивались с проблемой исчезновения файлов из «Галереи», пытаясь понять, что произошло с устройством. А чтобы найти решение этой непростой задачи, необходимо сначала понять, чем обусловлен случившийся сбой.
Всего существует несколько причин самопроизвольного исчезновения файлов со смартфона:
- Форматирование SD-карты. Произвести полную очистку карты иногда приходится для улучшения ее работы, однако многие забывают о том, что в этом случае все хранящиеся на ней файлы, в т. ч. фотографии, будут полностью удалены. Чтобы исправить ошибку, придется воспользоваться специальными программами, которые смогут вернуть потерянные файлы в «Галерею».
- Случайное удаление. Нередко перенос содержимого со смартфона на компьютер или в обратном порядке приводит к удалению.
- Неисправность карты памяти. Любые носители информации необходимо бережно хранить: не подвергать воздействию прямых солнечных лучей, а также избегать механического воздействия и падений. В противном случае фотографии и другое содержимое носителя могут быть утеряны из-за его неисправности.
Только тщательно изучив смартфон, можно понять, что вызвало неполадки в его функционировании. При этом вовсе не обязательно посещать сервисный центр, ведь многие неисправности вполне реально выявить и устранить самостоятельно.
Отключить резервное копирование
Отключение параметра резервного копирования для Google Фото сбрасывает сеанс резервного копирования. Поэтому, если вы столкнулись с какой-либо проблемой при создании резервной копии видео, попробуйте это сделать.
Выполните следующие действия, чтобы отключить резервное копирование на Android и iPhone:
Шаг 1: Откройте приложение Google Фото и нажмите на значок с тремя полосами вверху. В меню выберите Настройки.
Шаг 2: Нажмите «Резервное копирование и синхронизация» и нажмите переключатель рядом с «Резервное копирование и синхронизация», чтобы отключить его.
Шаг 3: Перезагрузите телефон и повторите вышеуказанные шаги. Теперь включите резервное копирование и синхронизацию.
В настройках камеры
Конечно, можно поступить старинным и проверенным способом, а именно не менять никаких настроек, а просто в какой-то момент перенести все файлы на внешний носитель (в нашем случае на карту памяти). Да, такой способ имеет место быть, но занимает довольно много времени, особенно если память устройства медленная или изначально маленькая. Однако мы за автоматизацию и предлагаем способы мгновенного переноса.

Для первого способа понадобится только предустановленное приложение для работы с камерой, которое есть на каждом гаджете (где есть сама камера, конечно же). Алгоритм действий:
- Откройте приложение «Камера».
- Перейдите в раздел настроек. Например, в MIUI для этого необходимо нажать на три горизонтальные линии в правом верхнем углу, а после кликнуть по значку шестеренки.
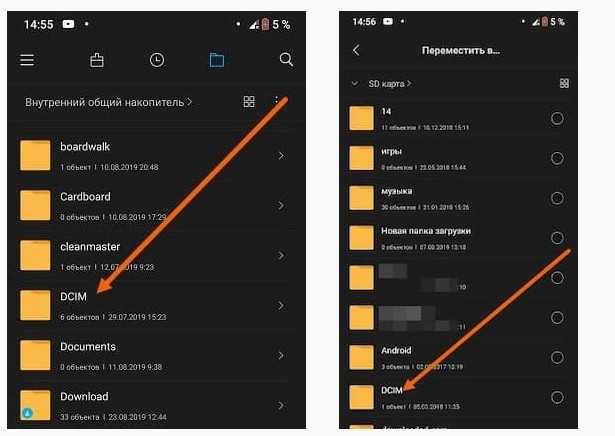
- Найдите параметр «Папка для сохранения». И откройте его.
- Выберите подходящую папку на SD карте.
- Сохраните изменения.

Иногда вместо всех этих манипуляций в настройках есть только переключатель «Сохранять на SD карту», который просто нужно включить. Теперь все фотографии будут перенаправляться в папку Camera по адресу SD/DCIM. Обычно это единственный способ при работе со штатной камерой. В случае использования стороннего приложения перейдите в его настройки и выберите путь для сохранения файлов. Дополнительно программа запросит доступ к внешнему хранилищу (не всегда).
Если у вас не сохраняются в памяти телефона фотки из Инстаграм, проверьте следующие настройки:
1. В самом приложении пункт «сохранять первоначальные фото» должен быть активен (выделен синим). Для этого перейдите в Параметры -> настройки. Параметры находятся на странице вашего профиля.
2. В настройках телефона в приложениях в частности для Инстаграма должно быть разрешено сохранять ему фото в память устройства. Точно подсказать, где будет этот пункт, не могу, все зависит от вашего смартфона.
3. Проверьте, чтобы у вас банально хватало места в памяти сматфона или планшета, иначе фото и видео сохраняться не будут.
Надо отметить, что если вы столкнулись с глюком, то такие действия, как очистка памяти и удаления целой папки «Instagram» в галереи телефона не помогут вам. Остается только ждать следующего обновления. Посмотрим, решат разработчики проблему или же теперь придется пользоваться сторонними сервисами типа , чтобы не потерять свои публикации, заботливо обработанные фильтрами Инстаграм.
P.S. Кстати, фотки-коллажи, сделанные в , отличненько сохраняются в галереи в соответствующей папке. Это внушает надежду, что вскоре проблема будет решена.
Когда Андроид не сохраняет фото из приложений, необходимо проверить настройки места сохранения, а так же имеется ли в гаджете свободное место. Кроме этого, следует убедиться, что вы правильно осуществляете скачивание фотографии.
В работе системы Андроид возникают ошибки, которые можно устранить путем перезапуска операционной системы. Если после выполненного перезапуска фотографии в памяти девайса все равно не сохраняются, то причины могут быть следующими.
Нехватка памяти
Зачастую ответ на вопрос, из-за чего гаджет не сохраняет фото, довольно простой — недостаточно памяти. Следует проверить на своем устройстве количество свободного места. Есть вероятность, что фотографиям просто некуда скачиваться.
Увеличить
В подобном случае нужно освободить от лишней информации место, а еще лучше — в настройках приложений задать место сохранения фото в виде карты памяти, а не внутреннюю память устройства. На карте памяти больше объем, ее безопаснее и легче очищать.
Проблемы с правом доступа
Папку DCIM нужно переименовать с помощью любого файлового менеджера. В системе образуется иная папка DCIM. Если после этого фото начнут сохраняться, то из старой папки в новую следует перенести файлы.
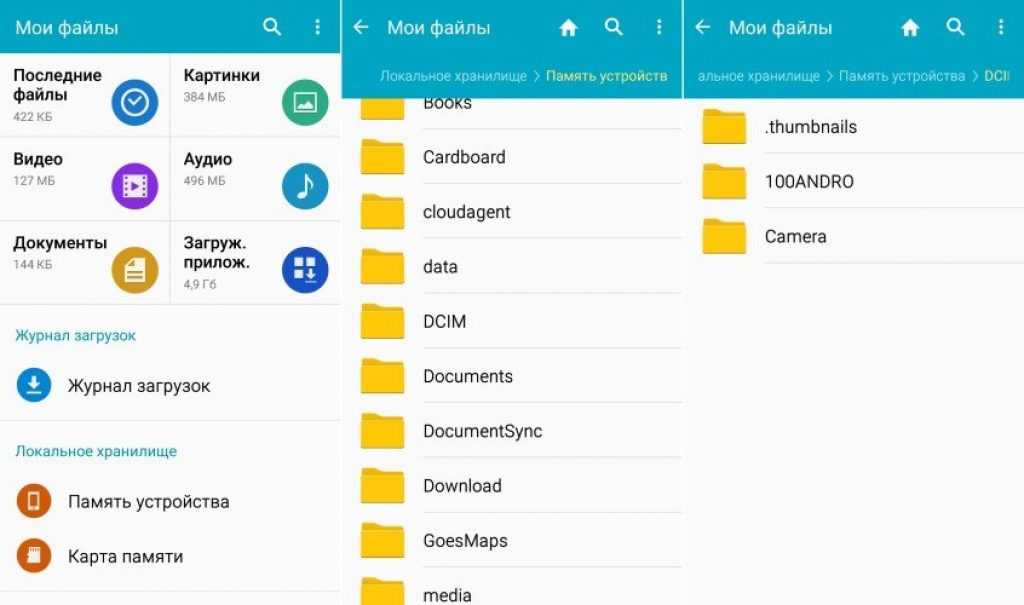
Увеличить
Сбои в работе камеры
Запускаем приложение «Камера», затем открываем ее настройки и выбираем «Сбросить» или «Восстановить по умолчанию». Если сделанные на камеру фотографии на карту памяти не сохраняются, то нужно в настройках проверить, какой для хранения выбран путь. Эта опция доступна не на всех гаджетах.
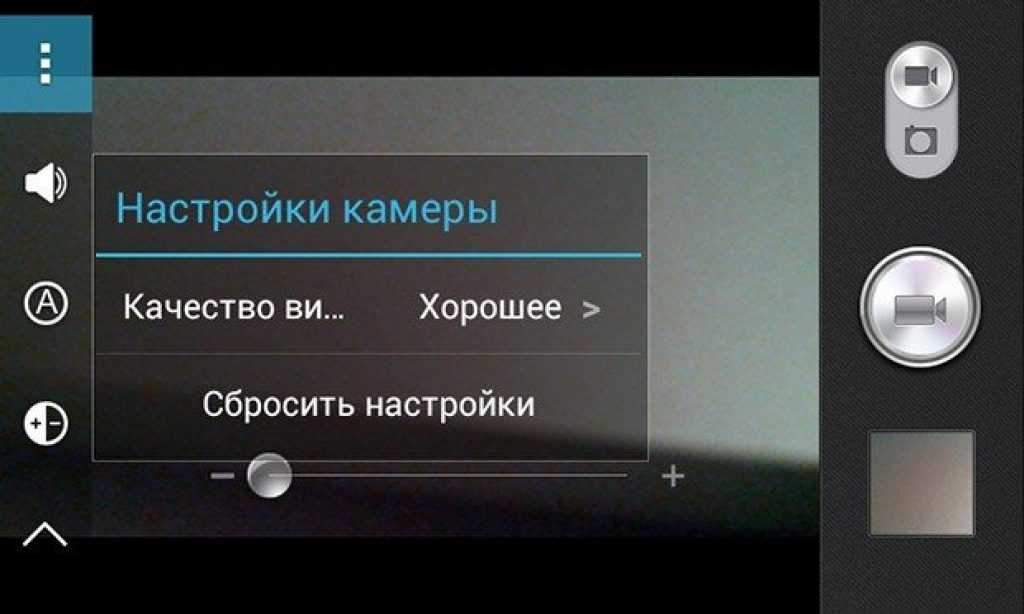
Увеличить
Очистка данных и кэша
Существует еще один способ, способный подействовать — очистка данных и кэша. Нужно найти программу «Камера» в списке «Приложения» в настройках Андроид и выбрать последовательно кнопки «Стереть данные», «Очистить кэш».
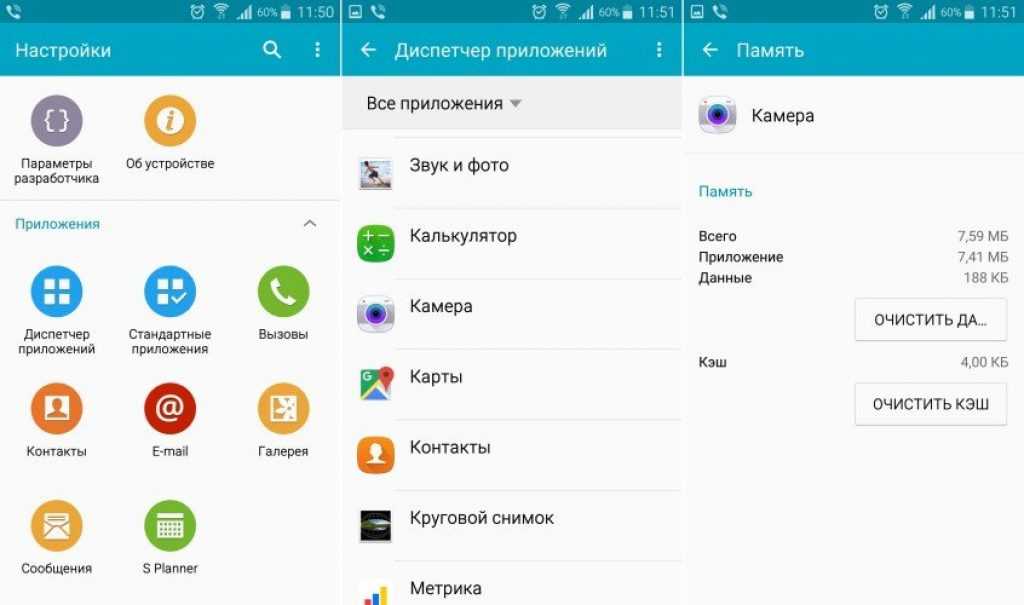
Увеличить
Когда фотографии в указанной папке сохраняются, но в галерее не отображаются, то необходимо выполнить очистку данных и кэша для программы «Галерея». Если все равно не работает стандартное приложение, нужно из Плей Маркет установить стороннюю галерею, к примеру, QuickPic.
Рекомендации для Android
Владельцы смартфонов на базе Android тоже сталкиваются с различными проблемами, среди которых пропажа фотографий. Обнаружив проблему, не стоит расстраиваться, ведь ее можно быстро и легко исправить.
Корзина
В смартфонах от известных производителей, например Samsung, Xiaomi и Huawei, предусмотрено специальное пространство, где хранятся удаленные файлы. Чтобы получить к ним доступ, нужно выполнить ряд команд «Галерея» – «Альбомы» – «Недавно удаленное». Если последняя папка не отображается, то нужно нажать «Галерея» – «Настройки» и поставить галочку напротив необходимой функции.
Через ПК
Достаточно просто вернуть утерянную информацию с помощью компьютера и различных программ. При этом осуществить задуманное может человек, у которого нет root-прав, поскольку система не будет запрашивать разрешение
Особое внимание стоит обратить на такие утилиты, как Recuva, UltData for Android, а также 7-Data Android Recovery
Утилиты
Если доступа к ПК в настоящий момент нет, то помогут программы, которые можно загрузить прямо на смартфон. Среди них стоит выделить DiskDigger Photo recovery и Undeleter. В первом случае достаточно открыть программу, а затем нажать «Начать поиск изображения» (при отсутствии root-прав) или «Полное сканирование» (при наличии root-доступа).
Если говорить о второй утилите, то работа с ней усложняется тем, что обязательно нужны root-права. Кроме того, она сможет восстановить не все удаленные файлы. Чтобы начать работу, необходимо зайти в Play Market и скачать приложение. Затем открыть его, дать доступ к root-правам и выбрать носитель, который необходимо просканировать.
В настройках следует указать, что именно необходимо восстановить и начать процесс сканирование. Когда нужные файлы найдены, остается только их подсветить, указать папку для сохранения и нажать клавишу «Восстановить».
Фотографии хранят ценные моменты из нашей жизни, иногда даже являясь источником заработка, поэтому их потеря причиняет серьезные неудобства пользователям. Если же с момента исчезновения данных прошло немного времени, то есть возможность их восстановления в полном объеме. Главное, четко следовать рекомендациям специалистов, а также вовремя позаботиться о создании резервной копии всех имеющихся на борту гаджета медиафайлов.
Как сделать чтобы Телеграм сохранял видео в галерею
Чтобы сохранять видео из Телеграма в галерею нужно настроить автоматическую загрузку файлов. Для этого перейдите в раздел Настройки → Данные и память. Здесь вы увидите два раздела: «Через мобильную сеть» и «Через Wi-Fi», в которых можно настроить параметры автозагрузки всех файлов в приложении. Необходимо включить параметры автозагрузки для видео. После этого любое приходящее вам видео в Телеграме будет автоматически сохраняться в галерее вашего устройства. Также, если вы хотите сохранить уже пришедшее видео, вам нужно нажать на файл, открыть его в полном размере и нажать на кнопку «Сохранить». В следующий раз, когда вы откроете свой галерею, видео будет уже там. Таким образом, вы можете сохранять все понравившиеся видео из Телеграма в галерею для просмотра в любое удобное время.
Устраняем системную ошибку
Если Айфон не сохраняет фотографии из-за системной ошибки, а гаджет не взломанный, то необходимо создать резервную копию. Выполняем такой алгоритм:
- Запускаем iTunes в компьютере. Если ваша версия устарела, то обновляем ее.
- Создаем резервную копию. К данному процессу нужно относиться серьезно, так как для устранения ошибки необходимо с iPhone стереть всю информацию.
- Проверяем, что копия успешно создана. Выполняем полное очищение данного Айфона.
- Переходим в основные настройки, находим опцию сброса. Игнорируем все предложенные вопросы и полностью стираем все данные с девайса.
- Получаем полностью чистый Айфон.
- Подключаем Айфон к iTunes, активируем его. Не нужно сразу восстанавливать его из резервной копии.
- Теперь восстанавливаем последнюю версию прошивки.
- Активируем Айфон. Необходимо проверить, что теперь фотографии сохраняются. Делаем несколько снимков для проверки. Если все работает, переходим к следующему пункту.
- Подсоединяем Айфон к ПК, чтобы импортировать все фотографии. Во время данного процесса выбирается функция «Оставить оригинал».
- Фотографии стирать нельзя.
- В последнем шаге выбираем опцию восстановления Айфона из резервной копии.
Как перенести фото с телефона на карту памяти

По умолчанию фото и видео на Android снимаются и хранятся во внутренней памяти, что, при наличии карты памяти Micro SD не всегда рационально, так как внутренней памяти почти всегда не хватает. При необходимости вы можете сделать так, чтобы фото снимались сразу на карту памяти и перенести уже имеющиеся файлы на неё.
Как перенести фото с телефона на карту памяти
— Как перенести фото с телефона на карту памяти:
- Как перенести фото и видео на MicroSD карту на Samsung Galaxy
- Съемка и перенос фото/видео на других Android телефонах
В этой инструкции подробно о настройке съемки на SD-карту и о переносе фото/видео на карту памяти на Android телефонах. Первая часть руководства — о том, как это осуществить на смартфонах Samsung Galaxy, вторая — общая для любых Android-устройств. Примечание: если вы «очень начинающий» пользователь Android, настоятельно рекомендую сохранить ваши фото и видео в облаке или на компьютере, прежде чем приступать.
Как перенести фото и видео на MicroSD карту на Samsung Galaxy
По своей сути, методы переноса фото для Samsung Galaxy и других Android устройств не отличаются, но я решил отдельно описать этот способ с использованием только тех инструментов, которые уже предустановлены на устройствах этой, одной из самых распространенных марок.
Съемка фото и видео на SD-карту
Первый шаг (не обязательный, если вам это не требуется) — настроить камеру так, чтобы фото и видео снимались на карту памяти MicroSD, сделать это очень просто:
1. Откройте приложение «Камера».
2. Откройте настройки камеры (значок шестеренки).
3. В настройках камеры найдите пункт «Место хранения» и вместо «Память устройства» выберите «SD-карта».
После этих действий все (почти) новые фото и видео будут сохраняться в папку DCIM на карте памяти, папка будет создана в тот момент, когда вы сделаете первый снимок. Почему «почти»: некоторые видео и фото, которые требуют высокой скорости записи (фото в режиме непрерывной съемки и видео 4k 60 кадров в секунду) продолжат сохраняться во внутреннюю память смартфона, но их всегда можно перенести на SD карту уже после съемки.
Примечание: при первом запуске камеры после подключения карты памяти вам автоматически будет предложено сохранять фото и видео на неё.
Перенос снятых фото и видео на карту памяти
Для переноса уже имеющихся фото и видео на карту памяти вы можете использовать встроенное приложение «Мои файлы», имеющееся на вашем Samsung или любой другой файловый менеджер. Покажу метод для встроенного стандартного приложения:
1. Откройте приложение «Мои файлы», в нем откройте «Память устройства».
2. Нажмите и удерживайте палец на папке DCIM, пока папка не станет отмеченной.
3. Нажмите по трем точкам справа вверху и выберите пункт «Переместить».
4. Выберите «Карта памяти».
Папка будет перемещена, а данные будут объединены с уже имеющимися фото на карте памяти (ничего не сотрется, не переживайте).
Съемка и перенос фото/видео на других Android телефонах
Настройка съемки на карту памяти почти на всех Android телефонах и планшетах реализована одинаково, но, одновременно, в зависимости от интерфейса камеры (а Android обычно ставят свое приложение «Камера») слегка отличается.
Общая суть — найти способ открыть настройки камеры (меню, значок шестеренки, свайп с одного из краев), а уже там пункт для параметров места сохранения фото и видео. Скриншот для Samsung был представлен выше, а, например, на Moto X Play это выглядит как на скриншоте ниже. Обычно ничего сложного.
После настройки фото и видео начинают сохраняться на SD-карту в такую же папку DCIM, которая ранее использовалась во внутренней памяти.
Для переноса уже имеющихся материалов на карту памяти вы можете использовать любой файловый менеджер (см. файловые менеджеры для Android). Например, в бесплатном и X-Plore это будет выглядеть так:
1. В одной из панелей открываем внутреннюю память, в другой — корень SD-карты.
2. Во внутренней памяти нажимаем и удерживаем папку DCIM, пока не появится меню.
3. Выбираем пункт меню «Переместить».
4. Перемещаем (по умолчанию она будет перемещаться в корень карты памяти, что нам и требуется).
Возможно, в некоторых других файловых менеджерах процесс перемещения будет более понятным для начинающих пользователей, но, в любом случае, везде это сравнительно простая процедура.
Можно ли найти снимки, которые не попали в «Галерею»
Вы их сможете найти, только если они действительно сохранились на телефоне (просто «Галерея» отказывалась их показывать). Чтобы проверить их наличие, подключите телефон к компьютеру с помощью USB. Откройте папку, в которой хранятся все ранее сделанные снимки. Если фото там нет, восстановить вы их не сможете, так как, скорее всего, система их действительно не сохранила.
Перезагрузите для начала телефон и очистите память устройства и, главное, кэш «Галереи». Попробуйте создать новую папку DCIM с помощью её переименования. Сбросьте настройки камеры. Если ничего не помогает, нужно сбросить настройки смартфона. Крайний метод — полная перепрошивка устройства.
Обычно по умолчанию камера Android-устройств сохраняет фото и видео в папку «DCIM/Camera» на карте памяти, но может возникнуть ряд случаев, когда новые фото начинают сохраняться во внутреннюю память устройства. Некоторые из них: на карте памяти закончилось свободное место, телефон был загружен в безопасном режиме, сторонние приложения изменили настройки камеры. Следует отметить, что освобождение места в случае с переполненной картой памяти не решает вопрос с записью фотографий на SD.
Айфон в Медиатеку на сохраняет фотографии
В ситуации, когда Айфон в Медиатеку не сохраняет фото, важно проверить, что Медиатека iCloud правильно настроена и активирована. Данный сервис позволяет создавать снимки на одном гаджете и просматривать их на иных девайсах Apple
Для запуска функции необходимо:
- Открываем настройки, переходим в меню «iCloud».
- Выбираем раздел «Фото».
- Переключатель «Медиатека iCloud» передвигаем в положение «Включено».

Увеличить
В пункте «Фото» имеются настройки хранения фотографий. К примеру, если выбирается оптимизация, то на гаджете будут храниться копии, имеющие небольшое разрешение. Оригиналы фотографий будут располагаться в облачном хранилище.
3 Проверьте, был ли создан аккаунт второстепенного пользователя
Чтобы предотвратить утечку информации, хранящейся на карте памяти, карту памяти нельзя установить в качестве места хранения по умолчанию, когда был создан аккаунт второстепенного пользователя. Если второстепенный аккаунт был создан, выполните следующие действия, чтобы его удалить.
Все данные второстепенного аккаунта будут удалены. Перед выполнением операции удаления создайте резервную копию данных на ваш компьютер или другой телефон.
EMUI 5.X и ниже: перейдите в Настройки , выполните поиск по запросу Пользователи и откройте этот раздел.
EMUI 8.X и выше: перейдите в Настройки , выполните поиск по запросу Пользователи и откройте этот раздел.
Проверьте, был ли создан второстепенный аккаунт. Если да, удалите все второстепенные аккаунты.
Что делать, если фото не сохраняются в память телефона
Все фотографии и видео на телефоне должны автоматически сохраняться и отображаться в системном разделе «Галерея». У медиафайлов есть своя папка, куда сохраняются файлы этих двух типов. Называется она «DCIM». Обычно бывает так, что файлы в неё помещаются после создания, но не отображаются в галерее.
Папка DCIM в устройствах Android
Для устранения этой проблемы чаще всего вам нужно открыть проводник или файловый менеджер. Он должен быть установлен по умолчанию в вашем телефоне.
Если вы не можете найти менеджер, можно скачать EC Проводник, File Manager, Total Comander в Play Market. Или любую другую программу, которая нам сможет помочь добраться до нужной папки.
Порядок действий, если не сохраняются ваши фото на мобильном телефоне в галерее:
-
Запускаем установленный менеджер и переходим к памяти устройства;
Откройте менеджер файлов в телефоне
-
Открываем внутреннюю память или SD-карту, на которой хранятся файлы;
Выберите память, на которой у вас хранятся файлы
-
Находим папку «DCIM» и открываем её;
Откройте папку DCIM на телефоне
- Выберите папку «Camera» или ту, которую вы устанавливали в качестве источника для сохранения;
-
Укажите любое изображение и нажмите для его выбора и не отпускайте, пока не появится контекстное меню;
Выберите любое изображение
-
Нажмите по строке «Открыть с помощью»;
Нажмите на строку «Открыть с помощью»
-
В списке нужно выбрать пункт «Галерея».
Выберите «Галерея» в списке источников
Внизу могут находиться пункт «По умолчанию» или подобные, обязательно поставьте на нём галочку или выберите его. Если таких пунктов нет, достаточно один раз открыть изображение через галерею, чтобы система заполнила ваш выбор. Теперь можно закрыть окно и попробовать создать новую фотографию или видеоролик. И найти его в памяти вашего мобильного телефона.
Изменение других параметров
Если ни один из вышеизложенных вариантов не исправил проблему, то есть еще один способ. Он заключается в возможности откатить параметры мобильного устройства для заводских. Но, для этого, необходимо сделать предварительную подготовку:
- Зарядить аккумуляторную батарею до максимально возможного состояния;
- Скопировать все важные данные с телефона в другое место. Иначе они будут утеряны;
- Извлечь СИМ-карту и флэш-накопитель.
Теперь можно приступать к процедуре. Если с телефоном все нормально и его владелец знает абсолютно все пароли, то проще всего будет воспользоваться следующим методом:
- Через меню настроек мобильника зайти в раздел, который носит название «Система»;
- Найти там пункт «сброс». Зайти и кликнуть по инструменту, который называется «восстановление заводских настроек»;
- В этот момент система может затребовать пользовательский пароль, который, естественно, нужно будет указать.
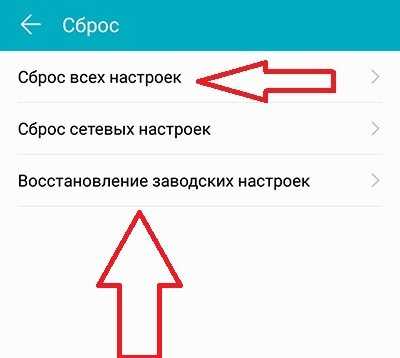
Второй случай подходит в ситуации, когда владелец техники не уверен, что он точно знает все пароли. В этом случае:
- Мобильник полностью отключается;
- На его корпусе находятся две кнопки: первая отвечает за включение устройства, вторая за повышение громкости звука;
- Они одновременно зажимаются и держатся в таком состоянии, пока на экране не появится рековери-меню;
- В этом меню есть определенный список команд. Нам требуется «wipe data/factory reset». Как к ней перейти, если сенсор в этом режиме не работает? Используем кнопки повышения/понижения громкости звука;
- Подтверждаем команду нажатием на кнопку включения смартфона.

Ждем окончания процесса и описанным выше образом нажимаем на «reboot system now».






























