Как понизить версию системного (предустановленного) приложения на Android
Прежде чем приступить к шагам, мы хотели бы уточнить одну вещь: под системными приложениями мы подразумеваем сторонние приложения, которые предустановлены на вашем устройстве. В сообществе Android они известны как вредоносные программы (поскольку они излишне раздувают ОС). В качестве примера можно привести браузер Chrome, установленный на вашем устройстве. Мы не будем касаться реальных системных приложений, отвечающих за правильное функционирование ОС.
Более того, существует два разных метода, с помощью которых вы можете понизить версию системного приложения на Android. Оба они имеют свой собственный набор льгот и предостережений. Поэтому обязательно просмотрите их один раз, а затем попробуйте тот, который соответствует вашим требованиям. Для справки, мы будем выполнять этот даунгрейд на YouTube. Мы уже рассмотрели статьи о понижении версии Google Chrome и приложения Google, поэтому на этот раз давайте рассмотрим YouTube.
Способ 1: через опцию удаления обновлений
Преимущество этого метода заключается в том, что его довольно легко выполнить и он не требует наличия ПК или технических ноу-хау команд ADB. С другой стороны, недостатком является то, что у вас нет гибкости в выборе желаемой старой версии, до которой вы хотите перейти.
- Для начала перейдите в меню «Настройки» на вашем устройстве.
- Затем перейдите в «Приложения» > «Просмотреть все приложения» и выберите YouTube из списка.
- После этого нажмите на значок переполнения, расположенный в правом верхнем углу.
- Затем выберите «Удалить обновления» > «ОК» в диалоговом окне подтверждения.
- Вот и все. YouTube был переведен на более раннюю версию на вашем устройстве Android.
Способ 2: через команды ADB
Преимущество этого метода в том, что у вас есть полная свобода выбора версии, до которой вы хотите понизить версию приложения. С другой стороны, вам нужно будет выполнить пару команд ADB с помощью вашего ПК.
- Прежде всего, загрузите более раннюю версию приложения (которую вы собираетесь понизить) с любого доверенного стороннего сайта. После загрузки перенесите APK-файл на свое устройство.
- Затем загрузите Android SDK Platform Tool и распакуйте его в любое удобное место на вашем ПК. Это даст вам папку с инструментами платформы, которую мы будем использовать впоследствии.
- Затем включите отладку по USB на вашем устройстве. Для этого перейдите в «Настройки»> «О телефоне»> «Семь раз нажмите на номер сборки»> «Вернитесь в «Настройки»> «Система»> «Дополнительно»> «Параметры разработчика»> «Включить отладку по USB».
- Теперь подключите ваше устройство к ПК через USB-кабель. Затем перейдите в папку platform-tools, введите CMD в адресной строке и нажмите Enter.
- Он запустит окно командной строки. Итак, выполните приведенную ниже команду и нажмите Enter: устройства adb.
- Вы должны получить идентификатор устройства, указывающий на успешное подключение. Если это не так, проверьте свое устройство, вы получите приглашение отладки, нажмите «Разрешить».
- Теперь выполните приведенную ниже команду, чтобы открыть среду оболочки. Теперь вы получите кодовое имя вашего устройства (например, sunfish для моего Pixel 4A) оболочки adb.
- Теперь получите имя пакета для системного приложения, которое вы собираетесь понизить. Для этого вы можете обратиться к нашему руководству о том, как получить имя пакета приложения на Android. .
- После этого выполните приведенную ниже команду, чтобы удалить указанное приложение (не забудьте соответствующим образом заменить ключевое слово PackageName).pm uninstall –user 0 PackageName
- В нашем случае мы будем удалять YouTube, поэтому приведенная выше команда преобразуется в:pm uninstall –user 0 com.google.android.youtube
- После удаления приложения вы получите сообщение об успешном завершении. Теперь вы можете установить более старую версию этого приложения, используя файл APK, который вы скачали ранее.
Итак, на этом мы завершаем руководство о том, как вы можете понизить версию системы и пользовательских приложений на своем устройстве Android
Обратите внимание, что метод удаления системных приложений через ADB также можно использовать для удаления приложений, установленных пользователем. Однако мы не указали его в разделе приложений, установленных пользователем, потому что эти приложения можно легко удалить из самого меню «Настройки»
Таким образом, нет необходимости выбирать более длинный метод ADB. На этой ноте мы завершаем это руководство. Все ваши вопросы приветствуются в разделе комментариев ниже.
Зачем удалять последние обновления на самсунге, хоноре и других телефонах
Самые распространенные бренды в мире смартфонов, «Самсунг», «Хуавей», следят за качеством работы своей техники, своевременно исправляют возникающие ошибки. Новые версии программных приложений поступают с завидным постоянством.
Нередко изменения оказываются не такими интересными, как казалось. Это могут быть некорректная работа, неудобство интерфейса, непривычное сопряжение с другими (привычными) источниками информации и т. д. Возникает желание вернуть все обратно.
Так как отменить последнее обновление на андроид и возможно ли это? К счастью, это возможно, хотя можно подождать следующего обновления. Может проблема решиться сама собой, так как произойдут благоприятные изменения, и новая оболочка станет удобнее текущей.
Как не допустить повторной установки обновлений
Автоматическое обновление в большинстве случаев удобно для пользователя. Каждая новая версия исправляет недочеты прежних.
Нечасто, но бывает так, что пользователю удобно работать с текущей версией. Иногда причина кроется в нежелании платить за передачу данных.
Отключение автообновления для всех приложений
Для отключения автоматического обновления всех установленных на гаджете приложений нужно воспользоваться настройками Play Market.
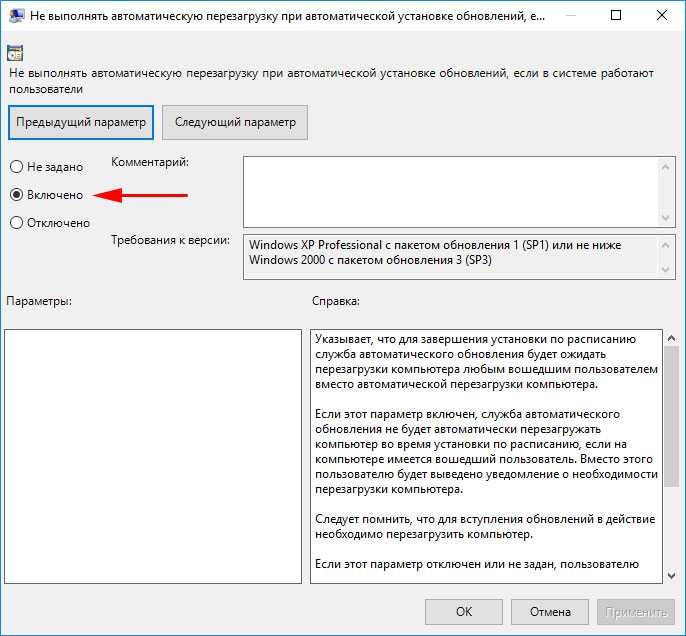
Пошагово этот процесс проходит так:
- Открыть приложение Play Market.
- Активировать (провести пальцем слева-направо) приложение.
- Выбрать «Настройки».
- Открыть пункт «Автообновление приложений».
Далее есть несколько вариантов. Если смартфон не в Сети, то появятся пункты «Никогда» и «Всегда». С подключенным Интернетом появится дополнительный — «Только через Wi-Fi». Для отключения автообновления подходит только вариант «Никогда». В этом случае Play Market прекратит устанавливать новые версии приложений.
Обратите внимание! Настройки Play Market, в блоке «Оповещение», имеют еще одну функцию, называемую «Автообновление». Она предназначена лишь для уведомления о предстоящих обновлениях
Данная функция не отвечает за отключение обновлений.
Отключение обновлений для конкретного приложения
Иногда нужно сохранить текущую версию только определенного приложения. Это необходимо делать вручную:
- Войти в Play Market.
- Выбрать и войти в нужное приложение.
- Тапнуть значок из трех точек (верхний правый угол).
- Убрать галочку со вкладки «Автообновление».
Ручная прошивка с использованием Fastboot и ADB
Единственный «официальный» способ понижения версии Вашего Android-устройства — это метод Fastboot. Хотя не каждый производитель поощряет это, инструмент Fastboot доступен на сайте Google и должен работать с официальными образами прошивок практически от всех производителей Android.
Чтобы продолжить, Вам просто нужно иметь возможность разблокировать загрузчик и иметь подходящий образ прошивки для Вашего устройства и носителя. Убедитесь, что на Вашем Android-устройстве включена отладка по USB.
Если Вы нашли подходящий образ прошивки, Ваш загрузчик разблокирован, и у Вас установлен Android SDK, подключите свой телефон Android к компьютеру. Хотя приведенные ниже шаги предназначены для пользователей Windows 10, команды ADB и Fastboot должны работать аналогичным образом в macOS и Linux.
Откройте проводник и перейдите в место установки Android SDK. Убедитесь, что файлы образов Android, которые Вам нужны для прошивки, также находятся здесь. Они обычно приходят в виде ZIP-файла с несколькими файлами IMG, содержащимися внутри.
В папке, удерживая клавишу Shift на клавиатуре, щелкните правой кнопкой мыши внутри окна и нажмите кнопку «Открыть окно PowerShell здесь». В macOS или Linux перейдите в эту папку с помощью приложения «Терминал».
Введите adb devices в окне Windows PowerShell, чтобы убедиться, что Ваше устройство Android обнаружено. Если это так, введите adb reboot bootloader, чтобы перезагрузить устройство и загрузиться в меню загрузчика Android.
Если команды ADB не работают, введите .\adb.

Большинство прошивок производители поставляют со скриптом «flash-all», который загружает файл образа на Ваше устройство. Когда Ваше устройство находится в режиме загрузчика, введите flash-all, чтобы начать процесс перепрошивки.
Если скрипт flash-all не работает, Вам придется вручную прошить отдельные элементы в папке. Введите следующие команды в Windows PowerShell (или Терминал), нажимая клавишу Enter между каждым шагом:
- fastboot flash bootloader .img
- fastboot reboot-bootloader
- fastboot flash radio .img
- fastboot reboot-bootloader
- fastboot flash -w update .zip
После завершения этого процесса Ваш телефон должен перезагрузиться. Если процесс перепрошивки прошел успешно, на Вашем устройстве будет запущен обновленный образ прошивки.
Установка пакетов приложений
Как только APK MirrorInstaller установлен, вы можете попробовать открыть этот файл APK Bundle. Вы можете сделать это с помощью уведомления, которое может быть у вас после завершения загрузки, или вы можете перейти к папке загрузки в файловом браузере. Если вы использовали Chrome, вы также можете получить к нему доступ через трехточечное меню -> Загрузки.
Открытие файла пакета приложений из APK Mirror.
При появлении запроса откройте файл с помощью приложения APK MirrorInstaller. APKMirrorInstaller предоставит вам кучу деталей, касающихся устанавливаемого приложения, например, какая архитектура и DPI вам нужны, но вы можете игнорировать большую часть этого, это просто есть, если вы знаете, что вам нужно что-то изменить в установке в соответствии с вашими потребностями.устройство. Настройки по умолчанию, скорее всего, подойдут.
Установка пакета приложений с помощью APK MirrorInstaller.
Нажмите «установить приложение». В последних версиях Android вам будет предложено разрешить приложение APKMirrorInstaller в качестве источника для установки приложений в виде простого переключателя (показано выше). Хотя вам не следует включать этот параметр для любого приложения, это нормально сделать для APKMirror. Но он нужен для защиты от приложений, которые могут устанавливать вредоносное ПО.
В Android 8.0 Oreo и более поздних версиях это рассматривается как разрешение для каждого приложения. Ваш телефон может косвенно спросить, хотите ли вы изменить это для данного приложения, предлагая вам ввести настройки и переключить настройку «Разрешить из этого источника», после чего вы можете вернуться к экрану установки и продолжить. В более ранних версиях Android, таких как Nougat, вам придется вручную переключить глобальный параметр, который позволяет установку из «Неизвестных источников» в Настройках (Настройки -> Безопасность -> установите флажок или сдвиньте переключатель для Неизвестных источников.).
После предоставления разрешения вы можете вернуться назад в приложение APKMirror, которое продолжит процесс установки, или вы можете начать заново, пытаясь запустить / установить приложение, которое вы загрузили из браузера или файлового менеджера
APKMirror подготовит установку, после чего ваш телефон снова спросит, хотите ли вы установить приложение. Нажмите «Установить», чтобы продолжить, и все готово. Когда установщик APKMirror завершит установку приложения, вам будет предложено открыть его, но вы должны использовать ту версию, которую вы установили.
Если во время этого процесса у вас возникнут какие-либо проблемы, установщик APKMirror сообщит вам об этом, всплывет большое предупреждение, если установка приложения по какой-либо причине завершится неудачно.
Как открыть Apk файл на Андроид
Интерфейс APK Editor Pro
Главная страница содержит четыре кнопки:
- Выберете Аpk
- Выберете Аpk из приложения
- Помощь
- Выход
Для редактирования используются первые две.
1. Первая кнопка открывает непосредственно файлик apk, сохраненный в памяти устройства. То есть, открывается встроенный менеджер, находите нужное место расположения редактируемого объекта.
Клик по нужному элементу вызовет окно, где нужно выбрать, что вы хотите делать.
- Редактирование ресурсов
- замена файлов
- общее редактирование
Функция редактирования ресурсов позволяет изменять строки, файлики, манифест. Через эту функцию доступно практически все содержимое редактируемого файла.
Замена, подразумевает полную подмену одного файла на другой. Как правило, её используют для замены изображений, аудио и других элементов.
Общее редактирование поможет изменить название приложения, пакета, место установки, код версии, название версии.
2. Вторую кнопку используют в случае отсутствия файла apk, но при наличии установленного приложения. Выбираете из списка и приступаете к редактированию.
Клик на кнопку вызовет список всех установленных приложений. Здесь же можно переключиться между пользовательскими и системными.
Выбрав объект, открывается окно для выбора редактирования, но добавляется дополнительно “Редактирование данных”.
По-большому счету эта функция ничего интересного не даст, разве что только профи найдет в нем смысл.
3. Раздел “Помощь” – это одна большая подсказка по работе с некоторыми функциями: замена названия приложения, подмена фонового рисунка, ликвидация рекламы, перемещение данных на карту, удаление подозрительных разрешений.
В принципе инструкция написана неплохо, но при изучении советую внимательно изучить от начала и до конца.
4. Последняя кнопка “Выход” говорит сама за себя. Нажав её, приложение закроется.
Теперь на примерах рассмотрим использование приложения.
Как заменить картинку в приложении
1. Выбираем вторую кнопку “Выберете … из приложений”
2. Находим объект, который подвергнем испытанию, клик по нему.
з. Переход по “Замена файлов”
4. Выбрать “Изображения”
5. Долгое нажатие откроет окно:
- извлечение
- просмотр
- замена
Нам нужна замена. Заранее необходимо подготовить другой файл и закинуть его в устройство. Для этих целей я использую папку “Others”. По умолчанию она имеется в каждом устройстве.
6. Клик по готовому изображению произведет подмену.
7. Жмем “Сохранить” и ждем готового результата. Это может занять некоторое время, все зависит от размера приложения.
8. По окончании будет указан путь, куда сохраняется модифицированный файл. Прежде чем запустить новый apk, старый необходимо удалить.
Как удалить рекламу из приложения
Рекламный код может быть прописан где угодно, все зависит от её назначения. Мы рассмотрим стандартный способ. Этот способ описан в разделе помощь, но пришлось немного потратить время на разбор, так как названия папок и файлов немного не соответствовало. Видимо, информация устаревает.
Начнем сразу с пункта №3. Первый и второй выполняем как в первом примере.
-
- Переход по “Редактирование ресурсов”
- Выбираем параметр “Файлы”
- Находим место где расположена папка “layout”
- Выбираем файл “main. xml”
-
- Далее, находим файл: layout_height=”wrap_content”
- Вместо “wrap_content” прописываем “0dip”
- Все это сохраняем и ждем завершения
Удаляем старый apk и устанавливаем новый.
В этом случае убрали рекламу только с главной страницы.
Работать с редактированием элементов лучше всего через программу AirDroid. Оно выводит экран смартфона на монитор компьютера. Приятней работать с нормальной клавиатурой, а не тыкать в малюсенькие кнопочки устройства.
Ссылки
С вопросом “как открыть apk файл на андроид” разобрались. Плюс ко всему мы можем его полноценно редактировать под свои интересы.
Где взять приложение выбирать вам, ссылки ниже.
Установить APK Editor
с Плэй Маркет (платно)
с 4PDA (со скидкой и …)
Как изменить версию приложения Android
Наиболее простыми выступают два решения, которые рассмотрены в этом тексте и, как упоминалось ранее, не требуют рутирования, тоже заслужившего внимания в отдельном материале. Root повлёк бы понижение защищённости устройства и от вирусов, и от злоумышленников, завладевших доступом к мобильному девайсу. Собственно, если не знаете, как изменить версию приложения на Андроиде, используйте методы, описанные ниже.
APK Editor
Первый вариант – пользование PRO-версией программы APK Editor, которая доступна в интернете бесплатно. Для работы с ней достаточно выполнить следующие шаги:
- Проведите пальцем снизу вверх, чтобы открыть меню приложений;
- Запустите браузер (например, Chrome);
- Оба приложения недоступны в Google Play, однако вы можете загрузить их с таких сторонних источников, как 4PDA (требуется авторизация) и Trashbox. На первом сайте минимальной версией Android выступает 4.0, а на втором есть как этот релиз, так и совместимые с 3.2 и 3.1 выпуски;
- Подтвердите действия, нажав «Скачать»;
- Выберите «ОК» в окне-предупреждении, вызванном браузером;
- Запустите инсталлятор, что станет возможно после загрузки;
- Тапните «Установить»;
- Откройте программу;
- Выдайте доступ к взаимодействию с файловой системой устройства;
- Нажмите первую или вторую кнопку в зависимости от типа APK;
- Укажите путь к файлу. Если выбран второй вариант, нажмите по наименованию приложения;
- Выберите «Декодировать все файлы»;
- Перейдите во вкладку «Файлы»;
- Откройте xml;
- Найдите строку, начинающуюся комбинацией <uses-sdk. Замените значение атрибута android:minSdkVersion на иное;
- Нажмите иконку дискеты, находящуюся в нижнем левом углу, для сохранения.
Подробнее о версиях API можно узнать . Например, Android 5 использует версию 21, поэтому нужно ввести это значение для совместимости с данной версией системы. Вероятно, вам стоит провести больше времени над редактированием, чем могло бы показаться, так как изменение значения на слишком существенное способно привести к невозможности запустить программу вовсе.
Lucky Patcher
Ещё один способ изменения приложений – Lucky Patcher. К сожалению, представители Google удалили утилиту из «Плей Маркета», а встроенный в Android антивирус помечает такое программное обеспечение небезопасным
Именно поэтому максимально важно искать официальные или сторонние, но надёжные источники для загрузки последней версии программы, ведь существует шанс установить настоящий вирус
- Загрузите приложение;
- Нажмите «ОК», тем самым подтвердив согласие с возможной вредоносностью утилиты;
- Откройте APK-установщик;
- Выберите «Установить», а потом запустите программу;
- Выдайте разрешения, которые потребует утилита, воспользовавшись кнопкой «Предоставить»;
- Обеспечьте доступ ко всем файлам на устройстве;
- Выдайте доступ к местоположению (необязательно);
- Разрешите обрабатывать данные звонков (необязательно);
- Дайте возможность взаимодействовать с памятью;
- Ознакомьтесь с информацией о возможных ложных срабатываниях антивируса и тапните любой вариант в зависимости от вашего решения (ничто не мешает нажать «Нет»);
- Тапните по наименованию приложения, которое нужно модифицировать;
- Выберите «Меню патчей»;
- Нажмите «Создать изменённый APK»;
- Воспользуйтесь вариантом «APK с изменёнными разрешениями и активити»;
- Тапните по названиям функций, которые несовместимы с вашим девайсом;
- Нажмите «Пересобрать приложение».
Как видно, данное решение работает совсем иным образом, поскольку предоставляет возможности управления разрешениями. Зато оно отлично справляется с другими задачами: например, с удалением рекламы из приложений и даже читерством в играх. Можно также выполнять действия из-под раздела «Пересобрать & установить», с помощью которого даётся управлять ещё не установленными версиями ПО.
Возвращаем старую версию Android при помощи Recovery
Для начала сохраните все свои данные. Можете воспользоваться любой программой, но мы рекомендуем «Titanium Backup». Для её использования необходимы Root-права, как и для восстановления старой версии ОС, поэтому если их у Вас нет – получайте. Для каждого устройства предусмотрена своя уникальная инструкция по их получению. Вот, что именно Вы должны сделать:
- После установки Рекавери Вы должны выключить гаджет и включить режим Восстановления. Опять же, для каждой марки (а иногда и модели) смартфона/планшета для входа используются разные комбинации клавиш. Например, в случае с Samsung – нужно зажать и удерживать кнопку включения устройства и “Vol +”; с Sony – Power, “Vol –” и кнопку включения камеры; с HTC – “Vol –” и Power до включения режима Recovery;
- Подтвердите своё согласие полностью удалить все данные со смартфона и выполнение отката, выбрав соответствующий подпункт;
- Дождитесь завершения процесса отката до старой версии ОС, а после выберите пункт «reboot system now», чтобы выйти из режима Рекавери и дать операционной системе загрузиться;
- Как видите, всё вернулось на круги своя и теперь у Вас прежняя версия Android, которая была при покупке гаджета.
Рано или поздно наступает момент, когда по каким-то причинам нужно вернуть более раннюю версию прошивки на вашем Android-устройстве. Эти причины могут быть самыми разными: от программных сбоев и ошибок до неудовлетворённости какой-то неофициальной сборкой операционной системы.
В любом случае нужно быть во всеоружии и знать, как отменить проделанные изменения в программном обеспечении.

Способ 2: Ручная установка APK
На смартфонах и планшетах некоторых производителей, а также на девайсах с отличной от оригинальной прошивкой, Google Play Маркет может отсутствовать. Вместо него обычно присутствует альтернативный магазин цифрового контента, обновить ту или иную программу в котором, повторимся, можно по аналогии с представленной выше инструкцией. Если же такового нет (например, в кастомных версиях ОС) или просто требуется установить апдейт вручную, необходимо выполнить следующее:
- Самостоятельно отыщите на просторах интернета APK-установщик приложения, соответствующий функционирующей на мобильном девайсе версии ОС Android и его аппаратной платформе (архитектуре).
Подробнее: Как узнать версию ОС Андроид
Сами же АПК-файлы можно отыскать как на специализированных веб-ресурсах и форумах, так и на официальных сайтах некоторых Андроид-разработчиков.
-
Поместите загруженный файл во внутреннюю память смартфона или планшета. Если поиск и скачивание осуществлялись через мобильный браузер, найти его можно будет в стандартной папке «Загрузки».
-
Используя любой файловый менеджер, перейдите к расположению APK и коснитесь его для запуска установки.
Если появится уведомление о блокировке установки приложений из неизвестных источников, следуя инструкциям на экране, предоставьте разрешение на выполнение этой процедуры в настройках ОС.
Коснитесь надписи «Установить» и дождитесь, пока поверх используемой вами версии приложения будет установлена новая
Такой метод обновления мобильных программ хорошо подходит не только для тех случаев, когда рассматриваемую процедуру невозможно выполнить через Гугл Плей Маркет или его аналоги, но и когда требуется установить не последнюю, а какую-то конкретную версию.
Как удалить Android System WebView
Вот как это делается:
- Запустите Google Play и откройте контекстное меню;
- Отсюда перейдите в раздел «Мои приложения и игры»;
- Откройте вкладку «Установленные» и пролистайте вниз;
Android System WebView можно либо обновить, либо удалить
- Найдите Android System WebView и нажмите «Обновить»;
- Если кнопки обновления нет, перейдите на его страницу и удалите;
- Если вы удалите WebView, не забудьте перезагрузить смартфон.
После выполнения этих действий вы получите абсолютно рабочий компонент Android System WebView, который сможет правильно обеспечивать загрузку веб-элементов и правильную работу приложений, которые на него полагаются. В удалении – если обновление вам недоступно – нет ничего страшного. Компонент переустановится автоматически, запросив на серверах Google самую актуальную сборку с исправлениями.
Практика показывает, что описанная проблема, провоцирующая вылеты приложений, которые используют компонент Android System WebView, распространяется на широкий спектр устройств, независимо от производителя и версии Android, на базе которой они работают. Поэтому, если вы столкнулись с чем-то подобным, смело следуйте приведённой выше инструкции – результат не заставит себя ждать.
Свободное общение и обсуждение материалов
Тренды ежедневно атакуют медиапространство. Каждый день появляется новый модный хэштег, какое-то движение, песня или флешмоб. Но все они мимолетны. Вспомните тот момент, когда пошла мода на Clubhouse: стало очень страшно за подкасты, когда появилось это приложение. Но есть тренд, который не сгинул до сих пор — это селфи. Почему до сих пор нам не надоело фотографироваться на фронтальную камеру? Кажется, нам есть, что сказать.
Все пользователи Android знают простое правило: хочешь купить смартфон с хорошей камерой – выбирай флагман
Какой – не так важно. Главное, чтобы сам аппарат относится к топовому сегменту
Сегодня этого более чем достаточно для того, чтобы обладать передовыми фото-возможностями. Но что, если камерофон хочется, а денег на покупку нового смартфона не так много? Тут уже сложнее, ведь обычно не принято выделять топовые решения для съёмки среди бюджетных аппаратов. Но в DxOMark пошли против правил и сделали это.
Вопрос, что делать со старым смартфоном, для многих даже не стоит. Одни сливают свой прежний аппарат на вторичке, другие передают его по наследству детям или более возрастным родственникам, а третьи просто собирают коллекцию из всех своих телефонов, — если говорить образно, — пряча их под стекло. Тем не менее, бывают и такие, кто додумывается выбросить свой старый смартфон. А ведь делать этого нельзя ни в коем случае.
Все работает без проблем. И откуда вы их только берете? Тим Кук подсунул?
То, что у тебя все работает без проблем, не означает, что у других нет проблем, гений. У меня тоже нет с этим проблем, а вот у подруги была. Как раз вчера. Я пошел гуглить и как раз про это и прочитал
Honor 9, просто нет такого приложения Android system web view, что делать?
-
Приложение мой двор не работает
-
Приложение спортлайф не работает
-
Whatsapp не отправляйте картинки с добрым утром
-
Через какое приложение можно забронировать отель в крыму
- Как установить приложения офис


![Как понизить версию приложения google на android [2 methods] - vgev](http://mpshes.ru/wp-content/uploads/b/f/3/bf3a684bb80c813eb7fe622e25e712fb.jpeg)



























