Обновляем карты в навигаторе Навител

Navitel — популярная российская навигационная программа
Самому внести изменения в карты и тем самым выполнить обновление можно тремя путями:
Все эти варианты можно реализовать при условии, что автомобильный навигатор был куплен в магазине и он был оснащён лицензионной версией программного обеспечения от «Навител». Если лицензии нет, то придется приобрести лицензионный ключ на сайте navitel.ru. Компания Navitel обновляет карты примерно один раз в полгода, скачать и установить карты можно бесплатно. Карты «весят» достаточно много, поэтому необходимо иметь быстрое, устойчивое интернет соединение, например, через Wi-Fi.
Первый способ, как обновить Навител на навигаторе

Модуль Navitel Navigator Update Center
В завершении следует выполнить программное отключение внешней памяти USB и отсоединить устройство от компьютера. Таким образом, обновление ПО завершено и можно запускать навигатор с новыми картами.
Видео : Обновление Навител на автомобильных GPS навигаторах
Второй способ
Этот способ также требует наличия персонального компьютера с выходом в Интернет. Чтобы выяснить, как обновить навигатор, следует посетить сайт создателя навигационного ПО navitel.ru.
Далее следует последовательно выполнять следующие шаги:
1. Пройти регистрацию и открыть свой пользовательский кабинет.
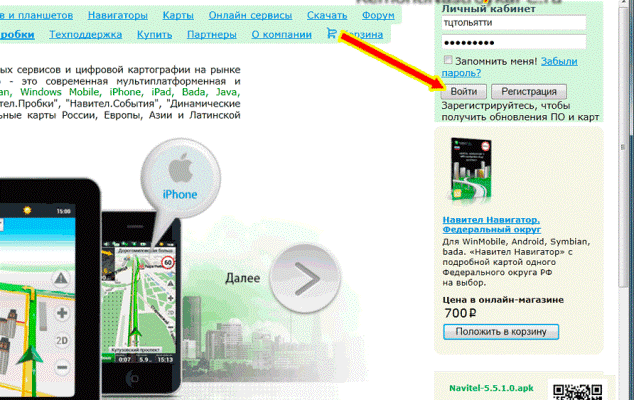
После прохождения регистрации войдите в свой кабинет
2. В разделе «Мои устройства» нужно сделать добавление нового устройства.
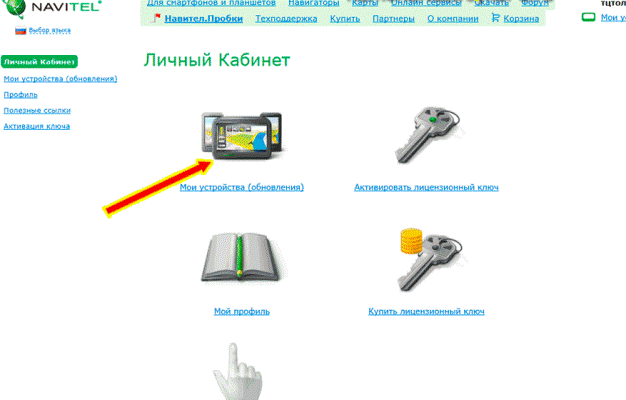
В разделе «Мои устройства» сделайте добавление нового устройства.
3. По запросу ввести лицензионный ключ вашего ПО, который может находиться в упаковочной коробке купленного в магазине навигатора или записан в файле RegistrationKeys.txt в устройстве. Чтобы найти ключ в навигаторе через компьютер снова откройте съемный диск. В списке под папками в конце будет файл «RegistrationKeys.txt». В этом файле найдите строку «Navitel Licence key =» Скопируйте значение после знака = и вставьте его в нужную строку.
В самом навигаторе также хранится информация о лицензионном ключе. Чтобы узнать откройте в устройстве последовательно пункты меню «Настройки» → «Информация» → «О программе» После ввода ключа программа производит проверку его легальности и при положительном результате включит новое оборудование в личном кабинете со ссылками на имеющиеся обновления. Нажмите соответствующие ссылки.
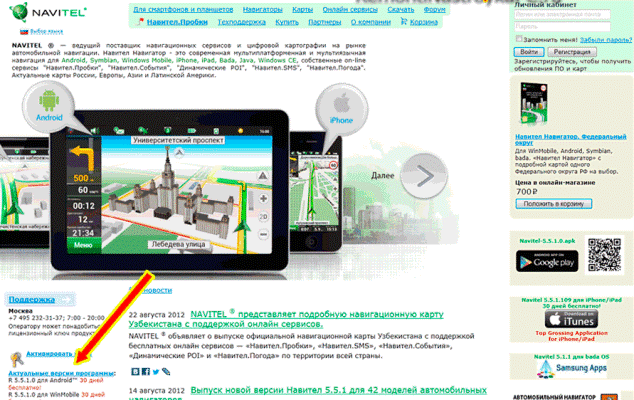
По нужной ссылке загрузите обновлений
4. На открывшейся странице выберите необходимую версию программы, которая подходит для вашего устройства, и карты требуемых регионов. Сделайте загрузку выбранных файлов. Для объёмных карт нужен быстрый Интернет.
По окончании скачивания файлов необходимо выполнить распаковку архивированных файлов и подключение навигатора к USB-порту компьютера через специальный кабель из комплекта. ОС Windows 7 компьютера автоматически идентифицирует внешнее устройство и выдаст сообщение о загрузке нужных драйверов и программ.
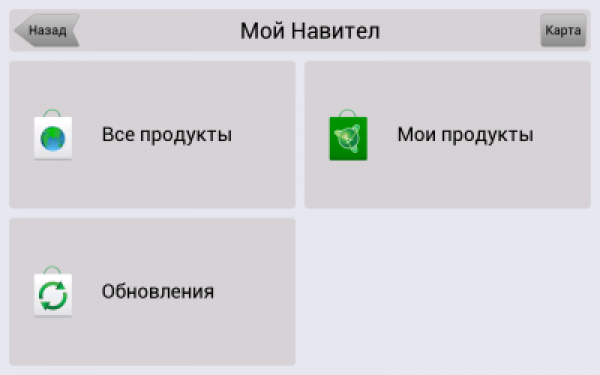
Самый простой способ обновления. Учитывайте, что обновления занимают много места и времени
Рассмотрим, как обновить навигатор без использования ПК с помощью самого устройства, имеющего выход на Интернет. Для этого нужно знать, что объём трафика может занять более 300 Мб. Порядок действий следующий:
Описание настроек навигатора (для ОС Android)
В настройках «Навитела» доступны следующие подразделы:
- Карта. Здесь можно задать предел масштабов карты, переключить режимы между 2D и 3D, а также указать прочие параметры, связанные с ее отображением.
- Другие карты – кнопка служит для выбора других, имеющихся у Вас карт.
- Навигация. В данном разделе имеется возможность выбора типа транспорта, начиная от автомобиля/мотоцикла и заканчивая пешеходом.
- Интерфейс программы – позволяет настроить функциональные кнопки на карте, таймер на отображение верхней панели и кнопок.
- Фильтрация POI – меню, в котором Вы можете выбрать объекты, которые следует отображать на карте. Программа «Навител Навигатор GPS & Карты» показывает объекты разных сфер: автомобильное техобслуживание, места приема пищи, торговые центры и магазины, места развлечения, точки транспортной связи, банки и банкоматы, а также множество других.
- Online сервисы. В данном меню можно отрегулировать все настройки приложения для Андроид, связанные с интернет связью. Среди них: выбор типа соединения, обновление погоды и отображение пробок на дорогах, а также прочих сервисов.
- Предупреждения. При помощи этого раздела Вы можете задать различные звуковые предупреждения и оповещения. К примеру, сигнал при превышении заданной скорости или в случае приближения автомобиля пользователя к опасному перекрестку.
- Региональные настройки. Здесь можно выбрать язык интерфейса и карты для Андроида, а также голос Вашего навигатора.
- Система. Меню, в котором находится большая часть функций из верхней панели главного экрана, а также путь, где располагаются файлы карт.
- Датчики. В указанном разделе приложения расположены различные датчики и показатели, например максимальная скорость или пройденный путь.
В других разделах меню можно создать собственный профиль настроек, а также сохранить треки – маршруты для Android’а.
 Навител Навигатор в действии
Навител Навигатор в действии
Верхняя панель программы Navitel для Андроид
В верхней части экрана приложения «Навител Навигатор GPS & Карты» для планшетов и телефонов на Андроид ОС имеется черная панель с несколькими полезными функциями, быстрый доступ к которым избавит Вас от лишних движений, особенно в случае нахождения в автомобиле.
Значок компаса открывает три возможности навигатора «Навител на Андроид«: переключение между двух и трехмерной картой, включение/выключение ночного скина и вращение по движению. Ночной вид приложения выполнен в менее ярком стиле, поэтому его включение снизит напряжение на глаза, а также позволит водителю не отвлекаться на светящийся экран. Вращение же по движению может пригодиться в некоторых участках города. Альтернативный вариант этой функции – «север сверху», который возвращает карту в естественное положение, в зависимости от ориентации мобильного устройства.
Внешний вид навигатора «Навител» для ОС Андроид
Следующая иконка навигатора предназначена для работы со звуком в приложении «Navitel Navigator». С ее помощью можно выключить какие-либо звуки, а также выбрать режим, параметры которого будут использоваться при воспроизведении звуковых сигналов приложения.
Логотип письма предназначен для перехода к сервису «чаты», в котором можно переписываться с другими владельцами программы Навител. Правда, полезность подобной функции остается под вопросом. Следующая же кнопка позволяет отследить положение друзей, других зарегистрированных пользователей.
Иконка со спутником в верхней панели экрана приложения открывает доступ к настройкам GPS. Помимо включения/отключения самой услуги, можно также отследить качество соединения, определить свои координаты, и даже количество взаимодействующих с устройством пролетающих спутников. Около знака спутника имеется кнопка с облаком, при помощи которой пользователь может открыть окно связи с «облаком» — интернет-сервером, на котором можно сохранять все записанные Вами маршруты и контрольные точки. Подобная возможность позволяет сохранить указанную информацию в случае возникновения проблем с мобильным устройством Андроид при взаимодействии со спутниками.
Зеленый свет светофора открывает меню настройки карты пробок в приложении «Навител». Здесь можно обновить спутниковые данные, а также отрегулировать некоторые возможности. Сами же пробки отображаются на карте в виде изменения цвета дороги: красный – пробка, оранжевый – затруднено, желтый – плотное движение, а зеленый – свободный путь.
Программа «Навител на Андроид»: ищем кратчайший маршрут на карте
Правее от кнопки меню пробок имеется показатель заряда батареи Вашего Android (планшета/телефона), а последняя иконка на панели справа – солнце, позволяет узнать текущую погоду, что немаловажно при пешеходной и автомобильной навигации. В данном окне можно просмотреть показатели температуры, давления, скорость ветра и ближайший прогноз погоды
Как установить карты на навигатор Навител?
Обновить информацию на своём маленьком путеводителе достаточно просто
Важно обратить внимание на то, чтобы новые карты подходили к текущей версии Навигатора. Например, данные для третьей версии не смогут функционировать на пятой, так как в ней произошли значительные изменения. Остальной же процесс не имеет каких-либо сложностей
Остальной же процесс не имеет каких-либо сложностей.
Как установить карты на навигатор Навител:
Вот и всё. Обычно после этого система автоматически обнаруживает новые карты. Однако, иногда это приходится делать вручную. Для этого необходимо пройти путь Меню-Настройки-Карты-Открыть атлас. Затем нужно отметить все карты и выбрать пункт «Создать атлас».
Лицензирование приложения
Итак, в течении 7 суток вы можете использовать приложение бесплатно. Если планируете и в дальнейшем его использовать, нужно купить лицензию. Сделать это можно двумя путями:
- через сайт Navitel;
- в установленном приложении.
При покупке через сайт, зарегистрируйтесь, и зайдите на страницу покупки Navitel:
-
Выберите пакет.
-
Затем заполните «Данные покупателя» и выберите «Способ оплаты».
- Вы получите ключ, которым активируются карты, согласно выбранному пакету.
-
Зайдите в приложение Navitel на Android в раздел: «Меню» — «Мой Навител» — «Купить карты» — (выбираете ваш вариант) — «Активировать» — «Введите лицензионный ключ».
-
Для покупки лицензии на карту в приложении, выберите «Купить».
После покупки лицензии, вы можете добавить устройство с Navitel в личном кабинете. Это упростит задачу лицензирования и поможет активировать карты на устройстве автоматически.
Шаг 3: Выбор и загрузка карты
После того, как вы перешли на вкладку «Карты» в приложении Навител, нажмите на кнопку «Загрузить карту».
Навител предоставляет выбор из нескольких карт – вы можете установить карту России, карту Европы, карту США и Канады, а также многие другие карты мира.
- Если вы заранее скачали карту, выберите пункт «Установить карту из файла».
- Если вы хотите загрузить карту онлайн, выберите пункт «Загрузить карту по сети».
Если вы выбрали загрузку карты из файла, найдите файл на своем устройстве и нажмите на него. После того, как карту загрузятся в приложение Навител, она будет доступна для использования.
Если вы выбрали загрузку карты по сети, выберите нужную карту из списка доступных и нажмите на нее. После загрузки карты она также станет доступна для использования в Навител.
Шаг 1: Подготовка к установке
Шаг 1.1: Скачивание Навител карт
Перед установкой Навител карт на флешку, необходимо скачать их с официального сайта разработчика. Для этого потребуется подключение к интернету и переход на страницу загрузки на сайте Навител
- На сайте нужно выбрать необходимый регион и страну, где будет использоваться Навител карты
- Далее нужно выбрать нужный пакет карт и нажать на кнопку «Скачать»
- Навител карты будут сохранены на компьютере в виде архива
Шаг 1.2: Подготовка флешки
Для установки Навител карт на флешку необходимо подготовить ее к работе с файлами.
- Подключите флешку к компьютеру и откройте ее в проводнике
- Создайте на флешке папку с названием «NavitelContent»
- Откройте созданную папку и создайте еще одну папку с названием «Maps»
- Готово, флешку подготовили к установке Навител карт
Возможные ошибки
От ошибок не застрахован никто, даже если программное обеспечение поддерживается таким крупным разработчиком. Однако чаще всего они решаются приведенными ниже методами.
Приложение не установлено
Чаще всего подобная ошибка возникает из-за проблем с некоторыми Google сервисами. Для того чтобы ее исправить необходимо:
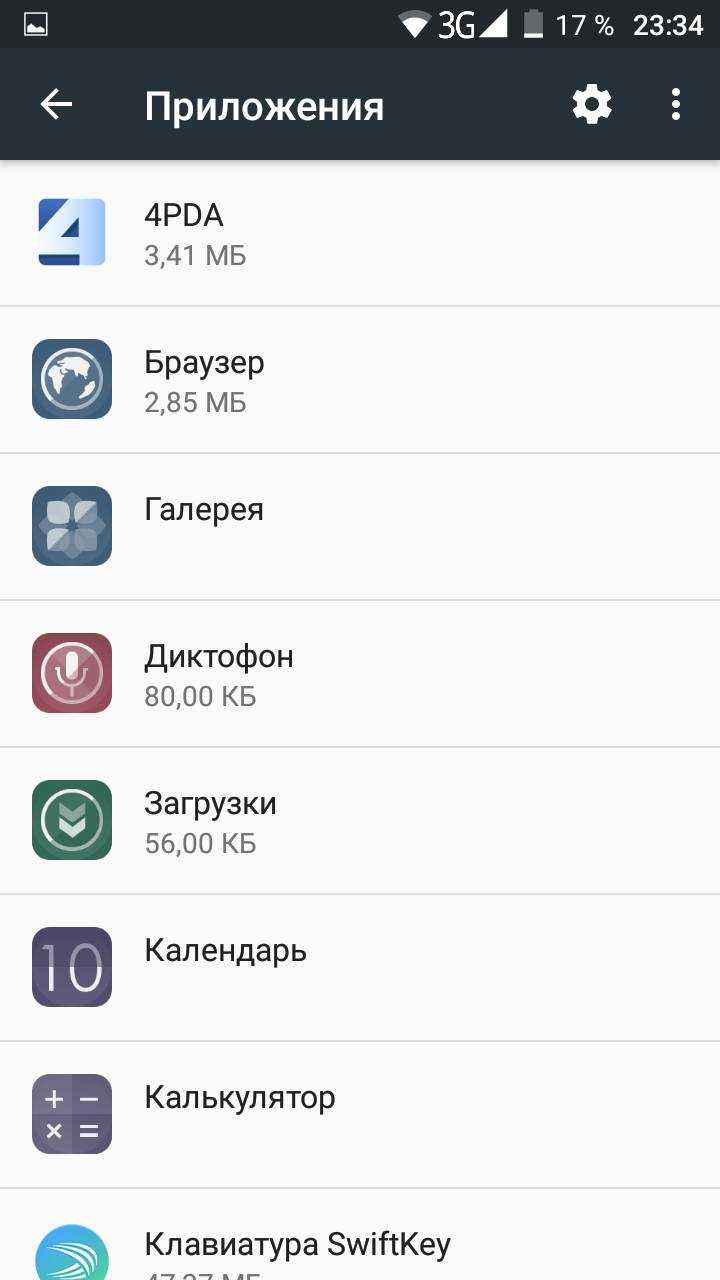
Не устанавливается приложение
Ошибка Navitel «приложение не устанавливается» чаще всего связана с наличием уже установленной, но сильно устаревшей версией приложения . Перед установкой новой версии просто удалите старую. И если в памяти Android устройства имеется папка .android_secure, лучше всего ее тоже удалить.
Приложение не запускается или не работает
Такая проблема может возникать на гаджетах со старой версией Android ниже 5.1, либо на устройствах с нестандартным разрешением экрана. Для ее решения необходимо очистить данные приложения, для чего нужно перейти в “Настройки ” смартфона, в раздел Приложения. После чего удалить установленную версию Navitel и установить новую, обязательно скачанную с сайта производителя, а не Play Market.
Навигационные системы Navitel – передовая российская разработка, которая занимает более 60% всего сегмента рынка на постсоветском пространстве. Ее разработку ведет АО «Центр Навигационных Технологий», начавшая свою деятельность еще в 2005-2006 годах. Карты и навигация Navitel пользуются также широкой популярностью во многих странах Европы, для которых выпущены локализованные версии. Использование систем крайне удобно, однако многие пользователи не могут разобраться, как установить навигатор «Навител» на Андроид планшет или смартфон, чтобы начать полноценно им пользоваться.
Способов установить навигатор на Android существует множество. Самый удобный и популярный из них – использование официального магазина для устройств рассматриваемой платформой. Речь, конечно же, идет о Play Маркет, который есть на каждом девайсе под управлением Андроид ОС. Фактически установить Navitel очень просто, поэтому даже те пользователи, которые первый раз в жизни берут электронный гаджет, легко справятся с этой задачей с помощью незамысловатой инструкции:
Открыть приложение Play Маркет на смартфоне или планшете. На современных устройствах данный сервис поставляется в самой новой сборке, однако на устаревших девайсах магазин может иметь название Google Play. В таком случае после первого запуска придется перезапустить и немного подождать, пока маркет не обновится.
Найти страницу навигатора. В поисковой строке необходимо ввести просто слово «Navitel» и открыть первое приложение, которое появится в списке. Оно имеет название «Навител Навигатор GPS & Карты»
Важно проверит, чтобы разработчиком был именно Navitel, поскольку на маркете существует ряд подделок.
Непосредственно установить Navitel на Андроид. Начать загрузку файла можно нажатием кнопки «Установить», которая располагается в правой части страницы
Размер программы составляет 144 Мб, поэтому владельцам интернета с ограниченным трафиком стоит поискать сети Wi-Fi поблизости. После скачивания Play Маркет самостоятельно установит приложение.
Установка приложения и карт Navitel
Существует два способа установки приложения и карт Navitel на Android.
С помощью .apk файла
Загрузить .apk файл (установщик для Android) программы можно на официальном сайте Navitel в разделе «Дистрибутивы»:
Выберите последнюю версию и загрузите ее на компьютер (или скачайте на устройство Android, если оно подключено к Wi-Fi сети).
Также загрузите необходимую карту в разделе «Карты для Навител Навигатор». Важно, чтобы файл был полностью скачан. Программа не работает с битыми или не до конца скачанными файлами.
Подключите к компьютеру через USB и скопируйте .apk и .nm7 файлы в память устройства.
Отключите Android-устройство от компьютера.
Включите функцию «Неизвестные источники».
Используйте файловый менеджер, чтобы открыть .apk файл и запустить установку приложения.
Дождитесь окончания процедуры
В целях экономии места, можете удалить из памяти установочный .apk файл.
С помощью файлового менеджера переместите файл с расширением .nm7 в директорию: Память устройства/ NavitelContent/ Maps. Если используете файловые менеджеры по типу ES-Проводник, загрузите файл в директорию /storage/ extSdCard/ Android/ data/ com.navitel/ files/ NavitelContent/ Maps
Подождите, пока данные с копируются полностью.
Совет! Если компьютер не видит устройство, выйдите из экрана блокировки и включите отладку по USB.
С помощью Play Market
Если у вас есть доступ к интернету и вы подключили Android-устройство к аккаунту Google, вы можете скачать и загрузить Навител приложение в Play Market.
Лицензирование приложения
Итак, в течении 7 суток вы можете использовать приложение бесплатно. Если планируете и в дальнейшем его использовать, нужно купить лицензию. Сделать это можно двумя путями:
- через сайт Navitel;
- в установленном приложении.
При покупке через сайт, зарегистрируйтесь, и зайдите на страницу покупки Navitel:
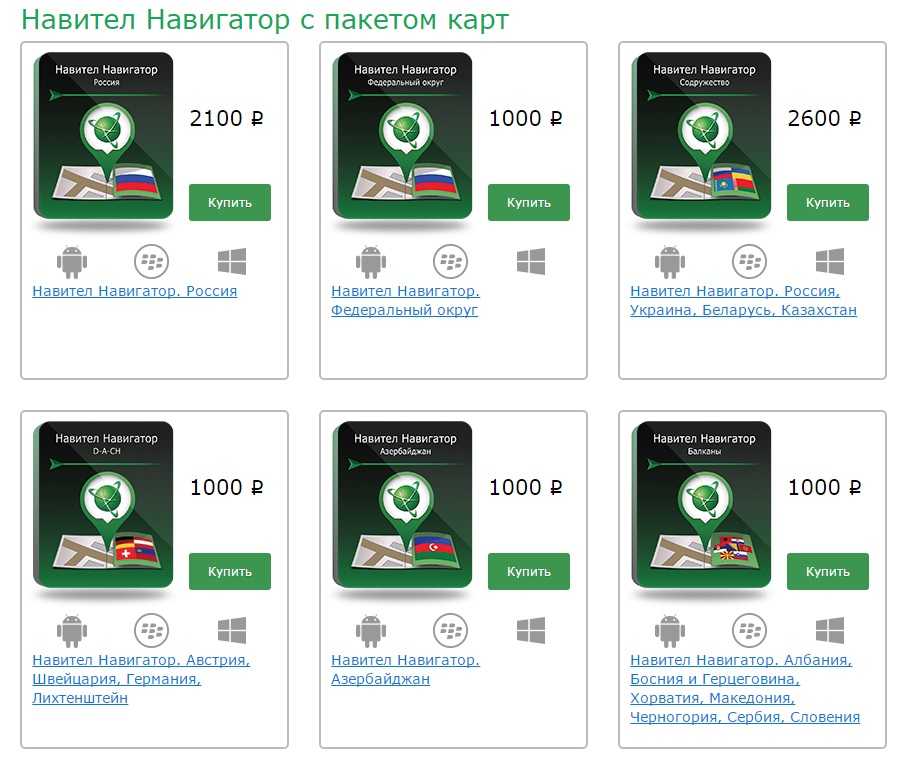
Затем заполните «Данные покупателя» и выберите «Способ оплаты».
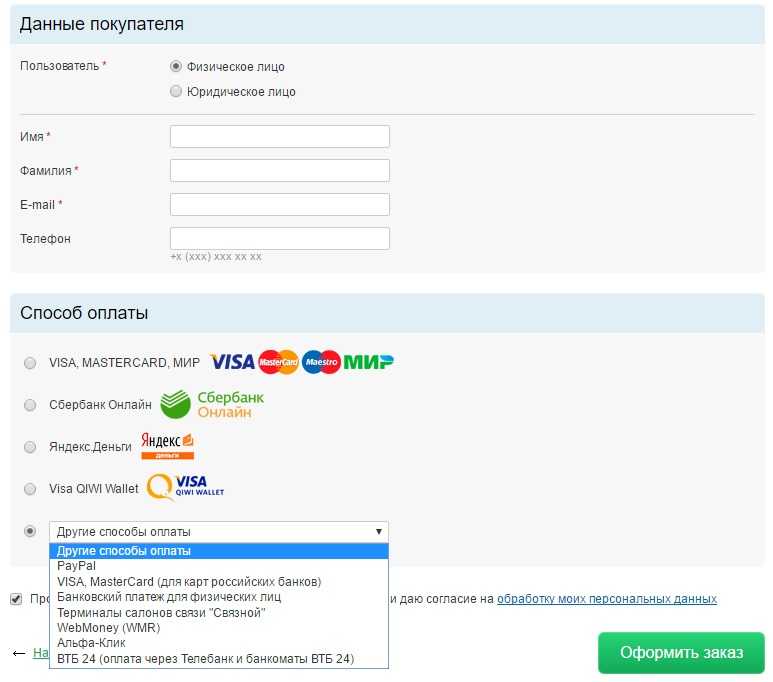
Вы получите ключ, которым активируются карты, согласно выбранному пакету.
Зайдите в приложение Navitel на Android в раздел: «Меню» – «Мой Навител» – «Купить карты» – (выбираете ваш вариант) – «Активировать» – «Введите лицензионный ключ».
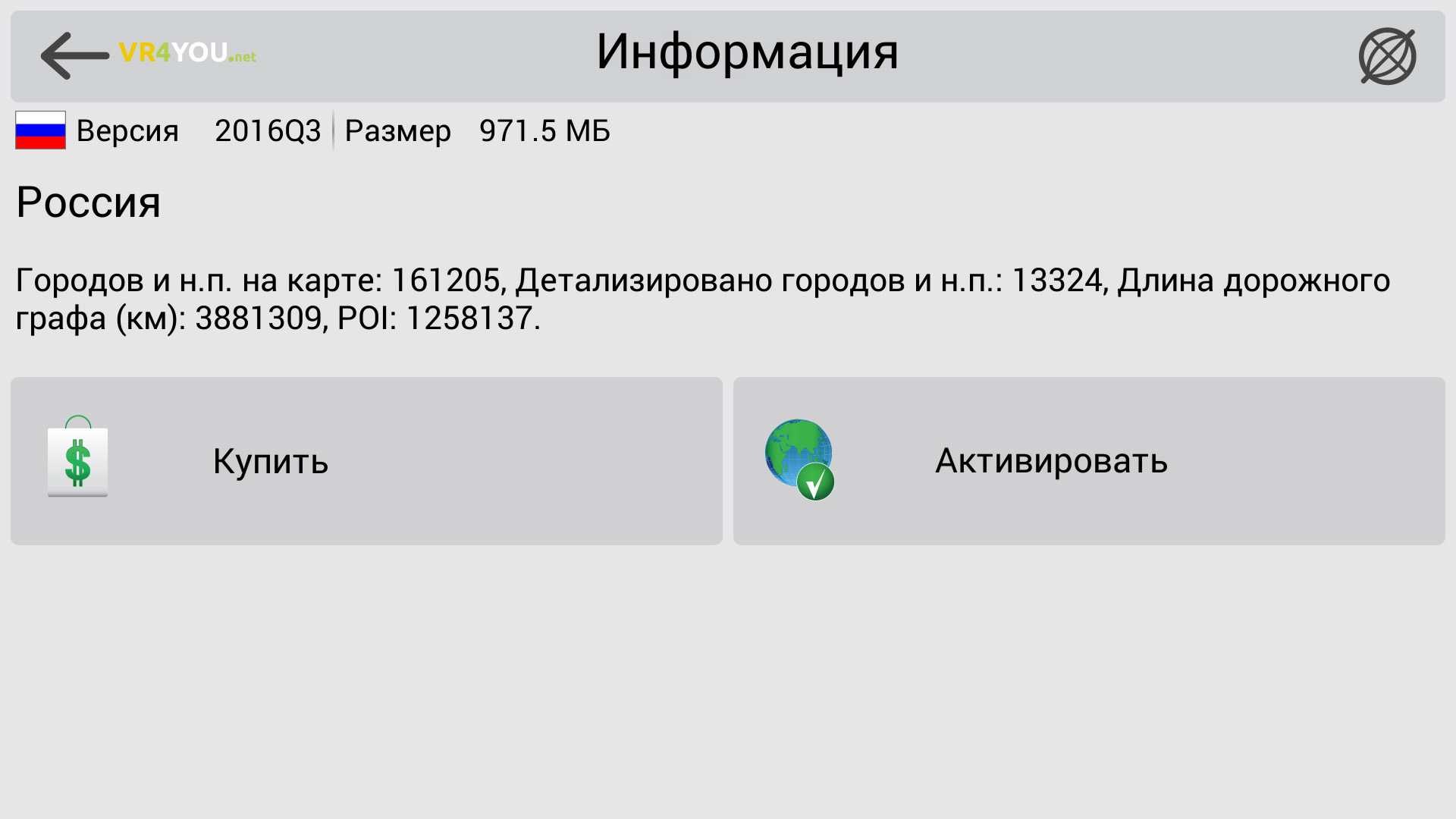
Для покупки лицензии на карту в приложении, выберите «Купить».
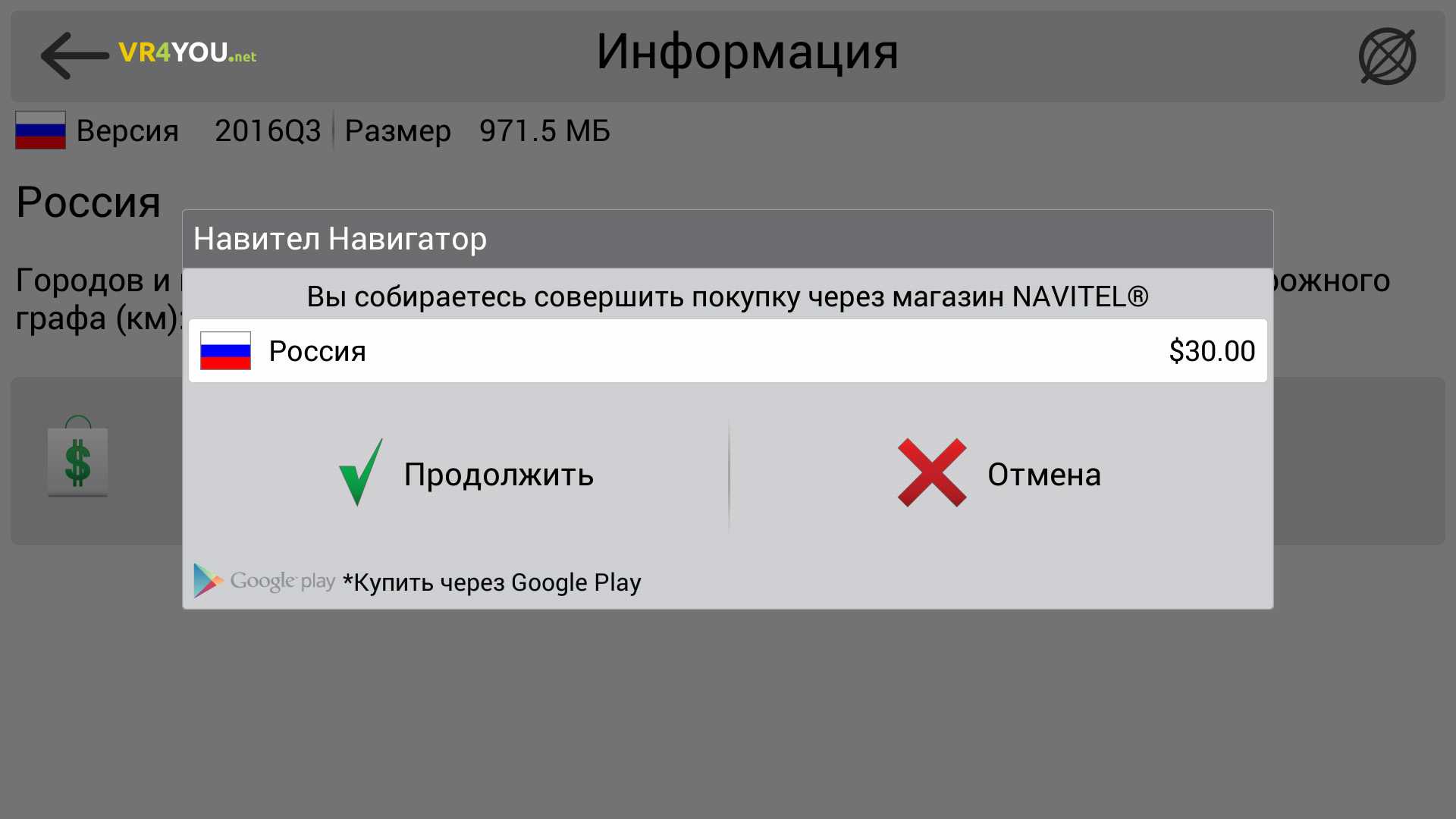
После покупки лицензии, вы можете добавить устройство с Navitel в личном кабинете. Это упростит задачу лицензирования и поможет активировать карты на устройстве автоматически.

Навител навигатор GPS — одно из самых продвинутых и развитых приложений для работы с навигацией. С его помощью вы сможете добраться до нужной точки как в онлайн-режиме через мобильный интернет, так и в офлайн, предварительно установив определенные карты.
Программа Навител Навигатор не видит карты
Причины:
1. Сбой или неисправность карты памяти (в случае если карты устанавливаются на внешнюю карту памяти)
2. Версия программы Навител Навигатор на вашем устройстве несовместима с форматом карт. Карты формата NM7 работают только с программой версии 9.1.0.0 и выше. (смотрите выше таблицу совместимости)
3. Неверная контрольная сумма файла карты (MD5) и размер. Проверить можно ЗДЕСЬ
4. Неправильно указан путь к картам.
Проверьте: Главное меню -> Настройки -> Устройство -> Настройки папок -> Папка с картами и назначьте путь:…/NavitelContent/Maps (для официальных карт Навител)
Если устанавливаются неофициальных карты, то читаем следующий пункт «Установка неофициальных и официальных карт на устройство»5. Отсутствует, или не соответствует файл NaviTel_Activation_Key.txt или NaviTelAuto_Activation_Key.txt для данного релиза карт!
Установка Навител на Android
Проверьте совместимость устройства
Перед установкой приложения Навител на свое устройство на базе Android, необходимо убедиться, что ваше устройство совместимо с этим приложением. Для этого нужно проверить операционную систему и обработку GPS-навигации. Навител минимально работает с устройствами на Android 4.0 и выше с 512 Мб оперативной памяти.
Получите приложение Навител из Google Play
Скачайте и установите приложение Навител из Google Play Store на вашем устройстве. Для этого вам потребуется найти приложение в маркете, нажать на «Установить» и дождаться завершения загрузки.
Установите карты
Навител предоставляет бесплатный доступ к базовой картографической части мира. Однако, если вам нужны карты конкретных регионов или стран, то их нужно загрузить отдельно в приложении. Для этого, откройте меню Навител, выберите пункт «Карты», выберите нужный регион и нажмите кнопку «Установить». Дождитесь завершения загрузки.
Запустите приложение Навител
При успешной установке приложения и карт, вы можете запустить приложение Навител и наслаждаться навигацией
Важно помнить, что для работы Навител нужен доступ к GPS и интернету. Поэтому для удобства использования лучше скачать карты заранее, чтобы не тратить трафик мобильного интернета
Шаг 1: Подготовка к установке
Шаг 1.1: Обновление навигационного ПО
Перед установкой новых карт рекомендуется обновить навигационное ПО на вашем устройстве. Для этого загрузите последнюю версию ПО с официального сайта Навител. Проверьте, поддерживает ли ваше устройство эту версию. Обновление навигационного ПО помогает исправить ошибки и повышает стабильность программы.
Шаг 1.2: Проверка доступного пространства на устройстве
Перед установкой новых карт убедитесь, что на вашем устройстве достаточно места для их хранения. Откройте настройки устройства и проверьте количество свободного места на памяти устройства. Обычно на карты Навител должно быть зарезервировано не менее 500 МБ свободной памяти.
Шаг 1.3: Загрузка нужных карт
Перед началом установки новых карт, загрузите необходимые для вашего маршрута карты с официального сайта Навител. Выберите регионы, которые вы собираетесь посетить и скачайте соответствующие карты с официального сайта.
Шаг 1.4: Проверка правильности загрузки карт
После загрузки карт, проверьте доступность всех необходимых для вас карт. Откройте программу Навител и проверьте, появились ли загруженные карты в списке доступных карт. В случае проблем с доступностью карт, установите их повторно и повторите проверку.
Установка навигатора и дистрибутивов
Программа разработана таким образом, что не требует много времени на установку. Дистрибутив программы распространяется в нескольких вариантах:
- в коробочном варианте со специальных магазинов;
- в официальном магазине Андроид Google Market;
- с официального сайта компании.
После первого запуска программе нужно какое-то время, чтобы все автоматически настроить и инициализироваться на смартфоне, создать атлас и вписать пользовательские данные.
Обычно, больше никакой настройки Навител Андроид не требуется. Ей можно пользоваться сходу, нужно только дождаться сообщения о том, что связь со спутниками установлена.
Если вы не знаете как установить Навител Навигатор на андроид устройство или карты к нему? Тогда вы на правильной странице, здесь находится пошаговая инструкция по выполнению необходимых действий.
Как установить Навигатор?
- Скачиваете Навител приложение, а точнее его apk файл.
- Зайдите в Настройки → Безопасность → Неизвестные источники → Разрешите установку из не известных источников.
- Теперь, можете запустить программу.
- Следуя инструкции, установка будет выполнена.
Вот и все, довольно не сложно. Если вы ранее, делали второй пункт, тогда повторно его не нужно выполнять и это еще ускорит процесс.
Как установить карты на Навител Навигатор?
- После установки приложения, скачиваем карты на Navitel Navigator.
- Копируем карты в папку “Maps”, которая находится по пути Внутренняя память/Navitel/Content/Maps. Если там нет такой папки, создайте ее вручную.
- Запускаем программу, она автоматически проиндексирует карты и будет готова к работе через нескольких секунд. Если же этого по каким то причинам не произошло, через “Меню”, затем подменю “Настройки”, далее -“Карта” и наконец – “Другие карты”, добавляем вручную новый атлас путем указания пути к папке с картами.
Эта инструкция подойдет как для установки с компьютера, так и самого андроид устройства (телефона или планшета).
Карты популярного навигатора постоянно обновляются. Самые новые версии можно найти на официальном сайте программы (перейти). Если Навител на вашем андроид устройстве загружен и установлен впервые, после запуска на модуле памяти будет создана папка Navitel/Content. Эта папка используется для загрузки файлов (Maps) и единой базы предупреждений на дорогах (POI SpeedCam).
Карты, загруженные с официального источника, копируются в соответствующую папку с контентом. Они подходят для любых версий мобильных android-устройств. Загружаются всегда бесплатно. Действуют они столько же, сколько и сама программа. Все зависит от срока лицензии навигатора. После загрузки контента запустите Navitel. Это необходимо для того чтобы программа создала атлас и проиндексировала новые карты. Все обновлено, навигатор готов к работе!
Пробный период и активация карты
Хотя приложение платное, существует 7-ми дневный бесплатный пробный период, в течении которого, можно оценить работу Navitel:
- Откройте приложение Навител Навигатор GPS & Карты.
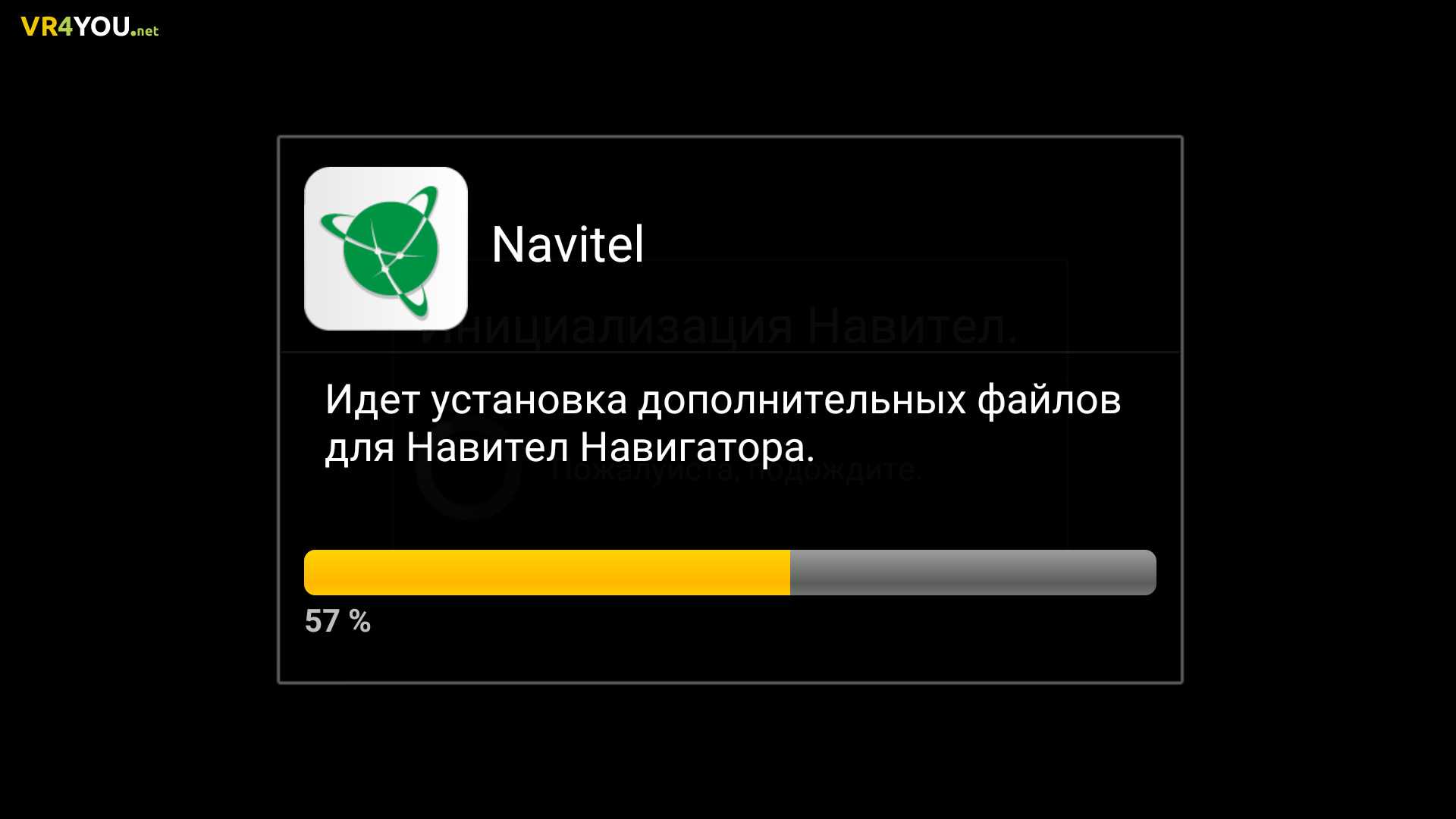
Выберите «Язык» для интерфейса и карты. Также определитесь с голосом (русскоязычные Илья и Ира).
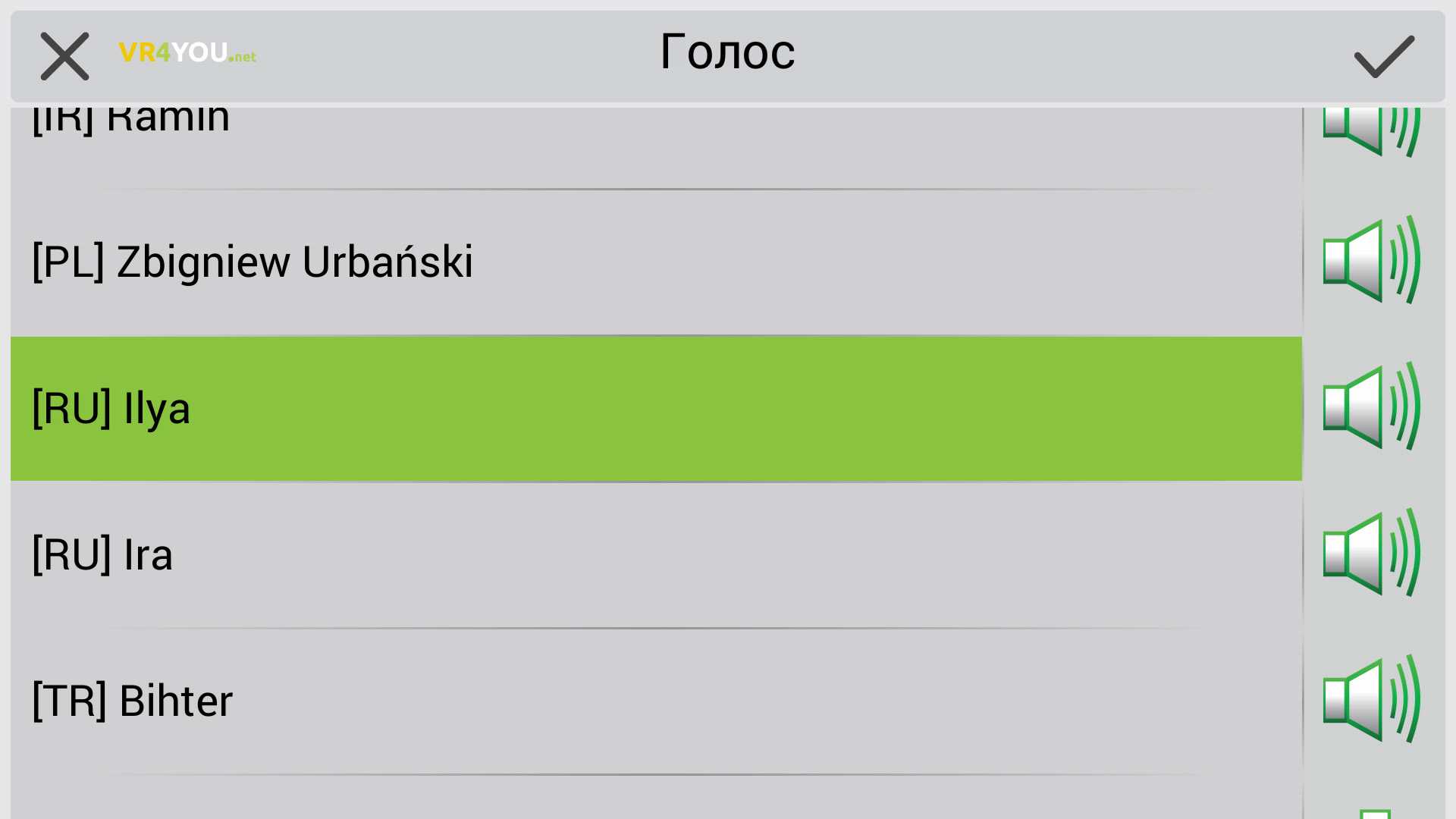
Примите лицензионное соглашение.

Нажмите «Начать пробный период».

Начнется процедура активации.

Подождите, пока завершится процесс активации.

По истечению 7 суток после активации, необходимо будет купить лицензию, чтобы продолжить пользоваться программой.
Теперь нужно загрузить карты. В зависимости от того, каким способом устанавливали Navitel, выберите «Загрузить карты» или «Открыть карты».
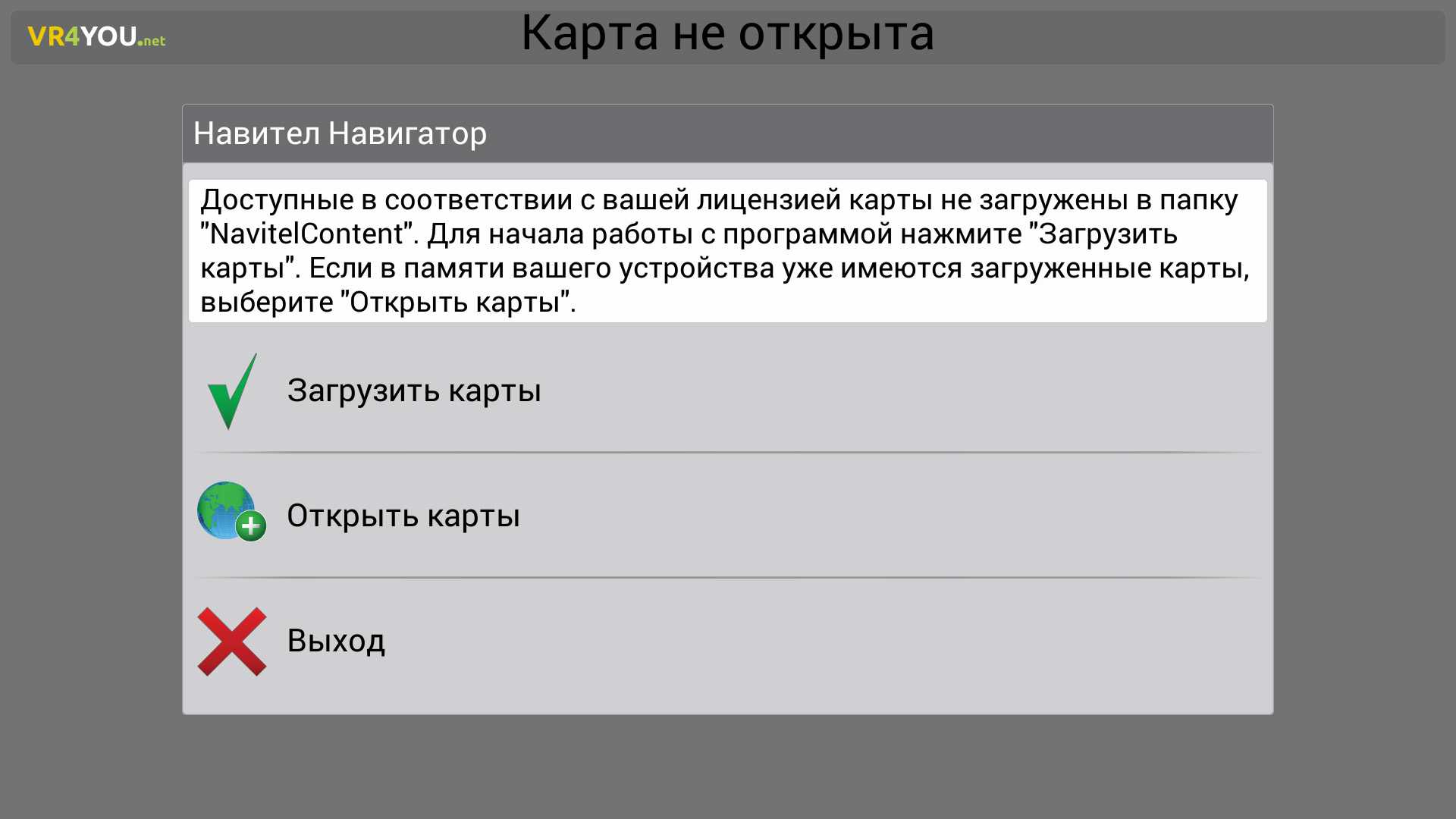
Чтобы подтянуть загруженный в память файл, нажмите «Открыть карты» и выберите «Карты Навител». Включите GPS, чтобы начался поиск устройства на карте страны.
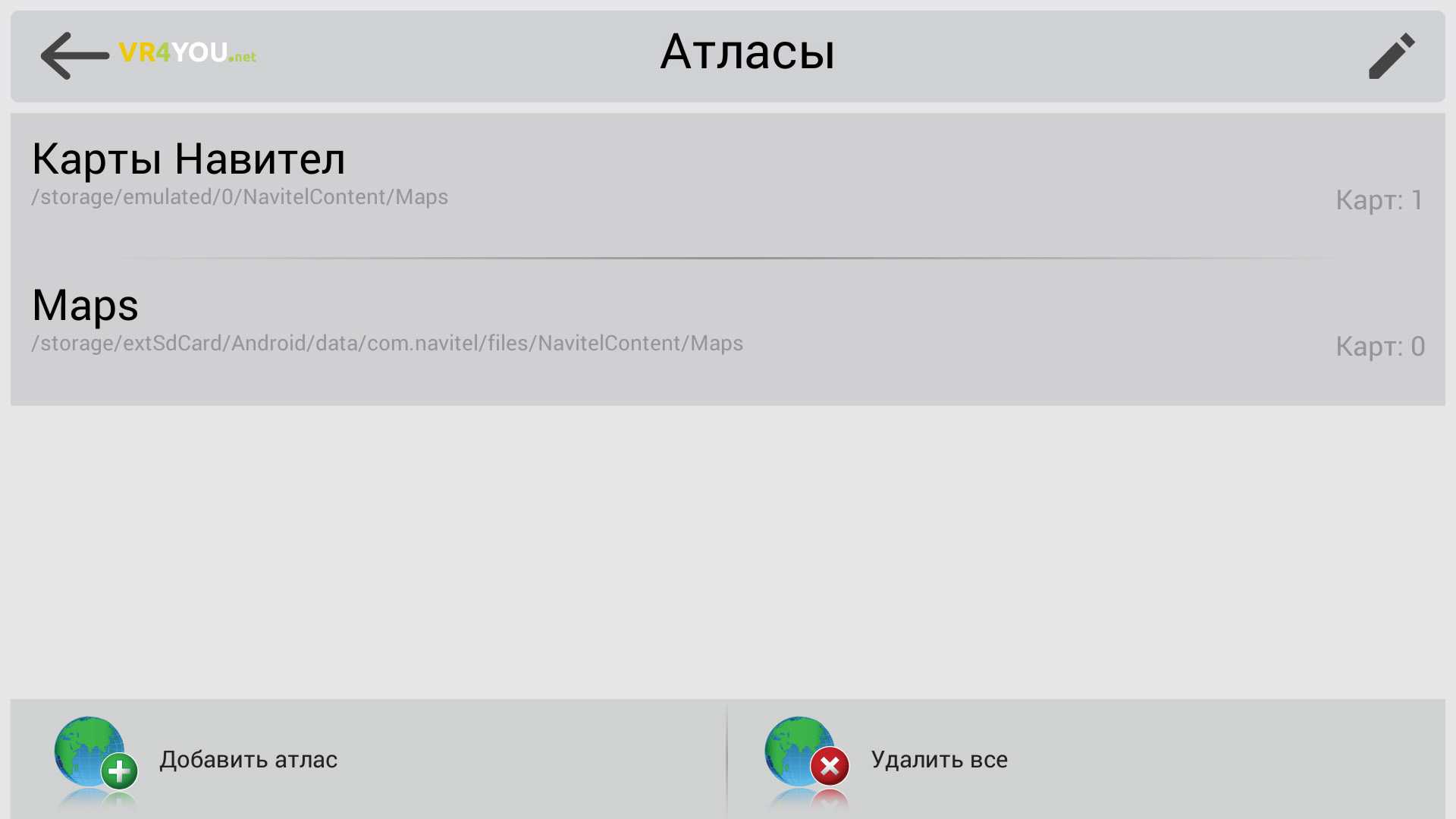
Для загрузки через интернет, нажмите «Загрузить карты» и следуйте инструкции.
Где хранятся настройки в автоверсии Навител Навигатор (WinCE)
Навител для автонавигаторов на платформе WinCE ничего не пишет ни на девайс, ни в реестр — только на флешку. Обычно все рабочие файлы и настройки лежат в папке SD\Navi («SD» — может быть внешней или внутренней флешкой). Расположение этой папки прошито в Navitel.exe. Некоторые автоверсии пишут настройки в папку с программой. В любом случае можно найти эти файлы:
Назначение файлов:
| settings.ini — настройки Навитела (замена реестра)warn.nwi — компиляция спидкамовmodels.nmi — компиляция 3D моделейsettings.bck — предыдущий settings.ini | History.bin — история, любимыеDataRoute.bin — сохраненные трекиDataWpts.bin — сохраненные путевые точкиTracks.bin — лог файл (последние 10 000 точек) |
Как установить карты навител на Андроид

Как установить карты навител на Андроид. Навител навигатор GPS — одно из самых продвинутых и развитых приложений для работы с навигацией. С его помощью вы сможете добраться до нужной точки как в онлайн-режиме через мобильный интернет, так и в офлайн, предварительно установив определенные карты.
Шаг 1: Установка приложения
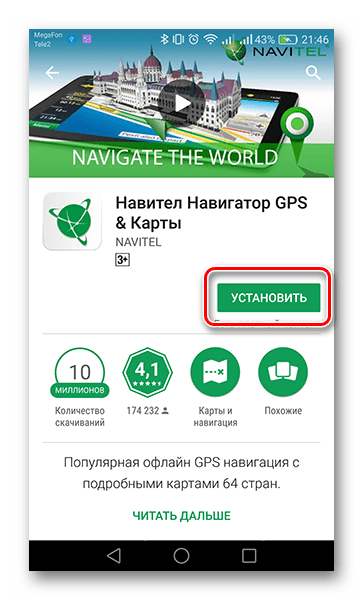
Для того чтобы открыть Навител Навигатор, тапните по появившейся иконке на рабочем столе вашего смартфона. Подтвердите запрос на получение доступа к различным данным вашего телефона, после чего приложение будет готово к пользованию.
Шаг 2: Загрузка в приложении
Так как в навигаторе не предусмотрен начальный пакет карт, то при первом запуске приложение предложит бесплатно загрузить их из предложенного списка.
1. Нажмите на «Загрузить карты»
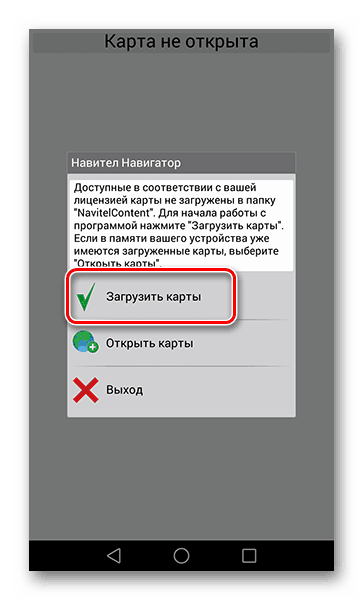
2. Найдите и выберите страну, город или округ для точного отображения вашего местонахождения.
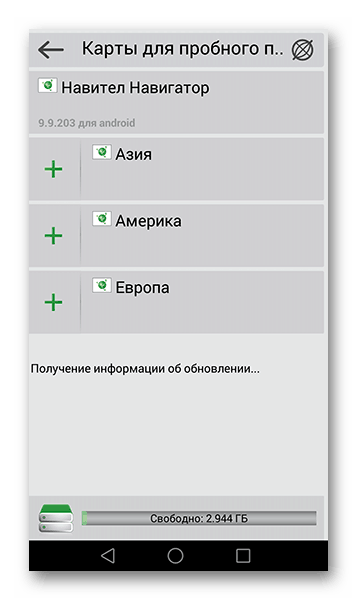
3. Следом откроется информационное окно, в котором нажмите на кнопку «Загрузить». После этого начнется скачивание и следом установка, по окончании которой откроется карта с вашим местоположением.
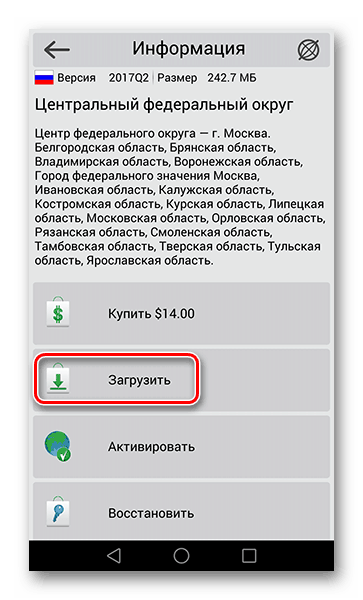
4. Если вам понадобится дополнительно загрузить соседний округ или страну к уже имеющимся, то перейдите в «Главное меню», нажав на зеленую кнопку с тремя полосками внутри в левом нижнем углу экрана.
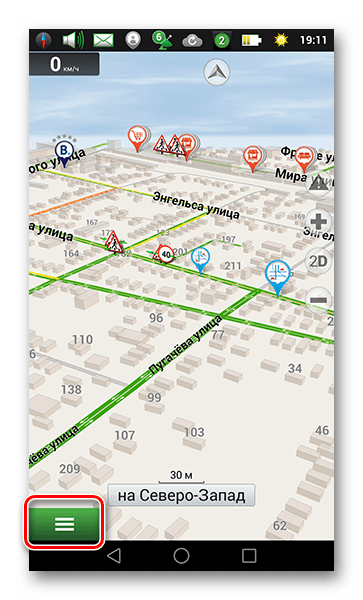
5. Следом перейдите во вкладку «Мой Навител».
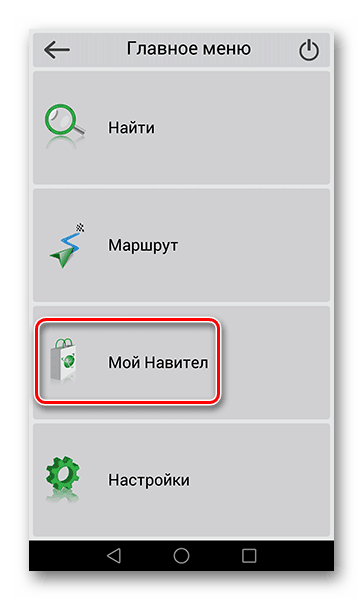
Если вы пользуетесь лицензионной версией приложения, то нажмите «Купить карты», а если скачали Навигатор для пользования в бесплатный 6-дневный период, то выберите «Карты для пробного периода».
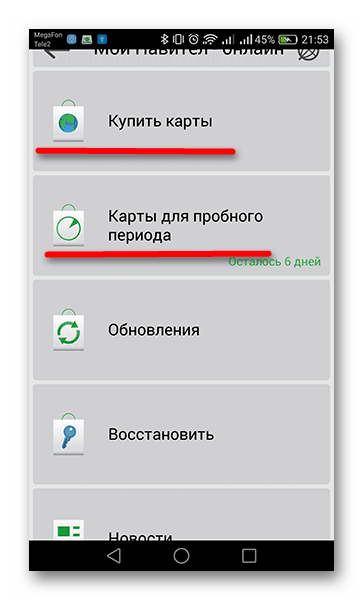
Далее отобразится список доступных карт. Для их загрузки действуйте точно так же, как и при первом запуске приложения, описанном в начале этого шага.
Шаг 3: Установка с официального сайта
Если по какой-то причине у вас нет доступа к интернет-подключению на смартфоне, то необходимые карты можно скачать на ПК с официального сайта Navitel, после чего следует переместить их на устройство.
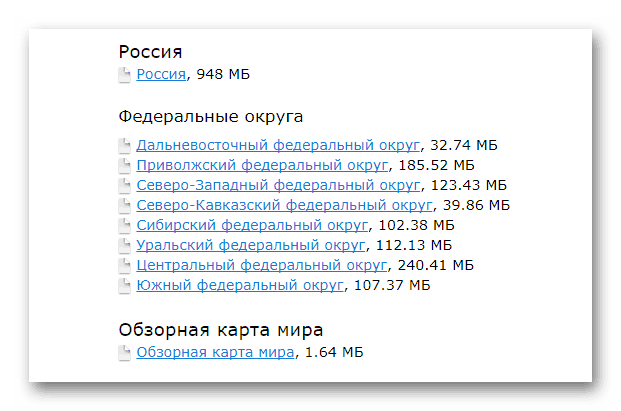
2. Выберите необходимую, нажмите на нее, в этот момент начнется загрузка на ваш компьютер. По окончании файл карты NM7-формата будет находиться в папке «Загрузки».
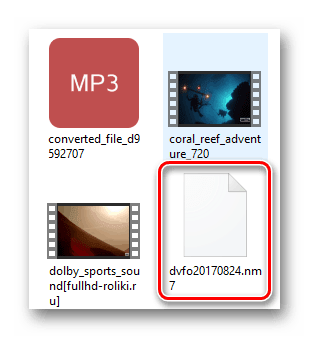
3. Подключите смартфон к персональному компьютеру в режиме USB-флеш-накопителя. Перейдите во внутреннюю память, следом в папку «NavitelContent», а далее в «Maps».
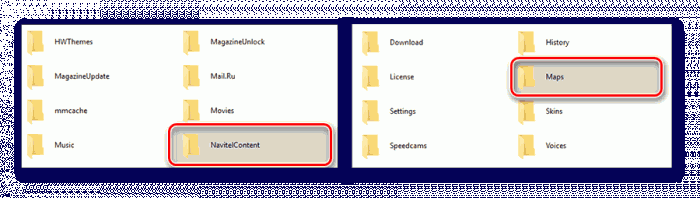
4. Перенесите в эту папку загруженный ранее файл, после чего отключите телефон от компьютера и зайдите в Навител Навигатор на смартфоне.
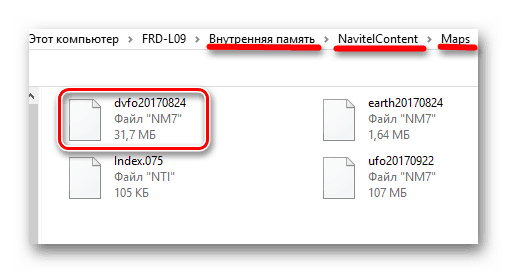
5. Чтобы удостовериться, что карты были корректно загружены, зайдите во вкладку «Карты для пробного периода» и найдите в списке те, которые перенесли с ПК. Если справа от их названия есть значок корзины, значит, они готовы к работе.
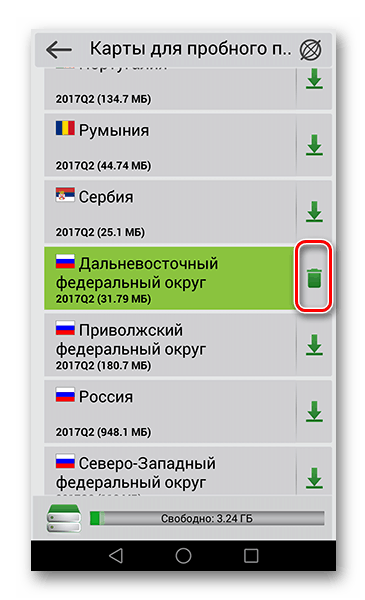
На этом варианты установки карт в Навител Навигатор заканчиваются.
Если вы часто пользуетесь навигатором или рабочая занятость подразумевает наличие качественной GPS-навигации, то Navitel Navigator — достойный помощник в этом деле. А если же вы решитесь приобрести лицензию со всеми необходимыми картами, то в последующем приятно удивитесь работой приложения.
Источник
Шаг 3: Установка Навитела на Андроид
2. Включите установку из неизвестных источников
Для установки приложения по файлу apk вам необходимо включить опцию «Установка из неизвестных источников» в настройках вашего Андроид-устройства. Это можно сделать, перейдя в раздел «Безопасность» и поставив галочку напротив нужной опции.
3. Перенесите файл в папку «Загрузки»
Если вы скачали файл приложения не на своем устройстве, а на компьютере, то перенесите его на свой смартфон и сохраните в папке «Загрузки».
4. Запустите установку Навитела
После этого перейдите в папку «Загрузки», найдите скачанный файл и запустите его. Следуйте инструкциям установщика. При этом вам будет предложено выбрать необходимые карты для установки. Выберите нужные и подождите, пока процесс установки завершится.
Теперь вы можете успешно пользоваться Навителом на вашем Андроид-устройстве без интернета и всегда иметь под рукой актуальные карты.
Настройка маршрута в Навител без интернета
Для установки маршрута в Навител без интернета необходимо открыть приложение на устройстве и выбрать пункт меню «Карты и маршруты».
Далее следует выбрать карту, которая будет использоваться для построения маршрута. Если карта уже загружена на устройство, то ее можно выбрать из списка. Если же нет, то необходимо загрузить ее на устройство.
После выбора нужной карты необходимо выбрать пункт «Построение маршрута» и задать начальную и конечную точки маршрута. Для этого можно ввести адреса или выбрать точки на карте.
Далее необходимо нажать кнопку «Построить маршрут», и Навител начнет строить маршрут, используя выбранную карту и информацию о дорожной обстановке. Весь процесс построения маршрута будет происходить без доступа к интернету.
После того, как маршрут будет построен, его можно сохранить на устройстве или отправить на электронную почту. Также можно использовать Навител для навигации в режиме оффлайн.
Способ установить взломанный навигатор
Для установки программы Навител 2020 на ОС «Андроид» необходимо скачать её по одной из ссылок выше.
- Перейдите в параметры вашего телефона, выберите там раздел « Безопасность ».
- Поставьте галочку напротив опции « Разрешить установку из неизвестных источников ».
- Установите программу стандартным образом, но не запускайте.
- Затем будет необходимо найти в памяти телефона папку NavitelContent , а в ней папку License .
Туда необходимо скопировать идущий в комплекте со взломанной версией лицензионный ключ, обычно имеющий название NaviTel_Activation_Key.txt .
Затем в папке NavitelContent найдите папку Maps. Туда необходимо скачать файлы карт для навигатора, которые вы можете найти на сайте разработчика.
После помещения туда карт и запуска приложения файлы будут проиндексированы, и вы сможете пользоваться их возможностями.
С помощью официального сайта компании
Если вы не знаете, как обновить автомобильный навигатор через сайт, но хотите это сделать, придется выполнить следующую последовательность действий:
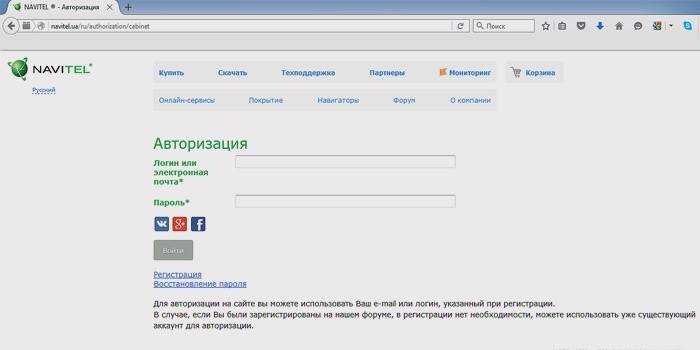
- пройти регистрацию на главной странице сайта компании;
- войти в личный кабинет;
- добавить устройство, на котором нужно выполнить обновление Навитела, воспользовавшись кнопкой «добавить»;
- подключить к ПК телефон/планшет через USB-кабель (если приложение установлено на внешнем накопителе, можете подключить к компьютеру только его, через кард-ридер);
- сделать резервную копию содержимого флеш-накопителя или внутренней памяти гаджета;
- скачать на компьютер пакет обновлений (архив) и распаковать его;
- удалить из памяти съемного носителя/гаджета файлы и папки, которые присутствуют в пакете обновления;
- скопировать содержимое распакованного архива в папку с программой;
Если вы не знаете, как обновить карты в навигаторе Навител через сайт компании-разработчика, следуйте инструкции:

- выберите карту, совместимую с версией приложения навигации, установленной на вашем гаджете или в памяти съемного носителя;
- скачайте файл выбранной карты на компьютер;
- подключите к ПК мобильное устройство или съемный накопитель;
- в папке программы найдите директорию \NavitelContent\Maps\ и удалите из нее все содержимое;
- скопируйте загруженный файл в эту папку;
- карты Навител для навигатора обновлены, остается лишь запустить приложение на мобильном устройстве – и можно пользоваться.
























