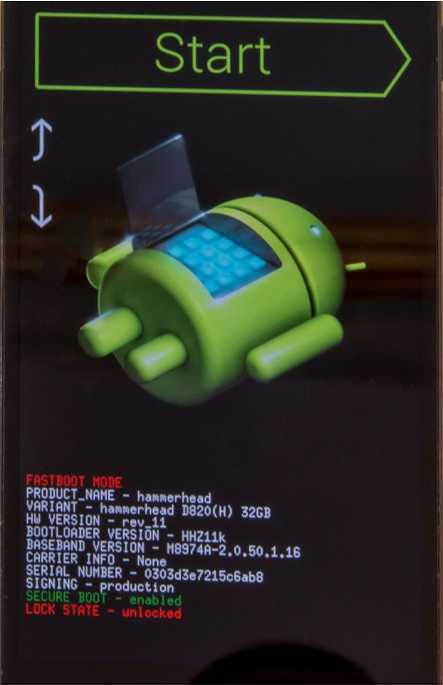Какие возможности даёт режим Fastboot?
Как и в случае с рекавери, при удовлетворённости текущей работой девайса лучше не «лезть» в этот раздел, однако если просто рассмотреть его функции, ничего страшного не случится. В зависимости от марки устройства его приветственный экран представлен панелью выбора типа загрузки (recovery, fastboot или normal boot) либо картинкой раскрытого андроида, вместо которой на телефонах Xiaomi представлен фирменный маскот.
В нижней части экрана – данные о прошивке, процессоре, оперативной памяти, хранилище; название продукта; уровень «жизни» батареи, её статус; серийный номер. Нажав на кнопку Start, предварительно установив USB-соединение, вы сможете управлять смартфоном с помощью компьютера. Если тачскрин не работает, следует использовать качели звучания и кнопку перехода в ждущий режим.
Недостатки Fastboot
Рассматриваемый в статье режим проигрывает по предоставляемому функционалу рекавери, а особенно его кастомным версиям, наиболее популярной среди которых является TWRP, получающий регулярные обновления и подробнее рассмотренный здесь. Наиболее «сильная» сторона fastboot – установка различных патчей, обновлений и прошивок, однако с его помощью нельзя получить детальные данные по работе каких-либо компонентов телефона.
Ключевая проблема заключается в невозможности работы без подключения к ПК. Соединение должно быть проводным – Wi-Fi, NFC и Bluetooth не поддерживаются.
Как исправить все возможные ошибки ADB и Fastboot
Хотя, с одной стороны, эти команды предлагают множество плюсов, с другой стороны, у них также есть свои проблемы. К счастью, каждую из них можно было исправить без особых хлопот. Я составил различные руководства, относящиеся ко всем основным ошибкам ADB и Fastboot, а также к шагам по их устранению. Кроме того, я также задокументировал подробное руководство, которое действует как универсальное руководство для всех исправлений ADB/Fastboot. Итак, без лишних слов, давайте проверим их:
Итак, это было подробное руководство, охватывающее наиболее важные команды ADB и Fastboot. Кроме того, мы также предоставили пошаговое руководство о том, как включить параметры разработчика и отладку по USB на любом устройстве Android. Однако, если вы обнаружите какую-либо ошибку в приведенных выше кодах или не поняли выполнение какого-либо определенного кода, сообщите мне об этом в разделе комментариев ниже. Удачного кодирования!
Способы отключения инструмента
Есть три метода выхода из фастбут на Сяоми:
- Стандартный метод. Работает на большинстве смартфонов и не требует подключения к другим устройствам;
- Через меню Recovery. Вариант для продвинутых пользователей, которые разбираются в работе системного Recovery. Также, этот метод рекомендуется использовать в том случае, если гаджет завис на этапе установки новой ОС;
- С помощью компьютера. Этот метод гарантировано работает на всех гаджетах. Однако, его лучше использовать только когда все предыдущие способы не подействовали.
Стандартный метод
Простой метод отключения fastboot заключается в нажатии кнопки питания
Обратите внимание, её нужно удерживать около 20-30 секунд
Если за это время на экране ничего не произошло, ваша модель не поддерживает такой способ управления системной службой.
Не рекомендуется принудительно выходить из фастбут в таких случаях:
- Телефон завис на этапе перепрошивки;
- Гаджет упал и после попытки перезагрузки появилось окно fastboot;
- В результате установки заражённой вирусом программы, телефон выключился и при запуске появляется только сервисный режим.
Для всех описанных выше ситуаций обычный выход из фастбут не вернёт смартфону работоспособность. Следует использовать меню Recovery.
Через меню Recovery
Recovery позволяет вернуть телефон к заводским настройкам без необходимости его запуска до рабочего стола, запустить установку новой версии прошивки, удалить все данные карты памяти.
Чтобы устранить программные сбои и остановить постоянное включение fastboot, следуйте инструкции:
- В окне включенного фастбут нажмите одновременно на кнопку уменьшения громкости и кнопку питания. Удерживайте их на протяжении 10-15 секунд;
- Далее телефон начнет долго перезагружаться. Обычно эта процедура занимает от 5 до 10 минут. Главное – не пытайтесь вынимать батарею;
- После перезагрузки вы увидите экран системного меню рекавери. Выберите поле Wipe Data и нажмите на него. В новом окне кликните на Factory Reset. Для навигации вверх-вниз используйте кнопки громкости. Для выбора команды нужно нажать на кнопку питания.
Рис.2 – стандартное меню Recovery
После выполнения действия начнется перезагрузка смартфона и запуск рабочего стола MIUI.
После включения гаджета будет доступна заводская версия MIUI для вашей модели смартфона.
Чтобы обновить ОС до последней версии, подключитесь к Wi-Fi или 4G.
Зайдите в окно «Настройки» — «О системе» — «Проверка обновлений».
Дождитесь завершения сканирования и появления уведомления о новой версии системы. Нажмите на клавишу установки.
Рис.3 – проверка наличия обновлений MIUI
С помощью компьютера
Для отключения fastboot с помощью компьютера вам потребуются следующие файлы и инструменты:
- Любой ПК или ноутбук на Windows 7, 8, 10;
- Кабель USB;
- Драйвера fastboot. Их можно скачать с ;
- Образ кастомной прошивки. Вы самостоятельно выбираете версию мобильной ОС и скачиваете на ПК ее образ в формате IMG;
- Инструмент Android ADB .
Подключите телефон к ПК. Затем установите все скачанные ранее драйвера на свой компьютер. Распакуйте архив ADB.zip и откройте файл с расширением EXE.
Дождитесь, пока программа распознает ваш телефон. Затем откройте в приложении образ операционной системы и дождитесь завершения ее установки.
Рис.4
Тематические видеоролики:
« Предыдущая запись
Инструкция по установке
-
Сделать резервные копии всех необходимых данных и файлов и сохранить их на компьютер, съёмный носитель или облако.
-
Создать в корне диска С:\ папку с именем «Android».
-
Отключить проверку подлинности драйверов.Windows 7Во время включения компьютера, после загрузки BIOS, необходимо нажать клавишу F8. В появившимся меню «Дополнительные варианты загрузки» выбрать «Отключение обязательной подписи драйверов». Данный способ может сработать не с первого раза, поэтому следует повторить действие либо открыть командную строку от имени администратора и ввести две команды:«bcdedit.exe /set loadoptions DDISABLE_INTEGRITY_CHECKS»«bcdedit.exe /set TESTSIGNING ON»Windows 8Нужно нажать сочетание клавиш Win+I, зажать клавишу Shift и выбрать пункт «Выключение» > «Перезагрузка». При включении компьютера выбрать «Диагностика» > «Дополнительные параметры» > «Параметры загрузки» > «Перезагрузить». При загрузке выбрать режим «Отключить обязательную проверку подписи драйверов», нажав клавишу F7.Windows 10Необходимо зажать клавишу Shift и выбрать меню «Пуск» > «Выключение» > «Перезагрузка». После загрузки выбрать «Поиск и устранение неисправностей» > «Дополнительные параметры» > «Параметры загрузки» > «Перезагрузить». Затем выбрать пункт «Отключить обязательную проверку подписи драйверов», нажав клавишу F7.
-
Скачать приложение MiFlash.Примечание:Если уже установлена программа Mi PC Suite, данный шаг можно пропустить.
-
Скачать архив adb-fastboot.zip и распаковать все файлы в папку «Android».
-
Скачать архив с прошивкой для Fastboot в формате *.tgz и распаковать все файлы в папку «Android».
-
Активировать пункты «Заводская разблокировка», «Отладка по USB» и «Режим Fastboot» на смартфоне.Сделать это можно в разделе «Для разработчиков». Как его открыть, можно узнать здесь.
-
Подключить телефон к компьютеру по USB-кабелю.Рекомендуется использовать оригинальный или кабель хорошего качества, а также порт USB 2.0, расположенный на материнской плате (для ПК).
-
Открыть командную строку и перейти в созданную папку Android командой «cd c:\Android\» (команды пишутся без кавычек).
-
Убедиться, что компьютер находит устройство по ADB.Для этого необходимо ввести «adb devices» в командную строку. На появившейся запрос на телефоне о разрешении об отладке по ADB на данном компьютере необходимо нажать «Ok», при этом выбрав пункт «Всегда разрешать с этого компьютера». Если устройство видно, то выведется текст «List of devices attached» и список всех устройств (например,xxxxxxx device). Если же вместо «device» будет написано «offline» либо список окажется пустым, то необходимо обновить ADB, проверить драйвера/шнур, поменять порт USB/компьютер.
-
Перезагрузить смартфон в режим Fastboot.Для этого необходимо в командной строке ввести «adb reboot bootloader» либо выключить его, затем включить с зажатой клавишей Уменьшения Громкости. На экране должен отобразиться заяц в шапке-ушанке.
-
Убедиться, что компьютер находит устройство в режиме Fastboot.Для этого необходимо ввести команду «fastboot devices». Если в ответ выведется «xxxxxxx fastboot» значит телефон подключён верно. Если же выводится «waiting for device» или же вообще ничего — необходимо проверить состояние USB-подключения либо переустановить драйвера.
-
В командной строке ввести «flash_all.bat» для установки прошивки с удалением всех пользовательских данных либо «flash_all_except_data_storage.bat» для прошивки с их сохранением.Начнётся процесс установки прошивки.
-
Через некоторое время устройство само перезагрузится в систему и будет готово к дальнейшей работе.Если этого не произошло, необходимо в командной строке ввести «fastboot reboot» либо зажать кнопку Включения примерно на 10 секунд.
- поделиться
-
Скопировать
рейтинг
Как перейти в режим Fastboot
Питание + понижение громкости
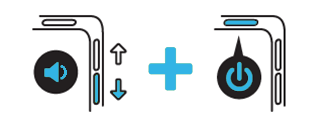
Название этого раздела текста сразу позволяет понять, что нужно сделать для достижения цели:
- Выключите девайс;
- Зажмите кнопки уменьшения громкости и подачи питания, подождите 7-10 секунд, после чего пальцы можно убрать.
Данный метод работает на продуктах фирм ZTE, Samsung, teXet, LG, HTC. На этом моменте кроется частая причина случайного перехода в фастбут – случайное удержание двух кнопок одновременно.
Питание + повышение громкости
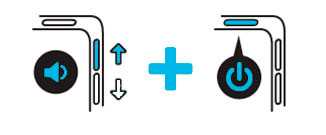
Способ представлен по аналогии с предыдущим, однако в его рамках вместо убавления звучания нужно использовать кнопку его повышения. Он распространён на устройствах бренда ASUS, где при удачном исходе на экране возникнет надпись вида «CSC Mode».
Повышение громкости + USB-подключение
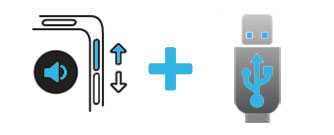
Этот вариант наиболее часто встречается на флагманских моделях SONY, и его ключевым минусом выступает необходимость наличия какого-либо устройства, что можно подключить к телефону данным образом
Поддерживается работа и через переходники, что является незначительной компенсацией неудобности метода, важной на случай наличия только «полноразмерных» USB-гаджетов
Питание + повышение и понижение громкости

Может показаться удивительным, но компания Motorola, прославившаяся в эпоху появления первых мобильных телефонов, продолжает удерживаться на этом рынке и сегодня. Её девайсы не уступают современным моделям несмотря на длительную историю бренда и точно также работают на Android.
Для использования потребуется, отключив девайс, зажать все основные кнопки и дождаться появления соответствующего меню. Иногда доступен и стандартный метод.
Через компьютер
Последовательность действий, приведённая ниже, актуальна для всех устройств и работает только при включённой USB-отладке, что производится следующим путём:
- Откройте приложение настроек девайса;
- Пролистайте список пунктов донизу, выберите «Система»;
- Тапните «О телефоне»;
- 7 раз нажмите на пункт «Номер сборки». О количестве оставшихся шагов свидетельствует счётчик, представленный в виде toast-уведомления;
- Приложите палец к сканеру либо введите пароль, если какой-либо метод защиты девайса установлен;
- Увидев надпись «Вы стали разработчиком», перейдите на начальную страницу панели управления, а оттуда – в новый раздел;
- переведите тумблер сверху в активную позицию, а потом сделайте то же самое в графе «Отладка по USB».
Далее понадобится установить программу ADB Run на компьютер. Она распространяется бесплатно и совместима со всеми современными версиями Windows, поэтому проблем на данном этапе возникнуть не должно. Установите соединение между телефоном и ПК с помощью кабеля передачи данных, который также может служить для подачи заряда, но наоборот! Дальнейшие действия максимально просты – перемещаясь между категориями с помощью цифр, сделайте следующее:
- Выключите гаджет;
- Перейдите во вкладку Reboot (4);
- Нажмите «2» для загрузки в fastboot.
Как загрузить устройство в режим FastbootD
Вы можете загрузить свое Android-устройство в режим FastbootD с помощью команды ADB, с помощью команды Fastboot, а также из Stock Recovery. Давайте проверим каждый из этих трех сценариев. Но перед этим обязательно отметьте следующие предварительные условия:
Предпосылки
Есть два основных требования, которым должно соответствовать ваше устройство. Мы перечислили оба из них ниже, обязательно просмотрите их.
ШАГ 1. Установите Android SDK
Прежде всего, вам нужно будет установить Android SDK Platform Tools на свой компьютер. Это официальный бинарный файл ADB и Fastboot, предоставленный Google, и единственный рекомендуемый. Поэтому загрузите его, а затем распакуйте в любое удобное место на вашем ПК. Это даст вам папку platform-tools, которая будет использоваться в этом руководстве.
ШАГ 2. Включите отладку по USB
. Затем вам нужно будет включить отладку по USB, чтобы ваше устройство распознавалось ПК в режиме ADB.
Это позволит вам загрузить ваше устройство в режиме быстрой загрузки. Итак, перейдите в «Настройки»> «О телефоне»> «Семь раз нажмите на номер сборки»> «Вернитесь в «Настройки»> «Система»> «Дополнительно»> «Параметры разработчика»> «Включить отладку по USB».
ШАГ 3: Проверьте соединение с ADB
Если вы можете получить доступ к ОС и планируете использовать маршрут ADB или хотите загрузить свое устройство в Fastboot через ADB, убедитесь, что соединение ADB успешно установлено, используя приведенные ниже инструкции. Однако, если вы не можете получить доступ к ОС, пропустите этот шаг.
- Прежде всего, подключите ваше устройство к ПК через USB-кабель.
- Затем перейдите в папку platform-tools, введите CMD в адресной строке и нажмите Enter..
- Это запустит командную строку. Выполните приведенную ниже команду, чтобы проверить подключение ADB: устройства adb.
- Если вы получили идентификатор устройства, значит, соединение установлено успешно.
- Если нет, обратитесь к нашему руководству «Как исправить все ошибки ADB и Fastboot».
СПОСОБ 1: загрузиться в FastbootD из ADB
- Введите приведенную ниже команду в окне CMD и нажмите Enter: adb reboot fastboot
- Ваше устройство будет загружено в режим FastbootD.
МЕТОД 2: загрузка в FastbootD из режима Fastboot
- Прежде всего, выполните приведенную ниже команду, чтобы загрузить ваше устройство в режим быстрой загрузки. adb перезагрузить загрузчик
- Теперь введите следующую команду, чтобы загрузить устройство в режим FastbootD: fastboot reboot fastboot
ПРИМЕЧАНИЕ. Если вы не можете получить доступ к ОС, существует альтернативный способ загрузки с помощью Fastboot. Для этого выключите устройство. Затем нажмите и удерживайте кнопку питания и клавиши увеличения или уменьшения громкости в течение нескольких секунд, и ваше устройство будет загружено в режим быстрой загрузки.
СПОСОБ 3: загрузиться в FastbootD из стокового рекавери
- Для начала используйте приведенную ниже команду, чтобы загрузить ваше устройство в стоковое рекавери. .adb восстановление перезагрузки
- Теперь используйте клавиши регулировки громкости, чтобы выделить параметр Enter Fastboot.
- Затем нажмите кнопку питания, чтобы подтвердить выбор. Вот и все.
- Теперь ваше устройство загрузится в режиме FastbootD.
ПРИМЕЧАНИЕ. Если вы не можете получить доступ к ОС, существует альтернативный способ загрузки в Stock Recovery. Для этого выключите устройство. Затем нажмите и удерживайте кнопку питания и клавиши увеличения или уменьшения громкости (обратное тому, что вы использовали для быстрой загрузки!) в течение нескольких секунд, и ваше устройство будет загружено в стоковое восстановление.
Из-за чего активируется
Fastboot можно использовать по назначению и запускать его при помощи специальной комбинации кнопок, но иногда возникают такие ситуации, когда режим «быстрой загрузки» активируется самостоятельно или в результате неаккуратных действий самого пользователя.
Fastboot Mode на Андроид может появиться в таких случаях:
- Владелец гаджета на базе операционной системы нечаянно нажал кнопки, предназначенные для активации Фастбут.
- В работе самой ОС произошла ошибка, препятствующая нормальной загрузке системы.
- Ваше устройство было подключено к ПК и на него поступил сигнал о включении Fastboot Mode (возможно только при включенной отладке по USB).
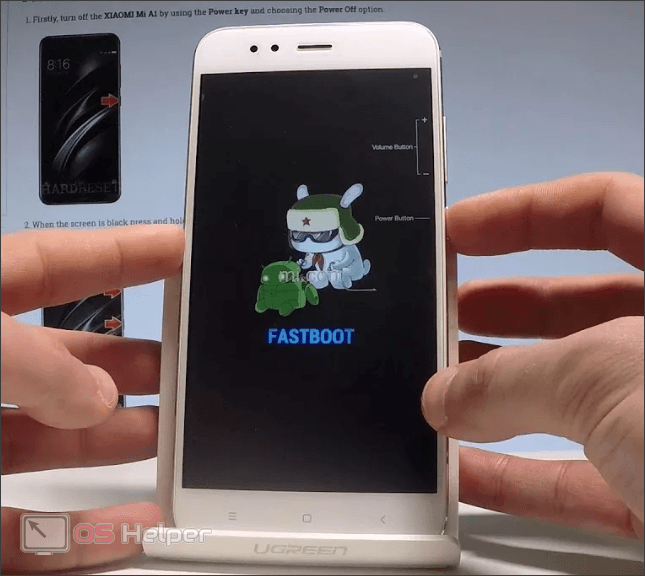
Наиболее часто используемые команды Fastboot
Вот некоторые из наиболее часто используемых команд Fastboot.
Перезагрузитесь в режим быстрой загрузки
Чтобы перезагрузить устройство в режим быстрой загрузки или загрузчика, введите следующий код:
adb перезагрузить загрузчик
Проверьте соединение с АБР
Как только ваше устройство загрузится в режим быстрой загрузки, введите приведенную ниже команду, чтобы проверить, успешно ли установлено соединение. Если вы видите буквенно-цифровой код и слово быстрая загрузка написано рядом (см. скриншот ниже), это означает, что ваше устройство успешно подключено к режиму fastboot. Теперь вы можете попробовать другие команды fastboot.
устройства быстрой загрузки
Чтобы разблокировать загрузчик вашего устройства, введите любой из двух кодов (убедитесь, что «Разблокировка OEM» включена в «Параметры разработчика»). Для большинства устройств первый код работает хорошо и нормально. Однако, если это не так с вами, тогда выберите второй
Также обратите внимание, что оба этих кода сотрут все ваши данные. Обязательно создайте резервную копию, прежде чем продолжить
Читайте: Как разблокировать загрузчик любого Android-устройства
разблокировка через фастбутИЛИпрошивка fastboot разблокировка
Чтобы разблокировать загрузчик вашего устройства, введите:
OEM-замок fastboot
ИЛИ
блокировка прошивки fastboot
Загрузитесь в TWRP через Fastboot
Чтобы загрузить файл восстановления на ваше устройство, введите следующий код: Не пропустите: Как загрузиться в TWRP Recovery
имя восстановления загрузки fastboot.img
На устройствах Redmi вы также можете использовать быстрая перезагрузка команду и одновременно нажмите и удерживайте клавишу увеличения громкости. Ваше устройство сразу загрузится в TWRP.
Установить файл в загрузочный раздел
Чтобы прошить (установить) загрузочный файл из командной оболочки, например прошивку magisk patched boot.img, введите следующий код:
fastboot flash boot boot-file-name.img
Установите TWRP в раздел восстановления
Чтобы прошить (установить) файл восстановления из командной оболочки в раздел восстановления, введите следующий код:
fastboot flash recovery recovery-name.img
Удалить данные пользователя
Чтобы стереть все пользовательские данные на вашем устройстве (т.е. отформатировать раздел пользовательских данных), введите следующий код:
fastboot стереть пользовательские данные
Это сотрет все с вашего устройства. Ваше устройство будет таким, каким оно было из коробки
быстрая загрузка -w
Проверить текущий активный слот
Если у вас есть устройство с двумя разделами A/B, вы можете проверить текущий активный раздел с помощью следующей команды:
fastboot getvar все
После выполнения этой команды обратитесь к разделу (загрузчик) current-slot:.
Изменить активный раздел
Если ваше устройство является разделом A/B, и вы хотите переключить слоты, скажем, с A на B, введите следующую команду: Для всех команд раздела A/B обратитесь к этому руководству: Как проверить и изменить текущий активный слот на Андроид.
быстрая загрузка set_active b
Чтобы перезагрузить устройство в ОС Android, введите следующий код:
быстрая перезагрузка
Перезагружаемся с Fastboot в Recovery Mode
Чтобы перезагрузиться из Fastboot в режим восстановления, либо TWRP, либо стоковый, используйте следующую команду:
fastboot reboot recovery // общая команда
fastboot oem reboot-recovery // для некоторых устройств, таких как Poco X2
Прошивка аппарата через Fastboot
До того как выполнять прошивку в Fastboot, убедитесь, что загрузчик разблокирован. Затем сделайте следующее:
- загрузите программу MiFlash;
- следующим шагом нужно указать пункт к загруженной утилите. Нажмите на кнопку Select, затем откройте пункт Refresh. Если вы правильно указали путь к файлу, в таблице будут заполнены пункты id, progress, elapse и device;
- убедитесь, что в меню программы стоит надпись save user data. Это нужно, чтобы после прошивки не были утеряны пользовательские данные;
- переведите аппарат в фастбут;
- подсоедините гаджет к компьютеру по USB, затем в утилите MiFlash щелкните Flsdh.
После этого начнется прошивка аппарата. Это действие может занять до нескольких минут.
Теперь вы знаете, для чего нужен Fastboot на Xiaomi и как его убрать. После отключения режима рекомендуем устранить неполадки, которые могли его активировать. Возможно, при переустановке ОС возникли сбои или же внутрь гаджета попала влага. В любом случае, чтобы устранить возможность повторного перехода в Fastboot, рекомендуем не откладывать с решением проблем.
Что такое Fastboot Mode
На русском название этого программного инструмента звучит как «режим быстрой загрузки» и в случае с применением на ноутбуках в его задачу входит ускорение запуска операционной системы в обход BIOS и отладка софта. Компонент Fastboot не привязан к конкретной ОС, но чаще встречается именно на Android, и здесь его функционал уже иной. Во многом имеется сходство с более популярным Recovery. Говоря о Fastboot Mode, мы рассмотрим, что это такое на Android, поскольку пользователи чаще сталкиваются с данным режимом именно на смартфонах и планшетах. Инструмент Fastboot Mode является компонентом программного обеспечения, независимым от системы и применяющимся разработчиками для настройки приложений и переустановки ОС. Кроме того, возможности «Фастбут» могут быть использованы специалистами сервисов и опытными пользователями. Fastboot Mode в Android-устройствах реализован на аппаратном уровне. Программный код прописан в чипе памяти, в месте, защищённом от записи и чтения, что означает невозможность его повреждения.
Посредством инструмента обеспечивается доступ к системным элементам смартфонов и планшетов для управления ими с компьютера. Чтобы ПК или ноутбуком устройство, погружённое в данный режим, распознавалось, необходима установка драйверов для выполнения связи между девайсами, соответствующих модели смартфона. Рассматривая, что такое Fastboot Mode на Android, приведём перечень основных возможностей, доступных при активации компонента:
- Резервное копирование и восстановление системы;
- Переустановка операционки;
- Изменение скрытых системных настроек;
- Устранение неполадок в работе ОС;
- Получение root-прав;
- Установка компонентов;
- Восстановление приложений;
- Тестирование софта и пр.
Запускается Fastboot Mode раньше прошивки, он отличается автономностью, а это значит, что режим может быть использован даже при невозможности загрузки системы или её некорректной работе при серьёзных сбоях.
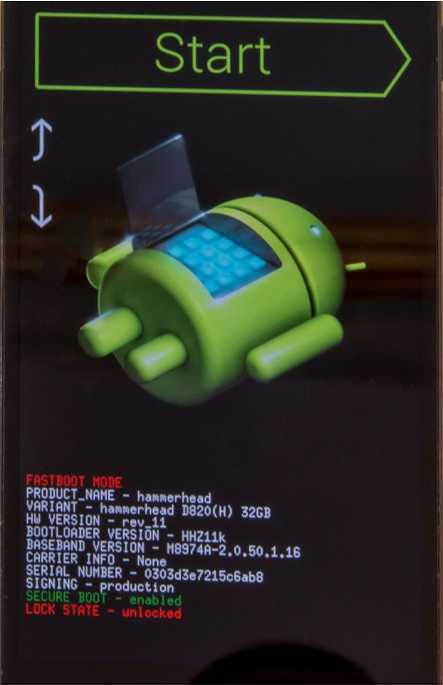
Когда это нужно
- Когда вы перепрошиваете смартфон/планшет прошивкой, которая не устанавливается «по воздуху» или через рекавери. Часто это модифицированные авторские прошивки.
- Когда вы . Существуют методы получения рута, требующие управления устройствами через Fastboot.
- При восстановлении операционной системы или отдельных приложений. При работающем Android доступ к системным папкам может быть закрыт, что мешает необходимым операциям.
Это достаточно специфические случаи, требующие специфических инструментов. В повседневной жизни для комфортного пользования смартфоном или планшетом режим FastBoot не нужен.
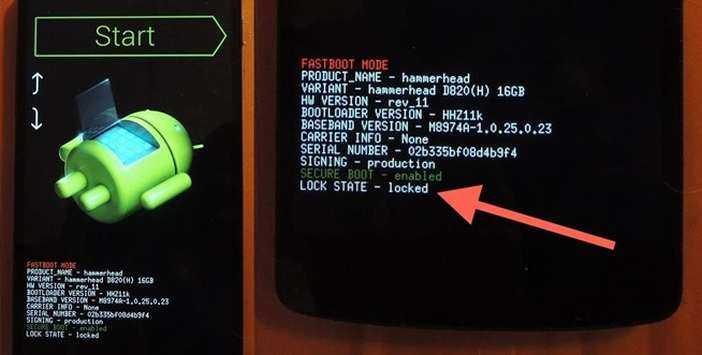
Как убрать fastboot
Большинству пользователей Фастбут не нужен. Чтобы его убрать, необходимо:
- Зайти в настройки устройства.
- Открыть систему, затем специальные возможности.
- Снять галочку возле быстрой загрузки.
- Перезагрузить смартфон.
Если по какой-либо причине доступ к указанному пункту настроек недоступен, понадобится выполнить заводской сброс. Помните, что в результате все данные будут удалены, поэтому предварительно сделайте бэкап или резервное копирование файлов.
Заводской сброс также понадобится, если доступ к смартфону вовсе отсутствует. Чтобы сделать reset, необходимо:
- Выключить телефон, вытащить SIM-карту и SD-карту.
- Зажать клавишу изменения громкости и питание. Конкретную комбинацию для определённого телефона ищите на сайте производителя.
- После появления логотипа Андроид необходимо отпустить клавишу изменения громкости.
- Дождаться загрузки recovery.
- Найти в меню пункт clear или wipe data.
- Подтвердить очистку устройства.
Когда процесс удаления файлов будет завершён, телефон перезагрузится.
Как установить прошивку через Fastboot
В этом моменте проявляется главное применение фастбута, максимально простое и понятное благодаря следующей рассчитанной на новичков инструкции. Во избежание перевода телефона в нерабочее состояние, зарядите его до, как минимум, 30%. Не стоит беспокоиться, если гаджет станет «кирпичом», так как вывести девайс из такой ситуации можно, но не без сложностей. Убедившись в корректном подключении девайсов между собой, следуйте следующей инструкции, предполагающей, что loader уже разблокирован:
- Напишите adb reboot bootloader для переключения режима;
- Произведите самостоятельную очистку разделов во избежание конфликтов файлов, используя команду erase, после которой через пробел нужно ввести system. Нажмите Enter, после чего сделайте то же самое с каталогами userdata, radio, cache, boot, recovery;
- Переместите прошивку в папку с утилитой. Если они представлены в нескольких файлах, поочерёдно введите команды в соответствии с функционалом каждого: после слова flash укажите system и расположение образа, где он находится. По аналогии выполните эти действия с другими директориями, удалёнными на прошлом шаге. Можно облегчить эту процедуру, введя flash-all, заранее создав batch-скрипт с этим названием в папке с IMG-файлами;
- При размещении прошивки в формате архива введите update archive_name.zip, заменив название на реальное.
Основные команды режима Fastboot
Несмотря на зачастую представленность фастбута в англоязычном формате, процесс пользования им максимально прост. Следующие команды являются наиболее распространёнными:
- Flash – установка образов, при которой файлы старой прошивки заменяются компонентами новых, а скачанные приложения удаляются и могут быть загружены обратно через Play Market;
- Erase – удаление определённых директорий или всей информации, находящейся во внутреннем хранилище;
- Format – форматирование интегрированного или внешнего носителя, а также подключаемых с помощью Micro-USB или USB Type C флэшек, жёстких дисков, твердотельных накопителей;
- Reboot – перезагрузка смартфона в «нормальное» состояние.
Иногда встречается проблема в виде доступности режима только на китайском языке. Зачастую она распространяется на бюджетные модели и решается предельно просто – достаточно найти кнопку, отвечающую за переключение локализации, либо воспользоваться машинными переводчиками. Эта «тенденция» практически никогда не встречается на телефонах средней и высокой ценовых категорий, также покидая сегмент недорогих гаджетов.
Почему прошивают устройства
Даже полностью рабочий гаджет не всегда устраивает пользователя из-за обилия системных приложений, которые не используются, но сильно тормозят систему. Аппаратных возможностей со временем становится недостаточно, и выходом может стать перепрошивка. Установка облегченной версии ОС избавит от проблем с «железом». Когда хочется получить более новую версию ОС, но официальное обновление уже недоступно, перепрошивка – единственный вариант.
Если аппарат стал работать заметно медленнее, возможно, это результат заражения вирусами, которые не всегда можно обнаружить и удалить специальными программами. И тут поможет полная замена ОС, которая также требуется при случайном удалении системных папок, иначе функциональность устройства будет снижена. Данное решение иногда рассматривается как альтернатива покупке нового гаджета.
Что такое FastbootD?

Программы для Windows, мобильные приложения, игры — ВСЁ БЕСПЛАТНО, в нашем закрытом телеграмм канале — Подписывайтесь:)
С запуском десятой версии ОС мы впервые приветствуем возможность изменения размера раздела. Это было сделано путем перемещения реализации fastboot из загрузчика в пользовательское пространство. Одним из основных преимуществ этого перемещения является то, что вы сможете использовать уровень аппаратной абстракции для реализации только необходимых компонентов, специфичных для конкретного поставщика.
Более того, объединение загрузчика и рекавери уже намечается, и этот режим FastbootD — огромный шаг вперед в этом плане. Но к чему это объединение? Что ж, одним очевидным преимуществом является использование меньшего пространства для хранения. Кроме того, будет меньше разделов, с которыми нужно работать, а Fastboot и Recovery также смогут совместно использовать ядро и библиотеки.
Что делать при системном сбое?
Если в «Normal Boot» переход заблокирован или на экране отображается только надпись «Fastboot Mode», а сводка параметров отсутствует, то система девайса по какой-то причине дала сбой. Давайте рассмотрим способы, как его исправить.
Восстановление системы
Чтобы вернуть гаджет в рабочее состояние, всегда можно выполнить восстановление системы. Во время восстановления системы все данные, которые содержатся на девайсе, будут отформатированы, поэтому себя лучше обезопасить и предварительно из устройства вынуть карту памяти.
Выполняем такие шаги:
- Переходим в режим восстановления. Это делается путем удерживания клавиши Power и качели громкости вниз или вверх. Данная комбинация зависит от модели гаджета.
- В отобразившемся вменю выбираем «wipе dаta/fаctоry rеset» для отката настроек.
Затем необходимо подождать, пока выполнится откат настроек. Этот процесс занимает несколько минут.
Девайс перезагрузится, после чего вы сможете использовать его в собственных целях. Закладки в браузере и установленные приложения нужно будет заново восстанавливать, так как девайс возвращается к заводским настройкам.
Отключение Fastboot Mode через компьютер
К данному способу стоит прибегать в последнюю очередь. Если восстановление системы и перезагрузка девайса не дает результат, выполняем следующее:
- Снимаем аккумулятор.
- Вставляем его обратно.
- Зажимаем минимум на 30 секунд кнопку включения.
Если Fastboot Mode появится снова, то стоит перейти к его отключению через компьютер при помощи командной строки. Для работы с планшетом или смартфоном, у которого произошел сбой, нужны подходящие драйвера.
Важно использовать официальные драйверы, чтобы не занести на гаджет вирусы. Выполняем такую последовательность действий:. Разархивируем скачанные драйверы
Разархивируем скачанные драйверы.
Помещаем в папку данные из архива.
К компьютеру подключаем устройство Андроид при помощи кабеля USB.
Придется некоторое время потратить на ожидание, пока компьютер распознает гаджет. Затем для начала работы он предложит установить драйверы.
Так как драйверы уже предварительно скачаны, выбираем вкладку «Установка из указанного места».
Выбираем папку, куда их поместили, потом нажимаем Enter.
После успешной установки драйверов можно приступать к работе с гаджетом через командную строку:
- Переходим в меню «Пуск».
- Прописываем в строке выполнения «cmd».
Затем нажимаем Enter. Откроется командная строка (черное окно для ввода текста).
В отобразившемся окне вводим команду fastboot reboоt.
Нажатием клавиши Enter завершаем действие.
После выполнения данной инструкции подключенный гаджет загрузится в рабочем состоянии нормальным образом. Этот способ является самым действенным, но к нему стоит прибегать в ситуации, когда более простые и мелкие действия по восстановлению не срабатывают.
Если данный способ проблему не решает, а вопрос по включению устройства Андроид в нормальном режиме все равно актуальный, то остается только поменять на нем прошивку или посетить мастерскую.
- Инженерное меню Android — как войти, функции и настройки
- Что такое TWRP на Android, как установить и пользоваться
- Как управлять компьютером/ноутбуком Windows 10 с телефона Android
- Как увеличить память на Android
- Забыл графический ключ (пароль) Android для разблокировки экрана
Заключение
Режим «Normal Boot» используется вашим гаджетом для стандартной загрузки структурных компонентов операционной системы. Обычно подобный режим выбирается системой автоматически, если до этого система не встретилась с различными ошибками в своей работе. Если ваш гаджет внезапно перезагрузился, а затем на экране появился режим выбора «normal boot» или «fast boot» — кнопкой «громкость вверх» выберите режим «normal boot», и, нажав на «громкость вниз», выберите стандартный алгоритм загрузки вашего гаджета.
Давайте сейчас разберемся в причинах появления FastBoot Mode на Android и как из него выйти, или зайти для проведения операций над устройством.
Обращаем ваше внимание, что иногда лучше обратиться за помощью к профессионалам в сервисный центр, чтобы сохранить работоспособность своего гаджета. Данная статья подходит для всех брендов, выпускающих телефоны на Android 9/8/7/6: Samsung, HTC, Lenovo, LG, Sony, ZTE, Huawei, Meizu, Fly, Alcatel, Xiaomi, Nokia и прочие
Мы не несем ответственности за ваши действия
Данная статья подходит для всех брендов, выпускающих телефоны на Android 9/8/7/6: Samsung, HTC, Lenovo, LG, Sony, ZTE, Huawei, Meizu, Fly, Alcatel, Xiaomi, Nokia и прочие. Мы не несем ответственности за ваши действия.