Как включить параметры разработчика и отладку по USB на Android 12
В режим разработчика можно войти из приложения “Настройки” на телефоне Android. Действия по включению параметров разработчика различны для разных версий Android. Приведенный ниже метод предназначен для устройств со стандартным Android 12:
Включите параметры разработчика на стандартном Android 12:
- Сначала перейдите в приложение «Настройки» на своем устройстве.
- Теперь прокрутите вниз, пока не найдете раздел «О телефоне» и нажмите на него.
- Теперь ищите номер сборки в разделе «О телефоне».
- Теперь нажмите на номер сборки 7 раз.
- Вы узнаете, что у вас включен режим разработчика, когда увидите сообщение «Теперь вы разработчик».
- Теперь, когда вы вернетесь на главный экран приложения «Настройки», вы также сможете увидеть параметры разработчика.
Так что это все, что вам нужно было сделать, чтобы войти в режим разработчика на стандартной версии Android 12. Если вы уже находитесь в режиме разработчика, нажатие на номер сборки 7 раз отобразит сообщение «Вы уже являетесь разработчиком».
Включить параметры разработчика на телефонах Samsung
Действия по включению опций разработчика на телефонах разных производителей также могут отличаться. Следующие шаги предназначены для включения параметров разработчика на телефонах Samsung:
- Сначала перейдите в приложение «Настройки» на своем телефоне.
- Теперь перейдите в раздел «О телефоне».
- Теперь вам необходимо открыть информацию о программном обеспечении и нажать на номер сборки 7 раз одновременно.
- Вам также будет предложено ввести пароль блокировки экрана.
- После этого вы сможете увидеть параметры разработчика в главном меню приложения «Настройки».
ВКЛЮЧИТЬ ОПЦИИ РАЗРАБОТЧИКА НА ТЕЛЕФОНАХ VIVO
- Сначала откройте «Настройки» на своем телефоне.
- Прокрутите вниз до «О телефоне» и откройте этот раздел.
- Нажмите по телефону еще раз.
- После этого нажмите «Версия программного обеспечения» и нажмите на нее 7 раз.
- После этого вы сможете найти параметры разработчика в разделе «О телефоне».
ВКЛЮЧИТЬ ОПЦИИ РАЗРАБОТЧИКА НА ТЕЛЕФОНАХ MIUI
- Для телефонов MIUI вам нужно будет открыть приложение «Настройки» как обычно.
- Теперь перейдите в раздел «О телефоне».
- Теперь нажмите на версию MIUI 7 раз, и вы получите сообщение: «Теперь вы разработчик».
- После этого вы сможете найти параметры разработчика в параметрах дополнительных настроек.
- Для телефонов других марок действия аналогичны рассмотренным нами.
КАК ВКЛЮЧИТЬ ОТЛАДКУ ПО USB НА ANDROID 12
Отладка по USB – еще одна функция Android, которая очень полезна для разработчиков. Его можно включить после того, как вы включите на своем телефоне функции разработчика. В основном он предоставляет пользователям root-доступ, с помощью которого пользователи могут устанавливать пользовательские ПЗУ на свои телефоны. Кроме того, это может быть полезно при восстановлении данных.
Следующие шаги помогут вам включить отладку по USB на Android 12:
- Сначала перейдите в приложение «Настройки».
- Теперь перейдите к параметрам разработчика.
- Теперь в появившихся опциях найдите опцию USB Debugging.
- Включите опцию.
- Теперь на вашем устройстве включена отладка по USB.
Следуя приведенным выше методам, вы можете легко включить параметры разработчика и отладку по USB на своем устройстве Android. Но имейте в виду, что вы должны включать режим разработчика и отладку по USB на Android 12 только в том случае, если у вас есть представление о том, как их использовать.
Так что это было с нашей стороны по параметрам разработчика и отладке по USB на Android 12. Мы надеемся, что вы нашли это руководство полезным. Дайте нам знать, что вы думаете, в разделе комментариев ниже.
Ответы на популярные вопросы
Вопрос: Что делать, если раздел для разработчиков не появился? Если система написала, что «Вы стали разработчиком», значит, вкладка создалась. Если просто так обнаружить её не удаётся, то воспользуйтесь функцией поиска в настройках. Вопрос: Что делать, если при подключении смартфона к компьютеру ничего не происходит? В случае, когда ПК не видит гаджет, перезагрузите его и компьютер. Если действия не помогли, то попробуйте подсоединить девайс ко второму порту. Если результат не поменялся, значит в системе произошёл сбой. Вопрос: Почему при нажатии на версию прошивки ничего не происходит? Для активации секретного раздела нужно сделать не один клик, а 5-7 быстрых нажатий.
Таким образом, после прочтения данной статьи не должно остаться вопросов о включении откладки. Внимательно следуйте инструкции и никаких проблем не возникнет!
USB аудио класс
Здесь мы касаемся только периферийных устройств, которые реализуют аудиофункции и, следовательно, придерживаются класса аудиоустройств. Существует две редакции спецификации звукового класса USB: класс 1 (UAC1) и 2 (UAC2).

Сравнение с другими классами
USB включает в себя множество других классов устройств, некоторые из которых могут быть перепутаны с классом аудио. Класс запоминающего устройства (MSC) используется для секторально-ориентированного доступа к мультимедиа, а протокол передачи мультимедиа (MTP) — для полного доступа к файлам мультимедиа. И MSC, и MTP могут использоваться для передачи аудиофайлов, но только потоковый класс USB подходит для потоковой передачи в реальном времени.
Аудио терминалы
Терминалы аудиоустройства обычно являются аналоговыми. Аналоговый сигнал, представленный на входном терминале периферийного устройства, преобразуется в цифровой с помощью аналого-цифрового преобразователя (АЦП) и передается по протоколу USB для использования хостом. АЦП является источником данных для хоста. Аналогично, хост отправляет цифровой аудиосигнал по протоколу USB на периферийное устройство, где цифроаналоговый преобразователь (ЦАП) преобразует и подает на аналоговый выходной терминал. ЦАП является приемником для хоста.

Каналы
Периферийное устройство с аудио функцией может включать в себя терминал источника, терминал приемника или оба. Каждое направление может иметь один канал ( моно ), два канала ( стерео ) или более. Периферийные устройства с более чем двумя каналами называются многоканальными. Обычно стереопоток интерпретируется как состоящий из левого и правого каналов, а посредством расширения — многоканальный поток как имеющий пространственные местоположения, соответствующие каждому каналу.

В этом случае, это зависит от приложения и пользователя, чтобы определить, как используется каждый канал.
Как переключаться между звуковыми устройствами
Для того чтобы переключаться между звуковыми устройствами, необходимо открыть раздел «Устройства воспроизведения» и выбрать нужное аудиоустройство из представленного списка. Не забудьте установить его как работающее по умолчанию. Также есть возможность провести переключение между устройствами в окне микшера громкости. Однако мнения относительно таких способов переключения расходятся как с точки зрения удобства, так и эстетической составляющей. Поэтому эксперты советуют использовать программы, специально созданные для этой задачи. Они позволяют автоматизировать процесс переключения между устройствами и обеспечивают стабильную работу звуковых устройств
Важно знать, что выбор конкретного способа переключения зависит от личных предпочтений пользователя
Подключение в режиме USB-накопителя
Если вы не может привыкнуть работать с медиапроигрывателем, вернитесь к использованию режима USB-накопителя. Для этого понадобится:
p, blockquote 12,0,0,0,0 —>
- Root-права на Андроид.
- Установленная программа USB MASS STORAGE Enabler.
Применение этого метода может привести к повреждению системных файлов. В таком случае вам придется перепрошивать Android.
p, blockquote 13,0,0,0,0 —>
Чтобы Android подключался к компьютеру как накопитель:
p, blockquote 14,0,0,0,0 —>
- Запустите USB MASS STORAGE Enabler.
- Предоставьте права суперпользователя и согласитесь на изменение работы Selinux.
- Если устройство поддерживается, откроется основное меню приложения.
- Нажмите «Включить USB MASS STORAGE».
Увеличить p, blockquote 15,0,0,0,1 —> Теперь при подключении к ПК телефон или планшет будет отображаться как накопитель. Чтобы подключиться в режиме MTP или PTP, достаточно перезапустить устройство. После завершения работы с режимом накопителя снова зайдите в приложение и отключите USB MASS STORAGE.
Источник
Проверьте драйверы Windows
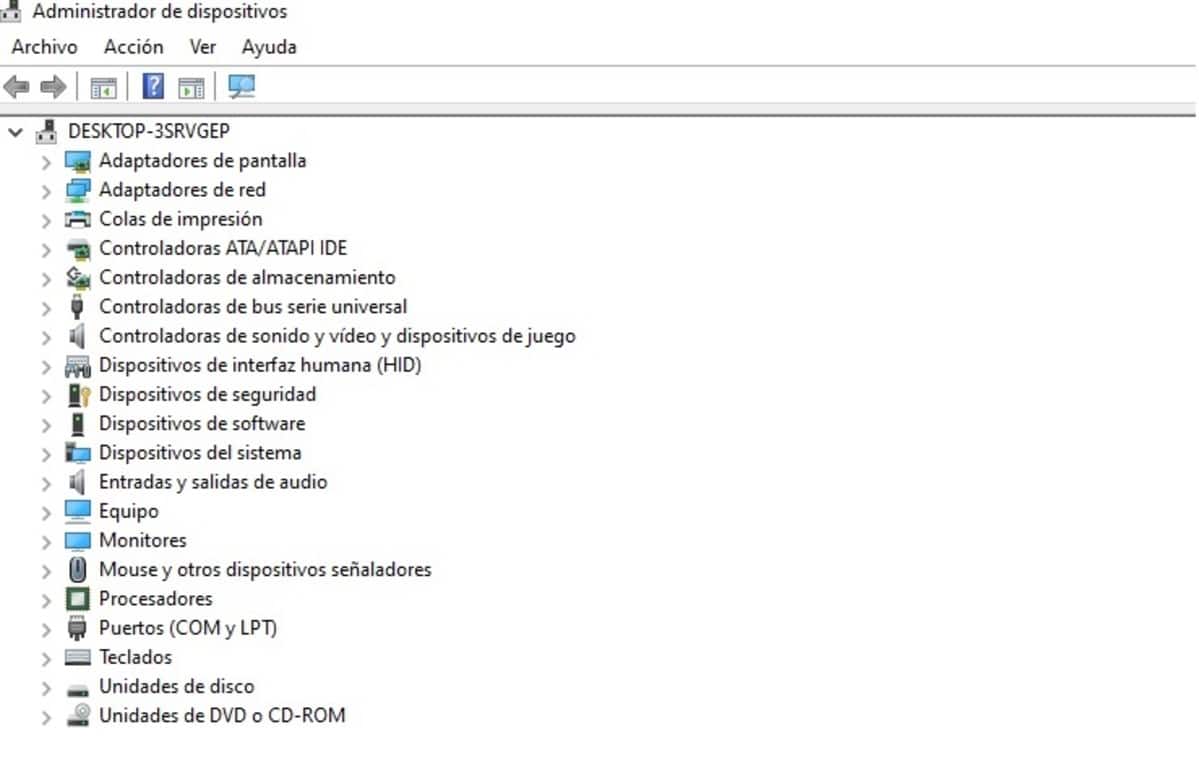
Проблема не всегда в телефоне, возможно, ПК является корнем, и вам нужно проверить драйверы, что иногда обычно является виной всего этого. Решение будет в диспетчере устройств, где его поиск не займет у вас больше нескольких минут, если вы будете следовать всему письму.
Этот диспетчер устройств работает одинаково во всех версиях Windows., поэтому он пытается следовать тому же маршруту, если нет, измените и проверьте конфигурацию. Драйверы приводят к тому, что терминал не распознается и обнаруживает, что он поддерживает только зарядку через USB.
Если вы хотите исправить эту ошибку, выполните следующие действия в Windows:
- Подойдите к своему компьютеру, запустите его, если вы еще этого не сделали
- Откройте «Диспетчер устройств»
- Найдите вариант с надписью «Портативные устройства» или «Другие мобильные телефоны». Имя не будет отображаться, если оно не было распознано как обычное.
- Нажмите правую кнопку на этой упомянутой опции, здесь у вас есть до трех опций, Действительны только два, первый, который вы должны нажать, это «Обновить драйвер», если это не сработает, нажмите «Удалить устройство».
- При удалении устройства, если есть ошибка, это решит проблему, а если вы обновите его, оно обновится, и система сможет обнаружить телефон, подключенный через USB.
Внешним приложением, которое помогает нам обновлять драйверы, является Outbyte Driver Update, скачать его можно с сайта Softonic, а также с его официального сайта. Это приложение, которое относительно мало весит и поможет вам обновить драйверы., таким образом, имея возможное решение.
Как подключить телефон к ПК через usb

Как подключить смартфон к компьютеру через usb для передачи данных
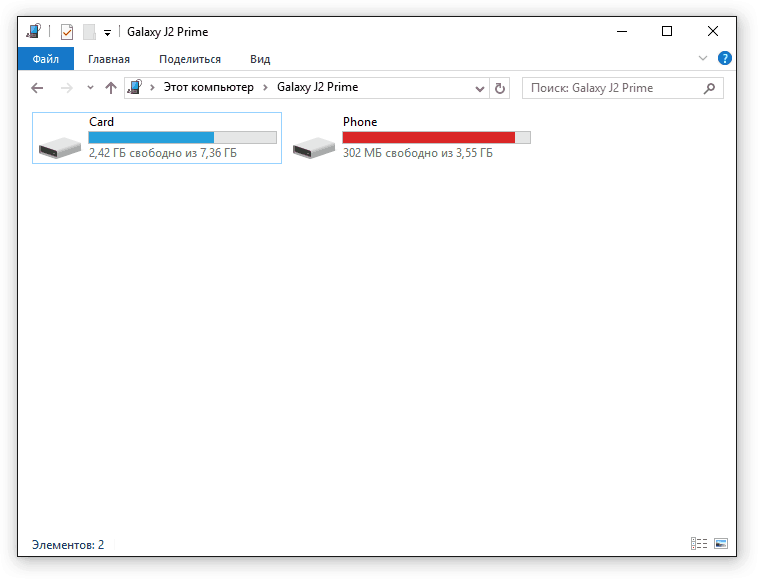
Что если телефон не подключился?
В этом случае есть несколько вариантов решения проблемы. Попробуйте решить каждым из них, вероятно, один из них точно поможет!
Включить отладку по USB
Теперь вернитесь в настройки смартфона, где появится новая вкладка. Она может называться по разному: параметры разработчика, меню разработчика и т.д. и т.п, переходим в неё, находим пункт отладка по USB и включаем его.
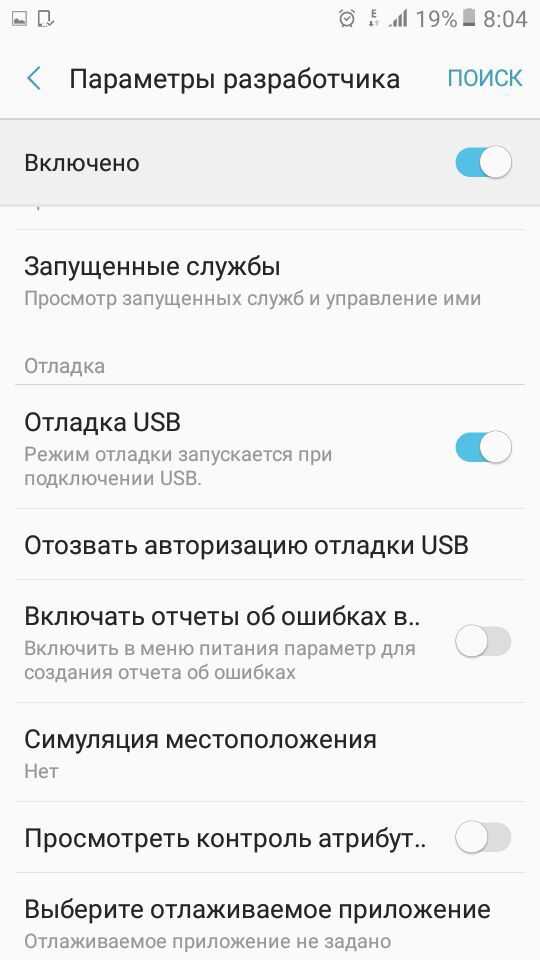
Дальше стоит попробовать снова подключить смартфон к PC. На экране смартфона должно появиться специальное меню под названием использовать USB, если таковое не появилось, то откройте шторку уведомлений, оно должно быть там.
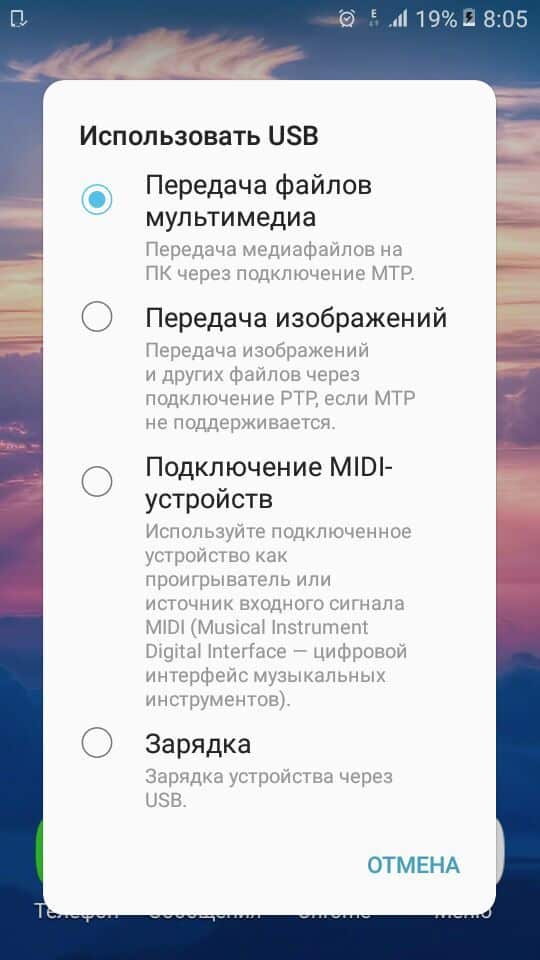
Скорее всего в этом случае у вас будет установлена функция «Зарядка», переключите её на функцию передачи мультимедии (MTP). Чем отличается режим MTP от режима передачи изображений (PTP), думаю, понятно: первый может передавать любые файлы, в то время как второй только фотографии.
Снова посмотрите на компьютере: у вас, с огромной долей вероятности, должен появиться ваш телефон с которым вы сможете работать.
В случае, если все еще не отображается телефон вам стоит проверить: идет ли на нем хотя бы зарядка или нет.
В случае, если зарядка не идет вывод прост: у вас либо сломан кабель, либо сломано USB-гнездо на компьютере.
Чтобы проверить работоспособность гнезда попробуйте вставить в него мышку. Если она продолжит работать, значит с гнездом все в порядке и проблема кроется в шнуре. Попробуйте заменить его на другой и проверить, появится ли телефон теперь или нет.
Проблема также может крыться в Windows. Если у вас Windows XP вам стоит обновится до более новой версии: «семерка» или «восьмерка». Установив этот протокол вы сможете работать с Андроид и на Виндовс XP.
В случае если даже и этот способ не помог, то вам потребуется обратиться в сервисный центр компании, производившей ваш смартфон. Вероятно проблема может находиться где-то в железе или в той части системы, которую обычный пользователь изменить не в силах.

Как подключить смартфон к компьютеру для педедачи интернета
Использовать смартфон можно не только для передачи данных, но и для раздачи на компьютер интернета. Поэтому давайте разберемся, как подключить смартфон к ПК для передачи интернета. Это сделать еще проще чем передать файлы, да и проблем с этим возникнуть не должно.
Для этого нужно подключить смартфон с помощью кабеля в один из usb-портов на PC с OC Windows 7 и выше.
Драйвера устанавливать не надо, они должны будут установиться сами. Но если этого не произойдет — вам потребуется скачать драйвера с сайта-производителя. Говоря про кабель: лучше использовать кабель, который шел в комплекте с устройством, так как с помощью него может немного ускориться скорость раздачи интернета.
После того, как подключили кабель:
На компьютере подключитесь к новой сети(называться она будет «локальная сеть»). Мобильный интернет(не Wi-Fi) будет раздаваться с вашего телефона к компьютеру.
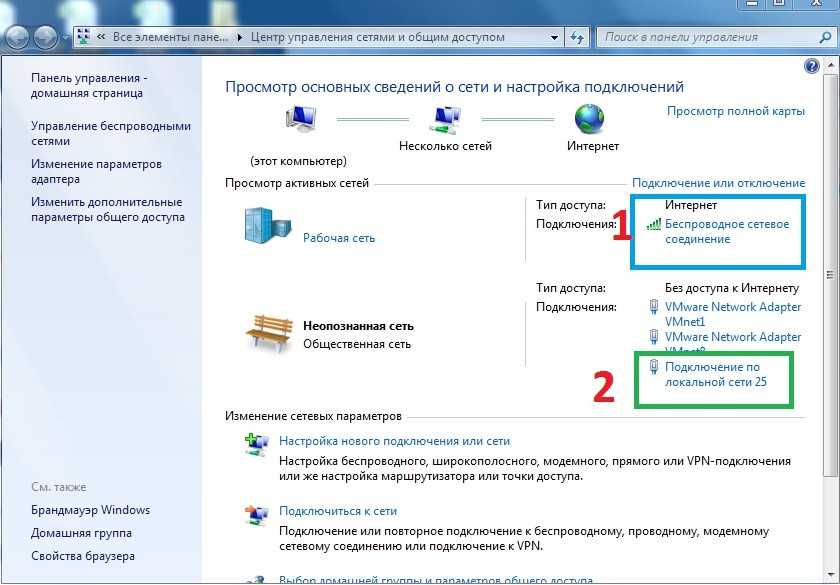
На этом мы заканчиваем нашу статью про подключение Android cмартфона к ПК. Надеемся, что теперь у вас не осталось вопросов и вы запросто сможете подключать.
Конфигурация USB на Android — что это и как настроить?
Зачем нужен и как настроить раздел конфигурация USB на смартфоне?
В операционной системе Android есть много полезных опций и настроек, которые часто скрыты от рядовых пользователей. Одна из них — конфигурация USB. Функция расположена в изначально закрытом разделе смартфона — «Для разработчиков«. Также меню выбора конфигурация USB открывается сразу после того, как мы подсоединяем смартфон к компьютеру, используя стандартный кабель USB.

Конфигурация USB — раздел, где расположены дополнительные режимы подключения смартфона по USB. Когда мы подключаем гаджет к компьютеру через USB-кабель, можно выбрать одну из следующих конфигураций:
- Зарядка. Аккумулятор смартфона начнет заряжаться от компьютера. Больше ничего не произвойдет.
- MTP (Media Transfer Protocol). Режим, который используется для передачи файлов (изображений, текстовых документов, музыки) со смартфона на компьютер и наоборот.
- PTP (Picture Transfer Protocol). Это специальный протокол, который используется для передачи изображений. В этом режиме можно переносить изображения со смартфона на компьютер или принтер для печати.
- RNDIS (USB Ethernet). Это спецификация интерфейса удаленного сетевого драйвера. С помощью этого режима можно создать виртуальный канал Ethernet. Для этого используется сеть.
- Источник аудио. Режим, который использует интерфейс USB для вывода звука с компьютера.
- MIDI. Этот режим дает возможность использовать смартфон в качестве MIDI-устройства: например, MIDI-клавиатуры для создания музыкальных композиций в специализированных программах.
В разделе «Конфигурация USB» можно выбрать, какой из режимов будет использоваться по умолчанию при подключении к ПК, ноутбукам и другим устройствам. Выбор здесь за каждым пользователем — кому-то нужна только зарядка, а кто-то планирует переносить данные с телефона на ПК (или обратно). Изменить настройку можно в любой момент.
Источник
Конфигурация USB: RNDIS, MTP, PTP, MIDI. Что это такое на телефоне Android?
В режиме разработчика на смартфоне Андроид пользователь может найти массу крайне интересных пунктов меню, которые зачастую вызывают большой интерес. В этой статье мы рассмотрим подраздел «Конфигурация USB» и узнаем, что обозначают пункт этого подраздела.
Для начала откроем режим разработчика. Пример на базе смартфона Samsung. Идем в настройки.

Далее находим раздел «Параметры разработчика» или «Режим разработчика. Если он у вас вдруг отключен, включите его с помощью нашей инструкции.

Включаем режим при необходимости и находим пункт «Конфигурация USB» или «Конфигурация USB по умолчанию» или «Выбор настройки USB», например:
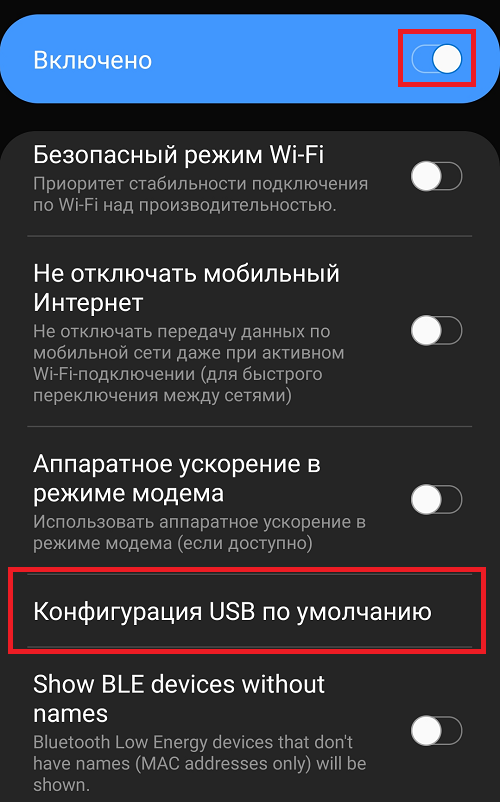
Пример на Huawei:
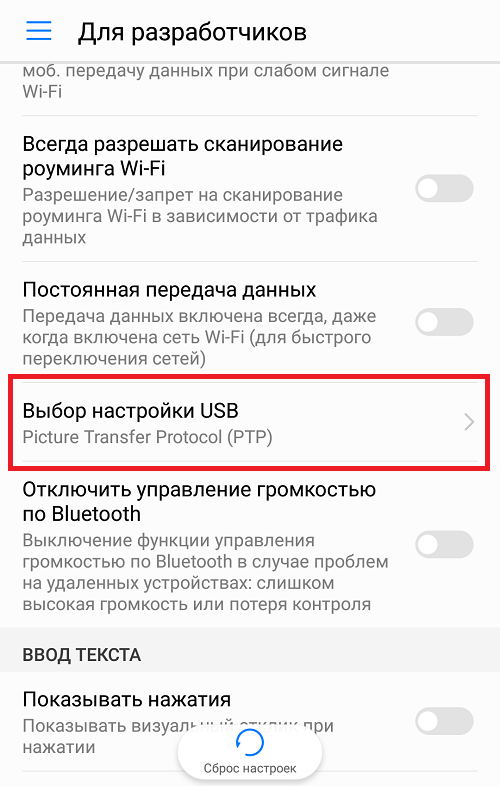
Видим следующее (Samsung):

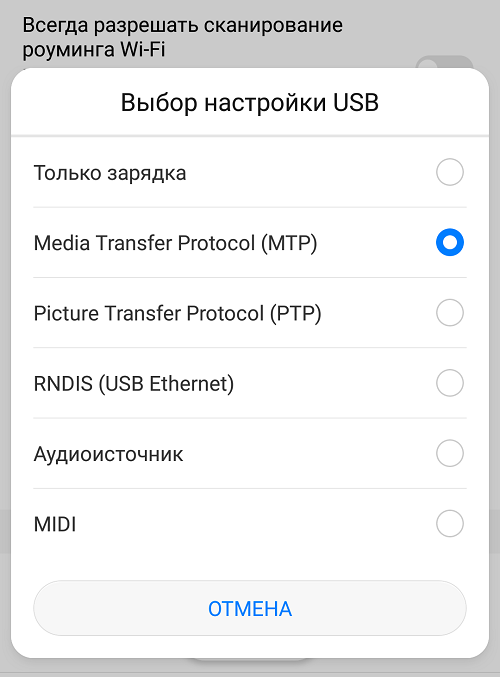
Что значит этот подраздел? С его помощью вы можете выбрать, какое действие используется при подключению смартфона к компьютеру или ноутбуку. К примеру, вы можете включить передачу файлов, а можете — только передачу изображений и видео.
Теперь пройдемся по каждому пункту.
Проверка настроек экономии энергии
- Откройте Панель управления.
- Включите режим отображение «Крупные значки».
- Перейдите в раздел «Электропитание».
- Найдите используемую схему и перейдите к ее настройке.
- Выберите изменение дополнительных параметров.
- Раскройте параметры USB и выставите в пунктах «От батареи» и «От сети» значение «Запрещено».
- Нажмите «Ок» для сохранения конфигурации.
Я не замерял, как сильно влияет на продолжительность автономной работы запрет на автоматическое отключение портов, но заметной разницы нет. Зато устраняются проблемы с подключением внешних устройств вроде телефонов на Android.
Как настроить подключение USB по умолчанию на Android?
Если вы являетесь одним из счастливчиком, что получили новый смартфон или планшет с новой версией прошивки Android, то наверняка вы заметили один большой недостаток в этой ОС. При каждом новом подключение к компьютеру устройство использует USB по умолчанию как зарядку, но не передачу файлов или PTP! Это легко исправить!
Несмотря на то, что в Android было внесено множество инноваций, оптимизаций и исправлений, все же не обошлось и без глупых решений. Одним из таких решений у разработчиков Google можно считать подключение по USB! Только вам стоит отключить Android смартфон или планшет от компьютера и снова подключить, как вам снова предстоит настраивать способ подключения по USB для передачи данных.
Если вы подключаете Android к компьютеру очень редко, то возможно эта проблема несущественна, но если вы подключаете смартфон или планшет к ПК каждый день, то это начинает раздражать. Вот вам пример на видео:
Стоит сказать спасибо разработчикам Android, что они все же оставили возможность переключить подключение по USB по умолчанию с зарядки, на передачу данных! Рассказываем как настроить USB подключение на Android!
Установка МТР
Со времен Windows XPMTP девайсы без пролем работают с Windows . Подключаете свой GalaxyNexus , выбираете MTP в качестве типа соединения, операционная система компьютера сама находит нужные драйвера, вам необходимо будет лишь немного подождать. Перемещение файлов между смартфоном и ПК без каких-либо проблем обеспечено. Но что делать тем пользователям, которые отдали предпочтение Linux и Mac ?
Mac OS
Ребята с Android сделали этот процесс максимально безболезненным. Вам необходимо просто скачать и установить программу Android File Transfer, подключить девайс к компьютеру, запустить приложение и начать работу. Вы можете перетаскивать любые файлы как с устройства, так и на устройство, но объем каждого отдельного не должен превышать 4 ГБ.
Linux
С Linux начинаются некоторые трудности. Вы не добьетесь необходимой цели в один клик, но зато сможете детально изучить все происходящие при этом процессы. Не отчаивайтесь, просто придется немного повеселиться с командным окном. Вот как надо использовать Galaxy Nexus с Ubuntu:
Установите UDEV rule, открыв rules файл через терминал
sudo nano -w /etc/udev/rules.d/les
Затем введите следующую строку внизу файла (на забудьте указать имя пользователя):
После чего настанет черед для:
- sudo apt-get install mtpfs
- sudo mkdir /media/GNexus
- sudo chmod 775 /media/GNexus
Затем следует подключить Galaxy Nexus к ПК и в том же, что и ранее окне ввести:
sudo mtpfs -o allow_other /media/GNexus
Это все позволит вам перетаскивать файлы, используя Nautilus, и не забудьте ввести следующую команду по завершении работы:
Источник
Как настроить USB-соединение для передачи файлов на Samsung Galaxy

Искусственный интеллект (ИИ), с англ. Artificial Intelligence» (AI), (по мнению сайта ru.wikipedia.org) – это свойство интеллектуальных систем выполнять творческие функции, которые традиционно считаются прерогативой человека. Конечно, мы никогда не согласимся с тем, что набор кремневых деталей, называемые радиоэлементами, разложенных и спаянных между собой оловом на текстолитовой (гетинаксовой) пластине, может создать высокохудожественное произведение, которое способно вызвать у любого человека сострадание или великодушие. Да никогда!
Это можно подтвердить на простом примере: эти два фактически «родных братья», соединённых между собой USB-кабелем могут попросту не «увидеть» друг друга. И это бывает очень часто. А ведь у них одинаковая кремневая душа и они оба из семейства цифровых гаджетов.
Быстрый способ как включить откладку по USB на Андроид
При использовании данной функции гаджет подключается к ноутбуку через специальный кабель. Чтобы его активировать нужно получить доступ к разделу «Для разработчиков» в настройках устройства. Обычный пользователь не видит эту вкладку, но её можно включить в несколько кликов.
Шаг 1: разблокировка режима разработчика
На данном этапе необходимо получить доступ к закрытому разделу настроек. Для этого:
- Зайдите в настройки.
- Перейдите во вкладку «О телефоне» или «Об устройстве».
- Несколько раз кликните на пункт «Версия прошивки» или «Номер сборки». Телефон сам даст подсказку сколько нажатие осталось до разблокировки доступа.
- После выполнения всех действий должно выскочить оповещение «Вы стали разработчиком!». Если устройство выводит надпись: «Вы уже разработчик!», значит доступ к нужному разделу уже был получен раннее.
- Найти открытую вкладку можно в меню «О телефоне» или «Расширенных настройках».
Обратите внимание, что названия пунктов настроек могут отличаться от приведённых в инструкции. Это зависит от версии Андроида и прошивки
На примере был использован телефон от Xiaomi.
Шаг 2: включаем откладку
Для активации такой функции нужно выполнить несколько действий, указанных в инструкции:
- Зайдите в настройки.
- Перейдите в недавно открытый раздел.
- Пролистайте список до пункта «Откладка по USB».
- Активируйте галочку справа от выбранного пункта.
Также на популярных девайсах включить данную функцию можно непосредственно при подключении к ноутбуку. То есть соединив смартфон и ПК кабелем. Вот инструкция:
- Откройте шторку уведомлений. По умолчанию там запускается зарядка аккумулятора.
- Кликнув на вкладку активируйте нужную функцию.
Теперь можно перепрошивать или настраивать операционную систему.
Настройка USB подключения в Android
Иногда случается такое, что ноутбук не видит смартфон, когда тот к нему подсоединен. Это может быть вызвано несколькими причинами. Прежде всего стоит проверить работоспособность кабеля. Следует подключать к нему несколько телефонов по очереди, чтобы проверить, идет ли заряд. Если от шнура не заряжается ни один смартфон, то кабель однозначно сломан.
Если провод в порядке, то проблема может скрываться в гнезде телефона или USB-порте компьютера. Для начала следует проверить гнездо на работоспособность. Для этого можно подсоединить к смартфону по очереди несколько зарядок. Если зарядки рабочие, но телефон на них не реагирует, то у него сломано гнездо.
Важно! Для починки лучше обратиться в сервисный центр, не стоит пытаться решить проблему самостоятельно. Кроме того, необходимо проверить USB-порт ПК. В него можно вставить флешку, чтобы посмотреть, будет ли она работать
Если компьютер не распознает съемное устройство, то возможно его порт сломан. Для его починки также следует обратиться к специалисту
В него можно вставить флешку, чтобы посмотреть, будет ли она работать. Если компьютер не распознает съемное устройство, то возможно его порт сломан. Для его починки также следует обратиться к специалисту
Кроме того, необходимо проверить USB-порт ПК. В него можно вставить флешку, чтобы посмотреть, будет ли она работать. Если компьютер не распознает съемное устройство, то возможно его порт сломан. Для его починки также следует обратиться к специалисту.
Выбор способа подключения
Если же исправно абсолютно все вышеперечисленное, но у пользователя никак не получается понять, как подключить телефон к компьютеру через USB кабель Андроид, то следует найти причину в самом Андроиде. Девайс нужно подсоединить к ПК и открыть верхнюю панель, где обычно отображаются уведомления. Там нужно нажать «Использование USB» и выбрать необходимый режим подключения.
Выбор режима для подключения Андроида 9 и Самсунг Андроида по USB к ПК
Чтобы подключить к компьютеру Android версии 9.0, следует подсоединить кабель. Затем необходимо выбрать нужный режим. Для того, чтобы использовать смартфон, как съемный носитель, нужно выбрать тип «MTP». Выбрав его, пользователь сможет переносить на телефон файлы, удалять их оттуда и форматировать память.
Важно! Если необходимо передать те файлы, которые режим MTP не поддерживает, то можно выбрать тип «PTP»
Конфигурация USB на Андроид
В любом Андроиде имеется функция перехода в режим разработчика. В таком режиме пользователю доступно гораздо больше настроек. В параметрах разработчика можно встретить раздел конфигурации. Многие задаются вопросом, конфигурация USB на Андроид – что это. Простыми словами, данная функция настраивает смартфон так, чтобы при подсоединении он работал определенным образом.
Важно! Андроид может не подключаться к компьютеру из-за проблем с синхронизацией. Решить их можно, установив дополнительные программы на свой смартфон
Как выбрать источник звука на телефоне
Выбор источника звука на смартфоне — важная задача, чтобы прослушивание музыки, видео и звонков было приятным и удобным. Для исправной работы требуется правильная настройка переключателя звука. Перед тем, как начать настройку, нужно открыть настройки телефона Android, выбрать раздел «Подключенные устройства», а затем перейти к нужному устройству и нажать кнопку настроек. Далее необходимо найти пункт «Переключатель звука» и выбрать режим работы функции. Если необходимо включить или выключить функцию, нужно активировать или деактивировать кнопку «Использовать переключат. звука». Благодаря этим простым действиям можно настроить переключатель звука и наслаждаться качественным звучанием на смартфоне в любое время.





























