Использование Wi-Fi
Когда вам нужно регулярно перемещать большие объемы данных на телефон, вы не можете превзойти Wi-Fi. Пока вы подключаете свой телефон и ноутбук к одной сети, вы можете перемещать файлы быстро и безопасно.
Для копирования файлов по Wi-Fi вам нужно специальное приложение на вашем телефоне, но ничего лишнего на вашем ноутбуке. Мы рекомендуем Portal by Pushbullet, который бесплатный и не требует регистрации. Он работает с любой платформой: Windows, Mac, Linux или Chrome OS. Загрузите и установите на своем устройстве Android, чтобы начать.
Затем откройте веб-браузер на своем ноутбуке или рабочем столе и перейдите по адресу portal.pushbullet.com, где вы увидите уникальный QR-код.
Теперь откройте Portal на вашем телефоне и нажмите сканирование, Когда камера запустится, наведите ее на QR-код для сканирования. Это устанавливает прямое беспроводное соединение между вашим телефоном и настольным компьютером или ноутбуком. Это только временно, поэтому в следующий раз, когда вы запустите приложение, вам потребуется снова выполнить сканирование для повторного сопряжения.
Наконец, перетащите ваши файлы в окно браузера, и они сразу же начнут загружаться на ваш телефон.
По умолчанию Portal помещает изображения и музыку в телефон Фото а также Музыка папки. Все остальное идет в Портал папка. Вы можете оставить их там и получить к ним доступ через приложение Portal, или вы можете скачать один из лучших файловых менеджеров Android и переместить файлы в любую другую папку (и даже на вашу SD-карту).
Портал удобен тем, что вам не нужно устанавливать его на свой ноутбук. Если вам нужны дополнительные функции, ознакомьтесь с AirDroid, который помимо прочего позволяет отправлять текстовые сообщения с вашего ПК. Также есть Feem, который позволяет легко обмениваться файлами на разных типах устройств.
Социальные сети
Проводные и беспроводные методы передачи данных заставляют держать смартфон в непосредственной близости от компьютера. В противном случае вам либо не хватит длины кабеля, либо мощности роутера. А что, если вы хотите передать файл со своего компьютера на телефон товарища или гаджет, который находится далеко от ПК? В подобной ситуации вы можете воспользоваться функционалом социальных сетей.
Так, если вы планируете выполнить передачу данных своему другу или знакомому, то просто откройте окно чата в социальной сети, нажмите кнопку прикрепления файлов и выберите всю необходимую информацию. Далее вашему собеседнику останется просто скачать данные через диалог.
Если же обмен осуществляется не с другим человеком, а с самим собой, то вариантов становится меньше. Функцией передачи данных самому себе обладает только мессенджер Telegram. Установите его на смартфон и ПК, а затем действуйте по инструкции:
Запустите Телеграм на компьютере и пройдите авторизацию.
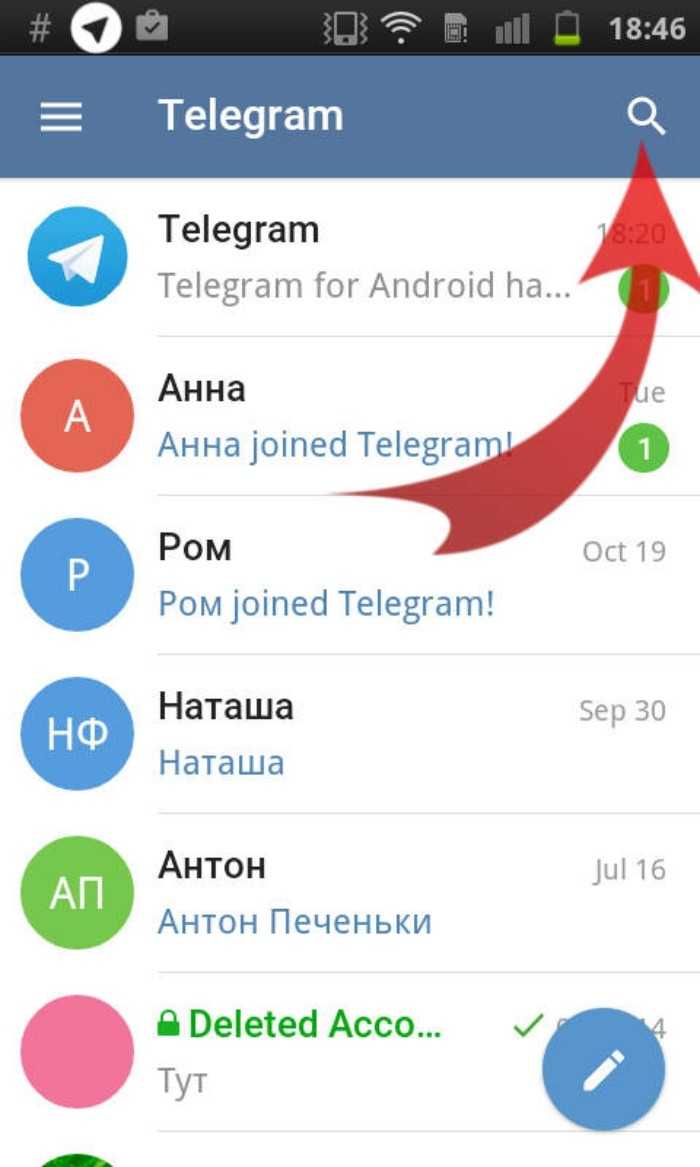
Откройте окно чата «Избранное».
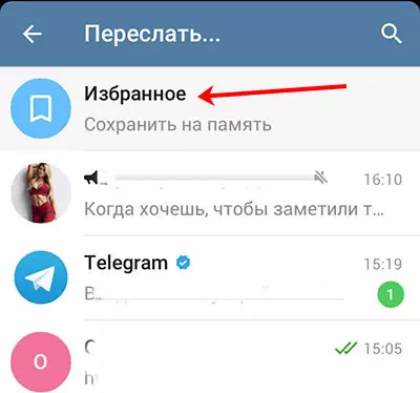
- Прикрепите файлы и отправьте их.
- Запустите Telegram на телефоне и перейдите в раздел «Избранное».
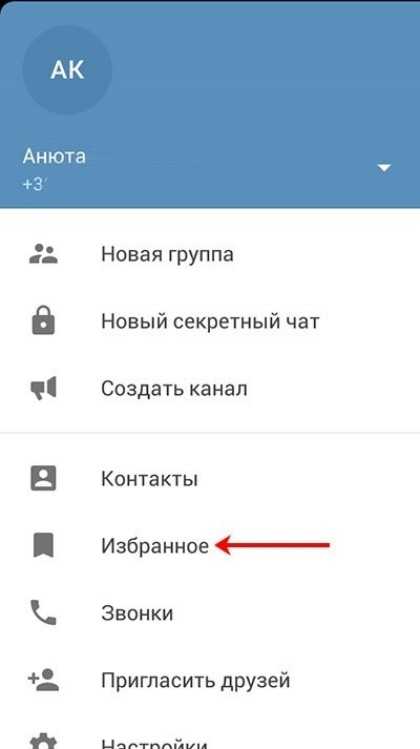
Выберите необходимый медиафайл или документ, после чего нажмите кнопку скачивания.
Обратите внимание, что при передаче фотографий и видеороликов средствами мессенджеров (социальных сетей) их качество ухудшается с целью экономии трафика. Поэтому по возможности используйте обмен данными через электронную почту, где медиафайлы не ужимаются
Как передавать файлы с компьютера на Android-смартфон (и обратно) без специальных приложений
Если вы не хотите использовать для передачи файлов какие-то приложения, то есть еще несколько способов, для которых приложения не нужны.
Использовать Bluetooth. Если на вашем ноутбуке есть Bluetooth-модуль или у вас есть Bluetooth-адаптер для настольного компьютера, вы можете подключить мобильное устройство к компьютеру через Bluetooth и отправлять файлы таким образом. Скорость передачи очень низкая, поэтому использовать такое решение лучше для небольших файлов.

USB-кабель. Самый банальный и старомодный вариант передать файлы с ПК на Android-смартфон и обратно – использовать USB-кабель. Скорость передачи по кабелю достаточно высокая и обычно для такого рода передачи не требуется никаких дополнительных программ.
Использовать чат. Тут выбор довольно велик. Документом в ВК, WhatsApp Telegram или Viber можно отправить практически все, что угодно. Просто отправляете файл самому себе в чат на одном устройстве, а сохраняете его из чата на другом. Большие файлы таким образом передать не получится, так как у некоторых мессенджеров есть ограничения на размер файла, а также файлы загружаются очень медленно.
Используем microSD-карту. Если у вас есть картридер, то вы можете использовать карточку памяти из своего смартфона в качестве флешки. Закиньте на неё все, что хотите передать на компьютер, достаньте карточку из телефона и подключите ее к компьютеру через картридер.
Удаленная установка
Удаленная обстановка пригодится, если вы нашли подборку игр с компьютера, но у вас нет желания искать их в Плэй Маркете с телефона. Для того, чтобы установить программу в удаленном режиме, зайдите в аккаунт Play Market, который привязан к смартфону. Там вы можете с удобством выбрать на большом экране игры и установить.
Вас попросят подтвердить, что это ваш аккаунт. Введите пароль и выберите из выпадающего окошка строку с подходящим устройством. Начните процесс и подождите, пока установка завершится.
Операционная система смартфона сможет провести установку самостоятельно. Главное – обеспечьте доступ телефона к интернету.
Способы запуска пк-игр на Android (+ эмуляторы)
Многие задаются вопросом, как запустить компьютерные игры на своём Андроид устройстве. Рассмотрим доступные способы более подробно, разделив их на 3 разновидности:
- Эмуляторы – программы, имитирующие работу настолько компьютера на системном уровне. Чаще всего их используют для запуска старых проектов, так как эмуляция увеличивает нагрузку на смартфон.
- Стриминг – в этом случае, игра запускается на компьютере или удалённом сервере после чего передаёт видеоряд на экран мобильного. То есть в этом случае понадобится наличие установленного приложения на компьютере или подписка на сервис. Управление осуществляется с небольшой задержкой и отклик зависит от качества интернет сведения.
- Портирование – разработчики самостоятельно адаптируют свои приложения для портативных устройств. На практике, в зависимости от используемого движка, игра полностью переписывается. Но, например, Unity имеет автоматическую возможность переносить проекты почти между всеми актуальными платформами.
ExaGear
Это эмулятор, с помощью которого можно запустить «бессмертную игровую классику: Герои 3, Postal, 1 и 2 Fallout и даже Civilization. Она распространяется бесплатно в двух вариациях, отличающихся удобством управления:
- Strategy – интерфейс адаптирован под управление в пошаговых стратегиях и RTS.
- RPG – меньшее количество кнопок специализированное под проекты с видом от третьего лица.
Как играть в компьютерную игру на своём планшете? Необходимо установить эмулятор на смартфон с официального сайта. Ранее он распространялся с помощью Google Market, но позже был удалён по обращению правообладателей.
Чтобы запустить приложение, нужно загрузить установленный дистрибутив поддерживаемой игры на телефон. После этого ExaGear автоматически просканирует память и найдёт подходящие исполняемые файлы.
KinoConsole
Этот способ подойдёт для абсолютно любой игры, установленной на компьютере. Программа делает захват экрана и передаёт в прямой трансляции на смартфон. Понадобится стабильное интернет-соединение со скоростью более 30 мегабит в одной Wi-Fi сети. Единственное ограничение – это мощность «железа», установленного на компьютере.
Для управления используются эмуляция геймпада от Xbox. Поэтому настройка клавиш происходит в виде джойстика. Преимущества этой программ в том, что она работает на всех ОС: iOS, Android и Windows Phone.
Steam Link
Приложение схоже по принципу работы с KinoConsole, но с несколькими условностями. Для стриминга используются видеоигры, купленные в цифровом магазине Steam. При передаче видеопотока используются сервера и продвинутые алгоритмы площадки. Это уменьшает задержку отклика при управлении.
Google Stadia
Недавно анонсированная технология от компании Google позволяет стримить видеоигру на смартфон без необходимости запуска на персональном компьютере. Приложение будет запускаться на серверах со стороны разработчиков. Для работы понадобится хорошее интернет-соединение, более 30 мегабит в секунду.
В отличие от аналогов, сервис по слухам будет монетизируется с помощью подписочной модели. То есть понадобиться платить определённую сумму ежемесячно, чтобы использовать функционал. На данный момент не объявлена точная стоимость, а выход Stadia намечен на осень 2019.
Какие пк-игры можно запустить на Android (список возможных игр)
Рассмотрим несколько проектов, которые были портированы разработчиками для iOS и Android:
- GTA San Andreas;
- Minecraft;
- This War of Mine;
- Talos Principle;
- Bastion;
- Transistor;
- Игры от Telltale;
- Banner Saga 1-3;
- Bully;
- XCOM: Enemy Within;
- This Is the Police;
- Terraria;
- Punch Club;
- Sims;
- DON’T STARVE: POCKET EDITION;
- Magicka;
- Hearthstone;
- Max Payne;
- Mini Metro.
Использование USB-кабеля
Старый стандарт для переноса данных с вашего ноутбука на телефон через USB. Это все еще быстро и легко, если у вас под рукой есть совместимый кабель. К сожалению, переход на USB-C на большинстве современных телефонов привел к избыточности многих наших старых кабелей. Они часто не поставляются с кабелем USB-C к USB-A, который необходим для большинства ноутбуков.
Но, если у вас есть, то это просто сделать. В Windows или Chromebook:
Это оно. На вашем компьютере откроется окно передачи файлов с вашим телефоном (и SD-картой, если она у вас есть). Затем вы можете начать копирование ваших файлов.
Инструкции почти одинаковы для Mac, но сначала вам нужно будет установить программное обеспечение Android File Transfer.
Этот метод хорош для копирования больших объемов данных. Попробуйте, если хотите перенести несколько фильмов или всю свою музыкальную коллекцию. Это позволяет легко перемещать файлы на SD-карту вашего телефона.
Что необходимо сделать перед тем, как записать программу на смартфон
Перед тем, как скачивать игры на телефон через компьютер, важно правильно настроить свой гаджет. В первую очередь, для подключения к ПК нужно использовать оригинальный и исправный USB-кабель
Именно неисправный или поврежденный кабель является первой причиной возникновения проблем с подключением.
После того, как кабель проверен, требуется внести изменения в настройки гаджета – включить опцию «Отладка по USB». Для этого надо:
После включения отладки, можно подключать устройство к ПК через usb.
Если пользователь все сделал правильно, то в верхней части экрана смартфона появится уведомление «Подключен к USB-накопителю» или «Подключен к ПК».
В проводнике на ноутбуке должен появиться новый накопитель:
Как скачать игру с ноутбука на телефон
Существует способ переместить программы с ПК на мобильник, если отсутствует шнур (или он поврежден). Этот вариант передачи файла актуален для тех пользователей, у которых есть ноутбук с функцией Bluetooth. Чтобы скачать apk-файл таким способом, необходимо:
- подсоединить девайс к ПК через Bluetooth;
- запустить «Мой компьютер» на ПК и выделить apk для перемещения;
- кликнуть правой кнопкой мыши и в контекстном меню сначала выбрать пункт «Отправить», а затем «Устройство Bluetooth»;
- в открывшемся диалогом окне выбрать, куда следует переместить файл, и нажать кнопку «Далее»;
- дождаться, пока процесс перемещения завершится и нажать «Далее».
Существуют специальный софт, через который можно переносить игры бесплатно, например InstALLAPK. Это приложение не только переносит, но и автоматически устанавливает apk-файл (не нужна последующая установка приложений, скачанных на устройство).
Для того чтобы скопировать софт с помощью InstALLAPK, следует выполнить следующее:
- подключить девайс к ПК;
- запустить программу;
- дождаться пока InstALLAPK обнаружит гаджет;
- в проводнике дважды нажать на файл, который надо скопировать;
- подождать, пока приложение установится на мобильник.
Откуда следует скачивать приложения?
На самом деле, это очень важный вопрос. Если понадобился какой-то софт, даже еще не очень популярный среди мобильных пользователей, то при наборе в адресной строке браузера могут появиться тысячи предложений для скачивания. Но нужно быть крайне осторожным! Не все владельцы подобных сайтов настроены к вам благожелательно, иные специально загружают только вредоносное программное обеспечение, чтобы выманить ваши денежки или личные данные.
Обратите внимание, что установочные файлы для Андроид, несмотря на то, игра это или приложение, имеют расширение apk, а этот тип файлов система Windows не сможет распознать, так уж она устроена. Это относится к владельцам компьютеров не только с ОС Windows, но и Apple Mac Os X или Linux
Синхронизация по Bluetooth
В случае, если ПК оборудован модулем Bluetooth, то записать на телефон музыку с компьютера можно и с помощью него. Для этого включите модули на обоих устройствах и сопрягите их. О том, как это сделать, написано в инструкции к аппарату. Затем остается:
- Найти на ноутбуке файл, который нужно отправить.
- Щелкнуть правой кнопкой по объекту и выбрать пункт «Отправить».
- Щелкнуть по кнопке «Bluetooth».
После выполнения данной процедуры обратите внимание на экран смартфона – там появится предложение принять файл с ноутбука. Если ПК и смартфон ранее соединялись по Bluetooth, прием файла произойдет автоматически
Возможные трудности
Несмотря на то, что эмуляторы полезные и нужные, возникают некоторые трудности при их установке. Причина может быть в:
- отключенной виртуализации: она негативно влияет на работу эмуляторов; включить или выключить ее можно в настройках BIOS;
- низких характеристиках у компьютера или ноутбука: подавляющая часть эмуляторов требовательна к ресурсам ЦП и оперативно-запоминающего устройства; сегодня для хорошей работы BlueStacks требуется не меньше 8 Гб ОЗУ;
- проблемах с видеодрайвером: зачастую проблема состоит в том, что драйвер не обновлен; в итоге часто наблюдаются ошибки и подвисание в эмуляторах и играх;
- некорректных настройках эмулятора: в некоторых случаях проблему с тормозами эмулятора можно легко устранить при помощи его же настроек;
- блокировке антивирусом: несколько их функций могут блокировать нормальную работу эмуляторов, к примеру антивирус Аваст ограничивает виртуализацию.
Почти всегда для нормального функционирования эмуляторов нужны файлы операционной системы Виндовс в определенном формате. Найти необходимые дистрибутивы можно на специальных форумах. Применять качественные образы и внимательно работать с приложениями — только в этом случае можно будет с легкостью эмулировать почти все версии Виндовс, несмотря на некоторые недостатки.
Почему компьютер не видит телефон при подключении через USB
Если пользователь проверил порты и провода на наличие повреждений, но ничего не обнаружил, то стоит поискать причину в телефоне. Нужно включить на нем функцию «USB накопитель». Если даже после этого ПК не отображает смартфона, значит проблема может скрываться в ненастроенных или неустановленных драйверах.
Кроме того, причиной того, что телефон не подключается к компьютеру, может стать отключение питания для портов. Чтобы проверить это, нужно открыть панель управления ПК, затем открыть раздел «Электропитание». Он находится во вкладке «оборудование и звук». Нужно открыть настройки электропитания и найти опцию «параметр временного отключения порта». Если функция включена, это нужно изменить, отключив ее.
Чтобы проверить, работают ли драйвера устройства должным образом, нужно перейти в диспетчер устройств. Там отыскать вкладку «переносные устройства». В ней должны находиться все девайсы, подключенные к данному ПК.
Если смартфона там нет, хотя он подсоединен к ноутбуку, то следует выполнить переустановку драйвера. Сначала нужно удалить имеющийся, а затем скачать новый. Либо просто удалить его, а затем подключить устройство к ПК, чтобы система сама выполнила установку драйверов.
Скиньте файлы в папку с общим доступом или облачное хранилище
Открыв общий доступ к папке, на вашем настольном компьютере или ноутбуке, вы сможете подключаться к ней с любого устройства, которое подсоединено к вашей локально сети. Работать с общими (или так называемыми «расшаренными») папками на Android устройстве довольно удобно. Все что вам понадобиться это файловый менеджер с поддержкой такой функции. Например, Rhythm Software File Manager.
Если работать с расшаренными папками для вас слишком сложно, то можно использовать облачные хранилища, например, DropBox. Установив приложение DropBox на свой компьютер и Android устройство, вы сможете без проблем скидывать файлы с компьютера на Android. Все что вам будет нужно сделать, это скопировать файл в папку DropBox на компьютере, после чего данный файл будет доступен и на Android гаджете.
Единственным недостатком такого способа передачи файлов является необходимость подключения к Интернету. Из-за этого данный способ передачи файлов может оказаться затратным и довольно медленным.
Как перенести игру с Android на компьютер
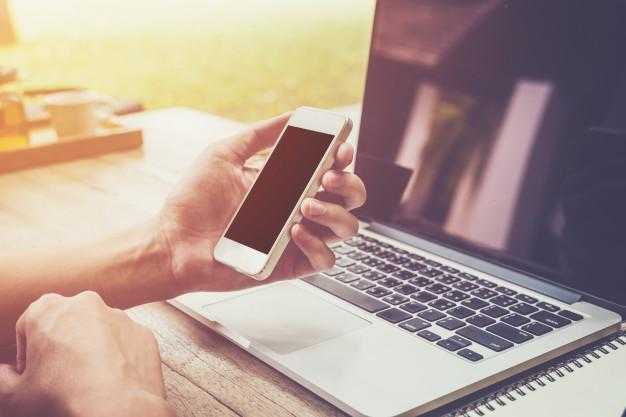
Иногда игра на большом экране захватывает все ваше внимание. Но прелесть нашего времени в том, что есть смартфоны, которые позволяют играть в игры в любом месте
И хочется, наконец, перенести ее на свой телефон, чтобы игра всегда была под рукой. Лучшим вариантом будет найти и скачать аналогичную игру в Play Market. Но там можно найти не все игры, в которые вы уже играете на компьютерной ОС. Для того, чтобы перенести игру с ПК на Андроид, существует несколько решений. Мы рассмотрим основные:
Любой из представленных вариантов эффективен, хотя и обладает своими нюансами для исполнения. Нам нужно подробно разобраться в каждом.
Перекидываем установщик
Теперь необходимо перекинуть файл с расширением apk на свой девайс. Сделать это можно несколькими способами: при помощи Wi-Fi, USB, Bluetooth или закинуть через SD-карту.
Выберем два самых распространённых: перебросим инсталлятор через USB и через SD-карту. Это гораздо проще, вместе с тем многие пользуются как раз этими методами.
Через USB
Для этого нужно просто подключить Андроид-девайс к ПК по USB-кабелю. Затем разрешаем обмен файлов. После этого с компьютера можно будет просматривать все данные из системы Android, а также добавлять свои.
Разрешите обмен файлами между телефоном и компьютером
Теперь просто перекидываем файл с расширением apk в одну из папок в директории системы. Лучше выбрать папку, которую вы затем легко найдёте, например, «Загрузки/Downloads».
Карта памяти
Через SD-карту перекинуть установщик также легко. Для этого просто подключаем её к ноутбуку через кардридер или специальный адаптер.
Если вы ранее уже использовали SD-карту как хранилище данных в Android-планшете или смартфоне, то вы увидите уже созданную директорию папок Андроид. Тогда просто перекидываем инсталлятор так же, как это было описано выше.
Перебросьте инсталлятор в директорию папок Андроид
Если SD-карту вы только что приобрели либо пользовались где-то ещё, то просто скидываем apk-файл с компьютера в удобное для нас расположение. После чего подключаем карту к Android. После этого остаётся только установить.
Кстати, установить дополнения к своему девайсу на карту памяти таким способом не получится. В итоге она всё равно будет расположена в памяти гаджета. Если вы желаете перенести часть ПО во внешнюю память, вам необходимо в «Настройках», в пункте «Приложения» найти все программы, которые можно расположить на карте. Сделать это можно, открыв вкладку, касающуюся съёмного накопителя. Там же вы сможете перекинуть то, что вам нужно, на съёмный накопитель.
Подключение к компьютеру через Wi-Fi
Подключить Android к ПК без использования кабеля можно несколькими способами. Проще всего для этих целей использовать технологию Wi-Fi. Само собой, в вашей квартире должен иметься роутер, ведь подключение будет осуществляться именно с его помощью.
Теоретически синхронизироваться можно встроенными средствами, но этот путь слишком долог и сложен. Поэтому мы рекомендуем вам использовать Airdroid или какое-то другое подобное приложение. Давайте на его примере разберемся с тем, как подключиться к ПК по воздуху:
1. Установите и запустите Airdroid.
2. При первом запуске вы можете зарегистрировать аккаунт или же нажать малозаметную кнопку «Войти позже».
3. Далее программа предложит передавать все поступающие уведомления на компьютер. Нажмите кнопку «Принять». В некоторых случаях дополнительно вас перенесут в соответствующий раздел настроек, где около службы зеркалирования уведомлений Airdroid необходимо поставить галочку.
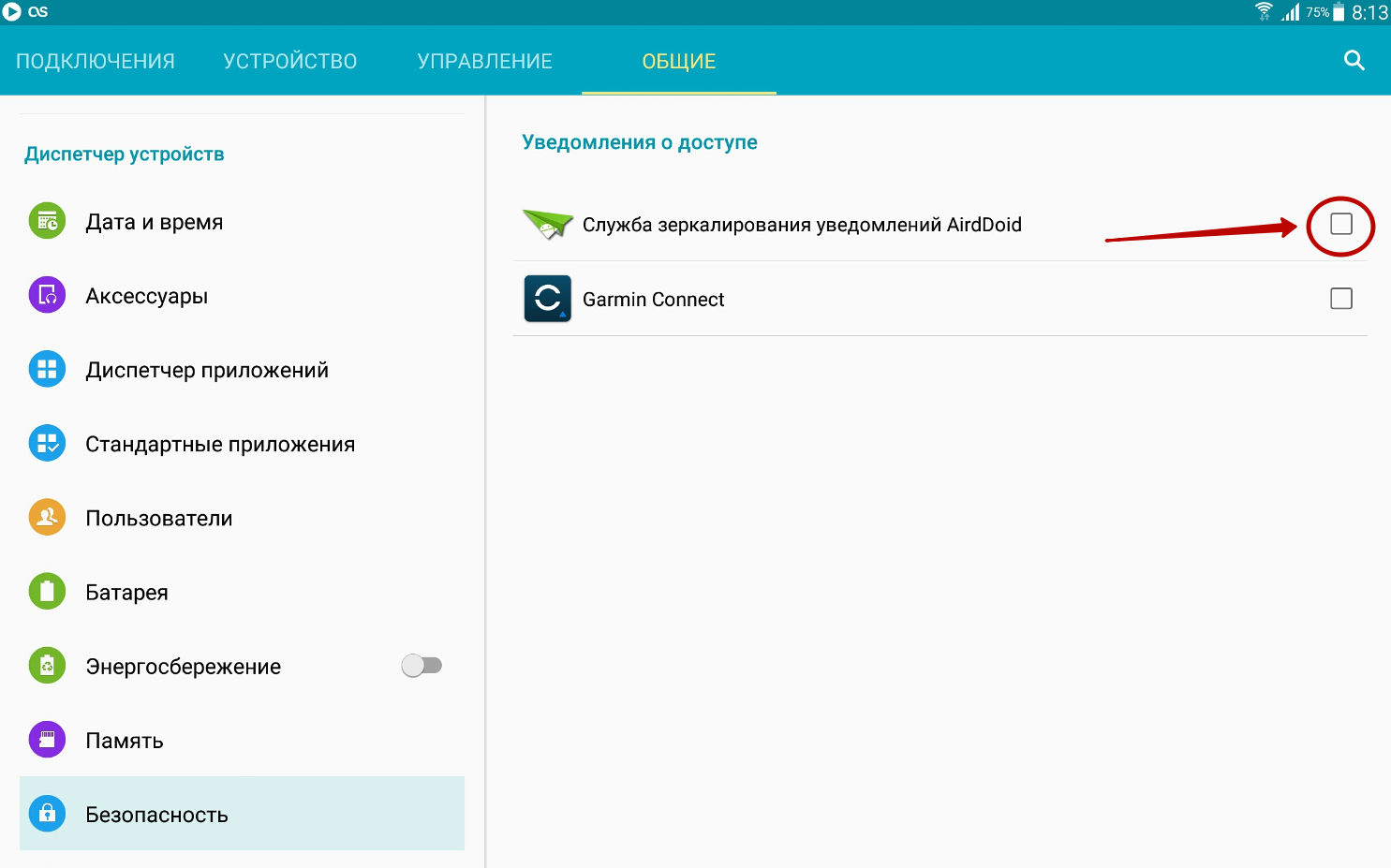
4. Далее вы сможете передавать на компьютер файлы, записывать экран, делать скриншоты и совершать прочие действия. На ПК для этого нужно открыть браузер и перейти по адресу, отображающемуся в верхней строке приложения.
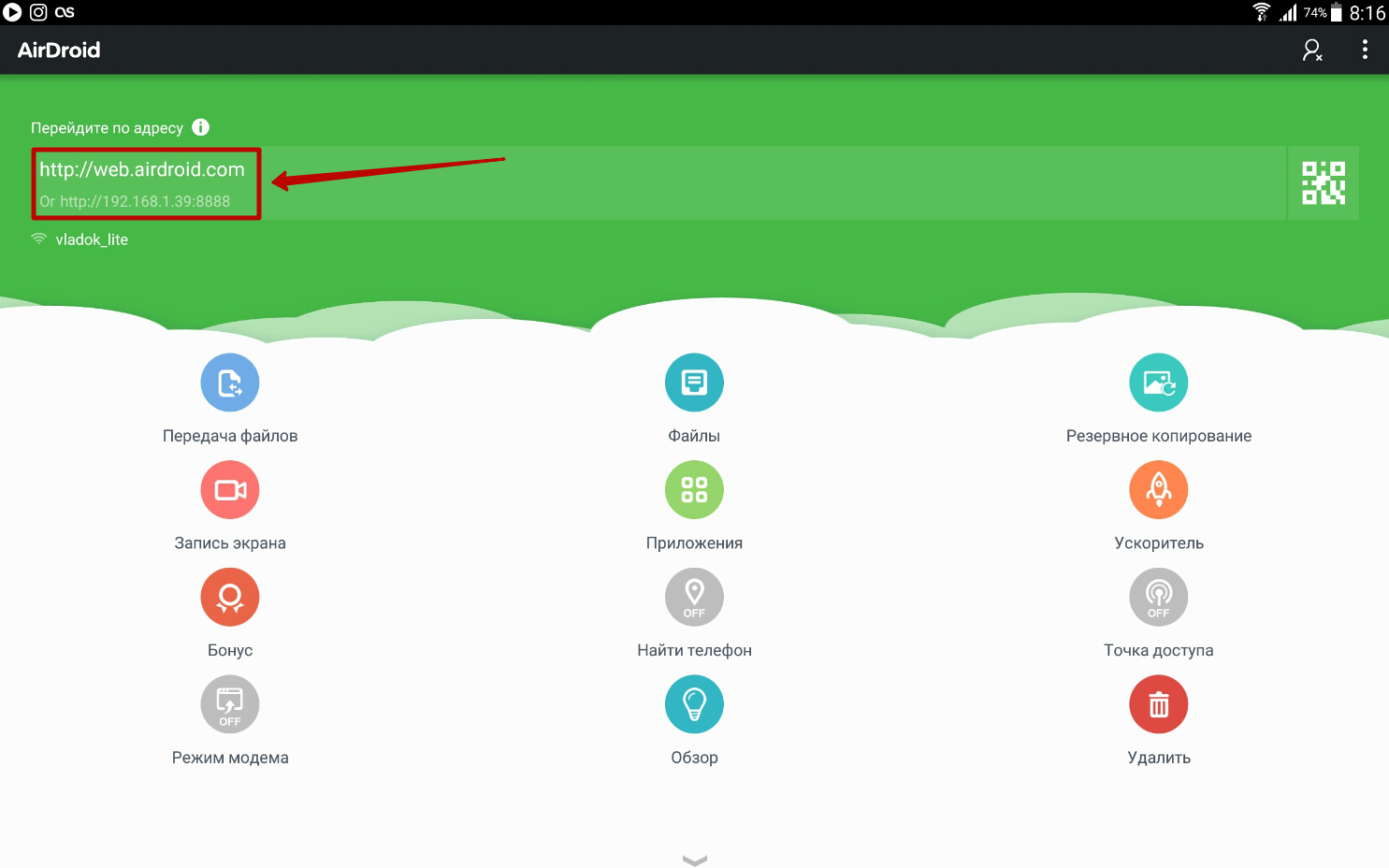
5. Если вы зарегистрируете аккаунт, то сможете осуществлять синхронизацию, переходя по более простому URL-адресу: web.airdroid.com.
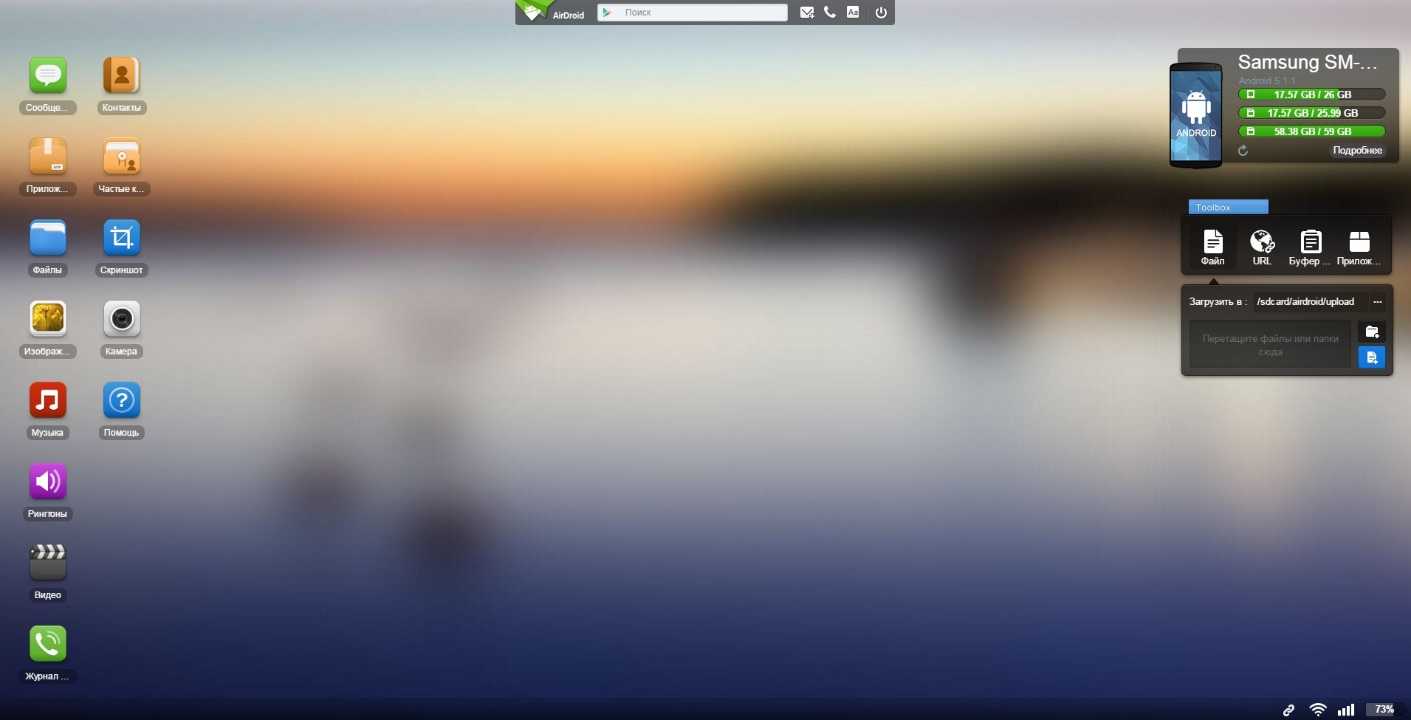
6. Если вы захотите закончить соединение, то зайдите в приложение и нажмите на кнопку «Отсоединиться». Также вы можете в окне браузера нажать на кнопку «Выйти», подтвердив затем свои действия.
NOX Player
Еще один эмулятор Android для запуска приложений и игр на стационарном компьютере. Получить бесплатную версию программы можно по адресу. Девиз разработчика: «Чем проще, тем лучше», поэтому интерфейс программы прост и интуитивно понятен, но в то же время наделен достаточно богатым функционалом. В арсенале эмулятора:
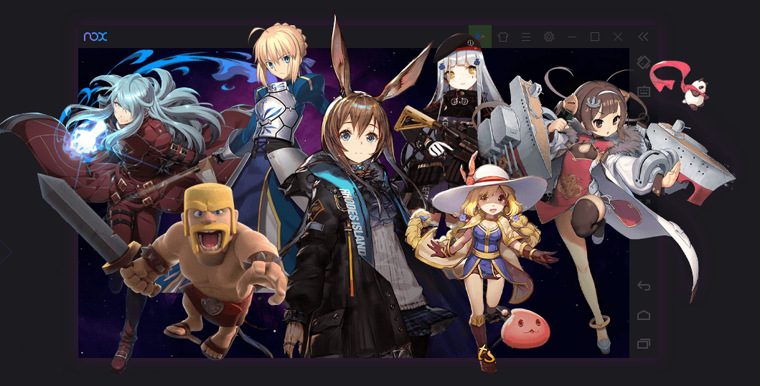
К сильным сторонам эмулятора относятся: стабильная и довольно шустрая работа, невысокие системные требования. По заявлению разработчика, минимум, что надо иметь в системном блоке: процессор с поддержкой виртуализации, 512 МБ ОЗУ и 1 ГБ свободного места на жестком диске. Этого вполне достаточно для запуска мессенджеров и простых 2D-приложений. Для запуска «тяжелых» игрушек потребуется значительно больше вычислительных ресурсов.
Как перенести игру с Android на компьютер
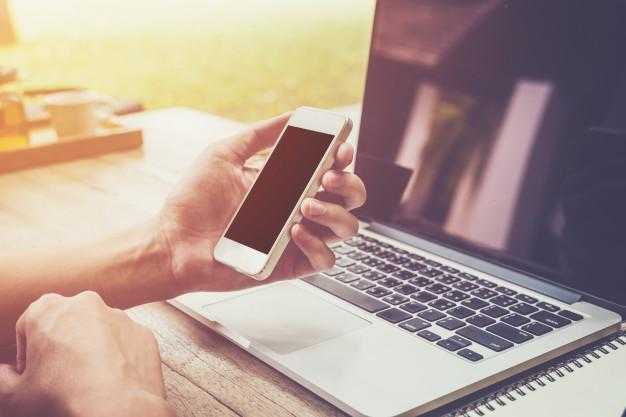
Иногда игра на большом экране захватывает все ваше внимание. Но прелесть нашего времени в том, что есть смартфоны, которые позволяют играть в игры в любом месте
И хочется, наконец, перенести ее на свой телефон, чтобы игра всегда была под рукой. Лучшим вариантом будет найти и скачать аналогичную игру в Play Market. Но там можно найти не все игры, в которые вы уже играете на компьютерной ОС. Для того, чтобы перенести игру с ПК на Андроид, существует несколько решений. Мы рассмотрим основные:
Любой из представленных вариантов эффективен, хотя и обладает своими нюансами для исполнения. Нам нужно подробно разобраться в каждом.
Через физический контакт
Беспроводные способы передачи данных имеют очевидный плюс в лице отсутствия необходимости использования кабелей и прочих аксессуаров, которые не только затрудняют процесс, но и делают его менее удобным. В то же время ни Wi-Fi, ни Bluetooth не способны обеспечить стабильность соединения, да и скорость обмена информации зачастую находится на низком уровне.
Поэтому до сих пор наиболее быстрым вариантом передачи данных остается соединение через прямой контакт между устройствами. В этом случае подразумевается проводное подключение через комплектный USB-кабель или использование карты памяти.

Передача по USB
Это стандартный вариант подключения, предполагающий использование USB-кабеля. Подобный аксессуар поставляется с каждым смартфоном и продается во всех магазинах электроники за 100-300 рублей. Так что с поиском кабеля у вас не должно возникнуть проблем. При наличии необходимого аксессуара действуйте по инструкции:
- Подключите смартфон к ПК, вставив штекер USB-A в соответствующий разъем компьютера, а USB-C (MicroUSB) – в порт мобильного устройства.
- На экране гаджета появится уведомление о выборе типа подключения. Здесь вам нужно разрешить обмен данными.

- Если все сделано верно, то в «Проводнике» компьютера среди доступных дисков отобразится ваш смартфон. Сразу откройте папку, куда вы планируете перекинуть файлы с компа.
- Параллельно откройте директорию компьютера, где хранится информация для дальнейшей передачи.
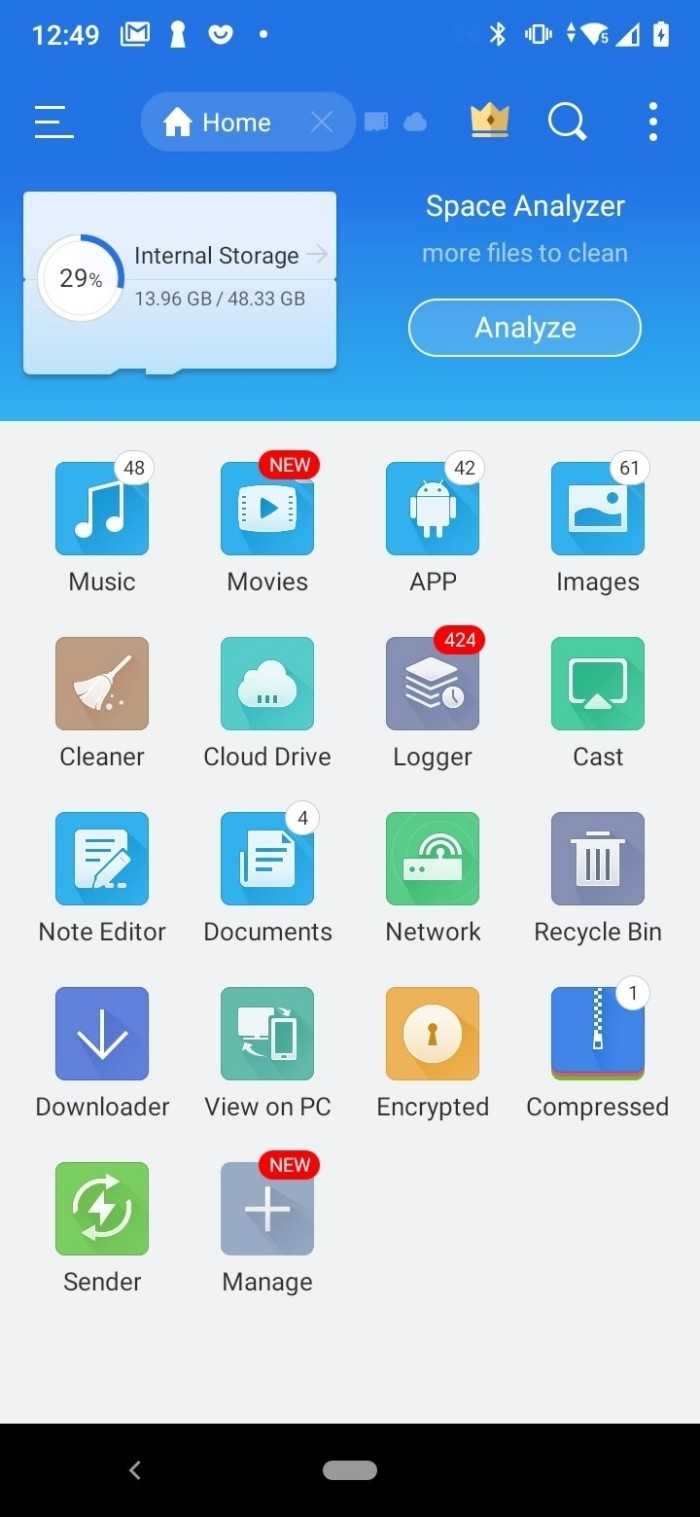
- Выделите необходимые файлы.
- Щелкните ПКМ.
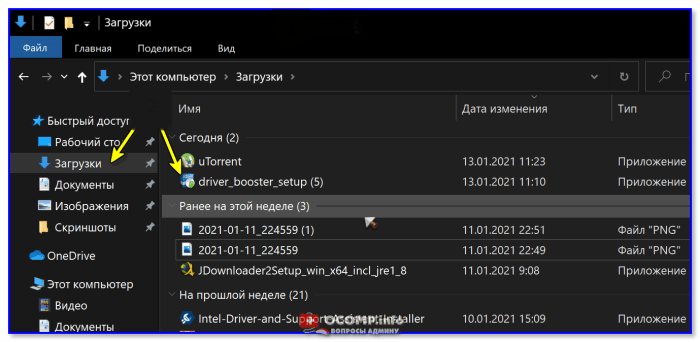
Нажмите кнопку «Копировать» или «Вырезать» (при выборе второй опции данные будут удалены с компьютера после передачи).
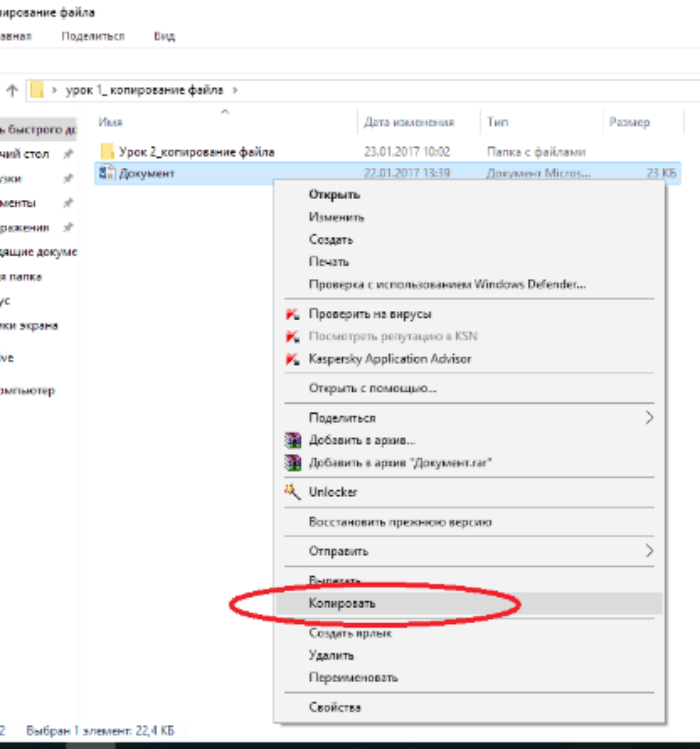
- Откройте директорию на внутреннем накопителе смартфона, куда требуется перекинуть данные.
- Щелкните ПКМ и нажмите кнопку «Вставить».
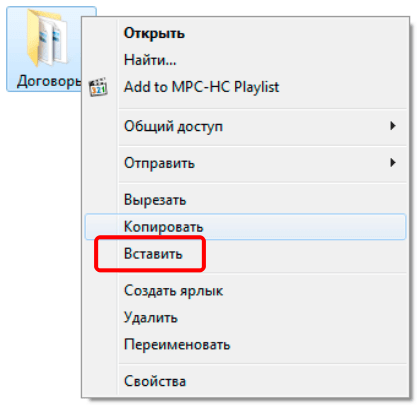
Далее начнется передача информации, которая займет от нескольких секунд до 10-20 минут в зависимости от объема данных. Следить за ходом обмена данных можно через соответствующее окно «Проводника».
Несмотря на то, что проводное соединение является наиболее стабильным среди всех доступных вариантов, при передаче данных у вас все равно могут возникнуть проблемы. Так, если компьютер не видит смартфон, проверьте целостность USB-кабеля и выдачу разрешения на обмен файлами в информационном окне гаджета. Если же на ПК нет разъема формата USB, воспользуйтесь переходником.
Использование карты памяти
Прямое подключение смартфона к компьютеру через использование USB-кабеля является основным способом передачи данных. Однако, если ваше мобильное устройство обладает MicroSD-слотом и у вас есть карта памяти, то для копирования файлов можно воспользоваться этим небольшим аксессуаром.
Принцип передачи информации будет такой же, как и в случае с проводным подключением. Вам понадобится вставить карту памяти в компьютер, а затем выполнить шаги 3-9 из предыдущей инструкции. Однако сложность процедуры заключается в том, что далеко не каждый компьютер оснащается разъемом MicroSD.
Если на ПК есть порт SD, то вам придется воспользоваться адаптером с MicroSD на SD, который нередко поставляется вместе с картой памяти. Если на компьютере отсутствует даже разъем SD, то вам нужно приобрести USB-переходник. Вставьте в него MicroSD-карту и подключите к ПК, используя интерфейс USB, после чего действуйте в соответствии с инструкцией, изложенной выше.

Как подключить телефон к ПК через usb

Как подключить смартфон к компьютеру через usb для передачи данных
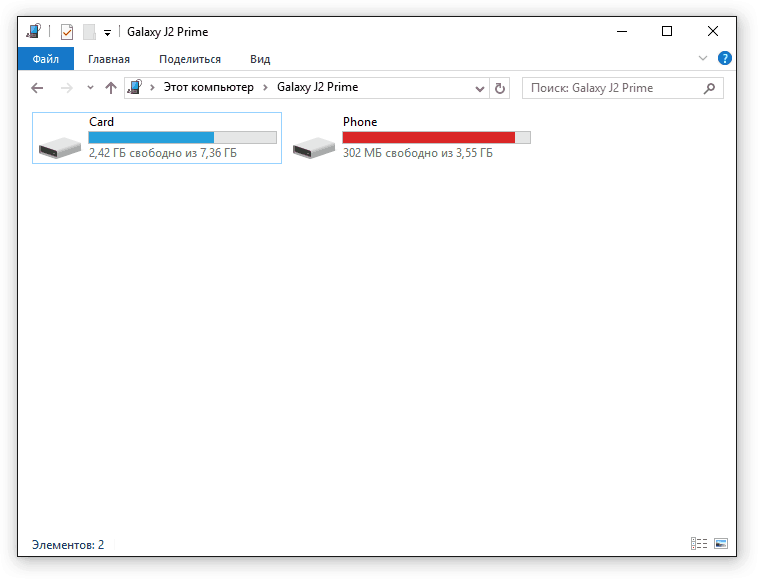
Что если телефон не подключился?
В этом случае есть несколько вариантов решения проблемы. Попробуйте решить каждым из них, вероятно, один из них точно поможет!
Включить отладку по USB
Теперь вернитесь в настройки смартфона, где появится новая вкладка. Она может называться по разному: параметры разработчика, меню разработчика и т.д. и т.п, переходим в неё, находим пункт отладка по USB и включаем его.
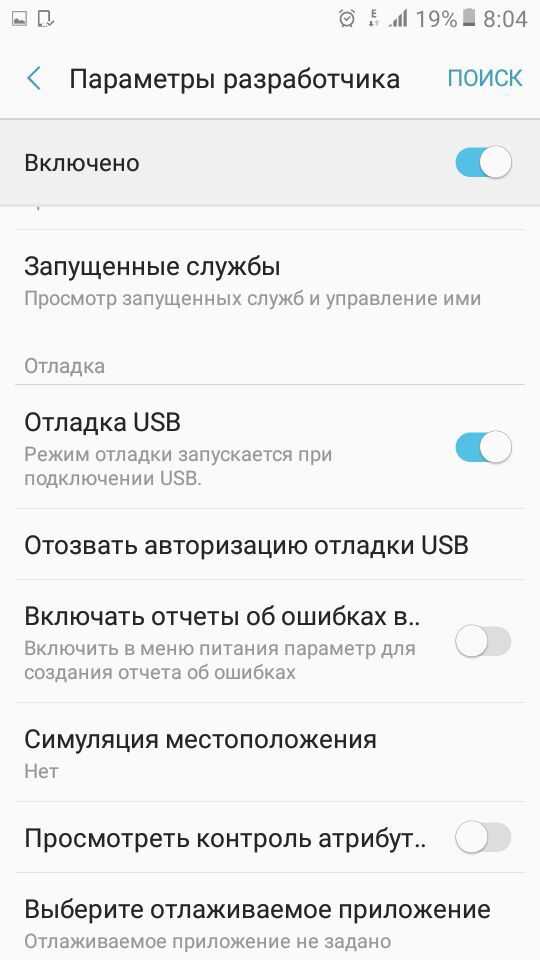
Дальше стоит попробовать снова подключить смартфон к PC. На экране смартфона должно появиться специальное меню под названием использовать USB, если таковое не появилось, то откройте шторку уведомлений, оно должно быть там.
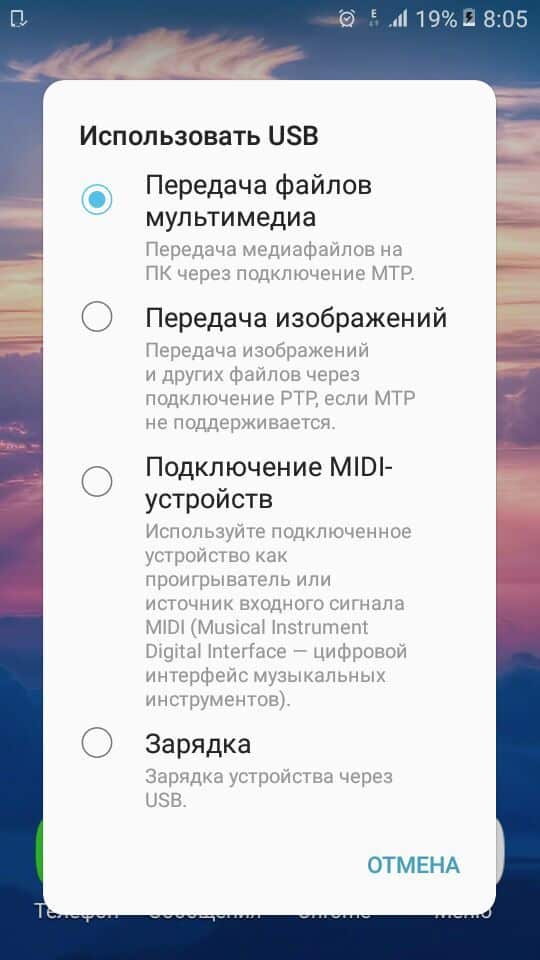
Скорее всего в этом случае у вас будет установлена функция «Зарядка», переключите её на функцию передачи мультимедии (MTP). Чем отличается режим MTP от режима передачи изображений (PTP), думаю, понятно: первый может передавать любые файлы, в то время как второй только фотографии.
Снова посмотрите на компьютере: у вас, с огромной долей вероятности, должен появиться ваш телефон с которым вы сможете работать.
В случае, если все еще не отображается телефон вам стоит проверить: идет ли на нем хотя бы зарядка или нет.
В случае, если зарядка не идет вывод прост: у вас либо сломан кабель, либо сломано USB-гнездо на компьютере.
Чтобы проверить работоспособность гнезда попробуйте вставить в него мышку. Если она продолжит работать, значит с гнездом все в порядке и проблема кроется в шнуре. Попробуйте заменить его на другой и проверить, появится ли телефон теперь или нет.
Проблема также может крыться в Windows. Если у вас Windows XP вам стоит обновится до более новой версии: «семерка» или «восьмерка». Установив этот протокол вы сможете работать с Андроид и на Виндовс XP.
В случае если даже и этот способ не помог, то вам потребуется обратиться в сервисный центр компании, производившей ваш смартфон. Вероятно проблема может находиться где-то в железе или в той части системы, которую обычный пользователь изменить не в силах.

Как подключить смартфон к компьютеру для педедачи интернета
Использовать смартфон можно не только для передачи данных, но и для раздачи на компьютер интернета. Поэтому давайте разберемся, как подключить смартфон к ПК для передачи интернета. Это сделать еще проще чем передать файлы, да и проблем с этим возникнуть не должно.
Для этого нужно подключить смартфон с помощью кабеля в один из usb-портов на PC с OC Windows 7 и выше.
Драйвера устанавливать не надо, они должны будут установиться сами. Но если этого не произойдет — вам потребуется скачать драйвера с сайта-производителя. Говоря про кабель: лучше использовать кабель, который шел в комплекте с устройством, так как с помощью него может немного ускориться скорость раздачи интернета.
После того, как подключили кабель:
На компьютере подключитесь к новой сети(называться она будет «локальная сеть»). Мобильный интернет(не Wi-Fi) будет раздаваться с вашего телефона к компьютеру.
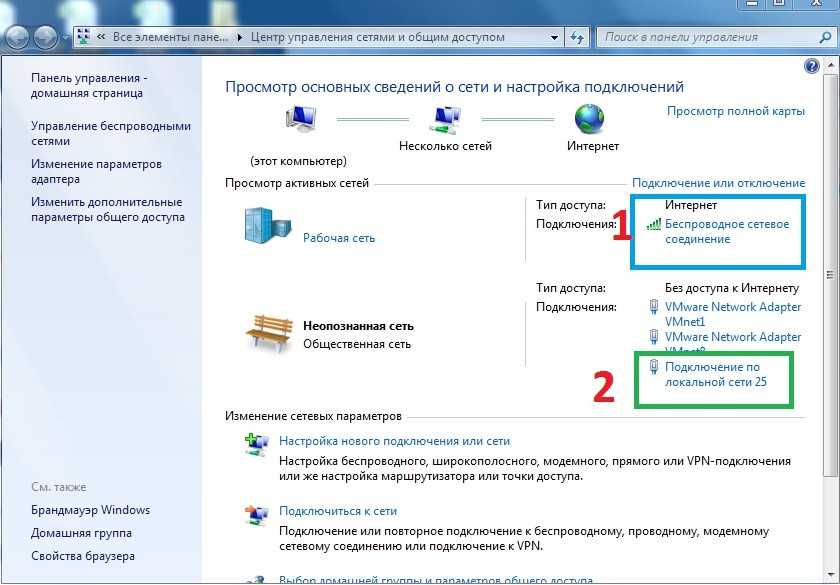
На этом мы заканчиваем нашу статью про подключение Android cмартфона к ПК. Надеемся, что теперь у вас не осталось вопросов и вы запросто сможете подключать.
Как установить игру на Android с компьютера
Устанавливать игры на Android смартфон можно по-разному. Самый простой вариант это установка через Google Play. В этом случае достаточно просто зайти в приложение Google Play, найти нужную игру и нажать на кнопку «Установить». Также игры можно скачивать и со специальных веб-сайтов, которые распространяют их в формате APK. В этой статье мы расскажем именно о таком случае. Итак, как установить игру на Андроид с компьютера, если вы уже скачали ее в формате APK.
Шаг № 1. Включение установки игр из неизвестных источников.
Для начала вам необходимо разрешить установку игр из неизвестных источников. Для этого откройте настройки на вашем смартфоне и перейдите в раздел «Безопасность». В данном разделе нужно установить галочку напротив функции «Неизвестные источники».
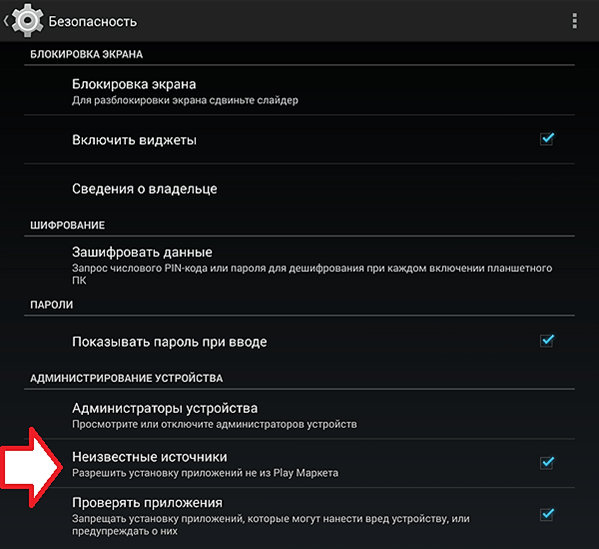
Пока вы не включите установку из неизвестных источников, вы не сможете ничего установить из APK файлов. Поскольку пока данная функция отключена, установка игр и любых приложений возможна только из магазина Google Play.
Шаг № 2. Скопируйте из APK файл с игрой на свой Андроид смартфон.
Дальше вам необходимо скопировать APK файл с игрой с компьютера на Андроид смартфон. Копировать APK файлы можно по-разному. Самый простой вариант это подключить смартфон к компьютеру при помощи USB кабеля. После этого смартфон должен появиться в окне «Мой компьютер». После чего вы сможете скопировать APK файл с игрой на смартфон, так как вы обычно копируете файлы на подключенную флешку или внешний жесткий диск.
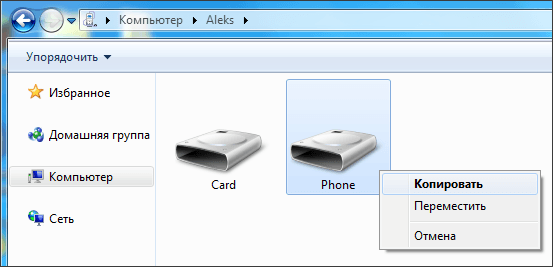
Если смартфон не появился в окне «Мой компьютер», то возможно он подключен не в том режиме. Чтобы сменить режим подключения откройте верхнюю шторку на смартфоне (свайп от верхнего края экрана вниз) и выберите пункт «Подключение к USB-накопителю».
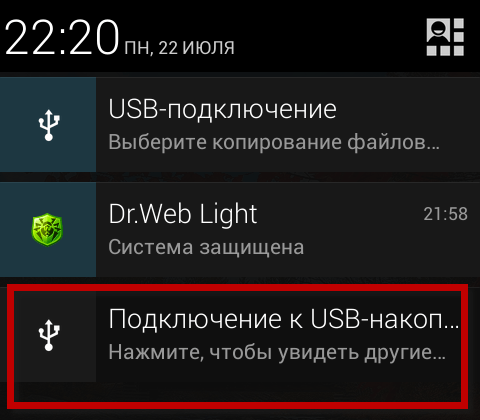
После этого откроется окно, в котором можно выбрать режим подключения. Выберите режим «Память телефона» или «Медиа-устройство».
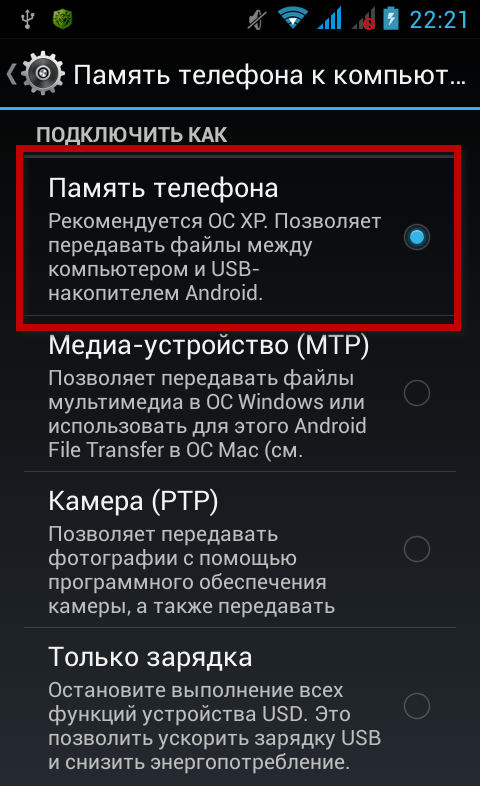
После смены режима подключения смартфон должен появиться и сможете скопировать APK файл с игрой.
Шаг № 3. Запуск скопированного APK файла на смартфоне.
Дальше вам необходимо запустить на смартфоне APK файл с игрой, который вы только что скопировали в память устройства. Для этого воспользуйтесь любым файловым менеджером для Андроид. С помощью файлового менеджера найдите APK файл в памяти устройства и запустите его.
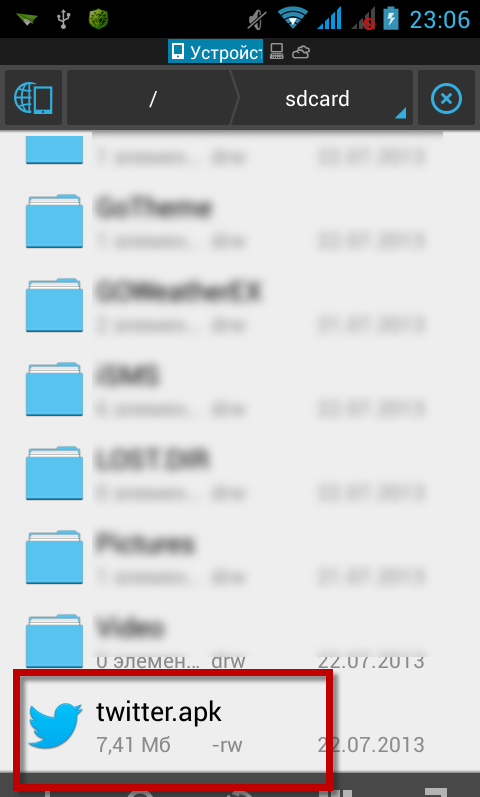
После запуска APK файла начнется установка игры на Android. В начале установки на экране появится предупреждение с информацией о разрешениях, которые требует данное приложение. Для того чтобы продолжить установку игры просто нажмите на кнопку «Далее».
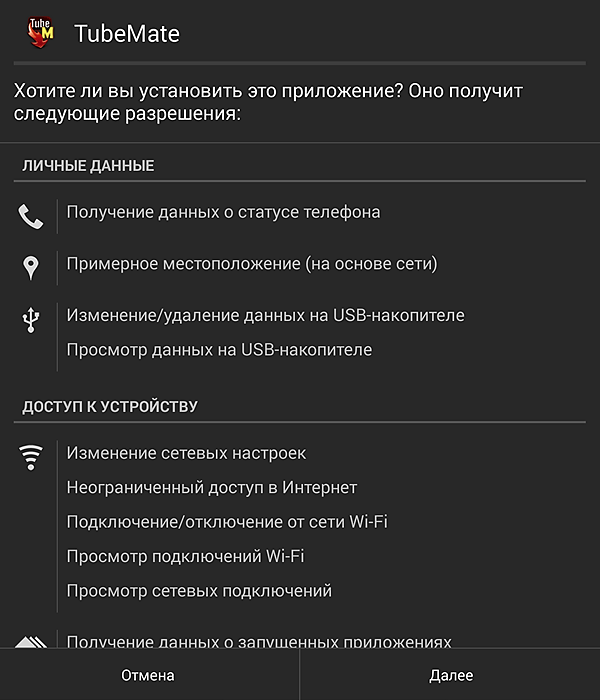
После этого игра будет установлена на Андроид устройство и на рабочем столе появится иконка для запуска. Сам процесс установки должен занять всего несколько секунд.
MEmu Play
Версия программы предоставляется совершенно бесплатно, скачать дистрибутив можно с сайта разработчика. Эмулятор порадует пользователей своей полной русификацией, причем не только переведенными пунктами меню, но и глубокой проработкой пользовательского интерфейса внутри самой оболочки.
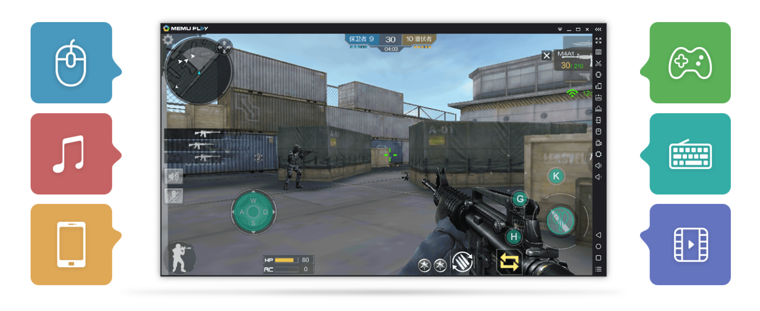
Для запуска эмулятора потребуется как минимум 1 ГБ оперативной памяти, видеокарта, поддерживающая OpenGL 2.0 и процессор, понимающий технологии виртуализации.
После установки MEmu пользователь получает полноценную версию мобильного устройства, дополненную различными удобными «фишками»:





![Как скачать игру на телефон через компьютер: шаг за шагом [2020]](http://mpshes.ru/wp-content/uploads/7/d/3/7d3922f368530cf047aacb55f4904d2d.jpeg)
























