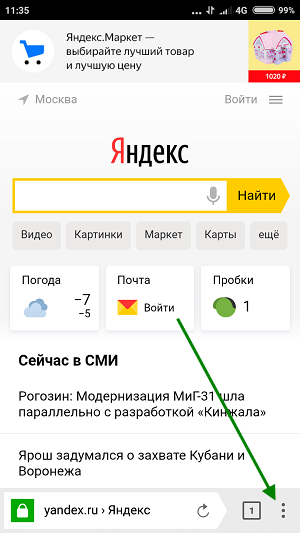Корзина
В «Корзине» временно хранятся файлы, которые удалены из облачного хранилища. Через некоторое время они пропадают навсегда, но в первое время могут по-прежнему занимать место на сервисе. Инструмент есть на вкладке «Файлы», а также в главном меню приложения.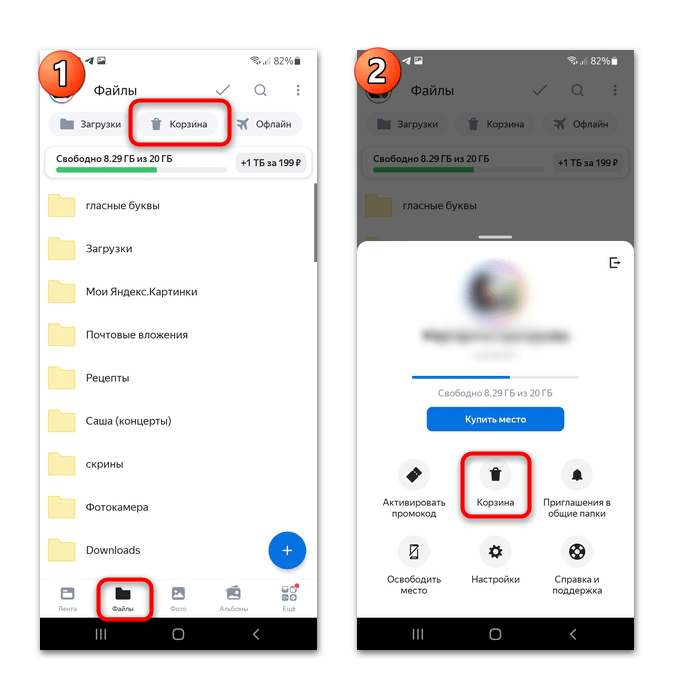
При переходе в папку с удаленными файлами возможно несколько действий: восстановление или полное удаление содержимого. Чтобы освободить пространство на Диске, перейдите в «Корзину» и нажмите на кнопку очистки внизу. Слева отображается общий размер удаленных данных.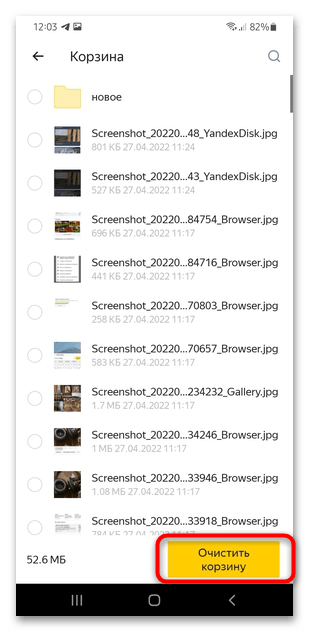
Чтобы выборочно удалить или восстановить объект, отметьте его. Вверху появится дополнительная панель, где располагаются две иконки. Та, которая в виде круглой стрелки, восстанавливает файл в папку на облаке, откуда он был удален. После нажатия на значок-корзину он будет деинсталлирован без возможности восстановления.
Как поменять папку загрузки в Яндекс браузере
Сохраненные файлы из браузеров давно перевалили за гигабайты, поэтому требуется указывать новые пути при переполнении жестких дисков. Однако, некоторым пользователям эти гигабайты не помеха, но им все равно нужно поменять путь к загрузочной папке для удобного использования файлов. В яндекс браузере обновить папку с сохраненными данными очень просто и сегодня мы этому научимся. Разберемся как изменить папку загрузок в яндекс браузере и рассмотрим такой метод, когда пользователь указывает новую папку загрузок при каждом скачивании.
На компьютере
Инструкция как сменить путь к сохраненным файлам в яндекс браузере на компьютере:
- Запускаем яндекс браузер с рабочего стола и переходим в настройки. Для этого кликаем на иконку с тремя полосками и выбираем «Настройки».
- Далее переходим в инструменты, которые открываются в левой части браузера.
- Затем находим блок «Загруженные файлы» и нажимаем на путь, который написан в строке «Сохранить в:». Также отмечаем этот пункт галочкой.
- После открывается небольшое окошко, в котором необходимо выбрать папку, куда в последующие разы будут сохраняться файлы. В любой момент вы можете вернуться в те же самые настройки и указать иной путь к сохраненным файлам.
На телефоне
Путь к сохраненным файлам из яндекс браузера установлен по умолчанию на каждом устройстве андроид и изменить его без стороннего софта нельзя. Однако, для таких случаев существует сторонний софт, при помощи которого можно обойти доступ и изменить путь к файлам. Для этого нам потребуется приложение «ES проводник».
Инструкция как настроить папку загрузки в яндекс браузере на телефоне:
- Загружаем «ES проводник» из Google Play и запускаем его.
- Далее нажимаем на кнопку «Создать», расположенную в нижнем левом углу дисплея. После открывается небольшое окно, в которое необходимо ввести «com.estrongs.android.pop».
- Далее появляется меню настроек, в которых можно настроить папку загрузок, а также указать на какой карте памяти будут хранится скаченые файлы.
Всегда спрашивать, куда сохранять файлы
Нельзя не сказать и о такой функции сохранения файлов, когда пользователь выбирает при каждой загрузке новую папку сохранения. Разберемся ниже как это сделать на компьютере в яндекс браузере.
- Запускаем браузер на компьютере и открываем его настройки. Они запускаются из диалогового окна, которое всплывает после нажатия на иконку с тремя полосками.
- Далее в левой части дисплея устройства находим строку «Инструмент» и нажимаем на нее. Внутри этой вкладки выбираем «Всегда спрашивать, куда сохранять файлы».
Итак, сегодня вы узнали, как изменить папку загрузок в яндекс браузере. Чтобы это сделать следует перейти в настройки самого браузера и найти вкладку «Инструменты» на компьютере. На телефоне же вам понадобится скачать дополнительное приложение «ES проводник» и уже в нем поменять путь к загрузкам.
Очистка данных в приложении Яндекс
Как удалить историю поиска в Яндексе
Если хотите удалить свою историю поиска в Яндексе, то вам нужно открыть приложение и перейти в раздел «История поиска». Здесь вы найдете все свои запросы за определенный период времени. Чтобы удалить их, просто нажмите на кнопку «Очистить» и подтвердите свое действие. После этого все запросы будут удалены и больше не будут отображаться в списке.
Как очистить кэш браузера в Яндексе
Кэш браузера – это временные данные, используемые браузером для быстрого доступа к сайтам, которые вы уже посещали. Очистить кэш в Яндексе можно в настройках браузера. Для этого откройте меню «Настройки», выберите раздел «Конфиденциальность» и нажмите на кнопку «Очистить данные». Здесь вы можете выбрать, какие данные удалить – историю, куки, кэш, пароли и т.д. После этого нажмите на кнопку «Очистить» и подтвердите свое действие.
Как удалить данные о местоположении в Яндексе
Для удаления данных о местоположении в Яндексе вам нужно открыть приложение и перейти в раздел «Настройки». Здесь выберите раздел «Конфиденциальность» и найдите пункт «Геолокация». Отключив эту функцию, вы удалите все данные о своем местоположении. Также вы можете удалить конкретные запросы к геолокации, нажав на кнопку «Очистить историю геолокации».
Как удалить сохраненные пароли в Яндексе
Если вы хотите удалить сохраненные пароли в Яндексе, то вам нужно открыть приложение и перейти в раздел «Настройки». Здесь выберите раздел «Конфиденциальность» и найдите пункт «Сохраненные пароли». Нажмите на кнопку «Очистить данные» и подтвердите свое действие. После этого все сохраненные пароли будут удалены, и вы больше не сможете автоматически авторизовываться на сайтах, где использовались эти пароли.
Как удалить историю просмотров видео в Яндексе
Чтобы удалить историю просмотров видео в приложении Яндекса, вам нужно нажать на ваш аватар в правом верхнем углу экрана и выбрать пункт «История просмотров». Здесь вы найдете список всех видео, которые вы смотрели. Нажмите на кнопку «Очистить историю» и подтвердите свое действие, чтобы удалить все записи о просмотрах видео.
Как избавиться от приложения Яндекс полностью?
Удаление приложения
Если вы хотите избавиться от приложения Яндекс, то самый простой способ – это удалить его. Но удаление приложения не означает полного удаления всего, что связано с Яндексом.
Удаление аккаунта Яндекс
Если вы зарегистрировали аккаунт Яндекс, необходимо перейти на страницу удаления аккаунта и следовать инструкциям. Если вы забыли пароль, генерируйте новый пароль на странице восстановления пароля.
Удаление истории поиска
Зачем хранить историю поиска, если вы больше не хотите пользоваться Яндексом? Удаление истории поиска поможет вам избавиться от следов использования Яндекса.
Удаление Яндекс метрики
Если вы использовали Яндекс Метрику на своем сайте, необходимо отключить ее и удалить с сайта. Это позволит сэкономить ресурсы и избавит от связи с Яндексом.
Проверьте наличие расширений и приложений Яндекс
Избавиться от всех приложений и расширений Яндекса поможет проверка расширений браузера и приложений на компьютере или смартфоне. Если найдете приложения или расширения Яндекса, удалите их полностью.
Выводы
Избавиться полностью от всего, что связано с Яндексом может оказаться сложной задачей. Но если следовать указанным выше инструкциям, вы сможете удалить все, что связано с Яндексом и забыть об этой популярной компании.
Интерфейс
Интерфейс приложения Яндекс.Диск разделен на вкладки (в нижней части экрана), которые упорядочивают загрузки и помогают ориентироваться среди них.
Лента
По умолчанию главное окно – это «Лента», но ее можно поменять через «Настройки» Диска через опцию «Раздел по умолчанию».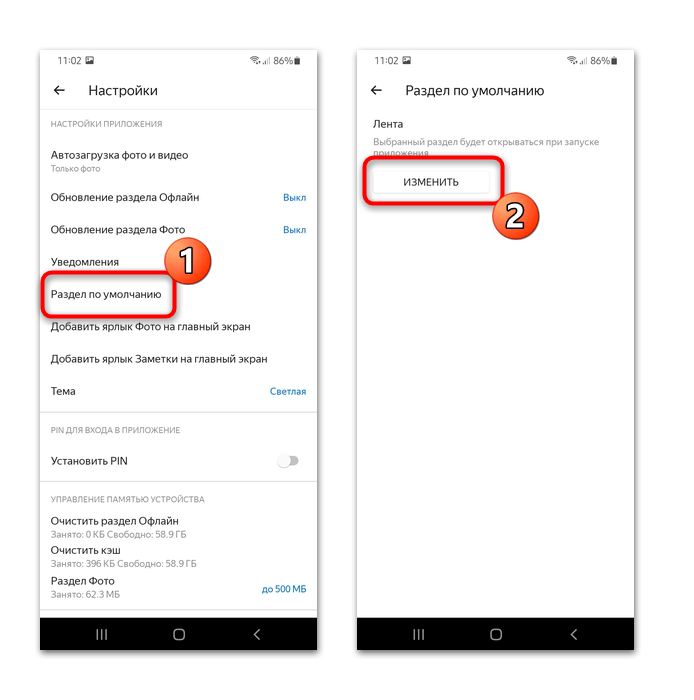
На вкладке отображаются файлы, которые были загружены, по дате, то есть вверху – самые последние. Здесь снимки могут быть сгруппированы по содержимому фотографий или за определенный день. Для каждой плитки автоматически генерируется название. Для просмотра содержимого нажмите на кнопку «Просмотреть все».
При тапе по вертикальному троеточию в блоке с группой снимков или отдельным файлом появится дополнительное меню, через которое этот самый блок можно скрыть или поделиться различными способами.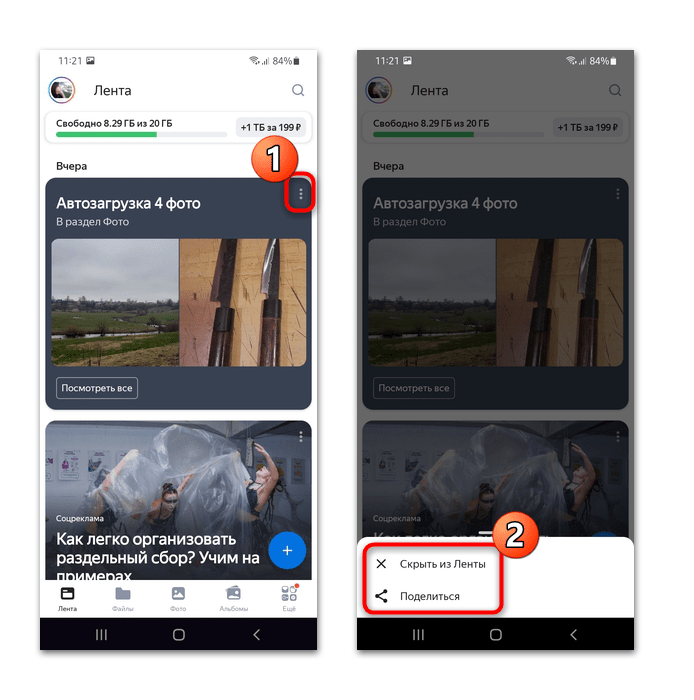
Файлы
На вкладке «Файлы» размещаются все папки и данные, которые были сохранены на облачное хранилище. На верхней панели находятся кнопки для быстрого перехода в наиболее популярные разделы: в каталог с загрузками, в «Корзину» с удаленными файлами и в папку с теми данными, которые доступны для просмотра в режиме офлайн, то есть без подключения к интернету.
Раздел располагает расширенными средствами для более удобного использования Яндекс.Диска. Иконка в виде галочки вверху обозначает режим выделения объектов. Нажмите на нее, чтобы у папок и файлов появились чекбоксы, отметив которые, можно производить с выбранными загрузками различные действия. Перечень доступных для управления функций находится в меню, раскрывающееся тапом по вертикальному троеточию вверху.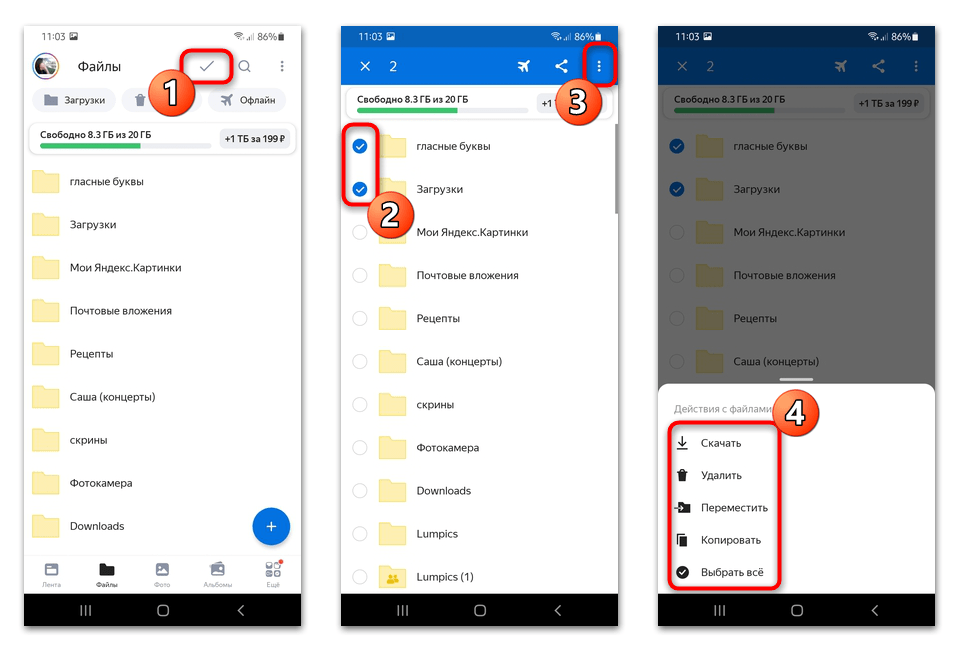
Чтобы воспользоваться поиском, нажмите на значок с лупой. Отобразится строка, в которую нужно ввести запрос. Для этого потребуется знать примерное название файла.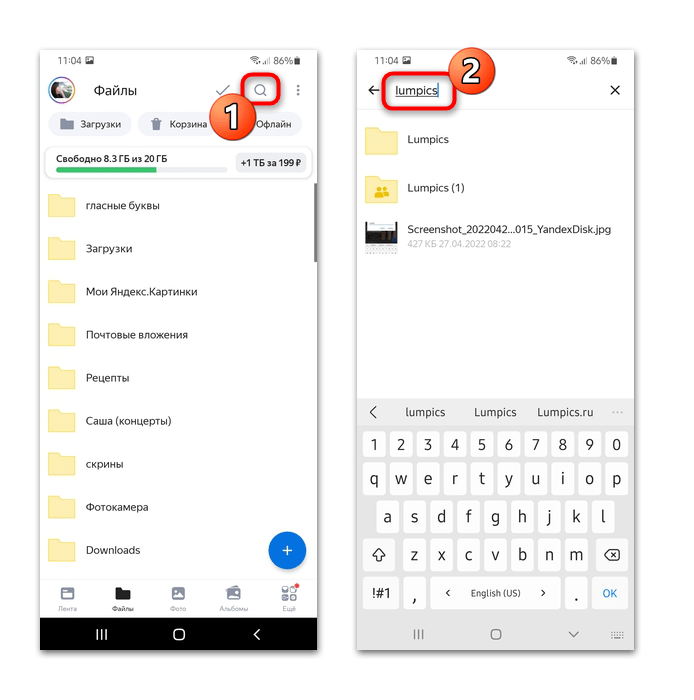
Дополнительное меню, раскрывающееся нажатием на три точки в верхнем правом углу, позволяет удобно рассортировать все данные по различным параметрам, например по типу или размеру. Также здесь можно настроить отображение файлов, и всего два варианта: списком или плитками.
Фото
В разделе «Фото» находятся только изображения, которые рассортированы по дате загрузки. Особенность – это просмотр снимков с использованием календаря. Коснитесь соответствующей иконки вверху, чтобы отобразились миниатюры фото по месяцам.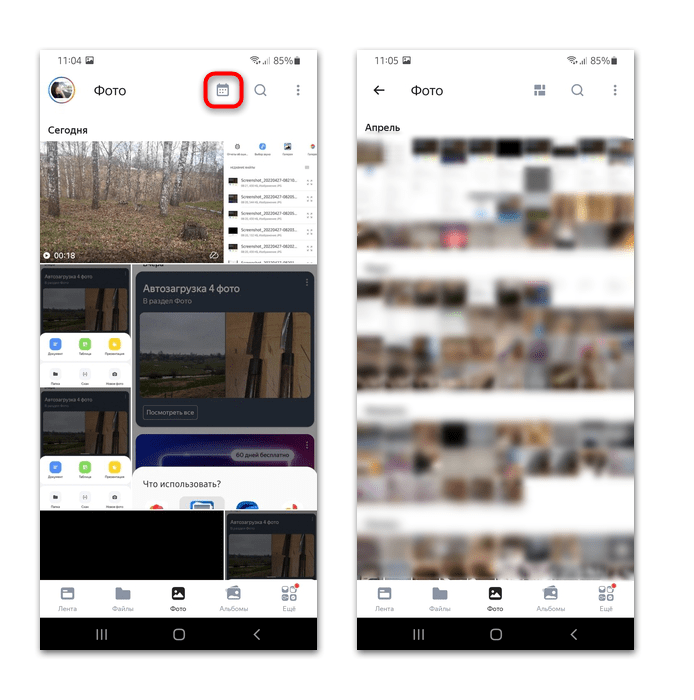
Здесь тоже реализована поисковая строка, а также есть меню, через которое можно выделить объекты для массового управления или настроить вид отображения по месяцам и даже дням.
Альбомы
Еще один раздел в интерфейсе Яндекс.Диска – это «Альбомы», где фотографии собраны по каталогам, которые сгенерированы с помощью встроенной технологии. Вверху есть поисковая строка, позволяющая быстро отыскать изображение по названию. При необходимости можно создать собственный альбом с выбранными фотографиями:
- Нажмите на кнопку «Новый альбом» в разделе «Личные альбомы». В появившейся строке введите название.
- Отобразится список всех хранящихся на Диске снимков. Выделите те, которые будут помещены в новый альбом. По завершении используйте кнопку «Готово».
Приложение синхронизируется с внутренним хранилищем мобильного устройства. В разделе «Папки на телефоне» располагаются все каталоги, которые содержат графические файлы. Смахните строку вправо до конца, чтобы посмотреть все.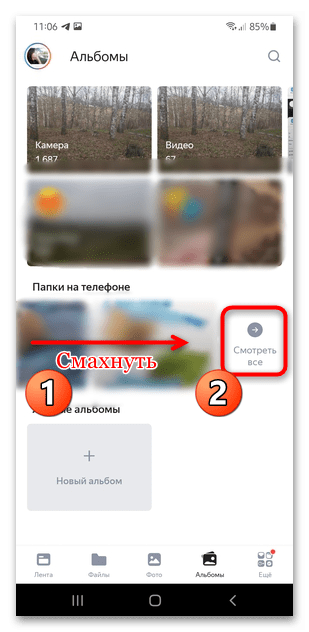
Иконка с зачеркнутым облаком обозначает, что фото из папки не загружаются на Диск автоматически.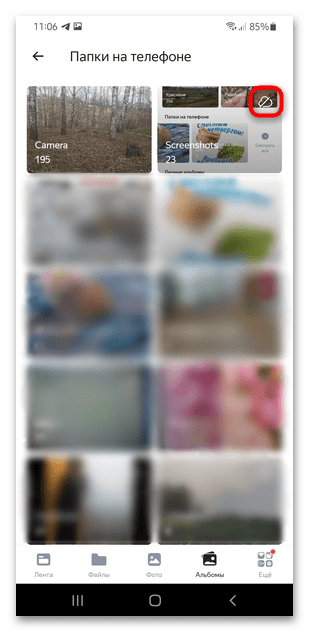
Чтобы добавить объекты из этих альбомов на облачный сервис, откройте папку, нажав на нее. Затем выберите три точки в верхнем углу справа. Здесь можно активировать функцию автозагрузки, а также выборочно отметить файлы.
Дополнительные сервисы
Раздел «Еще» предусматривает дополнительные сервисы Яндекса. Нажмите на него, чтобы открыть окно с иконками инструментов. Здесь есть прямой переход в приложение «Почта» и «Календарь».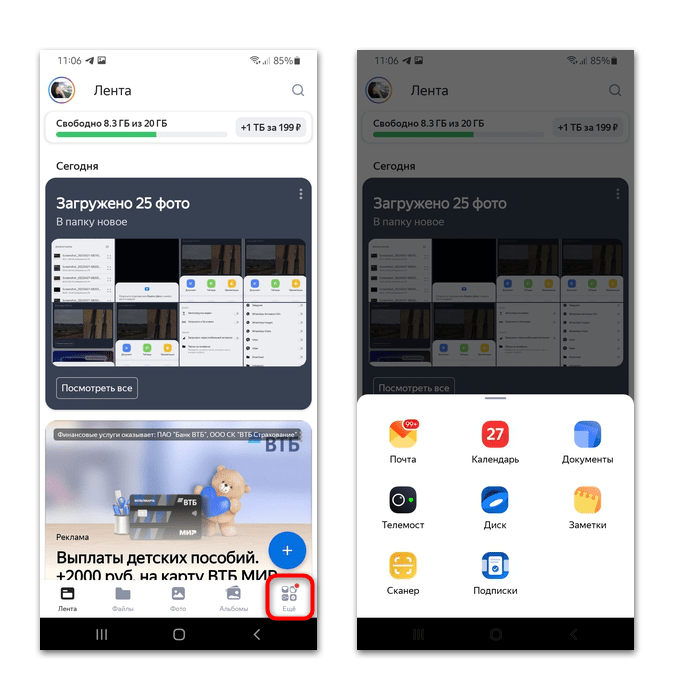
Можно открыть окно для работы с документами, которые хранятся на облачном хранилище. Причем они отсортированы по типу, также доступны инструменты для создания и редактирования.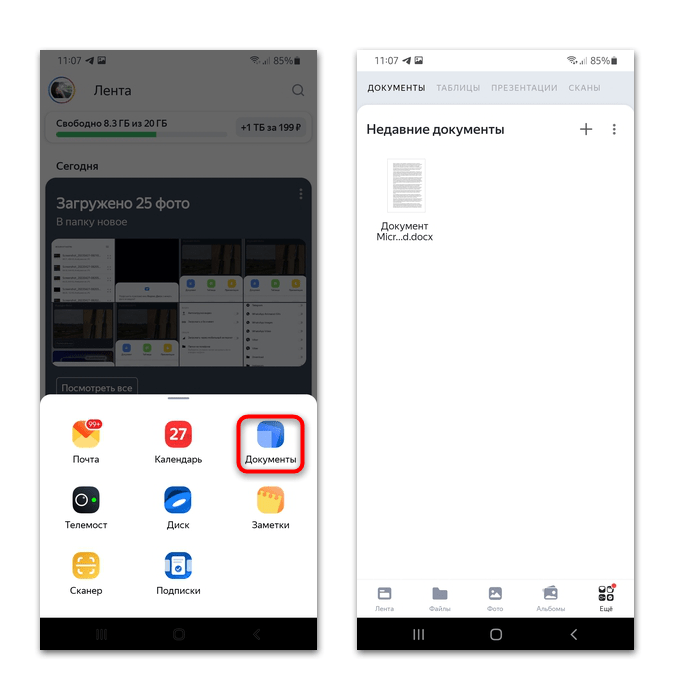
Приложение Яндекс.Телемост позволяет быстро создавать видеоконференции или встречи онлайн.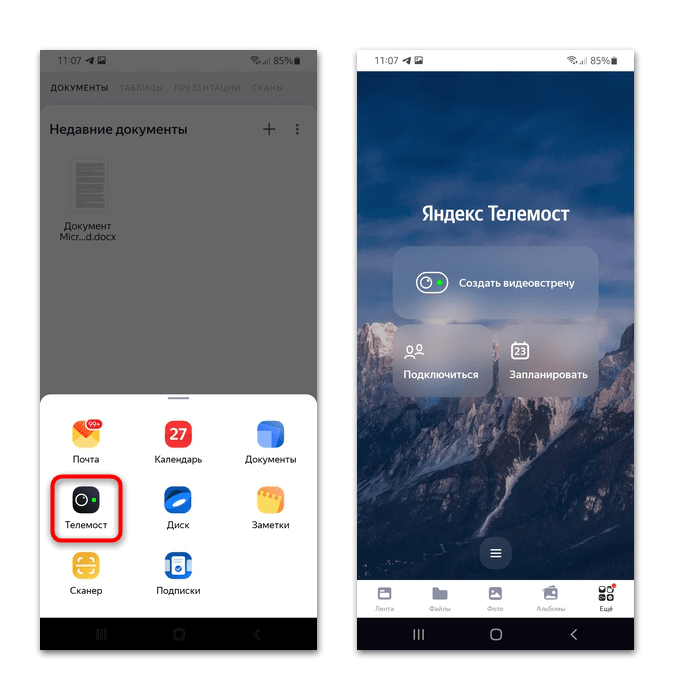
С помощью сервиса «Заметки» поддерживается создание своих записей в текстовом формате, которые хранятся на Яндекс.Диске. Они хранятся как на телефоне, так и в веб-версии облачного хранилища.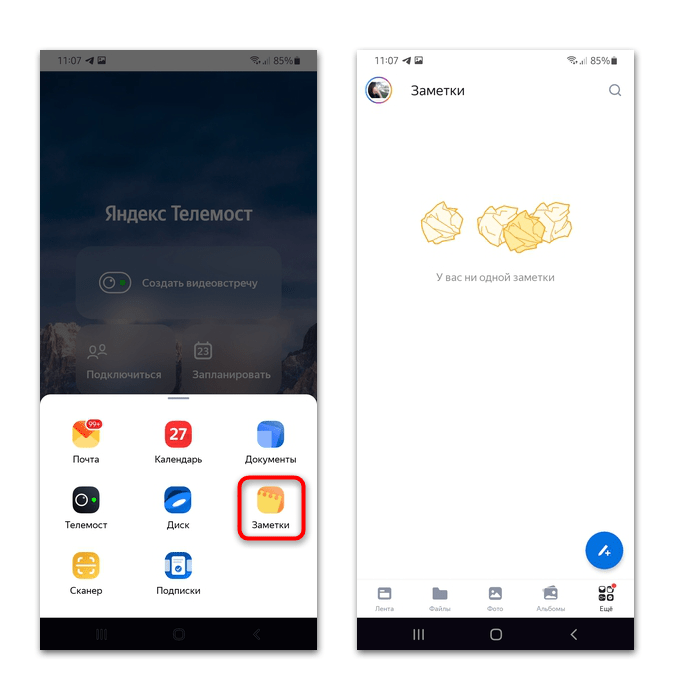
Настройки приложения
Во внутренних настройках приложения Яндекс.Диск можно откорректировать некоторые параметры работы. Чтобы перейти в раздел, необходимо нажать на миниатюру аватарки, которая располагается сверху. Затем из появившегося меню выбрать иконку с шестеренкой.
В строке «Доступное место» показано, сколько памяти в облачном хранилище еще свободно. Если нажать на нее, то отобразится список с информацией о гигабайтах. Например, сколько пользователь получил пространства за регистрацию и подписку Яндекс.Плюс. Также здесь появятся сведения о месте в рамках купленного тарифного плана.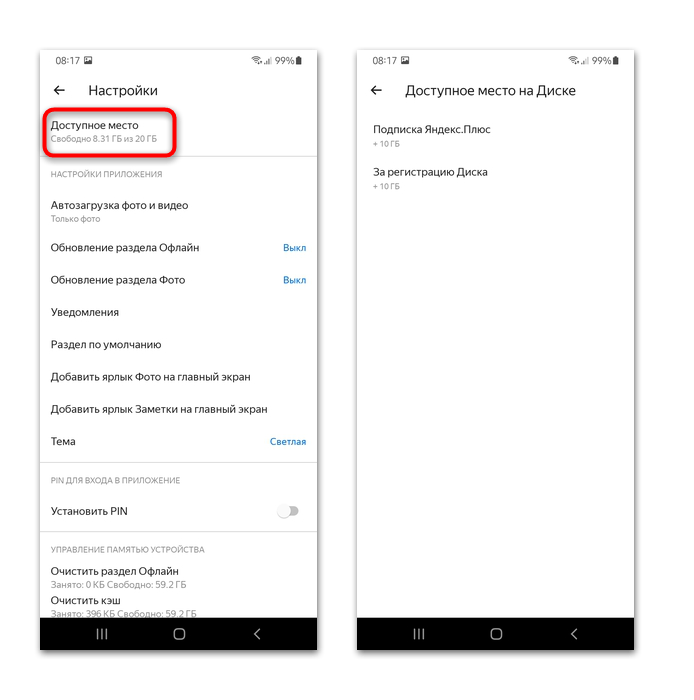
В параметрах «Автозагрузки фото и видео» выбирается контент, который будет загружаться без участия пользователя: фото или видео, а также определенные папки с любым типом файлов. В разделе «Общие» можно включить загрузку и через мобильные данные, но это целесообразно, если используется тарифный план с безлимитным интернетом.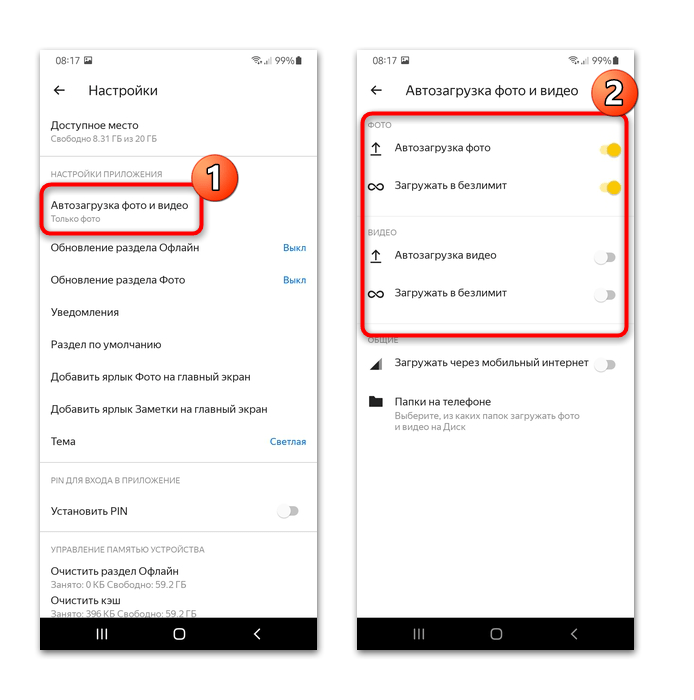
Чтобы выбрать, из каких конкретно папок загружать файлы, нажмите на пункт «Папки на телефоне». По умолчанию сохраняются только те фотографии и видео, которые сделаны с помощью встроенной камеры телефона, но здесь также можно активировать загрузку из других каталогов, где может быть мультимедиа: мессенджеры, социальные сети, каталог с загрузками, скриншоты и другое.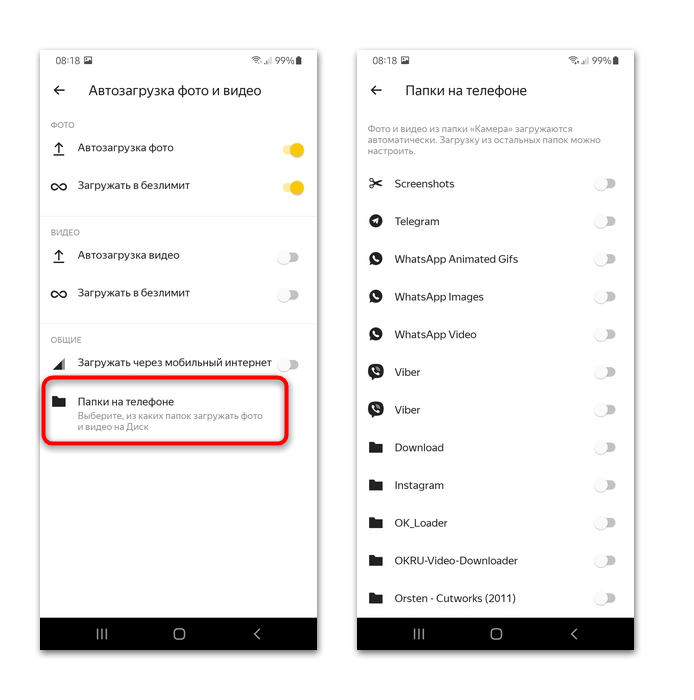 «Обновление раздела Офлайн» обозначает, что каталог с данными при подключении к интернету будет автоматически обновлять контент через выбранную сеть, если содержимое отредактировано с другого устройства. Изначально функция отключена, но при нажатии на ссылку справа всплывет дополнительное меню с параметрами. То же самое касается «Обновление раздела Фото».
«Обновление раздела Офлайн» обозначает, что каталог с данными при подключении к интернету будет автоматически обновлять контент через выбранную сеть, если содержимое отредактировано с другого устройства. Изначально функция отключена, но при нажатии на ссылку справа всплывет дополнительное меню с параметрами. То же самое касается «Обновление раздела Фото».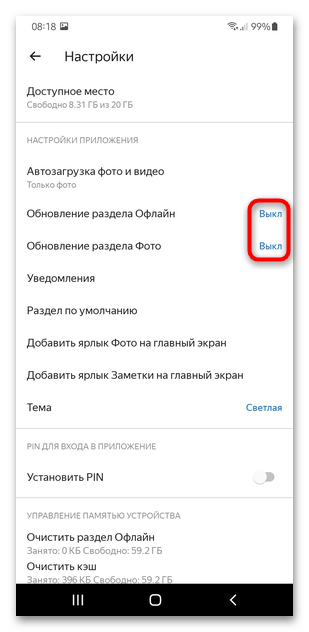
В «Настройках» можно выбрать тему интерфейса из трех вариантов: «Светлая», «Темная», «Из настроек системы» (в этом случае цветовая гамма зависит от параметров темы, которая установлена в самой Андроид).
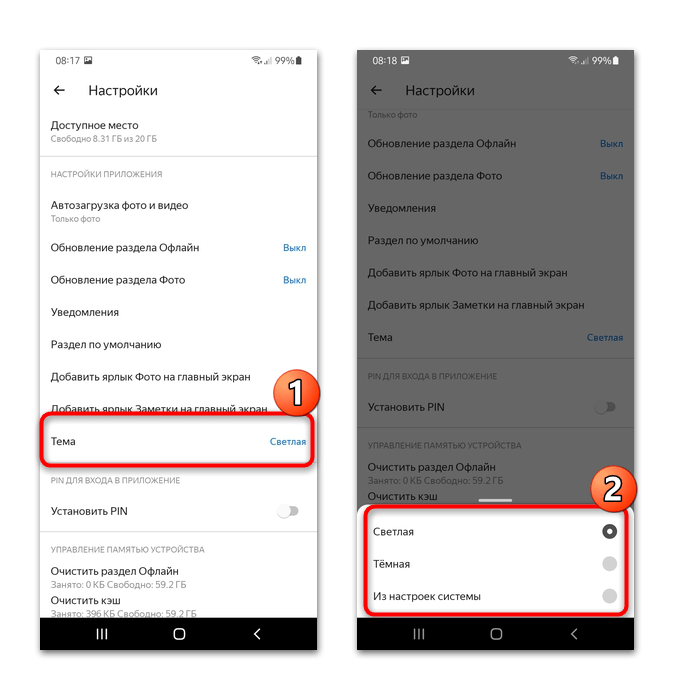
Для защиты данных от посторонних глаз предусмотрена защита в виде запроса пароля при входе. Его можно активировать при помощи тумблера у параметра «Установить PIN». Появится новое окно, где нужно придумать комбинацию цифр, затем подтвердить ее.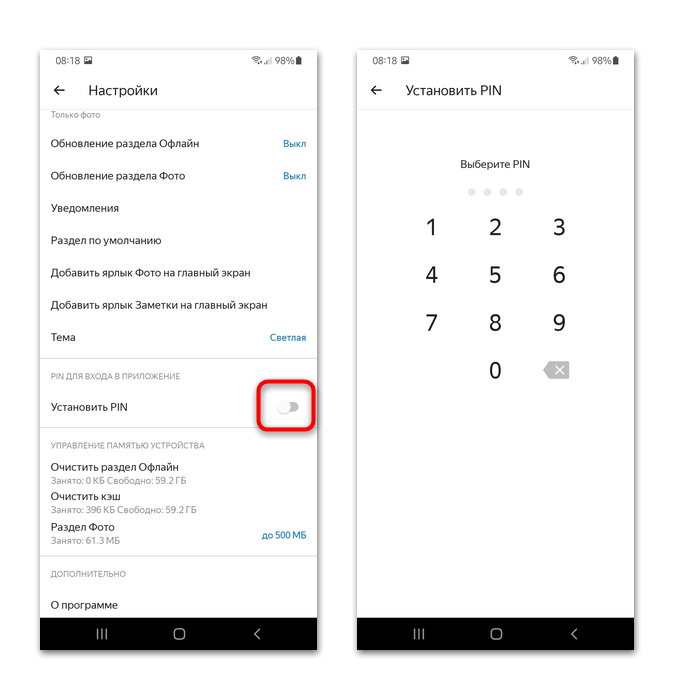
В «Управлении памятью устройства» отображается информация о том, сколько места занимают файлы в разделе «Офлайн» и кеше. При необходимости разделы можно очистить, если нажать на них и подтвердить действие во всплывающем окне. Пункт «Раздел Фото» позволяет задать максимальный объем кешированных данных: до 100, 300 и 500 МБ. Еще доступен выбор значения «Не кешировать», что удобно, если нужно сэкономить пространство в памяти мобильного устройства.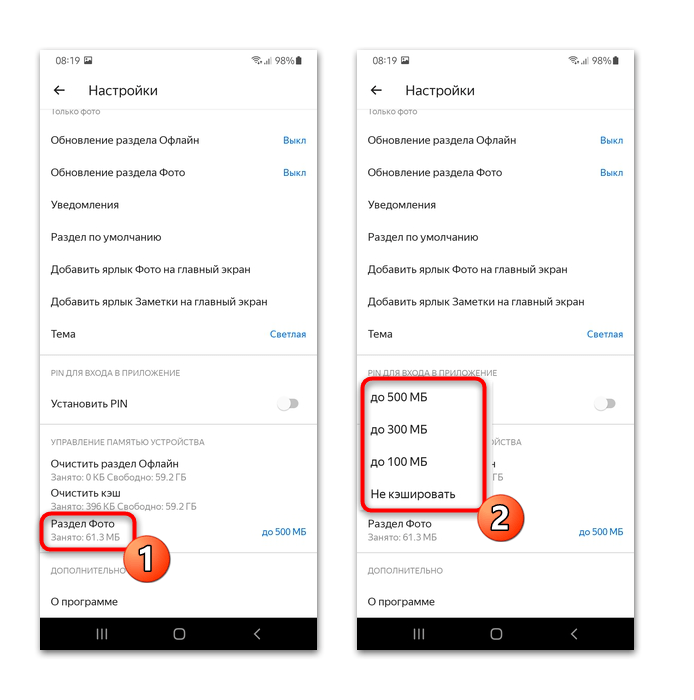
В разделе «О программе» вы найдете версию приложения, политику конфиденциальности и лицензионное соглашение. При нажатии на строку «Другие приложения Яндекса» автоматически запустится магазин Google Play Маркет со списком фирменных программ.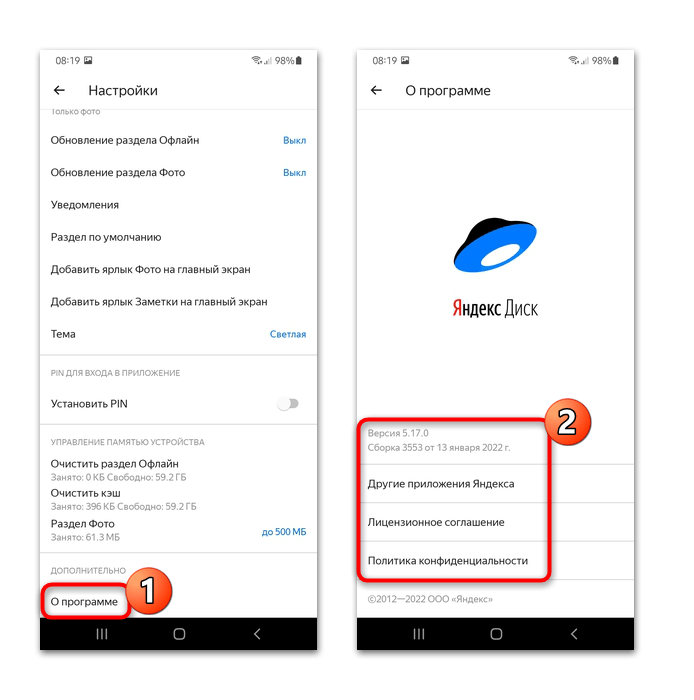
Удаление загрузок с Яндекса
Шаг 1: Открыть папку загрузок
Для того чтобы удалить все загрузки с Яндекса, необходимо открыть папку загрузок. Для этого вам нужно найти значок «Папки» на рабочем столе или открыть ярлык «Папка загрузок» на панели задач.
Шаг 2: Выделить все загрузки
Когда вы откроете папку загрузок, вы увидите все файлы загрузок, которые были сохранены на вашем компьютере. Для удаления всех загрузок вы можете выбрать несколько файлов, нажав левой кнопкой мыши и перемещая курсор на следующий файл. Таким образом, все файлы загрузок будут выделены.
Шаг 3: Удаление
Когда все файлы загрузок будут выделены, вы можете их удалить, нажав кнопку Delete на клавиатуре или нажав правой кнопкой мыши на файлы и выбрав «Удалить». При этом файлы загрузок будут навсегда удалены с вашего компьютера.
Очищаем историю в Яндекс.Браузере
Практически все наши действия в ПК и обозревателе записываются в специальный раздел, который называется «История». Здесь и посещенные страницы, и пакеты данных кеша, и журнал загрузок. Очистить эту информацию можно буквально в несколько кликов инструментами самого браузера.
Программа на компьютере
Чтобы убрать список загрузок из браузера и при этом не затронуть скачанные файлы на ПК, выполняем следующие шаги:
- Открываем Яндекс.Браузер на компьютере.
- Жмем на кнопку в виде трех полос в правом верхнем углу браузера.
- Переходим в раздел «История» и снова нажимаем «История» в дополнительном меню.
- В левом нижнем углу окна нажимаем «Очистить историю».
- В открывшемся модальном окне отмечаем галочками пункты «Загрузки». Также рекомендуется отметить пункты очистки кеша, файлов cookie, историю просмотров.
- Отмечаем временной промежуток — выбираем из выпадающего списка «За прошедший час», «…неделю», «…месяц» или «За все время». Рекомендуется выбирать последний пункт.
- Нажимаем кнопку «Очистить».
- Далее перезагружаем браузер.
Мобильное приложение
Историю загрузок, файлы кеша и прочие временные файлы, в телефоне также можно чистить. Это способствует более быстрой работе браузера ввиду того, что память телефона намного меньше и быстро переполняется при активном использовании мобильного Яндекс.Браузера.
Для очистки телефона от мусорных файлов делаем следующее:
- Открываем Яндекс.Браузер на телефоне.
- Жмем на кнопку в виде трех точек в адресной сроке.
- В открывшемся контекстном меню переходим в «Настройки».
- Находим пункт «Конфиденциальность» и в этом разделе нажимаем «Очистить данные».
- В списке разделов для очистки отмечаем пункт «Загрузки». Остальные пункты можно оставить по умолчанию отмеченными.
- Нажимаем «Очистить данные» и подтверждаем действие во всплывающем окне безопасности.
Зачем люди меняют папку загрузки по умолчанию?
Ну а теперь немного поговорим о том, почему люди вообще решаются на смену папки сохранения документов по умолчанию. Как правило, таких причин несколько:
- Не захламлять системный диск.
- Неудобство расположения
Дело в том, что если с операционной системой Windows что-то случится, то после восстановления или переустановки системы документы с диска C можно будет попросту потерять. Поэтому, иногда даже папку «Документы» переносят на другой локальный диск, чтобы не было проблем.
Ну а на этом я, пожалуй, буду заканчивать свою статью. Надеюсь, что она вам понравилась. Поэтому, обязательно подпишитесь на мой блог, чтобы не пропустить выхода новых интересных статей. Ну и про канал на ютубе не забываем, тем более, что я планирую активно развивать новую рубрику. Жду вас снова у себя на блоге. Удачи вам. Пока-пока!
Если вы нажимаете на ссылку, которая приводит к скачиванию какого-либо файла, то возможно два вида его открытия:
- файл откроется сразу на новой страничке браузера;
- скачается на мобильное устройство, после чего его можно будет посмотреть.
Открытие файлов а самом Яндекс.Браузере происходит крайне редко, только если файл обладает поддерживаемым приложением форматом.Если же обнаружится несоответствие в формате (при этом на компьютере файл может загружаться, а на телефонной версии – нет), то вместо открытия в браузере происходит скачивание файла. Начиная с момента загрузки, появляется значок, под которым имеется индикатор, показывающий оставшееся время до окончательной загрузки.
Где мои загрузки в яндекс на телефоне
 Новички могут задаться вопросом, сильно ли схоже хранение и поиск загрузок в Андроиде и ПК.
Новички могут задаться вопросом, сильно ли схоже хранение и поиск загрузок в Андроиде и ПК.
- файл откроется сразу на новой страничке браузера;
- скачается на мобильное устройство, после чего его можно будет посмотреть.
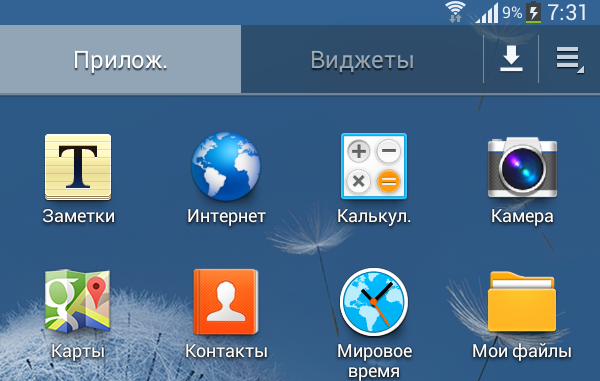 Чтобы найти свой загруженный файл с Яндекс.Браузера в телефоне, вам нужно зайти в папку «Мои файлы» (она находится не в самом браузере, а в меню самого андроид-устройства).
Чтобы найти свой загруженный файл с Яндекс.Браузера в телефоне, вам нужно зайти в папку «Мои файлы» (она находится не в самом браузере, а в меню самого андроид-устройства).
- попасть в быстрое меню (иконка в виде трех точек или горизонтальных параллельных полосок);
- просмотреть появившийся перечень и в самом низу найти опцию под названием «Дополнительные настройки»;
- далее попасть в блок «Скачанные файлы», где вам и нужно поменять папку для хранения загрузок, нажав кнопку «Изменить».
- Открываем яндекс браузер на компьютере и переходим во всплывающее меню. Оно открывается в верхней части экрана простым кликом на кнопку с тремя полосами. Затем в меню выбираем строку «Загрузки».
- После того как мы перешли во вкладку «Загрузки», остается открыть папку с файлами. Для этого нажимаем на кнопку «Открыть папку», которая расположена в правой части браузера.
- Запускаем приложение «Яндекс браузер» на телефоне и открываем любой сайт. Это необходимо для того, чтобы появилась строка загрузок в меню приложения, потому как в пустой вкладке загрузки открыть нельзя. Затем нажимаем на три точки, расположенные в нижнем правом углу экрана.
- Далее в открывшемся меню нажимаем на строку «Загрузки».
- Готово, теперь вы находитесь в загрузках яндекс браузера, которые вы также можете отсортировать по дате или размеру для удобства.
- Запускаем Яндекс.Браузер.
- В строке поиска вводим адрес сайта и жмем «Перейти».
- Нажимаем на кнопку «Загрузить».
- В главном окне мобильной версии веб-обозревателя тапаем по кнопке с тремя вертикальными точками.
- Появится меню, в котором необходимо выбрать «Загрузки».
- Откроется список скачанных файлов. Просто тапаем по нужному.
- Итак, на главном экране смартфона ищем значок Яндекс Браузера и тапаем по нему для запуска.
- Далее в главном окне нажимаем на кнопку с тремя вертикальными точками.
- В появившемся меню выбираем пункт «Настройки».
- Затем пролистываем список параметров до раздела «Конфиденциальность».
- Тапаем по пункту «Очистить данные».
- В окошке выбора элементов для очистки отмечаем пункт «Загрузки».
- Жмем на кнопку «Очистить данные».
- Подтверждаем действие при помощи соответствующей кнопки.
- Нажмите и удерживайте ссылку на страницу.
- В контекстном меню нажмите:
- Открыть в новой вкладке , чтобы сразу перейти к странице в новой вкладке.
- Открыть в фоне , чтобы открыть страницу в новой вкладке, но при этом остаться на текущей вкладке.
- Нажмите значок , чтобы перейти в режим навигации по вкладкам.
- Сдвиньте страницу влево или вправо или нажмите значок в правом верхнем углу вкладки.
- Нажмите в браузере значок (если значка нет, нажмите кнопку меню на корпусе смартфона ).
- Выберите пункт Настройки .
- В блоке Дополнительно включите опцию Закрывать вкладки при выходе из браузера .
- Нажмите значок , чтобы перейти в режим навигации по вкладкам.
- Нажмите и удерживайте вкладку.
- Выберите пункт контекстного меню: Закрыть вкладки выше , Закрыть вкладки ниже , Закрыть остальные вкладки или Закрыть все вкладки .
- Нажмите значок , чтобы перейти в режим навигации по вкладкам.
- Нажмите → Другие устройства .
- Раскройте папку нужного устройства: Компьютер , Планшет или Телефон .
- Нажмите строку с нужной вкладкой.

- Находясь на главной странице, откройте меню «Еще», расположенное в поисковой строке.
- В списке выберите «Загрузки».
- Просматривая страницы щелкните по «Еще» в правом нижнем углу.
- В новом окне сделайте свайп пальцем вниз, тапните по иконке с изображением стрелки, направленной вниз.
- посмотреть список скачанного;
- открыть/запустить apk-файлы, медиаконтент;
- передать, удалить, переименовать — выберите соответствующее действие, удерживая палец на одном из документов.
- Зайдите в дополнительное меню, а оттуда в «Настройки».
- Пролистайте страницу до раздела «Конфиденциальность», откройте «Очистить данные».
- Отметьте галочками, от чего нужно избавиться, и щелкайте по «Очистить».
Второй вариант найти скачанные файлы, это использование меню. Для этого кликаем по значку меню, в правом верхнем углу браузера, в открывшемся списке выбираем пункт «Загрузки». 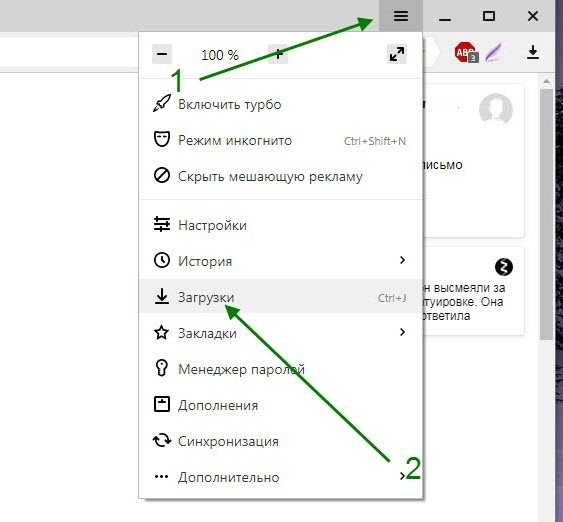
Открываем меню. 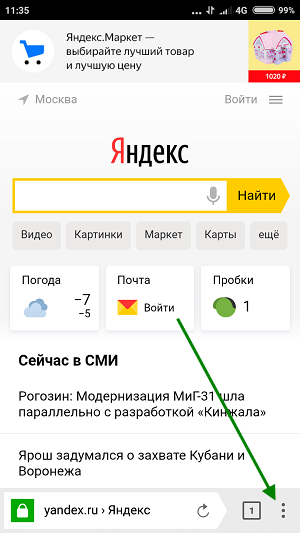
Прокручиваем меню в самый низ, переходим в раздел загрузки. 
Как очистить кэш Яндекс Браузера на ПК и смартфоне
На любом компьютере и мобильном устройстве собирается множество цифрового «мусора» в процессе использования. К этой категории можно отнести и кэш браузера. Рассказываем, как его удалить.

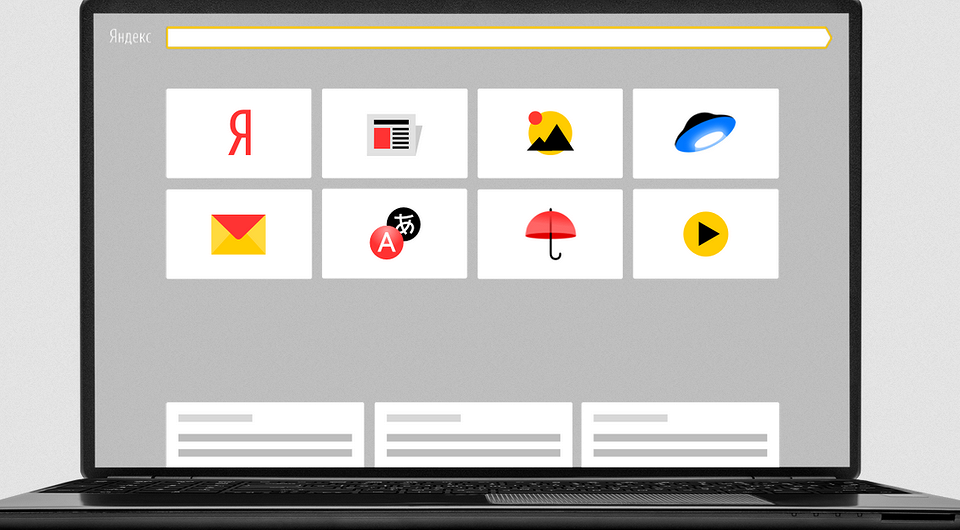
Если устройство в основном применяется для работы в интернете, достаточно большой объем на диске или накопителе будет занимать кэш. Существует несколько способов очистить кэш браузера Яндекс — одного из самых популярных веб-обозревателей русскоязычного сегмента Сети.
Кэш и необходимость его очистки
В кэше Яндекс.Браузера находится выборочная информация о просмотренных пользователем страницах, изображениях и даже видео. Это позволяет при повторном обращении к тем же сайтам или файлам не скачивать их заново, а воспользоваться данными, уже загруженными в прошлый раз. В итоге нагрузка на ПК и сеть снижается, экономятся ресурсы аппаратной части и трафик, а скорость доступа в интернет увеличивается.
В обозревателе Яндекса кэш расположен на системном диске в каталоге «Пользователи» (директория с именем компьютера). Найти его можно по адресу AppData — Local — — Yandex — YandexBrowser — UserData — Default — Cache.
Со временем буферная память компьютера или смартфона становится больше и начинает уже не помогать загрузке, а, наоборот, создавать проблемы в работе. А иногда обозреватель Яндекса начинает неправильно загружать обновленные за это время страницы, приводя к тому, что пользователь не получает доступа к новой информации. Поэтому требуется периодическая очистка данных — причем не только кэша, но и историй посещений и файлов cookies.
Пользователям стоит знать, что, удаляя информацию такого типа, можно не только ускорить работу ПК и телефона, но и повысить уровень своей конфиденциальности. Очистка кэша и других сохраненных данных позволяет избежать доступа к ним посторонних. Все записи стираются с накопителя окончательно и без возможности восстановления.
Чаще всего современному пользователю приходится сталкиваться с необходимостью удаления кэша Яндекс.Браузера в операционной системе Windows. Для этого стоит использовать возможности самой программы или плагинами, которые можно установить из магазина дополнений. Или, если удаления требуют и другие данные, воспользоваться специальными внешними утилитами.
Использование настроек Яндекс.Браузера
Самый простой и сравнительно быстрый способ, как очистить кэш Яндекс браузера на компьютере, не требует даже закрывать эту программу. Действия пользователя должны быть следующими: