Удаление истории в Яндекс браузере
При помощи встроенного функционала Яндекс.Браузера можно удалять историю и введенные запросы и из экспортированных данных из браузера по умолчанию. В этой ситуации во время первоначального включения Яндекс.Браузера вам необходимо согласиться на выполнение такого экспорта.
Для этого следует выполнить такую инструкцию:
- Открываем Яндекс.Браузер. Жмем на значок, имеющий вид буквы S. Данное нажатие вас переведет в меню, где можно переключаться между различными вкладками.
- Чтобы выполнить переход в меню истории, жмем на пиктограмму, имеющую вид часов.
Нужна помощь?
Не знаешь как решить проблему в работе своего гаджета и нужен совет специалиста? На вопросы отвечает Алексей, мастер по ремонту смартфонов и планшетов в сервисном центре.Напиши мне »
Жмем на меню с историей посещенных страниц
Важно помнить, что существует опция по выборочной чистке истории. Посещенные страницы будут удалены, а указанные останутся нетронутыми.
Этой опцией можно воспользоваться в ситуации, когда устройство нужно очистить только от отдельных посещений, при этом оставить в сохранности остальные.
В некоторых ситуациях более рациональным способом будет очистка истории сетевой активности. Очищается она по следующей инструкции:
- Жмем на значок, имеющий вид 3-х вертикально расположенных точек. В некоторых гаджетах подобного значка нет. В этой ситуации необходимо нажать на кнопку «Меню», находящуюся в нижней части девайса.
Отобразится меню, где жмем на вкладку «Настройки». Вы будете переведены на новый экран с отображенными элементами для управления опциями Яндекс браузера.
Переходим в «Конфиденциальность».
Проверяем, чтобы на отображенной странице была активирована опция «История». После выполнения чистки можно эту опцию деактивировать, чтобы впоследствии на гаджете не сохранялась история. Такие действия вашу анонимность не гарантируют – Яндекс продолжит собирать информацию, после чего она будет копироваться в облако.
Для удаления истории браузера нужно активировать галочку рядом со строкой «История». Зачастую рекомендуется избавиться от всех имеющихся данных, поэтому возле каждого предложенного Яндекс браузером пункта следует поставить галочки.
Жмем «Очистить данные», после чего в отобразившемся диалогом окне подтверждаем намерение.
Для проверки удаления истории следует посетить «Историю» по вышеописанной инструкции. Если все шаги выполнены правильно, в меню будут отсутствовать данные о посещенных страницах.
Читайте Как проверить Android на шпионские программы
Как очистить кэш в телефоне
Кэш — это набор данных, которые сохраняются на устройстве для более быстрого доступа к сайтам или приложениям в будущем. Однако, со временем кэш может занимать слишком много места на устройстве и замедлять его работу. Поэтому, очистка кэша может быть полезна для ускорения работы телефона и освобождения дискового пространства.
На Android-устройствах очистить кэш можно следующим образом:
- Настройки приложений. Откройте настройки устройства и найдите пункт «Приложения». В списке установленных приложений выберите нужное и нажмите на него. Далее выберите опцию «Очистить кэш».
- При помощи специальных приложений. В Google Play Store можно найти множество приложений для очистки кэша, например, Clean Master или SD Maid. Скачайте их из магазина приложений и запустите.
- Режим восстановления. Для очистки кэша системы можно использовать режим восстановления. Для активации этого режима нужно включить отладку USB на устройстве и подключить его к компьютеру. После этого следует запустить командную строку и ввести нужную команду.
Однако, стоит учитывать, что после очистки кэша устройство может временно замедлиться, так как данной информации нет в кэше и её придётся загружать снова.
Важно отметить, что очистка кэша не сбивает настройки и не влияет на сохраненную информацию, такую как пароли, история и т.д
Как удалить историю в Яндексе на телефоне: посещений, запросов
Как удалить историю в Яндексе на телефоне: посещений, запросов
Многие пользователи знают, как удалить историю в Яндексе на компьютере, ведь это делается очень просто, да и статей на эту тему написано не одна сотня. А как удалить историю поиска в Яндексе на телефоне? Как избавиться от поисковых подсказок в мобильной версии, которые показывают какие запросы до этого набирал пользователь? Мы расскажем, как удалить историю в Яндексе на телефоне: посещений, запросов!
Как удалить историю поиска в Яндекс браузере на телефоне и планшете Андроид — очистить кэш
Пользователи мобильной версии браузера могут удалить историю поиска в Яндекс браузере на телефоне и планшете Андроид. Чтобы очистить кэш Яндекс браузера на телефоне Андроид:
- Открыть Яндекс браузер и открыть настройки браузера;
- Выбрать в открывшемся списке вкладку «Настройки» со значком шестеренки;
- Пролистать страницу до вкладки «Конфиденциальность» и нажать на кнопку Очистить данные»;
- Затем выбрать данные, которые необходимо удалить — в данном случае оставить только историю и кэш;
- Нажать на кнопку «Очистить данные», после чего история посещений и поиска будет удалена!
Как удалить историю в Яндексе на телефоне — как отключить подсказки
Впрочем, зачастую пользователи интересуются не тем, как удалить историю посещений в Яндексе на телефоне, а тем, как отключить подсказки в поиске на телефоне. Речь идет о подсказках, которые появляются внизу, при наборе запроса в поисковой строке Яндекса. Данные подсказки формируются на основе предыдущих запросов пользователя, то есть истории поиска и посещений. Таким образом, можно посмотреть, чем интересовался и что искал пользователь ранее. На самом деле отключить подсказки проще простого, а все что для этого необходимо:
- Авторизоваться в Яндексе на телефоне, то есть войти в свой аккаунт (почту) Яндекс с мобильного телефона;
- Открыть настройки аккаунта, как показано на картинке;
- В открывшемся списке выбрать вкладку «настройка»;
- Открыть вкладку «Поиск»;
- Убрать галочку в пункте «Показывать историю поисков»;
- Вот и все! Теперь при наборе запроса в поисковой строке Яндекса, внизу не будут выводиться подсказки.
Вот таким нехитрым способом можно легко и просто удалить историю в Яндексе на телефоне! А еще у нас можно узнать, как очистить кэш браузера на компьютере, а также, как включить ночной режим в Youtube!
Инструкция для Яндекс Браузера
В зависимости от используемого браузера принцип действия незначительно, но отличается. У компании Яндекс имеется много мобильных веб-обозревателей, но самыми популярными из них являются Яндекс Браузер и приложение «Яндекс – с Алисой».
Вариант 1: добавление поисковой строки на рабочий стол
При необходимости добавить поисковую строку Яндекс на рабочий стол, выполните следующие действия:
- Переходим в раздел со всеми виджетами на устройстве. Для этого совершаем длительное нажатие по любой точке рабочего стола. В итоге на экране должно появиться дополнительное меню.
- В открывшемся окне выбираем «Виджеты».
- Среди списка с элементами выбираем подходящий. Обычно все виджеты от Яндекс Браузера находятся в самом конце страницы. Удерживаем палец на подходящей строке поиска и переносим её на рабочий стол.
Добавляем подходящий виджет
На выбор доступно всего три варианта оформления. В первом случае помимо поисковой строки на экране будет отображаться погода в выбранном регионе. Также можно выбрать строку поиска, где будет располагаться заряд аккумулятора смартфона, текущая температура и информация по пробкам на дороге.
Вариант 2: добавление поисковой строки в панель уведомлений
В настройках веб-обозревателя имеется интересная опция, позволяющая вывести строку поиска не на рабочий стол, а в панель уведомлений. Это может быть даже удобнее, поэтому предлагаем ознакомиться с инструкцией по активации функции:
- Открываем Яндекс Браузер. Возле строки поиска нажимаем по иконке в виде трех точек. Если же открыт какой-то сайт, то нужная иконка расположена в нижней панели быстрого доступа.
- Выбираем «Настройки».
- Переходим в раздел «Уведомления» и возле пункта «Показывать Поиск в панели уведомлений» переводим ползунок вправо. В итоге индикатор должен изменить свой цвет на желтый.
Добавляем поисковую строку Яндекс в панель уведомлений
Теперь попробуйте открыть шторку уведомлений и убедитесь, что поисковая строка там появилась.
Как использовать VPN в Яндекс браузере на телефоне
VPN (виртуальная частная сеть) позволяет пользователям безопасно подключаться к сети Интернет.
VPN помогает защитить конфиденциальность в Интернете и цифровую безопасность при просмотре веб-страниц.
На сайте я уже опубликовал любопытную статью о том, как установить VPN только для Яндекс Браузера.
Особенность в том, что все остальные программы, которые установлены на телефоне с Android, будут работать через обычное подключение, а браузер – через VPN.
Ознакомьтесь с инструкцией по установке VPN для Яндекс Браузера, она короткая, но может значительно повысить безопасность просмотра сайтов и использование веб-сервисов.
Пошаговая инструкция
Подчищать следы можно по-разному. Иногда достаточно просто скрыть подсказки, которые всплывают возле поискового поля ввода. В некоторых случаях нужно убрать историю посещений из всех мест.
Здесь будет рассмотрена пошаговая инструкция методом: от простого к сложному.
- Разберем как убирать одиночные поисковые подсказки,
- научимся самостоятельно убирать следы посещений сайтов из Яндекс.Браузера и Хрома,
- вычищать запросы из «Алисы» и настроек личного аккаунта.
Указанные способы работают как под операционной системой Android, так и под iOs.
Яндекс.Браузер
Инструкция только для Яндекс.Браузера, для Хром будет чуть ниже.
Вычищаем историю поисковых запросов
История поисковых запросов – это подсказки, которые отображаются под полем ввода. Например: «как построить дом на садовом участке?».
Все запросы и другие данные хранятся в памяти браузера, в так называемых «куках» (Cookies). В яндексе на смартфоне, такие подсказки выскакивают, после того как пользователь начнет печатать первое слово. Все запросы сохраняются в хронологическом порядке. Их можно скрыть, частично или полностью:
Откройте поисковую страницу Яндекса в браузере смартфона
Не важно, какую программу использует человек для серфинга в Интернете. Система Яндекса везде работает одинаково: как в самом «Яндекс.Браузер», так и в «Chrome», «Opera» или «Safari».
Тапните по полю ввода, и начните вводить фразу для поиска
Снизу появятся подсказки. Они отобразятся в хронологическом порядке, либо будут подбираться в соответствии с первым и последующими словами.
Справа, рядом с каждым запросом будет стоять крестик. Нажмите на него, чтобы вычистить данный интент из памяти. Таким образом можно стереть одиночные последние фразы, которые вводил пользователь.
Чтобы полностью скрыть подсказки, отмотайте ленту с фразами вниз, пока не появится надпись «настройка истории запросов». Нажмите на нее. В новом окне снимите галочку с пункта «Показывать историю», обязательно сохраните изменения внизу экрана.
Посещенных сайтов
Здесь речь идет уже о том, чтобы скрыть следы пребывания на сайтах. То есть, это полноценные переходы на интернет страницы, которые делал пользователь до этого момента.
Придется поковыряться в настройках браузера:
- Откройте «Яндекс.Браузер» и перейдите в «параметры». Обычно это три точки в нижнем углу.
- В открывшемся меню-плитке найдите пункт «настройки». Ярлык с шестеренкой.
- Здесь найдите раздел «Конфиденциальность». В нем есть строка «очистить данные». Тапните по ней.
- В открывшемся меню появятся несколько параметров, которые можно почистить. За посещенные сайты отвечает первая строка «История». Выставите напротив нее галочку и нажмите в нижней части приложения кнопку «очистить данные».
Для полной очистки выставите все галочки и повторите процедуру. В других браузерах и приложениях, посещенные сайты вычищают через: настройки -> история/журнал.
Из Алисы
Алиса – это голосовой ассистент, встроенный в «Яндекс.Браузер». Модуль работает как подпрограмма приложения. Она запускается через большую фиолетовую кнопку в центральной части интерфейса браузера. По сути, управление в «Алисе» идет через диалог голосом. Команды распознаются и переводятся в те же поисковые запросы. Они также сохраняются в памяти.
Удаляем историю диалогов в «Алисе»:
- Откройте диалог в подпрограмме. Интерфейс немного изменится.
- Нажмите на три точки в верхнем правом углу.
- Тапните по «очистить историю».
Подтвердите удаление диалогов в Алисе.
Для Google Chrome
Инструкция для удаления всех следов из Google Chrome, на примере Андроид устройства. Для iOs подходит, но может несущественно отличаться интерфейсом: расположением кнопок и немного измененными названиями. Можно удалять как за все время, так и за периоды: 4 недели, 7 дней, 24 часа, последний час.
Чистим глобально
Глобальная чистка – это удаление всех поисковых запросов и прочих следов пребывания через настройки аккаунта в системе Яндекса.
Для этого потребуется полноценный выход в интернет с компьютера. Как вариант, можно использовать кнопку «версия для ПК» на Андроид или «Полная версия» на iOs, в настройках браузера:
С этого момента все поисковые запросы удалятся, а новые больше не будут отображаться под полем ввода.
Очистка истории в браузерах на iPhone
По сути, процесс практически ничем не отличается. Играют роль только особенности самой операционной системы iOS. Но очистить посещения в том же Safari на Айфоне вовсе не проблема. Но обо всем по порядку.
Safari
Safari – это стандартный веб-обозреватель для iOS, который пользуется популярностью среди юзеров. Потому необходимо знать, как очистить историю просмотров в Яндексе на телефоне Айфон в браузере Сафари. Сделать требуется следующее.
- На главном экране тапаем по иконке «Settings».
- Далее тапаем по пункту «Safari».
- Следующий шаг: нажимаем «Clear History and Website Data».
- Теперь жмем на кнопку «Clear History and Data».
На этом все. Теперь вы знаете, где в Яндексе история просмотров на телефоне и как ее очистить. Но Safari – далеко не единственный популярный веб-обозреватель для iPhone. Есть и другие. Стоит рассмотреть и их.
Google Chrome
Вероятно, это самый популярный браузер для всех платформ. На iOS его используют миллионы юзеров. И все довольны. Но как найти настройки записей посещений для того, чтобы их очистить? Все очень просто. Вот инструкция.
- Сначала запускаем Google Chrome при помощи соответствующего значка на главном экране смартфона.
- Далее жмем натри точки в верхней части главного окна Chrome.
- Теперь тапаем по пункту «Privacy».
- Следующий шаг: нажимаем на «Clear Browsing Data».
- Нажимаем на «Clear Browsing Data».
Теперь все данные поисковых запросов и посещений в Google Chrome очищены. Приватность соблюдена. Можно приступать к дальнейшей работе с веб-обозревателем. Вот так очищают данные в браузерах на гаджетах от Apple.
Удаляем в браузере историю
При этом нужно понимать, что появление продолжения фразы при введении поискового запроса никак не связано с сохраненной историей браузера. Данная опция предназначена лишь для облегчения процедуры поиска и работает на стороне поисковой системы. Такие предложения не имеют ничего общего с запросами абонента, однако, если они окрашены в синий или другой цвет, то их лучше удалить, так как они связаны с историей.
Кроме того, необходимо понимать структуру работы истории активности в сети в сервисах Яндекса. В том случае, когда человек пользуется браузером не как гость, а авторизирован под собственным Яндекс- аккаунтом, удалить запросы будет не так легко.
Это связано с тем, что история сохраняется не только в параметрах поисковика, но и в самом профиле. Последняя активность данной учетной записи сохранится, даже если пользователь войдет с другого устройства, к примеру, компьютера.
Решить возникшую проблему можно в настройках параметров не браузера, а самого Яндекса.
Однако, если пользователь не авторизирован в Яндекс, а историю нужно почистить, можно воспользоваться классическим способом удаления запросов. Для этого необходимо сделать следующее:
Чтобы проверить удаление запросов, можно опять посетить вкладку истории по вышеописанному алгоритму. Если все выполнено правильно, данные о посещенных сайтах будут отсутствовать.
Очищаем глобальную историю
Удалять глобальную историю нужно тогда, когда пользователь хочет, чтобы его данные были полностью недоступными для других людей. Причем это распространяется и на Яндекс-аккаунт, то есть данные будут удалены и оттуда. Получается, что данная операция должна быть выполнена в системе самого Яндекса, а не в настройках браузера.
Итак, чтобы успешно завершить процесс необходимо сделать данные действия:
- необходимо зайти в аккаунт, историю которого пользователь хочет очистить;
- после этого нужно перейти на сайт yandex.ru;
- в правой верхней части будет раздел «Настройки», требуется нажать на нее;
- в появившемся меню кликнуть на раздел «Настройки портала»;
- откроется окно, где нужно выбрать вкладку «История поиска»;
- здесь можно удалить те запросы, которые были часто заданы;
- далее необходимо перейти в пункт «Результаты поиска» и снять галочки на подпунктах меню в поиске;
- в итоге прежние запросы перестанут влиять на выдачу страниц в браузере.
Выполняя данный процесс можно как полностью удалить историю, так и вовсе отключить функцию, чтобы она не собирала данные в дальнейшем. Правильно выполненные действия сохранят анонимность абонента сети.
Удаление истории
Журнал посещений Yandex Browser позволяет удалять записи как полностью, так и частично.
Чтобы удалить все записи:
- Откройте «Историю», как это показано выше.
- Нажмите на любую запись и держите палец до появления контекстного меню.
- Выберите опцию «Очистить историю».
- Подтвердите удаление.
В этом же контекстном меню есть пункт «Удалить». Он стирает из журнала информацию о конкретной странице — той, на которую вы нажали. Из истории убирается ее название, адрес и время посещения.
В Яндекс.Браузере есть ещё один способ удаления истории, который позволяет заодно стереть другие данные обозревателя. Мы рассматривали его подробно в статье, как очистить браузер на Android. Повторим основные этапы:
- Нажмите на кнопку с тремя точками в поисковой строке, чтобы вызвать меню управления браузером.
- Перейдите в «Настройки».
- Пролистните экран до раздела «Конфиденциальность».
- Нажмите «Очистить данные».
- Убедитесь, что пункт «История» отмечен. Выберите другие данные, которые нужно стереть из браузера.
- Нажмите «Очистить данные».
- Подтвердите удаление.
Кстати, если вы не пользуетесь функцией восстановления данных из истории, то ее отключение избавит вас от необходимости периодически чистить журнал или создавать вкладки в режиме инкогнито. Какие бы сайты вы ни посещали, в истории не останется никаких данных о них, как будто вы вообще не пользуетесь браузером.
Чтобы отключить сохранение истории:
- Откройте «Настройки», повторив шаги 1-2 предыдущей инструкции.
- Пролистните экран до раздела «Конфиденциальность».
- Найдите ползунок «Сохранять историю» и нажмите на него, чтобы перевести в положение «Выключено».
С этого момента история сохраняться не будет.
Какими утилитами и расширениями можно очистить историю?
Теперь мы расскажем об отдельных сторонних программах и расширениях, с помощью которых можно быстро почистить историю посещений Яндекс.Браузера.
History Eraser
History Eraser – простое дополнение, которое можно найти и скачать в специальном разделе браузера Яндекс. Просто открываем меню и в списке находим ссылку на страницу «Дополнения».
 Вызываем меню и переключаемся к дополнениям.
Вызываем меню и переключаемся к дополнениям.
В стандартном списке его нет – по этой причине переходим в онлайн каталог расширений одним нажатием на кнопку.
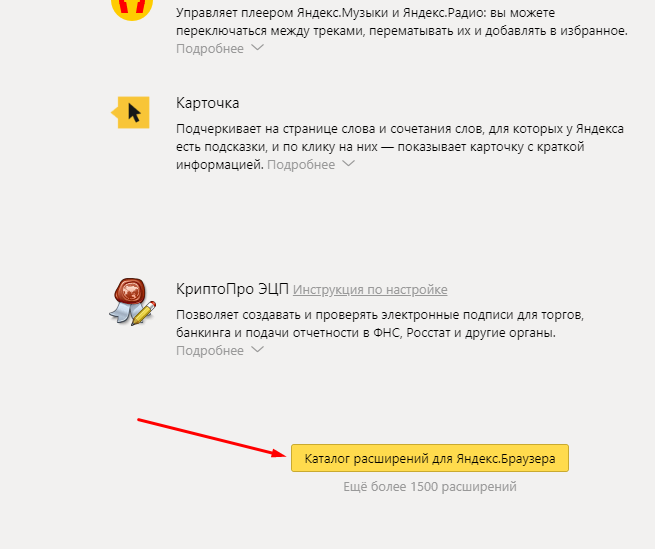 Открываем полный каталог дополнений Яндекс.Браузера.
Открываем полный каталог дополнений Яндекс.Браузера.
Дальше переходим в категорию «Безопасность и конфиденциальность», находим в списке приложение и нажимаем на его иконку. При желании в списке мы найдем приложение со схожим функционалом, но от другого разработчика.
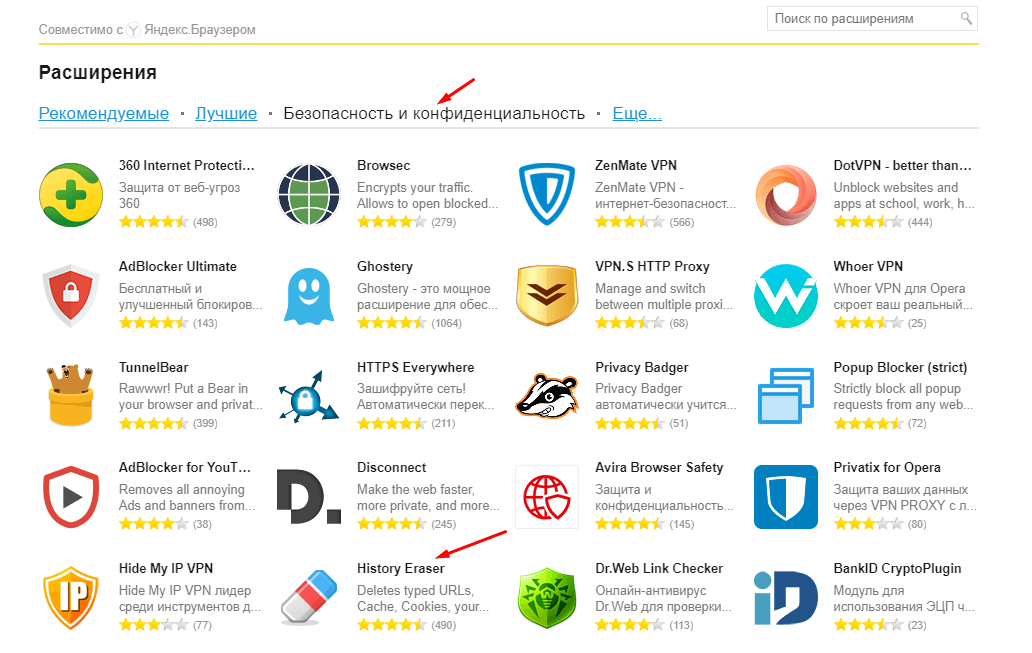 Переходим в нужный раздел и находим приложение.
Переходим в нужный раздел и находим приложение.
Откроется страница с описанием, и в правой верхней части будет расположена зеленая кнопка «Добавить в Яндекс.Браузер». Нажимаем на нее. После этого начнется установка.
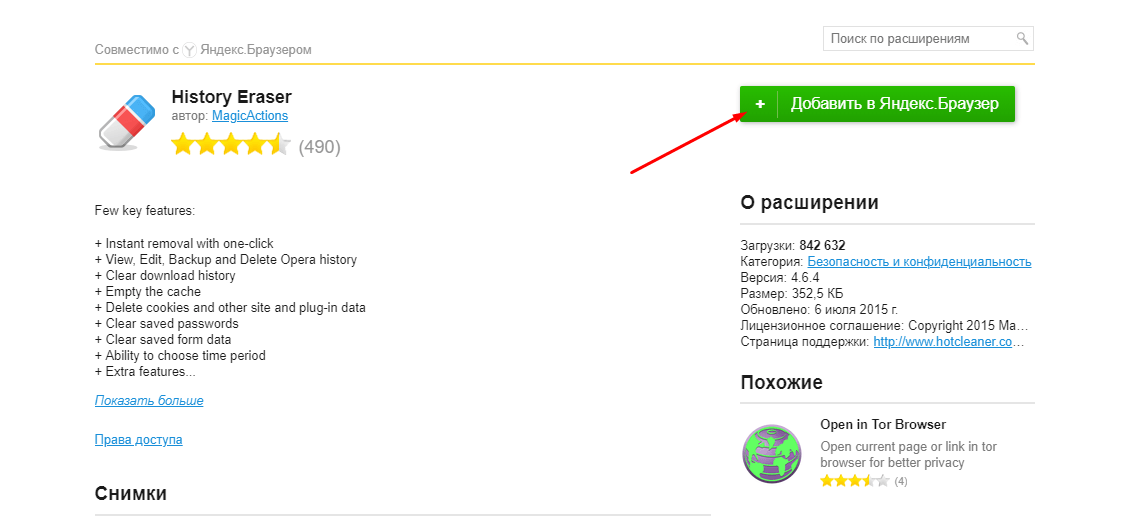 Устанавливаем дополнение – для этого надо просто нажать на кнопку.
Устанавливаем дополнение – для этого надо просто нажать на кнопку.
Как только установка завершится, в правом верхнем углу, около ссылки на загрузки, появится иконка. Нажимаем на нее, в итоге откроется отдельное окно программы. Интерфейс реализован только на английском языке, поменять его нет возможности. Мы просто выделяем пункты, связанные с историей браузера, потом кликаем по кнопке «Run Eraser».
 Отмечаем конкретные элементы, и можно приступать к очистке истории.
Отмечаем конкретные элементы, и можно приступать к очистке истории.
CCleaner
Это компьютерная программа, предназначенная для очистки временных файлов, реестра, и даже истории браузера. Скачать ее можно с официального сайта. Бесплатной версии будет вполне достаточно для выполнения нужной нам задачи. После инсталляции интерфейс будет полностью на английском языке, но это можно исправить через настройки. Переходим в «Options», открываем вкладку «Settings» и в элементе «Language» ищем русский.
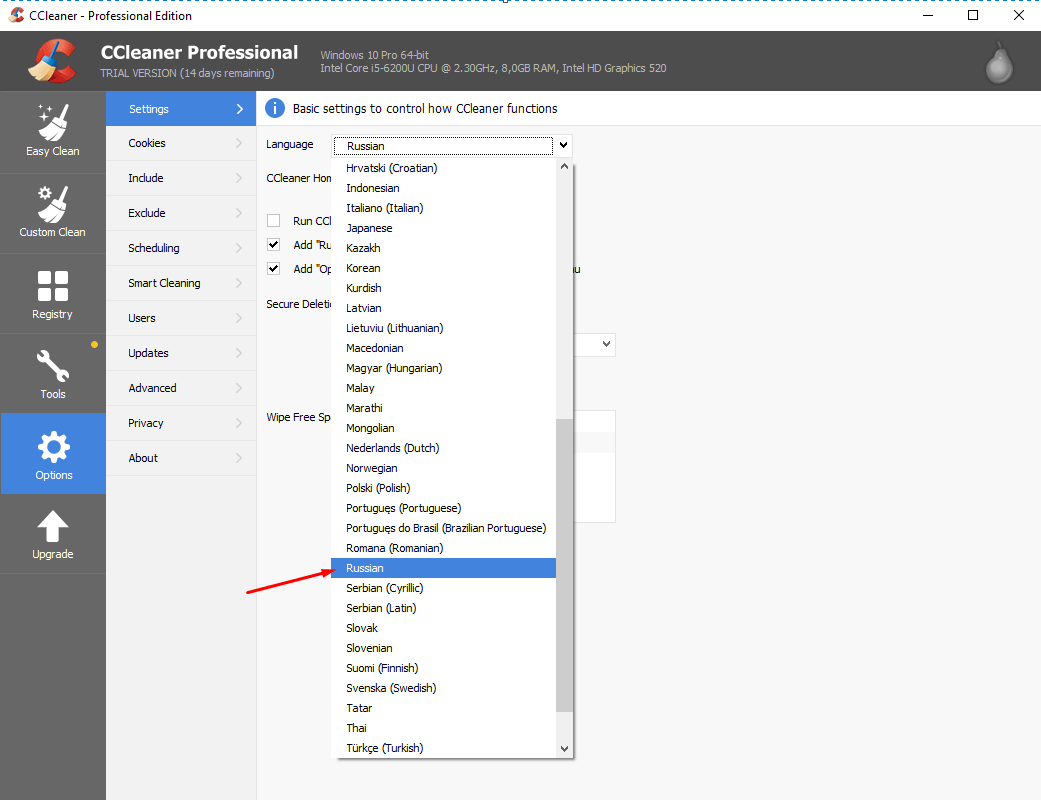
Переключаем язык интерфейса на русский для более удобной работы.
Сразу предупреждаем, у этой программы есть минус – история браузера Яндекс совмещена с Google Chrome. По этой причине придется переходить в меню и выделять некоторые пункты по отдельности.
Еще одно – перед тем, как начать удаление, необходимо закрыть Chrome и Яндекс. Во втором случае надо будет совершить несколько действий в «Диспетчере задач», так как после закрытия окна браузер от Яндекса работает в фоновом режиме. Нажимаем на комбинацию клавиш Ctrl + Shift + Esc, находим в списке пункт «Yandex», вызываем контекстное меню кликом правой кнопкой мыши по нему, затем снимаем задачу.
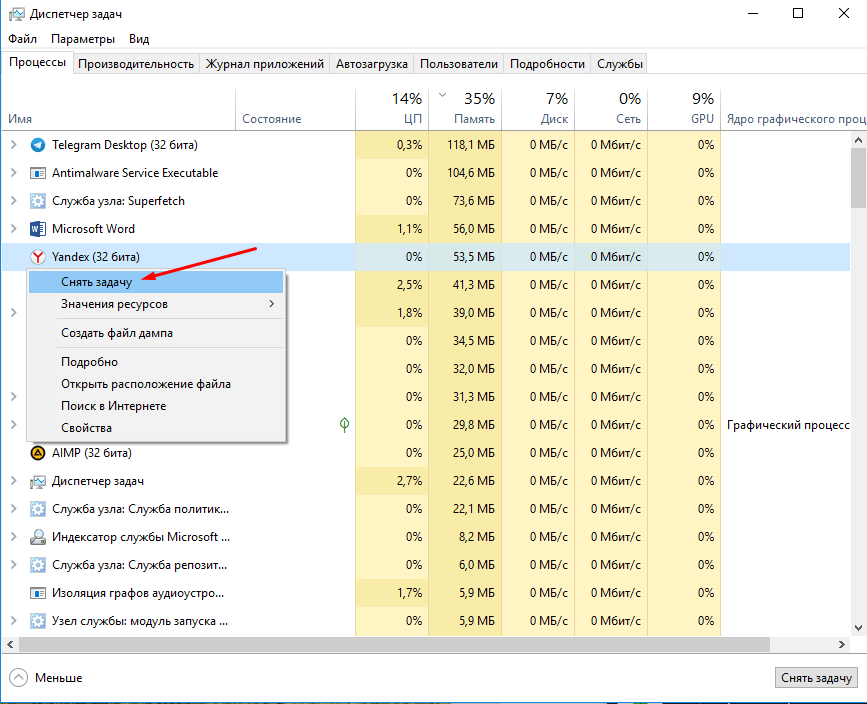
Обязательно отключаем фоновые процессы, чтобы удаление истории прошло успешно.
После запуска приложения переходим в раздел «Стандартная очистка», затем во вкладку «Приложения». Убираем галочки со всех элементов, кроме пункта «Журнал посещенных сайтов» в браузере Google Chrome, потом нажимаем на кнопку «Анализ». Программа начнет сканирование, а по его завершении в центральном окошке отобразятся результаты.
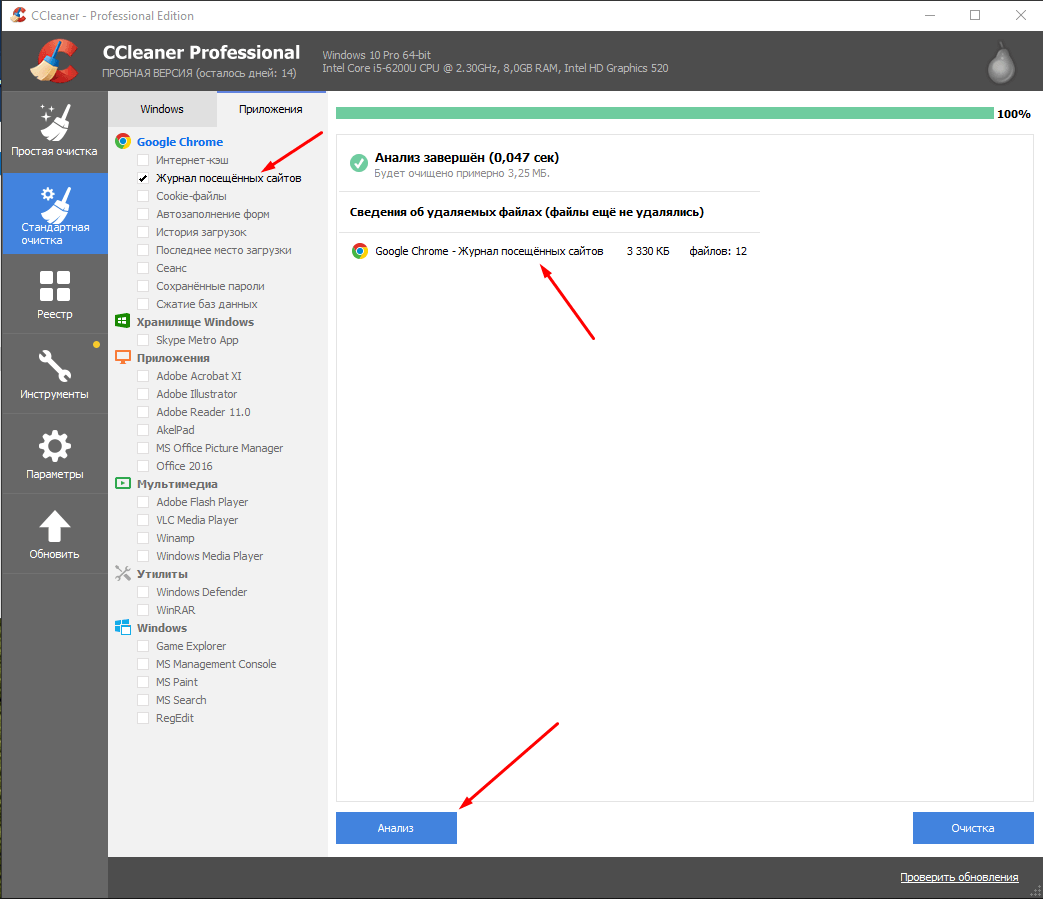
Отмечаем только журнал посещений браузера Google Chrome и запускаем анализ.
Кликаем правой кнопкой мыши по единственному пункту, затем выбираем элемент «Показать все файлы».
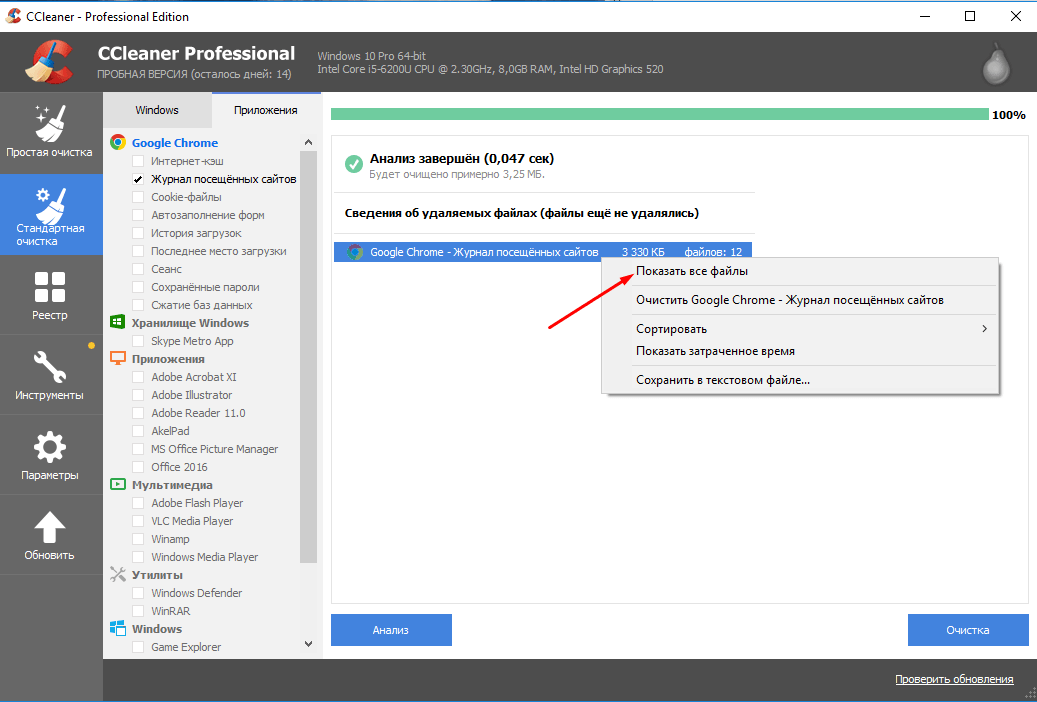
После завершения анализа открываем подробную информацию.
Элементы с историей браузера Google Chrome добавляем в исключения – правой кнопкой по пункту и клик по одноименной строке.
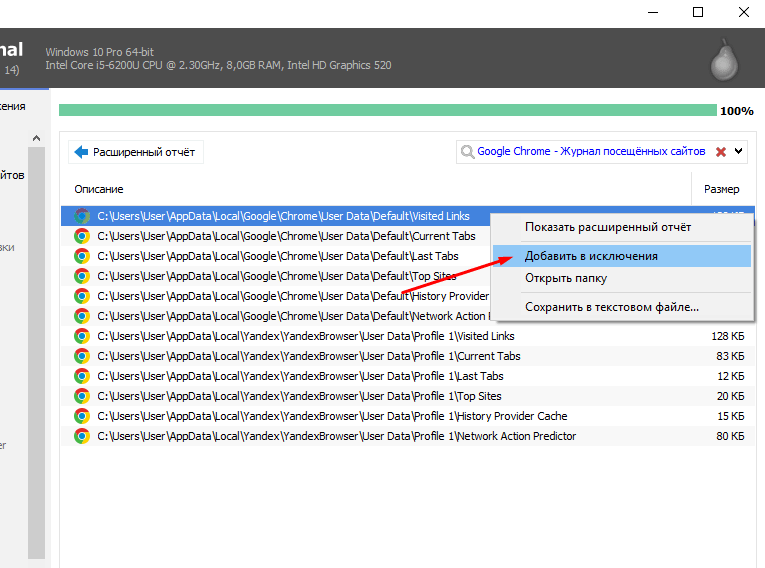 Добавляем файлы браузера Google Chrome в исключения, иначе они тоже удалятся.
Добавляем файлы браузера Google Chrome в исключения, иначе они тоже удалятся.
После завершения настройки нажимаем на кнопку «Очистка».
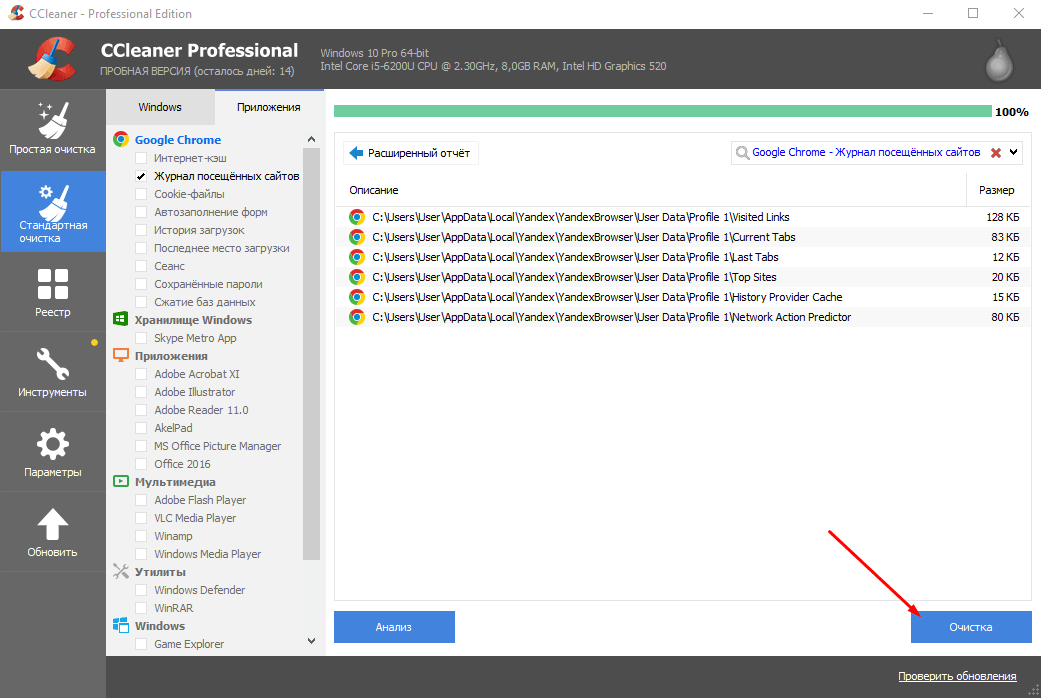 Нажатием на кнопку очищаем историю Яндекс.Браузера.
Нажатием на кнопку очищаем историю Яндекс.Браузера.
Что такое история браузера
Все веб-страницы, когда-либо открытые в Яндекс.Браузере, сохраняются в его истории. История доступна для просмотра на отдельной вкладке приложения и представлена в виде журнала.
Чтобы открыть Историю:
Сохранённые записи “Истории” разделены по дням. Вы можете перейти к любой дате и посмотреть, какие сайты посещали в этот день. Возле каждой записи указано время ее создания.
Функции поиска записей в истории в мобильной версии браузера, к сожалению, нет. Такая возможность есть только на компьютере. Чтобы найти ранее посещенный сайт на смартфоне или планшете, приходится листать и просматривать весь журнал.
В журнале истории сохранены все адреса сайтов, которые вы открывали в браузере с момента его установки. Единственное исключение — страницы, просмотренные в режиме инкогнито. Сведения о них не сохраняются вообще, как будто вы никогда на них не заходили.
После посещения страницы можете открыть историю и убедиться, что в ней не сохранилось сведений о вашей сетевой активности.
Возможные проблемы
Как уже говорили выше, Yandex браузер обладает непривычным интерфейсом для пользователей Edge, Chrome, Firefox и так далее. Потому во время настройки может возникнуть ряд недопониманий. Если какой-то из пунктов не соответствует нашему алгоритму, то проверьте следующие факторы:
- Установлено описываемое в материале приложение (в нашем случае, это Яндекс с Алисой), а не кастомная модификация.
- Программа обновлена до последней версии.
- Вы авторизовались в аккаунте.
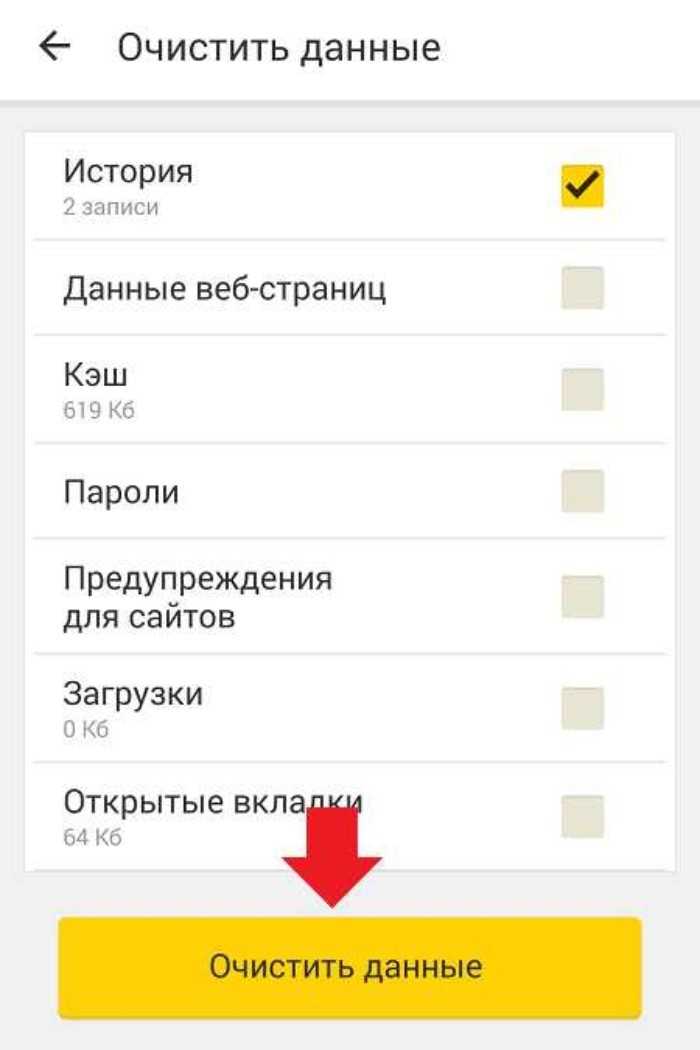
Если все верно, то попробуйте переустановить приложение, перезагрузить телефон и (или) очистить все данные приложения через настройки.
Благодарим за прочтение.
Вопрос-ответ
- Историю скрывают и подчищают от других домочадцев: родителей, супругов, детей.
- Запросы подчищают, чтобы не испортить сюрприз. Например, когда выбирают подарок или планируют поездку.
- Переходы скрывают от шпионского ПО. Если пользователь посещает специфичные порталы, и боится последующего шантажа.
- Интенты и переходы на сайты вычищают для корректной работы браузера, а также для освобождения памяти смартфона.
Возможно у вас установлен другой браузер, например Опера, Сафари, FireFox или другие именитые аналоги. Интерфейс программ может значительно отличаться, но смысл один – найти и вычистить историю посещений.
Есть и более радикальные способы удаления «компромата». Например, процедура сброса до заводских настроек «Hard Reset». Хард ресет приводит девайс к стоковому (заводскому) состоянию:
Инструкция для Андроид (сброс из меню):
Сброс с помощью аппаратных кнопок:
Инструкция для iOs (Айфон):
Однако это не отменяет тот факт, что история запросов сохраняется на сервера поисковика. То есть, все же придется вычищать список посещенных ресурсов с яндекс аккаунта.
Полное удаление невозможно в любом случае. Все данные о посещениях сохраняются в логах провайдера. Он может предоставить данную информацию правоохранительным органам, при поступлении запроса из суда.
Как удалить историю поиска на сайте Яндекс
История поиска – это запросы, которые появляются при попытке ввести какую-либо информацию в поисковую строку. Для их удаления необходимо выполнить несколько несложных действий, которые подробно описаны в следующей инструкции:
- Нажимаем по поисковой строке и ожидаем появления ранее вводимых запросов.
- Возле нужного запроса нажимаем по «крестику». После этого он больше не будет появляться среди предлагаемых вариантов.
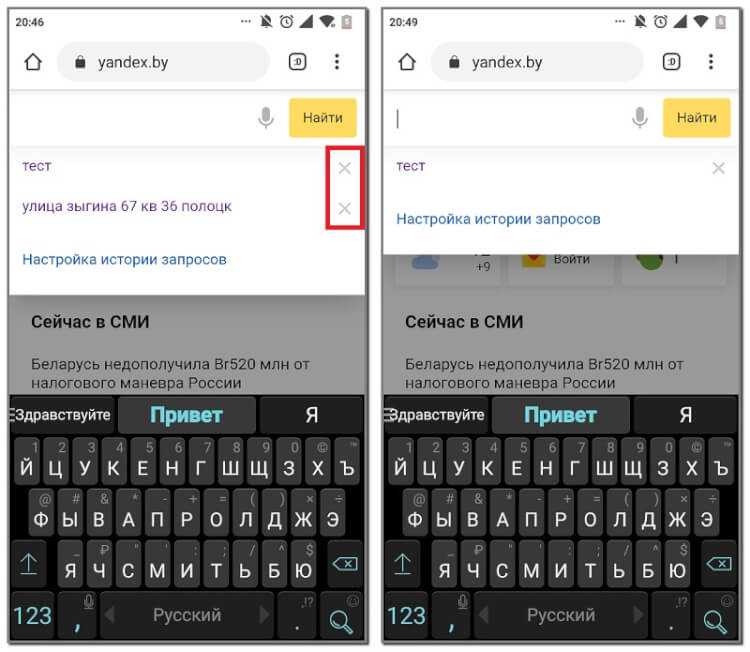
А если запросов много, то каждый из них нужно убирать по отдельности? Нет, достаточно перейти в раздел, указанный в этом руководстве:
- Нажимаем по поисковой строке, а далее кликаем по пункту «Настройка истории запросов».
- На открывшейся странице находим строку «Показывать историю запросов» и возле неё убираем галочку.
- Чтобы изменения вступили в силу нажимаем по кнопке «Сохранить».

Теперь внесённые правки сохранены, а это значит, что вводимые ранее запросы предлагаться не будут. Но назвать это удалением истории поиска нельзя, так как мы просто отключаем отображение вводимых слов и предложений. Поэтому был подготовлен ещё один метод, ознакомиться с которым можно ниже:
- Авторизуемся в аккаунте Яндекса, нажав по кнопке «Войти» в правом верхнем углу браузера.
- Указываем данные от учётной записи и осуществляем вход.
- Переводим отображение сайта в полную версию. В разных браузерах это делается по-разному, но чаще всего нужно нажать по кнопке «Версия для ПК».
- Нажимаем по пункту «Настройки», расположенному возле кнопки входа или картинки профиля. Из открывшегося меню переходим во вкладку «Настройка портала».
- Здесь кликаем по строке «Очистить историю запросов». При желании можно убрать галочку в пункте «Показывать историю поисков», и тогда вводимые ранее запросы отображаться не будут. Процедура удаления занимает несколько секунд, но при большом количестве информации процесс может затянуться на минуту.
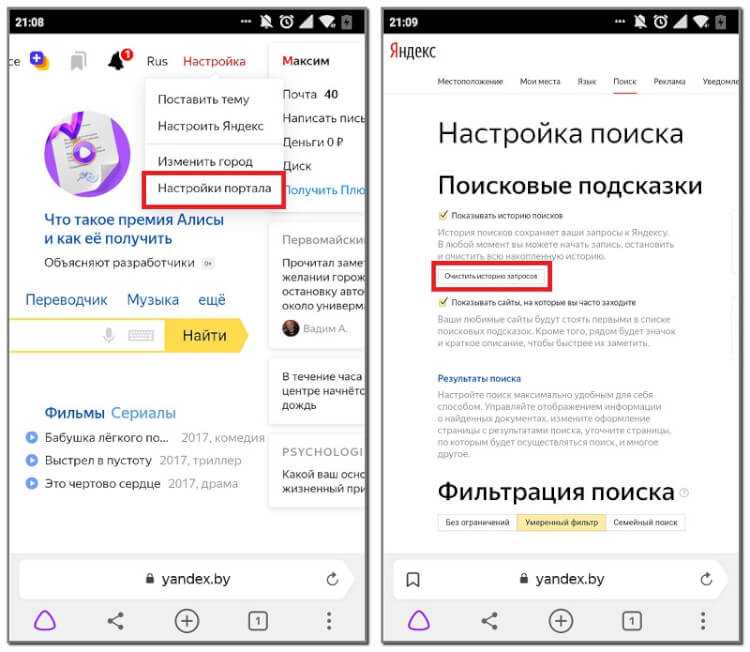
Как видите, очистить историю запросов не так сложно, как кажется. Выберите наиболее удобный способ для себя и регулярно его используйте.
Как избавиться от собственных запросов в Яндекс
Вне зависимости от того, авторизованы ли вы в системе Яндекс, поисковик вместе с браузером запоминают историю веденных вами фраз. Если вы ведете уже знакомое слово, то все ваши прошлые запросы будут выделены фиолетовым. Чтобы быстро удалить один или несколько из них, вы можете здесь же в строке навести курсор на нужный и нажать на крестик. Таким образом, он навсегда исчезнет из подсказок не только в текущей сессии, но и после перезагрузки браузера или даже компьютера. Попробуйте сейчас это сделать сами.
Не стоит забывать, что все манипуляции в браузере запоминаются в его истории. Поэтому, если вы хотите стереть свои следы пребывания на каком-нибудь ресурсе, вам необходимо очистить и свой обозреватель. Если вы ни разу не делали этого, поступите следующим образом:
- Откройте свой браузер, не зависимо от его названия;
- Найдите вверху на панели кнопку меню. Она может выглядеть как 3 горизонтальные линии (Firefox), 3 точки (Chrome) или первая буква названия, например, Opera;
- В меню найдите пункт «Настройки» и выберите его;
- А теперь найдите вверху окна настроек строку поиска. Она специально предназначена для быстрого перехода к тем или иным настройкам браузера;
- Введите в ней «Истор…». Не вводите свой запрос полностью, так как неверное его окончание может запутать систему, и вы ничего не найдете. Выберите пункт «Удалить историю».
Найдите пункт «Удалить за все время» чтобы удалить всю историю посещений сайтов. Если вас интересует какой-то отдельный сайт, в этом разделе также будет поиск. Воспользуйтесь им и найдите нужный ресурс.





















![Как очистить историю браузера яндекс на андроиде? – простая инструкция [2020]](http://mpshes.ru/wp-content/uploads/6/a/1/6a157601cf7643e842199dcf69f72bb3.png)








