Настройка ПК
Чтобы воспользоваться отладкой, необходимо установить на компьютер программу ADB. Android Debug Bridge – это одна из составляющих универсального средства разработки Android SDK. Чтобы не устанавливать весь SDK целиком, скачиваем только ADB. Отдельно его можно загрузить, например, на ресурсе XDA-Developers.
Распаковываем архив в легкодоступную папку, например, в корень системного диска:
Теперь надо открыть командную строку из этой папки. Это можно сделать, удерживая Shift и щелкнув правой кнопкой мыши на свободном месте окна, а затем выбрать параметр «Открыть окно PowerShell».
Подключите смартфон к компьютеру. Измените режим USB на режим «передачи файлов (MTP)». В окне командной строки введите команду «adb devices» (без кавычек).
На экране телефона вы увидите всплывающее окошко — нажимайте «разрешить доступ для отладки по USB». Наконец, повторно введите команду «adb devices». Если все прошло успешно, вы должны увидеть серийный номер вашего устройства в командной строке.
Готово: теперь вы можете запускать любую команду ADB на своем устройстве.
Что это такое
Первым делом следует познакомиться с режимом отладки по USB на ОС Android, что позволит понять суть этой функции. Это во многом определит, нужно ли конкретному пользователю применять расширенные возможности, либо это лишнее вмешательство в устройство.
Если говорить о том, что такое отладка по USB для операционной системы Android, то тут стоит коротко описать основные моменты.
USB отладка нужна для того, чтобы обеспечить взаимодействие между компьютером и ноутбуком с программным обеспечением Android SDK и применять расширенный функционал.
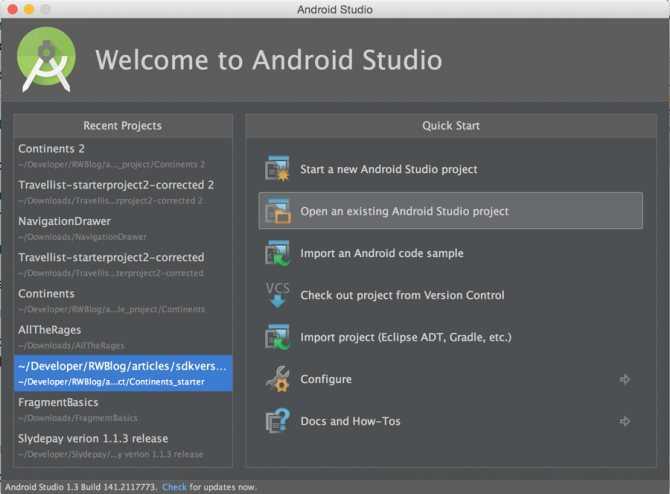
Как уже говорилось ранее, отладка в основном интересует разработчиков приложений, программ, игр для платформы Android. Для этого они предварительно устанавливают на свой компьютер специальный набор программного обеспечения, предназначенного для ПК. Это ПО носит название Android SDK.
В состав SDK входят различные инструменты, необходимые разработчику. Главным из них выступает отладчик. Именно он позволяет справляться сми, допущенными при формировании кода. Также большую роль играют библиотеки в SDK.
Тем самым создатель приложения значительно упрощает себе работу. Ему не нужно заново кодировать те или иные стандартные функции, применяемые в Android- устройствах. Тут можно привести простой пример. Разрабатывается программа, в которой пользователю требуется что-то печатать. У Android уже есть соответствующая интегрированная функция для печати, и при написании нового приложения ничего изобретать и придумывать новый метод ввода не нужно. Достаточно открыть библиотеку SDK и вызвать встроенный метод печати, прописав его в своё приложение.
Также отладка открывает дополнительные возможности для изменения самого девайса под управлением популярной мобильной операционной системы.
Активация отладки по USB во многом нужна для того, чтобы обеспечить обмен между компьютером и мобильным устройством и использовать все возможности, инструменты и функции SDK.
Потребуется ли такая функция конкретно вам — спорный вопрос. Большинству обычных пользователей такой режим не требуется, и они ни разу его не активируют за всё время владения Android-девайсом.
Для других же этот режим является обыденным и повседневным явлением. Справедливо будет сказать, что без отладки по USB ассортимент программ, игр и приложений для мобильной платформы Android был бы куда более скромным и ограниченным, нежели он есть на самом деле. Это обусловлено возможностью даже для обычного пользователя разработать игру, упростить себе задачу по созданию приложения и привнесли в Play Market очередную новинку.
Второй вопрос более интерес: как же включить отладку по USB?
Во всех устройствах на Android, независмо смартфон у Вас или же планшет , режим отладки по USB можно найти по такому пути: Меню -> Настройки.
Но, несмотря на то, что режим отладки по USB находится в настройках, варианты расположения данной опции на различных устройствах могут различаться, поэтому стоит описать 5 возможных вариантов расположения режима отладки по USB.
Как включить отладку по USB: вариант №1.
Заходим в: Меню -> Настройки -> Разработка -> Отладка по USB – ставим галочку напротив данного пункта.
Как включить отладку по USB: вариант №2.
Заходим в: Меню -> Настройки -> Для Разработчиков ->
Как включить отладку по USB: вариант №3.
Заходим в: Меню -> Настройки ->Приложения -> Разработка -> Отладка по USB (данный вариант в большей степени актуален для устройств, работающих под управлением ОС Android 2.2 -3.0).
Как включить отладку по USB: вариант №4.
Заходим в: Меню -> Настройки -> Еще -> Параметры Разработчика -> Отладка по USB — ставим галочку напротив данного пункта.
Как включить отладку по USB: вариант №5.
Данный вариант подойдет для устройств, работающих на Android 4.2 и выше.
Заходим в: Меню -> Настройки -> Система -> О смартфон е(Планшете) -> Ищем пункт «Номер сборки» и нажимаем по нему приблизительно 7-10 раз, после этого возвращаемся обратно в Настройки -> Для Разработчиков -> И ставим галочку напротив пункта Отладка по USB.
После того, как вы включите режим отладки по USB и впервые подключите свое устройство к компьютеру или ноутбуку и введете какую-либо из команд, или же начнете получать ROOT-права, у вас должно появиться окно с запросом на доверие к данному компьютеру, которому сейчас подключено ваше устройство. Данное сообщение будет появляться каждый раз при подключении, вашего устройства к новому компьютеру или ноутбуку. Следует поставить галочку напротив пункта «Всегда разрешать отладку с этого компьютера» и нажать на кнопку «Да». После этого можно получать ROOT-права и выполнять иные действия, для выполнения, которых требовалось включить режим отладки по USB.
Первое, на, что нужно обратить свое внимание – это на наличие установленных драйверов на подключаемом компьютере или же попробовать их обновить (переустановить). Так же наиболее распространенной ошибкой пользователей является то, что устройство в момент подключения находится в заблокированном состоянии, поэтому стоит его разблокировать
Внимание!!! Для корректной работы следует использовать USB порты версии 2.0, порты USB 3.0 не рекомендуются для подобных операций.
Если вы все делали правильно, но установить связь с компьютером вам так и не удалось, то стоит попробовать изменить способ подключения к компьютеру. Для этого необходимо: подключить устройство с помощью USB-кабеля к компьютеру, а дальше на смартфон е или планшет е в выдвигающейся шторке нажать на «Подключение USB» и в появившемся окне выбрать режим PTP.
Итак, первое, что вам предстоит сделать для того, чтобы активировать подключение своего устройства по сети Wi-Fi – это получить IP-адрес и порт устройства (для проведения данной операции требуются ROOT-права), сделать это можно с помощью программы ADB Wireless
, которую можно скачать с Google Play абсолютно бесплатно.
После запуска приложения ADB Wireless необходимо нажать на красную кнопку, которая в дальнейшем окрасится в красный цвет, и подождать пока произойдет подключение. Внизу же будет отображена информация в виде adb connect (ваш IP-адрес)
После выполнения всех манипуляций можно считать подключение к Android успешным, что позволяет нам в дальнейшем использовать команды adb
Как включить «Отладку по USB» на смартфоне либо планшете под управлением Android
На устройствах, работающих под управлением ОС Android, по умолчанию скрыт доступ к каким-либо действиям, вносящим изменения в систему. К примеру, через USB подключение смартфона к ПК, можно выполнить несложные действия по передаче изображений, аудио или видеороликов. Сейчас мы расскажем, как расширить возможности гаджета, т.е. как включить отладку по usb на Андроид.
Мы же, обобщая, можем сказать, что, не включая отладку по USB, невозможно выполнить следующие действия:
- Восстановить нормальное функционирование аппарата.
- Получить права Суперпользователя (ROOT).
- Установить программу, которая была скачана со стороннего ресурса.
- Прошить смартфон или планшет.
- Отправить с компьютера на Андроид-гаджет любой файл.
- Сделать копию любой папки из файловой системы смартфона или резервную копию приложений, имеющихся на устройстве.
Режим отладки ориентирован в первую очередь на разработчиков, но, с учётом вышесказанного, можно сделать вывод, что и обычному пользователю приходится в тех или иных случаях прибегать к этому инструменту.
Как выключить режим разработчика
Если вы уже открыли себе права разработчика, но передумали и хотите закрыть их — это тоже возможно. Для этого есть два способа.
Как обычно, первый самый простой и логичный. Вот только работает он не всегда. Суть его заключается в том, чтобы открыть ”Для разработчика” и в верхней части списка функций передвинуть ползунок в положение выключено. Этот пункт называется так же, как и раздел — ”Для разработчика”.
Будьте осторожны с правами разработчика. Это очень мощные инструмент.
После этого возможность зайти в настройки разработчика или пропадет вообще, или строка в разделе ”Система” останется, но она будет неактивна. Если она мозолит вам глаза и ее очень хочется убрать, то это тоже можно сделать.
Для этого из корневого меню настроек перейдите в пункт ”Приложения” и найдите там приложение, которое называется ”Настройки”. Далее перейдите в раздел ”Память” и нажмите ”Сброс”. В этом случает произойдет сброс памяти настроек и вы лишитесь режима разработчика. Если он снова понадобится, выше написано, как его включить. Процедура будет такая же, как в первый раз.
Стоит предупредить о двух вещах. Во-первых, вы можете потерять и другие сохраненные в настройках данные, например, аккаунты. Но ничего критического и безвозвратного произойти не должно. Во-вторых, на некоторых смартфонах, например, на Huawei P40 Pro, даже сброс памяти настроек не дает результата. Надо сначала отключить ”для разработчика” первым способом. Потом уже надо сбрасывать память.
Двери нашего Telegram-чата открыты для всех. Заходите к нам.
Отладка не включается. Причины
Иногда бывает так, что не включается отладка по USB в Xiaomi, Redmi или POCO. Как правило, для этого есть определённые причины – просто так подобные проблемы не возникают. Стоит перебрать самые частые причины такого поведения телефона. Большинство из них можно решить своими силами (если, конечно, проблема не носит аппаратный характер). После устранения неисправностей можно будет попробовать активировать эту опцию ещё раз.
Основные причины возникновения проблем:
- Неофициальная прошивка. Такое случается, если в телефоне пользователя установлена кастомная прошивка, изготовленная каким-либо сторонним разработчиком. Вполне возможно, что разработчик что-то намудрил с настройками и поэтому активация данной опции невозможно. Решение простое – установить официальный ROM при помощи режима Fastboot и программы MiFlash Pro.
- Кривое обновление. Известно, что ОТА обновления от Xiaomi часто имеют достаточное количество багов. Возможно, это один из них. Во-первых, нужно попробовать выполнить сброс к заводским настройкам. Во-вторых, можно откатить версию MIUI, но сделать это получится только путём полной прошивки через MiFlash Pro.
- Неправильная инсталляция прав суперпользователя. Проблема также может быть вызвана установкой рут-прав на телефон пользователя. Но только в том случае, если во время рутирования возникали какие-то проблемы. Как правило, при правильной инсталляции такого не происходит. Нужно просто удалить рут и попробовать активировать опцию.
- Слишком много модификаций. Если вы любите устанавливать различные модификации для кастомизации ОС и расширения её возможностей, то, возможно, что одна из модификаций вызвала эту проблему. Нужно деинсталлировать все установленные ранее моды и после этого попробовать включить функцию ещё раз.
- Разблокированный загрузчик. Очень редко такая проблема может возникать по причине разблокированного загрузчика. Самое простое решение – перепрошивка через MiFlash pro. В этом случае загрузчик будет заблокирован в автоматическом режиме. Есть способ блокировки по ADB, но для этого требуется включённая отладка.
Именно эти причины могут приводить к тому, что не работает отладка по USB на Android смартфонах разного типа (включая продукты от компании Xiaomi). Необходимо устранить вышеперечисленные проблемы (если они действительно имеют место), иначе отладка не будет работать в нормальном режиме, что чревато серьёзными последствиями в том случае, если вы всё-таки захотите использовать интерфейс ADB.
Включаем отладку по USB с компьютера
Данный способ будет актуален, когда на самом девайсе включить отладку по USB нет возможности из-за сломанного тачскрина, неработающего экрана или в целом неполадок с устройством
Важно, чтобы на гаджете было инсталлировано стороннее Recovery – TWRP или CWM. Это требуется, чтобы иметь рут-доступ к ОС
Выполняем шаги:
- Скачиваем менеджер Андроид qtADB-cwm-edition, затем его устанавливаем на системный диск в корневой каталог.
- Скачиваем 3-ю версию реляционной базы данных SQLite, в корневом каталоге системного диска создаем папку SQlite3_Windows и туда устанавливаем скачанную базу данных.
- На гаджете активируем режим Recovery Mode и подсоединяем его к ПК.
- Открываем исполнительный файл менеджера Андроид QtADB.exe. Приложение может попросить указать путь к adb.ext, что и делаем. Нажимаем ОК.
- Теперь нажимаем на «Advanced». Проверяем, чтобы верно был смонтирован раздел Data.
- Нажимаем на кнопку «Файлы». Открываем в левой панели ранее созданную папку SQLite3_Windows. По адресу /data/data/com.android.providers.settings/databases/ открываем папку в правой панели, а потом перемещаем из папки database файл settings.db в папку SQLite3_Windows.

Включаем командную строку Windows (cmd.exe, запустить можно при помощи комбинации клавиш Win+R).
Вводим в командной строке команды, как на скриншоте ниже (нужно вписать без кавычек, а после ввода каждой следует нажать на кнопку «Enter»).
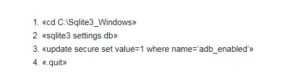
Снова переходим в окно QtADB, обратно перетаскиваем settings.db, перезаписываем файл.
Перезагружаем гаджет.
Готово.
После перезагрузки с вашим девайсом можно будет работать при помощи QtADB, ADB, MyPhoneExplorer и иных подобных программ – т.е. в режиме отладки по USB. Для отключения режима отладки по USB на гаджетах Андроид необходимо открыть «Меню для разработчиков», затем со строки «Использовать отладку по USB» снимите отметку.
Возможные проблемы
Проверяем, что гаджет обнаружен компьютером:
Проверяем кабель USB на повреждения
Внимание нужно обратить на участки возле штекеров, сильные изгибы. Попробуйте применять для подключения иной кабель
Если проблема в поломке кабеля, то замените его на другой.
Попробуйте на ПК воткнуть штекер в иной порт USB.
Подключите гаджет Андроид на иной компьютер.
Отключите от ПК все устройства USB. Некоторые из них могут гаджету мешать нормально подключиться к компьютеру.
Проверьте, что используется официальная прошивка производителя девайса.
Убедитесь, что установлены нужные драйверы ADB. Существуют различные версии драйверов для разных гаджетов, которые на официальном сайте распределены по моделям планшетов и смартфонов.
Есть универсальные драйверы ADB, но применять их лучше только в ситуации, когда для вашего девайса отдельного драйвера нет, т.к. с универсальными драйверами могут быть проблемы с подключением, которые разрешаются только в службе поддержки Google.
Как включить отладку по usb на android 7.0
В названии раздела я написал андроид 7.0, но это относится к всем андроид 7, так как еще есть 7.1.
В этой версии особых отличий нет и почти все аналогично с другими, за исключением названий некоторых параметров.
В настройках выбираете «Сведения о телефоне» и перейдите в «Сведения о ПО», затем щелкаете до упаду по строке «Номер сборки».
До упаду я конечно пошутил, но, когда прекратить вам система сообщит. Далее возвратитесь назад и выберите, новый появившийся раздел «Параметры разработчика».
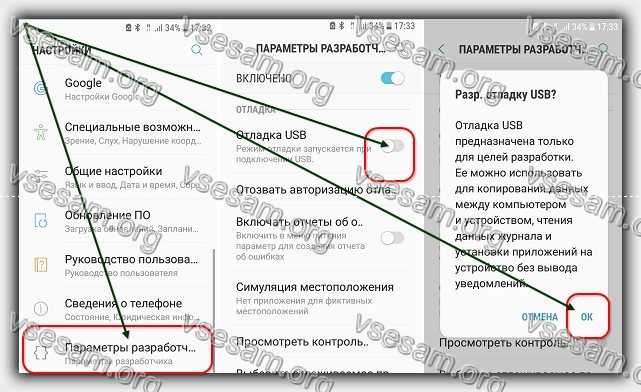
Поздравляю. Вы сделали все необходимое. Теперь можете решать свои задачи или устранять проблемы.
Сложнее убрать функцию (раздел) разработчика. Для этого вам понадобится сбросить настройки до заводских. Успехов.
На любом смартфоне или планшетном компьютере, работающем на платформе Андроид, не зависимо от его производителя и предустановленной версии ОС, присутствует возможность включения специальной функции, которая имеет название «Режим отладки». Однако процесс активации этого функционала различается. Дело в том, что все зависит от версии установленной системы.
В этой статье мы подробно рассмотрим вопрос, как включить отладку по USB на Андроид, как на ранних версиях ОС, так и на последних. Также разберем вопрос, для решения каких задач предусмотрен данный режим.
Давайте сначала разберемся, для каких целей может понадобиться рядовому пользователю активация этого режима.
Как нетрудно догадаться, он необходим для проведения отладки приложений и самого устройств. Говоря более простым языком, предназначается для проверки работоспособности программ, и поэтому очень популярен, в первую очередь, среди разработчиков программного обеспечения. Однако для простых смертных он тоже представляет ценность, поскольку позволяет взаимодействовать с Android через ПК и использовать программы (в первую очередь ADB), которые могут удаленно проводить различные манипуляции с устройством.
Как включить отладку по USB через компьютер на Андроид

Добрый день. Частенько случается, что нам необходимо проверить своё устройство с операционной системой “Андроид” при помощи компьютера. Будь то общее тестирование или обычная диагностика, на предмет выявления каких-либо недостатков. Для этого требуется включить, так называемый режим “Отладка USB”.
Как бы она не звучало пугающе, на самом деле она очень просто и доступна не только гуру в гаджетах, но и по силам самому обычному новичку. Что такое USB отладка Андроид, как включить эту отладку по USB через ПК на свой Андроид, мы сможем узнать из нашей статьи.
Сразу скажем, что подключение к нашему персональному компьютеру гораздо предпочтительней, чем работа с эмулятором ПК.
На всякий пожарный вставляем небольшую видео инструкцию как выставить “Отладку по USB”, ну а чуть ниже поговорим более подробно о всех методах и правилах этой процедуры.
Что и в какой последовательности необходимо делать
В большинстве случаев режим необходимой нам отладки по USB, у всех производителей, можно найти и выставить через меню “Настройки”. В нём обычно находится подменю “Разработка”или “Для разработчиков”. И хоть мы и не являемся никакими разработчиками, но всё же смело находим там искомое “Отладка по USB” и не мудрствуя лукаво ставим там галку.
Можно подумать, что на этом все наши мытарства окончились, но не тут то было. Вполне возможно, что именно в Вашем меню нет такой опции. Вот те раз. Это уже не ко мне, а к самым что ни есть настоящим разработчикам. Зачем они так сделали? Непонятно. Может чтобы не все могли пошарить в устройстве и наломать там дров.
Самый простой способ включения отладки ЮСБ
В случае, если такового в нашем меню нет, то попробуем пойти другим путём. Существует несколько разновидностей получения отладки по USB на разных ОС “Андроид”. Если у Вас Android 2.2 3.0, то попробуем сначала войти в тоже самое “Меню”, далее в Настройки”, потом в “Приложения», затем в “Разработка”. Вполне возможно, что там уже будет стоять пункт “Отладка по USB”.
Для всех владельцев Android 4.2 и выше придуман следующий весьма хитрый путь. Опять идём в “Меню”, следом в «Настройки”, в «О смартфоне/О планшете”. Находим здесь «Номер сборки и сотворим некие шаманские действия.
Жмём по нему 8-10 раз и у нас при очередном заходе в “Настройки” непонятным образом вдруг появляется “Для разработчиков” и “Отладка по USB». Остаётся только опять поставить галку.
Будем считать, что у нас это получилось и эта отладка включена. При первом же подключении к нашему ПК или вводу какой-либо команды, произойдёт запрос на доверие к компьютеру в данный момент подсоединённому. Так мы полностью доверяем своему компьютеру, то ставим галку, жмём “Ок”. Всё. Отладка включена.
Если вдруг компьютер не хочет определить наше устройство, то попробуйте следующее. Проверьте не заблокирован ли вдруг Ваш смартфон/планшет. Разблокируйте его, проверьте ещё раз отладку.
Если опять не получается, то попробуйте обновить/заменить/переустановить USB драйвера на своём ПК. Примечание: желательно использовать только порт USB 2.0, а не такой порт как USB 3.0. Всё же смею быть уверенным, что у Вас всё получилось и режим наладки по ЮСБ включился.
Как включить параметры разработчика и отладку по USB на Android 12
В режим разработчика можно войти из приложения “Настройки” на телефоне Android. Действия по включению параметров разработчика различны для разных версий Android. Приведенный ниже метод предназначен для устройств со стандартным Android 12:
Включите параметры разработчика на стандартном Android 12:
- Сначала перейдите в приложение «Настройки» на своем устройстве.
- Теперь прокрутите вниз, пока не найдете раздел «О телефоне» и нажмите на него.
- Теперь ищите номер сборки в разделе «О телефоне».
- Теперь нажмите на номер сборки 7 раз.
- Вы узнаете, что у вас включен режим разработчика, когда увидите сообщение «Теперь вы разработчик».
- Теперь, когда вы вернетесь на главный экран приложения «Настройки», вы также сможете увидеть параметры разработчика.
Так что это все, что вам нужно было сделать, чтобы войти в режим разработчика на стандартной версии Android 12. Если вы уже находитесь в режиме разработчика, нажатие на номер сборки 7 раз отобразит сообщение «Вы уже являетесь разработчиком».
Включить параметры разработчика на телефонах Samsung
Действия по включению опций разработчика на телефонах разных производителей также могут отличаться. Следующие шаги предназначены для включения параметров разработчика на телефонах Samsung:
- Сначала перейдите в приложение «Настройки» на своем телефоне.
- Теперь перейдите в раздел «О телефоне».
- Теперь вам необходимо открыть информацию о программном обеспечении и нажать на номер сборки 7 раз одновременно.
- Вам также будет предложено ввести пароль блокировки экрана.
- После этого вы сможете увидеть параметры разработчика в главном меню приложения «Настройки».
ВКЛЮЧИТЬ ОПЦИИ РАЗРАБОТЧИКА НА ТЕЛЕФОНАХ VIVO
- Сначала откройте «Настройки» на своем телефоне.
- Прокрутите вниз до «О телефоне» и откройте этот раздел.
- Нажмите по телефону еще раз.
- После этого нажмите «Версия программного обеспечения» и нажмите на нее 7 раз.
- После этого вы сможете найти параметры разработчика в разделе «О телефоне».
ВКЛЮЧИТЬ ОПЦИИ РАЗРАБОТЧИКА НА ТЕЛЕФОНАХ MIUI
- Для телефонов MIUI вам нужно будет открыть приложение «Настройки» как обычно.
- Теперь перейдите в раздел «О телефоне».
- Теперь нажмите на версию MIUI 7 раз, и вы получите сообщение: «Теперь вы разработчик».
- После этого вы сможете найти параметры разработчика в параметрах дополнительных настроек.
- Для телефонов других марок действия аналогичны рассмотренным нами.
КАК ВКЛЮЧИТЬ ОТЛАДКУ ПО USB НА ANDROID 12
Отладка по USB – еще одна функция Android, которая очень полезна для разработчиков. Его можно включить после того, как вы включите на своем телефоне функции разработчика. В основном он предоставляет пользователям root-доступ, с помощью которого пользователи могут устанавливать пользовательские ПЗУ на свои телефоны. Кроме того, это может быть полезно при восстановлении данных.
Следующие шаги помогут вам включить отладку по USB на Android 12:
- Сначала перейдите в приложение «Настройки».
- Теперь перейдите к параметрам разработчика.
- Теперь в появившихся опциях найдите опцию USB Debugging.
- Включите опцию.
- Теперь на вашем устройстве включена отладка по USB.
Следуя приведенным выше методам, вы можете легко включить параметры разработчика и отладку по USB на своем устройстве Android. Но имейте в виду, что вы должны включать режим разработчика и отладку по USB на Android 12 только в том случае, если у вас есть представление о том, как их использовать.
Так что это было с нашей стороны по параметрам разработчика и отладке по USB на Android 12. Мы надеемся, что вы нашли это руководство полезным. Дайте нам знать, что вы думаете, в разделе комментариев ниже.
Для чего нужна отладка по USB
В большинстве случаев режим отладки или usb debugging нужен специалистам, которые занимаются разработкой и тестированием приложений. В нём ваш телефон или планшет переходят в специальный режим. Основная его функция – это поиск и устранение ошибок в ПО. Но, как уже говорилось выше, для обычных пользователей он может быть очень удобен.
Прежде всего, отладка по USB помогает прошить смартфон и восстановить его работу после системного сбоя, помогает найти случайно убитые файлы и данные. Его можно использовать для создания копий приложений, а также, если вам нужно установить приложение на устройство без Google Play.
Поможет этот режим и тем, кто собирается пользоваться устройством с Root-правами.
Однако, обращаем ваше внимание, что использовать режим лучше уверенным пользователям ПК и смартфонов. Если вы сомневаетесь в правильности действий, лучше обратитесь к специалисту
Для того чтобы включить отладку по USB на Андроид и перевести телефон в режим отладки или debugging mode, необходимо будет изменить некоторые параметры на вашем смартфоне. Точнее, перейти в режим разработчика. Для этого:
- На смартфоне заходим в раздел «Настройки».
- Выбираем пункт «О телефоне»/«О планшете».
- В открывшемся окне ищем строку «Номер сборки»/«Версия MIUI» и нажимаем на него пару раз (возможно, придётся нажать 8-10 раз, главное – нажимать без перерывов).
- Возможно, придётся ввести пароль. В результате, на экране должно появится сообщение: «Вы стали разработчиком».
- Далее вы увидите в меню «Настройки» новый раздел «Для разработчиков».
После этого приступаем непосредственно к подключению отладки по USB:
- Открываем «Настройки»-«Дополнительно»-«Для разработчиков».
- Здесь переключаете бегунок на «Вкл».
- Откроется окно с просьбой разрешить отладку. Нажимаем «Ок». Так вы сможете решить вопрос, как включить или отключить отладку по USB. После этого можете приступать к необходимым процессам на смартфоне в специальном режиме.
Установка ADB
На устройствах под управлением Windows, установите драйвер для вашего Android-устройства.
Если драйвера для вашего устройства не нашлось на указанных страницах, попробуйте поискать его на сайте производителя.
Для MacOS и Linux установка драйверов не требуется.
Далее потребуется установить Android SDK Platform Tools. Если вы используете , скорее всего SDK Platform Tools у вас уже установлен.
Установка ADB в Windows
Скачайте и распакуйте папку platform-tools на диск (рекомендуется в С:\platform-tools).
В системную переменную Path добавьте путь к распакованной папке, для этого:
- перейдите в Панель управления – Система и безопасность – Система;
- выберите пункт Дополнительные параметры системы;
- нажмите кнопку Переменные среды;
- в поле Системные переменные выберите значение Path и нажмите кнопку Изменить, чтобы добавить новое значение;
- укажите путь к папке platform-tools содержащую adb;
- перезагрузите компьютер.
Установка ADB в Linux
Чтобы установить SDK Platform Tools в Ubuntu выполните следующую команду.
или
Либо вручную скачать , распаковать на диск и добавить путь к распакованной папке с platform-tools в переменную среды $PATH.
Установка ADB в MacOS
Самый простой способ установить SDK Platform Tools на MacOS, используя Homebrew.
Либо установить вручную.
Сперва удалите предыдущую версию android-platform-tools, если такая имеется.
Затем скачайте .
Перейдите в папку с загрузками, распакуйте скачанный архив и переместите файлы программы в удобное для вас место, например в домашнюю директорию.
Добавить путь к platform-tools в переменную среды $PATH.
Обновите bash профиль или перезапустите терминал.
Проверка ADB
Зайдите в консоль и введите следующую команду:
Если все сделали верно, в ответ в консоль будет выведена информация о версии ADB.
Как отключить отладку по USB на телефоне
В режиме отладки имеется доступ к операционной системе, а это небезопасно. Поэтому, после выполнение необходимых действий, рекомендуется отключить режим отладки и деактивировать режим разработчика в настройках девайса.
- Войдите в раздел «Система», нажмите на опцию «Для разработчиков».
- В окне «Для разработчиков», напротив пункта настроек «Отладка по USB», передвиньте переключатель в положение «Выключено».
- Передвиньте переключатель в положение «Выключено».
Режим для разработчиков и режим «Отладка по USB» будут отключены этом гаджете.
Опция режима для разработчиков останется в настройках телефона. Чтобы убрать данный режим из настроек смартфона, потребуется сбросить настройки телефона до заводских, с удалением данных и программ. Другой вариант: режим разработчика пропадет, после установки на телефон обновления системы от производителя устройства.
Если будете сбрасывать устройство, заранее позаботьтесь о сохранности данных, например, выполнив синхронизацию с Google.
Отладка через Wi-Fi
В ситуации, если использовать режим отладки по USB Android нет возможности, можно попробовать выполнить подключение через Wi-Fi.
- Сначала необходимо узнать ip-адрес, а также порт своего устройства. Для этой цели можно воспользоваться программой . Она доступна в магазине приложений Google Play.
- Скачайте программу и запустите ее.
- Внизу должна появиться информация о текущем ip-адресе.
- На своем ПК перейдите в раздел «Пуск» — «Все программы» — «Стандартные» . В списке приложений найдите и выберите «Командная строка».
- В открывшейся консоли введите следующую команду: adb connect 192.168.0.1:8555 . На этом все. Подключение Андроид завершено. Теперь все манипуляции с ADB можно выполнять через беспроводную технологию Wi-Fi.
Как включить отладку по USB на сломанном Android-устройстве
Итак, сначала плохие новости: вы не можете включить отладку по USB на любом сломанном устройстве Android ни через какой-либо мод, ни через разблокированный загрузчик, root или TWRP Recovery. Но вот хорошая новость: вам, вероятно, даже не потребуется включать отладку по USB. Это связано с тем, что все работы, которые зависят от USB-отладки, также имеют альтернативный способ выполнения.
Для тех, кто не знает, отладка по USB требуется для выполнения множества команд ADB и связанных с ними работ. Однако для каждой из команд ADB также существует идеальная замена. Важнее. Команды Fastboot всегда занимают более высокое место, когда речь идет о полезности. В любой день недели Команды Fastboot > Команды ADB. Кроме того, для выполнения любой из команд Fastboot вам не требуется отладка по USB. Да, все команды fastboot не зависят от отладки по USB.
Таким образом, команда для разблокировки загрузчика, загрузки TWRP Recovery, постоянной прошивки TWRP Recovery или прошивки любого типа файлов ZIP и IMG не требует отладки по USB. Но разве мы не используем adb перезагрузить загрузчик команда для загрузки нашего рекавери в fastboot? Хорошо, мы делаем. Так что не adb перезагрузить загрузчик сама команда требует отладки по USB в первую очередь?
Опять же, это так. Но вам даже не нужна эта команда ADB в первую очередь для загрузки вашего устройства в команду Fastboot или Bootloader. Если экран вашего Android-устройства сломан, и вы не можете включить отладку по USB, но вы все еще хотите загрузить свое устройство в Fastboot, вам даже не нужно прикасаться к экрану. Все, что нужно, это аппаратные ключи.
Прежде всего, выключите ваше устройство. Когда это будет сделано, нажмите и удерживайте клавиши питания и увеличения или уменьшения громкости (проверьте комбинацию аппаратных клавиш OEM) в течение нескольких секунд, и ваше устройство должно быть загружено в режим Fastboot/Bootloader. Теперь просто подключите свое устройство к ПК через USB-кабель, запустите командную строку или Power Shell в папке с инструментами платформы и выполните нужные команды fastboot. Когда все будет сделано, вы можете перезагрузить устройство в систему через перезагрузку fastboot или просто использовать аппаратный ключ для того же.
Итак, с этим мы разобрались со всеми командами Fastboot
Теперь давайте обратим внимание на некоторые полезные команды ADB и их заменители. Самая важная команда ADB, adb перезагрузить загрузчик, используется для загрузки устройства в Fastboot
Теперь мы эффективно решили эту проблему, и вам больше не нужна эта команда для загрузки в Fastboot. Далее, adb push, adb pull, adb install и adb uninstall — это некоторые из команд, без которых вы могли бы легко прожить несколько дней. Что ж, если вы не удалите приложение со своего устройства, у вас не будет плохой пары дней.
Одна важная команда, которая приходит мне на ум, — это команда adb для загрузки вашего устройства в TWRP Recovery. Опять же, вы можете легко загрузить свое устройство в TWRP Recovery, даже не касаясь своего устройства. Просто выключите устройство, а затем используйте клавиши питания и увеличения или уменьшения громкости (проверьте комбинацию аппаратных клавиш OEM) в течение нескольких секунд, и ваше устройство должно загрузиться в TWRP Recovery. Или вы можете загрузить свое устройство в режим Fastboot, а затем загрузиться в TWRP Recovery, используя наше руководство.
Итак, это все из этого руководства о том, как включить отладку по USB на любом сломанном устройстве Android. Как вы, возможно, уже поняли, для этого нет прямого обходного пути, но, вероятно, он вам и не нужен. Существует замена для каждой задачи, которую вы раньше выполняли с помощью USB-отладки, а теперь можете выполнять без нее. Упоминание каждого из них займет целую вечность. Здесь поле для комментариев должно пригодиться.
Просто сообщите нам, какие задачи или команды вы не можете выполнить на своем сломанном Android-устройстве, и мы предоставим вам альтернативное решение. Мы не будем использовать какие-либо сторонние приложения, разблокированный загрузчик, root или что-либо еще. Все, что будет использоваться, — это несколько строк команды, а также Google Android SDK и Platform Tools. Вот и все.
Не пропустите:
Мы можем получать комиссию, если вы совершаете покупки по партнерским ссылкам.





























