Через файлы с паролями на старых Android-смартфонах
Чтобы найти файл с паролями, вам понадобится файловый менеджер, поддерживаюзий root, например, ES File Manager
Обратите внимание, что пароли Wi-Fi сохраняются в текстовом виде только до Android 4.4.2. В версиях выше файлы шифруются и их уже нельзя прочитать так просто
Кроме того, некоторые производители и ранее защищали пароли Wi-Fi с помощью различных функций системы безопасности.
Скачать ES File Manager
- Откройте в ES File Manager и активируйте расположенную внизу опцию Root Explorer.
- Перейдите в корневой каталог системы — для этого кликните на вкладку «Устройство». Здесь вы найдете папку Data, а в ней misc.
- Далее находим папку wifi и открываем её. В ней ищем файл «wpa_supplicant.conf». Его можно открыть с помощью самого ES Datei Explorer.
- В файле в текстовой форме содержатся данные всех беспроводных сетей, хранящиеся на устройстве, а также соответствующие пароли.
Как поделиться подключенным паролем через QR-код?
Вы пользуетесь смартфоном с современной версией Android? Отлично, тогда поделиться паролем от подключенной сети Wi-Fi с другим человек можно без установки дополнительных приложений, а главное – полностью без root-прав. Все действия будут выполняться через настройки смартфона, так что давайте переходить к инструкциям для разных устройств.
На Xiaomi
Итак, на телефоне Xiaomi нужная вкладка расположена на главной странице настроек
Но мы всё равно рекомендуем обратить внимание на пошаговую инструкцию:
- Открываем настройки и переходим в раздел «Wi-Fi».
- Нажимаем по названию подключенной сети.
- В появившемся окне видим заветный QR-код.
Другому человеку остается запустить на своем смартфоне сканер, навести камеру на код, а после отсканировать его. Подключение к выбранной точке доступа Wi-Fi будет выполнено автоматически.
На Samsung Galaxy
Владельцы смартфонов Samsung также могут использовать удобную опцию. В этом случае порядок действий отличается незначительно, но если возникли неизвестные проблемы, то воспользуйтесь подробным руководством:
- Заходим в настройки и открываем вкладку «Подключения».
- Нажимаем по пункту «Wi-Fi».
- Кликаем по подключенной сети для появления QR-кода на экране.
Однако на старых моделях телефонов может отсутствовать возможность просмотра QR-кода через настройки. Что же делать в этом случае, неужели не получится поделиться интернетом? А вот и нет, вы можете использовать специальный сайт или приложение для генерации кода подключения.
Вам потребуется в специальное поле ввести название точки доступа (SSID), пароль и тип шифрования. Далее нажимаем на кнопку «Показать Штрих» и скачиваем созданный QR-код. Вы даже можете его распечатать, чтобы потом использовать для быстрого присоединения к интернету.
Кстати, о подключении принтера к телефону рассказывается здесь.
На Huawei (Honor)
Пользуетесь телефоном от производителя Huawei или Honor? Тогда вы тоже можете создать QR-код для подключения к интернету. Сделать всё правильно поможет пошаговая инструкция:
- Открываем настройки.
- Переходим в раздел «Беспроводные сети».
- Нажимаем по пункту «Wi-Fi».
- Находим подключенную сеть и кликаем по её названию.
- На экране появляется QR-код.
Полученный код нельзя сохранить на телефоне в формате изображения. Но вы можете сделать скриншот экрана.
Как узнать пароль с помощью файловой системы
Порой вся необходимая информация находится на самом видном месте, и пользователь ее просто не замечает. Вы можете узнать password, не обращаясь к помощи дополнительных средств. Достаточно иметь смартфон с активным подключением и выполнить одно из предложенных действий.
Без ROOT-прав
Это самый простой способ узнать пароль от Вай-Фая на операционной системе Android. Он не потребует от вас серьезных познаний в области мобильных технологий, так как все входные данные хранятся в настройках вашего телефона:
- Откройте настройки устройства.
- Перейдите в раздел «Wi-Fi».
Нажмите кнопку «i», расположенную напротив задействованной сети.
Найдите информацию о паролях.
Обратите внимание, что из-за настроек безопасности многие смартфоны не показывают password, который используется для подключения к беспроводной сети. В таком случае вам не удастся узнать пароль без root-прав
С ROOT-правами
Самым надежным способом узнать пароль от Вай-Фая является использование файловых менеджеров. Вам необходимо получить доступ к файлу, где скрывается вся необходимая информация о подключении. Правда, такая возможность есть только на устройствах с рут-доступом.
Важно. Получение root-прав влечет за собой ряд ограничений, включая снятие смартфона с гарантии и блокировку транзакций
Получить рут-права на телефоне можно разными способами. Например, вы можете установить приложение SuperSU и активировать права суперпользователя. Правда, в дальнейшем вам придется их принудительно отзывать. Если не сделать это, смартфон будет снят с гарантии. Поэтому рекомендуется пойти иным путем, установив ES Проводник с функцией root:
Запустите ES Проводник после предварительной установки.
- Выдайте все необходимые разрешения.
- Откройте меню, нажав кнопку в виде трех полосок.
- Активируйте опцию «Показ скрытых элементов», а также – «Root-проводник». Кроме того, не забудьте настроить таймер для последующего отключения прав суперпользователя.
- Перейдите в директорию, расположенную по пути /data/misc/wifi.
- Откройте файл «wpa_supplicant.conf».
- Найдите строку «network» и изучите информацию, представленную в пунктах «ssid» (название сети) и «psk» (пароль).
После получения необходимых сведений не забудьте деактивировать рут. Одного удаления ES Проводника будет недостаточно, а отказ от этой рекомендации приведет к тому, что вы столкнетесь с большим количеством ограничений при работе с устройством.
Через «Настройки точки доступа Wi-Fi»
Если для подключения какого-либо устройства вы используете свой смартфон в качестве точки доступа, то всегда сможете посмотреть сохраненный пароль через его настройки:
- Откройте настройки гаджета.
- Перейдите в раздел «Точка доступа Wi-Fi».
- Откройте вкладку «Настройка точки доступа».
- Нажмите на глазок, расположенный напротив пункта «Пароль».
Обращаем ваше внимание, что телефон покажет password не от роутера, а от вашего мобильного устройства, когда оно используется в качестве точки доступа. Если вам нужен пароль именно от маршрутизатора, то обратитесь к одному из альтернативных вариантов
Через ПК
Если под рукой есть компьютер, который в настоящий момент подключен к вашей беспроводной сети, то вы сможете узнать введенный ранее пароль по следующей инструкции:
Щелкните ПКМ по значку подключения, который отображается в панели задач.
Перейдите в раздел «Центр управления сетями и общим доступом», а затем – «Изменение параметров адаптера».
Щелкните ПКМ по названию своей сети и откройте вкладку «Состояние».
Нажмите кнопку «Свойства беспроводной сети».
Во вкладке «Безопасность» получите необходимые сведения, которые отобразятся напротив пункта «Ключ безопасности».
Указанный здесь password необходимо скопировать, чтобы подключить с его помощи другое устройство, будь то смартфон или другой компьютер.
Используем возможности браузера
Этим вариантом вы можете воспользоваться даже без root прав. В процессе понадобится использование браузера и соединение с интернетом. Данный способ похож на тот, что используется для просмотра данных соединения на простом компьютере. Инструкция проста:
- подключаетесь к роутеру, на котором хотите посмотреть пароль со своего телефона;
- открываете обозреватель Хром, Оперу, или Firefox. Данные браузеры могут сразу показать все особенности и параметры окна настроек различных моделей вай-фай;
- в адресной строке пишите адрес панели управления маршрутизатором. В зависимости от модели может использоваться 192.168.0.1 (или с «0» в конце), так что пробуйте по очереди их вписывать, в браузере должно появиться окно для входа;
- пишите в полях логина и пароля слово admin. Если зайти не получилось, посмотрите эти данные на нижней стороне маршрутизатора и выполните повторные действия;
в браузере должно открыться окно с настройками, нас интересуют параметры беспроводной сети, вкладка «Защита…». В этом разделе можно посмотреть ключ и поменять его при необходимости.
Как узнать пароль от своего wifi (вай-фая) на телефоне? Как видите, сделать это можно несколькими способами. Выбор будет зависеть от того, есть ли у вас рут права и смартфон с какой операционной системой вы используете. В любом случае, вариантов несколько, так что подходящий вы точно найдете. А пользовались каким-нибудь способом?
Стороннее ПО для хранения паролей
Password Manager – это популярная опция, разработкой которой занимается далеко не только компания Google. Свои менеджеры есть у других студий программирования. Далее рассмотрим лучшие примеры, которые можно установить на свой телефон.
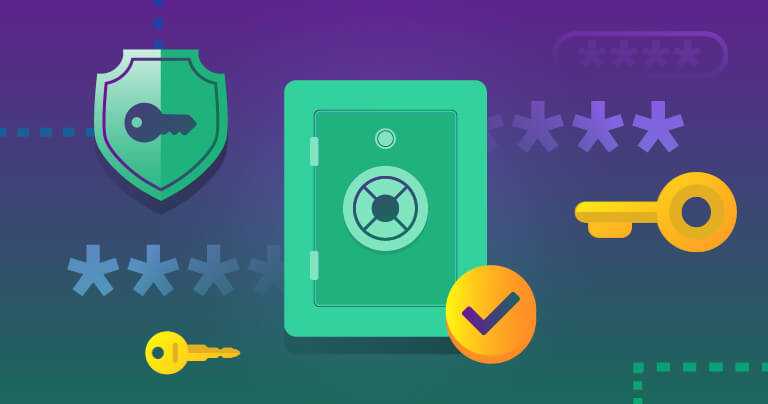
KeePassDroid
Не самый простой с точки зрения рядового пользователя, но продвинутый Password Manager. После установки запуска KeePassDroid предлагает указать расположение файла, где сохранены входные данные от сайтов и прочих ресурсов. Если их нет, программа предложит создать его самостоятельно. От пользователя потребуется лишь указать источник, для которого сохраняется password.
Подобный процесс взаимодействия через файл позволяет синхронизировать пароли на смартфоне и компьютере, ведь KeePassDroid обладает версией для ПК. Также всю необходимую информацию можно сохранить на внешнем хранилище, в качестве которого выступает MicroSD-карта. В настройках есть несколько опций, позволяющих, в том числе, создать группу паролей.
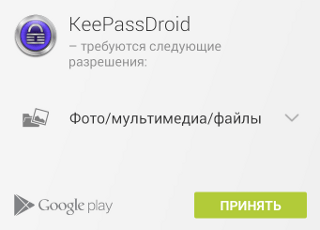
B-Folders
Еще одно приложение, дизайн которого не изменился с момента выхода в 2010 году. Это может показаться недостатком программы, однако она справляется с поставленными задачами. Приложение работает по схожему с KeePassDroid принципу. Пользователь может указать путь к существующей базе данных или создать новую.
Есть возможность создания групп, а также функция автоматического скрытия входных данных через указанный промежуток времени. Это позволяет не беспокоиться относительно того, что злоумышленник сможет совершить покупку в телефоне или получить доступ к другой персональной информации. К недостаткам программы стоит отнести ее нестабильность. По непонятным причинам она прячет базу данных после нажатия на кнопку «Назад», заставляя пользователя тем самым заново открывать B-Folders, чтобы видеть сохраненный ранее password при авторизации.
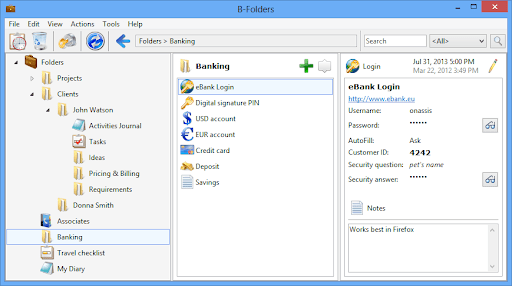
Handy Safe Pro
Также данные спокойно сохраняются через Handy Safe Pro. По названию приложения вы можете понять, что оно является платным. При этом пользователю дается 14 дней на ознакомление с продуктом. Внешне Handy Safe Pro не имеет преимуществ по сравнению с приложениями, о которых мы говорили ранее. Однако отличия кроются в более высоком уровне удобства.
Программа не только создает группу паролей, но и сопровождает ее карточкой. Получается наглядная информация, которую можно использовать в качестве источника для автозаполнения форм. Однако особого смысла платить за Handy Safe Pro нет, так как Password Manager уже есть на каждом Андроид-смартфоне в виде автозаполнения Google.
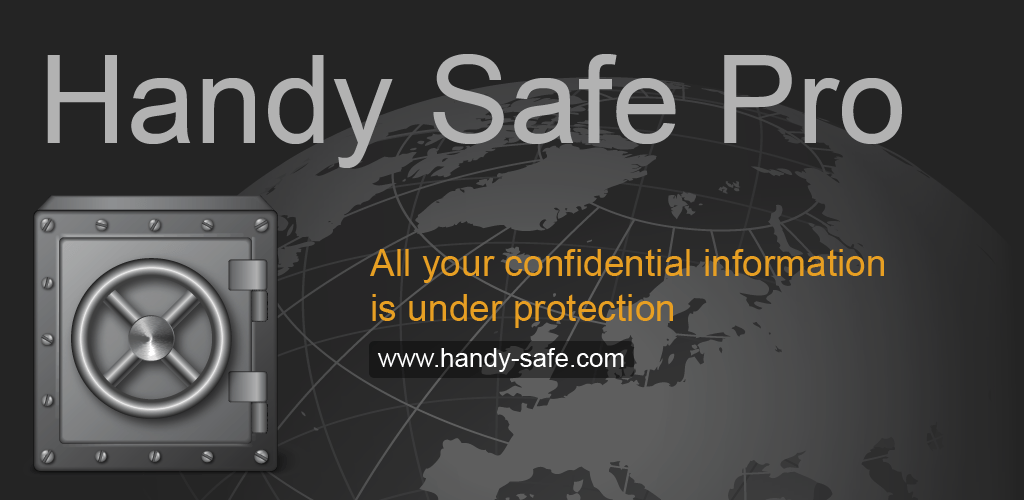
Password Master
Неплохая программа, позволяющая узнать пароль от сервисов, где вы проходили авторизацию. Для этого понадобится указать расположение файла базы данных. В противном случае придется создавать новую. В этом отношении Password Master не отличается от других подобных приложений.
Плюсом является защита программы, так как при запуске пользователь вынужден вводить цифровой код. Еще одно неоспоримое достоинство – обновленный дизайн, благодаря которому Password Master воспринимается не хуже встроенных средств автозаполнения.

OI Safe
Последним в нашем списке является приложение OI Safe, доступное для бесплатного скачивания через Play Market. Оно не требует оформления подписки, но при этом сохраняет весь необходимый функционал. Так, вы можете осуществить импорт или экспорт базы данных, а также самостоятельно сгенерировать пароль для посещения тех или иных ресурсов.
Есть автоматический тайм-аут, позволяющий защитить документы, а еще программа отличается функцией резервного копирования. Следовательно, если у вас есть аналогичный менеджер на компьютере, то вам не составит труда выполнить перенос данных для параллельного использования функции автозаполнения.
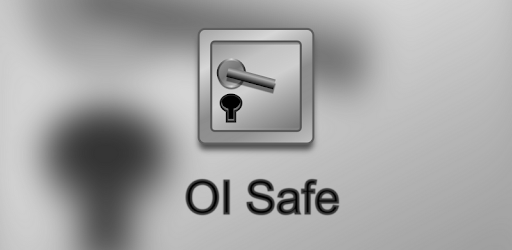
Как посмотреть пароль на Wi-Fi к которому подключен
Как можно посмотреть пароль от Wi-Fi на телефоне? Используются три основные и несколько запасных методик, позволяющих решить указанную проблему. Выбор остается за пользователем.
Через настройки роутера
Если был забыт код только от интернета, но есть шифр от роутера, то можно найти необходимые сведения в его меню.
Для этого выполняется несложный алгоритм:
- В меню оборудования можно войти через адресную строку веб-обозревателя мобильника или любого аппарата, подключенного к сети.
- Для входа необходимо ввести в адресной строке данные маршрутизатора — 192.168.0.1 или 192.168.1.1, «admin» (по умолчанию является логином и паролем. Исходные данные находятся на наклейке на маршрутизаторе, расположенной на задней части аппаратуры.
- После перехода открывается новая страница, в которую вносятся идентификаторы. Следом на дисплее возникнет меню с сетевыми данными.
- У каждого производителя оно выглядит по-своему, необходимые пункты могут располагаться в «беспроводной сети или вай-фай», «защите виртуального режима» или иных, с схожими названиями.
В данном разделе узнается или изменяется текущий пароль. Способ простой при свободном подходе ко всем устройствам.
Если пользователь не помнит информацию, позволяющую посещать меню адаптера, то придется возвращать его к первоначальной отладке до заводских установок и проводить все действия снова. Лучше подобный вариант оставлять на крайние случаи.
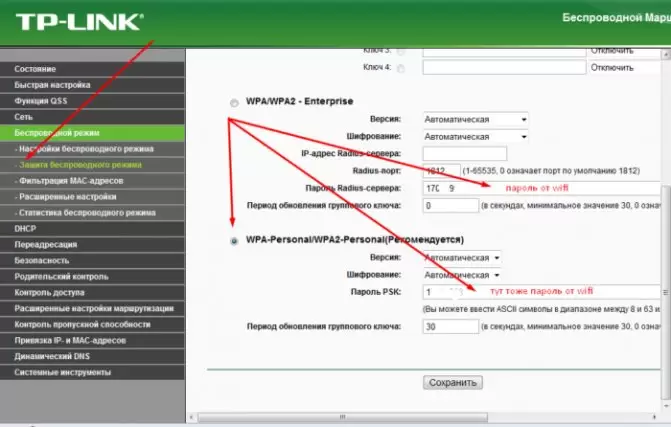
Информация на маршрутизаторе
При помощи файлового менеджера
Как можно узнать пароль от вай-фая на телефоне? Версий несколько, если пользователь обладает правами администратора на своем телефоне, то стоит выполнить следующую схему:
- Открыть любой из файловых менеджеров и перейти во внутреннюю память устройства.
- В ней пройти путь: data/misc/wifi/. Здесь располагаются файлы с шифрами, в котором локализуются ключи.
- Нужно открыть папку с расширением conf (иногда ей назначается другое имя), открыть ее.
- Информация запустится в консоли, там необходимо отыскать блок ssid (имя беспроводной сети) и проверить подраздел PSK, в котором хранится необходимый шифр.
Указанная методика считается простейшей и помогает быстро решить вопрос с поиском шифра.
Остальные утилиты обычно обращаются к указанному файлу и берут информацию именно из него. Но если у пользователя нет административных прав, то просмотреть данные не получиться. Необходимо искать иные подходы к возникшей ситуации.
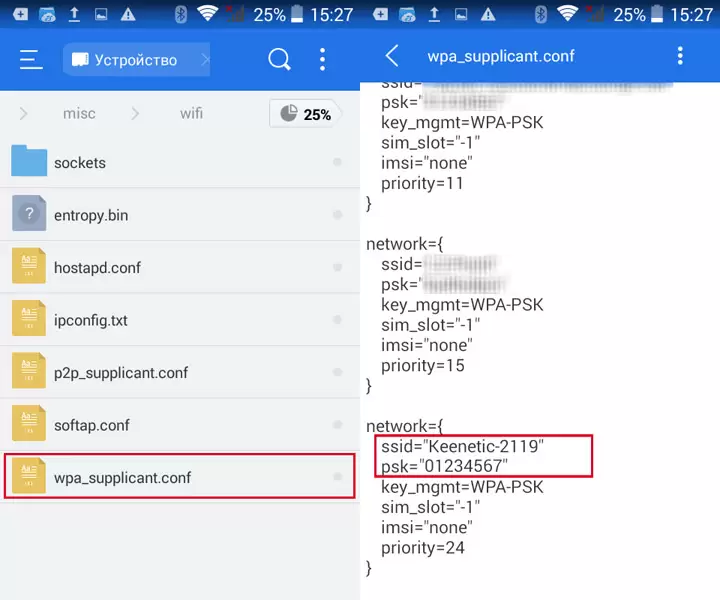
Через файловый менеджер
Через QR код
Данная методика больше рассчитана на смартфоны от компании Xiaomi, для мобильников других производителей она не подходит.
Выполняется процедура пошагово:
- необходимо открыть настройки;
- нажать на раздел «вай-фай»;
- выбрать пункт «Home Wi-Fi»;
- на устройстве появится кодировка, после сканирования которой допускается подключение к виртуальной линии.
Посмотреть идентификатор невозможно, система позволяет провести подключение дополнительного оборудования.
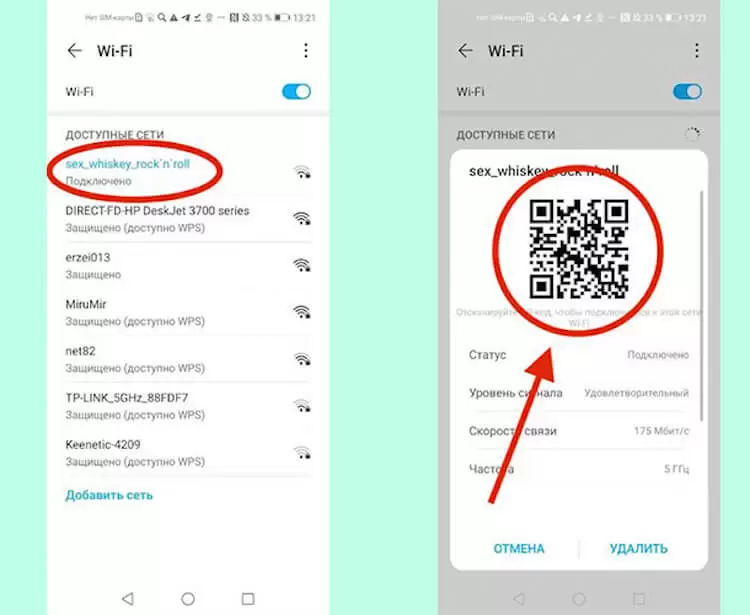
Через QR-код можно только подключится
Сторонние приложения для Андроид
В Play Маркете можно найти огромное количество приложений, которые якобы позволяют получить пароль от подключенного Wi-Fi. Но часть из этих программ просто не работает, а другая – вроде бы находит код доступа от сети, однако в итоге он оказывается неправильным. Мы подготовили подборку лучших утилит, но все они требуют наличия на смартфоне root-прав. Проще говоря, подобные программы заменяют проводник из предыдущего способа. Там вам нужно было всё делать вручную, а здесь процесс автоматизирован.
WiFi Password
Разработчик: Цена: Бесплатно
Начнем с приложения WiFi Password Recovery. По названию уже можно догадаться о его предназначении. Здесь всё просто: утилита собирает сохраненные в телефоне данные, а после выдает их в формате структурированного и аккуратного списка. В приложении содержится достаточное количество рекламы, которая не мешает комфортно работать с софтом. Итак, вот пошаговая инструкция для поиска пароля от Wi-Fi:
- Запускаем программу и ожидаем, пока будут выполнены первоначальные настройки. Обычно на это уходит несколько секунд.
- Предоставляем доступ к местоположению, а также файловой системе устройства.
- Открываем вкладку «Scanned WiFi» и здесь видим названия сетей, к которым вы ранее пытались подключиться.
- Если вы уже подключены к определенной точке доступа, то возле неё появится значок «Show PWD».
- Как вы уже догадались, нужно нажать по этой иконке и просмотреть ключ от Вай-Фай. Долгожданная комбинация отобразится в графе «PASS».
Интерфейс приложения простой и понятный, так что разобраться с ним будет несложно. Вы могли подумать: а для чего же нужна первая вкладка «Saved WiFi»? А она используется для восстановления старых паролей. Предположим, что вы когда-то давно подключались к определенной точке доступа, но теперь уже ключа от неё не помните. В этом случае перейдите в раздел «Saved WiFi» и запустите процедуру сканирования. Программа обнаружит точки доступа и выдаст пароли от них.
WiFi Key Recovery
Разработчик: Цена: Бесплатно
Программу WiFi Key Recovery знают многие пользователи, так как она появилась уже относительно давно. Но даже спустя много лет приложение отлично справляется со своей задачей. Суть работы утилиты ничем не отличается от предыдущего варианта. После запуска происходит автоматический сбор всех данных, а после уже формируется список из доступных сетей и паролей. Понятное дело, что без root-прав и в этом случае никак не обойтись.
Для наглядности приводим пошаговую инструкцию по работе с программой:
- Устанавливаем приложение из Google Play.
- Открываем утилиту и предоставляем запрашиваемые разрешения.
- На главном экране видим список из обнаруженных сетей. Для поиска конкретной точки доступа можете ввести её название в графу «SSID Quicksearch».
- Выбираем нужный Wi-Fi и в поле «PSK» видим пароль. Также здесь может указываться и уровень защиты сети.
Вот и всё, больше никаких действий выполнять не надо. Для копирования кода доступа нажимаем по нужному Wi-Fi, а после в появившемся меню выбираем «Copy Password». А ещё можно создать QR-код для подключения, кликнув по пункту «Show QR Code». Его будет достаточно отсканировать другим телефоном, а затем присоединиться к сети.
Кстати, о сканировании QR-кодов можете почитать здесь.
WiFi Pass Recovery
Разработчик: Цена: Бесплатно
Для получения пароля от сети Wi-Fi ещё можно использовать бесплатное приложение WiFi Pass Recovery. Установить его можно из Google Play стандартным способом. В принципе, все программы из нашей подборки работают по одинаковому алгоритму. Благодаря наличию прав суперпользователя они получают доступ к файловой системе смартфона, а оттуда уже достают данные от Wi-Fi. Но всё равно для наглядности предлагаем рассмотреть инструкцию и для приложения WiFi Pass Recovery:
- Запускаем утилиту и предоставляем запрашиваемые разрешения.
- Ожидаем, пока программа обнаружит все доступные сети.
- Нажимаем по названию нужной точки доступа.
- В графе «SSID» видим наименование Wi-Fi, а чуть ниже в поле «PSK» и пароль.
- Вы можете скопировать код доступа и использовать его для подключения.
В настройках программы можете автоматически активировать поиск новых сетей, а также изменить интервал времени. В целом, программа стандартная, так что про неё много рассказать не получится. А если у вас на телефоне нет root-прав, то даже не пытайтесь использовать представленные приложения. Ничего не получится.
Как поделиться подключённым Wi-Fi с паролем через QR-код
Этот способ актуален не для всех прошивок, из-за чего заслужил описания в конце статьи. Тем не менее, есть способ отправить кому-либо QR-код для подсоединения. Получателю понадобится отсканировать его с помощью камеры смартфона или специального приложения, позволяющего считывать информацию прямо с экрана, без распечатывания или перемещения на другое устройство.
Чтобы другой человек смог воспользоваться Wi-Fi, он должен находиться возле роутера. Тем не менее, так можно заранее сохранить сведения о точке доступа, которые будут использованы устройством автоматически при становлении сети доступной.
На Samsung
Обладателям смартфонов с новыми версиями One UI выступит актуальным следующий порядок действий:
- Тапните иконку шестерёнки в панели быстрого доступа или откройте программу «Настройки» через меню приложений;
- Перейдите в раздел «Подключения»;
- Откройте вкладку «Wi-Fi»;
- Нажмите кнопку справа от наименования текущей сети или любой другой точке, о которой есть информация на устройстве;
- Воспользуйтесь функцией «Код QR», находящейся в нижнем левом углу;
- Сохраните изображение или мгновенно отправьте его. Для этого представлены кнопки внизу. Можно также просто навести камеру с другого смартфона на экран.
Учтите, что после отправки этого QR-кода кому-либо получателю ничто не мешает переслать изображение другим людям. В таком случае информация о сети станет доступна большему количеству людей, чем ожидалось поначалу. Чтобы исправить это, понадобится произвести смену пароля, что производится в параметрах маршрутизатора.
Кроме того, можно использовать смартфон в качестве точки доступа, активировав режим беспроводного модема. Тогда все сведения будут находиться в соответствующем разделе панели управления девайсом, и их можно будет просмотреть либо изменить «в одно касание».
На Huawei
Пользователям смартфонов этой марки предлагается проделать примерно те же шаги, что актуальны для Samsung One UI:
- Откройте «шторку», проведя пальцем от верха экрана к низу;
- Выполните долгий тап по наименованию беспроводной сети, к которой телефон подключён прямо сейчас. Если она в данный момент не используется, под иконкой будет надпись «Wi-Fi»;
- Найдите текущую либо другую сохранённую в памяти девайса точку доступа. Тапните по ней;
- Вместе с расширенной информацией отобразится QR-код. Здесь кнопки «Поделиться» и «Сохранить» не представлены, поэтому придётся либо сделать скриншот, либо просто дать отсканировать изображение кому-либо.
Здесь тоже можно создать свою точку доступа, используя функционал смартфона. Такая функция присутствует на практически каждом устройстве, а некоторые модели также поддерживают использование в качестве репитера – усилителя покрытия беспроводной сети. Если такой возможности нет, при активации режима модема подключение к другим Wi-Fi будет недоступным.
На Xiaomi
В MIUI порядок действий тоже не покажется сложным. Убедиться в этом можно самостоятельно, глядя на простоту следующей инструкции:
- Запустите приложение «Настройки», тапнув по иконке или перейдя через панель быстрого доступа;
- Откройте вкладку, называющуюся «Wi-Fi»;
- Тапните по наименованию текущего беспроводного подключения или любой точки доступа, к которой девайс подключался ранее;
- Отсканируйте код, который возникнет на экране.
QR здесь тоже нельзя сохранить или моментально отправить, поэтому понадобится предоставить возможность отсканировать его вживую. Если же эта функция слишком важна, ничто не мешает сделать скриншот, зажав клавиши понижения громкости и блокировки дисплея. После сканирования на экране устройства получателя возникнет предложение подсоединиться.
Роутер
Некоторые маршрутизаторы поддерживают генерацию QR-кодов, которые могут быть считаны любыми устройствами. Чтобы на девайсе пользователя возникал интерфейс с кнопкой подключения, соответствующая операционная система должна быть совместима с соответствующей функцией. Порядок сканирования тот же, что и в случае создания кода на телефоне.
Просмотр сохраненных паролей на мобильном устройстве с Android
Вариант 1: Диспетчер паролей Google
Все пароли, сохраняемые в рамках системы Android, доступны на специальном сервисе Google. Посмотреть их можно как с мобильного девайса, так и с ПК, в качестве примера далее мы воспользуемся первым.
- В любом удобном браузере (но лучше использовать Хром) перейдите по указанной выше ссылке. Авторизуйтесь в учетной записи Гугл, если это потребуется, указав логин и пароль от нее.
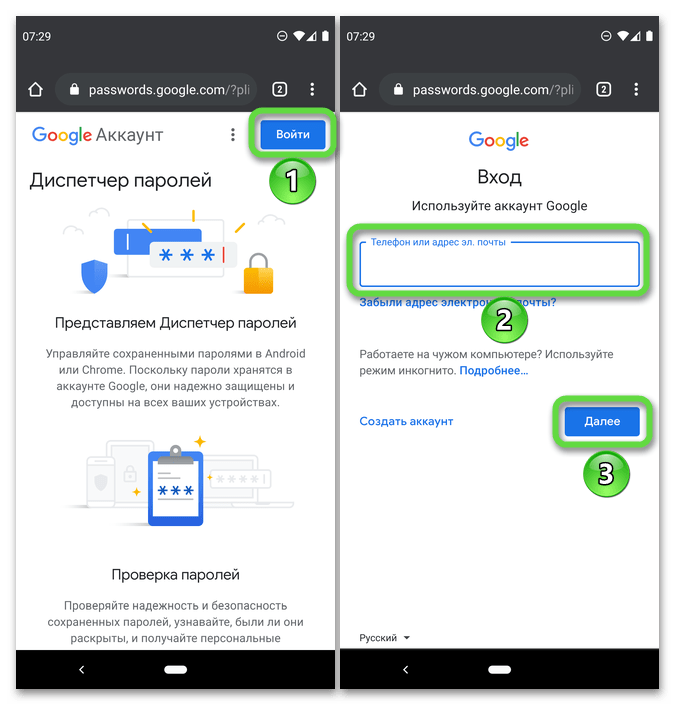
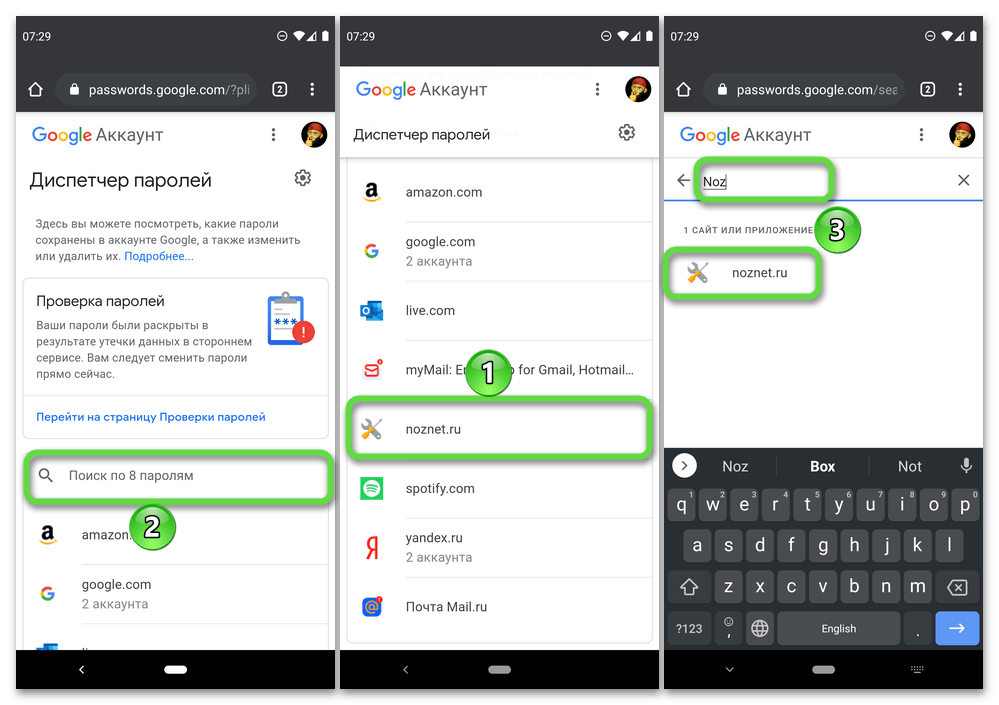
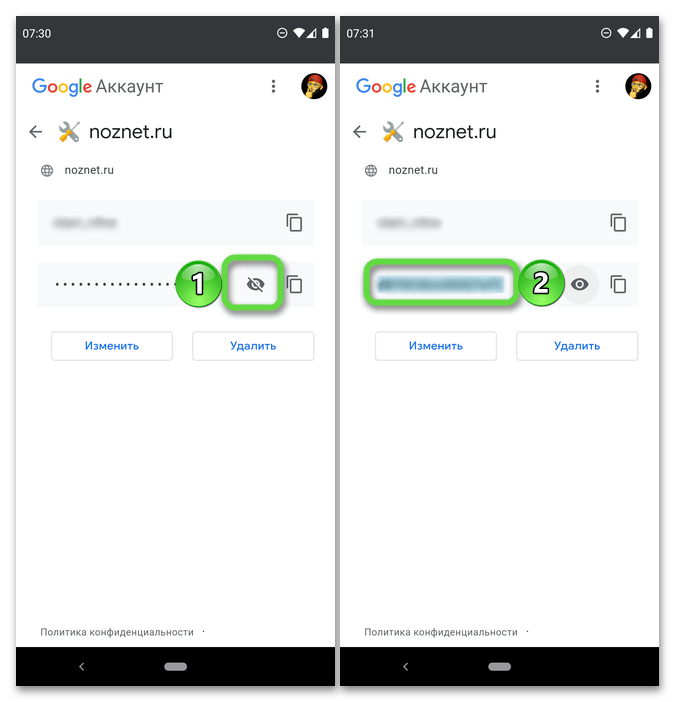
В случае с несколькими учетками сначала отыщите нужную, ориентируясь на логин от нее.
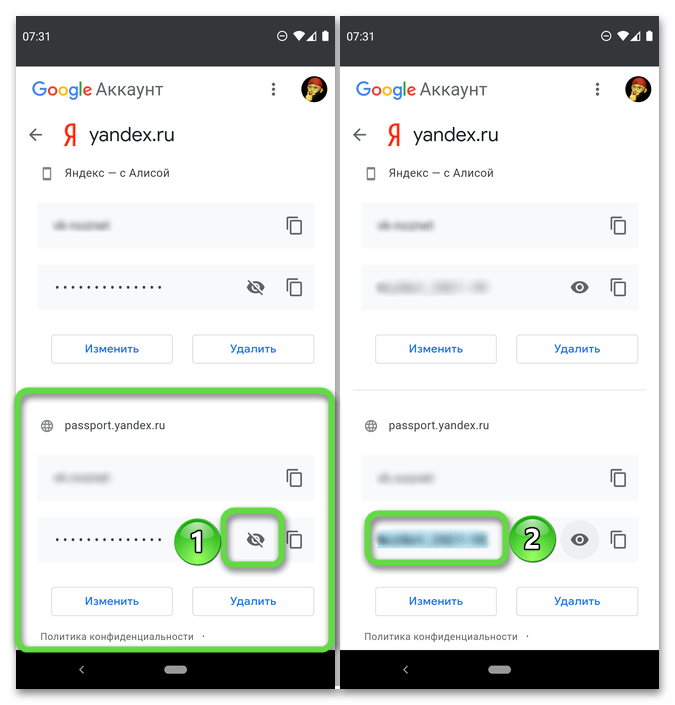
Рекомендуем обратить внимание на такой полезный инструмент сервиса Гугл, как «Проверка паролей» — он поможет надежно защитить аккаунт, все сохраненные и связанные данные путем изменения повторяющихся и украденных, если таковые имеются, паролей, а также автоматической генерации сложных кодовых выражений
Вариант 2: Пароли в браузерах
Одним из инструментов практически любого веб-обозревателя является встроенный менеджер паролей, работающий автоматически и предлагающий сохранить данные при регистрации/авторизации на сайтах в интернете. Рассмотрим, как получить к нему доступ в наиболее популярных программных решениях.
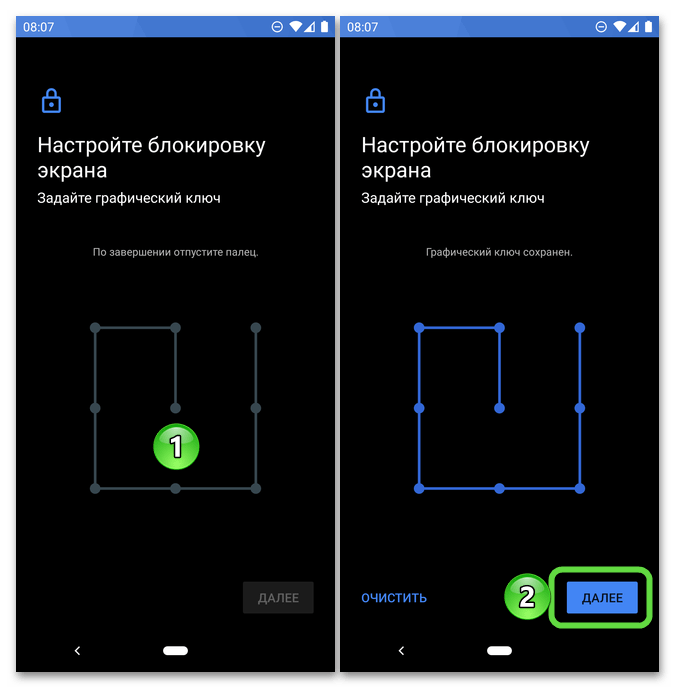
Google Chrome
Вызовите меню веб-обозревателя, коснувшись трех точек справа от адресной строки, откройте «Настройки», а затем тапните по пункту «Пароли».

Дальнейшее взаимодействие с сервисом не отличается от такового в случае с «Диспетчером паролей», рассмотренным нами в первой части статьи.
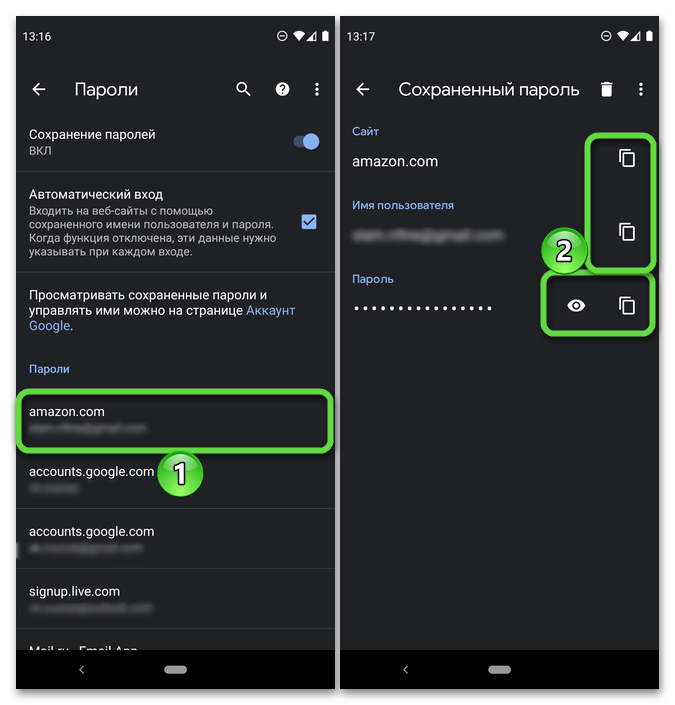
Яндекс.Браузер
В меню браузера (вызывается нажатием на три вертикальных точки в правом углу нижней панели) перейдите к разделу «Мои данные», а затем «Пароли».

Отыщите нужный адрес в списке самостоятельно либо введите его в поиск. Для просмотра сохраненных сведений просто тапните по названию. Отсюда же можно скопировать и логин, и пароль.
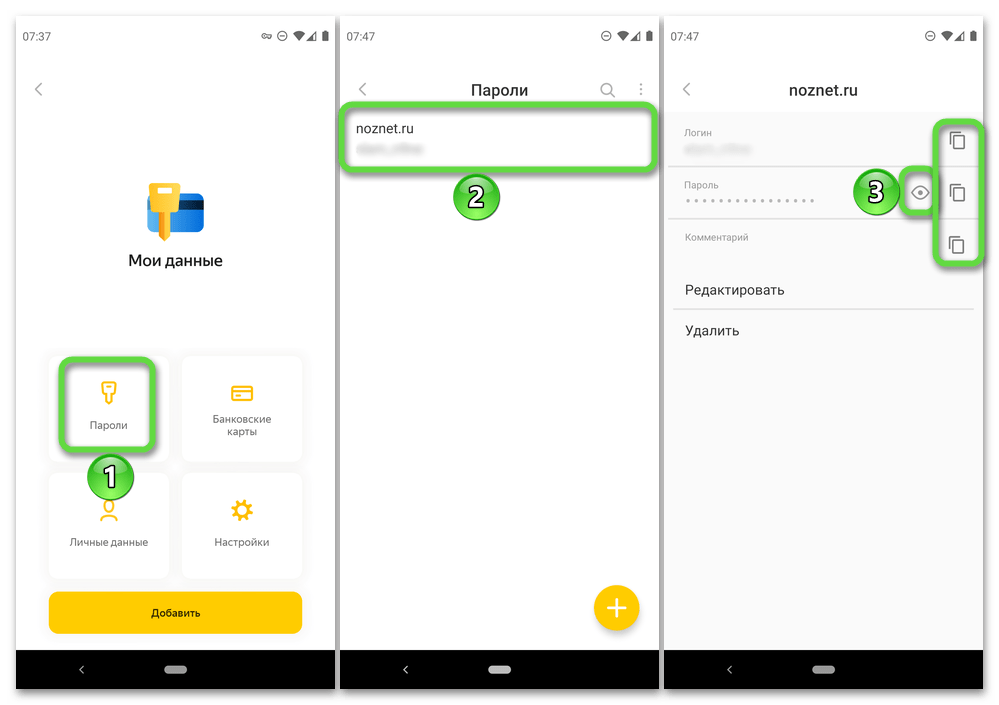
Другие браузеры
В других мобильных веб-обозревателях для того, чтобы увидеть сохраненные пароли, следует действовать по аналогии с представленными выше инструкциями и искать в настройках соответствующие разделы.

Иногда необходимые данные находятся в перечне дополнительных параметров, например, в подразделе «Конфиденциальность и безопасность».
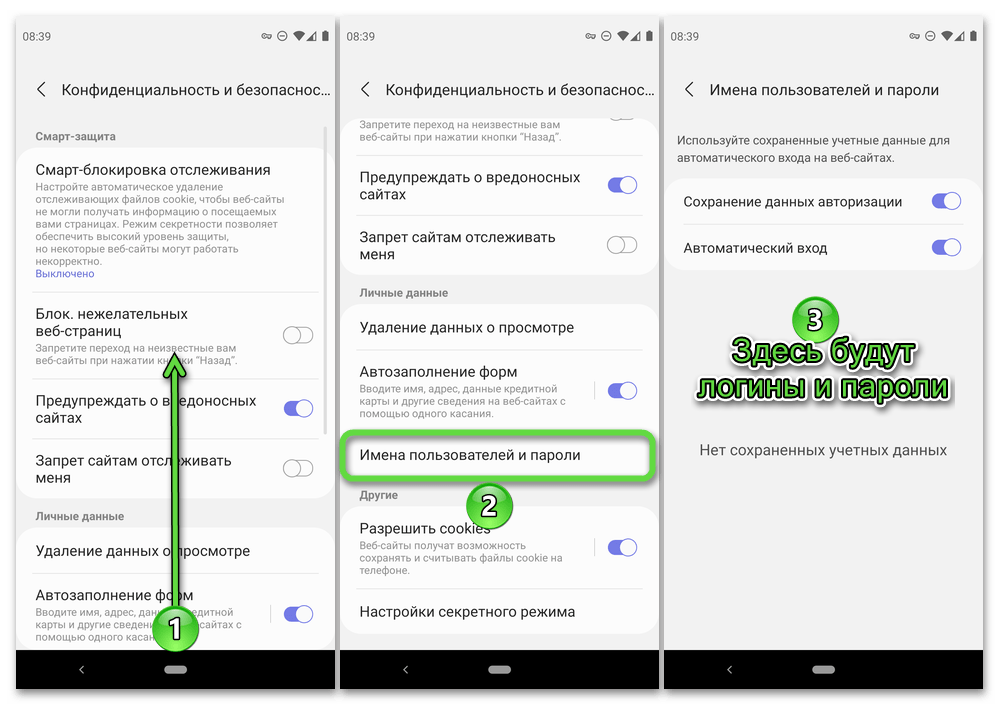
не показано как узнать пароль от вай фай который есть в списке ранее использованных. я его забыл и никак не могу посмотреть через настройки подключений. где в телефоне хранится этот пароль и как его посмотреть?
Как узнать пароль от Wi-Fi, к которому подключен телефон — 1 способ
При первом способе мы обойдемся без дополнительных прав суперпользователя (root прав) на мобильном устройстве. Мы войдем в настройки роутера для того, чтобы там посмотреть пароль Wi-Fi.
Необходимое условие: мобильный телефон должен быть подключен к данной сети Wi-Fi.
Включите на устройстве браузер, введите IP адрес роутера. На подавляющем большинстве устройств используется один из следующих адресов:
192.168.1.1 или 192.168.0.1
IP-адрес роутера можно узнать из инструкции, или увидеть адрес на наклейке, приклеенной к корпусу изделия.
Откроется окно, в котором нужно ввести имя пользователя и пароль.
В большинстве случаев, логин и пароль по умолчанию идентичные: «admin» и «admin» (без кавычек). В некоторых случаях, логин начинается с большой буквы. Обычно, пользователи не меняют параметры аутентификации для доступа к настройкам роутера, поэтому велика вероятность, что эти параметры подойдут.
В настройках роутера посмотрите пароль от вай фая.
У меня используется роутер TP-Link, как получить пароль от Wi-Fi, я покажу на примере этого устройства:
- Откройте вкладку «Беспроводной режим», а затем «Защита беспроводного режима».
- В разделе «WPA/WPA2 – Personal (рекомендуется)», в поле «Пароль беспроводной сети» отобразится пароль от Wi-Fi.
Если страница настроек роутера не оптимизирована для просмотра на мобильном устройстве, поверните экран смартфона в альбомную ориентацию, увеличьте масштаб изображения на экране телефона.
На роутерах других производителей войдите в настройки подобным способом, интерфейс настроек устройства будет другой.
При этом методе можно использовать приложение для роутера от производителя устройства из магазина Google Play, если таковое имеется.
Как узнать ключ безопасности беспроводной сети на ноутбуке, ПК и смартфоне
Перед пользователями ПК, ноутбуков и смартфонов рано или поздно возникает вопрос, как узнать и ввести ключ безопасности сети. Для начала рассмотрим, что такое ключ безопасности сети вай фай. Данная опция была разработана специально для защиты wi-fi от подключения посторонних устройств. По факту, код безопасности – это пароль: набор по умолчанию (или вручную) установленных символов, благодаря которым шифруется соединение всех устройств, подключенных к одному роутеру.
Поскольку с повсеместным внедрением wi-fi появились любители воровать чужой интернет-трафик, следует обязательно установить пароль беспроводной сети. Зачем это нужно делать? Во-первых, неизвестно, какую информацию будут искать или размещать пользователи и какие проблемы за этим последуют. Во-вторых, для комфортного и быстрого серфинга по интернету: чем больше подключено устройств к роутеру, тем хуже соединение. В-третьих, это ваши деньги, которыми не хочется делиться с незнакомыми людьми. Ненадежный пароль беспроводной сети равносилен его отсутствию, поэтому следует подобрать максимально надежную комбинацию символов.
Распространены случаи, когда владельцы роутеров забывают или не могут найти код. Ответ на вопрос, как обойти возможные сложности, ‒ вы найдете в нашей инструкции. Для платформ Windows и Android настройка опций «подключение к сети» и «ключ безопасности» отличается (Рисунок 2).
Рисунок 2. Список доступных беспроводных сетевых соединений
Инструкция для Windows
Платформа Windows по умолчанию сохраняет пароли всех подключений. Что делать если система просит ключ безопасности сети? Совершив следующие шаги, вы узнаете, где взять ключ безопасности сети на ноутбуке:
- заходим в меню «Пуск», выбираем опцию «Панель управления» и переходим во вкладку «Сеть и Интернет»;
- выбираем на панели задач «Центр управления сетями и общим доступом»;
- жмем на пункт «Свойства», в появившемся окне настроек следует отметить галочкой опцию «Отображать вводимые знаки»;
- в поле «Ключ безопасности сети» будет показана комбинация символов, которая является паролем (Рисунок 3).
Самой распространенной проблемой в настройке является несовпадение ключа безопасности сети WiFi на Windows. «Недопустимый ключ безопасности сети» выдает в том случае, если сам код введен неправильно или не соблюдено количество необходимых символов. Поскольку при вводе набор знаков не отображается, следует убрать галочку с опции «Скрыть символы», проверить и исправить введенную комбинацию. Помните, что буквы в большом и малом реестре («с» и «С») различаются между собой. Также вы можете написать код в текстовом редакторе, скопировать его и внести в командную строку.
Рисунок 3. Окно просмотра ключа безопасности от беспроводной сети
Инструкция для Android
В отличие от ОС Windows, на платформе Android найти код немного сложнее. Это обусловлено тем, что в настройках получить пароль невозможно и найти его можно только в файлах системы. Чтобы получить доступ к этим файлам, нужно быть подключенным к аккаунту супер-пользователя – так называемому «Root», который снимает все ограничения пользования системой. Процесс подключения называют «рутингом» и для его активации следует воспользоваться бесплатными специальными приложениями, например, «SuperSU» или «Root Explorer». Чтобы узнать, где найти ключ безопасности сети на Android, следует:
- запустить приложение для «рутинга» (рассмотрим для примера «Root Explorer»). Как только приложение откроется, следует активировать права «super user»;
- в приложении перейти в корневую папку по адресу: data – misc – wifi и выбрать файл с названием «wpa_supplicant.conf», в котором сохранены все пароли;
- открываем «wpa_supplicant.conf» через любой «ридер» (программу для чтения текстовых файлов) или обыкновенный браузер;
- выбираем искомое имя и копируем размещенный рядом с ним код (Рисунок 4).
Основной недостаток поиска на планшетах и смартфонах с системой Андроид заключается в сложности данного процесса. Четко следуя нашей инструкции, вы сможете быстро найти и посмотреть ключ безопасности сети.
Рисунок 4. Просмотр пароля от Wifi на Андроид устройстве с помощью приложения Root Explorer
Как поделиться сохраненным паролем от WiFi через QR код на Андроид?
Для того, чтобы посмотреть сохраненный ранее ключ от сети роутера в любом смартфоне на Android есть функция поделиться паролем WiFi. Данный способ актуален В частности, я буду показывать на примере телефона Xiaomi. Запустить ее можно в меню «Настройки — WiFi».
Здесь вы увидите выделенное имя текущего подключения, а под ним надпись «Нажмите, чтобы поделиться сетью».
Нажимаем на данный пункт — откроется QR код
Запускаем на другом смартфоне сканер и наводим на код.
Кстати, в то же Xiaomi на Андроиде уже имеется встроенная программа для сканирования — находится она по умолчанию в папке «Инструменты»
После сканирования на новой открывшейся странице жмем на кнопку «Подключиться к этой сети». По сути, для соединения с сетью интернет даже узнавать точный пароль не нужно.
Если у вас не Xiaomi, и вы не знаете, как отсканировать код с другого смартфона на Андроид или с iPhone, то рекомендую прочитать еще одну инструкцию на данном сайте. Кстати, недавно функция шифрования любого текста в QR код появилась и в приложении ВК — о нем также рассказывается в нашей статье.


























