Что такое точка доступа Wi-Fi на телефоне
Точкой доступа на Андроид называется специальная функция на телефоне, позволяющая раздать подключенный мобильный интернет на другие устройства в ближайшем радиусе. Эту функцию можно сравнить с тем, что происходит при раздаче интернета через Wi-Fi роутер: принцип работы у них одинаковый, хотя мощность, несомненно, отличается. Иногда этот сервис также называется режимом модема.
Использование телефона в качестве модема
Через режим модема можно обеспечить интернетом как другой телефон, так и планшет или даже компьютер
При этом важно не забывать о потреблении трафика, поскольку во время подключения других устройств стоимость пользования сетью придется оплачивать владельцу смартфона, с которого производилась раздача. Если же на СИМ-карте используется тариф с безлимитным интернетом, мобильный оператор может накладывать ограничение на количество гигабайт интернет-трафика, которые пользователю разрешено передать на другие устройства
Чтобы узнать об этом подробнее, следует ознакомиться с описанием своего тарифного плана.
Все эти условия делают создание точки доступа удобным решением, когда кому-то, например, срочно необходимо совершить звонок, а денег на мобильном нет. Раздача интернета даст человеку возможность быстро позвонить через приложение вроде Viber или WhatsApp, при этом не затратив много средств.
Раздаем интернет через точку доступа Wi-Fi
Соединение Wi-Fi — самый простой способ передачи Интернета на персональный компьютер. Для этого нужно всего лишь включить на устройстве опцию хотспота и подключиться к этой сети с персонального компьютера.
Однако рекомендуется всегда устанавливать пароль для подключения к общей точке доступа в Интернет. Ведь новая интернет-сеть доступна всем пользователям в радиусе нескольких метров, что позволяет им подключаться к интернету с других устройств. Также злоумышленники могут использовать незащищенное соединение.
На iOS
Раздать интернет для персонального компьютера с устройства в операционной системе IOS можно следующим образом:
Зайдите в меню настроек и откройте раздел под названием «Режим модема»;
- В открывшемся меню нужно перевести строку «Режим модема» в активное состояние, после чего также потребуется ввести код для подключения к вашей сети;
- Новая интернет-точка будет иметь точно такое же имя, как и имя вашего устройства. Посмотреть название телефона можно в разделе «Общие» в меню настроек.
На Android
Принцип создания новой точки подключения к интернету на устройствах с представленной операционной системой:
Откройте меню настроек и перейдите в раздел под названием «Подключение и обмен»;
- Нажмите на строку «Точка доступа WI-FI» и измените галочку в активное состояние;
- Затем вам нужно будет ввести пароль для подключения к Интернету в разделе под названием «Настройки точки доступа».
Как раздать интернет с телефона на компьютер: через USB или по Wi-Fi
Стоит отметить, что пароль для интернета обычно устанавливается автоматически. Посмотреть и изменить можно в этом же разделе. Кроме того, операционная система Android позволяет пользователям задавать определенные параметры отключения сети и объем трафика, потребляемого через мобильное устройство.
Также, чтобы не подтверждать каждое подключение к новой сети самостоятельно, пользователь может открыть раздел под названием «Управление разрешенными устройствами» и поставить галочку напротив строки «Подключить все устройства».
Представленная инструкция подходит для раздачи интернета с устройств с операционной системой Android 8.0 и выше. Для более старых версий вы также можете активировать этот модуль в меню настроек. Однако в этом случае потребуется открыть раздел «Беспроводные сети», перейти на вкладку «Еще» и активировать строку «Режим модема».
На Windows Phone
В этом случае процесс распределения мобильного трафика происходит следующим образом:
- Сначала нужно открыть меню настроек и перейти в раздел «Система приложений»;
- Затем открыть вкладку «Общий интернет» и активировать модуль Wi-Fi как канал раздачи сети мобильного интернета;
- Теперь вам нужно открыть дополнительное меню, нажав на три точки, которые находятся в правом нижнем углу экрана устройства. В этом меню установите сетевой пароль и SSID;
- Затем вернитесь к предыдущему разделу и активируйте опцию обмена.
Настройки компьютера для подключения
На персональном компьютере достаточно будет активировать модуль WI-FI. Затем пользователю необходимо выбрать созданную ранее сеть для подключения и ввести пароль.

Если созданная сеть Wi-Fi оказалась неактивной, рекомендуется создать новое интернет-соединение. Это делается следующим образом:
- Откройте на персональном компьютере раздел под названием «Центр управления сетями», который находится в «Панели управления»;
- Нажмите кнопку «Подключиться к сети» или «Новое подключение»;
- В открывшемся окне выберите беспроводное соединение;
- В открывшемся списке доступных сетей необходимо указать ту, которая в данный момент раздается с вашего мобильного устройства;
- Введите пароль Интернета, а затем подключитесь к нему.
Приложения для раздачи Wi-Fi
Раздача интернет-трафика с мобильного устройства, без сомнения, полезная функция, в которой нуждается большое количество пользователей. Выполнить эту процедуру позволяют настройки самого гаджета, а также ряд сторонних приложений. По количеству скачиваний наибольшей популярностью пользуются следующие.
Portable Wi-Fi Hotspot
Программа упрощает работу с мобильными устройствами, прекрасно выполняет поставленную задачу и позволяет управлять точкой доступа всего в один клик. Помимо этого, в ее функции входит изменение имени сети Wi-Fi, и защита портативной точки доступа. Скачать приложение можно из магазина Google Play
Wi-Fi Hotspot
Данная утилита работает по аналогии с предыдущей. Она превращает смартфон, планшет. Ноутбук, ПК в точку доступа, позволяет раздавать интернет, обмениваться файлами. Разница состоит лишь в наличии светового индикатора. В активном режиме он приобретает голубое свечение, в отключенном – горит красным цветом. Программа доступна для скачивания на многих ресурсах, например, здесь
Wi-Fi Key Recovery
Данная программа предназначена для решения тех же задач, что и предыдущие, но в отличие от них требует Root-прав. Работает на устройствах под управлением OS Android с версией 1,6 и выше. Загрузка доступна как с официального сайта разработчика, так и из магазина Google Play
Как раздать интернет с телефона по Wi-Fi
Включение интернет-точки на мобильном телефоне – это несложный процесс. Единственное, с чем могут возникнуть сложности – из-за некоторых особенностей на разных моделях, например у Huawei и Самсунг рабочие меню могут отличаться. Однако больших проблем это не вызовет.
Немного по-разному будет включаться функция на устройствах с системой Андроид и iOS. Именно поэтому стоит рассказать о данных процессах чуть поподробнее.
Интересно! Написание «wifi» является неправильным. Нужно именовать беспроводную сеть именно Wi-Fi.
Раздача системными средствами Android
Android mobile на текущий момент используется большим количеством потребителей. Все дело в том, что данные смартфоны существенно выигрывают в цене по сравнению с айфонами, но при этом обладают весьма большим функционалом.
Включить интернет точку на телефоне достаточно просто. Достаточно следовать алгоритму всего 1-2 раза, и в последующем это уже выполняется автоматически, не вызывая никаких проблем. Что нужно сделать:
- Открыть настройки сотового телефона.
- Перейти в раздел «сеть и интернет». На телефонах BQ нужно выбрать рубрику «еще». На смартфонах от Vivo выбирается пункт «личный».
- Далее выбрать подраздел «режим модема». Иное наименование «точка доступа». Если используются какие-то редкие версии устройств, лучше всего посмотреть отдельную инструкцию у производителя или искать похожий вариант в названиях.
- Перевести функцию в активированное состояние.
После того как точка перейдет в активное состояние, нужно провести дополнительные настройки, которые помогут обеспечить защиту соединения. Что следует сделать:
- Открыть раздел с точкой доступа и развернуть настройки.
- Задать наименование сети и поставить пароль.
- Не забыть сохранить изменения.
Если все удалось настроить и точка работает без перебоев, другие гаджеты смогут без проблем к ней подключиться. Сама процедура соединения выглядит следующим образом:
- На ноутбуке (планшете, любом другом гаджете), включается функция приема вай-фай.
- Ищется новая точка с заданным названием.
- Выбирается, вводится пароль.
Остается только дождаться, пока установится связь, и все, можно дальше работать. В большинстве случаев такая сетка работает достаточно шустро (в зависимости от скорости интернета) и без перебоев.
Раздача интернета на Андроид
Раздача интернета на устройствах iOS
На самом деле, если разобраться, разница в алгоритме включения между устройствами системой Андроид и iOS не так уж велика. Если говорить именно о продукции от Apple, то процедура выглядит следующим образом:
- Открыть настройки мобильного телефона.
- Выбрать раздел «сотовая связь».
- Развернуть подраздел «режим модема».
- Поставить бегунок в позицию «включен».
Настройки безопасности, как и в случае с Андроидом, также рекомендуется провести. В первую очередь, новой точке нужно будет дать наименование (можно оставить и стандартное) и поставить пароль.
Включать интернет на других гаджетах через точку нужно будет точно так же. Достаточно просто активировать функцию вай-фай и выбрать необходимое подключение.
Важно! Пользоваться такой сетью можно до тех пор, пока на карте не закончатся деньги, пока имеется трафик или до тех пор, пока держится батарея мобильника.
Раздача на айфоне
Сколько это стоит
Обычно, Вам нет необходимости дополнительно платить за данную возможность. У Вас будет расходоваться трафик с устройства, которое предоставляет доступ, поэтому, если у Вас подключен тариф с безлимитным интернетом, то нет поводов для беспокойства.
Есть конечно и минусы. Во время раздачи интернета смартфон активно потребляет энергию, поэтому не удивляйтесь, что устройство проработает меньше времени до того как разрядится. Если Вы не часто используете раздачу трафика, то отключайте ее, чтобы сэкономить электроэнергию на Вашем телефоне Android и поддерживать его работу дольше.
Типы раздачи трафика
Мы рассмотрим, как использовать каждый метод. Вот их виды:
- Wi-Fi-модем: раздача через Wi-Fi превращает Ваш телефон в небольшую точку доступа Wi-Fi. Он создает сеть Wi-Fi, через которую Вы подключаетесь с компьютера. Этот метод имеет приличную скорость, и Вы можете подключить более одного устройства, но батарея будет разряжаться быстрее, чем если бы Вы использовали один из следующих вариантов.
- Bluetooth-модем: Bluetooth-модем значительно медленнее Wi-Fi, но он потребляет меньше батареи. Вы можете подключать только одно устройство одновременно через Bluetooth. Этот вариант, вероятно, не стоит использовать, если Вы не пытаетесь растянуть заряд батареи.
- USB-модем: USB-модем имеет самую быструю скорость, но Вам нужно подключить свой телефон к компьютеру с помощью USB-кабеля. Аккумулятор Вашего телефона не будет разряжаться, потому что он будет получать питание от USB-порта Вашего компьютера.
В дополнение к стандартным вариантам раздачи интернета с Android существуют другие способы, которые Вы можете использовать:
- Сторонние приложения: Вы можете установить сторонние приложения и использовать их для раздачи интернета.
- Обратный модем: в редких случаях Вам может потребоваться обмен интернет-соединением Вашего компьютера с телефоном Android. Это полезно, если у Вас есть только проводное Ethernet-соединение и у Вас нет доступа к Wi-Fi.
Далее мы расскажем о каждом из этих способов.
Как подключить роутер к телефону для раздачи интернета
Кроме создания точки доступа на телефоне, его можно подключить к стационарному роутеру, чтобы доступ к интернету был у любых устройств, будь то компьютер, планшет или телевизор.
Обратите внимание! Важно понимать, что для таких целей лучше всего использовать тариф с безлимитным мобильным интернетом. В ином случае такое подключение может стоит слишком дорого.
Как подключить роутер к телефону для раздачи интернета
Преимущественно подключение телефона для раздачи интернета возможно лишь с современными устройствами, программное обеспечение которых предоставляет такую возможность
Поэтому инструкцию о том, как подключить роутер к телефону для раздачи интернета, стоит рассмотреть на примере трех самых популярных моделей
Преимущественно подключение телефона для раздачи интернета возможно лишь с современными устройствами, программное обеспечение которых предоставляет такую возможность. Поэтому инструкцию о том, как подключить роутер к телефону для раздачи интернета, стоит рассмотреть на примере трех самых популярных моделей.
TP-Link
Данный производитель маршрутизаторов является самым крупным и известным. Именно по этой причине большинство пользователей выбирают его для пользования. Устройства отличаются высоким качеством работы и надежностью.
Процесс подключения TP-Link очень прост. Сделать это сможет любой человек, даже не имеющий большого опыта в этой области. Главное четко следовать установленной инструкции:
- в настройках необходимо найти вкладку «Быстрые настройки», чтобы запустить «Мастер быстрой настройки»;
- необходимый режим работы в этом случае — «Усилитель Wi-Fi»;
- как только появится список доступных подключений, нужно выбрать точку доступа, созданную на телефоне. Если ее в списке нет, нужно его обновить;
- при подключении никакие настройки менять не нужно. Главное ввести в соответствующую строку пароль, который был заранее установлен на смартфоне.
Чтобы позднее отключиться от точки доступа, нужно вернуть настройки до исходного состояния.
D-Link
Интерфейс в настройках этого производителя типовой. Подключение в этом случае практически никогда не несет за собой каких-то проблем. Все выполняется максимально просто и быстро:
- найти строку «Мастер беспроводной сети»;
- подключиться в режиме «Клиента» беспроводной сети;
- выбрать из списка необходимую точку доступа и ввести заданный пароль.
При желании можно установить дополнительные настройки. Например, задать режим безопасности.
ZyXEL Keenetic
Пользователи роутеров этого производителя чаще всего сталкиваются с проблемами подключения телефона как точка доступа Wi-Fi internet. Однако, если внимательно изучить инструкцию, то никаких вопросов не возникнет:
- все настройки по подключению выполняются раздел «Network»;
- необходимо зайти во вкладку «Wireless LAN» и зайти в WDS.
Дальнейшие настройки по подключению к телефону выполняются аналогично, как и с другими роутерами. Необходимо выбрать точку доступа и ввести заданный на телефоне ключ безопасности.
Важно! Главное — пропустить шаг взаимодействия с основным устройством. В этом случае им выступает мобильник с правильно заданными параметрами.
Частые проблемы и пути их решения
Имея под рукой инструкцию, как подключить мобильную точку доступа, пользователи часто сталкиваются с проблемами. Бывает, что соединения нет или другие аппараты не видят новую сеть. Для начала сделайте такие шаги:
- Проверьте, что Режим модема активен.
- Зайдите в настройки мобильного и запомните (запишите) данные для входа.
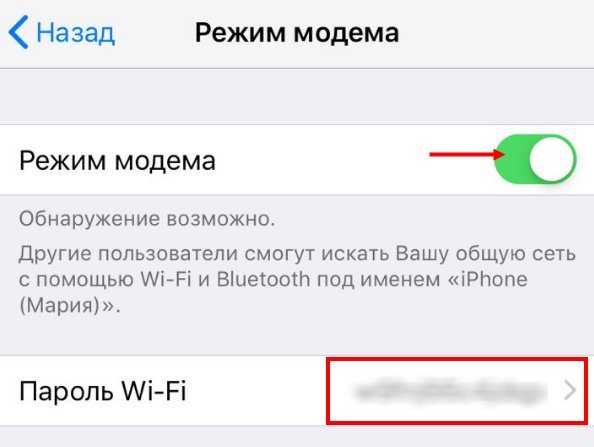
Останьтесь на этом экране до подключения.
Параллельно убедитесь, что отсутствуют проблемы на подключаемом устройстве. Для начала включите и отключите беспроводную сеть. После этого проверьте, что вы правильно вводите имя сети и пароль. Если при попытке ввода ключа система указывает, что он неправильный, попробуйте изменить пароль и войдите с мобильного или ноутбука еще раз.

Бывают ситуации, когда все равно не работает точка доступа WiFi на Андроид или iOS — что делать в таком случае. Здесь возможно несколько причин:
- Фаерволл не дает подключиться к сети. В таком случае предполагается, что на аппарате установлено антивирусное ПО, которое блокирует соединение с мобильной точкой доступа. Для проверки этой версии необходимо временно отключить антивирусное ПО и проверить, заработала программа или нет.
- На мобильном устройстве установлено программное обеспечение (приложение), которое блокирует работу Интернета. Это одна из причин, почему не включается точка доступа Вай Фай на Андроид. Если есть подозрение на приложение, поочередно удаляйте лишние программы и делайте попытки подключения. В определенный момент ситуация может наладиться.
- Раздача идет, но доступа к Интернету нет. Бывают ситуации, когда человек создал мобильную точку доступа, но другие устройства не могут подключиться. В таком случае проверьте факт включения мобильных данных от оператора. Войдите в настроечную панель, перейдите в раздел Мобильных данных и поставьте отметку в специальной графе.
- Неправильная настройка. Имея под рукой инструкцию, как создать свой Вай Фай на телефоне, можно избежать многих трудностей в подключении. Но бывает, когда подключения к Интернету нет даже на своем мобильном. Обратитесь к оператору и попросите его заново прислать настройки Сети. Необходимые данные приходят в СМС сообщении, после чего примите настройки и перезагрузите аппарат. Дополнительных действий совершать не надо — информация прописывается автоматически.
- Сбой в ОС. Иногда проблемы с настройкой мобильной точки доступа возникают из-за сбоев в операционной системе телефона. В таком случае начните со сброса до заводских настроек. Но учтите, что в таком случае удаляются личные данные, которые хранились на внутренней памяти. Во избежание потери данных заранее сохраните сведения резервную копию на ПК или на карте памяти мобильного. Для сброса перейдите в настройки, далее Учетные записи, а после в Архивирование и сброс. После этого выберите необходимый раздел и дождитесь перезапуска устройства.
- Проблемы с прошивкой. Еще реже мобильная точка доступа не работает из-за проблем с ПО. К примеру, пользователь установил root-права и внес изменения в системные настройки. Бывают случаи, когда человек случайно удалил важные файлы. В такой ситуации нужно сбросить систему и обновить ПО.
- Блокирование. Иногда мобильные операторы запрещают раздавать Вай Фай. В таком случае функция блокируется. Для обхода запрета можно использовать опцию VPN-туннеля, но в таком случае аккумулятор мобильного разряжается еще быстрее.
- Закончились деньги. Операторы часто ограничивают количество МБ, которые доступны клиентам (с учетом тарифного плана). При раздаче данных через мобильную точку информация передается быстрее, чем на смартфоне. После окончания лимита деньги за глобальную сеть снимаются со счета и могут быстро закончиться.
Как правило, проблемы с мобильной точкой связаны с неправильным вводом пароля. Если раздача Интернета включена и сделаны правильные настройки, другие устройства должны увидеть сеть и подключиться к ней. При этом следите за батареей и помните о балансе, ведь раздача данных происходит быстрее, поэтому доступный лимит уходит можно исчерпать очень быстро. И главное — не раздавайте Интернет без пароля, ведь это чревато быстрой потерей денег из-за стороннего подключения.
Что нужно для точки доступа WiFi на Андроид
Для того, чтобы раздать WiFi с Андроида, нужно устройство под управлением ОС Андроид. И это устройство должно иметь два сетевых интерфейса — сотовый GSM 3G или 4G LTE модуль, а также WiFi модуль. Это может быть телефон (смартфон) или планшет. Но подойдет не любой телефон (смартфон) или планшет.
Бывают телефоны без модуля WiFi. Бывают планшеты без GSM 3G или 4G LTE модуля. Если планшет не имеет встроенного GSM 3G или 4G LTE модуля тем не менее создать на нем точку доступа тоже бывает возможно. Существуют модели планшетов которые поддерживают режим USB-host (OTG) и умеют подключаться к Интернет через внешний USB модем. О наличии внутреннего модема или о возможности подключения внешнего USB модема нужно узнавать в спецификациях планшета.
Режим модема на телефонах Honor и Huawei
С помощью режима модема или точки доступна на смартфонах появляется возможность раздавать интернет с Хонора на любые другие устройства. Наиболее полезна эта функция будет при отсутствии подключения, недостаточном сигнале ВайФай или мобильной сети.
 Благодаря режиму модема пользователи смогут подключить к мобильному интернету любое устройство, находящееся в зоне действия сети и поддерживающее соединение.
Благодаря режиму модема пользователи смогут подключить к мобильному интернету любое устройство, находящееся в зоне действия сети и поддерживающее соединение.
Плата при этом взимается согласно тарифу оператора. Если у вас подключен безлимит на интернет, то сумма может быть немаленькая. При ограниченном трафике, чаще всего, деньги за такую услугу не списывают.
Настройка и порядок использования
Для начала необходимо проверить, есть ли на устройстве доступ в сеть.
Если соединения нет:
- Перейдите в настройки устройства.
- Выберите пункт «Беспроводные сети».
- Далее в разделе «Мобильная сеть» включите передачу данных.
Теперь перейдем к активации режима модема:
Активация режима модема через настройки телефона.
- Перейдите через настройки в «Беспроводные сети».
- Нажмите на «Режим модема».
- Выберите «Точка доступа Wi-Fi».
- Придумайте название и пароль сети, сохранив сведения.
- Переместите ползунок сверху дисплея в положение «Вкл».
Теперь смартфон будет осуществлять раздачу, и другие девайсы смогут войти в сеть, подключившись через точку доступа.
Проблемы с включением и отсутствием интернета
Не всегда сделать смартфон Андроид точкой доступа Wi-Fi получается с первого раза. APN может быть создана и другие устройства к ней подключатся, однако, входить на сайты не получится. Причины этого следующие:
- антивирусное ПО блокирует соединение;
- загруженная программа или вирус мешают подключиться;
- имеет место сбой в работе системы.
Если проблема заключается в антивирусе на раздаваемом телефоне, нужно запустить его и в настройках отключить опцию Firewall. Соединение должно работать нормально. Если нет, нужно попробовать запустить APN, предварительно удалив антивирусник.
Любое приложение в Android может влиять на работу всей ОС. Стоит проверить телефон. Возможно, некоторые файлы являются вредоносными и их следует заблокировать или удалить.
Крайний способ решения проблемы – полный сброс до заводских настроек. Нужно открыть «Настройки», перейти в «Общие» и выбрать «Сброс и резервное копирование» (или «Восстановление заводских настроек»).
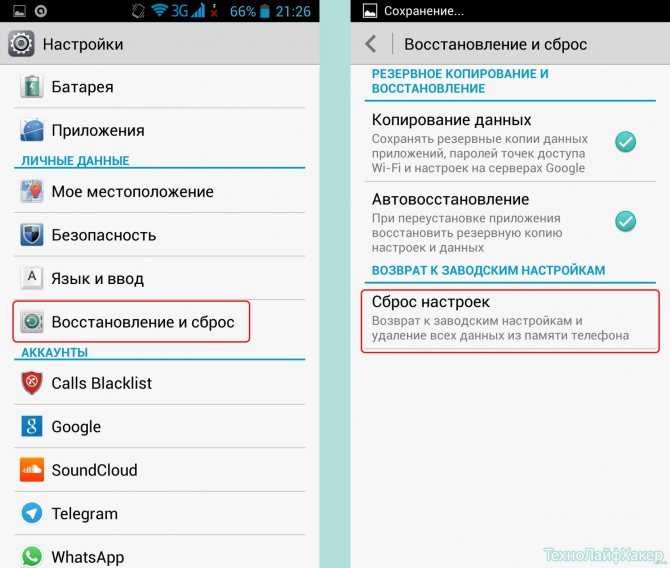
Там находится кнопка, позволяющая вернуть телефон в исходное состояние. Перед этим стоит сохранить все свои файлы в бекап, поскольку в процессе они будут удалены. Сделать это можно в том же меню.
Как можно раздать интернет с Xiaomi
Всего существует три способа:
- Мобильная точка доступа — использование смартфона в качестве роутера.
- USB-модем — превращение смартфона в USB-модем и раздача через кабель посредством подключения к другому устройству. Отличный вариант для персонального компьютера.
- Bluetooth-технология — то же самое, что и мобильная точка доступа, только раздача будет осуществляться через Bluetooth.
Еще в современных смартфонах Xiaomi есть такая функция, как Wi-Fi мост: с ее помощью можно объединять локальные и беспроводные сети. В нашем случае, данная функция пригодится если, например, пользователь забыл пароль от домашнего Wi-Fi, но смартфон подключен к нему: таким образом можно открыть доступ к текущей сети и другие устройства смогут к ней подключиться. Чтобы включить данную функцию откройте «Настройки» — «Дополнительные функции» — «Wi-Fi-мост». В зависимости от модели Xiaomi и версии MIUI пункты могут различаться.











![Wifi с андроида: способы раздачи+решение проблем[видео] 2019](http://mpshes.ru/wp-content/uploads/6/2/4/624cf2becde8f13cc3131219039f56d3.jpeg)














