Возврат к заводским настройкам
Причина может быть и программная. Если механических повреждений нет и проблема не аппаратная, то есть и другое решение. Например, сброс до заводских параметров. Это удалит установленные приложения, возможно, проблема была в них или в другой ошибке системы. В любом случае такое решение должно помочь как минимум определить размер ущерба.
Перед этим нужно сохранить данные для восстановления, в том числе те, что есть в приложениях. Это нужно для того, чтобы не пришлось заново вести в них работу. Поэтому их нужно сохранить на облачное хранилище или другой носитель, для этого потребуется воспользоваться компьютером.
После сброса, настройки вернуться к заводским, как будто, девайс только что приехал из магазина. Поэтому, можно считать что это один из крайних методов. Его используем в случаях, если остальные не привели ни к каким результатам.

Что делать когда не работает камера на Андроид смартфоне
Можно попробовать самостоятельно устранить такого рода неисправность. В первую очередь нужно перезагрузить устройство, затем проверить работу камеры. Далее, следует проверить заряд аккумуляторной батареи, поскольку на некоторых аппаратах порог ресурса меньше 30% может способствовать появлению ошибки такого рода. Следующий шаг – создание резервной копии информации и очистка кеш-памяти. Такие манипуляции помогают, когда отображается черный экран при запуске камеры или при ее зависании. Если выполненные манипуляции ни к чему не привели, лучше обратиться к специалистам в сервис-центр.
Несмотря на всеобщую популяризацию телефонов , их обладатели часто жалуются в поддержку на приобретённые гаджеты: те раз за разом выдают ошибки, сбои кодов, перезагружаются и обновляют систему без предупреждения.
Обратите внимание
Владельцы смартфонов Самсунг часто жалуются на очень распространённую ошибку: сбой камеры.
Такая проблема может появиться даже после всего нескольких дней эксплуатации мобильного устройства. Причём очень неожиданно для самого пользователя. Это может произойти следующим образом: например, в очень важный момент необходимо будет воспользоваться камерой и что-нибудь сфотографировать либо запечатлеть значительное событие в своей жизни. И когда вы хотите сделать это, то на экране может высветиться сообщение о предупреждении со сбоем камеры.
Самое главное – ни в коем случае не перезагружать аппарат. Такое действие не даст никакого эффекта и вы просто потратите время впустую.
И у пользователей, столкнувшихся с подобной проблемой, возникает вполне логичный вопрос: что же делать в такой ситуации? Как поступить с неисправно работающим гаджетом? Какие меры предпринять, чтобы в будущем сбой камеры на Самсунг не беспокоил вас? Решение этой проблемы будет подробно описано в данной статье.
Устранение неполадок
Лучше всего поиск неисправности начать с самых простых действий, которые не займут много времени и сил.
- Перезагружаем устройство. Вполне возможно, что после перезагрузки камера начнет работать как прежде. Если перезагрузка не спасла ситуацию, и камера на телефоне по-прежнему не работает, переходим к пункту номер два.
- Устанавливаем стороннее приложение для камеры и смотрим, работает оно или нет. Если работает, тогда в 90 процентов случаев проблема устраниться после очистки кэша приложения.
- Заходим в настройки телефона и выбираем пункт приложения. Среди множества программ необходимо найти камеру и нажать на значок. В открывшемся окне нажимаем на кнопку стереть данные. Таким образом, приложение освобождается от лишних данных, которые могли привести к сбою. В большинстве случаев, после очистки, камера начинает работать корректно.
- Удаляем все установленные перед поломкой программы. Возможно, работа нового приложения спровоцировала отказ камеры.
- Скачиваем антивирус и ставим телефон на проверку. Если не помогло — можно подключить смартфон к персональному компьютеру и выполнить поиск вирусов при помощи компьютерного антивируса. Вредоносные программы вполне могут блокировать функции смартфона, в том числе и фотосъемку.
- Сохраняем все необходимые данные на отдельный носитель или облачное хранилище. После этого делаем сброс до заводских настроек. После сброса все настройки на телефоне будут возвращены к заводским, а личные файлы будут удалены. Поэтому к этому методу прибегаем только в том случае, если остальные действия не привели к успеху.
Теоретически этих методов вполне достаточно, чтобы вернуть камере былую работоспособность. Но бывают тяжелые ситуации, когда даже после полного сброса все равно не работает камера на телефоне.
Если проблема носит именно программный характер, тогда прошивка устройства поможет со сто процентной вероятностью.
Но здесь есть несколько нюансов и особенностей:
- Если у вас совсем новый телефон, который еще находится на гарантии, ни в коем случае не прошивайте телефон самостоятельно. Отнесите его в сервисный центр вместе с гарантийным талоном.
- При самостоятельной прошивке существует большой риск вывести аппарат из строя. Этот процесс требует определенных навыков и знаний.
Обязательно нужно помнить одно правило – прошивку можно скачивать только с официального сайта. В противном случае, откажет не только камера, но и весь смартфон.
Причины торможения камеры на телефоне
1. Слабый процессор. Один из основных факторов, приводящих к торможению камеры на телефоне, — слабый процессор. Если мощность процессора не соответствует техническим характеристикам камеры, то работа камеры может замедляться или прерываться.
2. Недостаток оперативной памяти. Кроме процессора, еще одним фактором является недостаток оперативной памяти. Если на телефоне запущено много приложений или файлов открыто, то для работы камеры может не хватать оперативной памяти, что приводит к торможению.
3. Большой размер фото/видео файлов. Если на телефоне сохранено много больших файлов, то это может стать причиной торможения работы камеры. Камера может затормозить, когда пользователь пытается сделать фото или видео в высоком разрешении, так как объем файлов будет слишком велик для доступной памяти.
4. Низкое качество сенсора камеры. Если сенсор камеры на телефоне низкого качества, то качество фотографий будет плохим, а камера будет тормозить.
5. Старый телефон. Если телефон уже достаточно старый, его технические характеристики могут быть не соответствовать новым приложениям и возможностям камеры.
6. Неисправности камеры. В некоторых случаях торможение камеры может быть вызвано неисправностями камеры, такими как поврежденный объектив, разбитый экран или повреждение внутренних компонентов.
В целом, торможение камеры на телефоне может быть вызвано множеством факторов, так что перед тем, как искать решение проблемы, необходимо определить ее причину.
Откат настроек телефона до заводского состояния
Естественно, изначально сохраняем где-то в другом месте все важные личные данные, так как при этой процедуре они будут уничтожены из памяти телефона. Как только все будет подготовлено, то подзарядите смартфон хотя бы на половину и сделайте следующее:
Деактивируем устройство. Затем зажимаем одновременно две кнопочки на его корпусе: включение и повышение громкости звука.
- Ждем, когда появится экран Рековери-меню;
- Теперь используя кнопки + или -, переходим к «wipe data/factory reset»;
- Чтобы активировать эту процедуру, необходимо нажать на этом названии кнопкой «Вкл»;
- Ждем завершения процесса;
- Дальше, используя те же кнопки, переходим и активируем вариант «reboot system now».
После перезапуска устройства остается удостовериться в решении проблемы.
Если программные решения не дали результата, а вы уверены, что самому зрачку камеры ничего не мешает нормально снимать, то, скорее всего, проблема заключается в каком-то аппаратном повреждении. Особенно, если мобильник недавно падал, ударялся или попал под воздействия воды. В таком случае придется отдавать его на ремонт специалистам хорошего сервисного центра. Естественно, чаще всего придется за подобную услугу заплатить определенную сумму денег.
Надежный способ решения проблемы
Сервисный центр Mobilap Repair располагает всем необходимым оборудованием для устранения поломок камеры смартфона любой сложности. Мутная камера на телефоне способна принести владельцу немало хлопот, ведь качество фотографий значительно страдает. Решать проблему нужно быстро и эффективно. Чтобы не тратить время и средства впустую, с подобной проблемой сразу обращайтесь к профессиональным мастерам.
Специалисты нашей компании в течение десяти минут выполнят диагностику устройства, на основании которой будет выбран, и согласован с клиентом, рациональный способ ремонта. Предлагаем все удобства: доставка курьером, наш сервисный центр расположен в центре Москвы, при этом у нас самые демократичные цены на ремонт. Предоставим гарантию на работоспособность камеры смартфона сроком до 1 года.
Что делать, если камера смартфона стала плохо работать – мутно делать фотоснимки или снимать видео. Что делать, если повреждено антибликовое покрытие.
Возможны следующие варианты и способы устранения этой неисправности: 1. Это произошло после обновления прошивки (программы) телефона – попробовать сбросить к заводским настройкам, вернуть старую версию прошивки, обратится в службу поддержки производителя или, если модель новая и обновления к телефону выходят регулярно, ждать следующую версию. Если телефон на гарантии, не задумываясь сдать его в сервис. 2. Поцарапано антибликовое покрытие. Например, маленький ребенок, разговаривая может ногтем не произвольно елозить по камере. Может и взрослый человек. На стекле камеры обычно имеется антибликовое покрытие, его значительное повреждение на фото и видео будет выглядеть как мутное изображение. Чтобы оценить покрытие нужно на хорошем свету смотря на стекло камеры наклонять смартфон туда – обратно. Хорошее антибликовое покрытие ровное, отдает сиреневым, синим, фиолетовым цветом. Если покрытие поцарапано, это будет видно. В таком случае не остается ничего, кроме полного удаления этого покрытия. Фотографии после этого станут заметно лучше. При отсутствии факторов от которых покрытие защищало, будут как были изначально. Чтобы смыть антибликовое покрытие с камеры телефона нужно обмакнуть ватную палочку в спирт (не водку) и активно тереть круговыми движениями. Ватный диск или тряпочка не так эффективны. Говорят, моют ацетоном, но у меня прекрасно отчистилось и спиртом. Для начала лучше попробовать им т. к. он менее едок. 3. Телефон падал, купался и т.д. Сушить, чинить. Во многих смартфонах камера не припаяна к плате телефона. Ее можно отдельно заказать и, если телефон не трудно разбирается, не дорого заменить.
Если качество снимков заметно ухудшилось, нужно выяснить, почему камера на телефоне стала плохо фотографировать. Это может происходить из-за внутренних поломок и внешнего (механического) воздействия.
Способы решения проблемы
Поняв, что не удается подключиться к камере,не стоит впадать в отчаяние. Вполне возможно, что для решения данной проблемы не потребуется визит в сервисный центр.
Прежде всего, можно попытаться сбросить все настройки телефона до заводских. Для выполнения данной операции рекомендуется открыть настройки гаджета и, отыскав там вкладку “резервное копирование”, активировать функцию “сброс до заводских настроек”. В большинстве случаев данные манипуляции позволяют вследствие которой пользователю не удается подключиться к камере.
Если же это не помогло, то не исключено, что в систему проник вирус, мешающий полноценной работе устройства. Чтобы от него избавиться, нужно скачать антивирусную программу и почистить телефон.
Если и после этого не удается подключиться к камере,то рекомендуется произвести очистку кеша модуля и хорошенько протереть накамерную линзу салфеткой, смоченной в специальном растворе.
Осознав, что камера не функционирует так, как положено, необходимо попытаться перезагрузить телефон и еще раз активировать приложение. Перед тем как нести телефон в ремонт, следует убедиться, что среди установленных на него программ нет таких, которые конфликтуют с камерой. Если таковые нашлись, то их нужно заменить на другие, которые не будут мешать корректной работе приложения. В некоторых моделях телефонов не предусмотрено одновременное использование камеры и воспроизведение аудио- или видеофайлов. Такие действия могут привести к перегрузке устройства. Прежде чем включить приложение для работы с камерой, необходимо отключить другой софт. В случае невозможности подключения к камере можно попробовать подзарядить телефон.
Почему не работает камера на Андроиде – возможные причины
Сделать фото в таких условиях невозможно. А смартфон, у которого не работает камера, становится практически бесполезным гаджетов. Чтобы предложить несколько способов решения проблемы, сначала необходимо рассмотреть причины появления ошибки.
Программный сбой
За работу камеры, как и любой другой функции смартфона, отвечает программное обеспечение. То есть для того, чтобы сделать фото, на любом девайсе нужно открыть специальное приложение. Если в его работе произошел сбой, то не стоит даже удивляться, почему телефон не фотографирует.
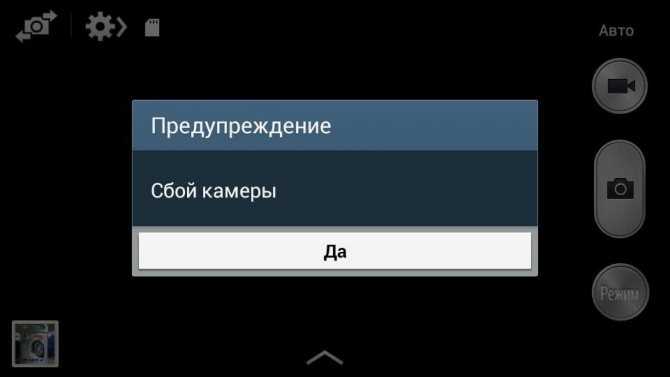
Чаще всего такие ошибки возникают у людей, которые скачивают сторонние приложения камеры. Их очень много в Google Play, однако все они обладают встроенной рекламой. Иногда подобные вставки выводят из строя главный функционал смартфона, ограничивая фотовозможности.
Помимо установки неофициального софта к сбоям в работе камеры приводят неудачные обновления операционной системы. Как правило, производители быстро устраняют баги, выпуская следующую версию прошивки.
Несовместимость приложений
Стандартное ПО, отвечающее за работу камеры, далеко не всегда выдает желаемый результат на практике. В этой связи владельцы Андроид-смартфонов вынуждены скачивать дополнительные приложения, чтобы делать красивые снимки.
Однако, если подойти к данному процессу без подготовки, можно наткнуться на сырую программу, которая будет вылетать после каждого запуска. Кроме того, в некоторых случаях загруженное ПО попросту не совместимо с железом смартфона. Больше всего проблем испытывают владельцы девайсов на процессорах MediaTek и Exynos.
Вирус
Вредоносные файлы и программы вмешиваются во все уровни работы смартфона. Это далеко не только обще быстродействие системы, но и возможность функционирования отдельных приложений. Случайно загруженный файл вносит коррективы в код программы, из-за чего вместо стандартной камеры появляется черный экран, который не дает сделать фото.
Проблема с прошивкой
Операционная система сильно влияет на функционирование всех приложений смартфона. Поэтому, если у владельца устройства возникли проблемы с камерой, данный вариант в качестве основной причины нужно обязательно рассмотреть.
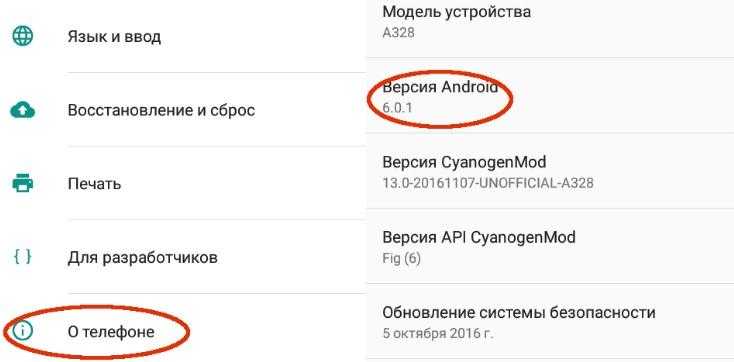
Ошибки в работе прошивки появляются в целом ряде сценариев:
- когда стоит устаревшая система;
- когда установлено сырое обновление;
- когда человек пользуется кастомной сборкой.
Наибольшую опасность представляют так называемые кастомные прошивки, которые не имеют ничего общего с официальным софтом. Установка такой ОС приводит ко множеству проблем, в числе которых отключение приложения камеры. Также подобный сбой может произойти, если пользователь не обновился до актуальной версии.
Чуть реже вылеты происходят после установки очередных обновлений. И тут обычно проблема связана даже не с новой версией прошивки. Перед установкой всех обновлений производители рекомендуют выполнять сброс до заводских настроек. Если пренебречь данному совету, в работе устройства появляются самые разные ошибки. А отключение камеры – одна из них.
Кэш
Приложение камеры сохраняет некоторые данные пользователя. Это так называемый кэш, который со временем способен заполнить все свободное пространство смартфона. К счастью, он с легкостью удаляется через настройки смартфона. И обычно очистка кэша действительно решает проблему с функционированием камеры.
Неверная настройка фото
Пользователь может менять параметры камеры по своему усмотрению. Одной из важных настроек является выбор места, куда будут сохраняться фотографии. То есть внутренняя память устройства или SD-карта.

Если в одном из выбранном хранилищ недостаточно свободного места, телефон не сможет фотографировать. Поэтому рекомендуется обязательно проверить наличие доступной памяти, прежде чем делать снимок.
Механические повреждения модуля
Разбирая причины возникновения проблемы, нельзя обойти стороной возможные неполадки с самим модулем камеры. Да, он защищен стеклом, но при падении сенсор запросто может сдвинуться. Если в последнее время телефон падал, то вполне вероятно, что именно это послужило причиной появления ошибки.

Если смартфон оснащен несколькими модулями камеры, не лишним будет проверить работоспособность остальных. Для этого нужно перейти из стандартного режима в макро или сверхширокий угол. В случае, когда не работает только один из режимов, вина полностью лежит на поврежденном сенсоре.
Как устранить ошибку?
В зависимости от причины сбоя предпринимаются разные шаги. Предлагаем универсальные решения, которые помогут устранить проблему. Подробнее расскажем ниже.
Как поменять время и дату на Huawei/Honor: пошаговая найстройка
Проверяем камеру другими приложениями
Запустите панель задач, после чего изучите перечень открытых программ. Если в списке находятся софты, которые также задействуют в работе камеру, закройте их. Снова попробуйте сфотографировать или начать съемку видео.

Перезагрузка гаджета
Если предыдущий метод не дал результатов попробуйте стандартную перезагрузку смартфона. Этот способ универсален абсолютно для всех гаджетов. Любое устройство может зависнуть на определенное время. Деактивируйте смартфон и через несколько секунд включите его заново.

Тест телефона в безопасном режиме
Ещё один вариант – изучите функции смартфона по отдельности. Сделать это возможно в безопасном режиме. Запустите встроенный софт для записи видеофайлов и поочередно проверяйте режимы съемки. На всех Android одинаковый функционал. Переключайте такие режимы как фото, видео, панорамная съемка, изображение в квадрате, ночное видение и тд. Помимо этого просмотрите параметры, установленные в видеоредакторе.
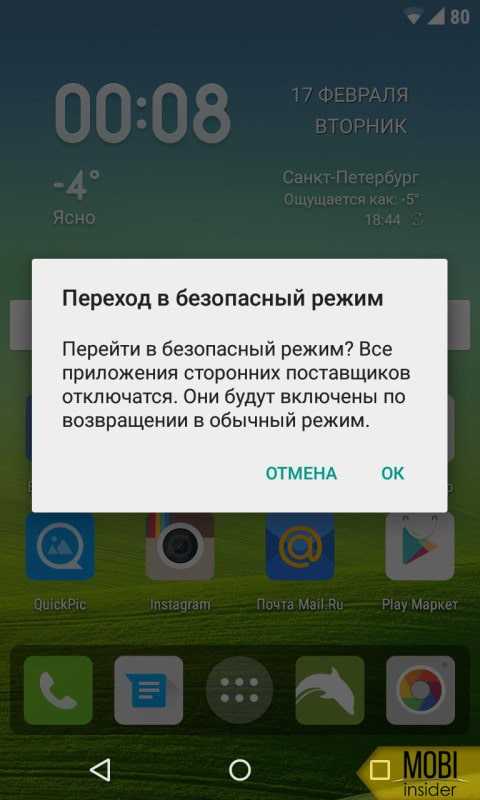
Камера занята программой
В виртуальном магазине приложений Play Market есть множество полезных программ, которые просят разрешение на использование камеры. Скачайте любое из них и запустите его. Далее следуйте инструкциям:
Если у Вас остались вопросы или есть жалобы — сообщите нам
Задать вопрос
- откройте папку «Настройки» на мобильном или запустите «Быстрое меню»;
- выберите раздел «Приложения»;
- кликните на пункт «Все»;
- найдите в перечне камеру;
- откройте, после чего щелкните на кнопку «Очистить кэш.
Проверьте состояние камеры, открыв значок на рабочем столе.
Удаление кэша
Если работа не восстановилась, выполняем такие действия:
- откройте опцию Рекавери на смартфоне, зажав две кнопки– «Домой» и регулировку громкости;
- выберитепункт «Wipe cache partition»;
- нажмите на «Удалить»;
- подтвердите действия, удерживая кнопку «Домой» на некоторое время.
Финальный этап – перезагрузите смартфон, и снова откройте софт в режиме съемки.
Сброс и восстановление устройства
Следующий более радикальный метод – выполнить сброс настроек. Эффективность этого способа состоит в том, что память смартфона очищается от всех файлов. Таким образом удаляются приложения, настройки, изображения, видео, список контактов и прочие файлы. Далее потребуется заново скачивать программы, вводить данные и прочие параметры. Для выполнения сброса выполните такие действия:
- запустите папку «Настройки»;
- перейдите в раздел «Восстановление и сброс»;
- нажмите на клавишу «Сброс настроек»;
- дождитесь завершения операции.
Как вставить СИМ-карту в смартфон Huawei или Honor — подробная инструкция
Перед дальнейшим использованием перезагрузите мобильный телефон.
5. Используйте безопасный режим.
С ростом количества фотофильтров и редактирования фотографий появляется множество сторонних приложений, которые люди предпочитают использовать в качестве основных решений для камеры. Помимо этого, другие приложения могут создавать проблемы для основного приложения камеры, наиболее заметными из которых являются приложения для фонарика.
Чтобы проверить, не вызывает ли вашу проблему стороннее приложение, вы можете использовать безопасный режим. В безопасном режиме все сторонние приложения отключены, что позволяет сузить причину проблемы. Вот как активировать безопасный режим на вашем телефоне Android:
- Нажмите и удерживайте кнопку питания вашего телефона.
- На экране коснитесь и удерживайте параметр « Выключить» .
- Продолжайте удерживать, пока не появится всплывающее окно с просьбой перезагрузить компьютер в безопасном режиме. Выберите ОК .
После перезапуска устройства в безопасном режиме проверьте, можете ли вы использовать камеру в обычном режиме. Если есть ошибки, значит проблема в вашей камере; если их нет, значит проблема связана с сторонним приложением. Попробуйте удалить приложения, связанные с камерой, которые вы недавно установили или обновили.
Выберите « Настройки»> «Приложения и уведомления», чтобы увидеть краткий список недавно использованных приложений. Нажмите Просмотреть все приложения X, чтобы просмотреть полный список.
Загрузка альтернативного приложения
Если приложение для фото и видео по-прежнему не работает или Android выбивает сообщение о том, что произошла ошибка, можно попросту установить альтернативную программу для камеры — сделать это довольно просто, так как в Google Play Market есть большой выбор различных приложений. Вы можете установить любое из них, ориентируясь на собственные предпочтения.
Если вы скачали и установили другую утилиту, но она так и не начала работать, это значит, что камера всё же вышла из строя. В такой ситуации оптимальным выходом будет отнести ваше устройство в сервисный центр, чтобы там сделали его диагностику и обнаружили, в чём причина неисправности. Скорее всего, нужно либо перепрошить оборудование, либо ремонтировать саму деталь.
Как бы ни было, воспользуйтесь всеми вышеперечисленными советами по устранению проблемы с ошибкой камеры на Android, чтобы выяснить, в чём причина, и снова вернуть её в рабочее состояние.
Доступные способы
Пользователи сообщают, камера начинает работать после перезагрузки Android-устройства. Иногда приходится перезагрузить гаджет несколько раз, чтобы добиться требуемого результата. В любом случае, есть смысл попробовать этот элементарный способ — выключить и снова включить свой смартфон или планшет. Каждое Android-устройство имеет функцию загрузки в » » функцию, то есть, вы перезагружаете телефон и включаете его, активируя только основные приложения и ограниченное количество доступных функций. Безопасный режим отлично подходит для поиска неисправностей, так как загруженные приложения будут отключены, и вы будете в состоянии определить, действительно ли существует конфликт между различным софтом сторонних разработчиков и системным программным обеспечением, имеющим отношение к использованию камеры. Для повторного запуска в безопасном режиме: Если камера нормально работает в безопасном режиме, то вы сузили круг поиска причин возникновения ошибки. Проблема заключается в конфликте сторонних приложений с системным ПО. Именно из-за них вам не удается подключиться к камере. Ваши дальнейшие действия
C) Удалить конфликтующие сторонние приложения
Попробуйте удалить сторонние приложения, имеющие отношение к камере. Это приложения, которые в процессе своей работы могут делать снимки. Например: Snapchat, Whatsapp и т.д. Наверняка на вашем смартфоне или планшете найдутся программы, с помощью которых вы можете делать фотографии непосредственно из приложения и делиться ими. Удаляйте такие программы последовательно, одну за другой, проверяя после каждого удаления, не исчезла ли ошибка. Если вам удалось подключиться к камере, вы нашли конфликтующее с системным программным обеспечение стороннее приложение
И еще: не забывайте переключаться между видео, панорамной съемкой и другими режимами во время проверки — проблема может проявиться в любом из них, а нам важно восстановить полный функционал камеры
D) Попробуйте воспользоваться сторонним приложением для камеры
Если системное приложение является единственной программой, имеющей доступ к камере на вашем Android-устройстве, и вы получили сообщение «Не удалось подключиться к камере», стоит попробовать поработать с ней с помощью стороннего приложения. В магазине Google Play представлено много подходящих для этой цели программ. Воспользуйтесь функцией поиска и найдите приложения в категории «Камера». Остановите свой выбор на одном из популярных приложений — таком как: Candy Camera, Open Camera, Camera 360, Camera MX или Camera for Android. Скачайте и установите приложение, запустите его.
Если из стороннего приложения, скачанного с Google Play, вам удалось запустить камеру, то проблема кроется в официальном системном приложении для неё. Попробуйте действовать следующим образом






























