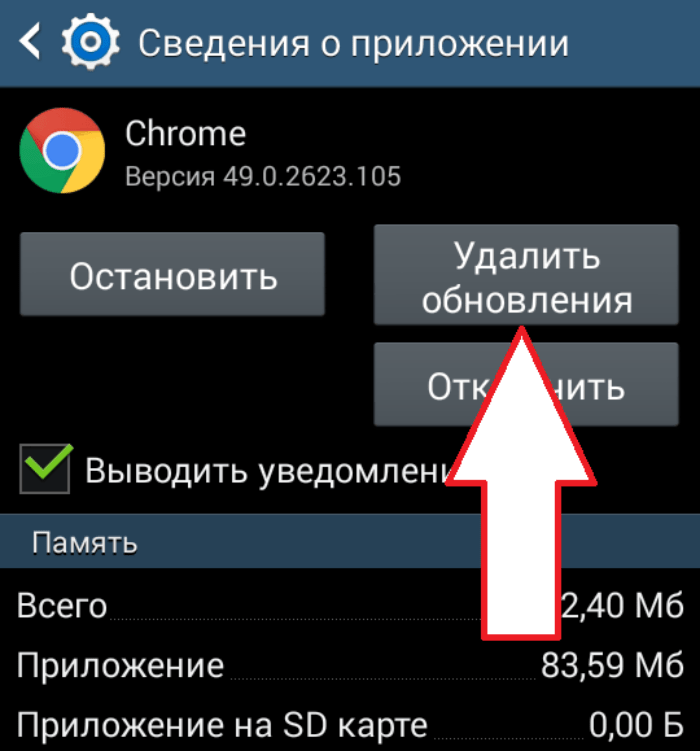Отключение автоматического обновления приложений
Чтобы в дальнейшем не сталкиваться с проблемами, когда у вас обновляется приложение, но при этом вам не нужно это обновление – можно отключить данную опцию. В итоге вы сами будете определять, когда загружать новые версии для любых приложений в Google Play. Причем здесь также есть два варианта настройки: отключение обновлений сразу для всех приложений и только для конкретных. Мы разобрали оба варианта, чтобы вы могли выбрать для себя наиболее оптимальный.
Отключение обновлений для всех приложений
Этот способ подразумевает полное отключение автоматических обновлений, даже если у вас будет активен только Wi-Fi (хотя можно сделать и так, чтобы они загружались только при подключении Wi-Fi, без использования мобильного трафика). Порядок действий следующий:
Отключение обновлений для конкретного приложения
Чтобы постоянно не включать и отключать опцию, о которой мы рассказали выше, можно деактивировать обновления для конкретных приложений. Допустим, вы установили старую версию WhatsApp и не хотите, чтобы она обновлялась, хотя в Google Play для нее доступна новая версия. Можно отключить это конкретно для WhatsApp:
Перейти к списку можно и другим путем:
- В Google Play в левом углу нажимаете на три точки, чтобы появилось меню и выбираете в нем пункт «Мои приложения и игры»;
- Далее переходите во вкладку «Установленные» и находите в списке необходимое приложение;
- Нажимаете по нему и попадаете на страницу с описанием приложения. Здесь вам остается только убрать автоматическое обновление и все.
Кроме обновлений удалятся все данные приложения: настройки и файлы. Приложение будет таким, каким вы запустили его в первый раз.
Выберите пункт «Приложения» или «Диспетчер приложений».
Выберите пункт «Диспетчер приложений», если он есть на вашем устройстве. Если этого пункта нет — перейдите к следующему шагу.
Найдите приложение, версию которого нужно вернуть до заводской.
Внизу указана установленная версия.
Нажмите на кнопку «Удалить обновления».
Если такой кнопки нет, сначала нажмите «Опции» (может выглядеть как три точки в правом верхнем углу),
а затем кнопку «Удалить обновления».
Если кнопок «Опции» или «Удалить обновления» нет, или они не нажимаются, значит: а) заводская версия уже установлена; б) это не системное приложение.
Нажмите «Удалить» или «ОК», чтобы удалить обновления, файлы и настройки приложения.
Готово. Заводская версия приложения восстановлена.
Удаление текущей версии
Обновление содержит в себе инструкции по пакету приложений
После нашего предыдущего обновления, в котором были добавлены сведения о более поздних версиях Android, мы также добавили инструкции по установке пакетов приложений.
Для начала вам нужно удалить соответствующее приложение, и иногда это легче сказать, чем сделать.Большинство сторонних приложений можно легко удалить, но системные приложения, которые были установлены с покупкой телефона, не могут быть удалены.
Лучшее, что вы можете сделать в этих случаях, – это удалить все обновления, которые могут находиться поверх исходного приложения (мы вернемся к этому позже).
Системный или иной, самый простой и универсальный способ удалить приложение – через приложение “Настройки”. Можно удалить сторонние приложения или обновления другими способами, например, долгим нажатием значков приложений в некоторых программах запуска или через PlayStore, но этот метод должен работать почти на всех устройствах Android. Не стесняйтесь пропустить эту часть, если у вас есть другой метод, который вы предпочитаете использовать.
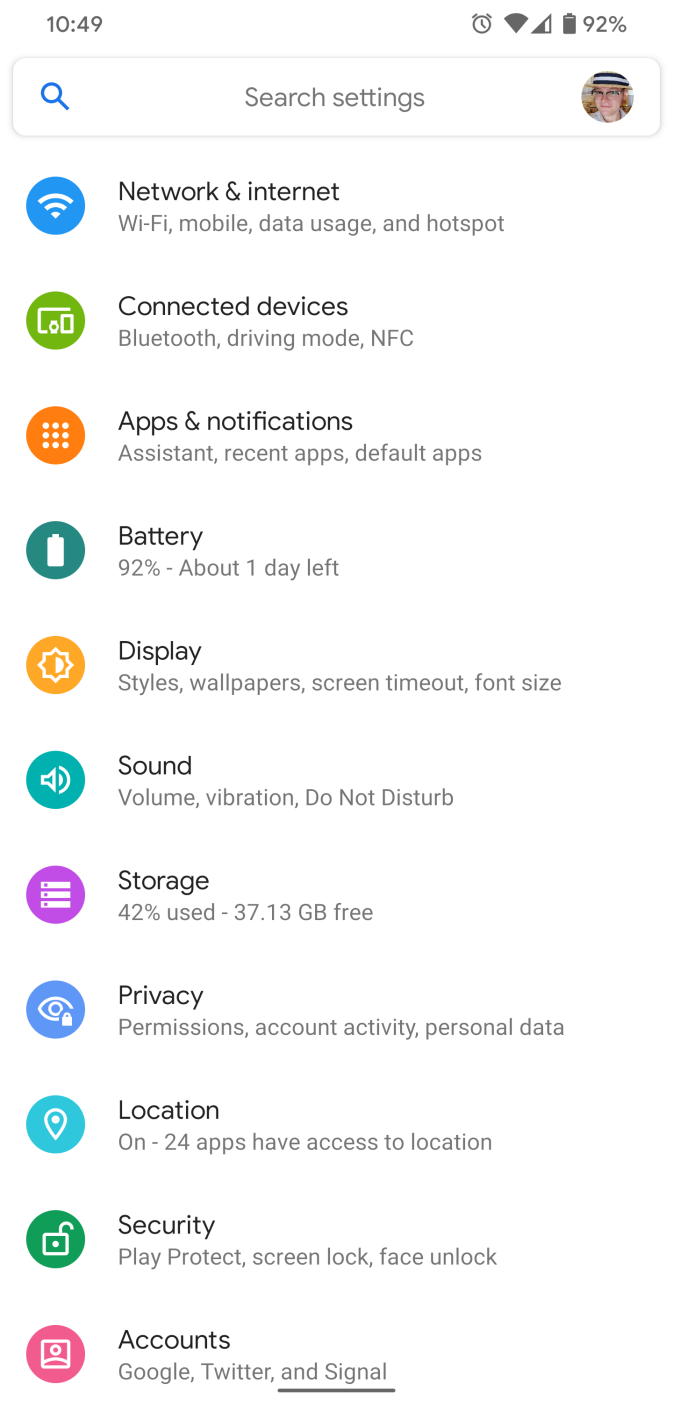
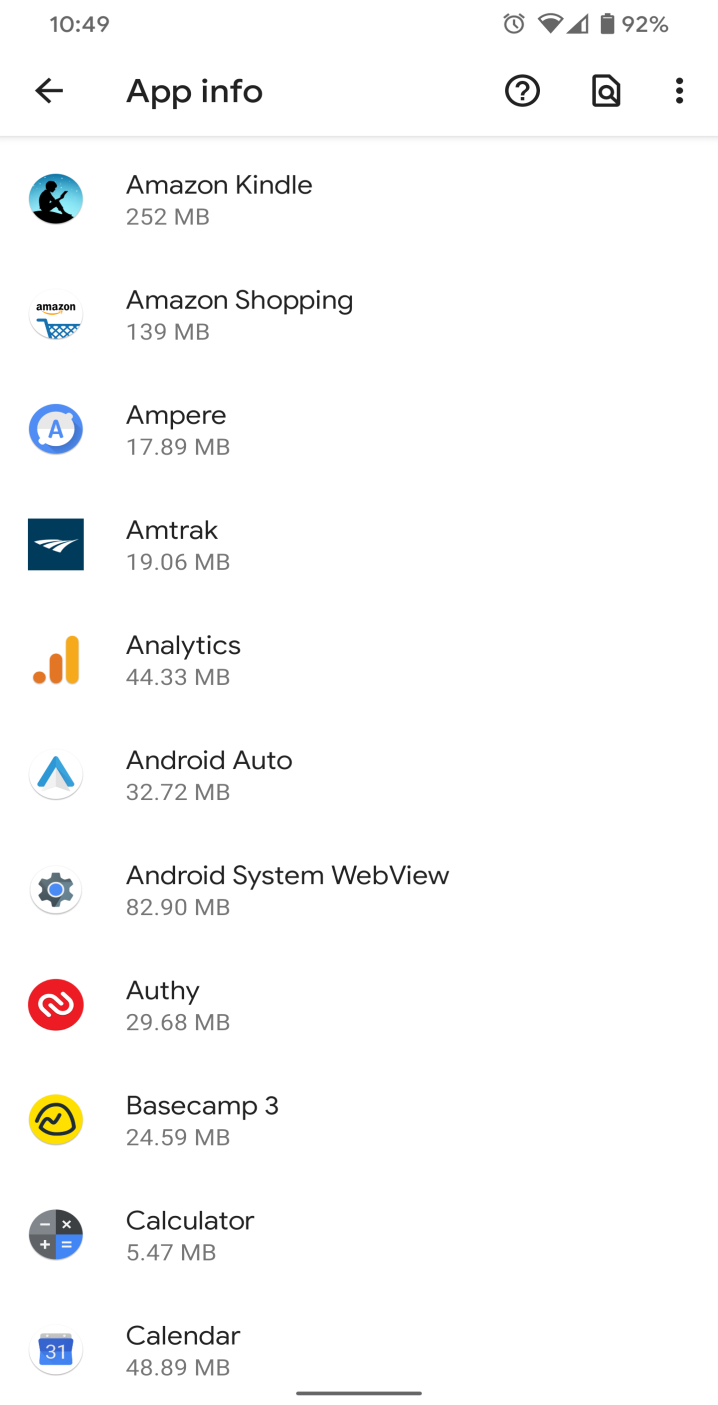
Перейдите в раздел «Приложения» в настройках Android 10 (хотя в более ранних версиях он будет выглядеть аналогично).
Для 8.0 Oreo и более поздних версий Android (включая Android 9 и Android 10) перейдите в «Настройки» -> «Приложения и уведомления» и либо выберите приложение, если оно находится в списке недавно открытых приложений, либо выберите «Просмотреть все приложения» и найдите это. В Android 5.0–7.1, включая Nougat, Marshmallow и Lollipop, этот список доступен через «Настройки» -> «Приложения». Для более ранних версий Android или более сложных программ этот рабочий процесс может немного отличаться, но параметр, связанный с приложениями, обычно находится где-то на первом экране меню настроек, после чего у вас могут быть списки приложений, отсортированные по вкладкам.
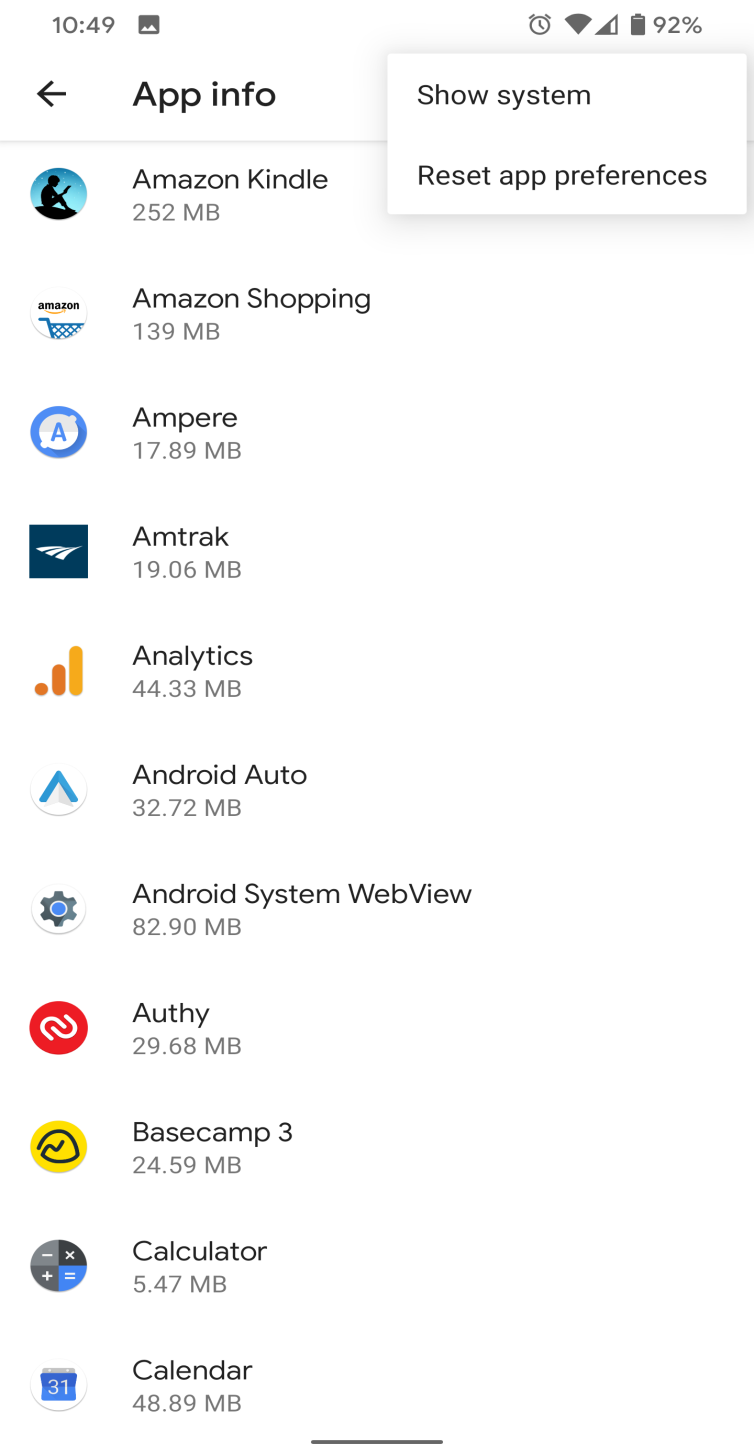
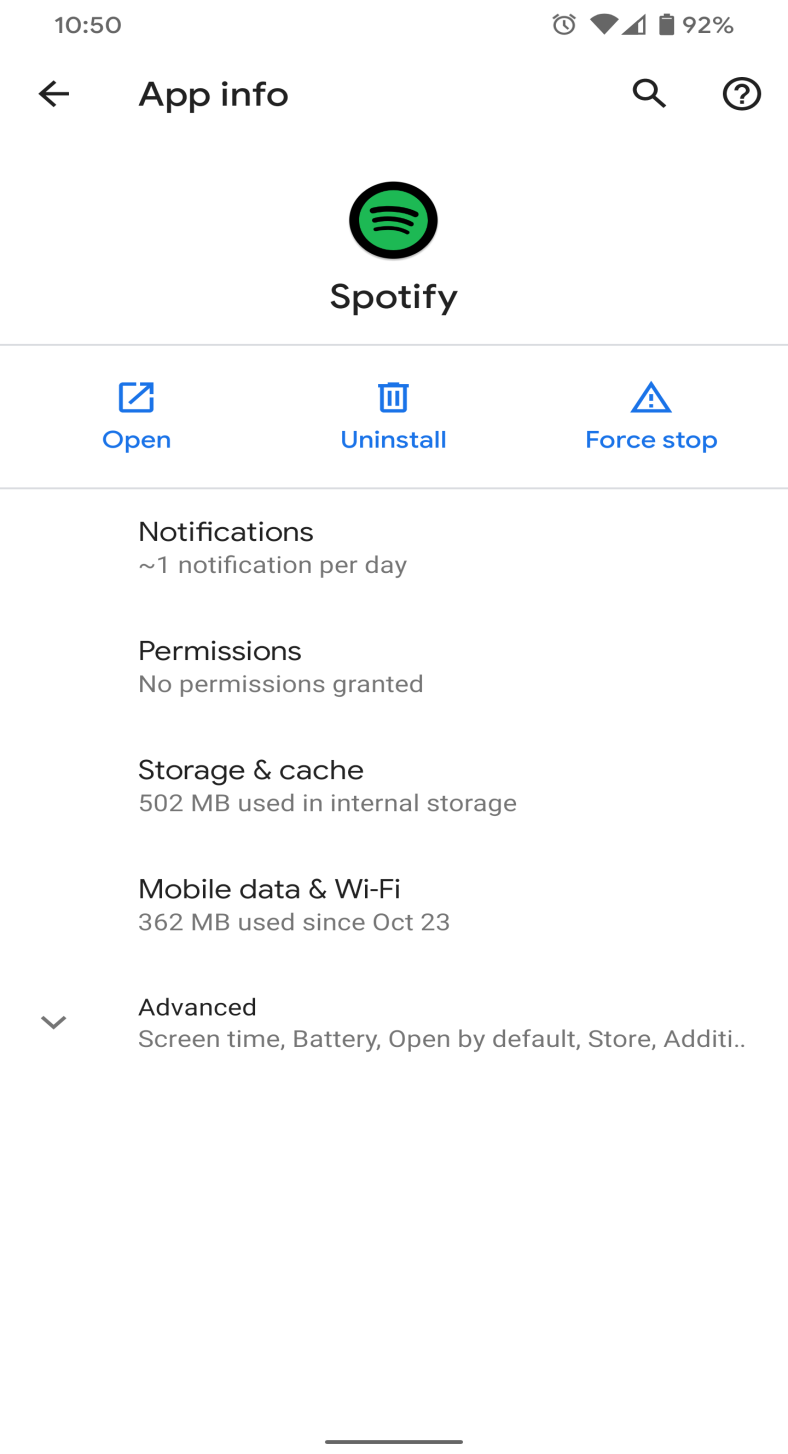
Параметр «Показать системные приложения» в списке сведений о приложениях для Android 10 (слева), информация для одного приложения (справа).
Вам также может потребоваться включить параметр для отображения системных приложений, если приложение, которое вы хотите откатить, поставлялось вместе с телефоном. В этом случае вы обычно можете отображать эти приложения через трехточечное меню в правом верхнем углу страницы полного списка приложений (хотя они также могут находиться на отдельной вкладке).
Найдя нужное приложение, коснитесь его, чтобы открыть экран информации о приложении.
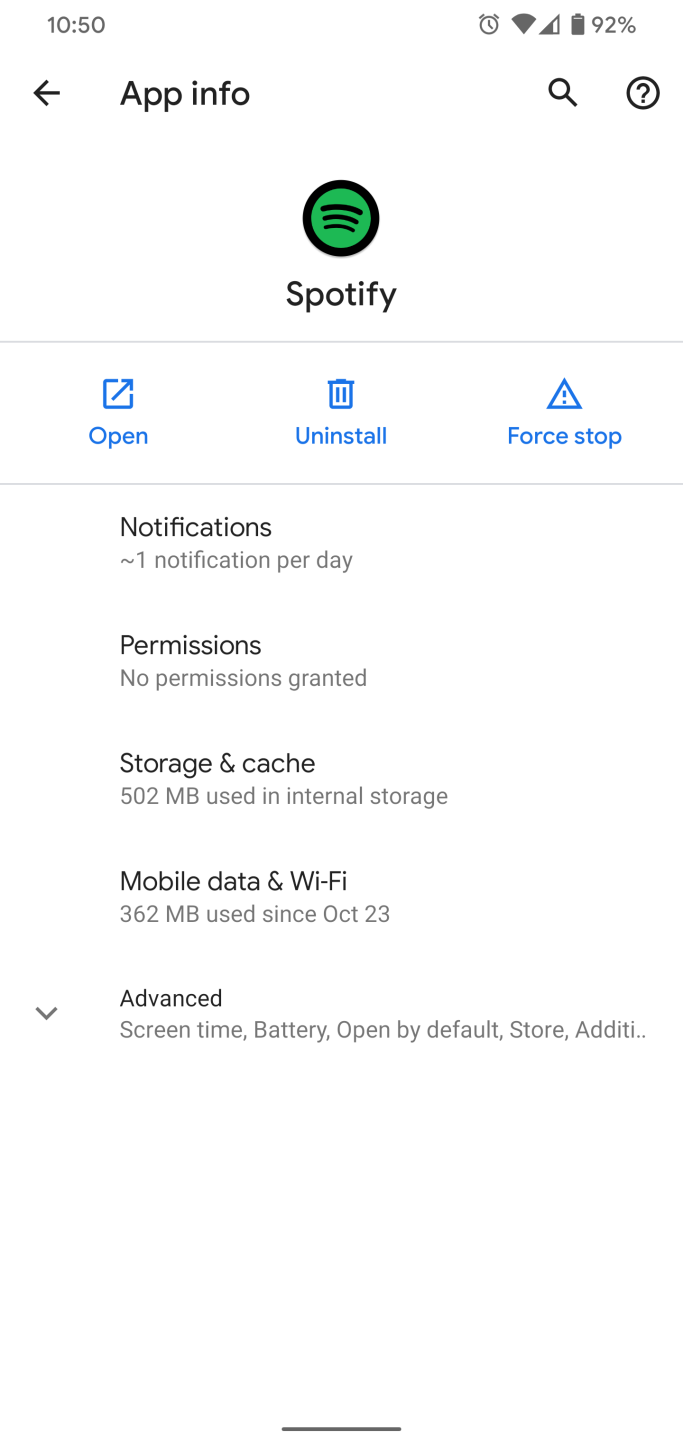
На соответствующем экране «Информация о приложении», который должен отобразиться, вам необходимо сделать две вещи. Сначала выберите «Принудительный остановка», чтобы приложение не запускалось, пока мы с ним возимся
(Это не всегда требуется, но лучше перестраховаться, чем сожалеть.) Обратите внимание, что при устранении неполадок иногда может быть полезно записать текущую версию, прокрутив ее до нижней части панели информации о приложении (после нажатия «Дополнительно» в некоторых Версии Android) и сделать снимок экрана с текущим номером версии или даже просто записать его. Однако это не обязательно
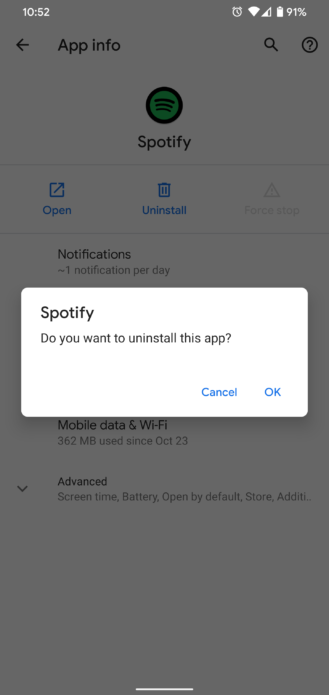
Как только он остановится, нам нужно будет определить, как удалить текущую версию. Для сторонних приложений это так же просто, как выбрать «Удалить» рядом с кнопкой «Остановить принудительно». Следуйте простым инструкциям оттуда, и приложение должно исчезнуть.
Системные приложения имеют немного другой рабочий процесс, так как их нельзя полностью удалить.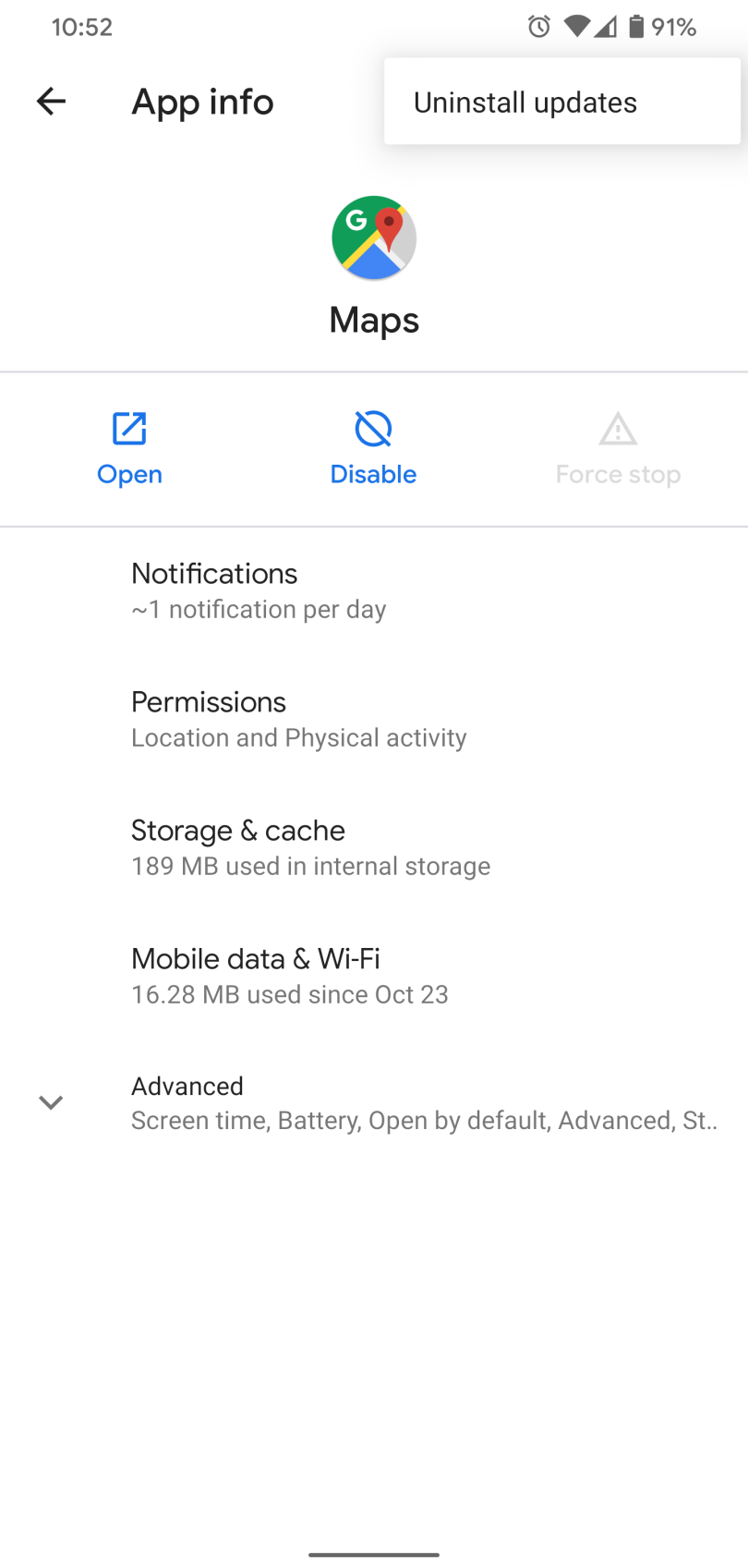
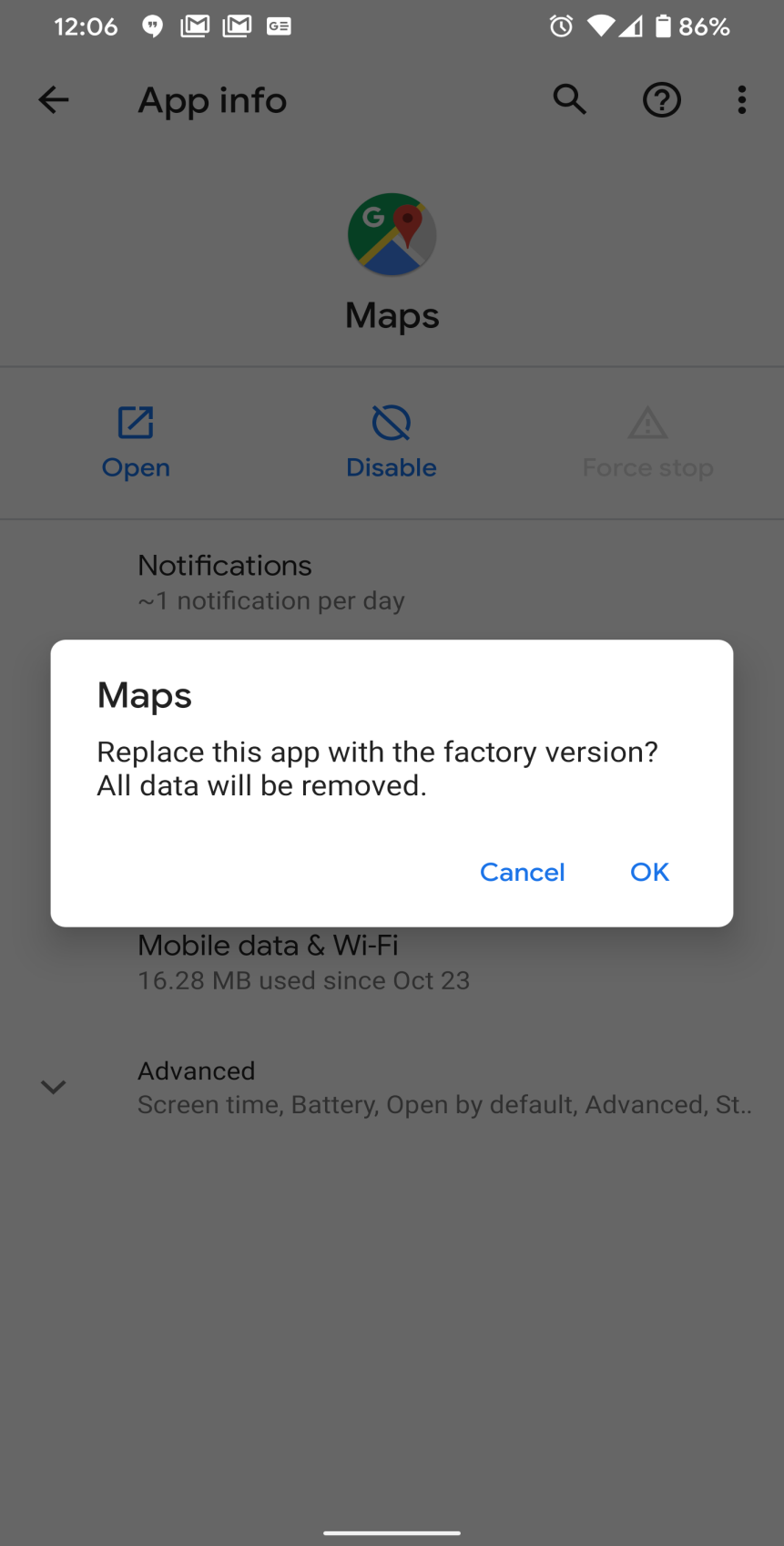
Для предустановленных системных приложений вам необходимо вместо этого выбрать слегка скрытую опцию «Удалить обновления» в трехточечном меню в правом верхнем углу. Появится аналогичное сообщение о том, что заводская версия заменит текущее установленное обновление, и все данные будут удалены. Имейте в виду: вы, вероятно, не сможете вернуться к более ранней версии приложения, чем эта заводская.
Инструкция по откату андроид 11 до андроида 10
С первых строк хочу заметить, что мои картинки могут полностью не совпасть с теми, что увидите на своем самсунге, xiaomi и так далее.
Это потому, что производители ставят свои оболочки, как One Ui самсунг или MIUI на xiaomi, но в любом случае вам понадобится прошивка и именно для вашего телефона.
Второе что вам понадобится это карта памяти. Можно и без нее, но я думаю, что у вас она точно есть и телефон поддерживает, поэтому как без карты памяти описывать не буду.
Если все это есть. Закиньте прошивку на флешку (лучше всего в корень, так проще потом найти). Это все что вам нужно, осталось лишь войти в режим рекавери на начать прошивку.
Будем считать, что вы успешно вошли в рекавери и начнем откат с андроид 11 до 10. Поехали.
Удаление обновлений у системных приложений
Сразу стоит отметить, что этот способ подходит только для ранних версий операционной системы Android, так как в новых версиях нельзя удалять обновления для обычных приложений, а только для системных.
Удалять обновления можно только для стандартных приложений, установленных в Андроиде по умолчанию. В основном это разные сервисы Google и сопутствующие программы, например, Google Chrome, Голосовой помощник, Play Маркет и прочие. Если вам нужно удалить последнее обновление именно в таком приложении, порядок действий будет таков:
Внимание! Если не получается удалить сразу обновления, рекомендуем проверить, не работает ли данное приложение в этот момент. Если работает – то лучше его остановить, и уже потом спокойно удалять
Для этого в меню приложения просто нужно кликнуть по вкладке «Остановить», и только после этого выполнять описанные действия.
Удаление обновлений через Google Play
Опять же, этот способ работает только для системных приложений, которые в Андроиде установлены по умолчанию. Через сервис Google Play можно удалить сразу все обновления, которые были выпущены для приложения через вкладку «Удалить»:
Учтите, что это возможно сделать только с ПО, которое по умолчанию устанавливается в операционной системе Android вашего телефона. Например, если вы таким образом нажмете «Удалить» у программы 2GIS, она попросту удалится полностью с вашего устройства.
Полное удаление и повторная загрузка программ
Если же все-таки вам нужно удалить обновления у программы, которая не относится к системным, то придется прибегнуть к небольшой хитрости. Дело в том, что в Google Play всегда будет доступна только последняя версия приложения, и даже если вы удалите ее и повторно попытаетесь закачать, будет загружена все равно программа с последними обновлениями. Но и здесь есть выход!
Можно скачать любую версию программы со сторонних сайтов и установить не из Google Play, а через apk файл, разрешив установку из «Неизвестных источников». Но при этом есть большое количество сайтов, где можно загрузить проверенные файлы, например, тот же trashbox. В итоге порядок действий будет такой:
Узнаем версию приложения:
Порядок удаления и загрузки:
- Теперь нужно удалить программу и загрузить на одну версию ниже. Удаляете сначала предыдущее приложение полностью со своего смартфона;
- В телефоне разрешаете установку apk файлов со сторонних источников. Если не знаете, как это сделать, читайте нашу отдельную статью;
- Заходите на сайт trashbox или ему подобный и в поиске вводите название приложения;
- Выбираете версию, необходимую вам и загружаете на свой смартфон;
- Устанавливаете программу и проверяете работоспособность.
Внимание! Не обновляйте приложение через Google Play, иначе у вас также будет загружена последняя версия со всеми обновлениями. Рекомендуем в этом случае отключить автоматическое обновление
О том, как это сделать – будет написано ниже.
Сброс настроек
Сразу стоит отметить, что этот способ актуален только в том случае, если предыдущими вариантами у вас не получилось «откатить» обновления у системных приложений. Да, этот метод только для системных приложений! Если вам нечего терять из информации на своем девайсе, можно сделать полный сброс настроек на Андроиде, в результате чего все данные будут удалены, а в системе заново установятся стандартные версии приложений, которые шли с «завода».
Информация о полном сбросе настроек в операционной системе Android описана у нас в отдельной статье, поэтому можете с ней ознакомиться здесь
Учтите, что все данные будут потеряны, поэтому в случае имеющейся важной информации лучше сделать бекап данных
Как удалить старые обновления на Androind для системных программ
Гугл Плей Музыка — регистрация и настройка приложения на Андроиде
Вариант невозможности обновлять системные приложения работает только со старыми версиями ОС Android. Отказаться от новой версии возможно лишь для предустановленных, стандартных программ. Чаще всего это сервисы Google, такие как:
- Google Chrome;
- «Голосовой помощник»;
- Play Маркет и т. д.
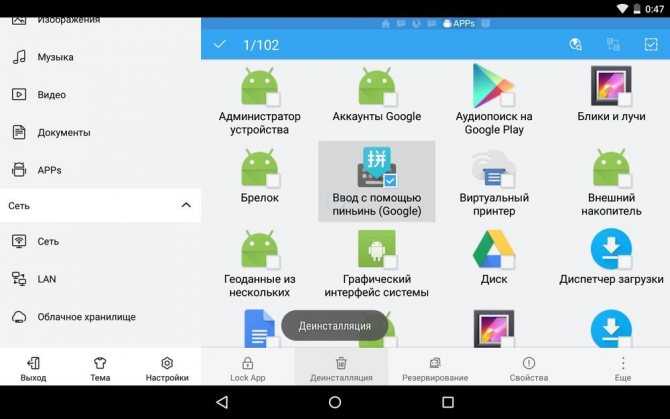
Удаление предустановленных приложений
Для подобных приложений возможно несколько способов удаления старых обновлений.
Через настройки
Алгоритм действий через настройки:
- Открыть пункт «Настройки».
- Войти в раздел «Приложения».
- Тапнуть на пункт «Системные приложения».
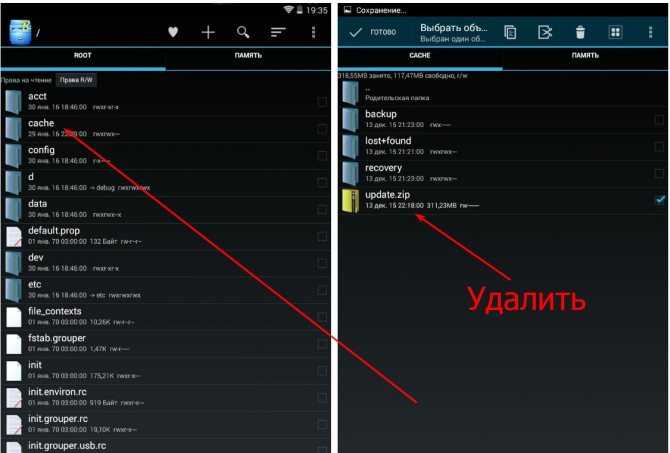
Удаление обновлений на андроиде
Из выпадающего списка нужно выбрать нужное приложение и нажать на него. Появится окошко, где будет предложено:
- очистить кэш;
- удалить программу;
- удалить последние обновления.
Из этих пунктов следует выбрать «Удалить обновления» и завершить операцию, активировав кнопку «Ок». Она появится в новом окошке. В итоге текущие обновления для выбранных приложений будут стерты.
Важно! Для положительного завершения операции выбранные приложения не должны быть открыты. Работающую программу нужно остановить, для чего следует в меню найти вкладку «Остановить» и кликнуть по ней
Через Google Play
Через Google Play возможно удалять только новые версии предустановленных приложений. Здесь все просто, с помощью вкладки «Удалить» сервиса Google Play стираются все обновления одним разом.
Для этого следует:
- Активировать Google Play.
- Выбрать нужное приложение.
- Нажать на него.
- Тапнуть вкладку «Удалить».
Важно! Эти действия приведут лишь к стиранию обновлений. Само приложение останется, что очень важно для сохранности личной информации, например, паролей, электронных адресов и т
д.
После активации кнопки «Удалить» система попросит подтверждения запроса. Нажав на «Ок», дают согласие.
Если эту операцию проделать со сторонним приложением, активация кнопки «Удалить» приведет к удалению программы.
Обратите внимание! Попытки перезагрузки через Google Play всегда приводят к загрузке последней версии. Чтобы не допускать этого, следует отключить автообновление
Причем можно поставить запрет на все программы или только на некоторые по выбору.
Сброс настроек для ПО телефона
Для предустановленных приложений есть еще один способ обнулить новые версии. Только он приведет к потере вообще всех данных на гаджете. Так как удалить обновление на андроиде выборочно невозможно, то аппарат станет таким, каким шел с завода. Это метод — полный сброс настроек ОС.
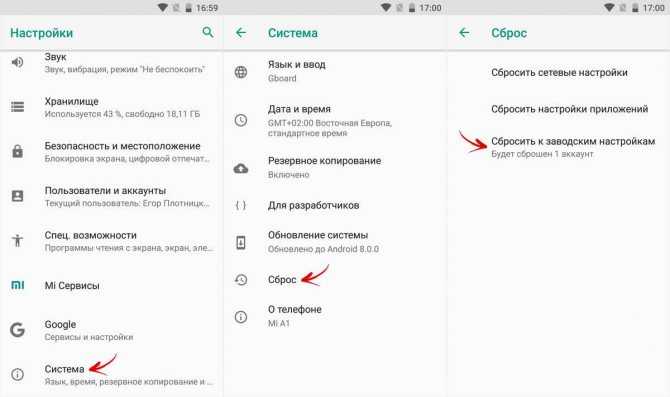
Сброс до заводских настроек
При сбросе настроек ПО смартфон вернется к заводской прошивке. Такая возможность очень кстати, если забыт пароль или аппарат не включается. Засорение гаджета неиспользуемыми файлами тоже может усложнить работу, вплоть до полного отказа операционной системы.
Важно! После сброса потеряется вся информация с аппарата, то есть он станет чистым, как только что выпущенный с завода. Поэтому настоятельно рекомендуется создавать копию данных, например, скопировать на SD-карту, переместить в облачное хранение или сохранить на ПК
Если сохранилась функция выключения, то сбросить настройки легче через настройки либо с использованием кодов.
В первом случае рекомендуется:
- Войти в «Настройки».
- Выбрать «Восстановление и сброс» — «Сброс» — «Сброс настроек» либо «Архивация и сброс».
Сброс при помощи кодов для каждого производителя свой. Нужную для определенной модели комбинацию придется поискать. Например, для Samsung могут подойти такие варианты:
- *#*#7780#*#;
- *2767*3855#;
- *#*#7378423#*#*.
Выключенный аппарат можно реанимировать через меню Recovery либо с помощью кнопки для сброса. Процесс с помощью Recovery происходит нажатием определенных кнопок. Комбинации могут быть разными. Это зависит от модели смартфона. Чаще используются клавиши регулировки громкости + кнопка включения.
Войти в меню можно при длительном нажатии на нужные кнопки. Перемещения внутри меню происходят нажатием на кнопки, регулирующие звук. Выбор подтверждается нажатием на кнопку «Вкл».
К сведению! Современные гаджеты нередко снабжаются специальной кнопкой для сброса настроек. Правда, ее очень сложно найти. Как правило, это очень маленькое отверстие. Саму кнопку можно активировать иголкой или скрепкой.
Откат обновлений в приложении
Разобравшись в причинах необходимости выполнения операции, мы можем перейти к алгоритму удаления
Во-первых, важно обратить внимание на подготовительный этап, который поможет избежать возникновения проблем в процессе или после отката. Во-вторых, следует уточнить, что существует несколько способов удаления апдейтов, и каждый из них можно применить на практике
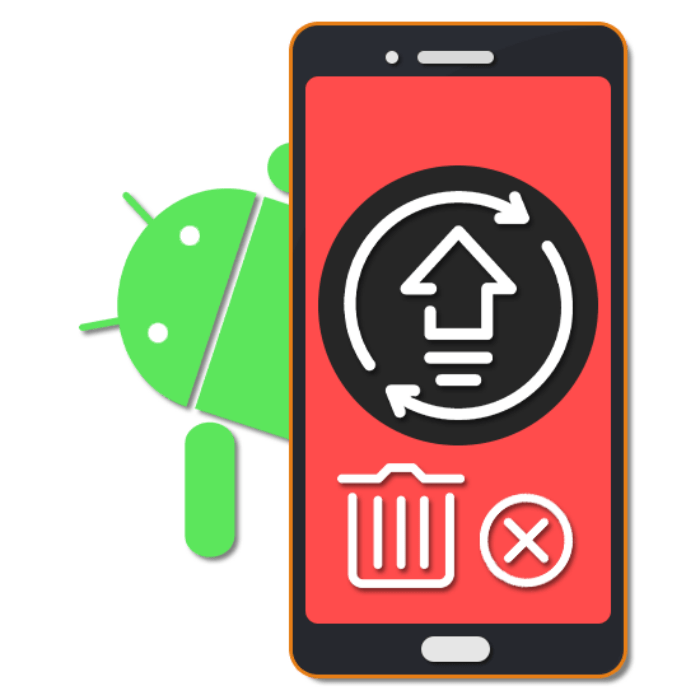
Бэкап
Прежде чем удалять последнее обновление, пользователю предлагается создать бэкап программы.
Это позволит сохранить загруженное приложение в текущем виде и при необходимости восстановить его новую версию. Вне зависимости от того, пользуетесь вы смартфоном Samsung, Xiaomi или какой-либо другой марки, создание резервной копии будет выполняться по следующему сценарию:
Откройте настройки телефона.
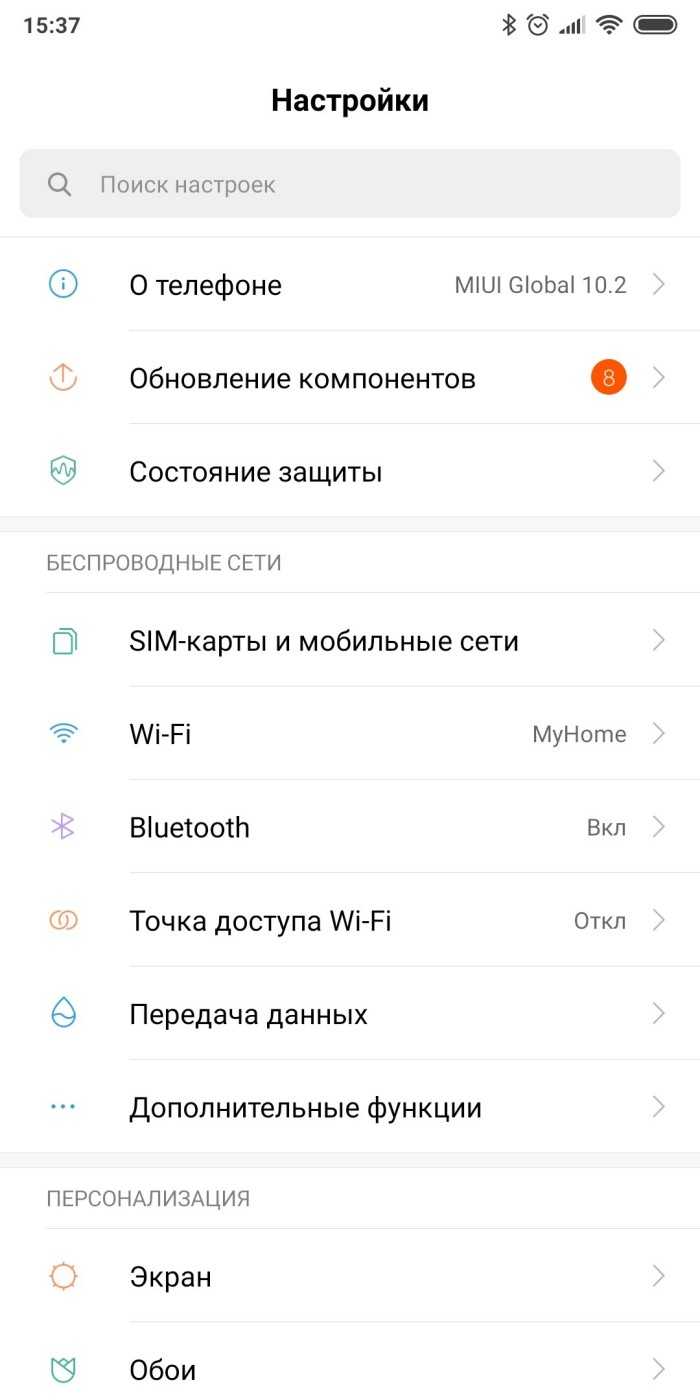
Перейдите в раздел «Восстановление и сброс», а затем – «Создать резервную копию».
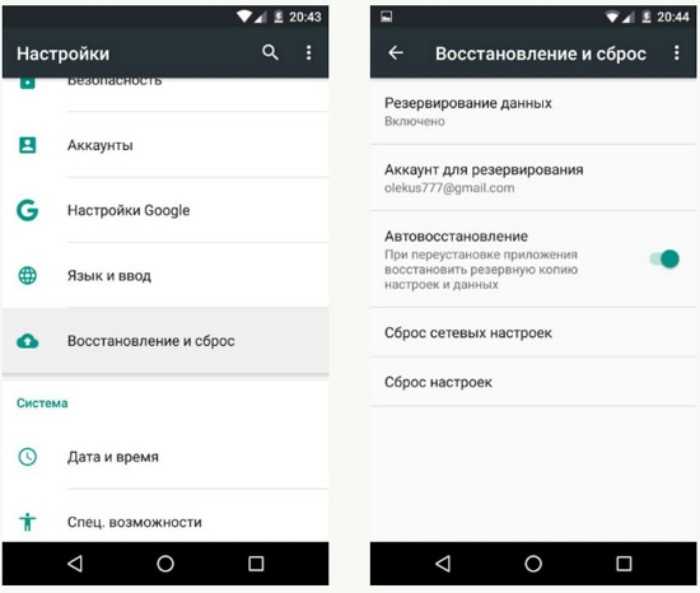
Выберите «Приложения» и конкретную программу, которую нужно зарезервировать.
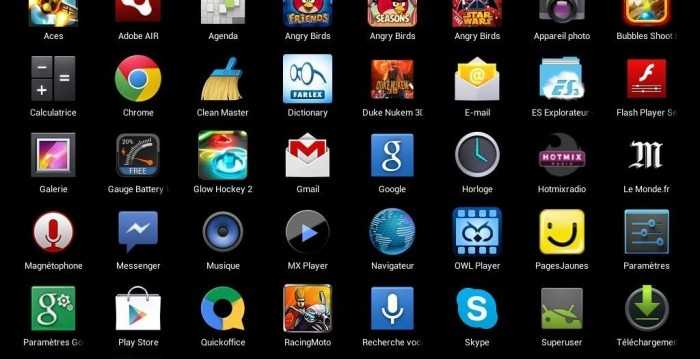
Подтвердите создание резервной копии.
В зависимости от производителя устройства и текущей версии прошивки названия некоторых пунктов меню могут отличаться. Также далеко не на всех смартфонах доступна опция отдельного резервирования приложений. Не исключено, что вам придется создавать полный бэкап внутренней памяти, но в конечном итоге это не помешает восстановить программу.
Сброс в меню
Самый простой способ вернуть предыдущую версию установленной на мобильном устройстве проги – обратиться к стандартному функционалу смартфона, а точнее к его настройкам. В данной ситуации предлагается действовать в соответствии с алгоритмом:
Откройте настройки устройства.
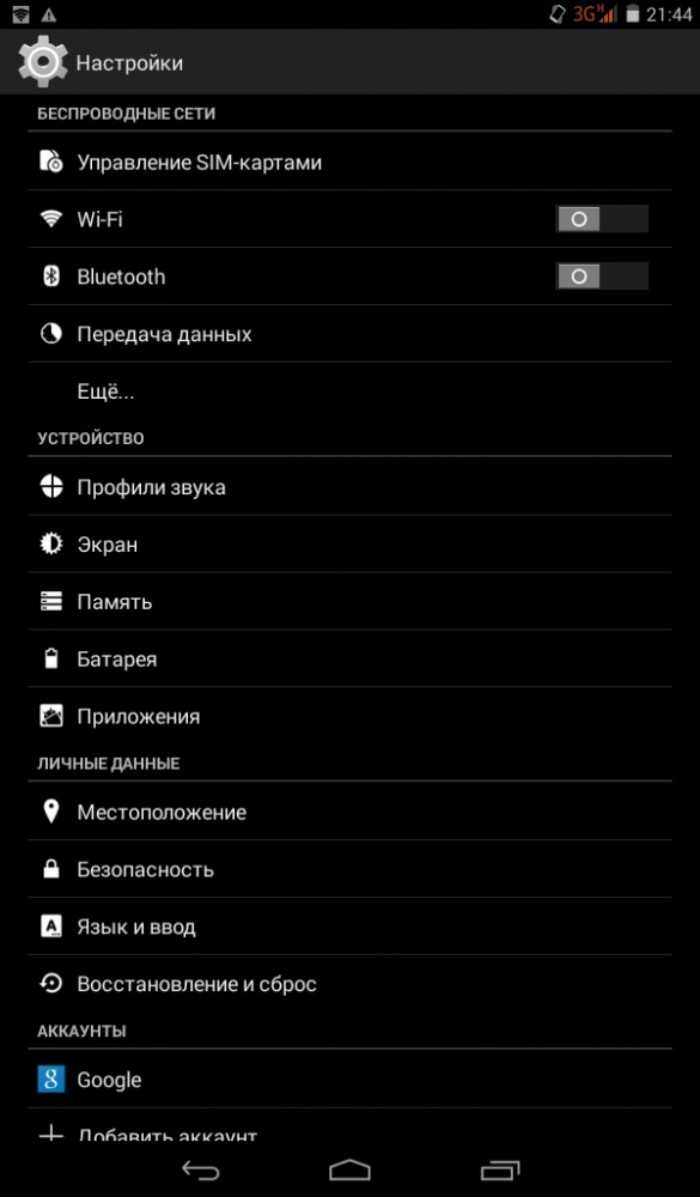
Перейдите в раздел «Приложения».
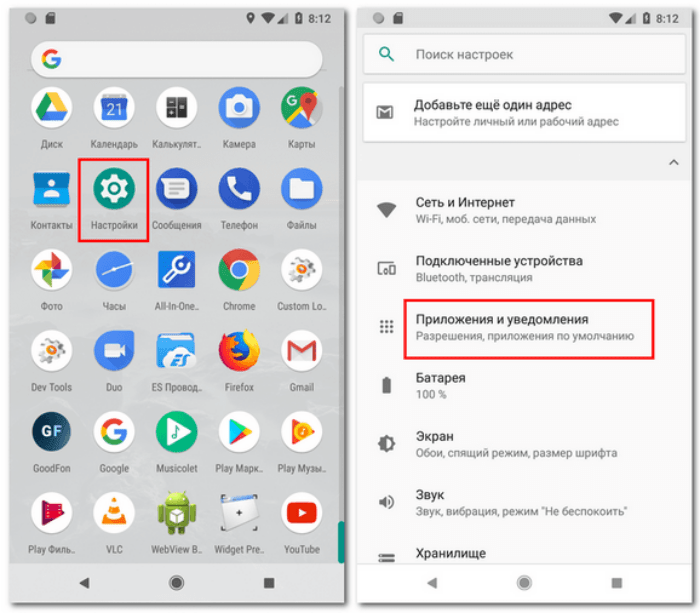
- Выберите интересующую программу.
- Нажмите кнопку «Удалить обновления».
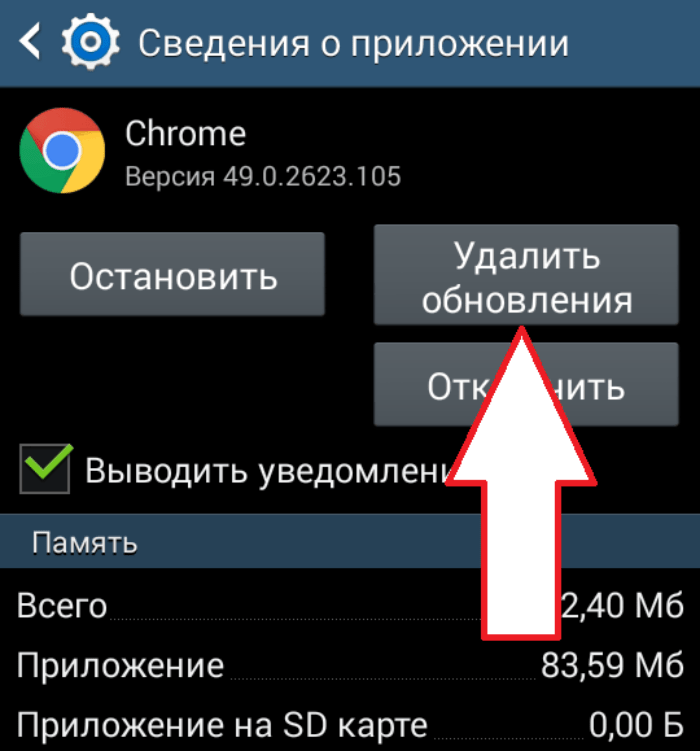
Как и в случае с созданием бэкапа, убрать обнову удается далеко не на каждом смартфоне и далеко не для всех программ. Обычно эта опция доступна только для предустановленных приложений, но есть исключения, когда функция предлагается и для софта от сторонних разработчиков.
Жесткий сброс
Жесткий сброс предлагает отметить последние обновления путем полного удаления программы и ее повторной установки, но только в виде старой версии. Чтобы избавиться от приложения, понадобится:
Открыть настройки смартфона.
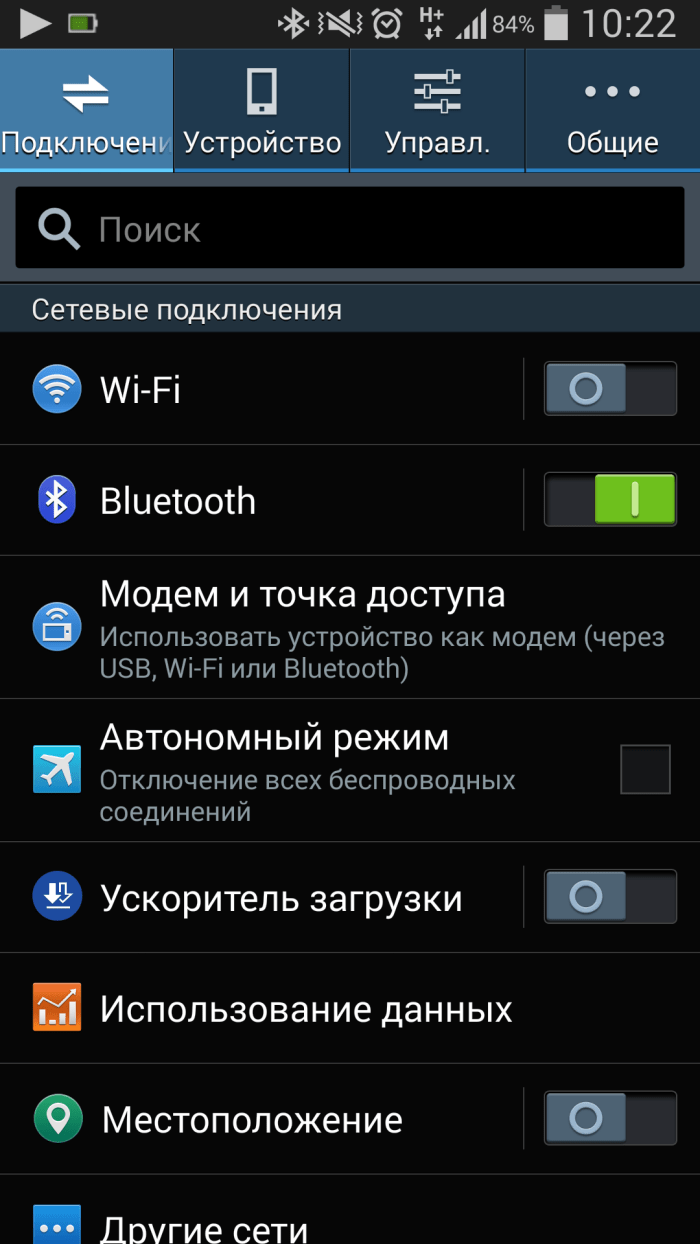
Перейти в раздел «Приложения».
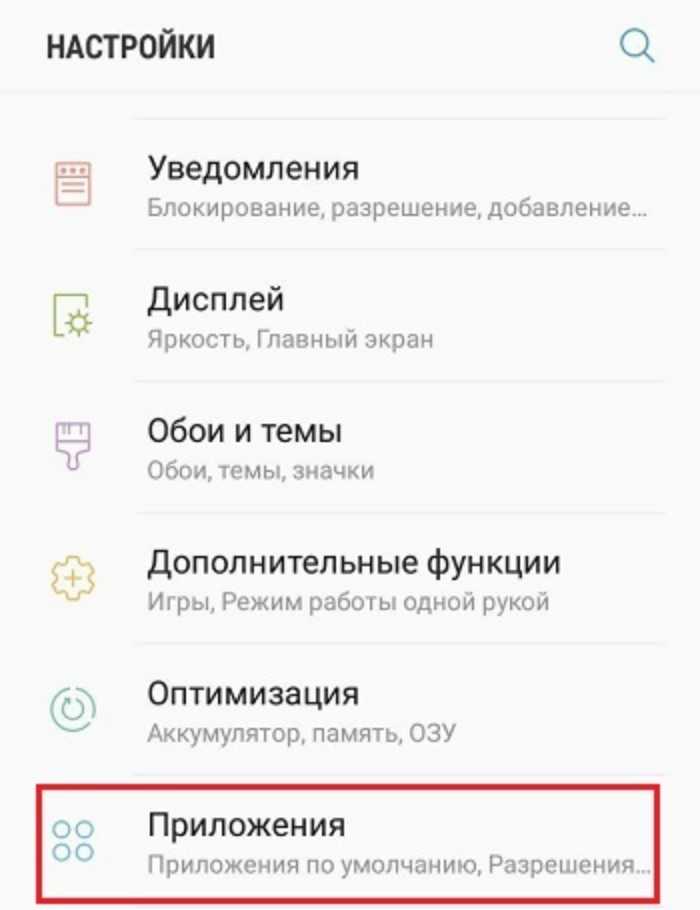
- Выбрать нужную прогу.
- Нажать кнопку «Удалить».
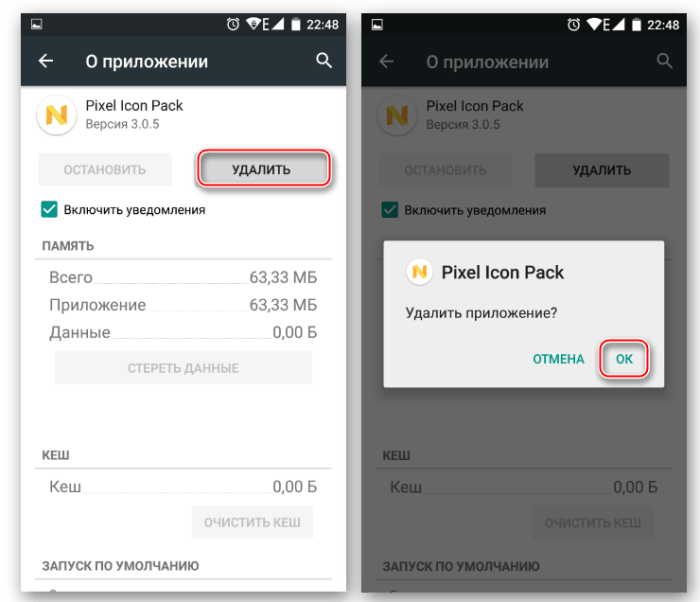
Также удаление программы можно выполнить на главном экране, задержав палец на иконке приложения, а затем нажав кнопку «Удалить». После того, как вам удастся избавиться от проги, ее придется установить. Здесь скрывается определенная проблема, так как в магазинах вроде Play Маркет представлены только актуальные версии программ.
Следовательно, вам придется выполнять ручную установку приложения, предварительно скачивая APK-файл с одного из ресурсов в интернете
Выполняя эту процедуру, обращайте внимание на версию программы. Она должна быть ниже, чем так, которая значилась изначально
После загрузки установочного пакета выполните несколько простых шагов:
Откройте APK-файл.
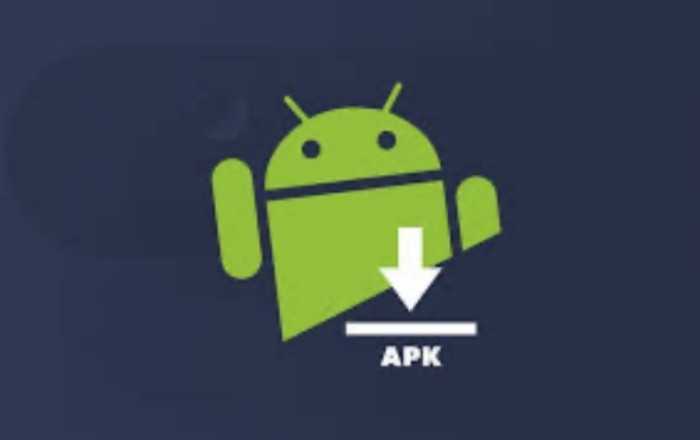
- Выдайте разрешение на установку из неизвестных источников.
- Подтвердите установку приложения.
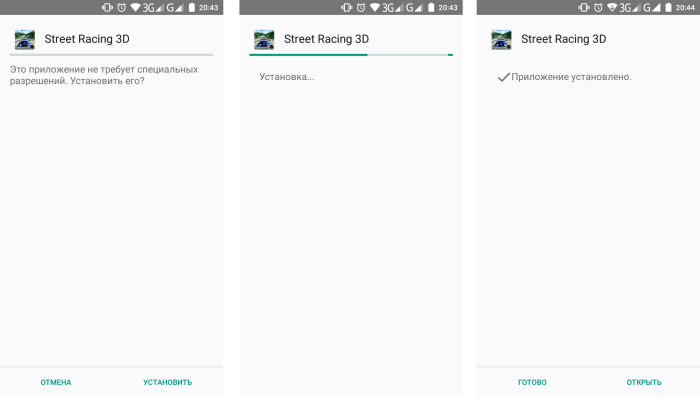
Если все сделано верно, на главном экране вновь появится иконка программы. Через раздел настроек «Приложения» вы также сможете проверить ее версию, чтобы сравнить ее с той, которая была изначально.
Сброс до заводских настроек
Это подвид жесткого сброса, который рекомендован в тех случаях, когда требуется откатить одну из стандартных программ. В рамках выполнения операции будут сброшены все данные и удалены все файлы, сохраненные ранее на смартфоне. Если вы готовы к таким потерям, то действуйте по инструкции:
Откройте настройки гаджета.
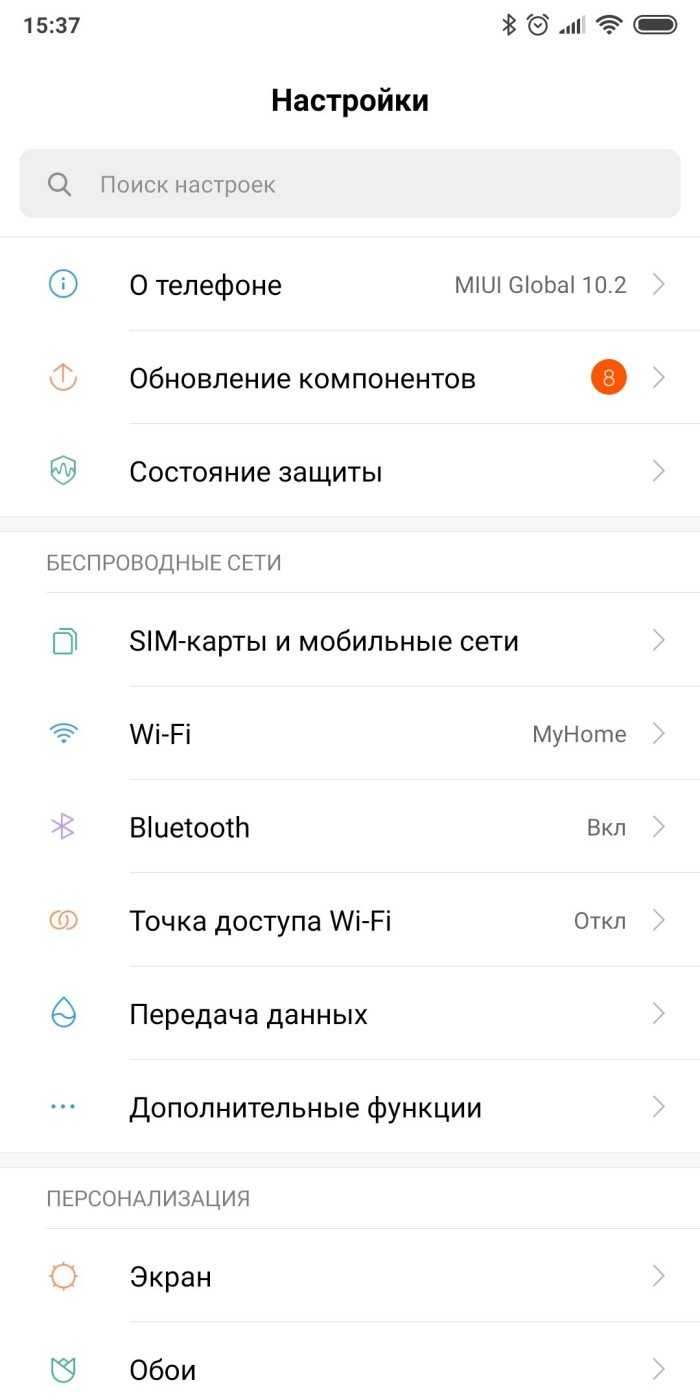
- Перейдите в раздел «Восстановление и сброс».
- Нажмите кнопку «Сбросить настройки».
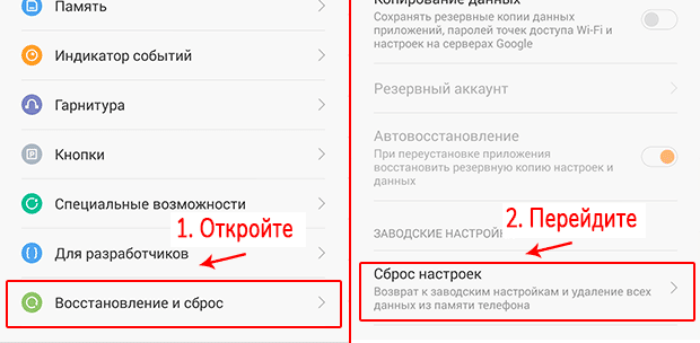
Подтвердите выполнение операции.
На заметку. Чтобы не потерять важные файлы, создайте резервную копию перед выполнением отката. Соответствующая опция есть в разделе настроек «Восстановление и сброс».
Выполнив сброс настроек, вы откатите все стандартные приложения до изначальной версии. Вместе с тем будут удалены сторонние программы. Если вам требовалось откатить приложение от стороннего разработчика, то придется повторно устанавливать софт. Для этого используйте инструкцию из предыдущего пункта материала, где разбиралась установка через APK-файл.
Как понизить версию системного (предустановленного) приложения на Android
Прежде чем приступить к шагам, мы хотели бы уточнить одну вещь: под системными приложениями мы подразумеваем сторонние приложения, которые предустановлены на вашем устройстве. В сообществе Android они известны как вредоносные программы (поскольку они излишне раздувают ОС). В качестве примера можно привести браузер Chrome, установленный на вашем устройстве. Мы не будем касаться реальных системных приложений, отвечающих за правильное функционирование ОС.
Более того, существует два разных метода, с помощью которых вы можете понизить версию системного приложения на Android. Оба они имеют свой собственный набор льгот и предостережений. Поэтому обязательно просмотрите их один раз, а затем попробуйте тот, который соответствует вашим требованиям. Для справки, мы будем выполнять этот даунгрейд на YouTube. Мы уже рассмотрели статьи о понижении версии Google Chrome и приложения Google, поэтому на этот раз давайте рассмотрим YouTube.
Способ 1: через опцию удаления обновлений
Преимущество этого метода заключается в том, что его довольно легко выполнить и он не требует наличия ПК или технических ноу-хау команд ADB. С другой стороны, недостатком является то, что у вас нет гибкости в выборе желаемой старой версии, до которой вы хотите перейти.
- Для начала перейдите в меню «Настройки» на вашем устройстве.
- Затем перейдите в «Приложения» > «Просмотреть все приложения» и выберите YouTube из списка.
- После этого нажмите на значок переполнения, расположенный в правом верхнем углу.
- Затем выберите «Удалить обновления» > «ОК» в диалоговом окне подтверждения.
- Вот и все. YouTube был переведен на более раннюю версию на вашем устройстве Android.
Способ 2: через команды ADB
Преимущество этого метода в том, что у вас есть полная свобода выбора версии, до которой вы хотите понизить версию приложения. С другой стороны, вам нужно будет выполнить пару команд ADB с помощью вашего ПК.
- Прежде всего, загрузите более раннюю версию приложения (которую вы собираетесь понизить) с любого доверенного стороннего сайта. После загрузки перенесите APK-файл на свое устройство.
- Затем загрузите Android SDK Platform Tool и распакуйте его в любое удобное место на вашем ПК. Это даст вам папку с инструментами платформы, которую мы будем использовать впоследствии.
- Затем включите отладку по USB на вашем устройстве. Для этого перейдите в «Настройки»> «О телефоне»> «Семь раз нажмите на номер сборки»> «Вернитесь в «Настройки»> «Система»> «Дополнительно»> «Параметры разработчика»> «Включить отладку по USB».
- Теперь подключите ваше устройство к ПК через USB-кабель. Затем перейдите в папку platform-tools, введите CMD в адресной строке и нажмите Enter.
- Он запустит окно командной строки. Итак, выполните приведенную ниже команду и нажмите Enter: устройства adb.
- Вы должны получить идентификатор устройства, указывающий на успешное подключение. Если это не так, проверьте свое устройство, вы получите приглашение отладки, нажмите «Разрешить».
- Теперь выполните приведенную ниже команду, чтобы открыть среду оболочки. Теперь вы получите кодовое имя вашего устройства (например, sunfish для моего Pixel 4A) оболочки adb.
- Теперь получите имя пакета для системного приложения, которое вы собираетесь понизить. Для этого вы можете обратиться к нашему руководству о том, как получить имя пакета приложения на Android. .
- После этого выполните приведенную ниже команду, чтобы удалить указанное приложение (не забудьте соответствующим образом заменить ключевое слово PackageName).pm uninstall –user 0 PackageName
- В нашем случае мы будем удалять YouTube, поэтому приведенная выше команда преобразуется в:pm uninstall –user 0 com.google.android.youtube
- После удаления приложения вы получите сообщение об успешном завершении. Теперь вы можете установить более старую версию этого приложения, используя файл APK, который вы скачали ранее.
Итак, на этом мы завершаем руководство о том, как вы можете понизить версию системы и пользовательских приложений на своем устройстве Android
Обратите внимание, что метод удаления системных приложений через ADB также можно использовать для удаления приложений, установленных пользователем. Однако мы не указали его в разделе приложений, установленных пользователем, потому что эти приложения можно легко удалить из самого меню «Настройки»
Таким образом, нет необходимости выбирать более длинный метод ADB. На этой ноте мы завершаем это руководство. Все ваши вопросы приветствуются в разделе комментариев ниже.
Что удаляется при обновлении Андроид
Обновление Андроид — важная процедура, которая позволяет получить новые функции и исправления ошибок в операционной системе. Однако, при обновлении могут быть удалены некоторые данные.
В первую очередь, обновление может привести к удалению всех установленных приложений. Ведь новая версия операционной системы может быть несовместима с некоторыми старыми приложениями, и в таком случае они удаляются. Поэтому перед обновлением необходимо сохранить все важные данные и файлы.
Кроме того, при обновлении Андроид удаляется вся кеш-память устройства. Кеш-память содержит временные файлы и данные, которые использовались при работе приложений. Очистка кеша позволяет ускорить работу устройства, но также может привести к удалению некоторых сохраненных данных, таких как автоматически запомненные пароли и предпочтения.
Поэтому, перед обновлением Андроид важно сделать резервные копии данных и сохранить все необходимые файлы, чтобы потом можно было их восстановить
Перейти на более раннюю версию приложений на Android
Это процесс, который нам придется выполнить, чтобы приложения работали должным образом. То, что раньше было намного проще сделать, но несколько лет назад Android мы потеряли возможность удалять обновления из самих приложений . При этом была предпринята попытка остановить процесс, который не всегда должен быть положительным, поскольку он вызвал другие ошибки в системе из-за несовместимости.
Чтобы этого не случилось с вами, мы дадим вам ключи, которые помогут вам найти именно ту версию, которая работает и с которой ваш мобильный телефон снова должен работать нормально.
Убить приложение
Первое, что мы должны сделать, чтобы отбросить фальшь, которую дает нам это приложение, — это положить ему конец. Пока он находится на нашем мобильном телефоне, мы не сможем вернуть наш объект к предыдущей версии. Но для этого мы должны сначала взглянуть на содержащуюся в нем версию. Процесс, которому мы собираемся следовать следующим образом:
- Заходим в Мобильные настройки.
- Входим в Приложения.
- Выбираем приложение, которое доставляет нам проблемы.
- Спускаемся до конца, где увидим версию.
Мы должны записать это число или сделать снимок экрана, чтобы запомнить текущую версию, в которой у нас есть ошибки. После этого мы можем подняться, чтобы очистить кеш и накопленные данные, как рекомендовано вначале в хранилище. Затем мы можем удалить приложение из системы.
Найдите замену
Следующим шагом будет тот, который даст нам возможность вернуться к версия приложения, в которой он работал корректно . Для этого мы должны начать с поиска наиболее рекомендуемых веб-сайтов приложений Android для нужной нам версии. Среди тех, которым мы можем доверять больше всего, мы встречаем и рекомендуем Apk Pure, MalaVida или APKMirror. Мы можем использовать любой из них, поскольку они работают аналогично.
Как только мы получим доступ, мы должны войти в специальный раздел для приложения, которое мы ищем. В случае, если ошибка появляется в менее популярном приложении, возможно, что доступно не так много версий, но обычно мы находим большое разнообразие. На странице самого приложения у нас будет доступ ко всем заказанным версиям.
Мы должны искать тот, который мы установили на мобильный телефон, и это доставляет нам столько хлопот, чтобы взять не тот, а предыдущий. Внутри у нас будет одна или несколько версий, соответствующих различным системам архитектуры Android. Скорее всего, ваш терминал совместим с моделью, которая содержит ARM64, только старые смартфоны 2016 года должны выбирать ARM. Если мы запутаемся, проблем нет, мы только обнаружим, что приложение не работает, и нам придется попробовать альтернативный вариант.
Когда мы загружаем файл и приступаем к их установке, в первый раз мы должны предоставить разрешения на установку для неизвестных источников, что не является опасным, поскольку мы уже подтвердили веб-сайты, на которых нет никаких опасностей.
Не поддерживать обновления
Как только нам удастся установить его на свой мобильный телефон, когда мы увидим, что он работает правильно, нам останется только защитить его. Если мы не сделаем этот шаг, в течение нескольких часов или дней Гугл игры обновит его, и ошибки появятся снова. Вот почему мы должны войти в магазин, получить доступ к поиску и найти нужное приложение. Затем мы касаемся трех верхних пунктов и отключаем автоматические обновления для этого конкретного приложения.
Как не допустить повторной установки обновлений
Автоматическое обновление в большинстве случаев удобно для пользователя. Каждая новая версия исправляет недочеты прежних.
Нечасто, но бывает так, что пользователю удобно работать с текущей версией. Иногда причина кроется в нежелании платить за передачу данных.
Отключение автообновления для всех приложений
Для отключения автоматического обновления всех установленных на гаджете приложений нужно воспользоваться настройками Play Market.
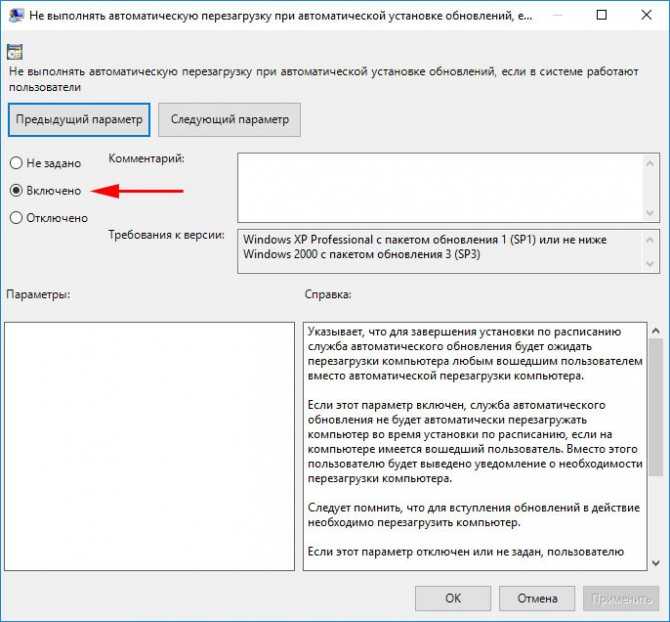
Отключение автообновления
Пошагово этот процесс проходит так:
- Открыть приложение Play Market.
- Активировать (провести пальцем слева-направо) приложение.
- Выбрать «Настройки».
- Открыть пункт «Автообновление приложений».
Далее есть несколько вариантов. Если смартфон не в Сети, то появятся пункты «Никогда» и «Всегда». С подключенным Интернетом появится дополнительный — «Только через Wi-Fi». Для отключения автообновления подходит только вариант «Никогда». В этом случае Play Market прекратит устанавливать новые версии приложений.
Обратите внимание! Настройки Play Market, в блоке «Оповещение», имеют еще одну функцию, называемую «Автообновление». Она предназначена лишь для уведомления о предстоящих обновлениях
Данная функция не отвечает за отключение обновлений.
Отключение обновлений для конкретного приложения
Иногда нужно сохранить текущую версию только определенного приложения. Это необходимо делать вручную:
- Войти в Play Market.
- Выбрать и войти в нужное приложение.
- Тапнуть значок из трех точек (верхний правый угол).
- Убрать галочку со вкладки «Автообновление».
Какие версии Android можно откатить?
В Android 9.0 Pie Google окончательно запретила откат версии ОС до предыдущего состояния, объяснив непопулярный шаг:
- желанием защитить пользователей и повысить безопасность смартфонов;
- упрощением и ускорением процесса обновления благодаря технологии Project Treble;
- борьбой с фрагментацией, мешавшей работе устаревших версий.
То есть, откатиться помощью встроенного функционала удастся владельцам старых Андроид, не обновлявшихся до версии Pie.
Каждую операционную систему необходимо улучшать, чтобы: повысить быстродействие и удобство пользованием ей, исправить недоработки и ошибки.
Что легко сделать с помощью обновлений. Для операционки Андроид это можно сделать обновлением ее версии, и такая операция называется перепрошивкой.
Что за проблемы появляются после обновления андроид?
По большому счету, совсем не страшные. Очень редко, после модификации, пропадает несколько ярлыков с рабочего стола, ну и сами программы – хозяева этих значков. Потому что, они давно уже устарели, этим программкам существует много обновлений или замен в Play маркете.
Вместе с перепрошивкой устанавливаются новые полезные, но неинтересные программы, которые нельзя удалить.
Страшнее всего, если установить операционную систему не через настройки и обновление. Такая, самостоятельно установленная версия андроид будет неофициальным программным обеспечением, и все гарантии на обслуживание вашего устройства пропадут.
Как вернуть старую версию андроид после обновления?
Может случиться так, что вы захотите вернуть старую версию андроид, если вам не понравиться сделанное обновление. Но, такой возможности, без вреда для личных данных и уже понравившихся установленных приложений, не существует.
Все-таки лучше привыкнуть к андроиду после обновления. Установите новые приложения, ярлыки на рабочий стол, и обновленная операционка вам понравиться.
Уперто не оставляет желание вернуть старую версию андроид после обновления, тогда и это можно сделать.
Во-первых, перед тем как вернуть старую версию андроид нужно все личные данные переписать из внутренней памяти телефона:
- контакты, номера телефонов – на SIM карту;
- фотографии, музыку, текстовые файлы, SMS сообщения, письма почты — на отдельную карту памяти.
Сохранить не удастся: пользовательские настройки устройства, созданные аккаунты, установленные приложения.
Во-вторых, потребуется выполнить сброс к заводским настройкам. Есть два варианта.
Для разных типов и моделей устройств операция различна:
- на телефонах Андроид версии 2.3 — Настройки > Конфиденциальность > Сброс до заводских установок.
- на телефонах Андроид версии 4 – Настройки > Память устройства > Сброс до заводских установок или Настройки > Встроенная память > Сброс до заводских установок.
- на планшетах Андроид версии 4 – Настройки > Восстановление и сброс > Сброс настроек.
Жесткий сброс для возврата старой версии андроид:
Нужно войти в меню «Android system recovery» (Андроид восстановление системы). Сначала нужно выключить устройство, а дальше использовать комбинацию клавиш, которая для разных производителей различается.
В меню «Android system recovery» запоминаем назначения клавиш: highlight – перемещение по меню; select – выбор пункта меню. Перемещаемся на строку «wipe data / factory reset» и выбираем этот пункт. Дальше в новом меню спускаемся на подпункт подтверждения действия и выбираем его.
В обоих вариантах сброса, произойдет перезагрузка, и включиться ваш аппарат уже с заводскими настройками — с приложениями и старой версией андроид предустановленной производителем.