Скрыть что-то
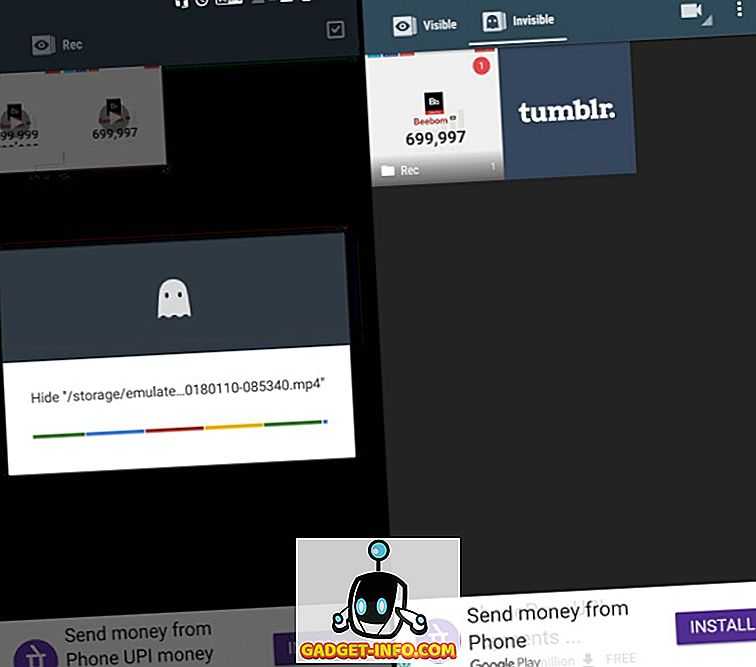
Hide Something — это одно из самых надежных приложений для сокрытия фотографий и видео на вашем Android-устройстве. Вы можете защитить свои файлы от любознательных пользователей с помощью PIN-кода, пароля или датчика отпечатков пальцев. Процесс переноса новых фотографий или видео в папку «Невидимый» так же прост, как отправка файла в приложение Hide Something.
Вы также получаете доступ к мини-коллекции красивых тем, поддержке различных типов файлов мультимедиа, расширенному средству просмотра изображений и поддельному режиму входа в систему для дополнительной защиты вашей конфиденциальности. Hide Что-то особенное в том, что его не обнаруживают, поэтому оно не отображается в списке «недавно использованных» .
Но особенность, которая меня устраивает, заключается в том, что приложение выполняет резервное копирование всех ваших личных медиафайлов на Google Drive и позволяет просматривать их с помощью браузера на рабочем столе . Это упрощает процесс просеивания и доступа к фотографиям или видео для конечного пользователя.
Основные характеристики : очень простой и безопасный с самого начала, но добавляет черту в верхней части с функцией просмотра рабочего стола.
Скачать (бесплатно, получите премиум-лицензию за 2, 99 $)
Скрываем файлы на Андроид
Чтобы спрятать изображения или важные документы, можно воспользоваться сторонними приложениями или встроенными возможностями Android. Какой способ лучше – выбирать вам на основе предпочтений, удобства использования и целей.
Способ 1: File Hide Expert
Если не принимать во внимание погрешности машинного перевода и рекламу, то это бесплатное приложение вполне может стать вашим верным помощником по охране личных данных. Оно позволяет легко скрывать любые файлы и восстанавливать их отображение при необходимости
-
Загрузите и установите приложение. Сразу после запуска понадобится разрешить доступ к файлам на устройстве – жмем «Разрешить».
- Теперь нужно добавить папки или документы, которые требуется скрыть от посторонних глаз. Нажмите на иконку с изображением раскрытой папки в верхнем правом углу.
- Далее выберите из списка нужную папку или документ и поставьте напротив галочку. Затем нажмите «ОК».
- Выбранный документ или папка появится в главном окне приложения. Чтобы скрыть его, нажмите кнопку «Скрыть все» внизу экрана. Когда операция завершится, напротив соответствующего файла галочка станет цветной.
- Чтобы восстановить файл, нажмите «Показать все». Галочки вновь станут серыми.
Этот способ хорош тем, что документы будут скрываться не только на смартфоне, но и при открытии на ПК. Для более надежной защиты в настройках приложения есть возможность задать пароль, который перекроет доступ к вашим скрытым файлам.
Способ 2: Keep Safe
Это приложение создает отдельное хранилище на вашем устройстве, куда можно скидывать фотографии, не предназначенные для чужих взглядов. Здесь же можно хранить и другую конфиденциальную информацию, такую как пароли и идентификационные документы.
- Скачайте и запустите приложение. Откройте доступ к управлению файлами, нажав «Разрешить» – это необходимо для работы приложения.
- Создайте аккаунт и придумайте PIN-код из 4 цифр, который необходимо вводить каждый раз при входе в приложение.
- Зайдите в любой из альбомов и нажмите плюсик в правом нижнем углу.
- Нажмите «Импорт фото» и выберите требуемый файл.
- Подтвердите действие кнопкой «Импорт».
Способ 3: Встроенная функция скрытия файлов
Не так давно в Андроид появилась встроенная функция скрытия файлов, но в зависимости от версии системы и оболочки, она может быть реализована по-разному. Посмотрим, как проверить, есть ли в вашем смартфоне такая функция.
- Откройте Галерею и выберите любое фото. Вызовите меню опций длительным нажатием по изображению. Посмотрите, есть ли функция «Скрыть».
- Если такая функция есть, нажмите кнопку. Далее должно появиться сообщение о том, что файл скрыт, и, в идеале, инструкция о том, как попасть в скрытый альбом.
Если на вашем устройстве есть такая функция с дополнительной защитой скрытого альбома в виде пароля или графического ключа, то ставить сторонние приложения смысла нет. С ее помощью вы сможете успешно скрыть документы и на устройстве, и при просмотре с ПК. Восстановление файлов также не представляет сложностей и осуществляется прямо из скрытого альбома. Таким образом можно скрывать не только изображения и видео, но и любые другие файлы, найденные в Проводнике или файловом менеджере, которым вы пользуетесь.
Способ 4: Точка в названии
Суть этого метода в том, что на Android автоматически скрываются любые файлы и папки, если в начале их наименования поставить точку. К примеру, можно открыть Проводник и переименовать всю папку с фотографиями из «DCIM» в «.DCIM».
Однако если вы собираетесь спрятать лишь отдельные файлы, то удобнее всего создать скрытую папку для хранения конфиденциальных файлов, которую при необходимости вы с легкостью сможете найти в Проводнике. Посмотрим, как это сделать.
- Откройте Проводник или файловый менеджер, зайдите в настройки и включите опцию «Показывать скрытые файлы».
- Создайте новую папку.
- В открывшемся поле введите желаемое название, поставив перед ним точку, например: «.mydata». Нажмите «ОК».
- В Проводнике найдите файл, который хотите скрыть, и поместите его в эту папку, используя операции «Вырезать» и «Вставить».
Метод сам по себе простой и удобный, но его недостаток в том, что эти файлы будут отображаться при открытии на ПК. К тому же ничто не помешает любому человеку зайти в ваш Проводник и включить опцию «Показывать скрытые файлы». В связи с этим рекомендуется всё же использовать более надежные средства защиты, описанные выше.
Универсальный способ
Вы можете скрыть файл несколькими способами. Наиболее универсальное решение – пометить его как скрытый, чтобы все стандартные приложения не могли его видеть.
Помните, что в Windows нужно щелкнуть файл правой кнопкой мыши, выбрать “Свойства” и отметить атрибут “Скрытый”. Оказалось, что Android игнорирует этот атрибут и прекрасно видит файлы, скрытые таким образом. Как и следовало ожидать – это новая ОС со своим набором правил.
Linux научил Android работать со скрытыми файлами. Все файлы, начинающиеся с точки, считаются скрытыми. Пользователю нужно просто переименовать файл или папку, например, изменить “Photo.jpg” на “. Photo.
Подключите смартфон к компьютеру с помощью кабеля, выберите “Мой компьютер” в меню “Пуск” и найдите в появившейся папке значок вашего смартфона. Именно ее вам и нужно открыть. Скорее всего, он будет выглядеть так и иметь то же название, что и модель телефона.
Найдите файл, который вы хотите переименовать, щелкните его правой кнопкой мыши и выберите переименовать. Добавление точки к имени файла – это единственное, что осталось сделать; изменение разрешения не требуется.
То, что такие файлы не являются скрытыми, видно из самой Windows. Когда вы подключаете смартфон к компьютеру, установите в его свойствах флажок “Скрытый”, чтобы он не был виден.
Как я уже упоминал выше, я не могу гарантировать безопасность ваших данных. Пользователи Android имеют доступ к широкому спектру файловых менеджеров, которые могут работать со скрытыми файлами. Даже отображение скрытых файлов возможно в Windows с помощью нескольких щелчков мыши.
Инструкция скрыть файлы и папки в файловом менеджере Android и Windows
Android построен на базе ядра Linux и соответственно имеет общие черты с аналогичными операционными системами на этом ядре. К сожалению Windows ни как не относится к Linux и для того чтобы тщательно запрятать файл или папку, нужно немного постараться.
Прячем папку или файл на Android
Для того чтобы скрыть из файлового менеджера (проводника) файл или папку необходимо переименовать требуемый файл или папку дописав перед названием точку. То есть чтобы скрыть файл xxxx.jpg
необходимо переименовать файл в .
xxxx.jpg
. Для того чтобы скрыть папку AlenaNu необходимо перед названием добавить точку.AlenaNu
файл видно ———————> xxxx.jpg
файл не видно ———————>.
xxxx.jpg
папку видно ———————> AlenaNu
папку не видно ———————>.AlenaNu
Вот так вот можно скрыть фото на андроид и не только — папку и другие файлы!
После такой вот несложной процедуры, вы скроете необходимое в Android, но есть одна проблема, при подключение к компьютеру вы увидите, что все что вы скрывали в Windows прекрасно видно! По этому нужно «доработать» невидимость.
Прячем папку или файл на компьютере с ОС Windows
Ниже представлен скриншот на котором представлены в начале папки которые уже не видны в Android, но видны в Windows:
Чтобы скрыть папки или файл вам необходимо выделить все или выбрать по одиночке -> нажать правую кнопку мыши -> выбрать свойства — поменять в атрибутах файла или папки на Скрытый.
Вот и все! Оставайтесь вместе с сайтом Android +1, дальше будет еще интересней! Больше статей и инструкций читайте в разделе Статьи и Хаки Android.
Портативные устройства на базе Android не всегда подразумевают их использование одним человеком. Конечно, смартфон — это личный девайс, который мы очень редко передаём в другие руки. Но планшетом могут пользоваться члены семьи и даже друзья. А ещё существуют всяческие мини-компьютеры в виде флешки, которые подключаются к телевизору. Словом, некоторые гаджеты могут использоваться несколькими людьми. Но определённые содержащиеся на них личные файлы не должны видеть посторонние! В таком случае в голове вполне может появиться мысль о том, чтобы скрыть файл или папку. Как это сделать — читайте ниже.
Чаще всего сделать скрытую папку на Андроид хочется в том случае, если доступ к вашему устройству имеют другие люди. В такой папке могут содержаться интимные фотографии, копии каких-то важных документов или что-то ещё, о существовании чего другой человек подозревать не должен.
Другая причины скрытия файлов — это удобство использования «Галереи
». Дело в том, что по умолчанию в ней отображаются абсолютно все медиафайлы, хранящиеся на смартфоне. И если показ видеозаписей чаще всего можно отключить, то с обложками альбомов такой фокус не пройдет. Такие графические файлы придется скрывать вручную.
Третья причина заключается в отправке девайса в сервисный центр для ремонта. В подобных заведениях порой работают люди, которые любят просматривать чужие фотографии. Обычно они делают это от скуки, когда гаджет уже отремонтирован и заняться совершенно нечем. Либо это происходит во время тестирования устройства на предмет его работоспособности. Словом, достаточно создать скрытые папки, чтобы работник сервисного центра ничего не увидел.
Следует заметить, что опытный специалист всё же сможет найти скрытые файлы, если он того захочет. Но для этого придется повозиться. Те же работники сервисных центров точно таким заниматься не станут, не желая тратить столь длительное время. Так что можно сказать, что функция создания скрытых файлов и папок сделана скорее ради удобства пользователя, чем для обеспечения полной конфиденциальности.
Создание файла.nomedia
Этот тоже достаточно легкий способ не позволит скрыть файлы и папки на Андроиде. Вместо этого ваши несложные действия приведут к тому, что в галерее перестанут показываться обложки альбомов и некоторые другие ненужные вам медиафайлы. При этом сами они останутся на устройстве — в медиапроигрывателе во время воспроизведения соответствующей песни обложка продолжит отображаться.
Суть этого метода заключается в создании файла с расширением «.nomedia
». Он говорит остальным приложениям, что находящиеся в одной с данным файлом папке картинки отображать не нужно. Опять же, создать такой файл вы можете прямо на смартфоне, используя файловый менеджер. Либо, как в нашем случае, задействуйте компьютер.
Шаг 1.
Подключите устройство к ПК при помощи USB-кабеля.
Шаг 2.
Зайдите в меню «Пуск
» и щелкните левой кнопкой мыши по пункту «Компьютер
». То есть, таким образом вы зайдёте в стандартный «Проводник
».

Шаг 3.
Перейдите в библиотеку «Документы
» или любой другой раздел файловой системы вашего компьютера.
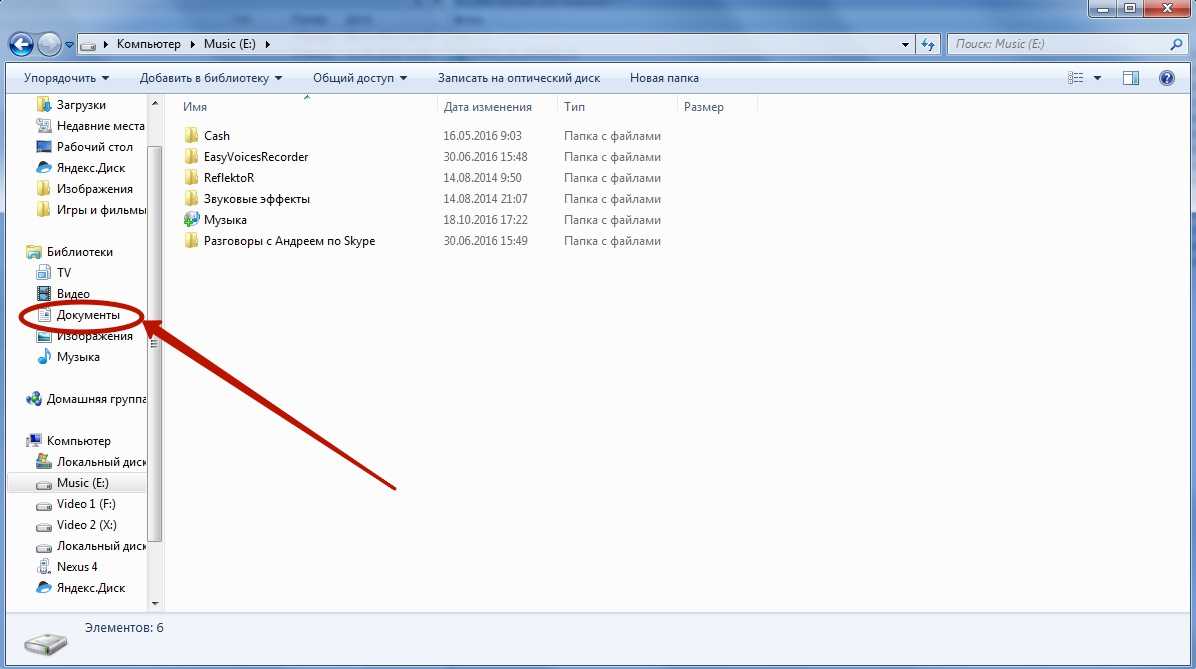
Шаг 4.
Здесь щелкните правой кнопкой мыши и наведите курсор на пункт «Создать
». Затем нажмите на «Текстовый документ
».

Шаг 5.
Щелкните по созданному файлу единожды левой кнопкой мыши. Переименуйте его в «.nomedia
», стерев, само собой, расширение «.txt
».

Шаг 6.
Теперь щелкните по файлу правой кнопкой мыши и нажмите на пункт «Вырезать
».
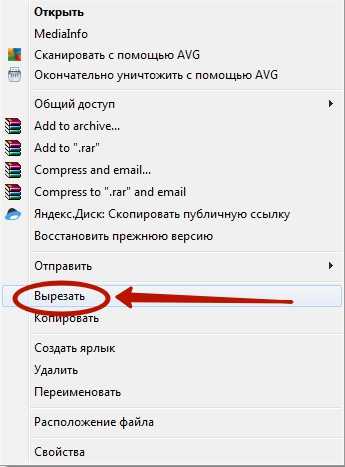
Шаг 7.
Всё в том же «Проводнике
» перейдите в память подключенного устройства. Попадите в ту папку, картинки из которой не следует отображать. Здесь щелкните правой кнопкой мыши и выберите в контекстном меню пункт «Вставить
». Либо нажмите вместо этого комбинацию клавиш Ctrl+V
.

Вот и всё. Размещенный здесь файл «.nomedia
» не даст обложкам альбомов появляться в «Галерее
». Само собой, на вложенные папки это правило не распространяется — туда надо вновь копировать данный файл.
Photo Vault PRIVARY Ultra Safe
Еще одно приложение для скрытия фото на устройстве с Андроид – это Photo Vault PRIVARY Ultra Safe, которое отличается простотой в использовании и встроенным руководством, способным помочь освоиться в функциях программы. Здесь также реализована поддержка синхронизации с облачным хранилищем и возможность восстановления пароля по электронной почте. После добавления фотоснимков их названия можно отредактировать с помощью встроенных инструментов, а отображение папок и файлов настраивается по различным параметрам, включая размер границ, предварительный просмотр каталогов и расположение элементов (список, таблица, плитки и другие).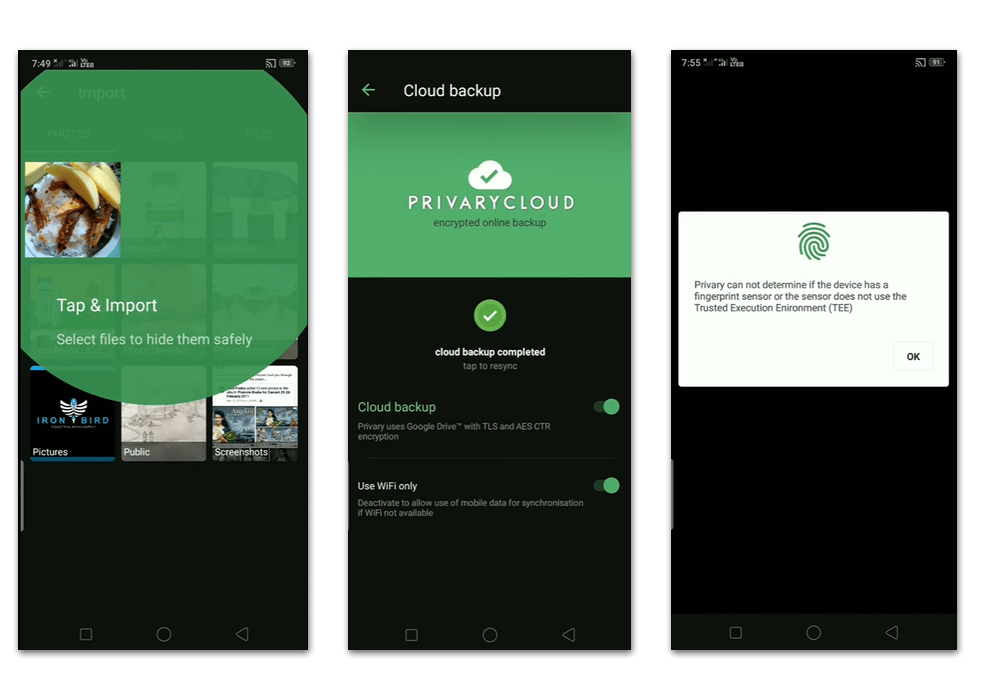
В приложении есть поисковая строка и сортировка файлов по новизне, алфавиту или размеру файла. Это упрощает навигацию в добавленных фотографиях и каталогах. Есть еще несколько дополнительных функций, например автоматическое создание фотографии человека, пытающегося войти в систему, или режим маскировки, при котором значок приложение примет вид иконки радио или погоды. Для разблокировки можно использовать как пин-код, так и отпечаток пальца или рисунок, а для быстрой блокировки PRIVARY достаточно встряхнуть устройство. Базовые функции доступны бесплатно, но для расширения облачного хранилища для резервных копий и удаления рекламы придется приобрести подписку.
Открываем скрытые файлы при помощи сторонних программ
Keep Safe – это только одна из множества программ, которые предназначены для скрытия пользовательских данных. Так что для работы с «секретными» файлами вы можете использовать другие приложения. Далее предлагаем ознакомиться с лучшими программами в своей области.
Total Commander
Это файловый менеджер, который пользуется популярностью как среди владельцев смартфонов, так и среди тех, кто работает за ПК. «Проводник» доступен в виде специального приложения, доступного для бесплатного скачивания через магазин Google Play Маркет.
После запуска программы пользователю необходимо выполнить те же действия, что и в случае со стандартным диспетчером файлов, то есть:
- Запустить приложение.
- Открыть дополнительное меню нажатием на кнопку с тремя полосками.
- Активировать опцию «Показать скрытые файлы и папки».

Если все сделано верно, то фотографии отобразятся в исходных директориях. Вы их сможете опознать по размытым миниатюрам, которые, впрочем, не помешают управлять файлами, осуществляя их передачу, удаление или редактирование.
ES Проводник
Еще один файловый менеджер, который можно использовать в качестве альтернативы стандартному «Проводнику». Здесь функция реализована похожим образом, а потому для просмотра скрытых элементов нужно сделать всего пару несложных шагов:
- Запустить ES Проводник.
- Перейти в дополнительное меню через «Три полоски».
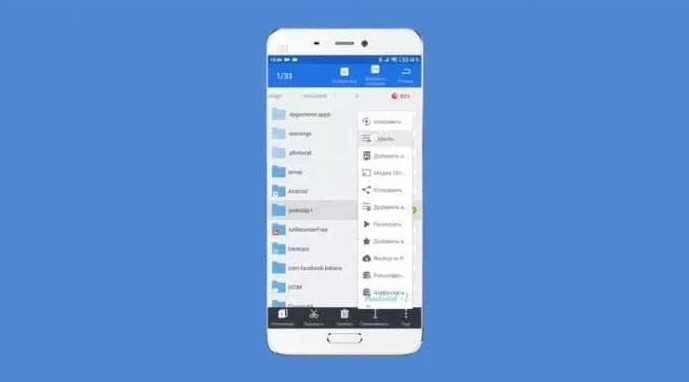
Передвинуть ползунок напротив пункта «Показывать скрытые файлы» в положение «Вкл.».

Обратите внимание, что опция будет работать только в том случае, если при первом запуске ES Проводника вы выдали программе все необходимые разрешения. Иначе функция окажется заблокированной, и вы сможете ознакомиться со скрытыми элементами только при помощи стандартного диспетчера файлов
Hide Files & Folders
В отличие от двух предыдущих программ, это приложение не является файловым менеджером, а используется исключительно для защиты персональных данных. С функциональной точки зрения Hide Files & Folders очень похож на Keep Safe.
То есть для отображения спрятанной информации не нужно активировать специальную опцию. Достаточно запустить Hide Files & Folders и ввести пароль, который был создан ранее в процессе настройки. Разумеется, если для скрытия элементов использовалось не это приложение, то Hide Files & Folders не сможет их обнаружить. Поэтому будьте внимательны и используйте для поиска скрытых файлов стандартный «Проводник».
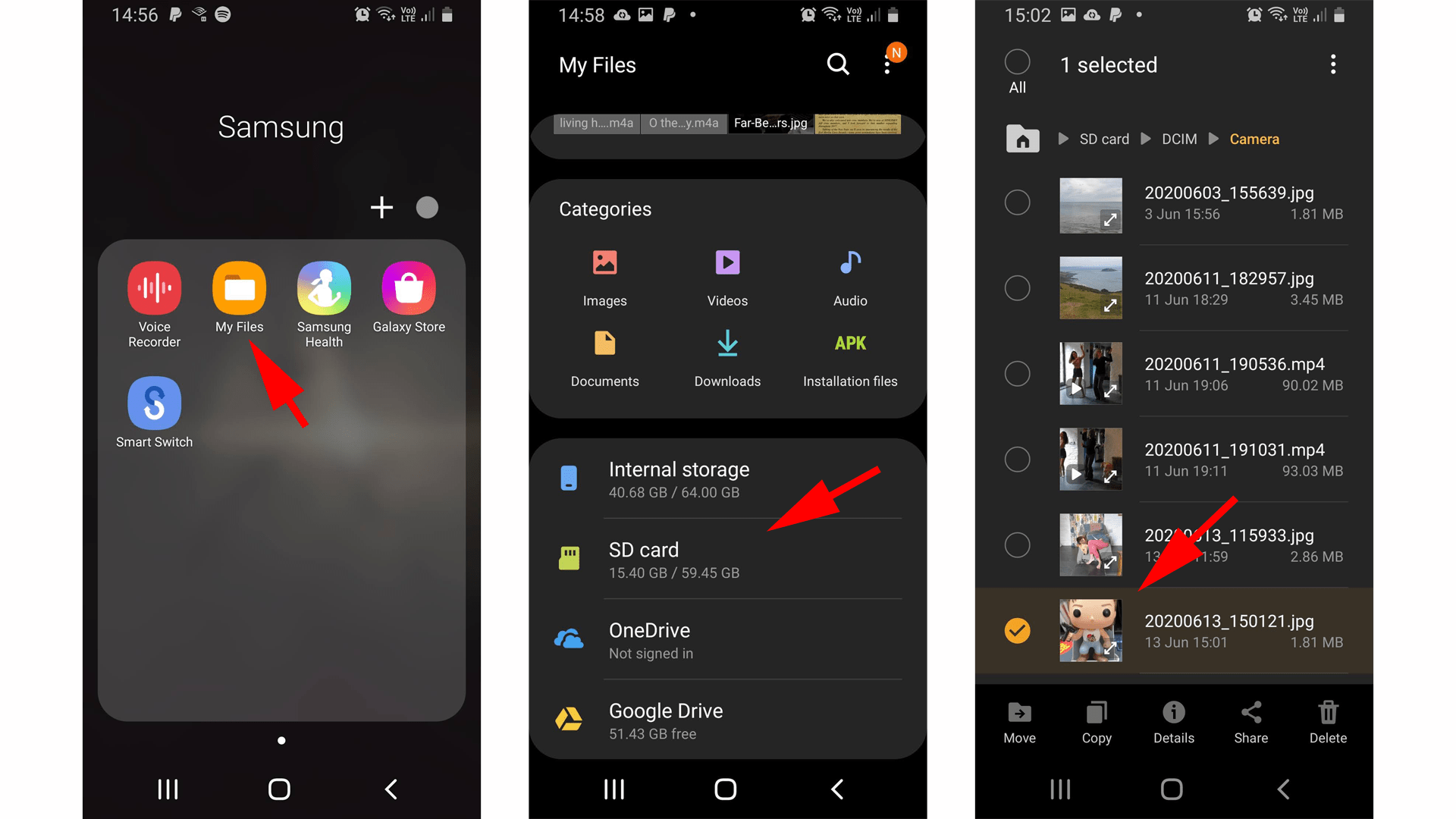
Folder Lock
Похожее приложение, защищающее папки и файлы, хранящиеся в них. Защита здесь реализована стандартным методом, то есть через пароль. Следовательно, получить доступ к защищенной информации сможет только тот человек, который знает пароль. Если вы забудете пароль, то Folder Lock предложит несколько способов восстановления доступа. Самый популярный из них – подтверждение аккаунта через электронную почту.
Folder Lock обладает множеством дополнительных функций, способных пригодиться в подходящий момент. Например, внутри проги есть опция блокировки приложений. То есть вы можете использовать Folder Lock в качестве посредника, устанавливая пароль на «Галерею», где хранятся ваши фотографии. Тогда для просмотра снимков понадобится ввести пароль при запуске «Галереи».

File Hide Expert
Многофункциональная программа для тех, кому нужна опция скрытия и запароливания папок. File Hide Expert обладает перечнем всех необходимых инструментов и поддерживается даже на старых устройствах с Android 4.4.
Владелец смартфона может использовать разные методы защиты данных, включая:
- скрытие фото и видео;
- установка пароля;
- удаления приложений из списка недавних.
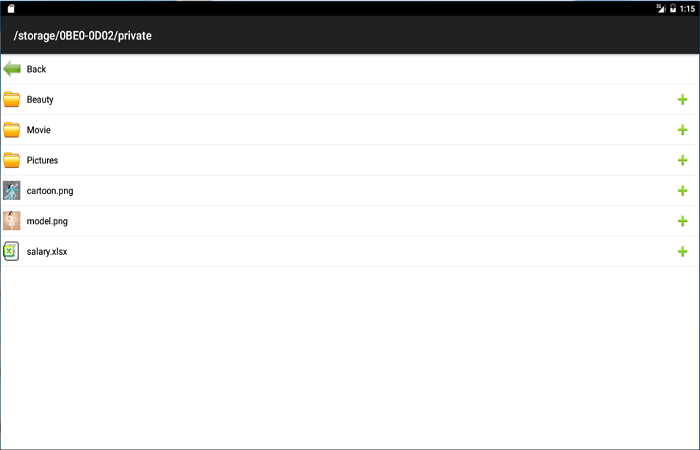
Wileyfox Swift 2 Plus
Эта модель сразу привлекает внимание – стильный оригинальный дизайн, корпус из легкого, но прочного сплава алюминия, и отличные характеристики. Аппарат оснащен сканером отпечатков пальцев и модулем NFC
Также в телефоне установлены навигационные модули Glonass, GPS и Assisted GPS. Гаджет имеет 5-дюймовый закругленный по краям 2.5D IPS HD дисплей, который обеспечивает максимально широкие углы обзора – до 178 градусов.
Меня особенно впечатлил Кий. Это очень просто настроить и использовать и имеет множество полезных опций, которые позволяют вам оптимизировать приложение, как вы хотите, чтобы он работал. Если вы получили, вы можете начать с добавления категорий в контент. Вы можете загружать файлы и видеоролики в различные альбомы, причем одна из них генерирует фотографии, которые вы хотите сохранить из других.
Основной набор функций очень похож, хотя макет подчеркивает большее разнообразие контента для вас. Если вы настроили свой уровень безопасности, вы можете добавить изображения, видео, файлы и просто что-то еще, что вы хотите загрузить. Отсюда совершенно понятно, с точки зрения добавления контента. Но, как и в других приложениях, имейте в виду, что загрузка не устраняет ее, откуда вы ее отключили. Вам придется вручную удалить все фотографии, которые вы не хотите видеть из их оригинальной галереи.
Устройство работает на мощном производительном 8-ядерном процессоре Qualcomm Snapdragon 430 MSM8937 (построен на современной 64-битной архитектуре и работает на частоте 1.4 ГГц). Возможность работать с самыми ресурсоемкими приложениями обеспечивается наличием 3 Гб оперативной и 32 Гб встроенной памяти. Аппаратно поддерживается работа с картами microSDXC объемом до 64 ГБ.
Приложение бесплатное, когда оно поддерживается. То, что вы получаете, очень хорошо. Он включает разблокировку отпечатков пальцев, возможность закрыть приложение, встряхивая телефон и быструю фотографию преступника, когда кто-то пытается проникнуть. Это также включает в себя частное облако, возможность скрыть значок и довольно умный режим паники, который предоставляет кнопку для одного приложения другому, в случае быстрого переключения вы чувствуете, что кто-то смотрит через плечо. Интерфейс не такой гладкий, как два других варианта в списке, но набор функций довольно прост, когда вы ищете приложение, очень просто, как классифицировать свой секретный контент.
Стоит отметить высокое качество снимков, которые обеспечивает основной модуль 16-мегапиксельной камеры. Для селфи снимков и проведения видеоконференций предусмотрена 8-мегапиксельная фронтальная камера. Смартфон оснащается Li-pol аккумулятором емкостью в 2700 мАч, реализована технология быстрой зарядки Quick Charge 3.0.
Он также не требует подписки, чтобы сделать красивого производителя разниц в то время, когда практически каждая служба там пытается ладить с каким-то ежемесячным доходом. Как всегда, никакое действие не является абсолютно бессмысленным, поэтому подумайте над тем, чтобы положить копию своего паспорта или других чувствительных материалов по телефону. В основном, это все о создании папки на хранилище устройства и вводе всех файлов, которые вы хотите скрыть
Это делается для изменения имени этой папки: имя может быть любым; важно то, что ему предшествует период
Прочесть больше о данной модели и заказать Wileyfox Swift 2 Plus за 12 990 рублей можно на официальном сайте бренда.
Сторонние приложения для скрытия изображений на Android
Если возиться с приложением файлового менеджера кажется слишком громоздким, вы можете использовать стороннее приложение, которое специализируется на скрытии фотографий.
Вот три лучших:
1. Vaulty
Vaulty зарекомендовала себя как ведущее приложение для сокрытия контента. Сотни тысяч пользователей оставили положительные отзывы в Google Play Store.
Он поставляется с собственной фотогалереей. Любые заблокированные вами фотографии можно просматривать только в нем. Галерея также позволяет создавать несколько хранилищ, что означает, что у вас могут быть разные наборы фотографий для показа разным людям.
Весь ваш контент защищен паролем, и он даже создает резервные копии ваших медиафайлов, поэтому это безопасно, если вы потеряете свой телефон.
Скачать: Vaulty ( доступна бесплатная, премиум-версия)
2. Keepsafe Vault
Keepsafe Vault – крупнейший конкурент Vaulty. Набор функций очень похож; все ваши фотографии защищены паролем и зашифрованы, и вы можете создавать резервные копии своих фотографий в облачном хранилище приложения.
Приложение также имеет функцию, которая скрывает свой экранный значок, а это означает, что никто, кто берет ваш телефон в руки, не узнает, что вы что-то скрываете.
Наконец, у него есть функция самоуничтожения в стиле Snapchat, позволяющая делиться фотографиями, которые удаляются через 20 секунд, с другими пользователями приложения.
Скачать: Keepsafe Vault (доступна бесплатная, премиум-версия)
3. Hide Something
Hide Something – еще один надежный способ скрыть изображения на Android. Опять же, вы можете скрыть фотографии за PIN-кодом и паролями, и все ваши фотографии будут сохранены на Google Диске.
Приложение также имеет несколько уникальных функций. Во-первых, вы можете сохранить любой файл или папку на своем телефоне в хранилище с помощью меню общего доступа. Во-вторых, приложение не будет отображаться в списке недавно использованных приложений.
Скачать: Hide Something (доступна бесплатная, премиум-версия)
4. LockMyPix
LockMyPix использует стандартное шифрование AES, чтобы скрыть неограниченное количество фотографий или видео на вашем телефоне или планшете Android.
Некоторые из других функций приложения, которые помогают ему выделиться, включают способ создания поддельного хранилища-приманки с отдельным ПИН-кодом, поддержку фотографий на вашей SD-карте, зашифрованные резервные копии и поддержку файлов GIF.
Скачать: LockMyPix ( доступна бесплатная, премиум-версия)
Как скрыть файлы и папку на телефоне андроид без приложений
Хотите скрыть папку с фото на телефоне андроид, чтобы их не индексировали никакие приложения, как например, Галерея, и чтобы файлы не отображались в файловом менеджере?
Это простой способ, и вам не нужны никакие дополнительные приложения для шифрования данных.
Обычно специальные приложения используются для скрытия файлов, которые создают зашифрованные папки, и доступ к ним возможен только после ввода пароля.
Это, конечно, очень хорошее решение, но, если вы не хотите устанавливать дополнительные приложения, также доступен немного более простой метод, позволяющий быстро скрывать файлы. Все, что вам нужно, это файловый менеджер.
Первым шагом является создание каталога для размещения и скрытия вашей папки и файлов. Мы включаем файловый менеджер, а затем создаем каталог с любым именем, используя опцию «Новый каталог».
Как только вы создали каталог, пришло время переместить файлы в него. Мы используем опцию копирования для передачи всех файлов, фотографий, документов, песен или фильмов, которые мы хотим скрыть, в созданный нами каталог.
В то же время мы удаляем файлы из старого расположения, чтобы они находились только в той папке, которую мы создали, и больше нигде.
После перемещения всех файлов пришло время скрыть наш каталог. Мы делаем это очень просто. Андроид скрывает все папки, которые считаются системными каталогами.
Как пометить каталог как скрытый / системный? Просто добавьте точку в самом начале ее имени.
Мы держим руку на нашей папке, а затем выбираем опцию «Переименовать» из контекстного меню. Появится окно для изменения имени папки — добавьте точку в начале. Например, моя папка называлась «Мои фото»».
Чтобы скрыть это, мне нужно изменить его имя на «.Мои фото» — с этого момента папка будет невидимой, и никакие файлы, помещенные в нее, не будут проиндексированы (например, Галерея не будет отображать фото и видео, размещенные в этом каталоге).
Если мы хотим отобразить папку, все, что нам нужно сделать, это зайти в настройки файлового менеджера и выбрать опцию, чтобы показать скрытые или системные файлы.
Тогда мы сможем нормально отображать содержимое каталога и открывать файлы (каталоги с точкой всегда отображаются в самом верху).
Чтобы снова скрыть папку, просто снимите флажок, чтобы показать скрытые / системные файлы.






























