Приложение «Video to Wallpaper» поможет установить видео на главный экран
«Video to Wallpaper» — одно из самых простых приложений, которое можно использовать для установки видео в качестве живых обоев на свой телефон Андроид
Данное приложение имеет одно важное преимущество — в нём нет рекламы, оно довольно простое в использовании, и подойдёт многим пользователям
Выполните следующее:
- Установите приложение «Video to Wallpaper» на ваш смартфон;
-
На главной странице приложения нажмите на значок «+» в правом нижнем углу для добавления видео;
-
Во всплывшем окне нажмите на «Choose» и укажите программе путь к видео, которое вы хотите задействовать в качестве живых обоев на экране блокировки;
- Нажмите на «Ок» для подтверждения выбора;
-
Выбранные обои отобразятся на экране. Нажмите на кнопку «Apply» для перехода к следующему шагу;
- Отобразится еще одно всплывающее окно с инструкциями по установке обоев. Нажмите на «Ок» в окне;
-
Выберите «Video to Wallpaper» на следующей странице;
- Нажмите на кнопку «Установить фоновый рисунок» внизу;
-
Выберите опцию «Главный экран и экран блокировки».
Устанавливаем обои в Andro >
В операционной системе Андроид изменить фоновую картинку рабочего стола можно с помощью стандартных настроек.
Главная особенность функции состоит в том, что вместе с обоями рабочего стола будет изменено и изображение экрана блокировки.
Встроенные функции системы не предусматривают разделение картинок. Чтобы изменить элемент, следуйте инструкции:
Разблокируйте гаджет и зайдите в главное меню;
Выберите в списке приложений иконку «Настройки» ;
В открывшемся окне кликните на поле «Дисплей» ;
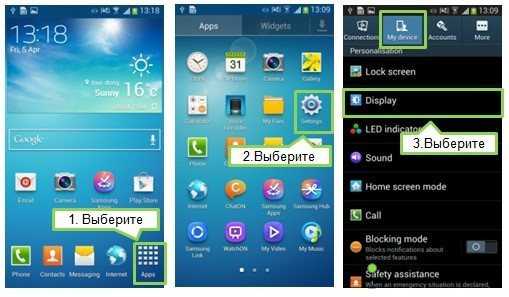
Рис.2 – настройки в Андроид
- Нажмите на пункт «Обои» , а затем найдите опцию «Главный экран» ;
- В галерее выберите необходимое изображение. Вы также можете воспользоваться камерой или сторонними галереями для отображения картинок, но стандартное приложение покажет большинство форматов и типов файлов;
- Кликните на картинку и нажмите клавишу «Задать обои» или «Set as wallpaper» .
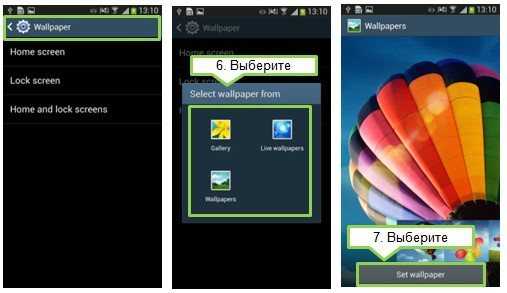
Рис.3 – установка фона в Андроид
Выбранное изображение появится и на рабочем столе, и на экране блокировки.
Если же вы хотите, чтобы на разных этапах работы смартфона отображались разные иллюстрации, необходимо внести изменения в системные файлы Android.
Следующее руководство позволит сделать так, чтобы обои основного окна не совпадали с блокировкой:
- Скачайте на компьютер фото, которое хотите установить в качестве обоев для заблокированного окна. Затем переименуйте название файла в «keyguard_wallpaper» (без кавычек). Обязательно удалите формат – jpeg или любой другой;
- Чтобы на компьютере отображались расширения всех файлов, настройте соответствующую опцию в параметрах папок. Она находится в окне «Панель управления» — «Параметры проводника Windows» ;
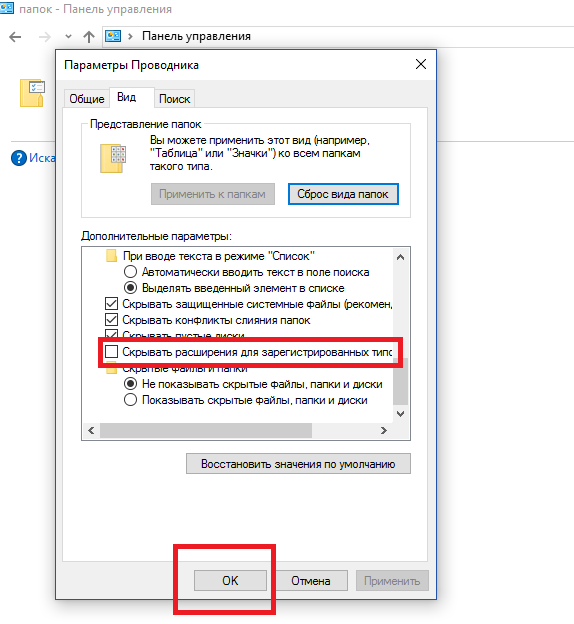
Рис. 4 – отображение форматов файлов на компьютере
- Включите смартфон и с помощью проводника удалите файл, который находится в директории /data/system/users/0. Он называется «keyguard_wallpaper»;
- Подключите телефон к компьютеру и скачайте на него ранее переименованную картинку с удалённым форматом. Перемещать её нужно только по пути /data/system/users/0, в любой другой папке работать ничего не будет.
Таким образом, системе удастся распознать файл, и она автоматически установит его в качестве фона на экран блокировки.
Заметьте, что после следующего изменения обоев рабочего стола, картинка блокировки также будет изменена и все действия придется повторять еще раз.
Существует еще один вариант кастомизации заблокированного экрана в Android. Он доступен только на новых версиях Marshmallow 6.0.1 и выше.
Суть новой функции состоит в том, что теперь пользователи могут задавать сразу несколько картинок на один и тот же экран включения гаджета.

Рис.5 Блокировка экрана на смартфоне
Вы можете выбрать максимум 30 разных иллюстраций, которые будут появляться на этапе разблокировки смартфона с разной периодичностью.
Во время каждого включения подсветки вы будете видеть совершенно новую картинку. Следуйте инструкции:
- Зайдите в настройки гаджета и перейдите в окно «Обои» ;
- Выберите пункт «Экран блокировки» ;
- Вариант выбора файла — из стандартной галереи;
- Отметьте галочкой все картинки, которые хотите использовать в качестве обоев (не более 30 штук) и подтвердите действие;
- Сохраните настройки. Заблокируйте, а затем снова разблокируйте устройство, чтобы на экране появились новые иллюстрации.
Как поменять обои на телефоне с помощью приложений
В Play Маркете сегодня можно скачать большое количество утилит, которые позволяют быстро менять фон рабочего стола смартфона на базе Android. Поэтому стоит некоторые их рассмотреть.
В этих программах представлены обычные изображения и живые обои. Правда нужно учитывать, что живые 3D изображения больше расходуют ресурсы смартфона (заряд аккумулятора, оперативную память и т.д.).
Подобной программой является QHD Wallpapers, поэтому разберем процесс смены обоев с помощью данного приложения.
Для этого нужно:
- Скачать и установить QHD Wallpapers из Google Play.
- После чего запустить утилиту.
- Далее нужно в меню приложения выбрать подходящую категорию изображений, после чего нажать там понравившуюся картинку, скачать ее и установить на рабочий стол. При этом можно отмасштабировать изображение и выделить на нем какую-либо область.
Лаунчеры
Отличаются уникальными визуальными эффектами, иконками папок и приложений, а также схемой запуска различного софта и фоновым изображением рабочего стола. Большое разнообразие лаунчеров позволяет всем пользователям Android гаджетов подобрать для себя оптимальное оформление системы. Правда подбирать этот софт нужно с учетом его производительности и стабильности.
Разберем процесс установки обоев на примере лаунчера Magiik Launcher Theme.
Он состоит из следующих действий:
- Скачиваем и устанавливаем приложение на устройство из Google Play.
- После чего запускаем Magiik Launcher и соглашаемся с условиями использования программы.
- Далее в следующем окне нажимаем вкладку «GO TO HOMESCREEN» и ожидаем применение изменений.
- Потом система запросит какой лаунчер использовать. Выбираем Magiik Launcher и нажимаем вкладку «Всегда».
- После чего на рабочем столе нужно нажать ярлычок «Обои» и выбрать там предложенные программой изображения для фона рабочего стола. Для этого нажимаем подходящую картинку, после чего жмем «Применить».
- Теперь эта картинка будет отображаться на рабочем столе смартфона.
Темы
Позволяют тоже полностью менять оформление системы Android. Но во многих прошивках нет данной функции. Поэтому нужно дополнительно устанавливать на телефон лаунчер, через который можно скачивать и включать нужные темы. Тема изменяет иконки программ, а также фон рабочего стола.
Делается это следующим образом:
- Устанавливают лаунчер.
- Включают его.
- Нажимают ярлычок «Темы» на рабочем столе.
- После чего скачивают и устанавливают совместимую с ним тему.
- Далее активируют нужную тему через вкладку «Мои темы». Для этого нажимают на нее, после чего подтверждают ее применение.
- В результате чего фон рабочего стола станет новым.
Неудивительно, что все эти программы востребованы пользователями Android смартфонов, так как каждый человек хочет по-своему оформить систему своего устройства.
Смена обоев
Есть несколько способов поменять обои экрана блокировки: выбрав картинку в галерее, через «Карусель обоев» и через приложение «Темы».
Через галерею
Чтобы установить фото из сохраненных медиа-файлов на устройстве необходимо:
- Перейти в «Галерею» и выбрать понравившееся изображение;
- Внизу нажать на последний ярлык из перечня в виде трех точек, а далее на кнопку «Установить как обои»;
- Тапнуть на «Установить» — «Установить на экран блокировки».
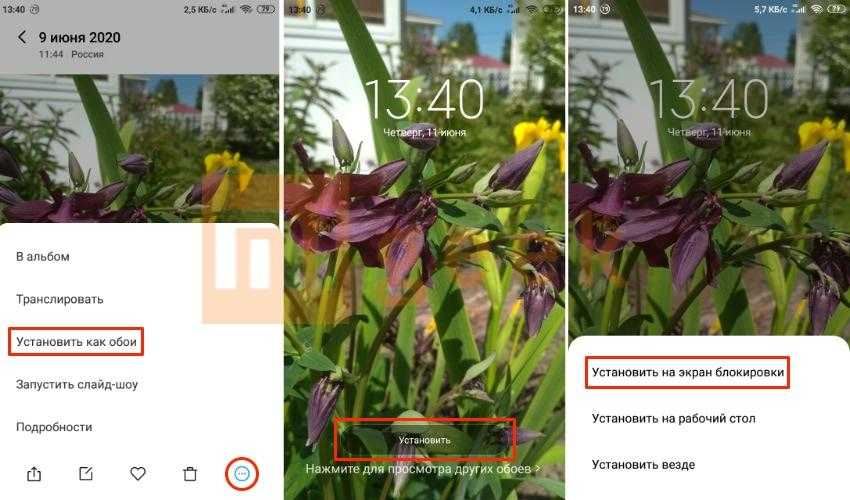
Карусель обоев
«Карусель обоев» — приложение, позволяющее всячески изощряться над обоями оболочки, но так случилось, что в версии MIUI 11 его по умолчанию нет. Даже в 9 версии его нет, поскольку после обновления компания Xiaomi зачем-то убрала функцию с поля зрения пользователя, но все же ее можно заново вернуть, проведя определенные манипуляции.
- Сначала нужно выставить регион устройства как «Индия». Для этого перейдите в настройки, пункт «Расширенные параметры» — «Регион» и выберите нужную страну. Не стоит волноваться, если смартфон начнет «жить своей жизнью», устанавливая игры и приложения — их можно удалить позже.
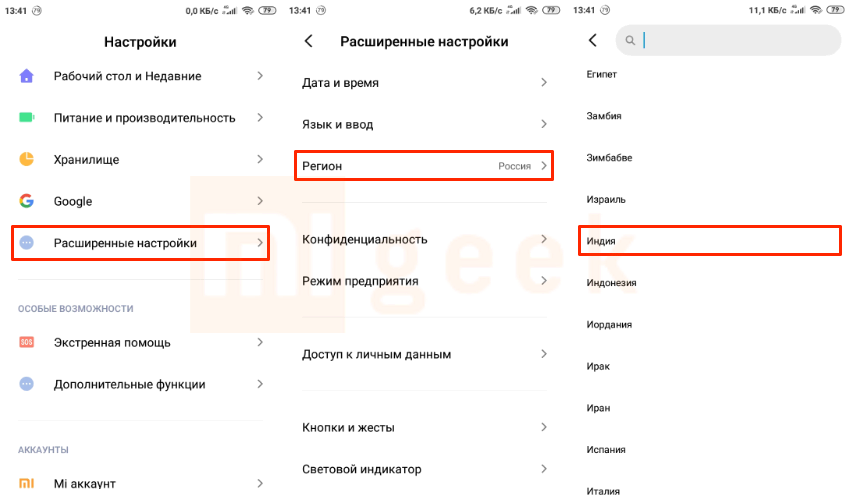
- Дальше нужно перейти в пункт «Блокировка и защита» и найти «Карусель обоев»;
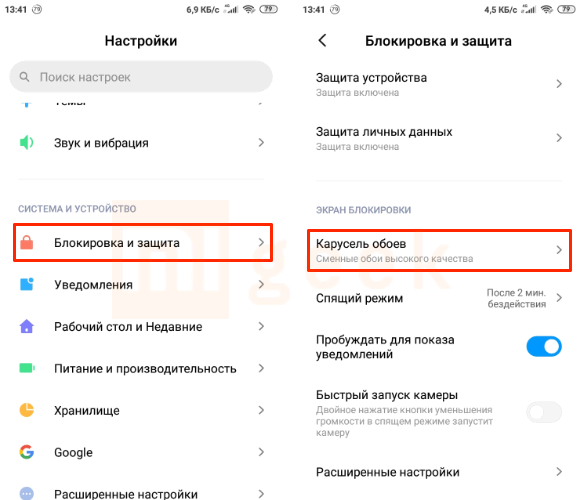
- Переместите ползунок вправо для включения опции;

- Дальше зайдите в настройки снова – «Все приложения» и найдите «Карусель обоев»;
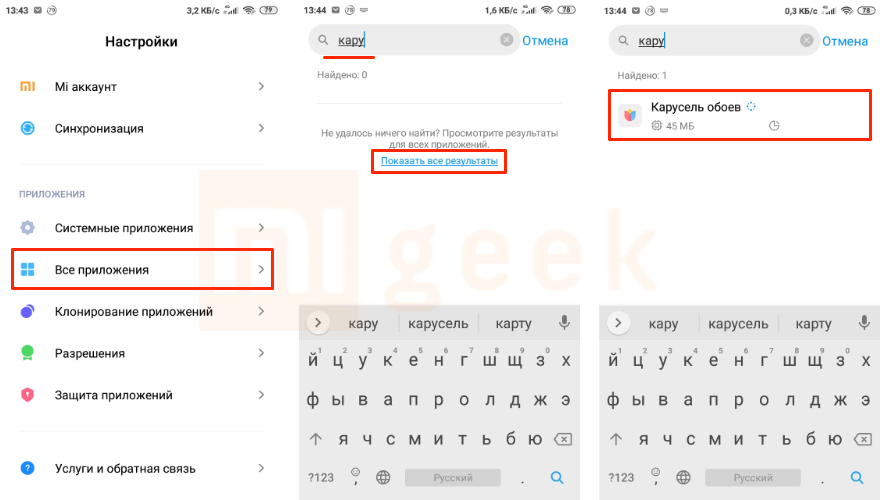
- Перейдите в «Разрешения приложений» и дайте абсолютно все разрешения карусели;
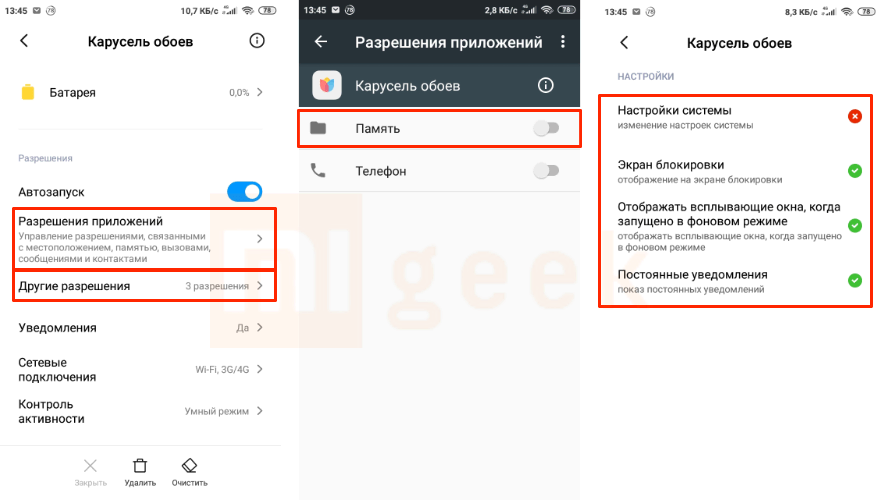
- Вернитесь снова в настройки карусели и задайте частоту обновления, включите функцию «Обновлять через мобильный интернет» и выберите категории, которые вам нравятся (их там порядка 16). После этого можно заметить, что картинки на дисплее блокировки меняются по вашему вкусу.
Через встроенную программу
- Заходим в «Темы»;
- Выбираем второй ярлык изображения внизу экрана – здесь расположены все обои;

- Нажимаем на картинку;
- Тапаем на зеленую кнопку «Установить»;
- «Установить на экран блокировки».
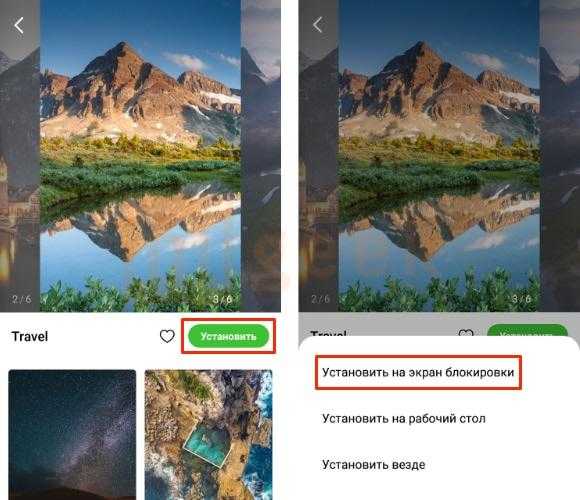
Как поставить/убрать обои на экран блокировки телефона Android
Стандартные методы
В качестве обоев подойдет любая картинка или заставка, находящаяся в памяти телефона. Для этого следует выполнить такие шаги:
- Жмем «Настройки», выбираем меню «Экран».
В открытом окне сразу нужно выбрать, где искать новую картинку. Если вы скачали обои из интернета, то лучше использовать «Галерею». Вам нужно найти изображение и нажать на него для выбора.
Не знаешь как решить проблему в работе своего гаджета и нужен совет специалиста? На вопросы отвечает Алексей, мастер по ремонту смартфонов и планшетов в сервисном центре.Напиши мне »
Приложение CM Locker
Программа отлично подойдет для пользователей тех гаджетов, в которых отсутствует стандартная опция по изменению настроек.
- Скачиваем из Плей Маркета и инсталлируем CM Locker. Открыв окно программы, жмем «Защитить», чтобы выполнить активацию главных опций утилиты.
Особенностью этой утилиты является возможность полностью изменить классическую систему защиты гаджета. Поэтому у пользователя могут появиться определенные трудности.
Если CM Locker сравнить со стандартной функцией, то в этой программе намного удобней контролировать блокировку. Это гарантирует надежный уровень защиты.
DIY Locker
Данное приложение позволяет эффективно настраивать экран блокировки. К особенностям софта относится то, что фотографии можно использовать в качестве пароля. Пользователь их может выбрать самостоятельно.
После активации графического ключа следует связать нужные картинки для разблокировки гаджета. Из них создается последовательная цепочка.
При помощи данного приложения нельзя интегрировать живые обои. В настройках доступно множество ярких картинок, которые имеют разрешение HD.
Echo Notification Lockscreen
Утилита является отличной заменой стандартной функции блокировки экрана. При помощи данного софта можно работать с живыми обоями на экране блокировки.
Преимуществом программы является сдержанный интерфейс, стабильная работа и эффективность. Утилита позволяет устанавливать картинки на экран блокировки и работать с интересными опциями. Если у вас не меняется картинка стандартными средствами, данная утилита поможет вам решить вопрос.
Использование сторонних приложений
Гораздо проще для установки обоев использовать сторонние приложения. Для операционной системы Android их разработано очень много. В базе каждого приложения хранится множество изображений, разбитых на категории. Вам остается только выбрать картинку и установить её в качестве обоев. Всё остальное программа сделает за вас. Давайте рассмотрим ваши действия на примере использования приложения Обои HD
:
Шаг 1.
Установите и запустите программу.

Шаг 2.
Нажмите на кнопку «Обзор
». Также вы можете авторизоваться в приложении — тогда оно научится запоминать ваши настройки при переходе от одного устройства к другому.

Шаг 3.
Теперь вы можете выбрать картинку, которую захочется поставить на главный экран. Для этого вы можете пройтись по категориям, посмотреть последние добавленные изображения и ознакомиться с выбором пользователей.

Шаг 4.
Когда вы найдете подходящий вариант — нажмите на красную кнопку. Также программа позволяет поставить картинке «лайк», прокомментировать её, скачать на смартфон и установить на контакт.
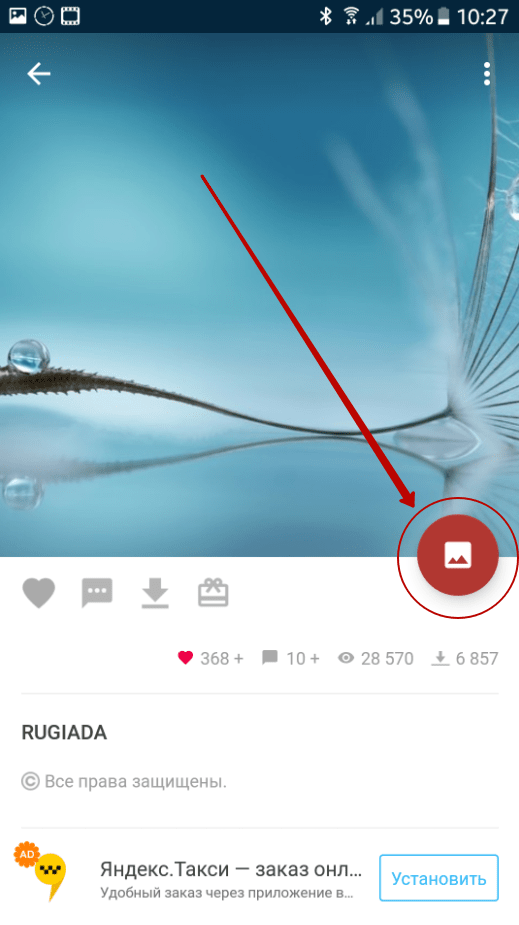
Шаг 5.
Обрежьте картинку так, как вам хочется. После этого нажмите на «галочку
».

Вот и всё! Существуют и другие подобные приложения. Функционал у них аналогичный — отличаются лишь сами изображения, хранящиеся на сервере.
Заменить загрузочную анимацию (bootanimation) на Андроиде
Как можно сменить bootanimation (загрузочную анимацию) двумя способами на примере смартфонов с ОС КитКат — Explay Fresh и ZTE Blade AF3
Не всегда загрузочная анимация приходится по душе владельцу приобретенного девайса. Есть несколько вариантов для такой замены, но я опишу (как мне показалось) два самых простых и схожих по действию (правда при наличии Рут-доступа к системе устройства) на примере смартфонов — Explay Fresh и ZTE Blade AF3. Оба варианта взаимозаменяемы и были случаи, что в одном варианте загрузочная анимация не запускалась, а по втором способу — прекрасно работала…
Для этого мне потребовалось:
1. Скачать или создать нужный файл — bootanimation.zip. Не любая анимация сможет сработать на устройстве и иногда надо подбирать или редактировать уже имеющийся .zip.
2. Файловый менеджер с доступом к системным файлам.
Дальнейшие действия:
Для этого мне пришлось основательно подредактировать на компьютере скаченную из Сети анимацию(изменить размер, структуру папок и воспроизведение). Затем скопировал нужный файл на sd-карту и переименовал, добавив цифру 2.
На телефоне открыл файловый менеджер — ES Проводник. Этот файловый менеджер имеет очень широкие возможности и довольно понятный интерфейс.
Только надо не забыть включить в его Настройках Root-доступ и отметить —Показывать скрытые файлы.
Зашел в каталог sd-карты и скопировал файл bootanimation2.zip. Перешел по следующему пути /system/media и вставил файл в данный каталог.
Затем выделил долгим нажатие стоковый bootanimation и переименовал, добавив букву n (на всякий случай, чтобы в случае чего — быстро восстановить).
Далее выделил bootanimation2 открыл контекстное меню (три маленьких квадратика справа вверху экрана) и выбрал — Свойства Далее изменил права для данного файла на такие.
Нажал ОК и вернулся в каталог, чтобы переименовать в bootanimation. После переименования на этом процесс замены анимации загрузки окончен. Можно перегрузить систему чтобы проверить в действии.
Первоначальные действия на смартфоне Explay Fresh (скачать, скопировать на sd-карту, можно не переименовывать) не отличаются от первого варианта. Только теперь со скопированным ES Проводником файлом bootanimation.zip зашел по пути — /data/local и вставил файл в этот каталог.
Больше никаких действий не проводил, а перешел в следующий каталог — /system/media и переименовал стоковый файл — bootanimation.zip, добавив букву n. Хотя потом проверял не переименовывая этот файл — и тоже запускается новая анимация. Но для надежности лучше переименовать. На этом процесс замены анимации загрузки также окончен.
Перегрузил систему чтобы проверить анимацию в действии.
ВИДЕО:
Проблемы: Если анимация не работает (тоже случается), то cамый надежный вариант — надо на компьютере посмотреть стоковый файл bootanimation и новый и подредактировать новый в соответствии со стоковым — размер картинок, файл — desc (я использовал Блокнот). В крайнем случае можно без проблем восстановить переименованный стоковый фай — bootanimation.
Страницы загрузки файлов:
Продолжение следует…
Еще статьи:
10 комментариев
Ввод в сообщение текстовых символов смайлов (типа — и ) автоматически преобразовываются в картинки (перед вставкой должен быть пробел — можно скопировать и вставить)… ПРИМЕРЫ: улыбающийся громко смеющийся :-))) смеющийся Озадаченность или недовольство :-|| Сердитый, разгневанный подмигивающий показывающий язык :clap: браво, хлопать в ладоши Биться головой в стенку…
Шаг 3: Установка и настройка обоев
После того, как все выбранные вами обои загрузятся на ваш Андроид, можно приступить к их установке и настройке.
Установка обоев
Чтобы установить выбранный вами фоновый рисунок, нажмите и удерживайте его изображение на странице загрузки. В контекстном меню выберите пункт «Установить обои». В открывшемся окне настройте положение изображения и нажмите «Готово». Ваше новое изображение будет настроено на экране устройства.
Настройка обоев
Чтобы изменить настройки рабочего стола с установленными обоями, зайдите в настройки устройства и выберите пункт «Экран и заставка». В разделе «Настроить заставки и экран блокировки» выберите «Экран блокировки и рабочий стол». Здесь вы можете выбрать группу обоев для прокрутки на рабочем столе, задать их порядок и время для смены фона.
Также, у вас есть возможность настроить размер изображения и способ его отображения на фоне. Чтобы это сделать, нажмите на соответствующую настройку и выберите нужный параметр.
Как вернуть стандартный вид рабочего стола на Андроид?
Если вы решили вернуть рабочий стол вашего Андроид устройства к его стандартному виду, то это можно сделать всего в несколько простых шагов.
Шаг 1: На главном экране найдите приложение «Настройки» и нажмите на него.
Шаг 2: В открывшемся меню найдите раздел «Экран в начальном меню» и выберите его.
Шаг 3: В данном разделе вы сможете выбрать, какой вид рабочего стола хотели бы использовать. Нажмите на опцию «Стандартный вид» и подтвердите свой выбор.
Возвращение стандартного вида рабочего стола на вашем Андроид устройстве может оказаться полезным, если вы случайно изменили его вид или просто устали от избытка ненужных приложений.
Как установить живые обои на Андроиде
Средствами операционной системы
В некоторых прошивках предусмотрены собственные форматы живых обоев, а не просто обеспечивается совместимость с распространёнными среди пользователей расширениями.
На Samsung
Обратите внимание: живые обои на «Самсунге» из Galaxy Store (при загрузке из сторонних источников этот абзац неактуален) можно поставить только на экран блокировки, но вы всегда можете подобрать похожую по стилю картинку для рабочего стола. Кстати, ранее мы рассказывали, как отключить экран блокировки Android
Чтобы установить живые обои на Samsung, следуйте следующей инструкции:
Проведите долгий тап по любому свободному месту на рабочем столе;
Тапните «Обои»;
Нажмите «Мои обои»
Обратите внимание, что имеющийся здесь раздел «Динамическая заставка» отвечает за другую функцию: автоматическую загрузку изображений;
Выберите заставку из предложенных. У живых обоев в нижнем правом углу находится надпись «Video»
Сверху есть кнопки для перемещения между вкладками «Рекомендуемое» и «Загруженные». В первой категории представлены установленные по умолчанию заставки, а во втором разделе находятся найденные в интернете обои;
Тапните «Установить на экран блокировки»;
Проверьте изменения, воспользовавшись клавишей блокировки на боковой панели гаджета.
Вы также можете загрузить обои для Samsung из официального каталога:
- Проделайте первый и второй шаги из предыдущего порядка действий. В самом низу находится кнопка «Посмотреть другие обои» – тапните по ней;
- Выберите заставку с пометкой «Video» или «Animated»;
- Тапните «Загрузить»;
- Войдите в свой аккаунт Samsung, если не делали этого раньше. При отсутствии профиля понадобится его создать. Вместе с почтой и паролем потребуется ввести номер мобильного телефона;
- По окончании загрузки, на которую уйдёт буквально две секунды, тапните «Применить»;
- Нажмите «Установить на экран блокировки»;
- Как и в предыдущем случае, здесь можно будет сразу же оценить изменения.
Учтите, что немалое количество заставок в Galaxy Store являются платными. Для их покупки нужно привязать банковскую карту или иной способ оплаты (например, мобильную коммерцию или PayPal) к Samsung Pay либо Google Pay.
На Xiaomi
У Xiaomi тоже имеется собственная галерея изображений и тем для устройств, в которой есть живые обои, загружаемые пользователями. Можно использовать и находящуюся в памяти устройства картинку. Их установка производится следующим образом:
- Откройте настройки используемого гаджета и перейдите в раздел «Обои»;
- Тапните кнопку перехода к профилю;
- Нажмите «Обои»;
- Выберите пункт «Мои живые обои»;
- Тапните кнопку плюса, находящуюся в нижнем правом углу;
- Перейдите в раздел «Галерея»;
- Тапните по GIF-изображению;
- Картинка добавится в каталог. Нажмите по её предпросмотру;
- Воспользуйтесь кнопкой «Установить»;
- Выберите, куда стоит поставить заставку.
Также можно выбрать не только GIF-ку, но и видеоролик. В таком случае он обрежется до небольшой длины. Аудиодорожка воспроизводиться не будет. Рекомендуется выбирать именно видео, поскольку они обладают большим качеством, нежели изображения в формате .GIF.
На Honor и Huawei
Инструкция для гаджетов этих фирм представлена в одном подразделе статьи, поскольку смартфоны этих брендов работают под управлением оболочки EMUI и точно так же стабильно получают свежие обновления. Здесь для управления оформлением устройства предназначено целое приложение.
Выполните эти шаги:
- Откройте программу «Темы»;
- Нажмите «Обои»;
- Перейдите в раздел «Живые обои», тапнув по его названию в верхней части экрана либо же проведя свайп вправо. Выберите заставку;
- Нажмите «Загрузка». Процесс скачивания отнимет совсем немного времени;
- Уже примерно через три секунды вы сможете тапнуть «Применить»;
- Как итог, появятся анимированные, живые обои.
Подобные заставки здесь скачиваются как отдельные приложения, невидимые в основном списке программ. Чтобы удалить конкретные живые обои, нужно проделать это с помощью настроек софта на устройстве, как и с обычными утилитами на гаджете.
Как быстро поменять обои на смартфоне или планшете Андроид
Обои экрана — визитная карточка любого уважающего себя пользователя. После покупки нового смартфона или планшета хочется как можно скорее настроить систему под себя.
Но часто установить любимую картинку в качестве фона совсем непросто — приходится нервничать и прикладывать немалые усилия. Хотите узнать секрет, как за мгновение поменять скучные обои на яркую картинку или фотографию? Следуйте инструкции.
Как поставить картинку на Андроид
- Чтобы поставить картинку на Андроид сматрфоне или планшете, коснитесь пустой области экрана в любой точке и удерживайте точку несколько секунд. Вскоре появятся папки с доступными изображениями, фотографиями или живыми обоями.
- Выберите то местоположение, в котором находится нужный файл, и коснитесь соответствующей папки.
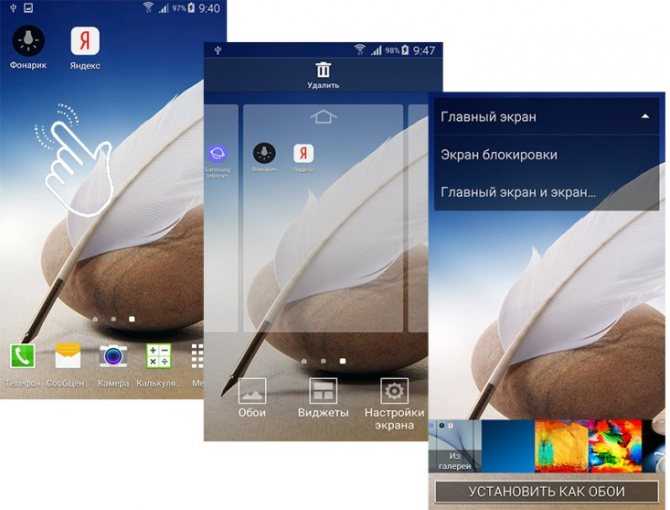
ES Проводник — многофункциональный файловый менеджер, нажав на который вы сможете погрузиться в систему своего устройства и выбрать файл из представленных корневых папок. В Галерее хранятся фотографии, сделанные с помощью встроенной камеры, а также картинки, загруженные из приложений или интернет-страниц. Папки Живые обои и Обои — это стандартные фоновые рисунки для всех смартфонов и планшетов Андроид.

3. Выберите фон для Главного экрана.
4. Устанавливая фотографию в качестве фона, проверьте границы изображения. При необходимости растяните их (движение — перетаскивание).
5. Нажмите кнопку Ок или Установить.
Нередко при установке обоев пользователи Android устройств сталкиваются с проблемами, связанными с обрезкой картинки. Программа может автоматически растянуть изображение или оставить часть экрана пустой. В этом случае есть два пути решения.
- Подгонка размера картинки до размера экрана. Например, с помощью графических редакторов. Узнайте разрешение и размер экрана вашего устройства и найдите или обрежьте понравившееся изображение согласно этим параметрам.
- Установка специального приложения для настройки фона Главного экрана. Для этого в поисковой строке магазина приложений Google Play Market введите слово или wallpaper. Приложений с качественными обоями — огромное множество.
Как установить обои на iPhone?
iPhones и iPads предлагают не так много возможностей для пользовательской настройки, чем их эквиваленты Google Android, но одна вещь, которую легко изменить по интерфейсу — это фоновое изображение обоев на домашнем экране и экране блокировки.
Мы покажем, как добиться этого за несколько быстрых шагов, включая динамические движущиеся обои, перспективные эффекты, которые заставляют менять обои при вращении устройства и анимированные Live Photos. Кроме того, мы перечислим некоторые места, где вы можете найти новые обои в Интернете.
Итак, как изменить обои на iPad и iPhone?
Изменение обоев на устройстве iOS очень простое и требует того же метода, если вы используете iPad и iPhone.
Откройте приложение «Настройки». Нажмите «Обои», затем выберите «Новые обои».

Вам будет предложено несколько вариантов. Наверху вы увидите встроенные обои, которые Apple предоставляет, разделенные на Динамические (которые перемещаются), Stills (а это не так) и Live (которые оживают, когда вы делаете жесткое нажатие на экране, но появляются только в том случае, если у вас есть iPhone, который поддерживает эту функцию).
Под этими параметрами по умолчанию вы увидите свои собственные коллекции фотографий, которые также можно использовать в качестве обоев.
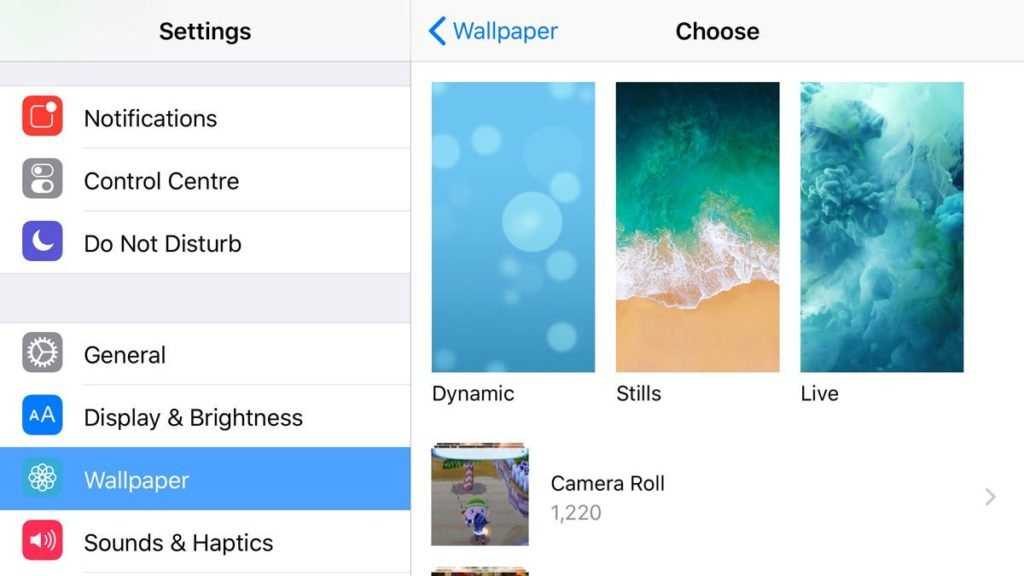
Как убрать экран блокировки на Android
Экран блокировки защищает ваше мобильное устройство от злоумышленников, а также защищает от случайных нажатия на сенсорный экран, которые могут спровоцировать звонки или отправку смс сообщений. Но, в некоторых случаях экран блокировки совсем не нужен. Например, если у вас планшет, и вы используете его только дома. В этом материале вы узнаете о том, как убрать экран блокировки на Андроиде. Для начала продемонстрируем, как убрать экран блокировки в оригинальном интерфейсе Android. Для этого вам необходимо открыть настройки и перейти в раздел «Безопасность».
В разделе «Безопасность» вы должна открыть подраздел с названием «Блокировка экрана». Обычно он находится в самом верху экрана.
После этого перед вами откроется список доступных способов блокирования экрана. Для того чтобы полностью убрать экран блокировки на Андроиде вы должны выбрать пункт «Нет».
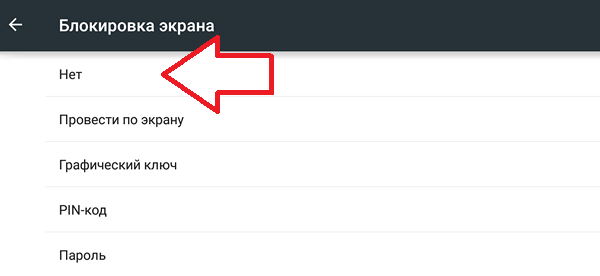
Все после этого экран блокировки будет полностью отключен. Теперь при нажатии на кнопку включения устройства будет сразу появляться рабочий стол.
Если же вы используете Android устройство с нестандартным интерфейсом, то у вас настройки экрана блокировки могут находиться в другом месте. Для примера продемонстрируем, как отключить экран блокировки на Android смартфоне Samsung.
Сначала вам необходимо открыть настройки и перейти на вкладку «Мое устройство», здесь нужно открыть раздел «Экран блокировки».

После этого пред вами откроется окно с большим количеством настроек, которые касаются экрана блокировки. Для того чтобы полностью отключить экран блокировки нужно открыть подраздел с названием «Блокировка экрана».

Дальше вам необходимо выбрать способ блокировки экрана.

Для того чтобы полностью отключить экран блокировки на Android вам нужно выбрать пункт «Нет». После этого блокировка будет отключена и смартфон будет раз блокироваться только нажатием на кнопку включения.













![Как изменить экран блокировки на android – 4 способа [2020]](http://mpshes.ru/wp-content/uploads/2/8/7/28794cccaac9fdc5494885cb8ebf29f8.png)
![Как поменять обои на экране блокировки – инструкция + советы [2019]](http://mpshes.ru/wp-content/uploads/9/d/2/9d215118702d3c44b4809f327b04e0b7.png)



![Как поменять обои на экране блокировки – инструкция + советы [2020]](http://mpshes.ru/wp-content/uploads/9/3/1/931fcfdbdf29cff82e87530d7f60b39d.png)








