А как отключить поступление уведомлений на экран блокировки на телефоне Хуавей (Хонор)?
Это можно сделать, внеся изменения в Настройки смартфона.
Порядок управления уведомлениями на смартфонеHUAWEI (honor):
1. Запускаем приложение смартфона.
2. Входим в раздел «Приложения и уведомления».
Экран №1 — запустить Настройки смартфона. Экран №2 — войти в раздел «Приложения и уведомления».
3. Заходим в раздел «Диспетчер уведомлений».
4. Теперь мы находимся в разделе «Управление уведомлениями».
На экране представлен список всех приложений, установленных на вашем смартфоне, которые имеют свои уведомления.
Экран №3 — войти в раздел «Диспетчер уведомлений». Экран №4 — вид экрана «Управление уведомлениями».
На этой странице вы можете:
А) Одновременно для всех приложений определить: показывать или скрывать поступление уведомлений на экране блокировки;
Б) Включить или отключить уведомления по отдельным приложениям или от всех приложений сразу;
В) Произвести тонкую настройку управления уведомлениями для каждого отдельного приложения.
Поэтому далее мы рассмотрим все 3 варианта действий:
Вариант А)
— Чтобы отключить показ поступления уведомлений от всех приложений на экране блокировки нужно нажать на значок «ТРИ ТОЧКИ» расположенного вверху экрана справа.
— Далее нажать на позицию «Уведомления на экране блокировки».
Экран №5 — нажать на значок «ТРИ ТОЧКИ». Экран №6 — выбрать позицию меню «Уведомления на экране блокировки»
— В открывшемся меню выбрать одну из позиций:
- Отражать все уведомления;
- Не показывать уведомления;
- Скрыть контент уведомлений.
Выбираете позицию «Не показывать уведомления» и жмёте на кнопку «ОК».
С этого момента при блокированном экране смартфона информация от всех уведомлений поступать не будет.
Экран №7 — выбрать позицию «Не показывать уведомления».
Вариант Б)
— Чтобы отказаться от показа уведомлений по отдельным приложениям или от всех приложений сразу нужно нажать на Позицию «Групповое управление».
Экран №8 — войти в раздел «Групповое управление».
— Если вы желаете отключения поступления уведомлений от всех приложений, тогда выключите переключатель напротив слова «ВСЕ».
Экран №9 — выключить переключатель для всех приложений. Экран №10 — вид экрана, когда уведомления от всех приложений выключены.
— Если вы желаете выключить поступление уведомлений от отдельного приложения, тогда выключите переключатель напротив выбранного приложения (в нашем случае приложение «Загрузки»).
Экран №11 — выключить уведомления приложения «Загрузка». Экран №12 — вид экрана, когда уведомления от приложения «Загрузка» выключены.
Вариант В)
— Чтобы произвести тонкую настройку управления уведомлениями для каждого отдельного приложения, необходимо в разделе «Управления уведомлениями» выбрать интересующее вас приложение (в нашем случае «Эл. почта»).
— Далее, находясь в разделе «Управления уведомлениями Эл. почта», вы можете осуществить более тонкую настройку поступления уведомлений от приложения «Эл. почта».
— Для того чтобы при блокированном экране смартфона вам не поступало уведомление, нужно нажать на позицию «Уведомления на экране блокировки».
Экран №13 — выбрать приложение «Эл. почта» для настройки его уведомлений. Экран №14 — выбрать пункт «Уведомления на экране блокировки».
— Во вновь открывшемся окне выбрать позицию «Никогда».
С этого момента при блокированном экране смартфона уведомления от приложения «Эл. почта» поступать не будут.
Экран №15 — выбрать пункт «Никогда». Экран №16 — вид экрана Управления уведомлениями приложения «Эл. почта».
Как включить экран блокировки на телефоне описан в статье «Как заблокировать экран смартфона HUAWEI (honor)?». Для перехода к статье нажмите здесь.
Как отключить экран блокировки на телефоне описан в статье «Как снять блокировку экрана на смартфоне HUAWEI (honor)? « Для перехода к статье нажмите здесь.
Проблемы и способы их устранения
Иногда при попытке отключить пароль, графический ключ или PIN-код пользователь может потерпеть неудачу. Ошибок всего две, но на их устранение уходит немало времени.
Отключено администратором, политикой шифрования или сервисом хранения учетных данных
Подобное сообщение может появиться на экране, если на телефоне:
- имеется приложение с правами администратора, запрещающее использование Android без графического ключа;
- включено шифрование хранилища телефона (обычно применяется для старых моделей);
- установлены сертификаты учетных данных. Еще бывает возникает ошибка: сбой шифрования на Андроиде.
Для снятия ограничений рекомендуется использовать следующий порядок действий:
- Зайти в список администраторов устройства, по очереди отключить приложения, напротив которых установлена галка, а затем попробовать отключить блокировку. Для этого нужно проделать стандартный путь: «Настройки» → «Безопасность» → «Администраторы». В некоторых смартфонах последних поколений, например, Samsung Galaxy, существует другой вариант, как добраться до нужной директории: «Настройки»→ «Биометрия и безопасность»→ «Другие параметры безопасности»→ «Администраторы устройства»;
- Если проблема осталась, в той же вкладке «Безопасность» нужно найти директорию «Хранилище учетных данных», и тапнуть по строке «Удалить учетные данные». В зависимости от марки и модели устройства путь может отличаться: «Настройки»→ «Безопасность»→ «Очистка сертификатов» или «Настройки» → «Биометрия и безопасность» → «Другие параметры безопасности»→ «Удалить учетные данные»;
- Если очистка хранилища не помогла, нужно проверить, не включено ли вручную шифрование данных в хранилище. Найти этот пункт можно следующим образом: «Настройки»→ «Безопасность»→ «Шифрование». Если в нем присутствует о, нужно выполнить расшифровку.
Забыли пароль или графический ключ
Подобная проблема возникает достаточно часто, но справиться с ней самостоятельно бывает намного сложнее. Тем не менее, можно попытаться выполнить следующие действия:
- С компьютера или другого мобильного устройства перейти по адресу: https://www.google.com/android/find. Это сервис Google, который занимается поиском телефонов;
- Чтобы отключить блокировку на смартфоне, пароль от которого был благополучно забыт, предварительно понадобится войти в привязанный к нему аккаунт;
- Попав на страницу поиска, заблокировать устройство, кликнув мышью или тапнув пальцем по одноименному пункту;
- Ввести и подтвердить одноразовый пароль, который будет использован в качестве временной меры для снятия защиты;
- Затем повторно активировать опцию «Заблокировать», чтобы на устройстве сработала принудительная блокировка временным паролем;
- Теперь останется только снять ограничение, перейти в «Настройки» → «Экран блокировки» и выбрать новый вариант защиты (в том числе и ее отсутствие).
Подводя итоги, хочется отметить, что существуют различные способы отключения режима блокировки на Android-устройствах. Подробная пошаговая инструкция сможет стать руководством для начинающих пользователей, и шпаргалкой для опытных владельцев. И все-таки для сохранения конфиденциальности личной информации и ограничения к ней доступа посторонних лиц, отключать функцию «Screen Lock» не рекомендуется.
Поделиться ссылкой:
Как отключить блокировку экрана на Андроиде
Если вы решили убрать защиту экрана паролем, рисунком либо отпечатком пальца, то сначала убедитесь, что никто не возьмет ваш телефон без ведома владельца и не попытается завладеть личной информацией и паролями. Блокировка является самым надежным способом защиты ваших данных. Если вы всё-таки решили убрать эту функцию, повторите алгоритм, изложенный ниже.
Откройте трей смартфона. Для этого проведите пальцем сверху вниз по экрану устройства, начиная от самого верхнего края, где располагается текущее время и состояние батареи.
В трее вы увидите некоторые опции, дату и время, а также маленькую иконку шестеренки. Нажмите на этот рисунок.
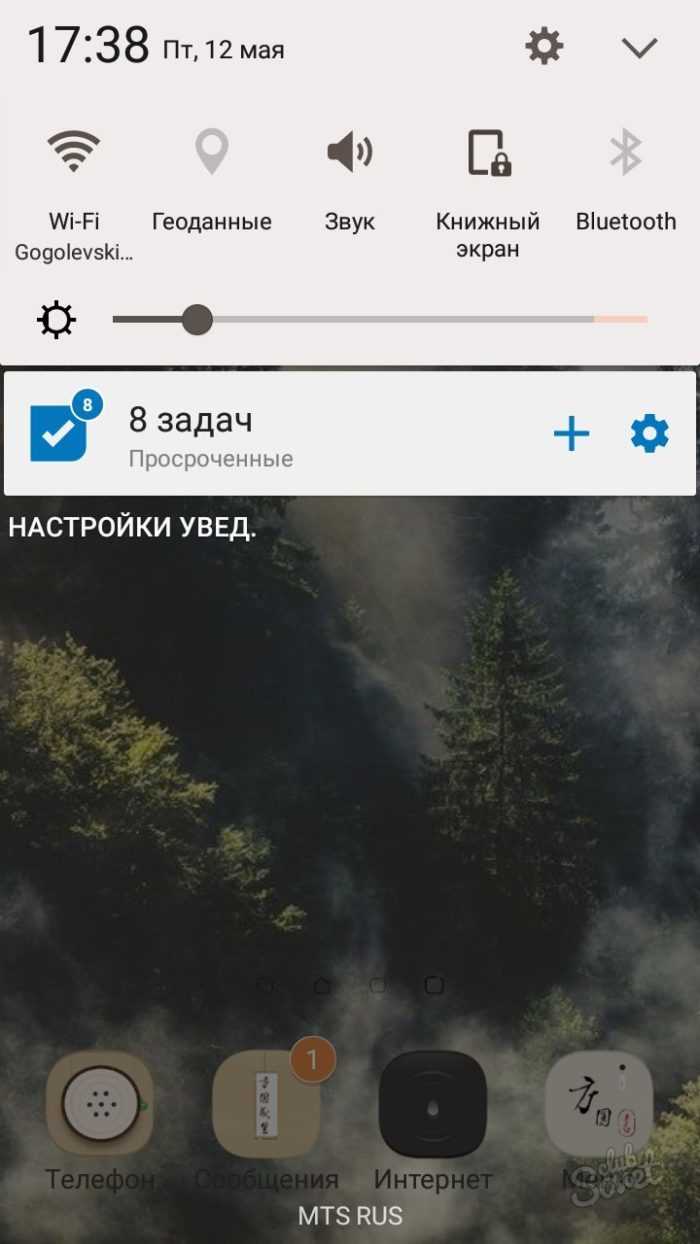
Перед вами откроются все настройки смартфона. Листайте этот список вниз, пока не увидите строку «Экран блокировки и защита». Нажмите по данному пункту.
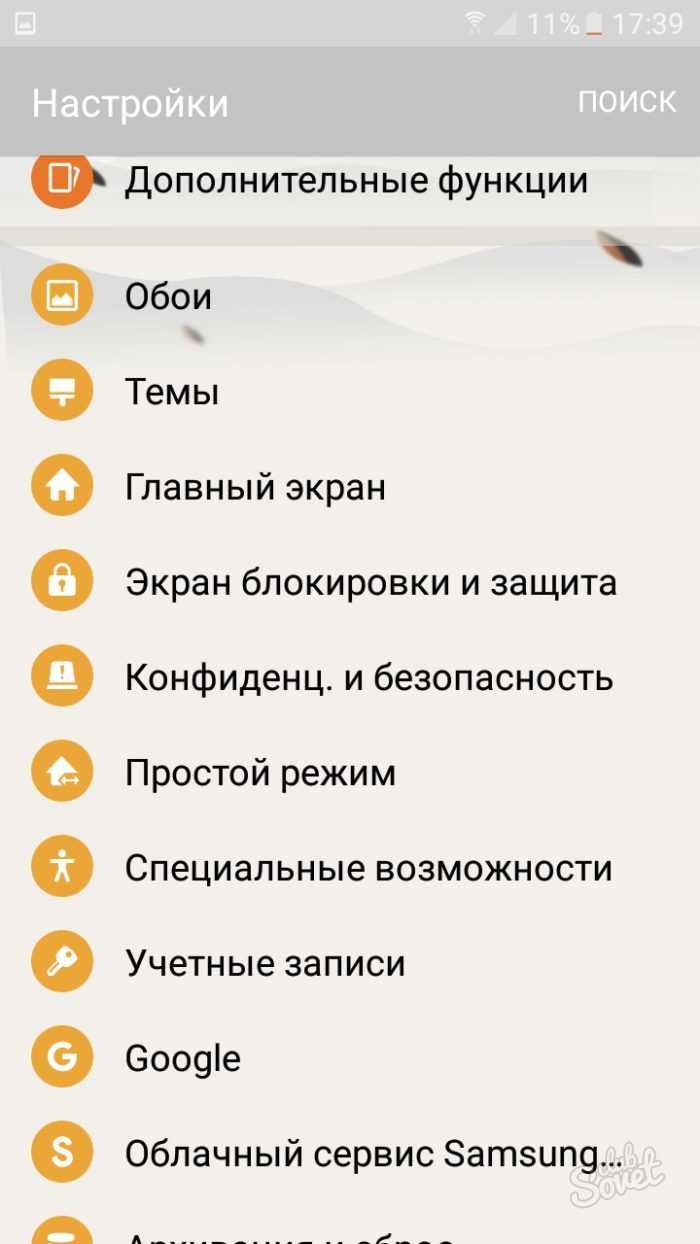
В поле «Тип блокировки экрана» вы увидите все защитные блокировки, которые выбраны у вас на данный момент. Нажмите на эту опцию, чтобы отключить их все.
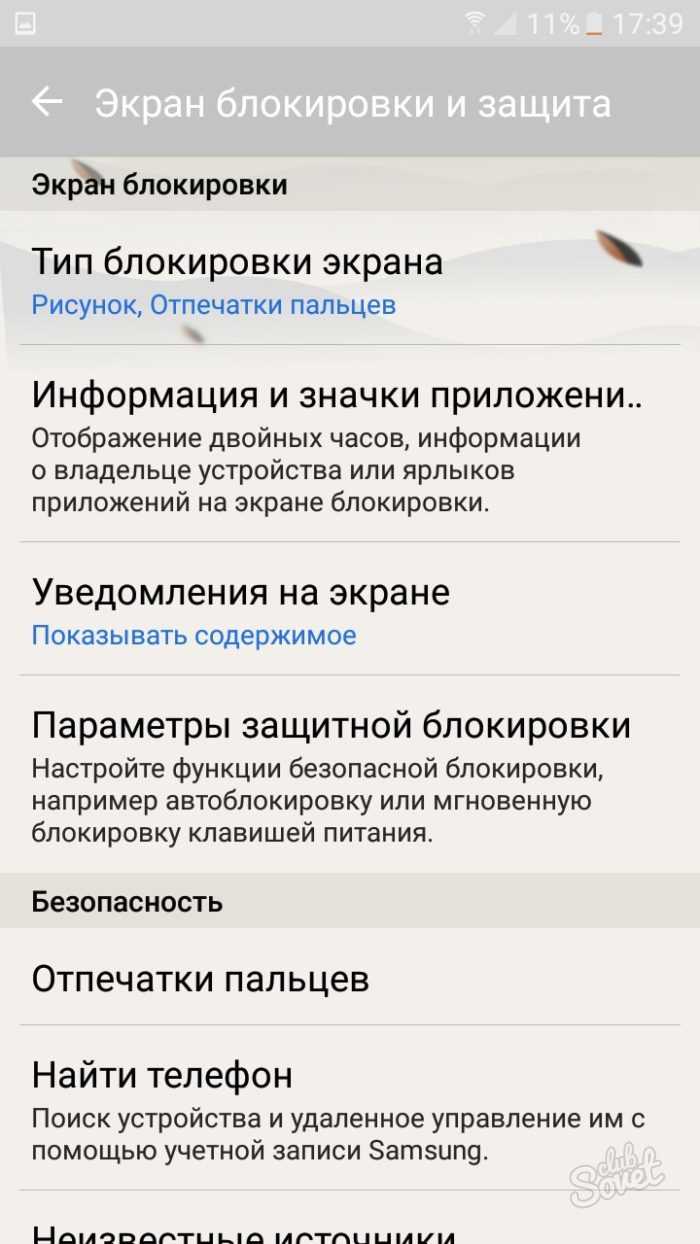
Для продолжения введите текущий пароль или рисунок, который установлен у вас сейчас.
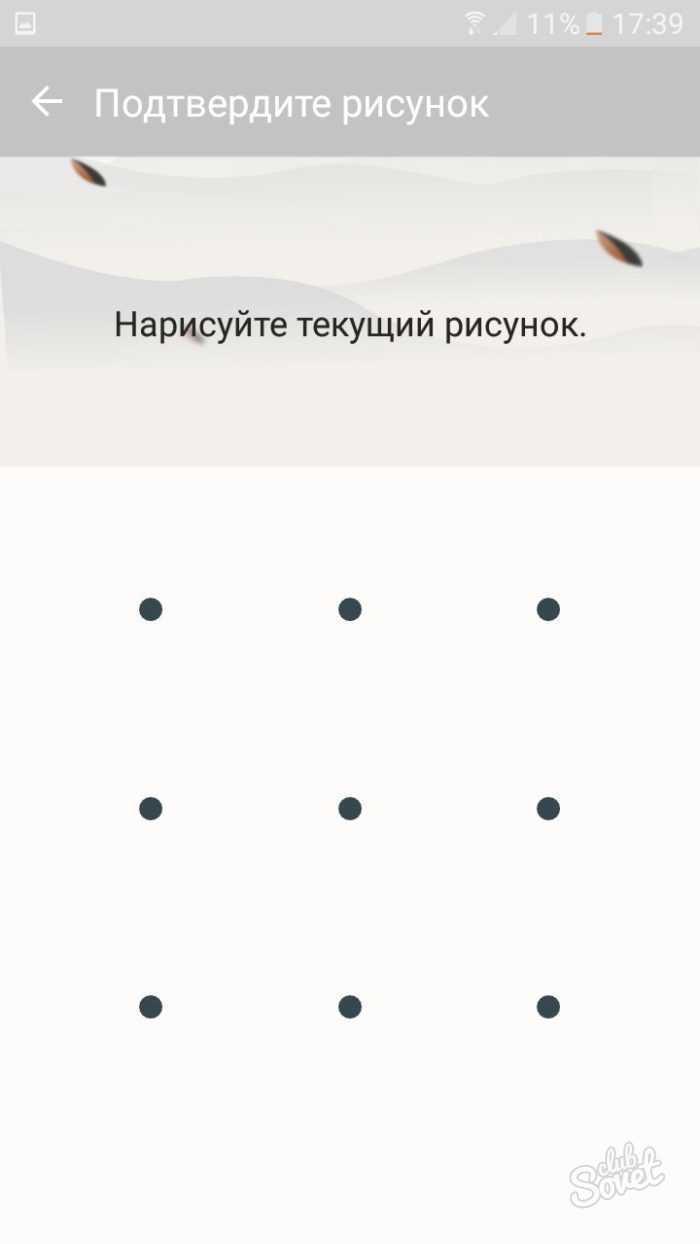
Среди всех вариантов установления шифра на экран, вы увидите пункт «Нет» — эта строка убирает все параметры блокировки и убирает их с телефона. Нажмите, чтобы продолжить.
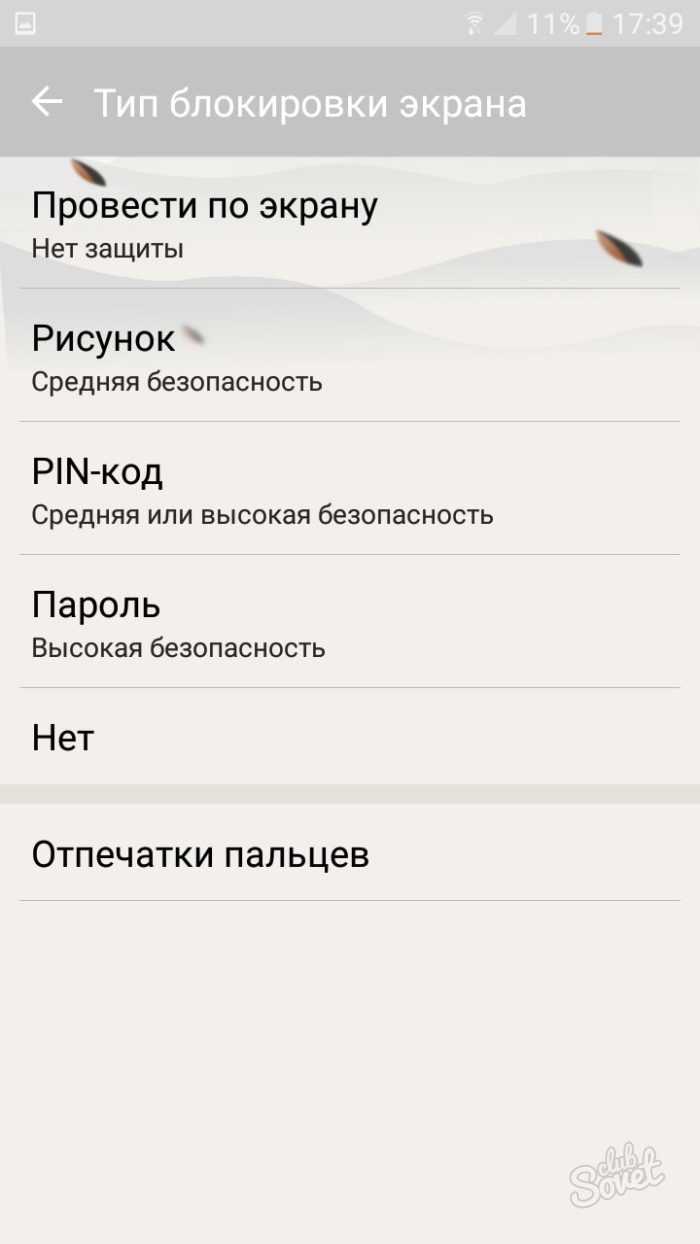
На экране появится предупреждение о том, что блокировка экрана нужна вам для защиты сведений. Её отсутствие может быть чревато.
- Нажмите «Отмена», чтобы отменить действие и всё-таки оставить блокировку.
- «Оставить отпечатки» — убрать блокировку, но сохранить текущие отпечатки пальцев на будущее.
- «Удалить отпечатки пальцев» — снять блокировку экрана и удалить все сохраненные параметры отпечатков пальцев.
Сделайте свой выбор.

Далее зайдите в пункт «Параметры защитной блокировки», чтобы убрать все настройки по автоблокировке вашего телефона.
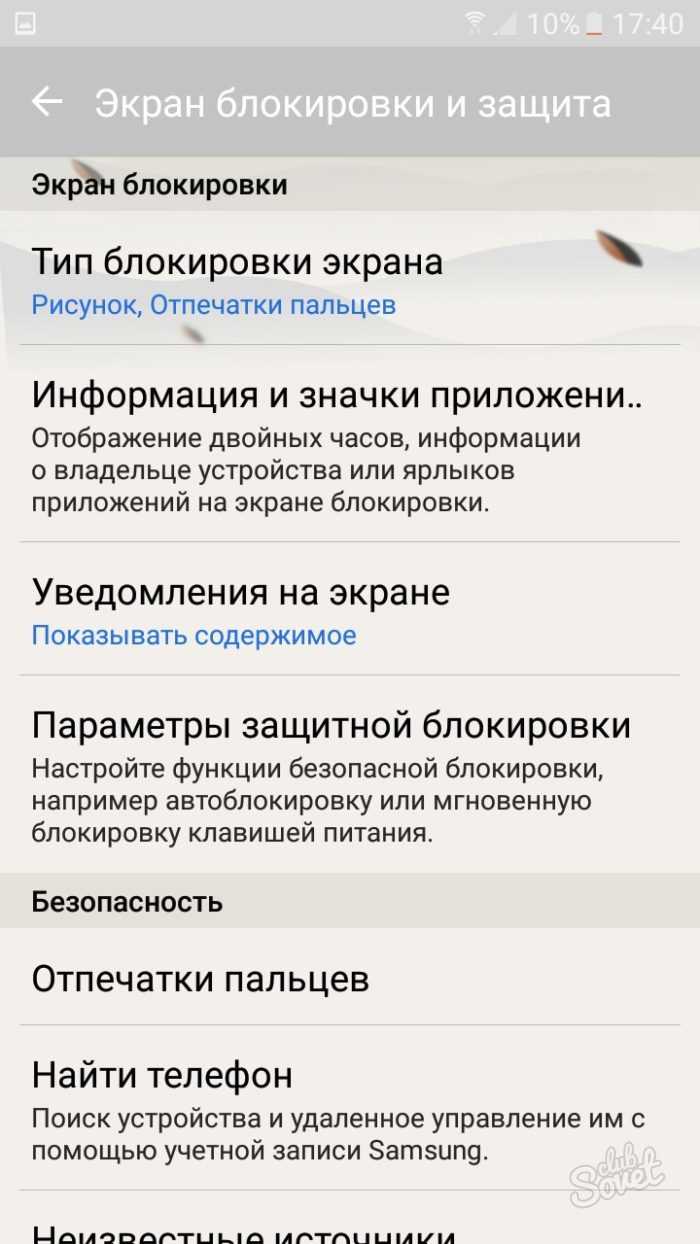
- Переведите ползунок в состояние «Отключено» возле пункта «Автосброс».
- Параметр «Блокировать автоматически» теперь будет затемнять и переводить экран в блокировку без пароля — вам достаточно лишь провести пальцем по экрану.
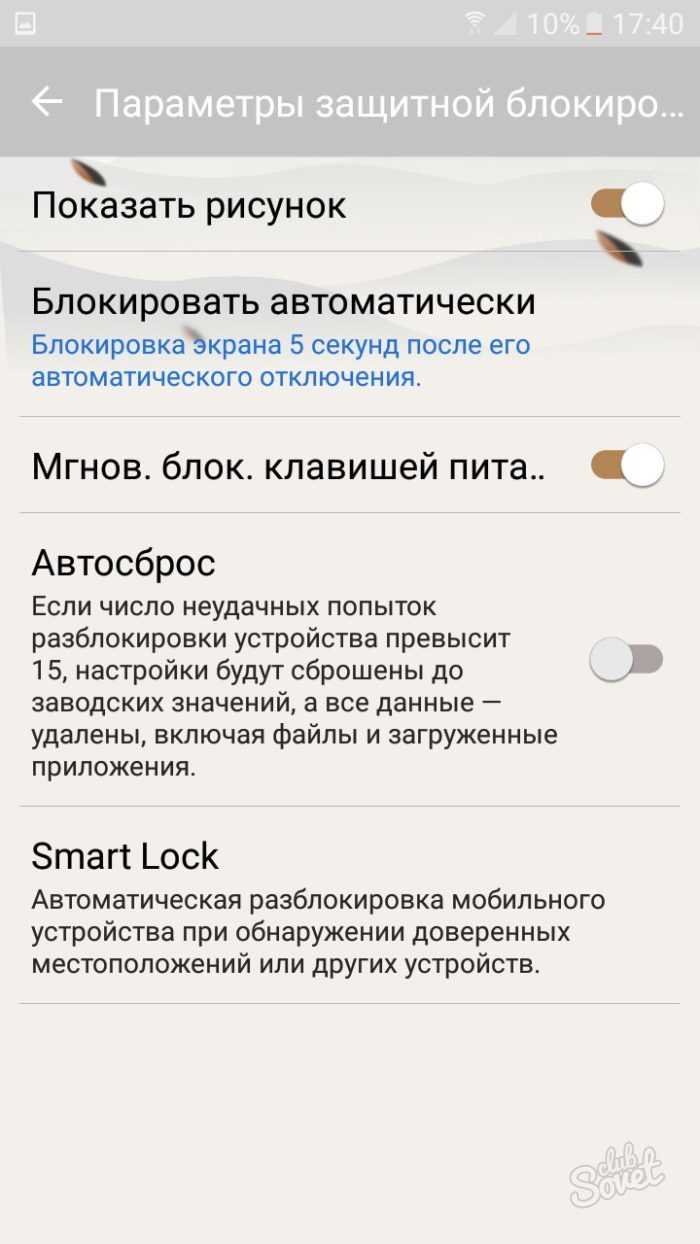
Также зайдите в меню «Экран блокировки и защита» и выберете пункт «Безопасный запуск».
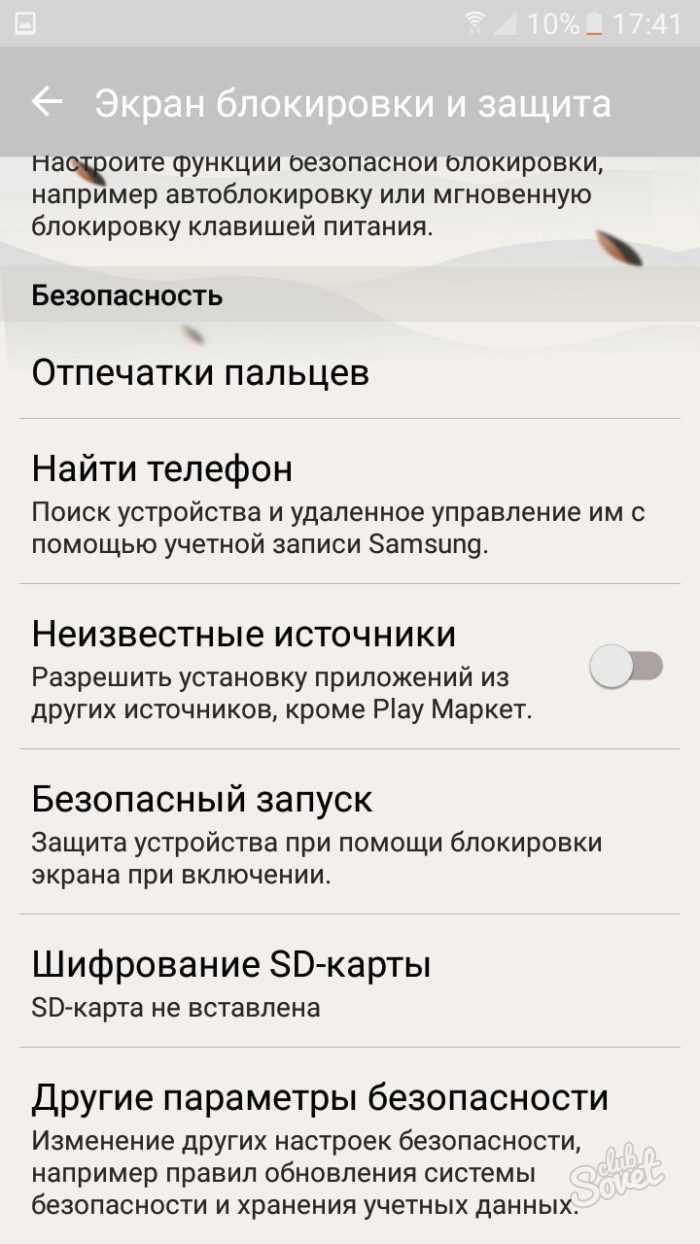
- Установите значение «Не запрашивать».
- Этот параметр отключает запрос ввода пароля или рисунка после включения телефона. Теперь вы отключили абсолютно все виды блокировки экрана на устройстве Andriod.
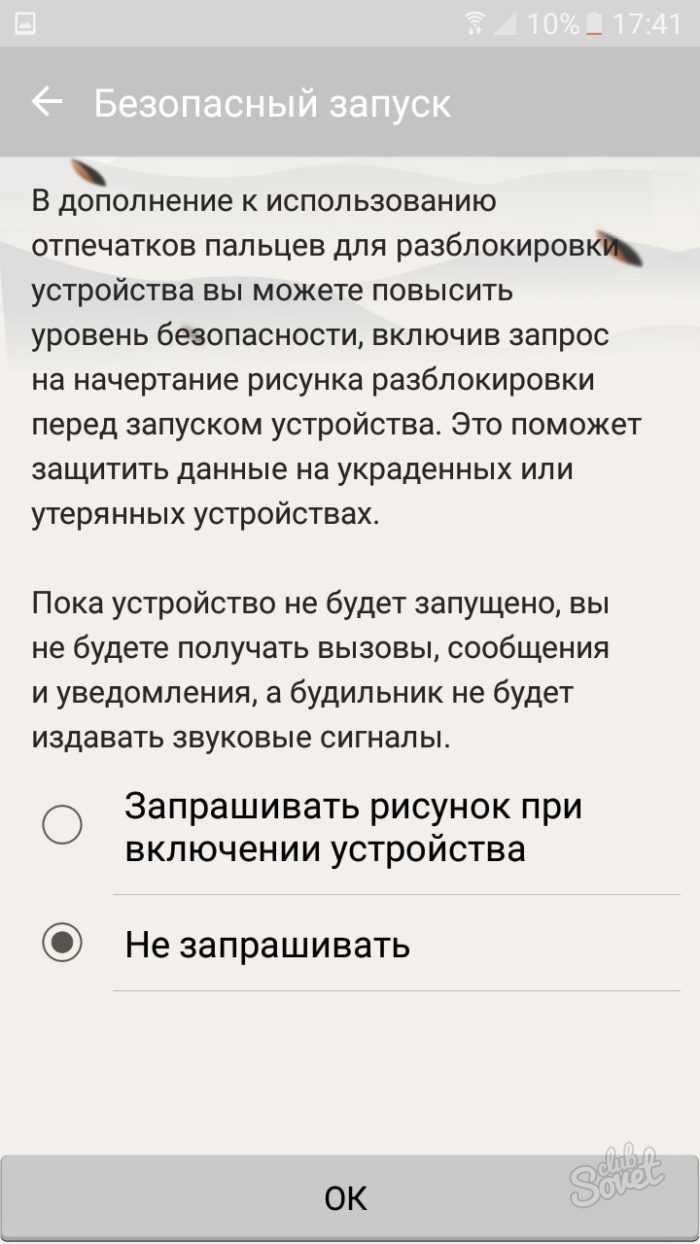
Способы отключения блокировки на телефоне Андроид
Разобравшись со способами блокировки, следует перейти к изучению алгоритмов, применяемых для снятия запретов и ограничений. Принцип отключения блокировки экрана на телефонах одинаков для всех Android-устройств. В зависимости от того, какие версии прошивки используются на смартфонах – «чистые» операционные системы или фирменные оболочки от известных брендов, названия пунктов меню могут отличаться.
Полное отключение через настройки
Инструкция по деактивации функции «Screen Lock» актуальна в ситуациях, когда пользователь помнит пароль (ПИН или ключ) от входа в систему. Для ее выполнения понадобится:
- Войти в «Настройки» девайса любым удобным способом (через меню или панель быстрого доступа);
- Отыскать и развернуть вкладку «Экран блокировки» (в некоторых моделях «Экран блокировки и безопасность»);
- Выбрать опцию «Блокировка экрана»;
- Система потребует ввести пароль, который был установлен ранее или нарисовать графический узор;
- После выполнения ввода следует изменить вид блокировки, отметив вариант «Нет».
Далее имеет смысл рассмотреть отключение «Screen Lock»на разных версиях ОС от Google, причем в порядке их появления. На некоторых версиях смартфонов, например, пункты меню могут быть и в другом месте:
- Зайдите в «Настройки» вашего телефона;
- Далее выберите пункт «Местоположение и защита»;
- В следующем пункте вам нужно нажать «Блокировка экрана»;
- И в последней вкладке нажмите «Нет», чтобы полностью отключить блокировку смартфона.
Как видите, пункты меню различаются на разных версиях, причем на более ранних поколениях пункты меню вообще могут находиться в другом месте, собственно, о чем мы и рассказываем ниже.
На Android 2.x
Для снятия защиты необходимо:
- Перейти в меню приложений, где выбрать раздел «Настройки» (иконка с шестеренкой);
- Отыскать и развернуть вкладку «Местоположение и защита». В зависимости от модели он может называться «GPS и безопасность»;
- Выбрать опцию «Сменить способ блокировки» («Установить блокировку дисплея» соответственно);
- Ввести действующий пароль, ПИН-код или нарисовать узор для подтверждения верификации.
В завершение понадобится отменить блокировку, выбрав вариант «Снять защиту».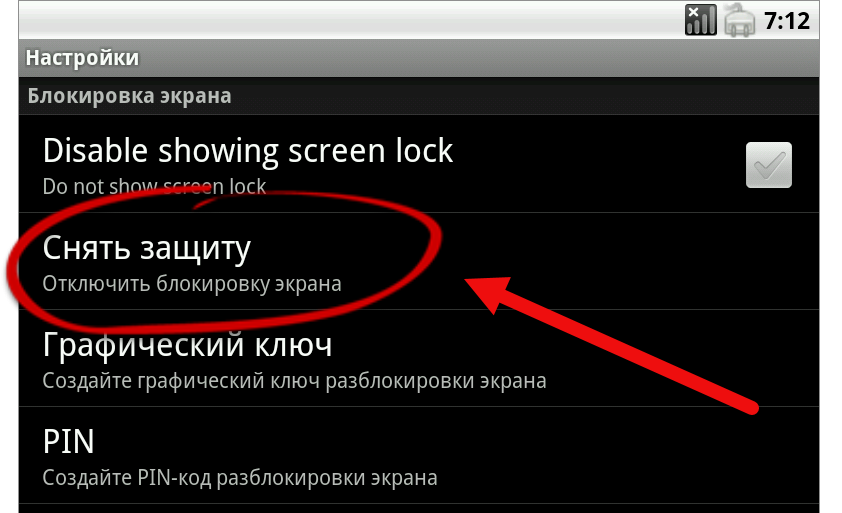
На Android 4.x
Эта версия считается одной из самых удачных, и неудивительно, что ею пользуются миллионы владельцев мобильных устройств по всему миру. Инструкция по отключению блокировки предусматривает следующие действия:
- Вызвать главное меню, тапнув по значку на рабочем столе;
- Перейти в «Настройки» («Settings») и отыскать «Безопасность» («Security»);
- Развернув вкладку, выбрать пункт «Блокировка экрана» («Screen Lock»);
- Авторизоваться с помощью того варианта защиты, который был выбран для ограничения доступа.
После завершения верификации понадобится отменить блокировку, выбрав вариант «Нет» или «None». 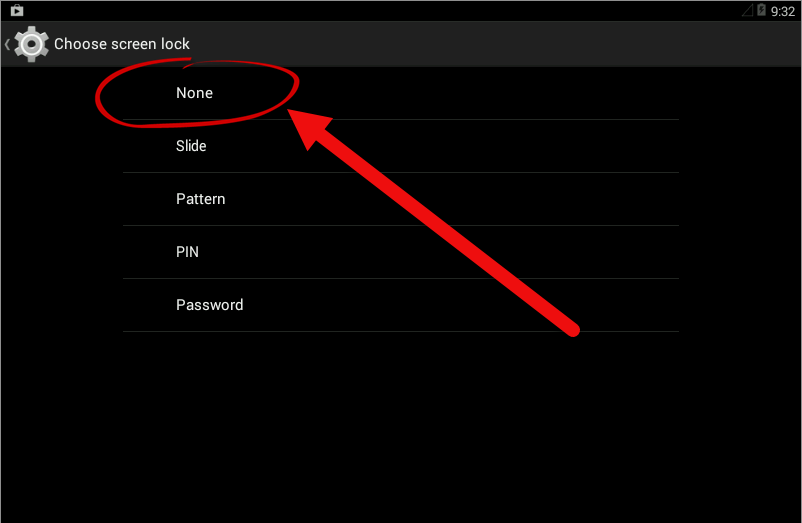
На Android 5.x
Разобраться, как отменить блокировку на пятой версии платформы – Lollipop, не составит труда. Для этого нужно повторить описанный выше алгоритм действий:
- Попасть в «Настройки» любым доступным способом – через панель быстрого доступа или главное меню;
- Прокрутив экран, найти раздел «Безопасность»;
- Из списка доступных опций выбрать «Блокировка экрана»;
- Поскольку смена варианта ограничения доступа защищена паролем (цифровым кодом или графическим узором), понадобится ввести его, а затем тапнуть по клавише «Продолжить».
Все что потребуется сделать далее, это установить галку напротив варианта «Нет», и подтвердить действие кнопкой «ОК» (в предыдущих версиях такая необходимость не была предусмотрена). С этого момента доступ к содержимому смартфона всем желающим будет максимально упрощен.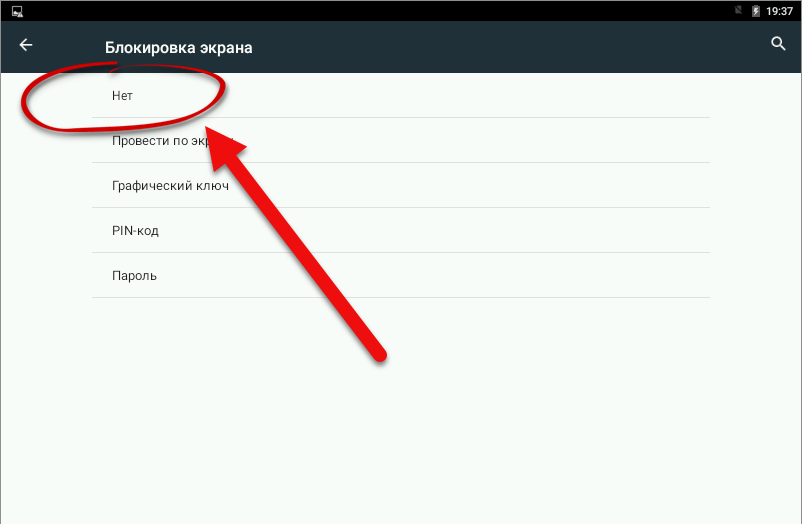
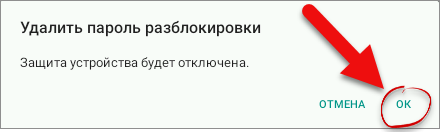
На Android 6.x и 7.х
В более современных (шестой и седьмой версиях OS Android) отключение функции «Screen Lock» будет выглядеть следующим образом:
- Как и в предыдущих случаях, понадобится вызвать главное меню, тапнув по соответствующей иконке на рабочем столе;
- Найти значок с шестеренкой и перейти в «Настройки». Более быстро попасть в данный раздел можно, опустив шторку экрана;
- Отыскать раздел «Безопасность», который помечен закрытым замком;
- Для получения доступа к настройкам защиты, ввести пароль, цифровой код или ключ.
После окончания проверки появится стандартный перечень видов блокировки, среди которых будет интересующий вариант «Нет». Его нужно отметить и подтвердить выбор.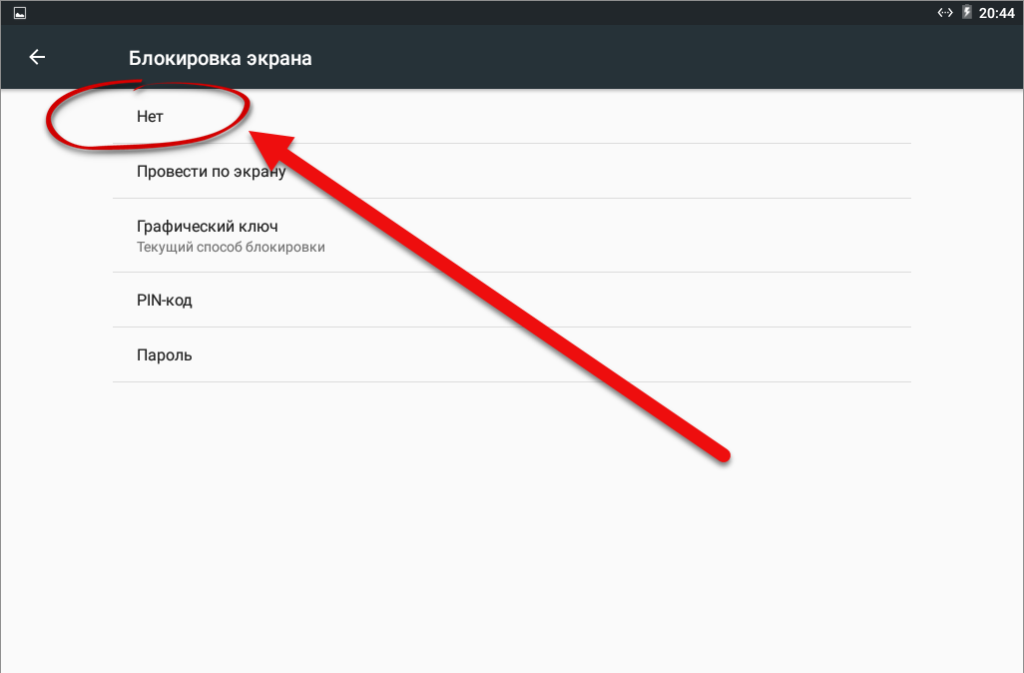
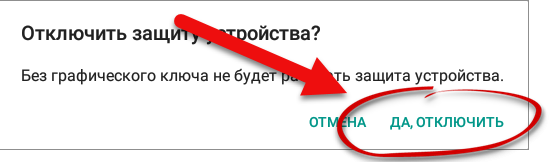
Сброс до заводских настроек
Самый надежный вариант отключения блокировки на Android-смартфоне – сброс настроек и откат системы до первоначального заводского состояния. Единственным недостатком данной операции, несмотря на простоту ее выполнения, является удаление всех паролей, и прочей ценной информации, персональных данных, хранящихся в памяти устройства. Нетронутыми останутся только данные, которые были заблаговременно перенесены на съемный флеш-накопитель.
Откат, как правило, выполняется через меню «Recovery». Для быстрого входа в режим восстановления каждая модель наделена уникальным сочетанием клавиш, однако, наиболее распространенный вариант – одновременное нажатие кнопок «Питание» и «Уменьшение громкости».
Управление функциями меню осуществляется кареткой «Изменение громкости звука» (путем нажатия вверх-вниз). Если смартфон управляется сенсорным датчиком, переход между опциями выполняется простым прикосновением к поверхности тачскрина. Итак, после перехода в режим Рекавери, нужно:
Прежде чем включать режим «Recovery», понадобится проверить уровень заряда аккумуляторной батарейки, а в случае необходимости, зарядить ее до 100%. Иначе в ходе операции устройство может отключиться навсегда, и станет бесполезным как обычный кирпич. У нас есть отдельная статья: как установить кастомное RecoveryTWRP на Android.
Способы отключения защиты
Иногда пользователь устает от функции блокировки экрана и решает ее отключить. Сделать это можно только одним способом, порядок зависит от версии Android.
Устаревшие версии
В эту категорию входят операционные системы от 1.x до 5.x. У всех примерно одинаковый способ снять блокировку экрана на Android (для Samsung, Nokia, Huawei, Lenovo и других).
Чтобы снять защиту, выполните следующие действия:
- Перейдите на главную страницу и нажмите на значок меню.
- В нем выберите значок «Приложения».
- Нажмите на значок «Настройки» на открывшейся странице. В смартфонах Samsung он изображается как часть оборудования, а в гаджетах других производителей — как колеса.
- В настройках выберите пункт «Местоположение и защита».
- В появившемся окне ищем раздел «Изменить способ блокировки».
- Чтобы отключить блокировку, нужно удалить установленную защиту. В зависимости от типа введите пароль или шаблон.
- Затем устанавливается функция «Снять защиту».
- Выбранное действие подтверждается во всплывающем окне, и устройство возвращается на предыдущую страницу.
Новые вариации
Все устройства, на которых установлены новые версии операционной системы Android (6.x и выше), также имеют возможность блокировки экрана и снятия защиты.
Блокировка снимается после следующих действий:
- После включения гаджета и разблокировки экрана нажмите значок «Меню приложений». При определенных настройках он может располагаться внизу основного экрана или в дополнительном меню.
- При нажатии на значок открывается список приложений, установленных на смартфоне или планшете.
- Из них выбирается иконка с пометкой «Настройки».
- В появившемся меню есть раздел «Безопасность».
- После перехода на него откроется несколько подразделов, среди них будет «Блокировка дисплея». Под этой надписью мелким шрифтом указан текущий метод защиты.
- В подразделе появляется окно, требующее ввода графического ключа или пароля.
- После выполнения этой процедуры появится список доступных вариантов замены. Один из них будет «Нет», что означает отключение блокировки экрана.
- При нажатии на соответствующий пункт появится окно с просьбой подтвердить действие.
- Чтобы изменить настройки навсегда, нажмите «Да, отключить».
- Это приведет вас к предыдущему меню.
Блокировка экрана на Андроиде: преимущества и недостатки
Для начала необходимо разобраться, зачем вообще нужна блокировка экрана (тачскрина) на Android-устройствах. Не секрет, что популярность операционной системы обусловлена ее открытостью, возможностью установки различных игр и приложений не только из Play Market, но и из других источников. Такая свобода открывает пути для несанкционированного доступа к персональным данным пользователей, которые хранят на своих устройствах аккаунты, счета, фотографии и видеоролики, а также много другой информации личного характера.
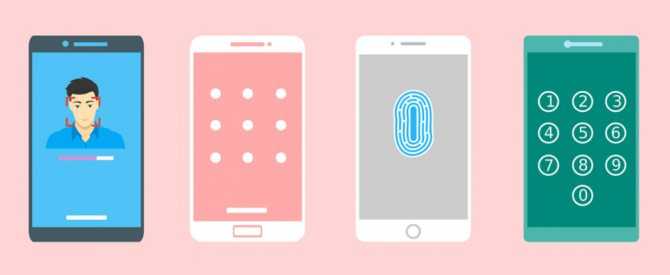
Блокировка экрана позволяет защитить смартфон:
- От воров. Несанкционированная разблокировка приведет к сбросу настроек до заводских параметров, а значит, удалению ценного содержимого;
- От посторонних глаз. Защита станет препятствием для «вторжения» слишком любознательных знакомых или маленьких детей, которые непреднамеренно могут удалить некоторые данные или случайно передать в чужие руки.
Разработчики Android-платформы предлагают пользователям несколько видов блокировки, каждый из которых обладает различной степенью защиты. Одни из них входят в стандартный пакет опций, другие являются новейшими разработками. Сегодня защита экрана реализуется следующими способами:
- Простой свайп. Блокирует экран от случайных нажатий, когда телефон находится в кармане одежды, сумке. Считается малоэффективным методом, поскольку выполняется простым движением пальца по экрану – на разных устройствах вектор направления отличается;
- Графический ключ. Один из самых распространенных вариантов блокировки. Задается путем соединения точек, расположенных на тачскрине, в определенной последовательности. Создавать уникальный узор можно как с помощью нескольких точек, так и их максимального количества (их всего 9). На отключение защиты дается 3-4 попытки, после чего доступ блокируется и возобновляется спустя определенный промежуток времени. У нас есть отдельная статья: как разблокировать графический ключ на Андроиде;
- PIN-код. Представляет собой комбинацию из 4 цифр, взятых из диапазона от 0 до 9. Применяется редко, хотя обеспечивает высокую степень защиты (существует около 10 000 вариантов). Основной плюс этого вида – легко запоминается. Поскольку пользователи привязывают PIN-код к датам каких-либо личных событий, это упрощает доступ к содержимому смартфона;
- Пароль. Метод схож с предыдущим, но комбинация включает от 4 до 16 цифровых и буквенных символов, чередующихся в произвольном порядке. Несмотря на надежную защиту, имеет недостаток: пользователи придумывают сложные сочетания, которые быстро забываются. Это заставляет прибегать к методам экстренной разблокировки;
- Touch ID. Активно используется на устройствах Apple, Xiaomi, Samsung. Huawei, так как не нужно постоянно держать в уме комбинации цифр, букв или точек. Отпечаток пальца является надежным способом блокировки, поскольку папиллярные узоры уникальны. Единственные риски – поломка сканера и потеря пальца. Метод не срабатывает, если руки мокрые, грязные или долго находились в холоде (на морозе). Поэтому его используют в качестве дополнительного варианта защиты;
- Face ID. Используется преимущественно в качестве дополнительного варианта защиты, поскольку имеет много уязвимостей. Идентификация выполняется по определенным точкам человеческого лица (пользователь заносит в базу одно или несколько «лиц», которые станут ключом доступа к функционалу устройства). Если они совпадают с заданными параметрами, открывается доступ к функционалу смартфона. Преимуществом этого метода является отсутствие необходимости запоминать длинные пароли, сложные узоры, произвольные пин-коды. Метод не требует физического нажатия и ускоряет процесс верификации.
Одновременно для повышения безопасности и предупреждения несанкционированного взлома пользователи активно применяют сторонние программы-блокировщики. Для входа в устройство они используют вопросы, загадки и другие методы, которые легко реализуются на устройствах от Google.
https://youtube.com/watch?v=6YR63Ffg6Mo
Как настроить автоматическую блокировку в Android
Автоматическая блокировка экрана — это полезная функция, которая предотвращает несанкционированный доступ к вашему устройству и защищает ваши личные данные. Как настроить эту функцию в Android?
Шаг 1: Откройте настройки
Для начала, откройте меню настроек на своем устройстве Android. На некоторых устройствах, это можно сделать, просто свайпнув вниз с верхнего края экрана и нажав на значок шестеренки.
Шаг 2: Перейдите в раздел безопасности
После открытия настроек, найдите раздел «Безопасность» и нажмите на него. Этот раздел находится обычно в середине или в конце списка настроек.
Шаг 3: Настройте автоматическую блокировку экрана
В разделе «Безопасность» найдите опцию «Автоматический блок экрана». Нажмите на нее и выберите время задержки для блокировки экрана. Вы можете выбрать время от 15 секунд до 30 минут.
Вы также можете настроить, что происходит при блокировке экрана. Например, вы можете выбрать, чтобы телефон требовал пароль или рисунок для разблокировки после блокировки экрана.
Если вы хотите, чтобы ваше устройство автоматически блокировалось, когда вы нажимаете кнопку включения/выключения, то вам нужно также активировать опцию «Блокировать приложениям, управляемым устройством».
Не забудьте сохранить настройки, после того, как вы закончили.
Теперь вы настроили автоматическую блокировку экрана на вашем устройстве Android. Это поможет вам защитить свои данные и предотвратить несанкционированный доступ к вашему телефону.
Как убрать блокировку экрана на телефоне хуавей и хонор: пошаговое руководство
Как убрать блокировку экрана на Хуавей и Хонор? Но такое не беспокоит владельцев смартфонов, поскольку блокировка служит для их же безопасности. Она помогает защитить персональные данные и конфиденциальную информацию от посягательств посторонних людей. Но некоторым людям не нравится подобная мера защиты Android, и они отказываются от неё.
Чтобы активировать графический ключ или любой другой способ защиты, рекомендуется воспользоваться базовыми настройками Honor и Huawei:
- Откройте настройки телефона;
- Перейдите в раздел “безопасность и конфиденциальность”;
- Переключитесь на “блокировка и пароль”;
- Выберите “пароль” и в появившемся меню выберите “нет”;
- Затем подтвердите свое решение и снимите блокировку, введя ключ с фотографией (или другое средство подтверждения личности);
- И примите предупреждение системы.
Обычно перечисленных действий достаточно, чтобы выключить блокировку. Исключения составляют случаи, когда смартфон блокирует установленное на нем шифрование данных и требования администратора.
Если предложенный выше способ не помогает отключить блокировку экрана на Хуавей и Хонор, рекомендуется убрать все помехи.
Первым делом рекомендуется удалить со смартфона имеющиеся сертификаты. Для этого в разделе «безопасность» найти пункт, предлагающий очистить учётные данные.
Следующий шаг – отмена существующего на Андроид метода шифрования. Отключение функции производится в том же разделе. И у владельцев Хонор никаких проблем с достижением результата не возникнет.
Если перечисленные методы не помогут снять запрет на отключение блокировки, стоит:
- Установите защиту, выбрав графический ключ как лучший метод разблокировки;
- Установите резервный PIN-код для экстренного доступа;
- Заблокируйте экран и снова включите его;
- Введите неправильный графический ключ 5 раз подряд, дождавшись запроса на использование резервного PIN-кода;
- Введите выбранную комбинацию.
Обычно все эти действия позволяют добиться желаемого результата, а ненужная защита пропадает.
” e “
“);let d=a.parent();flatPM_sticky(this,d,c)}),debugMode||countMode||jQuery(“:not():not()”).contents().unwrap(),flat_pm_arr=[],jQuery(“.flat_pm_start, .flat_pm_end”).remove()}
Как отключить предотвращение случайных операций?
1) Чтоб выключить или включить режим в кармане на телефоне Honor или Huawei открываем «Настройки». 2) В настройках находим и переходим в пункт «Управление». 3) Далее в меню управления нужен пункт «Предотвращение случайных операций», включаем или выключаем режим в кармане или в сумке.
Как убрать на Хуавей не закрывайте верхнюю часть экрана?
Как отключить «Не закрывайте верхнюю часть экрана» Honor Huawei
- выбрать меню “Настройки”;
- в перечне нужно найти и открыть “Управление”;
- дальше нажать “Еще”;
- в пункте “Блокировка экрана” перевести кнопку в неактивный режим, то есть выключить.
Как отключить блокировку верхней части экрана?
Вы можете отключить режим блокировки экрана, выполнив следующие действия: перейдите в «Настройки» —> «Управление» —> «Еще» —> Найдите пункт «Блокировка экрана» и отключите его.
Как отключить блокировку экрана чехлом?
Откройте Настройки -> Touch ID и пароль и снимите пароль на блокировку. Его быть не должно (включая сканер отпечатков пальцев Touch ID). 2. Откройте Настройки -> Экран и Яркость и включите ползунок напротив пункта Заблокировать/Разблокировать .
Как отключить датчик приближения на самсунг?
Как отключить датчик приближения на Андроиде?
- Включите ваш смартфон, зайдите в «Настройки» -> «Системные приложение»;
- Прокрутите меню приложений до пункта «Телефон»;
- Выбираем пункт «Входящие вызовы»;
- Отключите датчик приближения (снимите галочку с пункта «Отключать экран автоматически при поднесении телефона к уху во время разговора») в этом меню.
Как включить датчик приближения на Huawei?
Как включить и настроить датчик?
- Открыть системные настройки.
- Выбрать раздел «Специальные возможности» или «Экран».
- Найти пункт с датчиком приближения.
- Если рычажок отключен, то нажмите на него для активации.
Почему пишет не закрывайте верхнюю часть экрана?
«Не закрывайте верхнюю часть экрана» всплывает на дисплее после того, как срабатывает датчик приближения. Активация датчика происходит автоматически во время разговора по телефону. Это есть почти на всех смартфонах, и основная цель — обезопасить девайс от лишних нажатий во время звонка.
Как отключить датчик приближения Huawei?
Открываем «Настройки», в них выбираем «Системные приложения». Находим строку «Вызовы» (в некоторых оболочках Android встречается наименование «Телефон»), нажимаем по ней. Тапаем по пункту «Входящие вызовы». Осталось всего лишь перевести рычажок «Датчик приближения» в неактивное состояние.
Как отключить часть сенсорного экрана?
Откройте «Настройки» — «Блокировка экрана и безопасность» — «Дополнительно» — «Закрепление экрана» (в Android 9 Pie и выше, этот раздел называется «Безопасность»). Теперь просто включайте эту опцию и вы сможете закреплять программы. Для того, чтобы их «открепить» потребуется ввести ПИН-код.
Как отключить звук блокировки экрана на Huawei?
Настройки->профили звука->нажимаешь общие(звонок) и там появится меню в этом меню ищешь звук блокировки экрана и снимаешь галочку.
Почему нельзя закрывать область динамика?
Если вы получаете сообщение «Не закрывайте область динамика Xiaomi», вероятнее всего, активирована функция «Предотвращение случайных нажатий» или «В кармане». Также есть вероятность того, что по какой-либо причине блокируется датчик приближения на верхней части телефона.
Как отключить спящий режим на Хуавей?
Зайдите в «Настройки».
- Откройте раздел «Экран».
- Здесь нужен пункт «Спящий режим», вот только он в нашем случае неактивен.
- Это связано с тем, что включен энергосберегающий режим. …
- Выключаем режим энергосбережения.
- Возвращаемся в раздел «Экран» и видим, что пункт «Спящий режим» стал активен.
Как снять блокировку приложений на Huawei?
Зайдите в меню «Настройки» -> «Безопасность и конфиденциальность». Перейдите в меню «Блокировка приложений» и при помощи сканера отпечатка откройте доступ. Справа вверху нажмите кнопку в виде шестеренки, а затем внизу «Выключить блокировку приложений».
Как сделать, чтобы телефон не разблокировался в кармане
Часто возникают ситуации, когда телефон разблокируется сам по себе в кармане. Это может приводить к нежелательным последствиям, например, случайным набором номера или отправкой сообщений. Чтобы избежать такой ситуации, можно принять несколько мер.
- Использовать защиту экрана. Если на вашем телефоне установлена защита экрана с паролем или отпечатком пальца, то вероятность случайного разблокирования снижается. Однако, если пароль очень простой, например, состоит из четырех цифр, то его можно легко угадать.
- Носить телефон в отдельном кармане. Лучший способ избежать случайного разблокирования — носить телефон в отдельном кармане. Таким образом, вы избежите трения телефона о другие предметы и случайного нажатия на экран.
- Использовать специальные чехлы. Некоторые производители выпускают чехлы со специальными замками, которые предотвращают случайное нажатие на экран. Но не стоит покупать дешевые чехлы с алиэкспресса, они могут не работать.
Если все же случайное разблокирование происходит, то можно временно отключить функцию распознавания лица или отпечатка пальца для разблокировки экрана. Это можно сделать в настройках телефона
Важно помнить, что без защиты экрана ваш телефон может быть взломан или украден
Внимательно следите за своим телефоном и используйте все доступные меры для защиты от случайных нажатий и других нежелательных ситуаций. Таким образом, можно избежать неприятностей и сохранить конфиденциальность своих данных.





























