Перенос данных с iPhone на iPhone
В отличие от Android-смартфонов, для переноса данных с iPhone на iPhone не нужны «костыли» в виде сторонних приложений. Все довольно просто делается штатными средствами.
Функция «Быстрое начало»
Функция впервые появилась в iOS 11. Поначалу она использовала для переноса iCloud и не подходила многим пользователям. Начиная с iOS 12.4, данные могут копироваться без резервной копии в облачном хранилище Apple и даже без доступа к Сети. В последнем случае понадобится соединить смартфоны кабелем, используя адаптер Lightning/USB.
Если оба устройства работают на iOS 12.4 и новее, они сами «разберутся», как им лучше перекинуть данные, а участие пользователя будет минимальным. Самое сложное, что от вас потребуется – положить старый смартфон рядом с новым и ввести свой Apple ID с паролем. Главное, чтобы были включены Bluetooth (обязательно) и Wi-Fi (опционально, если данные копируются не через кабель).
На iPad функция работает, начиная с версии iPadOS 13.4.
iTunes
Самый старый и ненадежный способ. Вызывает больше всего ошибок и не дает гарантий сохранности данных – но все еще пользуется популярностью среди фанатов Apple. Процесс передачи через iTunes идет медленно, особенно если у вас ПК на Windows. Так что этот метод стоит рассматривать только при невозможности прямого копирования или отсутствии места под бэкап в iCloud.
Алгоритм действий:
1. Подключите старый iPhone к Mac или ПК с Windows.
2. Запустите iTunes/Finder или iTunes для Windows.
3. На странице смартфона выберите тип бэкапа (наиболее важные или все данные).
4. Кликните «Создать резервную копию сейчас».
5. Подключите новый iPhone.
6. Если iTunes не определит устройство автоматически, выберите «Настроить с помощью iTunes» на странице смартфона.
iCloud
Чтобы восстановить данные из резервной копии, нужно сначала создать свежий бэкап. Для этого на старом айфоне понадобится войти в меню iCloud (самая верхняя строка в разделе «Настройки» с вашим Apple ID), затем тапнуть на пункте «Резервная копия» и выбрать «Создать резервную копию».
Дальнейшие действия:
1. Включите новый iPhone и подключитесь к Сети.
2. Появится страница «Приложения и данные». На ней выберите «Восстановить из копии iCloud».
3. Авторизуйтесь в хранилище и выберите необходимый бэкап по времени создания.
4. Не торопитесь отключаться от интернета. Дайте смартфону время скачать из облачного хранилища медиафайлы, приложения и другие данные.
Имейте это в виду, что при резервном копировании через облако могут не перенестись данные почты и AppStore, настройки Apple Pay, Touch ID и Face ID, а также аудиофайлы, загруженные не через сервисы Apple.
Дополнительные советы по восстановлению данных из облака
1. Проверьте доступность вашего облачного хранилища. Прежде чем приступать к восстановлению данных, убедитесь, что ваше облачное хранилище доступно и функционирует нормально. Проверьте наличие интернет-соединения и учетных данных для входа в облачный аккаунт.
2. Определите, какие данные вам нужно восстановить. Проанализируйте, какие данные вам действительно необходимо восстановить из облака. Часто облачные хранилища содержат огромное количество файлов, и восстановление всех данных может занять много времени и занимать большое пространство на устройстве.
3. Используйте специальные приложения для восстановления данных. На рынке существуют различные приложения, специально разработанные для восстановления данных из облачных хранилищ. Исследуйте возможности этих приложений и выберите наиболее подходящее для ваших нужд.
4. Постепенно восстанавливайте данные. Если у вас есть возможность, восстанавливайте данные постепенно, по одному файлу или папке. Это позволит избежать перегрузки устройства и упростит процесс отслеживания восстановленных данных.
5. Создайте резервные копии восстановленных данных. После успешного восстановления данных из облака рекомендуется создать резервные копии восстановленных файлов. Так вы защитите свои данные от потери в случае повторного сбоя или сброса настроек устройства.
6. Отслеживайте актуальность данных в облаке. Постоянно следите за актуальностью данных в вашем облачном хранилище. Удалите ненужные файлы или папки, чтобы освободить место и упростить процесс восстановления данных в случае необходимости.
7. Обратитесь за помощью к специалисту. Если у вас возникли сложности или проблемы при восстановлении данных из облака, не стесняйтесь обратиться за помощью к специалисту. Они смогут предложить более глубокий анализ вашей ситуации и помочь с восстановлением данных.
Дополнительные способы создания бэкапов с андроид-устройства
Автоматическая синхронизация встроенными инструментами Гугл всем хороша, но имеет ряд ограничений:
- необходимо устойчивое подключение к интернету;
- лимит дискового пространства может быстро закончиться при копировании объемных файлов;
- может быть утерян пароль к гугл-аккаунту;
- возможно некорректное сохранение и восстановление данных.
Для того чтобы не потерять ценные записи, особенно медиафайлы, воспользуйтесь дополнительными возможностями их записи на сторонних носителях.
Используйте SD-карту
- На внешнюю карту памяти по умолчанию можно сохранять видео и фото, сделанные камерой смартфона. Для этого в настройках приложения активируете параметр «Приоритетное сохранение на карте памяти».
- Также на внешнюю флеш-карту можно вручную или групповой обработкой перенести другие объемные файлы в «Файловом менеджере».
- Настройте запись всех данных, в том числе приложений, на карту СД, сделав ее внутренней памятью телефона. Предварительно накопитель необходимо будет отформатировать.
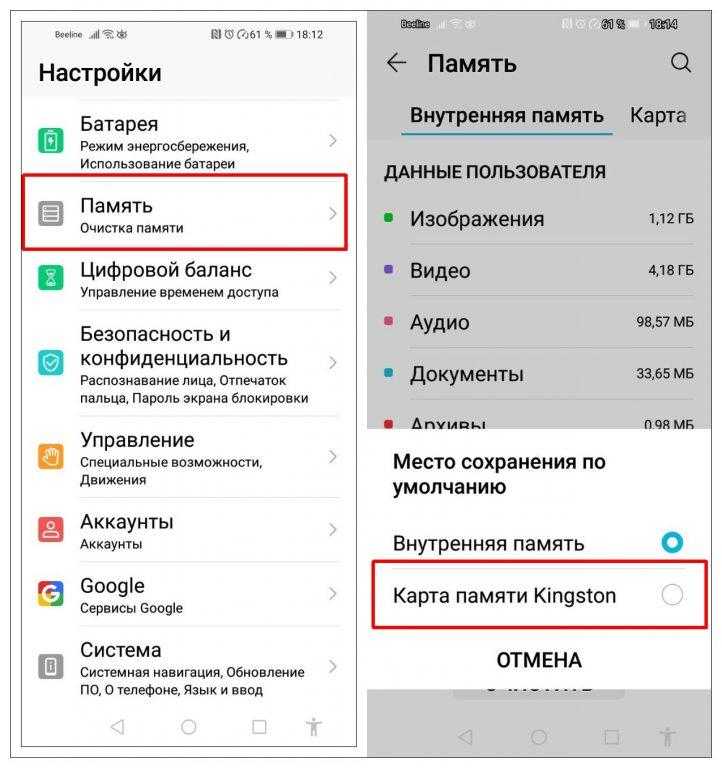
Сохраните файлы на ПК или ноутбуке
Существует несколько способов подключения мобильного девайса Андроид к стационарному компьютеру или лаптопу. Самый простой и надежный — использовать кабель USB.
- Соедините смартфон с компьютером, включите на мобильном устройстве функцию передачи файлов.
- Операционная система ПК определит внешнее устройство. В Проводнике выберите файлы и папки, которые хотите сохранить на стационарном компьютере. При необходимости точно также перенесите их обратно на смартфон.
- Скачайте и установите на компьютере и смартфоне программу HiSuite. С ее помощью можно сохранить на ПК или ноутбуке, затем восстановить, не только файлы, но и контакты, а также SMS-сообщения.
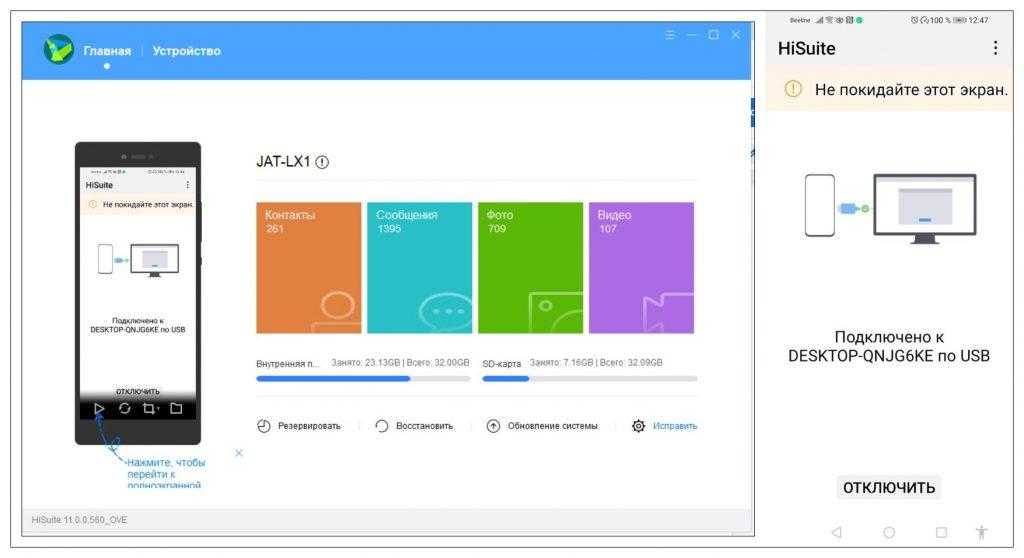
Как обрабатываются данные при резервном копировании
Важно! Данные, которые собираются при резервном копировании, передаются в зашифрованном виде. С помощью резервного копирования можно сохранять информацию на серверах Google и переносить данные между устройствами
При резервном копировании собираются определенные сведения. Для реализации некоторых функций используются сервисы Google Play. Примеры данных, которые собираются при резервном копировании:
С помощью резервного копирования можно сохранять информацию на серверах Google и переносить данные между устройствами. При резервном копировании собираются определенные сведения. Для реализации некоторых функций используются сервисы Google Play. Примеры данных, которые собираются при резервном копировании:
- Сообщения, контакты и настройки (в том числе приложений) сохраняются для создания резервной копии.
- Личные идентификаторы сохраняются для того, чтобы связать резервные копии с вашим аккаунтом.
- Журналы сбоев и данные диагностики сохраняются для анализа статистики и устранения неполадок.
Как отключить резервное копирование
- Чтобы отключить резервное копирование, выберите Настройки Система Резервное копирование Автозагрузка от Google One.
- Удалить резервную копию можно в приложении «Google Диск» для Android.
Автоматическое создание резервной копии вашего телефона
Важно! Чтобы защитить резервные копии данных, используйте для PIN-код, графический ключ или пароль вместо пролистывания или. Вы можете настроить автоматическое резервное копирование файлов с устройства
Вы можете настроить автоматическое резервное копирование файлов с устройства.
- Откройте приложение «Настройки» на устройстве.
- Выберите Резервное копирование.Примечание. Если вы впервые выполняете резервное копирование, включите сервис Автозагрузка от Google One и следуйте инструкциям на экране.
- Нажмите Начать копирование.
Резервное копирование с помощью Google One может занять до 24 часов. Когда загрузка будет завершена, под выбранными типами данных появится надпись «Включено».
Как управлять аккаунтами для резервного копирования
Как добавить аккаунт для резервного копирования
- Откройте настройки телефона.
-
Выберите Система Резервное копирование. Если настройки на вашем телефоне выглядят иначе, найдите в них пункт, позволяющий управлять , или обратитесь за помощью к производителю.
- Выберите Аккаунт для резервирования Добавить аккаунт.
- При необходимости введите PIN-код, графический ключ или пароль.
- Войдите в аккаунт, который нужно добавить.
Как переключаться между аккаунтами для резервного копирования
- Откройте настройки телефона.
- Выберите Система Резервное копирование. Если настройки на вашем телефоне выглядят иначе, найдите в них пункт, позволяющий управлять , или обратитесь за помощью к производителю.
- Нажмите Аккаунт для резервирования.
- Выберите нужный аккаунт.
Какие типы данных сохраняются в резервной копии
Важно! Автоматическое резервное копирование может работать не во всех приложениях.Чтобы получить информацию об этом, свяжитесь с разработчиком. Резервное копирование при помощи Google One автоматически сохраняет данные с вашего телефона
К ним относятся:
Резервное копирование при помощи Google One автоматически сохраняет данные с вашего телефона. К ним относятся:
- Данные приложений.
- Журнал звонков.
- Контакты.
- Настройки.
- SMS-сообщения.
- Изображения и видео.
- MMS-сообщения.
Совет. Вы можете настроить автоматическое резервное копирование фотографий и видео в Google Фото. Подробнее об автозагрузке фото и видео…
Automatically back up your phone
Important: To help protect your backed-up data, use a PIN, pattern, or password , instead of a swipe or .
You can set up your device to automatically back up your files.
- Open your device’s Settings app.
- Select Backup.Tip: If this is your first time, turn on Backup by Google One and follow the on-screen instructions.
- Tap Back up now.
Your Google One backup can take up to 24 hours. When your data is saved, “On” will be below the data types you selected.
Add or switch backup accounts
Add a backup account
- Open your phone’s Settings app.
-
Tap System Backup. If these steps don’t match your phone’s settings, try searching your settings app for , or get help from your device manufacturer.
- Tap Backup account Add account.
- If needed, enter your phone’s PIN, pattern, or password.
- Sign in to the account that you want to add.
Switch between backup accounts
- Open your phone’s Settings app.
- Tap System Backup. If these steps don’t match your phone’s settings, try searching your settings app for , or get help from your device manufacturer.
- Tap Backup account.
- Tap the account that you want to use for backups.
What gets backed up
Important: Not all apps can back up or restore all settings and data. To find out about an app, learn how to contact its developer.
Backup by Google One automatically saves data from your phone. This includes:
- App data
- Call history
- Contacts
- Settings
- SMS messages
- Pictures and videos
- MMS messages
Tip: You can automatically back up your photos and videos to your Google Photos library. Learn how to back up your photos.
Получите онлайн ответы от профессионалов
Как восстановить контакты телефона через аккаунт Google?
Для восстановления контактов телефона через аккаунт Google необходимо выполнить несколько простых шагов. Войдите в свой аккаунт Google на устройстве, перейдите в настройки и найдите раздел «Аккаунты». Откройте раздел «Google» и выберите свой аккаунт. Затем активируйте синхронизацию контактов и проверьте, появились ли восстановленные контакты на вашем телефоне. Если нет, попробуйте выполнить синхронизацию еще раз.
Как восстановить контакты с телефона Android через аккаунт Google?
Для восстановления контактов с телефона Android через аккаунт Google, сначала войдите в свой аккаунт Google на устройстве. Затем откройте приложение «Контакты» и выберите настройки. В меню выберите опцию «Импорт/экспорт» и выберите «Импорт из Google». Все ваши контакты, сохраненные в аккаунте Google, будут восстановлены на ваш телефон.
Как восстановить удалившиеся контакты с телефона Android?
Если ваши контакты были удалены с телефона Android, вы можете попробовать восстановить их через аккаунт Google. Для этого выполните вход в свой аккаунт Google на устройстве и откройте приложение «Контакты». В настройках выберите опцию «Восстановление контактов» и выберите нужный период времени для восстановления. Затем нажмите «Восстановить» и подождите, пока процесс завершится. Ваши удаленные контакты должны появиться на телефоне.
Как восстановить контакты телефона, если я забыл свой аккаунт Google?
Если вы забыли свой аккаунт Google, с которым были синхронизированы контакты телефона, есть несколько способов восстановить контакты. Вам потребуется выполнить сброс настроек телефона Android до заводских, чтобы начать установку заново. При сбросе будут удалены все данные с телефона, поэтому обязательно сделайте резервную копию перед этим. После сброса настроек, восстановите данные с помощью вашего физического контакта, такого как SIM-карта или ваша адресная книга.
Как восстановить контакты с телефона Android, если я не использовал аккаунт Google?
Если вы не использовали аккаунт Google для хранения контактов на телефоне Android, вы можете попробовать другие способы восстановления. Если у вас есть резервная копия контактов на вашем компьютере или другом устройстве, вы можете передать их обратно на телефон через USB-кабель или Bluetooth. Кроме того, вы можете восстановить контакты из облачного сервиса или приложения для хранения контактов, если вы ранее использовали такие.
Подготовка
- Зарядите оба устройства.
- Убедитесь, что вы можете разблокировать старое устройство с помощью PIN-кода, графического ключа или пароля.
- На старом устройстве выполните следующие действия:
- Войдите в аккаунт Google.
- Чтобы узнать, есть ли у вас аккаунт Google, введите адрес своей электронной почты на этой странице.
- Если у вас нет аккаунта Google, то его можно создать здесь.
- Создайте резервную копию данных. Подробнее о том, как это сделать…
- Убедитесь, что телефон подключен к Wi-Fi.
- Войдите в аккаунт Google.
Google и Android поддерживают переработку и повторное использование устройств. Подробнее о нашей приверженности принципам устойчивого развития…
Совет. Чтобы защитить личные данные, перед тем как утилизировать, подарить или обменять старое устройство, удалите на нем свою информацию и сбросьте настройки. Инструкции по удалению данных, обмену с доплатой и утилизации можно получить у производителя устройства и оператора мобильной связи.
Как перенести данные с устройства Android
- Включите новое устройство.
- Нажмите Начать. Если вы не видите эту кнопку, .
- Когда появится запрос, подключитесь к сети Wi-Fi.
- Выберите копирование приложений и данных со старого устройства.
- Если у вас есть кабель для соединения двух устройств, следуйте инструкциям на экране, чтобы перенести данные.
- Если его нет, выполните следующие действия:
- Выберите Нет кабеля? ОК.
- Нажмите Резервная копия с устройства Android.
- Следуйте инструкциям на экране, чтобы перенести данные.
Как перенести данные с iPhone
- Включите новое устройство.
- Нажмите Начать.
- Когда появится запрос, подключитесь к сети Wi-Fi.
- Выберите копирование приложений и данных со старого устройства.
- Если у вас есть кабель для соединения устройств, следуйте инструкциям на экране, чтобы перенести данные (рекомендуется).
- Если его нет, выполните следующие действия:
- Выберите Нет кабеля? ОК.
- Нажмите Перенести с устройства iPhone?.
- Следуйте инструкциям на экране, чтобы перенести данные.
- Проверьте доступ к сообщениям, фотографиям и видео.
- Чтобы посмотреть сообщения на новом устройстве, перейдите с iMessage на Сообщения.
- Чтобы перенести фото и видео из Apple iCloud на новое устройство, сохраните их в Google Фото.
Как восстановить данные из облачного хранилища
Важно! Если у вас нет под рукой старого устройства, для восстановления некоторых данных вам понадобится аккаунт Google и пароль к нему
- Включите новое устройство.
- Нажмите Начать.
- Чтобы выполнить настройку, следуйте инструкциям на экране.
- Когда появится запрос, войдите в аккаунт Google.
Как перенести данные вручную
Важно! С помощью решений, приведенных выше, можно восстановить большую часть данных. Если ничего из перечисленного не сработало, попробуйте перенести данные самостоятельно
Контакты
- Если вы уже используете контакты в аккаунте Google (например, для переписки в Gmail), они появятся в приложениях на устройстве Android после входа в аккаунт.
- Контакты с SIM-карты можно .
Музыка
Если вы пользуетесь такими сервисами, как YouTube Music, Apple Music и Spotify, музыка появится на новом устройстве автоматически после скачивания соответствующего приложения.
Фотографии, видео, файлы и папки
- Если устройство подключено к интернету, вы можете загрузить файлы и папки на Google Диск и сохранить резервные копии снимков в Google Фото.
- Если подключения к интернету нет, можно перенести файлы с компьютера на устройство Android и наоборот.
- Если вы пользуетесь сервисом «Google Фото», прочитайте статью о том, как сохранять резервные копии фотографий. Если вы пользуетесь другим приложением для фотографий, свяжитесь с производителем устройства.
Мероприятия из календаря
- Если вы уже используете Google Календарь, то увидите запланированные мероприятия, как только откроете приложение.
- Вы также можете импортировать мероприятия в Google Календарь из других приложений. Подробнее…
Совет. Если ваше новое устройство – Pixel, изучите руководство по его настройке.
Автоматическое создание резервной копии вашего телефона
Важно! Чтобы защитить резервные копии данных, используйте для PIN-код, графический ключ или пароль вместо пролистывания или. Вы можете настроить автоматическое резервное копирование файлов с устройства
Вы можете настроить автоматическое резервное копирование файлов с устройства.
- Откройте приложение «Настройки» на устройстве.
- Выберите Резервное копирование.Примечание. Если вы впервые выполняете резервное копирование, включите сервис Автозагрузка от Google One и следуйте инструкциям на экране.
- Нажмите Начать копирование.
Резервное копирование с помощью Google One может занять до 24 часов. Когда загрузка будет завершена, под выбранными типами данных появится надпись «Включено».
Как управлять аккаунтами для резервного копирования
Как добавить аккаунт для резервного копирования
- Откройте настройки телефона.
-
Выберите Система Резервное копирование. Если настройки на вашем телефоне выглядят иначе, найдите в них пункт, позволяющий управлять , или обратитесь за помощью к производителю.
- Выберите Аккаунт для резервирования Добавить аккаунт.
- При необходимости введите PIN-код, графический ключ или пароль.
- Войдите в аккаунт, который нужно добавить.
Как переключаться между аккаунтами для резервного копирования
- Откройте настройки телефона.
- Выберите Система Резервное копирование. Если настройки на вашем телефоне выглядят иначе, найдите в них пункт, позволяющий управлять , или обратитесь за помощью к производителю.
- Нажмите Аккаунт для резервирования.
- Выберите нужный аккаунт.
Какие типы данных сохраняются в резервной копии
Важно! Автоматическое резервное копирование может работать не во всех приложениях.Чтобы получить информацию об этом, свяжитесь с разработчиком. Резервное копирование при помощи Google One автоматически сохраняет данные с вашего телефона
К ним относятся:
Резервное копирование при помощи Google One автоматически сохраняет данные с вашего телефона. К ним относятся:
- Данные приложений.
- Журнал звонков.
- Контакты.
- Настройки.
- SMS-сообщения.
- Изображения и видео.
- MMS-сообщения.
Совет. Вы можете настроить автоматическое резервное копирование фотографий и видео в Google Фото. Подробнее об автозагрузке фото и видео…
Программы для восстановления файлов в памяти телефона
Кроме функционала ОС Андроид, вы можете воспользоваться бесплатными и платными программами, устанавливаемыми на ПК. Такие программы проверяют содержимое памяти телефона, и восстанавливают найденные файлы. Учтите, что качество восстановления в этом случае не всегда бывает идеальным, но многие столь нужные файлы вы сможете восстановить.
Среди таких программ отметим следующие.
MiniTool Mobile Recovery
Продукт «MiniTool Mobile Recovery» являет собой профессиональный инструмент для восстановления файлов на телефонах с ОС Андроид после сброса телефона до заводских настроек. С помощью бесплатной версии данной программы вы можете восстановить 10 файлов одного типа. Для восстановления большего количества файлов придётся приобрести платный функционал.
Для полноценной работы данного инструмента ваш телефон должен быть рутирован. Во время работы программы лучше закрыть все остальные программы управления ОС Андроид. Также на вашем телефоне должна быть активирована опция отладки по USB.
Обычно для этого необходимо перейти в настройки телефона, нажать нам на «Сведения о телефоне» и далее на «Сведения о ПО». В перечне нажмите на опцию «Номер сборки» семь раз, пока не получите сообщение о нахождении в режиме разработчика. Вернитесь в настройки, там найдите раздел «Параметры разработчика», и в нём активируйте опцию «Отладка по USB».
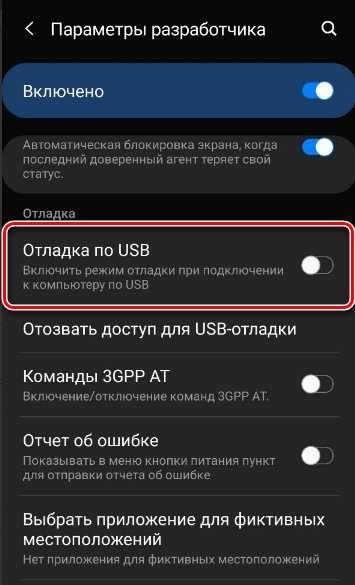
Далее выполните следующее:
- Скачайте и установите на ваш ПК программу «MiniTool Mobile Recovery»;
- Подключите ваш телефон к компьютеру через шнур ЮСБ и при необходимости нажмите на «Доверять этому компьютеру» (Trust this computer) на экране устройства;
- Запустите программу;
-
Выберите опцию «Recover from Phone» (восстановление из телефона);
- Программа начнет анализ вашего устройства Android, а затем покажет вам опцию «Device Ready to Scan» (Устройство готово к сканированию);
-
Далее вы увидите типы файлов для сканирования и два режима сканирования, подходящий из которых вам будет необходимо выбрать (например, «Deep Scan»). Затем нажмите на «Next» (Далее);
- Программа произведёт сканирование вашего телефона. После завершения вы увидите несколько типов файлов в левой части окна программы;
- Вам будет нужно выбрать нужный тип файлов из перечня, после чего вы увидите такие файлы в папке. Если вы помните имя файла, который хотите восстановить, вы можете ввести имя в поле поиска в правом верхнем углу;
-
Как мы уже писали выше, бесплатно вы можете выбрать только 10 типов файлов (в ином случае понадобится полная платная версия). Пометьте элементы для восстановления, после чего нажмите на «Recover» (Восстановить), и выберите место для сохранения таких файлов.
Резервная копия офлайн на жесткий диск своего компьютера
Прекрасно понимаю, что вы можете быть против резервного копирования своей важной информации с помощью любых облачных хранилищ. Не отношу себя к числу подобных скептиков, но некоторые считают, что их данные компании могут анализировать и использовать в собственных целях
Не исключаю этого, поэтому допускаю, что многим будет комфортнее хранить бэкап на личном компьютере, который всегда под рукой. Этот вариант также нельзя списывать со счетов.
Передача данных с помощью кабеля. Да, вы периодически можете сбрасывать на компьютер вручную все свои самые важные данные, с которыми работаете на смартфоне, включая последние фотографии и видеозаписи. На Windows для этого даже дополнительное программное обеспечение не понадобится, а вот для Mac нужно приложение Android File Transfer. В остальном процесс передачи данных на компьютер практически не отличается:
- подключите смартфон к компьютеру с помощью USB-кабеля и выберите на мобильном устройстве вариант обмена данными;
- на Windows откройте «Мой компьютер» и перейдите в хранилище смартфона — на Mac откройте Android File Transfer;
- скопируйте файлы, хранящиеся на смартфоне, на диск компьютера.
Если файлов слишком много, вы также можете в дальнейшем перенести их на внешний диск. Тем не менее, не стоит забывать, что и компьютер, и любое другое офлайн-хранилище также может выйти из строя, поэтому за дальнейшую сохранность файлов отвечаете только вы.
Передача данных беспроводным образом. Чтобы упростить передачу файлов со смартфона на компьютер, можно также использовать специальные утилиты для синхронизации информации. Подойдет, к примеру, приложение Syncthing. Оно дает возможность выбрать конкретную папку на своем смартфоне, которая будет автоматически перебрасываться на компьютер каждый раз, когда его десктопный клиент обнаружит гаджет в поле своего зрения. Это также может быть удобно.
Чтобы восстановить резервную копию на новом телефоне, достаточно перебросить на него все файлы, которые вы сохранили на жестком диске компьютера.
Автоматическое создание резервной копии вашего телефона
Важно! Чтобы защитить резервные копии данных, используйте для PIN-код, графический ключ или пароль вместо пролистывания или. Вы можете настроить автоматическое резервное копирование файлов с устройства
Вы можете настроить автоматическое резервное копирование файлов с устройства.
- Откройте приложение «Настройки» на устройстве.
- Выберите Резервное копирование.Примечание. Если вы впервые выполняете резервное копирование, включите сервис Автозагрузка от Google One и следуйте инструкциям на экране.
- Нажмите Начать копирование.
Резервное копирование с помощью Google One может занять до 24 часов. Когда загрузка будет завершена, под выбранными типами данных появится надпись «Включено».
Как управлять аккаунтами для резервного копирования
Как добавить аккаунт для резервного копирования
- Откройте настройки телефона.
-
Выберите Система Резервное копирование. Если настройки на вашем телефоне выглядят иначе, найдите в них пункт, позволяющий управлять , или обратитесь за помощью к производителю.
- Выберите Аккаунт для резервирования Добавить аккаунт.
- При необходимости введите PIN-код, графический ключ или пароль.
- Войдите в аккаунт, который нужно добавить.
Как переключаться между аккаунтами для резервного копирования
- Откройте настройки телефона.
- Выберите Система Резервное копирование. Если настройки на вашем телефоне выглядят иначе, найдите в них пункт, позволяющий управлять , или обратитесь за помощью к производителю.
- Нажмите Аккаунт для резервирования.
- Выберите нужный аккаунт.
Какие типы данных сохраняются в резервной копии
Важно! Автоматическое резервное копирование может работать не во всех приложениях.Чтобы получить информацию об этом, свяжитесь с разработчиком. Резервное копирование при помощи Google One автоматически сохраняет данные с вашего телефона
К ним относятся:
Резервное копирование при помощи Google One автоматически сохраняет данные с вашего телефона. К ним относятся:
- Данные приложений.
- Журнал звонков.
- Контакты.
- Настройки.
- SMS-сообщения.
- Изображения и видео.
- MMS-сообщения.
Совет. Вы можете настроить автоматическое резервное копирование фотографий и видео в Google Фото. Подробнее об автозагрузке фото и видео…
Использование стороннего софта
Titanium Backup находит все существующие бэкапы и восстанавливает смартфон из них
Кроме использования возможностей самой ОС, что иногда бывает не совсем удобно, восстановить резервную копию на Андроид можно и с помощью сторонних утилит, которых в магазине приложений Play Market есть немало.
Судя по отзывам пользователей, одним из лучших вариантов является приложение Titanium Backup, отличающееся простотой и эффективностью в использовании. Для восстановления данных с созданного бэкапа после запуска утилиты нужно указать место хранения архивов, выбрать подходящий, указать данные, которые нужно вернуть, запустить процесс и дождаться его окончания.
Единственный из серьезных недостатков приложения – перед началом работы необходимо установить на смартфон права суперпользователя, иначе эффективность работы будет невысокой.
***
Таким образом, операционная система Andorid предоставляет пользователям возможность настроить автоматическое резервирование данных на своем смартфоне, с помощью которых при необходимости можно будет вернуть проблемное мобильное устройство в рабочее состояние с сохранением пользовательских данных.
Восстановите свое устройство с помощью Google One
Если вы переходите со старого телефона или заменяете поврежденный блок, процесс установки Android уже включает параметр восстановления, если вы включили автоматическое резервное копирование и восстановление для своей учетной записи Google. Коснитесь резервной копии, созданной для вашего устройства. Затем выберите элементы резервной копии, которые вы хотите вернуть в телефон, включая приложения, историю вызовов, настройки устройства и сообщения, а затем нажмите «Восстановить».
Когда ваше устройство будет запущено, откройте приложение Google One. Вы можете увидеть карту «Восстановить» под картой «Резервное копирование устройства». Если да, нажмите «Восстановить резервную копию», чтобы начать.

Если вы не видите карточку «Восстановить», нажмите «Настройки» на панели инструментов приложения. Затем нажмите «Восстановить из резервной копии» в разделе «Настройки хранилища».
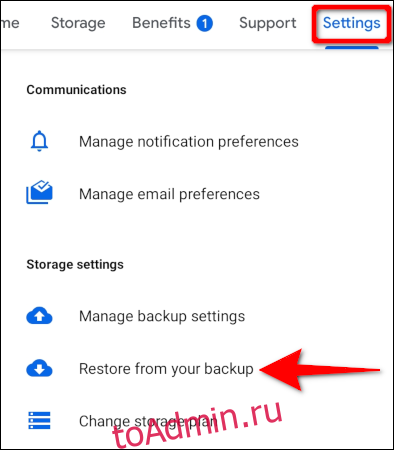
На следующем экране нажмите ссылку «Восстановить», чтобы восстановить изображения и видео в их исходном качестве, а также все мультимедийные файлы, отправленные через приложение Google Messages.
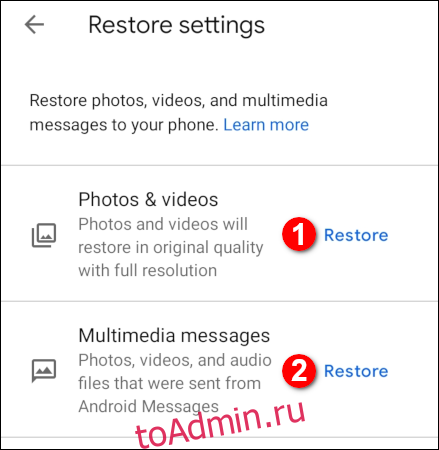
Как обрабатываются данные при резервном копировании
Важно! Данные, которые собираются при резервном копировании, передаются в зашифрованном виде. С помощью резервного копирования можно сохранять информацию на серверах Google и переносить данные между устройствами
При резервном копировании собираются определенные сведения. Для реализации некоторых функций используются сервисы Google Play. Примеры данных, которые собираются при резервном копировании:
С помощью резервного копирования можно сохранять информацию на серверах Google и переносить данные между устройствами. При резервном копировании собираются определенные сведения. Для реализации некоторых функций используются сервисы Google Play. Примеры данных, которые собираются при резервном копировании:
- Сообщения, контакты и настройки (в том числе приложений) сохраняются для создания резервной копии.
- Личные идентификаторы сохраняются для того, чтобы связать резервные копии с вашим аккаунтом.
- Журналы сбоев и данные диагностики сохраняются для анализа статистики и устранения неполадок.
Как отключить резервное копирование
- Чтобы отключить резервное копирование, выберите Настройки Система Резервное копирование Автозагрузка от Google One.
- Удалить резервную копию можно в приложении «Google Диск» для Android.
Резервное копирование настроек и контента на Android
Как сделать резервную копию вашего Android-устройства с помощью Google One
После установки, когда вы впервые запускаете приложение Google One, оно предлагает вам с тремя переключателями создать резервную копию «Мультимедийных сообщений», «Фото и видео» и «Резервное копирование с использованием данных сотовой связи». Включите их в соответствии со своими предпочтениями. Google One по умолчанию включает параметр «Данные устройства».
Когда вы закончите, нажмите «Далее».
Появится запрос разрешения. Нажмите «Разрешить», чтобы предоставить «Фото» доступ к вашим фотографиям, медиафайлам и файлам.
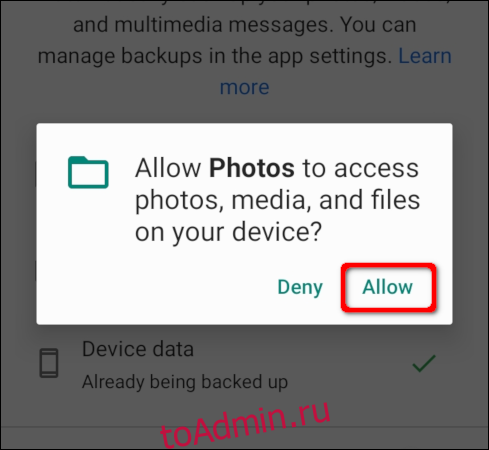
Приложение загружается с открытой по умолчанию вкладкой «Главная». Первый элемент, который вы видите, — это карточка «Резервное копирование устройства».
Если вы готовы сохранить мультимедийные данные на телефоне в текущем состоянии, нажмите «Создать резервную копию сейчас». Если вы хотите внести изменения (сейчас или позже), нажмите «Подробнее».

Если вы нажали «Подробнее», вы можете изменить настройки резервного копирования на следующем экране. При необходимости включите или выключите параметры «Данные устройства», «Мультимедийные сообщения» или «Фото и видео». Вы также можете включить или выключить параметр «Резервное копирование с использованием сотовых данных».
Когда вы закончите, нажмите «Создать резервную копию сейчас».
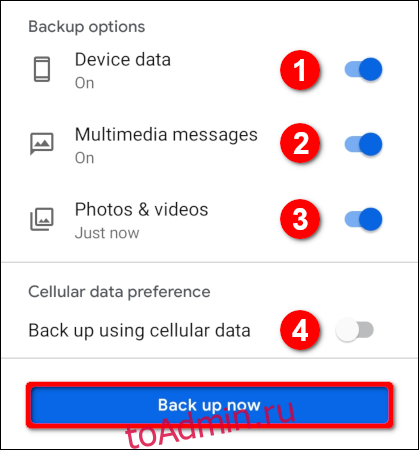
В будущем, если вы хотите сохранить текущие настройки, вы можете просто нажать «Создать резервную копию сейчас» на главной странице.
Помните, что Google One не выполняет автоматическое резервное копирование медиафайлов, отправленных через текстовое приложение производителя телефона. Вам необходимо вручную сохранить все прикрепленные медиафайлы в Google Фото, для которых автоматически создается резервная копия, если вы включили опцию резервного копирования «Фото и видео».
Однако, если вы используете приложение Google Messages в качестве клиента обмена сообщениями по умолчанию, Google One автоматически создаст резервную копию всего.
Итак, если вы ранее использовали приложение Samsung для отправки мультимедиа, например стикеров и видео, с помощью текста, вы можете установить клиент Google и установить его по умолчанию для резервного копирования этого мультимедиа. Однако вы не увидите носитель ни в одном клиенте, пока не произведете восстановление из резервной копии Google One.
Перенос данных с Android на Android
Как скачать
Нужный документ можно не только просмотреть, но и скачать. Для этого нужно зайти в свой Диск и в левом меню выбрать раздел с копиями.
Откроется список файлов. Выберите нужный, нажав дважды клавишей мыши. Далее нажмите «Файл» и «Скачать как». Система предложит оптимальный вариант скачивания.
Восстановление и скачивание нужного файла не составят труда, если вы будете действовать по инструкции. Но помните о том, что если вы удалили копию, то восстановить ее уже будет нельзя.
Скачать и восстановить нужные файлы не сложно, если у вас включено синхронизирование. Особенно такая функция будет полезна, если вы потеряли телефон (либо его украли), а вместе с ним исчезла вся нужная информация. Однако помните, что информация не останется на Диске на совсем — она хранится на нем определенное количество времени. поэтому успейте вовремя восстановить контакты.
How Backup handles your data
Important: The data that backup collects is encrypted in transit.
Backup sends your data to Google’s backup servers and helps you transfer data between devices. Backup collects certain information to perform services on your device. Some of this functionality uses Google Play services. For example, backup collects:
- Messages, contacts, app settings, and preferences are collected as part of your personal backup.
- Personal identifiers are collected to ensure that your backups are associated with you and your account.
- Crash logs and diagnostics are collected for analytics and troubleshooting purposes.
Turn backup off
- To disable your backup, go to Settings System Backup Backup by Google One.
- To delete your backup, you can also use the Drive app on Android.




























