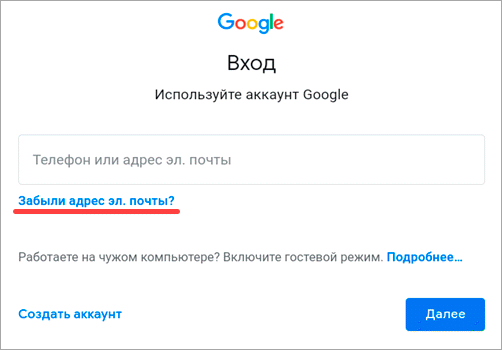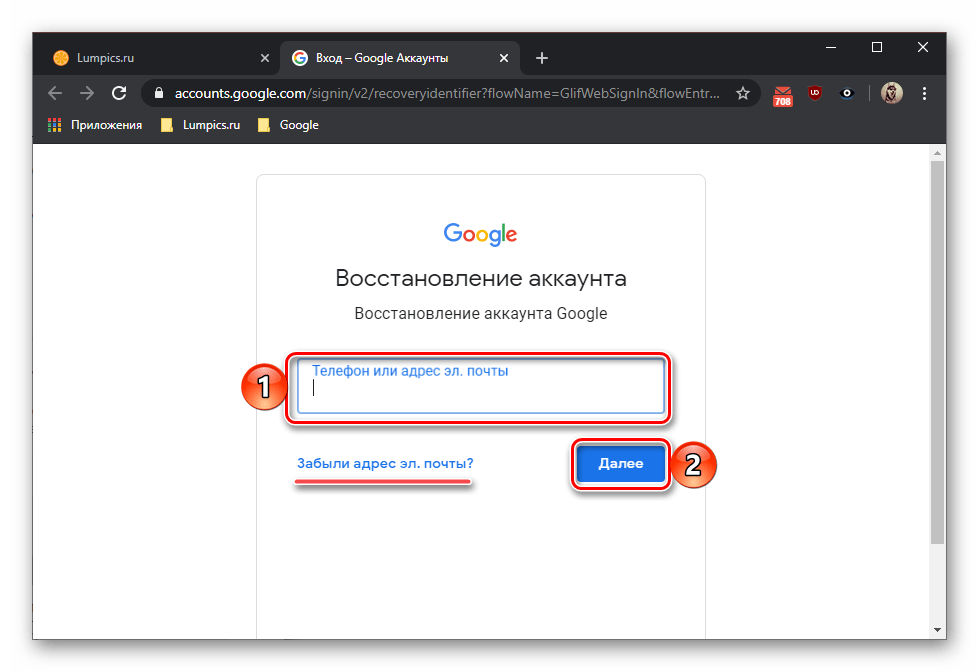Если войти не получается
Если после ввода логина или пароля система выдает ошибку, значит, вы указываете неправильные данные. В этом случае поможет восстановление доступа. Рассмотрим, как это сделать на компьютере и телефоне.
На телефоне
Шаг 1: восстановление логина
Логин – это название вашего аккаунта. Обычно это адрес электронной почты Gmail, например, ivan.petrov@gmail.com. Иногда в качестве логина используется адрес другой почты (на Яндексе или Майл.ру) или номер телефона – но это редко.
1. В мобильном браузере переходим на сайт google.ru.
2. Нажимаем на «Войти» вверху.
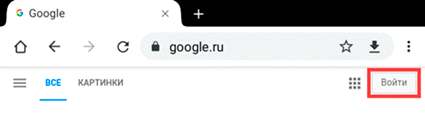
3. Нажимаем на «Забыли адрес эл. почты?».
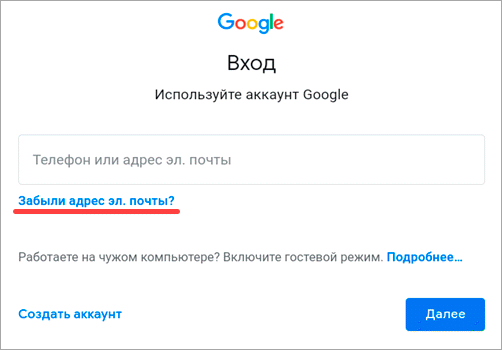
4. В следующем поле печатаем номер мобильного телефона, который прикреплен к учетной записи, или адрес резервной почты.

5. Далее указываем имя и фамилию.
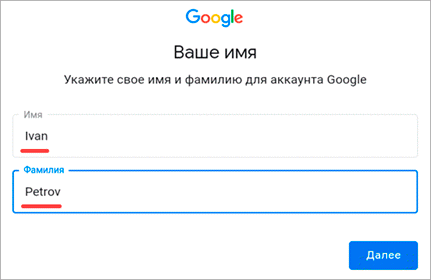
6. Нажимаем «Отправить» для получения кода восстановления.
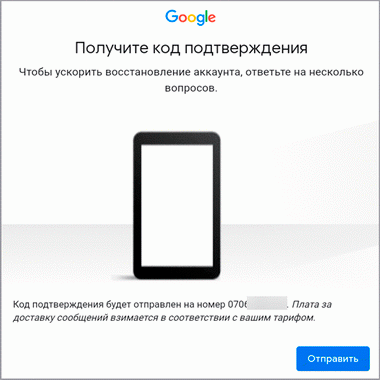
Откроется окошко, куда нужно напечатать код из смс сообщения или из письма, которое поступит на резервный ящик.
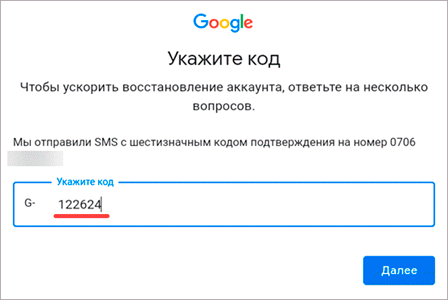
7. Если все введено верно, появится найденная учетная запись.
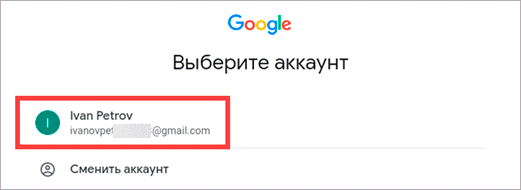
Нажимаем на нее и пробуем ввести пароль. Если он не подойдет, переходим ко второму шагу.
Шаг 2: восстановление пароля
1. В мобильном браузере переходим на сайт google.ru.
2. Нажимаем на «Войти» вверху.
3. Печатаем логин.
Обычно это адрес электронной почты Gmail (см.).

4. Нажимаем на «Забыли пароль?».
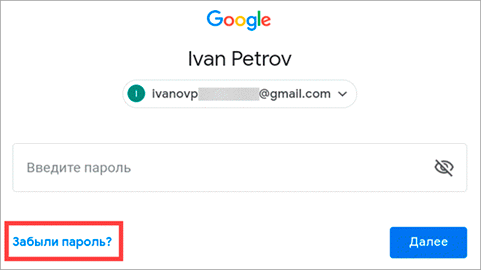
5. Печатаем последний пароль, который помним, или нажимаем на ссылку «Другой способ».
В обоих случаях система потребует подтвердить телефон или резервный почтовый адрес.
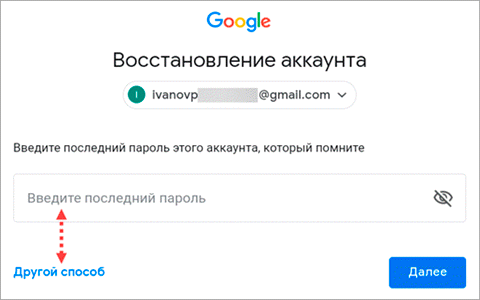
6. Печатаем номер телефона и нажимаем на «Отправить» для получения кода.
Затем вводим код – он придет в смс на телефон или в письме резервный ящик в течение нескольких минут.

7. Откроется страница, через которую нужно задать новый пароль и повторить его.
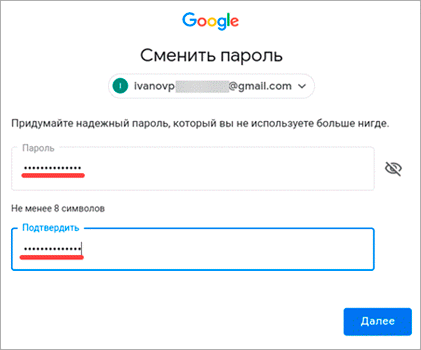
8. Вот и всё – новый пароль назначен и выполнен вход в учетную запись. Запишите данные надежное место, чтобы в следующий раз не пришлось их восстанавливать.
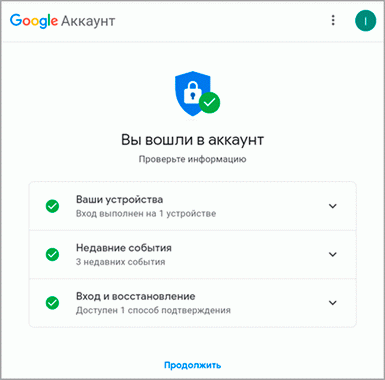
На заметку. Таким же образом можно восстановить доступ через настройки Андроид: Настойки – Аккаунты.
На компьютере
Восстановить логин/пароль на компьютере можно точно так же, как . Процесс идентичен. Поэтому чтобы не повторяться, рассмотрим восстановления доступа через резервный адрес почты. Это когда в настройках был указан другой ящик.
Шаг 1: как узнать логин (адрес Gmail)
1. Перейдите на сайт google.ru.
2. Нажмите на кнопку «Войти».
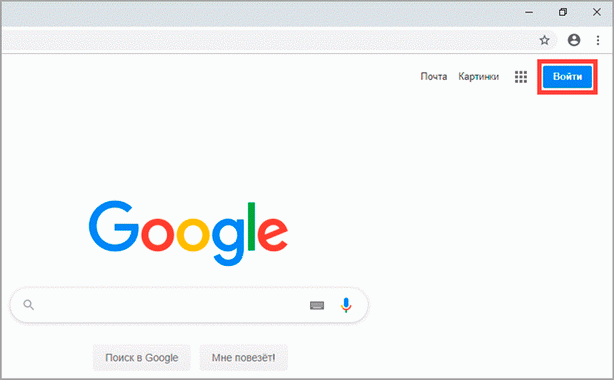
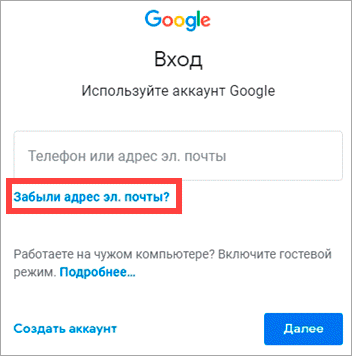
4. Напечатайте ваш другой электронный ящик и нажмите кнопку «Далее».

5. В следующем окошке напечатайте имя, фамилию и нажмите «Далее».

6. Откроется запрос на отправку кода на резервную почту. Щелкните по кнопке «Отправить».
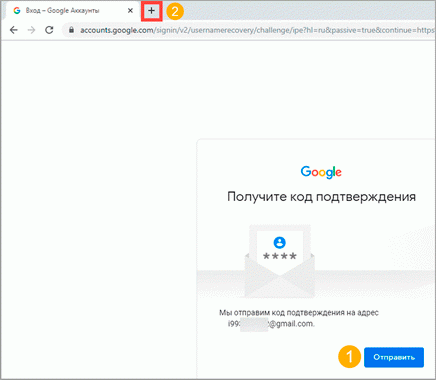
7. Откройте в браузере новую вкладку, нажав на значок + в панели управления окнами. В ней откройте свой резервный ящик. В папке «Входящие» будет письмо от Google с кодом восстановления.
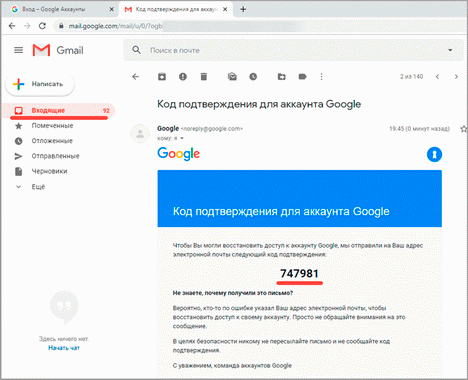
8. Вернитесь на предыдущую вкладку и напечатайте код. Нажмите «Далее».
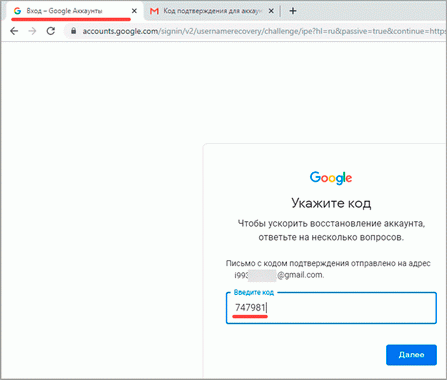
9. Сайт покажет найденную учетную запись. Нажмите на нее и введите пароль. Если он не подойдет, переходите к Шагу 2.

Шаг 2: как получить пароль
1. Перейдите на сайт google.ru и щелкните по «Войти» вверху справа.
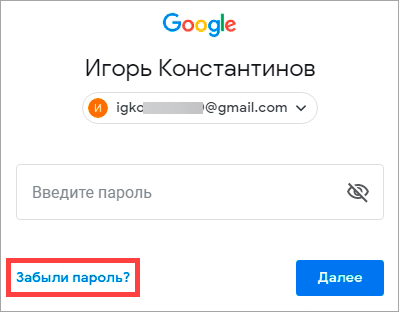
3. Система запросит ввод последнего пароля, который вы помните. Введите его или нажмите «Другой способ».
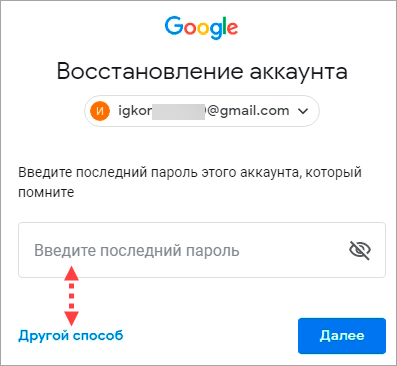
4. Откроется окошко с запросом номера телефона. Можно напечатать его и получить смс с кодом, но мы выберем пункт «У меня нет доступа к телефону».
5. Печатаем резервный адрес электронной почты и нажимаем «Отправить», чтобы получить на него код.
Если доступа к этому ящику нет, нажмите на ссылку «Другой способ». Тогда Гугл попросит ввести действующий электронный адрес и отправит на него дальнейшие инструкции.
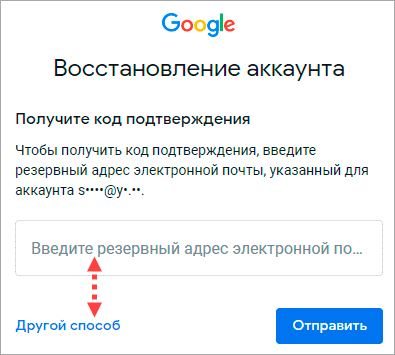
6. Перейдите в резервный ящик и откройте входящее сообщение с кодом.

7. Вернитесь к форме восстановления и напечатайте код.

8. Далее нужно ввести новый пароль и повторить его.

9. Пароль назначен, и вход в учетную запись выполнен.

Базовые решения
Для начала рассмотрим наиболее очевидные решения, не требующие взаимодействия с сервисами Google вообще. Они могут сработать в том случае, если вы уверены, что правильно вводите логин с паролем, а зайти в Гугл все равно не получается, потому что система сыпет ошибками или попросту разрывает соединение при любой попытке войти в свою учетную запись.
Проверьте, работают ли сервисы Google
Первое, что нужно сделать — убедиться в том, что сервисы Google вообще работают. Ведь даже у таких крупных организаций время от времени возникают сбои в работе, с которыми пользователь не может сделать ровным счетом ничего.
Чтобы проверить, нормально ли функционируют продукты компании Google, нужно:
- Зайти на сайт IsItDownRightNow? (можно использовать аналоги в духе DownDetector).
- Ввести в поисковую строку адрес любого сервиса Google.
- Нажать на кнопку CHECK справа от поисковой строки.
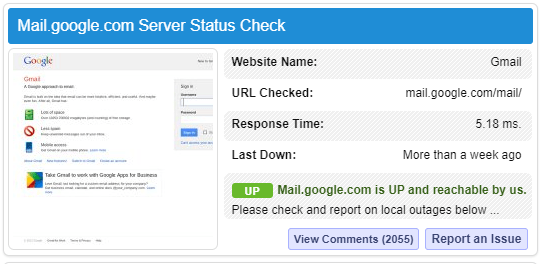
Сейчас почта Google работает исправно – результат выделен зеленым
Если в результате работы сервиса появится сообщения Google.com is UP and reachable by us значит, сервис функционирует нормально. В противном случае (если сервис все-таки «упал») стоит подождать пока инженеры Гугла не исправят ситуацию.
Попробуйте другой браузер
Подобное случается нечасто, но иногда проблемы возникают именно из-за используемого браузера: проблемы с кэшем, сбой в работе программы – это может быть что угодно. Но все так или иначе связано с приложением для выхода в сеть. Так что если лень заниматься сбросом кэша и прочими мелочами, влияющими на стабильность работы многих сайтов. Можно просто запустить любой другой браузер и попытаться авторизоваться через него.
Перезагрузите ПК и воспользуйтесь антивирусом
Универсальный способ решения бесконечного множества самых разных проблем. Что-то зависло? Перезагружаемся. Перестал работать какой-то сайт? Перезагружаемся. И сценариев масса. Выключите и включите свой ПК перед тем как предпринимать дальнейшие действия.
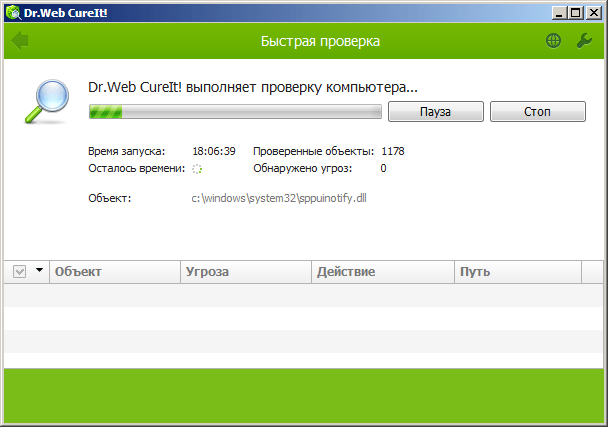
Также не мешало бы пробежаться по системе антивирусом, потому что некоторые виды вредоносного ПО могут блокировать доступ к сервисам Google и другим ресурсам в сети. Воспользуйтесь установленным у вас антивирусом или бесплатным онлайн-сканером.
Как восстановить аккаунт Гугл, если забыл пароль или логин, после сброса настроек, удаления, взломанный? Как восстановить аккаунт Гугл по номеру телефона, имени, фамилии, при помощи другого ящика?
В данной статье мы выясним, как правильно восстановить свой аккаунг Гугл.
Многим пользователям знакома ситуация, когда пароль от нужного сервиса теряется или забывается. Одним из наиболее часто забывающихся, является аккаунт Google, который даёт возможность пользоваться многими сервисами. Более того, доступ теряется и после добровольного удаления аккаунта. Что же делать в ситуации, когда пароль забыт или утерян? Как восстановить аккаунт Google?
Восстановление удаленного аккаунта Google
Возможность восстановления учётной записи зависит от того, когда она была удалена. Если с этого момента прошло не больше пяти дней, то вы без проблем можете вернуться обратно. В противном случае запись восстановлению не подлежит.
Для входа в свою учётную запись, вы должны указать стандартные данные — логин и пароль.
Форма входа в аккаунт Google
Если вы забыли пароль, то система предложит его восстановить. Для этого вам нужно:
Кликните по строчке «Помощь»
Раздел «Помощь»
- Вам откроется окошко для выбора одного из трёх вариантов
- Поставьте отметку напротив «Я не помню пароль»
Я не помню пароль
Вы перейдете в окно ввода электронной почты. Введите действующий адрес и пройдите далее
Ввод электронной почты
- Дальше откроется новое окошко для ввода старого пароля, вдруг вы хоть что-то помните
- Если ничего не помните совсем, то хотя бы просто попробуйте восстановить учётную запись таким методом
Как восстановить аккаунт Google по номеру телефона?
Как поступить, если данные забыты совсем?
- Тогда поставьте отметку напротив «Я затрудняюсь ответить»
- Вам предложат разблокировать аккаунт при помощи своего номера телефона, который был использован при регистрации
- Нажмите соответствующую кнопку для отправки кода
Отправка сообщения на телефон
- Вам придётсообщение с паролем
- Укажите его в специальной строке и подтвердите действие
Ввод полученного пароля
Вы окажетесь на новой страничке для ввода нового пароля и его подтверждения
Создание нового пароля
- Как только вы укажете нужные данные, то нажмите «Сброс пароля»
- После этого вы можете войти в свою учётную запись с новым паролем
Как восстановить аккаунт Google с помощью дополнительной электронной почты?
Если у вас нет возможности использовать телефон, то вы можете выполнить восстановление на резервный адрес электронной почты. Как правило, он также как и телефон указывается при регистрации.
Введите свою резервную электронную почту
Восстановление через резервную электронную почту
- Нажмите «Продолжить»
- На указанный почтовый ящик тут же придёт письмо от Гугла
Письмо успешно отправлено
В нем содержится инструкция по восстановлению
Что делать, если нет почты и номера телефона?
В таком случае вы можете выполнить разблокировки путём ответа на несколько вопросов. К примеру, это может быть вопрос о дате создания аккаунта, какие-то личные данные, название папок и так далее. По результатам ваших ответов система сможет сделать вывод, вы владелец аккаунта или нет. Соответственно на этом основании и будет принято решение о восстановлении.
Ответ на вопросы от Гугла
Если вопросы, которые задаёт вам система, кажутся сложными, то попробуйте немного погадать. Система примет решение, если большинство ответов будет правильными, не обязательно все.
Когда система одобрит восстановление страницы, то укажите два раза новый пароль и подтвердите его соответствующей кнопкой.
Синхронизация аккаунта Google после восстановления
Если ваша учётная запись связана с несколькими устройствами, то после смены пароля они могут работать некорректно, так как они не знают нового пароля. Что же сделать для быстрой синхронизации?
Есть несколько способов это сделать.
Способ 1. Перезапустите приложение
Откройте любое приложение Google
Ввод данных в приложении
- Оно сразу же попросит вас ввести пароль
- После его ввода синхронизация восстановится
Способ 2. Удалите аккаунт
- Откройте настройки устройства
- Перейдите в «Аккаунты и синхронизация»
- Найдите аккаунт
Удаление аккаунта
- Удалите аккаунт
- Теперь создайте новую учётную запись
Вот и все! Теперь ваш аккаунт синхронизируется
Способ 3. Измените настройки гаджета
- Пройдите в раздел «Приложения»
- Найдите подраздел «Gmail»
- Выберите команду «Принудительно остановить»
- Дальше почистите кэш, нажав соответствующую клавишу
- Теперь откройте почту Gmail
- Введите новый пароль
- Теперь аккаунт синхронизируется
Как восстановить, если нет доступа к номеру телефона
Воспользуйтесь альтернативными способами восстановления – все они описаны в тексте. Помочь вспомнить номер удастся благодаря подсказке, выведенной на экран. Будут раскрыты несколько цифр привязанного номера, что может помочь.
Обратите внимание: если проблема касается потери доступа к номеру из-за неактивности, то у вас ещё есть время на возврат SIM-карты. С момента блокировки даётся полгода на её повторную активацию у сотового оператора
Схожий случай: не приходит SMS или звонок от сайта. Если при этом появляется код ошибки, говорящий о временной недоступности, стоит попробовать чуть позднее. Ещё одним вариантом выступает подключение к другой сети – иногда Google считает даже обычные IP «грязными», то есть использующимися для создания ботов, накрутки и спама. Если задействуется режим «Турбо», бесплатные VPN или прокси, следует их отключить.
Адрес электронной почты
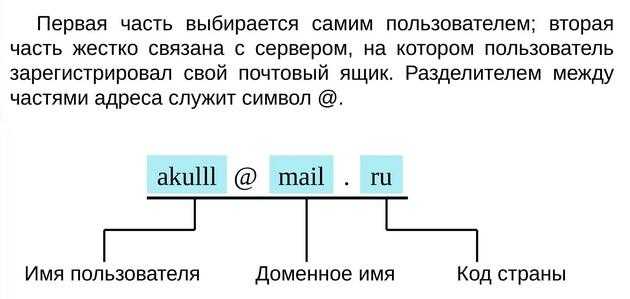
В случае с современными мобильными телефонами, адрес электронной почты используется не только для получения писем, но и общей синхронизации всех сервисов, к которым привязана платформа гаджета. Таким образом, если пользователь забыл свой почтовый ID, его можно узнать прямо в телефоне, через обращение к его настройкам. Далее дана пошаговая инструкция, как узнать свою электронную почту на мобильном телефоне на базе Android и iOS.
Андроид смартфон
Далее узнаем, как найти свою электронную почту на телефоне Андроид. При первом включении мобильного телефона, его операционная система требует ввести действующий адрес электронной почты или зарегистрировать новый. Данный адрес в последствии используется для синхронизации устройства со всеми приложениями.
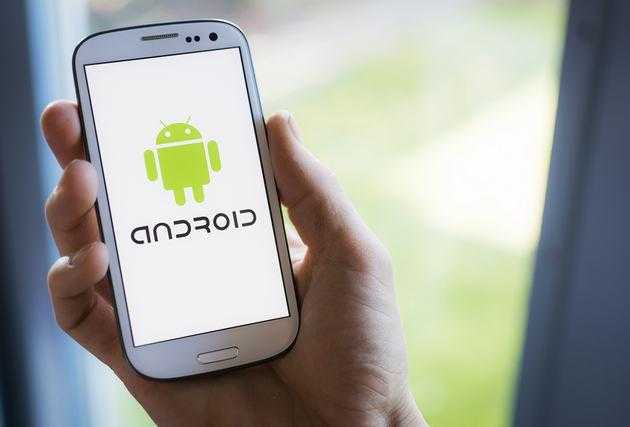
Найти адрес почты на телефоне Андроид можно следующим образом:
- Для начала открываем настройки телефона при помощи клика по иконке в виде шестерёнки.
- Далее в открывшемся окошке выбираем пункт «Аккаунты и синхронизация».
- Потом открываем раздел «Google».
- Электронная почта, привязанная к данному гаджету, прописана прямо на экране под значком Google.
Найти свою электронную почту можно и через раздел «Аккаунты». В этом случае также требуется выбрать подраздел «Google».
Данный раздел позволяет определить, с каким сторонним ящиком синхронизирован данный адрес. В этом случае делаем так:
- Открываем раздел «Google».
- Выбираем в списке нужный адрес почты.
- Нажимаем на вкладку «Управление аккаунтом Google».
- Переходим в раздел «Личная информация».
- Далее выбираем подраздел «Контактная информация».
В данной вкладке находится список основных и дополнительных почтовых мейлов, которые используются для переадресации, сбора писем или восстановления основного адреса. В этом разделе описан алгоритм действий для телефона «Самсунг». На других телефонах Андроид порядок действий может отличаться, но незначительно.
iOS
Теперь опишем, как узнать свой адрес электронной почты в девайсах под управлением iOS.
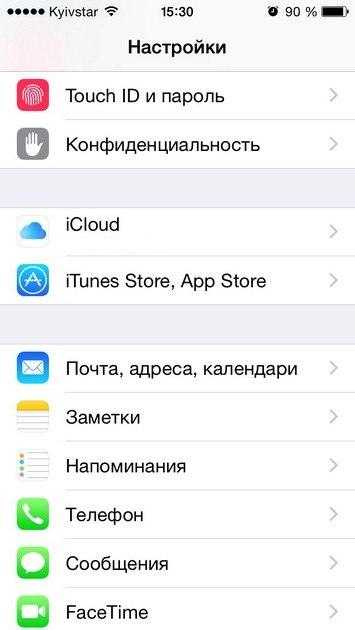
Чтобы найти свою электронную почту в смартфоне iOS, надо будет сделать следующее:
- На мобильном телефоне или планшете откройте раздел «Настройки».
- Потом найдите пункт «Имя, телефоны, email» и откройте его.
В данной вкладке располагается основной мейл и дополнительный адрес, который зарегистрирован на ином сервисе, но с него здесь настроена переадресация.
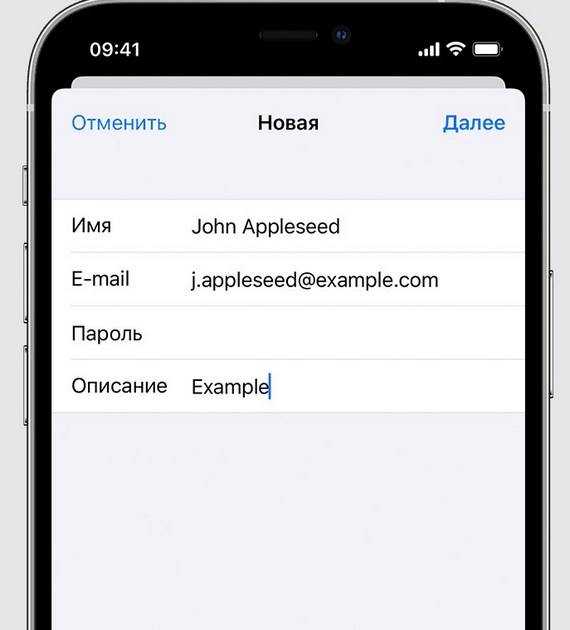
Если на гаджете установлены приложения сторонних почтовых клиентов, проверить можно все активированные адреса. Искать список мейлов нужно в разделе «Почта».
- Открываем настройки телефона.
- Потом переходим в раздел «Почта».
- Далее выбираем вкладку «Учетные записи».
Благодаря таким действиям найдется любой почтовый адрес, который использовался в данном девайсе. Главное, чтобы он не был удален. В противном случае данный адрес среди адресов отображаться не будет.
Как узнать свой пароль от аккаунта Google на андроиде через восстановление пароля
Когда код доступа утерян, а зайти в Гугл аккаунт необходимо, может помочь система восстановления.
Обратите внимание! Хоть выполнить данную процедуру и можно с мобильного устройства, рекомендуется воспользоваться компьютером, так как он обладает большим количеством необходимых возможностей. Чтобы восстановить доступ к личному кабинету Google, потребуется перейти по данной ссылке — https://www.google.com/accounts/recovery
Здесь от пользователя нужно ввести пароль, но так как вспомнить его не удается, придется нажать кнопку «Забыл». Тогда системой будет предложено ввести один из тех шифров, который вводился ранее
Чтобы восстановить доступ к личному кабинету Google, потребуется перейти по данной ссылке — https://www.google.com/accounts/recovery. Здесь от пользователя нужно ввести пароль, но так как вспомнить его не удается, придется нажать кнопку «Забыл». Тогда системой будет предложено ввести один из тех шифров, который вводился ранее.
Если такой вариант сработал, то далее необходимо просто следовать инструкциям. В противном случае придется выбрать пункт «Другой способ». Здесь пользователю будет предложено много различных вариантов, с помощью которых он докажет, что является владельцем аккаунта. Нужно ответить на один из предложенных вопросов:
- ввести имя или фамилию;
- указать номер телефона, используемый при регистрации или как запасной вариант;
- адрес дополнительной электронной почты;
- ответ на секретный вопрос.
Таким образом, если известна хоть какая-то информация, то восстановить доступ возможно.
Второй способ восстановления
Иногда может возникнуть ситуация, когда утеряна и дополнительная почта. Таким образом ответить на контрольный вопрос не получится. Однако переживать раньше времени не стоит — вернуть все свои фотографии, контакты и личные данные получится другим способом.
Для этого необходимо иметь на устройстве специальную программу — Google Password Decryptor. Ее предназначение — выполнять поиск и расшифровку всех паролей, которые использовались для запуска различных сервисов и приложений. Работать в ней очень легко. Достаточно запустить программу и нажать кнопку «Начать сканирование». После этого начнется процесс поиска паролей. По завершению весь список будет доступен пользователю.
Приложение поможет восстановить утерянные шифры
Как избежать проблем в будущем?
Советуем вам всегда при регистрации добавлять альтернативный почтовый адрес и телефон. Кстати, именно через ваш номер проще всего уладить любые недоразумения, связанные с аккаунтом. Использование его для верификации владельца является самым надёжным способом уберечь его не только от потери, но и от взлома.
Теперь вы осведомлены о том, как восстановить пароль к Гугл аккаунту Андроид или саму учётную запись. Мы убедились, что эти процедуры довольно просты, и на практике вам потребуется совсем немного времени, чтобы возобновить пользование сервисами этой компании. Всё, что от вас требуется — правильно заполнить необходимые поля, а со своей стороны Гугл сделает процесс максимально оперативным для пользователя.
Синхронизация после смены пароля
После того, как была произведена смена пароля, требуется настроить синхронизацию между устройством и аккаунтом.
Инструкция:
Приветствую, дорогой друг. Сегодня я переплюнул и приближаюсь уже 1500, но к концу года думаю и эта цифра тоже покорится мне. Но это было небольшое отступление и новость из жизни. А сегодня мы поговорим о проблеме с которой часто сталкиваются пользователи при утери данные своих аккаунтов.
Довольно часто возникают некоторые причины, вследствие которых пользователи не могут получить доступ к своему аккаунту в Google (А если Вы ?). К сожалению, в этом случае теряется доступ практически ко всем сервисам, относящихся к Google, воспользоваться которыми можно лишь с помощью ввода этой учетной записи.
К таким сервисам относится непосредственно почта Gmail, сервис с календарем и другими немаловажными приложениями.
Надежные пароли служат отличной защитой к учетной записи. Пользователи, забывшие пароль чувствуют себя примерно так же, как люди, потерявшие ключи от квартиры. Взлом или кража пароля еще больше усугубляет ситуацию. Нередко злоумышленники заменяют пароли, после чего в аккаунт войти невозможно. Эмоции, которые испытывают из-за данной ситуации равносильны тем, которые возникли бы после кражи ключей и смене замка в реальной жизни.
Не смотря на то, что пароль забыт, паниковать не стоит – восстановление не отнимет слишком много времени или сил.
Что делать, если не получилось узнать пароль от Gmail
Ни один из рассмотренных выше методов не поможет узнать пароль от электронной почты, если ранее он не сохранялся или эти данные тоже были утеряны. Решение в данном случае только одно – сброс используемой для входа в Gmail кодовой комбинации и ее последующее изменение. Бывают и более критичные ситуации, когда утерян или забыт еще и логин, а значит, потребуется пройти процедуру восстановления учетной записи Google. Как первая, так и вторая проблема, а точнее, все возможные варианты их устранения ранее были рассмотрены нашими авторами в отдельных статьях, ссылки на которые даны ниже.
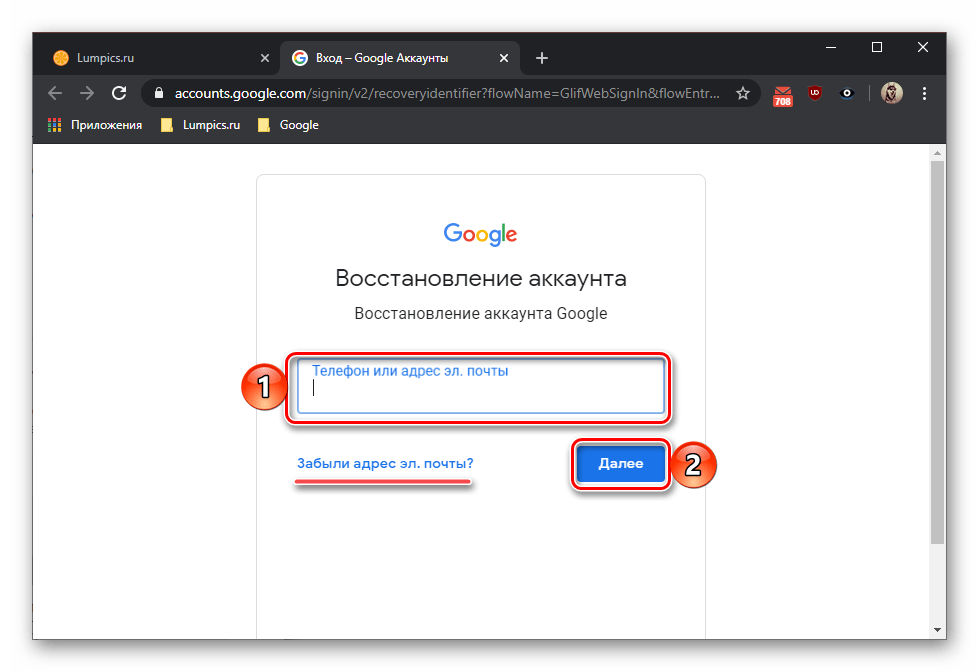
Подробнее:Как изменить пароль от почты Gmail Как изменить пароль в учетной записи Google Как восстановить пароль от аккаунта Google Как восстановить доступ к учетной записи Google
Приложение FRP bypass apk, если система требует вход в аккаунт Google
Другим эффективным способом решения проблемы является использование файла FRP bypass apk, прямо предназначенного для обхода блокировки Гугл после сброса смартфона. Для данного способа вам понадобится кабель USB OTG.

Выполните следующее:
- Загрузите файл FRP bypass apk с удобного сайта, и если он в архиве – распакуйте его;
- Скопируйте загруженный файл на USB-накопитель;
- Откройте ваш телефон, и перейдите на экран верификации аккаунта Гугл;
- Подключите кабель OTG к USB и устройству Android;
- На телефоне Андроид откроется функция файлового проводника. Это папка USB;
- Найдите apk файл FRP bypass с помощью файлового менеджера и проинсталлируйте данное приложение;
- После завершения установки запустите приложение;
- Если появится сообщение о блокировке экрана нажмите на Settings;
- Из перечня настроек активируйте опцию установки из неизвестных источников;
- Вернитесь назад и установите приложение;
- После запуска приложения нажмите вверху на кнопку Дополнительно, и выберите вход в браузер (Browser-sign-in);
- Появится форма входа в аккаунт Гугл. Это может быть любой аккаунт, даже новый. Войдите в него;
- Далее нажмите и удерживайте клавишу питания для перезагрузки вашего телефона;
- После перезагрузки запустится алгоритм настройки нового телефона;
- Экран ограничений от Гугл будет отсутствовать.
Таким образом вы сможете пропустить необходимость входа в Гугл и получить доступ к устройству.
Вариант : Как восстановить аккаунт google по номеру телефона
При регистрации электронной почты, очень удобно подключить функцию “восстановление данных при помощи смс”. Таким образом, восстановить пароль не займет у вас много времени.
Нужно выполнить такой алгоритм действий:
1
Для восстановления аккаунта нужно ввести номер телефона или электронную почту
2“Продолжить”3
Выбираем подходящий нам пункт для получения кода
45
Проблемы при использовании этого метода заключаются в том, что смс часто не приходит. Также, существует ограничение по количеству сообщений, которые можно отправить в течение суток.
Если, вы не дождались, когда придёт смс и отправили еще несколько запросов – действующим будет тот, который дойдет в последнюю очередь.
Вход в учетную запись Гугл на Андроид
Если вы не смогли зайти в Гугл-аккаунт при первом включении смартфона или просто отказались от авторизации, то можете осуществить вход другими способами. Например, через параметры устройства:
Откройте настройки телефона.
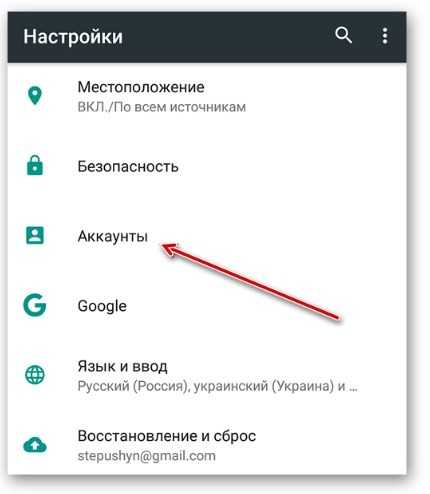
Перейдите в раздел «Аккаунты».

Выберите «Google».


По аналогии с авторизацией при первом включении пользователю предоставляется возможность создания новой учетки. Эта опция действует и в случае с другими способами входа:
- через Play Маркет;
- в YouTube;
- в Chrome и других стандартных приложениях Google.
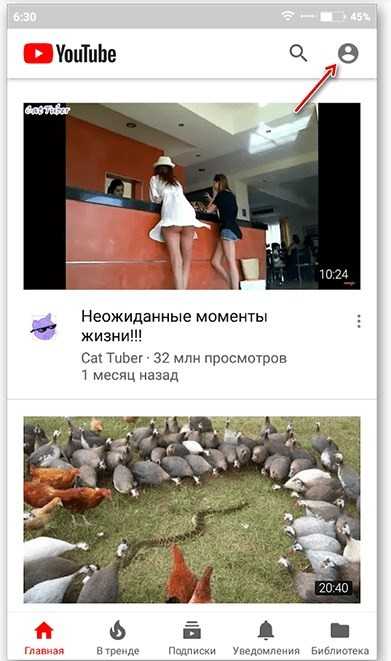
При запуске любой из выделенных программ Андроид будет требовать от вас пройти авторизацию. Следовательно, вам потребуется ввести адрес электронной почты и пароль, после чего Гугл-аккаунт начнет работать во всех сервисах компании, вне зависимости от того, через какое приложение осуществлялся вход.