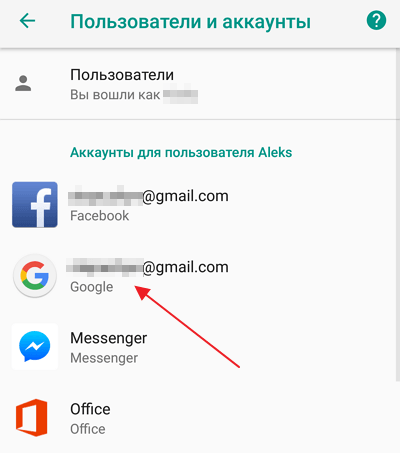Синхронизация – что это
Синхронизация – это механизм, который объединяет действия на разных устройствах в один целостный поток, что позволяет получить актуальную единую информацию на каждом из устройств. Для полноценного использования Android-устройства необходим Google-аккаунт, который используется для входа в магазин приложений. Но у него есть и другая функция – синхронизация.
Если данная настройка активирована, то пользовательские данные автоматически загружаются в Google-облако. После входа в аккаунт на другом устройстве, данные из хранилища переместятся на гаджет для использования юзером. Синхронизируются такие элементы:
- закладки браузера;
- почта;
- данные приложений;
- документы;
- календарь;
- контакты;
Если у вас на устройстве установлено одно из приложений Google (“Фото”, “Документы”, “Заметки” и т.д.), то дополнительно появятся соответствующие пункты в настройках аккаунта.
Как настроить синхронизацию на Android
В операционной системе Android есть достаточно много настроек, которые касаются синхронизации данных. Для доступа к этим настройкам нужно открыть приложение «Настройки» и перейти в раздел «Пользователи и аккаунты».
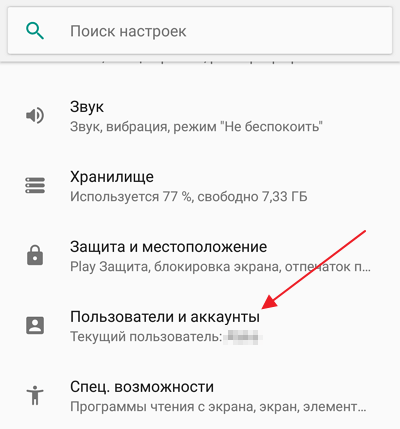
Дальше нужно выбрать аккаунт, синхронизацию которого вы хотите настроить. Если вы хотите изменить настройки синхронизации с сервисами Google, то здесь нужно выбрать именно Google аккаунт.
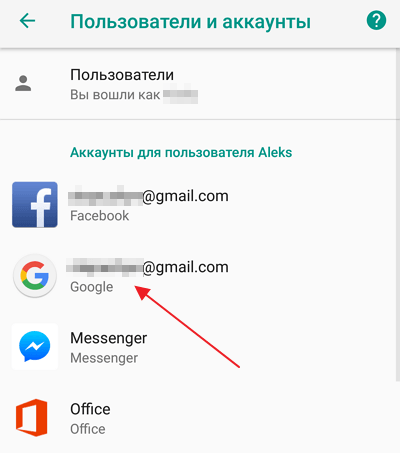
На следующем этапе появится информация об выбранном аккаунте. Здесь нужно перейти в раздел «Синхронизация аккаунта».

В результате перед вами появится список всех приложений, данные из которых синхронизируются с сервисами Google. Здесь можно включить или отключить синхронизацию для каждого приложения отдельно.
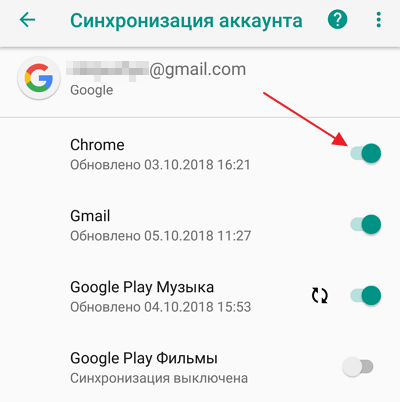
Также вы можете вручную запустить процесс синхронизации.
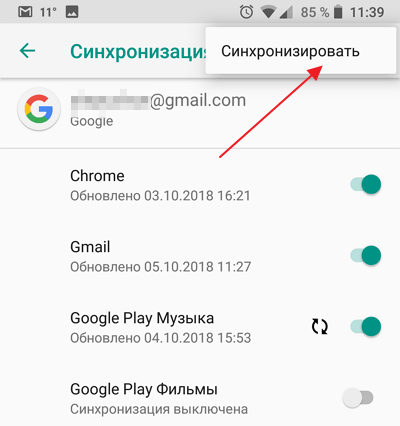
Для этого нажмите на кнопку с тремя точками в правом верхнем углу экрана и активируйте опцию «Синхронизировать».
Зачем нужна синхронизация данных на телефоне
У вас может возникнуть вполне закономерный вопрос, зачем нужно синхронизировать все эти данные, зачем загружать их куда-то в Интернет. На самом деле синхронизация данных на телефоне решает сразу несколько проблем с которыми вы наверняка сталкивались.
| Резервное копирование | Синхронизация данных обеспечивает вас резервной копией данных, которая хранится на сервере в Интернете. Это позволяет быстро все восстановить в случае поломки или потери телефона. Также данная резервная копия позволяет быстро перенести все данные в случае покупки нового устройства. |
| Доступ из интернета | В большинстве случаев, к данным, которые были синхронизированы, можно получить доступ через веб-сайт. Например, если вы синхронизировали список контактов на Android, то вы можете просматривать его с помощью браузера на сайте contacts.google.com. |
| Работа с несколькими телефонами | Если вы пользуетесь несколькими Android телефонами, то синхронизация позволит вам иметь одни и те же данные на всех устройствах. Например, один и тот же список контактов, одни и те же заметки, записи, напоминания и т.д. |
Синхронизация: это что такое?
Для начала приведем краткое научное обоснование. Если рассматривать современные компьютеры или мобильные девайсы, под синхронизацией можно понимать совокупность алгоритмов, позволяющих хранить некие информационные объекты в одном и том же состоянии на разных устройствах и в разные промежутки времени даже при условии изменения в одном источнике.
Если хотя бы один из их повергается изменению, это затрагивает и все остальные связанные данные. С другой стороны, синхронизацией можно назвать отображение или использование одних и тех же данных на разных устройствах в момент осуществления связи между ними.
Если посмотреть на область применения таких средств, в IT-технологиях можно выделить несколько основных аспектов:
- резервное копирование;
- синхронизация аккаунтов при подключении к Интернету;
- синхронизация устройств между собой;
- многопользовательские игры и приложения.
Какие данные сохраняются при включении синхронизации
Функция часто используется, чтобы копировать важные контакты. Кроме этого, сохраняются следующие сведения:
- закладки и история браузера;
- сообщения электронной почты;
- информация о скачанных приложениях;
- достижения игрового процесса;
- фотографии и картинки;
- данные пользовательских документов;
- заметки;
- события из календаря;
- кэш;
- контакты, сохраненные на сим-карте;
- прочие данные.
Файлы сохраняются в сетевых хранилищах Google. Если на устройстве установлены приложения и программы, не связанные с этой системой, значит, информация находится на их серверах. т. е. при использовании на смартфоне WhatsApp человек, введя личные данные через другой гаджет, вновь получит доступ к перепискам, синхронизацию контактов.
Включаем синхронизацию данных на Андроид-смартфоне
На большинстве мобильных устройств, функционирующих под управлением ОС Android, синхронизация данных включена по умолчанию. Однако различные сбои и/или ошибки в работе системы вполне могут привести к тому, что эта функция будет деактивирована. О том, как ее включить, мы расскажем далее.
- Откройте «Настройки» своего смартфона, воспользовавшись одним из доступных способов. Для этого можно тапнуть по иконке на главном экране, нажать на нее же, но в меню приложений или выбрать соответствующий значок (шестеренка) в шторке.
- В перечне настроек найдите пункт «Пользователи и аккаунты» (может еще называться просто «Аккаунты» или «Другие аккаунты») и откройте его.
- В списке подключенных учетных записей найдите Google и выберите ее.
- Теперь тапните по пункту «Синхронизировать аккаунты». Это действие откроет список всех фирменных приложений. В зависимости от версии ОС, установите галочку или активируйте тумблер напротив тех сервисов, для которых требуется включить синхронизацию.
- Можно поступить немного иначе и синхронизировать все данные принудительно. Для этого нажмите по трем вертикальным точкам, расположенным в правом верхнем углу, или кнопке «Еще» (на устройствах производства Xiaomi и некоторых других китайских брендов). Откроется небольшое меню, в котором следует выбрать пункт «Синхронизировать».
- Теперь данные из всех приложений, подключенных к учетной записи Google, будут синхронизированы.
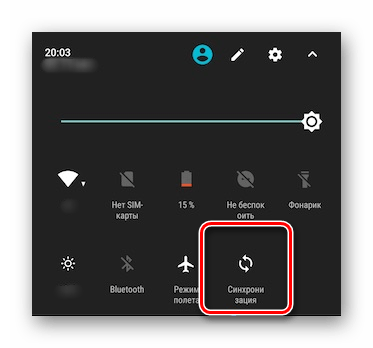
Как видите, нет ничего сложного в том, чтобы включить синхронизацию данных с Гугл-аккаунтом на Андроид-смартфоне.
Проверьте подключение к Интернету.
Вашему устройству Android требуется активное подключение к Интернету для синхронизации контактов с облаком. Если вы не можете найти некоторые контакты на других устройствах, подключенных к вашей учетной записи Google, убедитесь, что на основном устройстве, на котором сохранен контакт, есть подключение к Интернету.
Программы для Windows, мобильные приложения, игры — ВСЁ БЕСПЛАТНО, в нашем закрытом телеграмм канале — Подписывайтесь:)
Если вы используете сотовые данные, переключитесь на соединение Wi-Fi и проверьте, синхронизирует ли оно отсутствующие контакты. Вы также можете включить Авиа режим, подождите несколько секунд и снова выключите. Это может решить проблемы с подключением вашего устройства к сотовой и беспроводной сети.
Наконец, убедитесь, что дополнительное устройство также имеет подключение к Интернету. В противном случае устройство может не получать обновленную контактную информацию от Google.
Зачем это нужно
Вся работа Андроид девайса построена на синхронизации телефона с Гугл аккаунтом – это логично и закономерно. Нормально работать с устройством без учетной записи пользователя не получится, поэтому ее создание – первейший этап настройки.
Эта функция обеспечивает одновременный доступ и своевременное обновление информации – пользовательские данные будут своевременно загружаться в облачное надежное хранилище. Какие параметры будут синхронизированы?
- Контакты;
- Календарь;
- Содержимое почтового ящика;
- Данные приложений;
- Документы;
- Закладки и настройки браузера.
Назначение этих манипуляций стало понятным – а теперь поговорим о том, как включить синхронизацию аккаунта Google с Андроидом!
Андроид синхронизация с компьютером
Синхронизация Андроид с ПК очень проста по сути. Для этого даже не обязательно подключать устройство к компьютеру, как раньше. Синхронизация Андроид с Пк через USB вышла из моды, теперь всю информацию можно передать, используя облачные сервисы Google.
1. Прежде всего в браузере на компьютере зайдите в свою учетную запись Google. Нажмите в правом верхнем углу на иконку из мелких квадратиков и в появившемся меню выберите «Диск»:

2. Вам предложат установить Google Диск (или Google Drive) на компьютер – для синхронизации данных и совместной работы в Интернете. Соглашайтесь.
3. После окончания установки в области уведомлений появится значок Google Диска:

4. Теперь установите Google Диск на ваш смартфон.
Некоторое время займет процесс синхронизации. По его окончании вы сможете передавать любые файлы со смартфона на ПК и с ПК на смартфон.
Проще всего синхронизировать закладки, пароли и историю посещенных сайтов в Google Chrome:
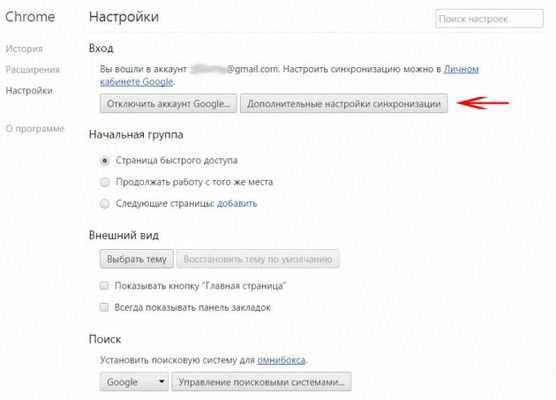

Теперь при использовании Google Chrome на смартфоне и компьютере закладки, пароли и все прочее у вас будут синхронизироваться.
Синхронизацию и бэкап паролей, закладок можно делать и при использовании других браузеров. Например, для Firefox, Internet Explorer и Safari можно установить дополнение Xmarks Sync.
Другие способы
Стоит заметить, что выполнить копирование данных на все свои устройства можно и другими способами.
Для фирменной оболочки
Почти все производители смартфонов используют на своих гаджетах фирменных оболочки (надстройки) Android. В некоторых из них есть функция синхронизации для собственного профиля.
Обратите внимание! Для примера использован Meizu с оболочкой Flyme, которая предоставляет Meizu-аккаунт. У разных производителей собственный профиль может отличаться либо вообще отсутствовать.
- Зайдите в “Настройки” → “Аккаунт Meizu”.
- Выберите “Синхронизация данных”.
- Установите галочку для необходимых пунктов → нажмите “Синхронизировать”.
Аналогичные действия для Mi-аккаунта и других.
Сторонние приложения
В магазине приложений Play Маркет можно найти множество приложений, которые позволяют сделать резервную копию данных и синхронизировать их на другом устройстве. Рассмотрим на примере одной из самых популярных программ – G Cloud.
- Установите и запустите приложение.
- Нажмите “Еще нет учетной записи”.
- Выберите “Регистрация с помощью Google+” → укажите свой аккаунт.
- Укажите галочкой пункты, которые необходимо добавить в облако → кликните по кнопке с дискетой.
- Дождитесь завершения процесса.
- Теперь ваши данные находятся в облаке.
Для автоматической синхронизации:
- Откройте настройки (шестеренка).
- Активируйте “Автозагрузка”.
Для установки данных на другой телефон достаточно установить приложение на второе устройство → войти в тот самый аккаунт.
- Откройте боковое меню → “Восстановить”.
- Выберите ваш смартфон.
- Зайдите в папку с соответствующими данными.
- Кликните на файл → “Восстановить”.
Синхронизация с ПК
Получит доступ к элементам смартфона через компьютер можно в программе MyPhoneExplorer.
Обратите внимание! Перед подключением к ПК необходимо на телефоне включить .
- Установите приложение и запустите его.
- Подключите смартфон через кабель.
- В программе нажмите “Файл” → “Подключить”.
- Во всплывающем окне выберите пункт “Телефон с ОС Google Android” → “USB-кабель”.
- Дождитесь завершения процесса.
- Для доступа к необходимым данным выберите соответствующий пункт.
Возможные проблемы
Ошибка синхронизации аккаунта Google с Андроидом может возникнуть у каждого – как с ней разобраться? Необходимо последовательно выполнить ряд действий, чтобы исключить неполадки. Несколько правильных шагов – и все получится! Рассказываем, что необходимо.
Проверьте подключение к интернету:
Ошибка синхронизации аккаунта Google с Android появляется, если вы давно не обновляли операционную систему – пора проверить:
Разобрались? Еще один ответ на вопрос, почему не синхронизируется аккаунт Google на Андроид – вы не вошли в профиль:
Если вы не можете открыть учетную запись – разбирайтесь с текущими неполадками. Они могут быть связаны с забытым паролем или неправильно пройденной двухэтапной аутентификацией. Здесь вы можете найти подробное описание возникающих проблем.
Сначала необходимо удалить профиль и добавить его снова:
Проблема должна исчезнуть. Если не вышло, синхронизация Гугл аккаунта с Андроидом может быть принудительной:
Есть и второй вариант принудительного процесса:
А теперь нужно очистить кэш! Это последнее доступное действие – тогда не надо будет думать, как синхронизировать телефон с Гугл аккаунтом.
Мы подробно рассказали вам, как синхронизировать аккаунт Гугл – пользуйтесь инструкциями, чтобы данные своевременно переносились со смартфона Андроид в облачное хранилище!
Преимущества использования автосинхронизации контактов в Андроиде с Google
Автосинхронизация контактов между устройствами и аккаунтом Google предоставляет множество преимуществ:
- Безопасность данных: Все контакты, сохраненные на устройстве, автоматически копируются в аккаунт Google, что помогает сохранить контакты в случае потери или повреждения устройства.
- Простота использования: Автосинхронизация контактов упрощает процесс обновления информации о контактах на всех устройствах, где используется аккаунт Google.
- Экономия времени: Больше не нужно вручную добавлять или обновлять контакты на каждом устройстве отдельно. Автосинхронизация контактов делает это за вас.
- Планирование: Синхронизация контактов обеспечивает планирование встреч, звонков и сообщений, так как вся информация о контактах находится в одном месте.
- Совместимость: Контакты, синхронизированные с Google, можно использовать на разных устройствах и в разных приложениях, что обеспечивает более продуктивную и эффективную работу.
Использование автосинхронизации контактов является необходимым условием для оптимальной работы в современном мире информационных технологий. Она обеспечивает эффективное использование времени, защиту данных и универсальность в работе с контактами на разных устройствах.
Мобильное приложение
Получить информацию из приложения «Контакты» можно после того, как залогинились в Google аккаунт. На Андроид версии 6 или старше это делается прямо после приобретения смартфона во время стартовой настройки. Если вы не имеете личный Гугл аккаунт, то его нужно создать. Если по каким-либо причинам это не было выполнено или требуется войти под другой учетной записью, то есть возможность сделать в любой удобный момент.
Контакты в Гугл Аккаунте как найти? Нужно выполнить следующие действия:
- Открыть меню приложений и найти «Контакты» или на одном из рабочих устройств Андроид, а затем его запустить.
- Откроется мобильное приложение, где отобразится список контактов из адресной книги.
- Для отображения контактов в аккаунте Гугл нужно, чтобы была работала синхронизация. При использовании нескольких аккаунтов, данные могут отображаться с нескольких учетных записей, для этого потребуется переключаться между ними через главное меню приложения, нажимая на кнопку смены аккаунта.
Некоторые производители смартфонов улучшают стандартные возможности приложения «Контакты», добавляя ряд дополнительных фильтров, позволяющих сортировать номера между различными сервисами или отображать иконки абонентов. Особенно удобной является возможность показа данных пользователей отдельно из каждого мессенджера.
Недостатком стандартного мобильного приложения является просмотр контактов, в том числе и не синхронизированных. То есть могут присутствовать отсутствующие контакты в аккаунте, которые никаким образом не выделены, и пользователь не знает, хранятся ли они на удаленно в Google или нет. Чтобы исключить такие ситуации, нужно на смартфоне под управлением Андроид зайти в аккаунт Google, затем в приложении в настройках поставить фильтр на отображение синхронизированных данных.
Основные типы синхронизации
Синхронизация бывает разной. Глобально ее можно разделить на две большие категории – односторонний запуск и двусторонний обмен информацией.
В первом случае один аппарат будет считаться ведущим, другое – ведомое. Работа будет заключаться в контроле сведений на этих двух сведений. Классические примеры – Гугл-сервисы с мобильниками. Там один девайс считается «основным» — на нем производятся различные изменения. На другие гаджеты осуществляется копирование данных, имеет место полное подчинение телефонов серверу в интернете.
В двустороннем случае приоритет отдается устройству, выставленном с учетом параметров функционирования. Человек способен самостоятельно указывать, какой девайс считается «главным», а также где конкретно корректировать содержимое.
По выполнению «резервное копирование» может быть:
- Ручным. Пользователь самостоятельно запускает процедуру копирования материалов на сервер. При необходимости пользуется сохраненными сведениями.
- Автоматическим. При подобных обстоятельствах осуществляется предварительная настройка копирования информации на серверы. Человек указывает, как часто, а также в какое время и какие конкретно материалы сохранять. Процедуры будут проводиться без пользовательского вмешательства. Для удачного осуществления операции требуется только подключение к интернету.
Измените имя контакта.
Вы можете сохранить контакт на своем смартфоне или планшете Android практически под любым именем, которое сочтете подходящим. Имена контактов могут включать буквы, числа, смайлики и специальные символы
Однако важно отметить, что вы не сможете синхронизировать контакты, в именах которых есть определенные специальные символы
В ходе нашего исследования мы обнаружили, что контакты со следующими специальными символами могут создавать проблемы во время синхронизации контактов:
- Апостроф (‘)
- Амперсанд (&)
- Знак равенства (=)
- Звездочка
- Знак решетки (#)
Более одного периода подряд (… ..) В качестве руководства имя контактного лица не должно содержатьспециальные символы, которые нельзя использовать в имени пользователя Gmail
Как выполнить синхронизацию на телефоне
Многих пользователей интересует, как синхронизировать телефон. Для этого требуется выполнить следующее:
- Найти в разделе «Настройки» пункт «Аккаунт».
- Выбрать необходимый сервер. Это, к примеру, может быть аккаунт Google.
- При отсутствии регистрации создать логин и войти в аккаунт.
- Указать пункты для синхронизации.
- Нажать на кнопку «Синхронизировать». Если она отсутствует, процесс начнется автоматически при включении Интернета.
- Подождать завершения процесса.
В случае настройки автосохранения пользователю не потребуется каждый раз ручным способом осуществлять копирование материалов.
Для правильного проведения процедуры на смартфоне должен быть включен доступ в интернет. Без этого процесс не начнется.
Как сделать синхронизацию на Huawei?
Для синхронизации данных приложений Галерея, Контакты, Заметки, Календарь и данных Wi-Fi перейдите в раздел Настройки > Вход через аккаунт Huawei > Облако, включите переключатели для нужных опций. Соответствующие данные из Облака будут автоматически синхронизированы с устройством.
Как перенести контакты с Google на Huawei?
Приветствую, друзья! Сегодня мы поговорим о том, как перенести контакты на телефон, не имеющий Google Mobile Services( GMS ), Ни для кого не секрет, что новые аппараты от HONOR, выпущенные в 2020-м году не имеют GMS, а имеют только Huawei Mobile Services ( HMS ),
- Я, как и многие другие, всегда использовал в «фильтре контактов» только контакты Google и столкнулся с небольшой проблемой при «переезде» с GMS на HMS.
- Теперь хочу поделиться с вами о том, как это сделать.
- Начнем с подготовки, для этого нам понадобится тот смартфон, с которого мы собираемся «переезжать».
Шаг 1: Для нормальной синхронизации нам понадобится активировать аккаунт Huawei в настройках старого телефона, если вы до сих пор этого не сделали)). Далее, войдя в аккаунт, мы активируем «Облако» и включаем «Резервное копирование» на него. В разделе «Облако» нашего аккаунта мы увидим раздел «Синхронизация данных», с нужными нам чекбоксами: «Контакты», «Календарь», «Заметки» и др. Теперь в настройках приложения «Контакты» у нас в «фильтре» появился выбор «Аккаунт Huawei». Чтобы проверить идем в «Контакты» -> три точки -> «Настройки» -> «Фильтр контактов». Шаг 2: Далее, чтобы иметь альтернативу и не потерять наши контакты в случае непредвиденной ошибки, сделаем бекап наших контактов гугли в формате vcard. Для этого идем в приложение «Контакты» -> три точки -> «Настройки» -> «Импорт/экспорт» -> «Экспорт на накопитель» -> «Экспорт», тут нам будет сказано, где сохранен файл бекапа (внутренняя память). Шаг 3: Теперь, для синхронизации контактов с нашим аккаунтом Huawei нужно, чтобы в «фильтре» был выбран аккаунт Google, проверьте это обязательно, далее нужно войти в приложение «Контакты» -> три точки -> «Настройки» -> «Управление контактами» -> «Копировать контакты» -> выбираем «Копировать контакты из., Google» -> отмечаем чекбоксы с нужными контактами или воспользуемся кнопкой «Выбрать все» -> нажимаем «Копировать» -> выбираем «Копировать контакты на., Аккаунт Huawei» и дожидаемся окончания прогресса. После этого проверяем «фильтр» на новом устройстве и видим, что «Контакты Huawei» подтянулись
На этом наша миссия закончена, спасибо за внимание! Однако стоит оговориться, что в случае непредвиденной ситуации типа отсутствия интернета или прочего, всегда можно воспользоваться бекапом vcard, созданным ранее. Для этого копируем созданный файл на новое устройство и в разделе настроек «Контактов» «Импорт/Экспорт» выбираем «Импорт из накопителя» -> «Импортировать контакты в
Почему Гугл не работает с Хуавей?
Суть пресловутых санкций в том и состоит, что концерну Huawei просто запретили использовать GMS. И в новых версиях Android, установленных на смартфоны Huawei и HONOR, именно эта часть в коде ОС недоступна.
Как включить синхронизацию на телефоне Android
Поскольку существуют разные версии ОС, а также фирменные графические оболочки от Xiaomi, Meizu, Huawei, Samsung (Самсунг), то инструкция будет приблизительно точная. Расположение элементов меню может немного отличаться.
Я буду показывать на примере MIUI 10 на Сяоми:
- Подключаемся к сети интернет по WiFi;
- Открываем настройки;
- Листаем перечень пока не увидим раздел «Аккаунты»;
- Выбираем пункт «Синх-ция»:
В данном случае на Xiaomi помимо учетной записи Гугл главным является профиль Mi (суть та же) и для него включается автоматический обмен данными. А ниже доступен перечень прочих аккаунтов, среди которых присутствует Google:
Включаем синхронизацию, после чего появляется список элементов, которые будут периодически копироваться на сервер. Отмечаем нужное и вызываем меню действий с помощью кнопки «Еще» или трех точек в правом верхнем углу окна (зависит от Андроид). Там видим варианты – удалить и синхронизировать. Выбираем подходящее, после чего процедура стартует:
Вот еще несколько скриншотов для более «древних» редакций Android:
Что означает синхронизация в телефоне Андроид и зачем она нужна
Благодаря этой функции файлы, находящиеся на устройстве, перемещаются в сетевые хранилища. Это происходит автоматически. Информация постоянно обновляется. На сервер переносятся файлы, появившиеся в памяти устройства. Механизм также действует в обратном порядке. Таким образом, данные хранилища взаимодействуют с устройством.
Синхронизация позволяет получить доступ к важным файлам в удаленном режиме. Это удобно при потере либо краже телефона или приобретении нового устройства. Перенос информации со смартфона на другой гаджет или сервис займет 2-3 секунды. Достаточно лишь войти в сетевое хранилище, а затем скопировать нужную информацию.
Сервером можно пользоваться одному или вместе с друзьями. Это удобно при командной работе или одновременном функционировании 2-3 устройств.
Не нужно беспокоиться о конфиденциальности, а также сохранности данных. Облако защищает их специальным типом шифрования, посторонние личности не смогут получить к ним доступ.
Синхронизация контактов Android с Google
Контакты Android по умолчанию синхронизируются с Gmail и Google, если на телефон добавлена соответствующая учетная запись. А без учетной записи невозможно полноценно пользоваться Android.
Чтобы добавить учетную запись, нужно пройти в Настройки – Аккаунты и Синхронизация. Здесь нажать на Плюс и выбрать из списка списка Google. Далее ввести данные учетной записи или создать ее.
Теперь в списке добавленных учетных записей появится пункт Google. Если зайти в него, то там будет присутствовать имя почтового ящика «ххххх@gmail.com». Выбрав учетную запись можно вручную запустить синхронизацию различных данных и сервисов Google. Контакты находятся в самом низу списка.
В пункте меню Настройки – Аккаунты и Синхронизация в самом верху есть переключатель Автосинхронизация. Если его активировать, то все учетные записи будут синхронизироваться автоматически. Если он выключен, то синхронизацию надо запускать вручную, как это описано абзацем выше.
Восстановление данных
Теперь после сброса, приобретения нового устройства можно запросто открыть «Контакты» и перейдя в параметры выполнить импорт из .
В случае с Mi-устройствами вообще схема простая и удобная. Сразу после первого запуска гаджета Вам предлагают указать логин и пароль для доступа к учетной записи Xiaomi. Далее указываем, что именно хотим скопировать в память смартфона из хранилища MiCloud.
Важно понимать, что если синхронизация на телефоне Андроид не активна, то и актуальные данные не будут периодически отправляться на сервер. В итоге положительный эффект сводится к нулю
Поэтому, обязательно активируйте и выберите сохраняемые данные – номера, заметки, календарь, приложения и т.д.:
Это позволит сэкономить массу времени. А на восстановление Вы потратите не более получаса, и то – процедура будет происходить автоматически в фоновом режиме.
Поскольку данные занимают место, а его предоставляется не так уж много в «облаке Ми» (5 Гб бесплатно), то стоит периодически заходить в параметры хранилища и удалять старые версии бекапов.
Надеюсь, что информация оказалась полезной для Вас, если остались вопросы – пишите в комментарии.
Создание бэкапа с помощью встроенных возможностей Android
Разработчики ОС Андроид позаботились о сохранении персональных данных пользователей и предусмотрели возможность резервного копирования телефонной книги без применения дополнительного софта и даже при отсутствии соединения с интернетом. Данный инструмент называется «Импорт/Экспорт». Он позволяет создавать backup номеров в виде отдельного файла с расширением.vcf. При этом сей документ может быть сохранен во внутренней или встраиваемой памяти гаджета.
Чтобы скопировать контакты на Андроиде в отдельный файл, необходимо:
С помощью функции «Импорт/Экспорт» также можно скопировать контакты с сим-карты непосредственно на телефонную книгу. Для этого в списке доступных действий нужно нажать «Импорт с SIM-карты».
После резервирования созданный файл можно спокойно перенести на компьютер и открыть через стандартное приложение Microsoft Outlook или Контакты Windows.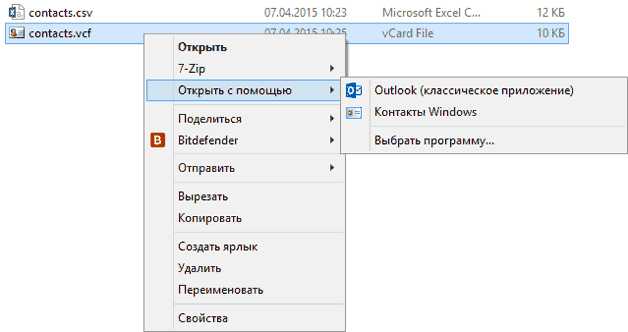
Однако нужно учесть, что имена номеров, записанные русскими буквами, будут отображаться в виде иероглифов. Это обусловлено тем, что система Android копирует контакты в текстовый документ с кодировкой UTF-8, а Виндовс работает по умолчанию с кодом Windows 1251.
Избавиться от подобной несогласованности поможет программа Sublime Text:
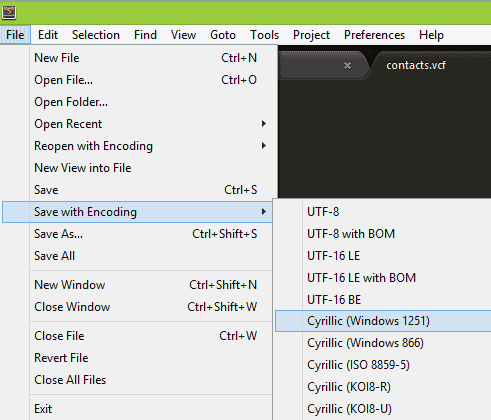
После этого все номера будут отображаться в стандартной форме.
Зачем нужна синхронизация в телефоне
Синхронизация нужна, чтобы хранить важные данные и файлы, и иметь к ним удаленный доступ. На синхронизированном гаджете можно без потерь восстановить необходимые настройки и материалы в режим реального времени. Синхронизация нужна для нескольких опций в устройстве:
-
Резервное копирование. Копии в облаке создаются за счет синхронизации устройства с сервером в интернете. Благодаря резервным копиям человек сможет быстро восстановить нужную информацию;
-
Доступ к материалам из интернета. Например, вы синхронизировали список контактов из телефона и теперь можете посмотреть его в Google Contacts;
-
Работа через несколько устройств. Удобно тем, кто пользуется несколькими аппаратами. Достаточно их синхронизировать, и вся информация будет доступна на каждом устройстве.
Дополнительно: Проверка работы синхронизации
Убедиться в корректной работе синхронизации записей можно, если войти в ту же учетную запись Google на другом устройстве – это может быть как смартфон или планшет (необязательно на базе Android), так и компьютер. В качестве наглядного примера далее воспользуемся последним.
-
С помощью любого браузера перейдите по представленной выше ссылке, и вы сразу же увидите все сохраненные в адресной книге записи.
-
Если необходимо сохранить их отдельно (например, в виде файла для переноса на другой мобильный девайс согласно инструкции из второй части статьи), вызовите меню рассматриваемого сервиса
и выберите пункт «Экспортировать».
-
В появившемся всплывающем окне выберите группу контактов, которые будут сохраняться (по умолчанию отмечены все), определите формат исходного файла и нажмите «Экспортировать».
Файл с записями будет сохранен практически моментально, после чего останется лишь скопировать его на другое устройство. Отметим, что значительно более простым вариантом решения задачи переноса контактов в данном случае будет вход в учетную запись Google в настройках мобильной ОС, о чем мы ранее рассказывали в отдельной статье, и последующее включение синхронизации.
Подробнее: Как войти в Гугл-аккаунт на Андроиде
Основные возможности мобильного приложения Google Контакты
По сути, ПО Контакты Гугл — это полноценная замена стандартному справочнику смартфона. В приложении могут храниться телефонные номера, а также есть элементы интерфейса для выполнения операций с ними. Всего их три:
- Вызов. После нажатия на эту кнопку начинается звонок по выбранному номеру. Пользователю доступно два варианта связи: стандартный и по Skype. Правда, только в случае, если ПО от Microsoft установлено на устройство.
- SMS. Позволяет отправить абоненту текстовое сообщение.
- Видеовызов. Кнопка запускает видеозвонок. Он осуществляется с использованием стандартных средств программы Контакты Google. По умолчанию для вывода изображения звонящего используется фронтальная камера телефона. Связаться таким способом можно только с теми, у кого тоже установлен софт от Гугл.
Как записать и удалить телефонный номер в Google Контакты
Главная проблема софта в том, что в ходе синхронизации он распознает только номера, записанные в память устройства. Контакты телефона, которые хранятся на SIM-картах, ПО не видит. Их придется записывать вручную. Для этого необходимо сделать следующее:
- Запустить программу.
- Нажать значок «+» в нижней части экрана.
- Заполнить анкету (достаточно указать имя абонента и его номер).
- Подтвердить сохранения.
К контакту можно прикрепить изображение. Самый простой вариант — взять снимок из галереи. Также есть возможность сфотографировать абонента, если он рядом.
Чтобы прикрепить изображение к записи в Google Contacts, нужно:
- Во время создания контакта нажать значок камеры.
- Выбрать способ, с помощью которого будет прикреплен файл.
- Если указана загрузка из галереи, выбрать подходящее фото.
- В случае выбора камеры сделать снимок.
- Сохранить изменения после внесения всех необходимых данных.
Когда эти манипуляции будут выполнены, во время вызова абонента или его звонка будет отображаться установленная фотография.
Чтобы удалить запись, нужно нажать на контакт и удерживать палец некоторое время, а затем кликнуть по значку корзины.
Раздел настроек программы Google Contacts
ПО имеет блок настроек, которые позволяют менять довольно много параметров. Чтобы открыть его, необходимо вызвать главное меню (три линии в левом углу) и кликнуть по соответствующему варианту.
Разрешается изменение следующих характеристик софта:
- Синхронизация со своим профилем. Изменения с одного гаджета будут распространяться и на все остальные, которыми управляет используемый аккаунт Гугл.
- Личная информация. По сути, это такая же анкета, как в записи абонента Google Contacts. Но вносить туда нужно не чужие, а свои данные.
- Экран. Группа настроек, которая позволяет сортировать контакты телефона. Есть функция изменения порядка отображения абонентов. Также можно переключать тему приложения.
- Изменение контактов. Здесь переключается учетная запись Google, на которой будут храниться данные. Также при желании можно включить скрытие пустых полей анкеты, которые остались незаполненными.
- Управление контактами. В разделе можно экспортировать и импортировать записи, отменять изменения, восстанавливать абонентов и блокировать номера.
В целом настройки дают все необходимое для комфортного использования программы.
Как пользоваться разделом «Корзина» для управления контактами
Если удалить телефон из справочника в стандартной записной книжке Android, он исчезнет безвозвратно. С Google Contacts все иначе. Стертые из справочника номера не пропадают, а перемещаются в раздел «Корзина». Чтобы открыть ее, нужно вызвать главное меню, а затем выбрать соответствующий пункт.
Подобная опция выгодно отличает Контакты Google от стандартного приложения Android и позволяет восстановить записи после случайного или необдуманного удаления.
Что такое синхронизация в телефоне
Если речь идет о синхронизации телефона, не все знают, что это такое. Под данным термином понимают обмен данными между девайсом и сервером, который находится в интернете. В этом случае на сервер загружается информация, которая появилась на смартфоне. Это можно сделать на разных устройствах — Xiaomi, ZTE, Редми, Самсунг.
При этом с сервера на смартфон загружаются сведения, которые появились на сервере. Это позволяет устранить разницу между данными, которые представлены на девайсе и на удаленном компьютере. Вот почему вся имеющая информация объединяется и синхронизируется.
Это означает, что таким образом на телефоне с Android синхронизируются различные сведения. В качестве наиболее очевидного примера стоит привести синхронизацию контактов. При включении этой функции контакты из Google-аккаунта автоматически синхронизируются со списком на телефоне.
Так, при добавлении нового контакта на телефон он автоматически попадает в сервис Google Контакты. При добавлении контакта в сервис он автоматически попадет в смартфон.
При наличии на телефоне доступа в интернет такая синхронизация будет осуществляться все время.
Аналогичным способом осуществляется синхронизация всего остального. По умолчанию на мобильнике с Android эта процедура затрагивает следующее:
- логины, закладки, пароли и прочие сведения из браузера;
- информация Google Plus;
- сохранения в играх;
- музыка, книги, фильмы, приложения из Google Play;
- файлы из Google Disk;
- заметки из Google Keep;
- информация из приложений «контакты», «календарь» и многих других.
Многих интересует, что же такое синхронизация почты в телефоне. В этом случае синхронизируются данные из сервиса Gmail.
Важно учитывать, что синхронизируется не только информация с сервисами Google, но и приложения от других разработчиков. При установке Вайбер, Ватсап и других мессенджеров контакты будут синхронизированы в этих приложениях
Нередко осуществляется синхронизация и с умными телевизорами.
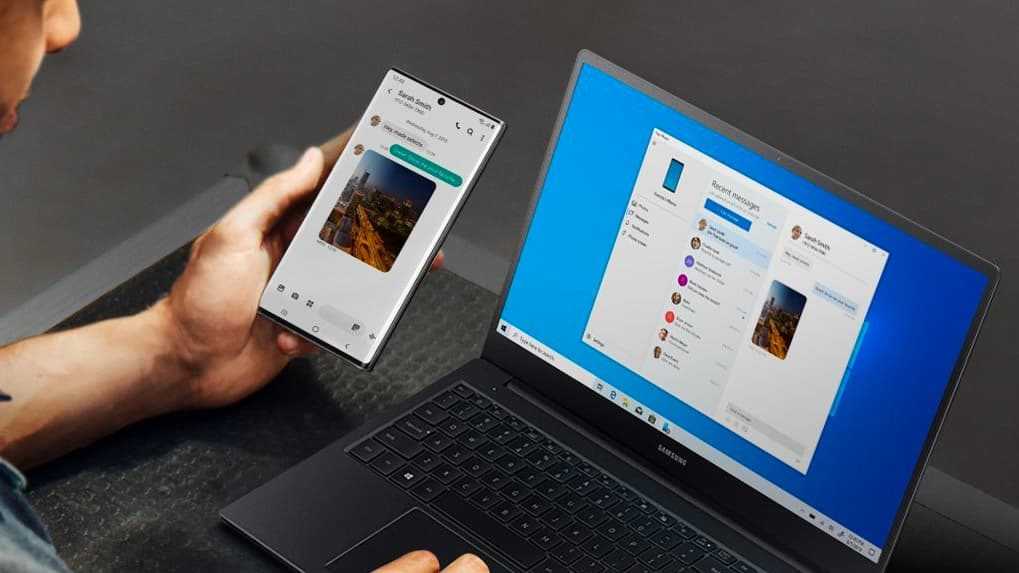 Процесс синхронизации возможен между разными устройствами.
Процесс синхронизации возможен между разными устройствами.