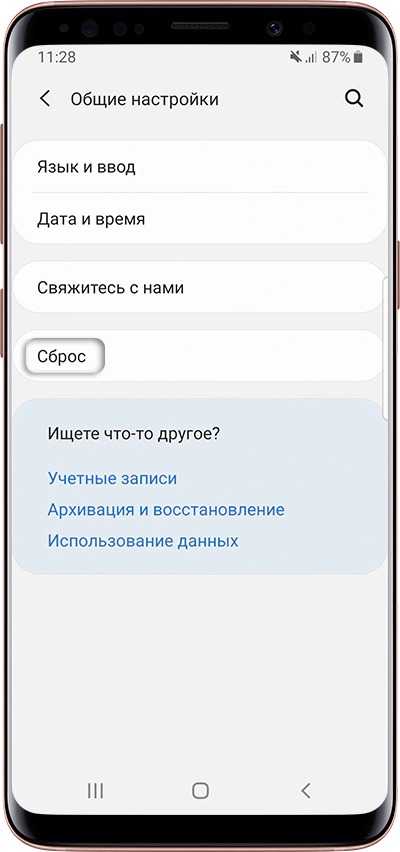Как заблокировать и удалить в настройках навсегда
Чтобы отключить рекламу через средства браузера Chrome, следуйте такому порядку действий:
- Заходите в главное меню обозревателя. Если не знаете, как его найти, то это делается легко. Три вертикальные точки, полоски, гаечный ключ – вид иконки отличается для разных версий браузера. Но одно будет неизменным: меню расположено справа вверху, под крестиком для закрытия окна.
- В списке кликаете на «Настройки».
- Скролльте ползунком вниз, пока не увидите вкладку «Дополнительные». Откройте ее.
- В списке левой части экрана Вас интересует категория «Конфиденциальность». Нажав на нее, выберите из перечня справа раздел «Настройки сайтов».
- Снова скролльте ползунком вниз. В разделе «Контент» найдите опцию «Всплывающие окна».
- Бегунок регулирует показ появляющихся баннеров. Для отключения сдвиньте ползунок влево, чтобы он стал серым. Появится надпись «Заблокировано».
- Возвращайтесь к разделу «Контент». Разверните вкладку «Дополнительные настройки», а в ней – «Реклама».
- Здесь бегунок возле опции блокировки также должен стоять в положении влево.
Можно ли отключить рекламу на Андроиде
Большинство пользователей хотят отключить именно навязчивую рекламу, которая мешает просмотру контента. Наиболее распространенные форматы такой рекламы:
- пуш-уведомления или всплывающие окна;
- тизерная мигающая релкама;
- всплывающие просьбы подписаться;
- реклама, загораживающая контент;
- рекламные блоки откровенного характера или шок-контент.
Вы можете отключить рекламу в Гугл Хром на Андроид полностью или оставить какие-то определенные форматы. Либо не отключать рекламные блоки на определенном сайте, где она кажется вам уместной и показывает уместные для вас предложения.
Блокировка рекламы в виде полноэкранных всплывающих окон
Если реклама в браузере Chrome появляется в виде полноэкранных всплывающих окон, которые блокируют любые действия и мешают пользоваться браузером, необходимо найти источник рекламы. Как правило, им является какое-то конкретное приложение. Чтобы вычислить его, пользователю нужно:
- Пользоваться браузером до тех пора, пока рекламное окно снова не появится.
- Не закрывая рекламу, открыть меню запущенных приложений.
- Окно рекламы скорее всего отобразится отдельным приложением. Его название будет показано либо сверху, либо появится после того, как пользователь нажмет на это приложение.
- После того, как источник рекламы будет найден, его останется только удалить.
Приложения для блокировки всплывающей рекламы
Существуют приложения-блокировщики, которые фильтруют и изолируют рекламные сети, которые принудительно отображают контент. Кроме того, они позволяют сэкономить на мобильном трафике. Далее – подборка рекламных блокировщиков для ОС Андроид.
WebGuard поддерживает более 550 мобильных приложений. Среди его функций:
- Идентифицирует и обезвреживает программы, которые следят за действиями пользователей.
- Следит за анонимностью пользователей Андроид (антифишинг, удаление шпионов).
- Блокирует небезопасные сайты и выдает уведомление о платных функциях, за которые может списываться оплата.
- Удаляет рекламу в онлайн-кинотеатрах, на сайтах, в небезопасных приложениях.
В приложение встроен файрволл, который также поможет в поиске и блокировке рекламных модулей. WebGuard требует покупки лицензии (0,59 € до 22,00) за использование платных функций.
AdGuard Content Blocker также относится к категории рекламных убийц, но для браузеров. Поддерживаются Samsung Internet и продукт Яндекс. Работает без root-доступа.
На выбор пользователя – около 20 обновляемых фильтров, в том числе отключение видео рекламы и всплывающих баннерных блоков. Фильтры можно комбинировать между собой, тонко настраивать, создавать списки доверенных и запрещенных приложений.
Adblocker Browser – вариант для тех, кому не принципиальна привязка к браузеру вроде Chrome. Этот продукт включает в себя функции интернет-навигации, при этом имеет в наличии мощных фильтр от рекламы. Блокирует поп-апы, спамные сети, видеорекламу, не следит за активностью и не отправляет данные в интернет.
Удаление вредоносных программ на Android
Как уже говорилось, неуправляемая, назойливая реклама сомнительного содержания может быть признаком того, что ваше андроид-устройство заражено вредоносным ПО. В таких случаях следует немедленно провести полную проверку системы, приложений, удалить опасный софт. В магазине Плей Маркет доступны платные и бесплатные антивирусы. Как и для десктопных ПК, ноутбуков наиболее популярные среди них: Avast, Dr.Web Security Space, «Касперский».
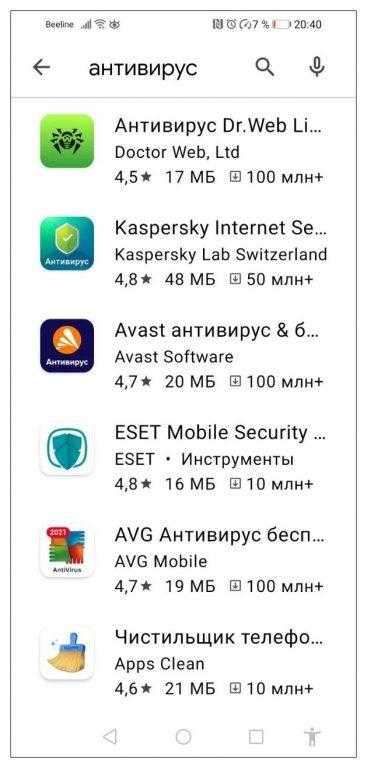
Скачайте бесплатное ПО, либо воспользуйтесь демоверсией платного антивируса. и удалите вредоносные приложения. Процедуру следует повторять с определенной периодичностью. Если с удалением опасных программ возникают проблемы, воспользуйтесь «Безопасным режимом» загрузки. Можно просканировать и полечить систему разными антивирусниками. Единственное, не запускайте проверку одновременно несколькими ПО.
Еще один вариант избавления от рекламного ПО, которое не поддается мобильным антивирусам или блокирует возможность своего удаления на телефоне, — деинстралляция через компьютер. Это можно сделать двумя способами:
- с помощью антивируса, установленного на ПК;
- вручную, найдя файлы зловреда в каталоге установленных приложений.
После подключения смартфона к компьютеру включите режим «USB-отладки». Разумеется, для ручного удаления необходимо знать точное имя проблемной программы.
Установка и настройка Адблок
Скачайте программу на официальном сайте.
После чего откройте скачанный АПК-файл и дайте доступ браузеру к установке приложений из неизвестных источников (если попросит).
Далее откройте установленное программное обеспечение. В случае наличия Рут, достаточно активировать Адблок и забыть о нем, так как он незамедлительно приступит к работе и больше не будет беспокоить вас всякой рекламой. Если у вас нет рута, то появится ошибка соединения, в таком случае сделайте следующее:
- Откройте настройки смартфона;
- Далее кликните по «Сеть и Интернет» (для 8.0 Oreo и выше), на старых версиях «Сети»;
- После «Мобильная сеть», на предыдущих версиях «Общий модем & Сети», затем «Мобильные сети»;
- И «Точки доступа (APN)»;
- После всего нажимаем на плюсик вверху справа либо «Изменить точу доступа»;
- В появившемся диалоговом окне вписываем такие значения: Имя любое, Прокси: localhost, Порт: 2020;
- Клацаем по меню и о. В приложении не забудьте активировать блок и перезапустить гаджет.
Теперь через вашу мобильную сеть вся реклама будет фильтроваться. Учтите, что если у вас две сим-карты, для каждой их них необходимо провести настройку по аналогичной ситуации. Для Wi-Fi выполняем следуйте этой инструкции:
- Открываем Настройки;
- Потом «Сети» и «WiFi»;
- Подключаемся у своей точке Вай-Фай;
- Жмем на подключенную точку долгим тапом пока не вылезет меню с «Изменить сеть» или «Показать дополнительные операции» — кликаем;
- В следующем окне открываем расширенные настройки;
- Выбираем прокси-сервер «Вручную»;
- Вводим те же данные, то есть Прокси: localhost, Порт: 2020;
- Сохраняем. Заходим в Адблок и включаем, после перезагружаемся.
Способы блокировки
Вы можете спокойно управлять рекламными объявлениями в Google Chrome, отключая отдельные элементы или полностью блокируя назойливый контент. На то существует несколько бесплатных способов.
Отключаем всплывающие окна
Один из методов борьбы со всплывающими уведомлениями в Гугл Хром на Андроид — это ручная настройка браузера.
- Войдите в раздел “Настройки”.
- Выберите пункт “Настройка сайтов”.
- Откройте “Всплывающие окна и переадресация”.
- Активируйте переключатель.
- Вернитесь в предыдущее меню и выберите пункт “Реклама”.
- Сдвиньте ползунок, чтобы перевести его в режим “Отключить”.
Всплывающие окна в Гугл Хром отключены.
Убираем запросы на подписку
Чтобы отключить оповещения от различных сайтов на Андроид, сделайте следующее:
- Зайдите в настройки Chrome.
- Нажмите “Уведомления”.
- Войдите в дополнительные настройки.
- Отключите ползунок “Уведомления”.
Теперь сайты не смогут присылать Вам оповещения.
Функция “Экономия трафика”: как вариант блокировать часть рекламного контента
Опция экономии трафика пригодится не только для сокращения расхода интернет-лимита. Она поможет отключить навязчивые объявления в Гугл Хром, ведь принцип работы функции кроется в сжатии страниц. Вместе с ними, браузер убирает часть рекламного контента.
Чтобы активировать экономию трафика в Google Chrome, сделайте несколько шагов:
- В настройках браузера выберите пункт “Упрощенный режим”.
- Активируйте переключатель.
Режим экономии трафика в Гугл Хром включен.
Блокировка рекламы в Google Chrome с помощью удаления вредоносных приложений или файлов
Зачастую реклама в Google Chrome появляется из-за небезопасных приложений. Если похожая реклама всплывает в браузере независимо от сайта, на котором находится пользователь, проблема может быть во вредоносной программе. Чтобы заблокировать рекламу, необходимо скачать проверенное антивирусное приложение и провести глубокую очистку устройства. Если реклама всё еще появляется, необходимо:
- Перевести устройство в безопасный режим.
- Удалить приложения, которые были установлены в период появления рекламы.
- После удаления каждого приложения возвращаться в обычный режим и проверять, осталась ли реклама.
Таким образом можно выявить приложение, которое стало причиной появления нежелательной рекламы.
Блокировка персонализированной рекламы через аккаунт Google
Если мобильный Chrome подключен к Google-аккаунту пользователя, в нем может всплывать персонализированная реклама. Отключить ее можно в настройках аккаунта Google. Для этого необходимо:
- Зайти в раздел настроек аккаунта Google.
- Выбрать пункт «Данные и персонализация».
- Перейти к настройкам рекламы.
- Отключить персонализированную рекламу, передвинув ползунок.
В мобильном браузере Chrome необходимо убедиться, что включен «Запрет отслеживания», который находится в разделе настроек «Конфиденциальность и безопасность».
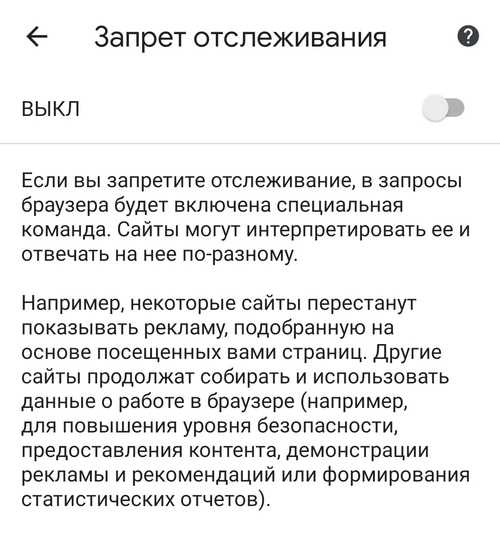
Персонализированную рекламу можно отключить и в настройках смартфона. Для этого нужно:
- Зайти в настройки телефона.
- Выбрать раздел Google.
- Открыть пункт «Реклама».
- Активировать кнопку «Отключить персонализацию рекламы».
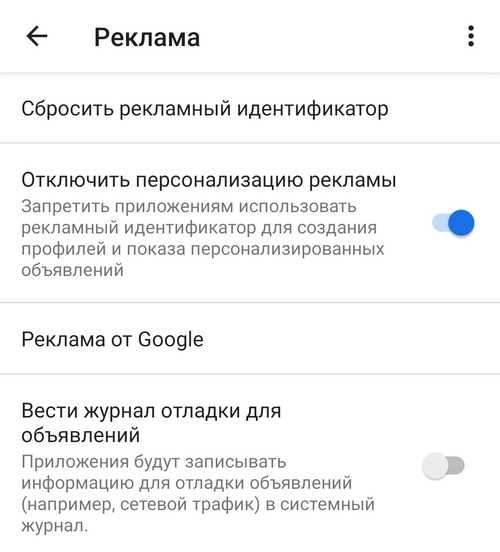
Виды рекламы на устройствах с ОС Андроид
Причины появления рекламы на экране могут быть разными. В общем виде такой контент делится на несколько больших групп по признакам возникновения и последствиям для устройства пользователя.
-
Баннеры и ролики в бесплатных приложениях от официальных поставщиков софта. По содержанию такая реклама может быть разной, но в любом случае она безвредна. После удаления приложения баннеры больше не появляются. Например, я установил очень полезное приложения для сканирования параметров смартфона AIDA64. При запуске внизу отображается ненавязчивое предложение по установке приложения TikTok, которое я просто игнорирую. Причем Гугл предлагает отключить этот баннер, объяснив причину.
-
Реклама при использовании мобильного браузера. Довольно привычное явление, которое может быть совершенно безобидным контентом сайта, но также оказаться вредоносным. К примеру, в своем браузере Яндекс вполне обоснованно размещает баннеры с рекламой собственных сервисов.
-
Реклама в прошивке некоторых китайских телефонов. Это контент, который предустановлен по умолчанию в программную оболочку смартфона. Активируется чаще всего при включении аппарата, либо запуске определенных приложений и опций. Удалить такую рекламу практически невозможно.
-
Вредоносное ПО, программы-шпионы, трояны. Вирусный контент вписывается в оболочку и софт мобильных устройств без ведома владельца. Чаще всего это происходит при посещении сомнительных сайтов, скачивании ПО из ненадежных источников. После заражения на экране появляются навязчивые баннеры сомнительного содержания, призывающие к каким-либо действиям. Возможен прямой шантаж, требования перечисления денег с угрозами. Некоторые такие программы могут похитить конфиденциальную информацию, нарушают работу стандартных приложений и операционной системы.
Откуда берется всплывающая реклама в Гугл Хром
Сегодня все чаще при работе в интернете мы сталкиваемся с рекламой. Это может быть как реклама ранее заинтересовавших вас товаров и услуг, либо общего характера. Кроме этого, интернет наполняется контекстной рекламой и всплывающими окнами с новостями либо различными предложениями
В результате – огромное количество рекламных окон с информацией, которая по сути является абсолютно бесполезной и мешает нормально работать в интернете – она заслоняет текст статей, мультимедийного контента или просто отвлекает внимание от работы
Любой из перечисленных видов рекламы создается веб-мастерами для получения прибыли при переходе на рекламные ссылки. Но так как в последнее время таких объявлений стало настолько много, что большую часть пользователей она просто раздражает и делает статьи нечитабельными. Хорошо, если вы переходите в браузере Google Chrome по рекламным объявлениям и получаете заявленную информацию, ведь кроме «белой рекламы», присутствует и «черная», суть которой заключается во вредоносных ссылках или заражении вирусами устройства. Поэтому лучше всего отключить всплывающие окна и все виды рекламы при работе в Google Chrome.
Как избавиться от рекламы в браузере Google Chrome
Отключение рекламы в яндекс.браузере
Если вы пользуетесь яндекс.браузером, чтобы избавиться от рекламы, вам нужно пройти по такому пути: «Настройки» — «Расширения» — «Яндекс.Компоненты». Здесь отключается функция «Рекламные блоки».
Отключение рекламы в Google Chrome с помощью adBlock
Если вы используете браузер Google Chrome, то одним из самых популярных и действенных способов отключения рекламы является использование расширения adBlock. Для этого необходимо:
- Открыть браузер Google Chrome и перейти в Chrome WebStore.
- Найти расширение adBlock и установить его на свой браузер.
- Запустить браузер заново, чтобы изменения вступили в силу.
Отключение рекламы на уровне самого браузера
Если же вы хотите полностью избавиться от рекламы на уровне самого браузера, то вам нужно:
- Открыть браузер и в адресной строке ввести chrome://flags.
- Найти в поисковой строке надпись «Режим экономии данных» и переключить его в значение «Включено».
- Запустить браузер заново, чтобы изменения вступили в силу.
После выполнения указанных действий, реклама в браузере Google Chrome больше не будет беспокоить вас.
Способ второй: загрузка специальной программы-блокировщика
Если вариант с настройками не решил проблемы, то можно также заблокировать рекламу в Гугл Хроме, скачав расширение или, как ещё его называют, плагин, который будет самостоятельно закрывать все баннеры и всплывающие окна. А вот если у вас открываются вкладки с рекламой, то здесь скорее всего дело в вирусе на вашем компьютере. Как с этим бороться, мы рассмотрим в отдельной статье. Здесь мы расскажем про два самых распространённых расширения.
AdGuard
AdGuard считается одним из самых надёжных блокировщиков рекламы, ведь установив его, ты сможешь избавиться более чем от восьмидесяти процентов навязчивых объявлений. Эта программа проста в управлении и не требует никаких специальных навыков для работы, так что, если ты не слишком хорошо разбираешься в компьютерах, то это — именно то, что тебе нужно. Правда, есть и небольшой минус — программа будет для тебя бесплатной только в течение тестового периода, после чего тебе придётся внести плату за её использование.
AdBlock
Расширение AdBlock — отличная программа для тех, кто хочет видеть как можно меньше рекламных объявлений, но не имеет финансовых возможностей для оплаты ежегодной подписки. Он занимает лидирующее место по количеству скачиваний, прост и удобен в использовании и, скорее всего, поможет тебе забыть о всплывающих окнах навсегда.
Вот как отключить рекламу в браузере Гугл Хром с помощью загрузки плагина:
- Открой Google Chrome на своём компьютере.
- Вызови выпадающее меню, кликнув по трём точкам в правом углу сверху.
- Открой раздел «Дополнительные инструменты».
- Среди всех предложенных пунктов выбери вариант «Расширения».
- Оказавшись на странице виртуального магазина, найди строку поиска.
- Введи в неё название того плагина, который ты хочешь установить, например, AdBlock или AdGuard.
- Появится список программ, соответствующих этому названию. Выбери ту, что нужно (обычно она находится вверху списка) и кликни по ней.
- Щёлкни мышкой по надписи «Установить».
Подожди, пока закончится скачивание и возвращайся на главную страницу браузера.
Что делать, если реклама постоянно выскакивает на смартфоне
Если вызывает дискомфорт постоянная всплывающая реклама на смартфоне, проверьте через основное меню браузера Хром, все ли в порядке. Путь такой же, как и на компьютере – до раздела «Настройки сайтов». Там откройте вкладку «Всплывающие окна» и проверьте положение ползунка.
По умолчанию он должен стоять в выключенном положении (влево, серый цвет). Если ползунок синий, значит, реклама не блокируется.
И также проверьте получение уведомлений от сайтов. Это можно сделать двумя способами. Первый – через тот же раздел настроек сайтов, в главе «Уведомления».
Синий цвет тумблера показывает, что сайтам позволено запрашивать отправку всплывающих извещений. Для деактивации этого разрешения ползунок сдвиньте влево, чтобы он стал серым. Дополнительно проставьте галочку возле опции «Не прерывать мою работу…». Ниже есть списки сайтов, где показ уведомлений заблокирован или, наоборот, разрешен.
Второй способ отключить уведомления – зайти на сайт, кликнуть в меню многоточия «і» с кружком, там выбрать «Разрешения».
Ползунком можно включить и выключить показ всплывающих окон с рекламой.
В меню настроек сайта зайдите в раздел «Реклама».
Установите тумблер в нужное положение, чтобы отменить показ навязчивых или вводящих в заблуждение баннеров.
Отключение рекламы в настройках Гугл Хром
Разработчики позаботились о безопасности и удобстве работы в браузере, поэтому внедрили в программу функцию, которая позволяет отключать рекламу. Осуществить подобную задачу можно при помощи стандартных инструментов настройки. Итак, если вы хотите, чтобы всплывающие и прочие оповещения с рекламой вас больше не беспокоили, тогда воспользуйтесь данной инструкцией:
- Открываете Гугл Хром.
- Переходите в «Настройки» при помощи кнопки меню в правом верхнем углу (три вертикальные точки).
- Когда загрузится страница с настройками, нажимаете слева на кнопку «Дополнительные» (она также находится в конце страницы).
- Переходите в раздел «Конфиденциальность и безопасность», находите пункт «Настройки сайта» и открываете его.
- Среди предложенных пунктов с настройками выбираете «Всплывающие окна и переадресация», а также «Реклама».
- И в первом, и во втором пункте нужно заблокировать отображение рекламы.
Удобством использования стандартных настроек браузера Google Chrome является то, что вы можете отключить рекламу как для всех сайтов, так и для конкретных, либо заблокировать рекламные объявления для всех веб-ресурсов, но отдельные внести в список ограничений. Это очень удобно, при этом использование такой функции предоставляется абсолютно бесплатно, без ограничения срока действия.
Рекламные сообщения от операторов связи
Все сотовые операторы используют дополнительные услуги и сервисы для увеличения дохода. Каждый владелец телефона периодически получает sms-сообщения и push-уведомления от своего провайдера с предложением воспользоваться каким-нибудь дополнительным сервисом. Часто предлагается бесплатный период, после которого услуга становится платной. На рекламном сообщении может отсутствовать подробная информация о стоимости, активация производится простым нажатием на «ОК» или «Попробовать». Иногда надпись об отказе от «подарка» вообще отсутствует. После подтверждения, сервис автоматически начинает работать. Абонент забывает о том, что мимоходом увеличил пакет услуг и даже не замечает, что с его счета начинают списываться деньги за сервис, которым он не пользуется. Суммы списания начинаются от 10 рублей и доходят до 100 и больше в месяц.
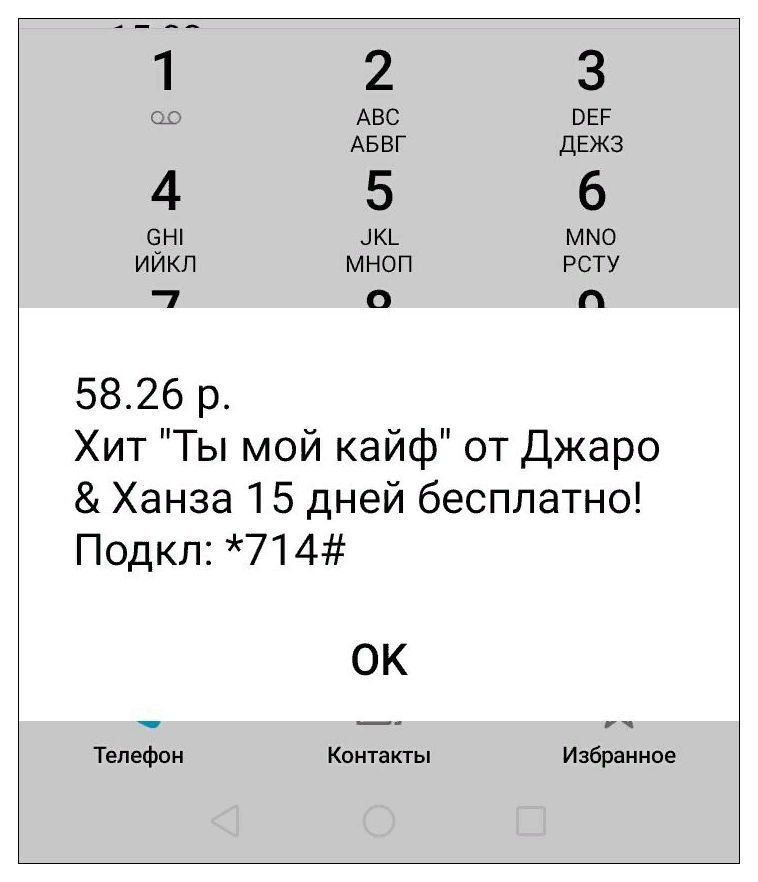
В свое время я потратил несколько месяцев, чтобы мой номер включили в специальный список блокировки одного из операторов. Пришлось даже писать официальную претензию в головной офис. Теперь мне такие рекламные сообщения не поступают вообще. Всем остальным советую не подтверждать ненужные подписки и регулярно проверять в личном кабинете, за что вы платите.
Блокировка персонализированной рекламы через аккаунт Google
Если мобильный Chrome подключен к Google-аккаунту пользователя, в нем может всплывать персонализированная реклама. Отключить ее можно в настройках аккаунта Google. Для этого необходимо:
- Зайти в раздел настроек аккаунта Google.
- Выбрать пункт «Данные и персонализация».
- Перейти к настройкам рекламы.
- Отключить персонализированную рекламу, передвинув ползунок.
В мобильном браузере Chrome необходимо убедиться, что включен «Запрет отслеживания», который находится в разделе настроек «Конфиденциальность и безопасность».
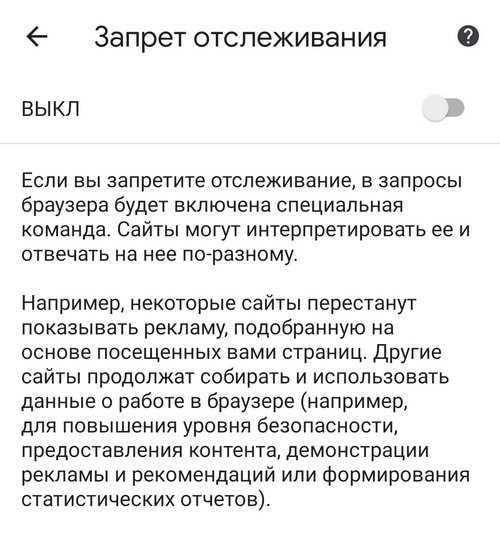
Персонализированную рекламу можно отключить и в настройках смартфона. Для этого нужно:
- Зайти в настройки телефона.
- Выбрать раздел Google.
- Открыть пункт «Реклама».
- Активировать кнопку «Отключить персонализацию рекламы».
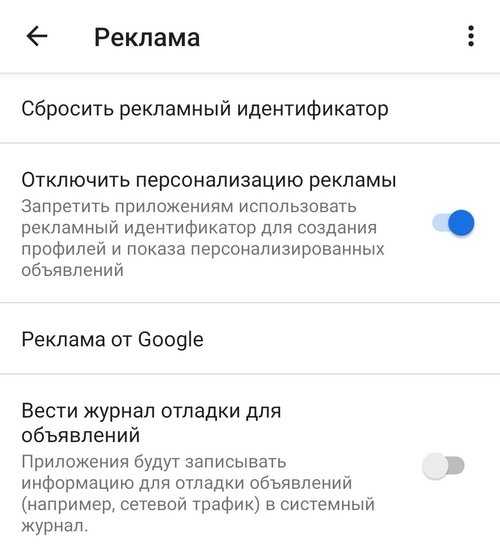
Откуда берется реклама в Гугл Хром
Реклама появляется не конкретно в Гугл Хром, она есть в абсолютно любом браузере.
Каждый владелец сайта самостоятельно решает, сколько рекламы показывать на своем сайте, но чем ее больше, тем зачастую и больше заработок.
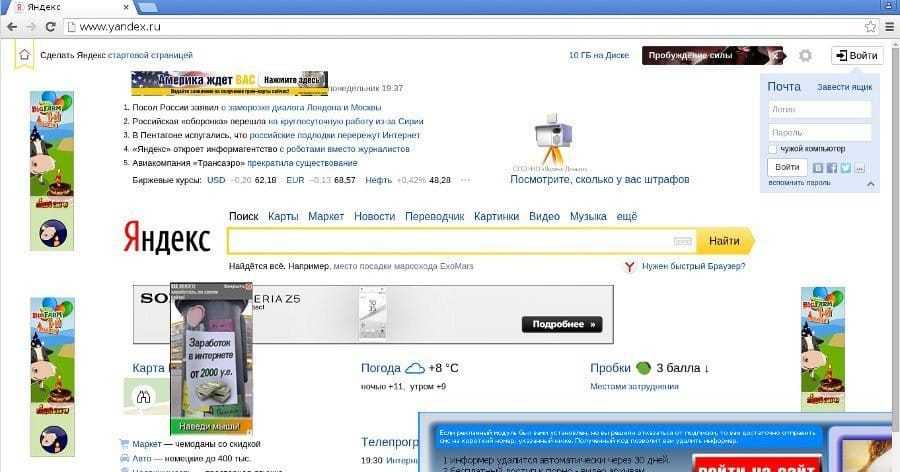 Реклама в Гугл Хром
Реклама в Гугл Хром
На заре возникновения интернета рекламы было довольно мало. Со временем маркетологи научились заинтересовывать пользователя самой разнообразной рекламы, а крупные корпорации, например, Google научились собирать информацию о пользователе и предлагать ему тот товар, которым он интересовался ранее. Кроме того, используются специальные алгоритмы, которые по косвенным признакам определяют, что может быть интересно человеку.
Удаляем вирусы на ПК
Когда ни настройки браузера Хром, ни установленные расширения не помогли отключить навязчивые рекламные окна, скорее, дело в том, что Ваш компьютер был атакован вирусами. Одним из последствий их действия является поражение браузеров и блокировка некоторых их основных функций, в том числе и защиты от всплывающих рекламных окон. Такой «подарок» себе в систему можно получить даже после рядового скачивания файла из Сети.
В Хром по умолчанию встроен собственный антивирус, но ему может быть не под силу распознать хитро замаскировавшегося «злодея», оттого и оповещение о вредоносном ПО не придет. Если у Вас на ПК не установлена антивирусная программа, проделайте следующее:
- Скачайте и инсталлируйте популярный антивирус. Хорошие варианты – Avast Plus, Kaspersky, 360 Total Security, CureIt.
- Запустите сканирование системы на наличие вредоносного ПО. Учтите, что эта процедура не одномоментная и может занять несколько часов.
- Если программа обнаружила нежелательные элементы, удалите или вылечите их.
Бывает, что антивирус не обнаружил вредные программы, но на окнах это никак не отразилось – они появляются снова. Тогда причина скрыта в шпионских модулях, которые уже встроены в сам вирус. Они и есть главным источником непрекращающегося показа рекламных баннеров на сайтах. Обычно защитные программы распознают сам вирус, а вот скрытые в нем шпионские модули под силу определить и убрать лишь считанным утилитам. Используйте их для обнаружения вредоносных элементов на Вашем компьютере.
Удаление вирусов на примере утилиты CureIt:
- Скачайте программу с официального сайта разработчика.
- Запускаете антивирус, нажимаете «Начать проверку».
- Сканирование системы начнется. В некоторых случаях процедура растягивается на пару часов, но чаще это занимает до получаса.
- Если по завершении сканирования антивирус нашел вредоносные элементы, их нужно обезвредить.
- После нейтрализации вируса высветится соответствующее оповещение. Теперь Ваш ПК чист.
Блокировка рекламы в виде полноэкранных всплывающих окон
Если реклама в браузере Chrome появляется в виде полноэкранных всплывающих окон, которые блокируют любые действия и мешают пользоваться браузером, необходимо найти источник рекламы. Как правило, им является какое-то конкретное приложение. Чтобы вычислить его, пользователю нужно:
- Пользоваться браузером до тех пора, пока рекламное окно снова не появится.
- Не закрывая рекламу, открыть меню запущенных приложений.
- Окно рекламы скорее всего отобразится отдельным приложением. Его название будет показано либо сверху, либо появится после того, как пользователь нажмет на это приложение.
- После того, как источник рекламы будет найден, его останется только удалить.
Программа для смартфона Андроид
Успешная блокировка рекламы в Гугл Хром на Андроид осуществляется с помощью знакомой каждому программы Эд Блок (Ad Block). Вы можете загрузить ее абсолютно бесплатно, чтобы отключить спам-контент!
- Откройте магазин программ Гугл Плей, установленный на смартфоне;
- Введите название «Эд Блок» в поисковую строку;
- Найдите нужный результат в поисковой выдаче;
- Кликните на кнопку загрузки и при необходимости введите код-пароль;
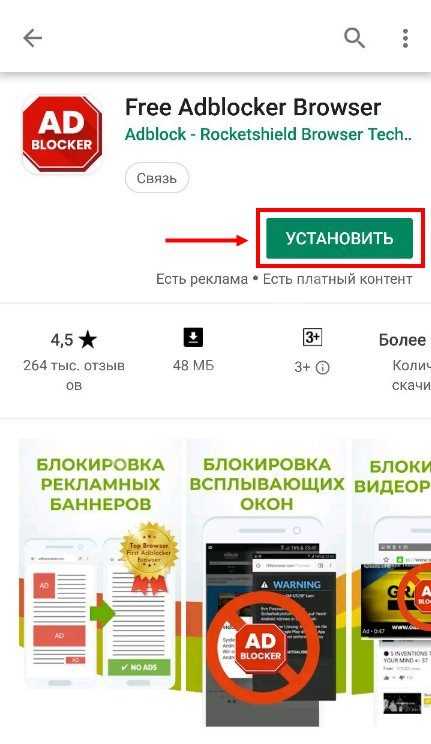
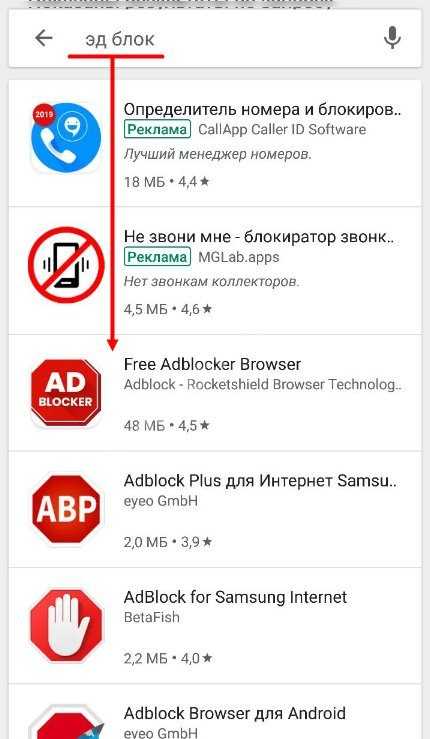
Дождитесь окончания инсталляции и жмите «Открыть».
Никакие сложные настройки не понадобятся, чтобы заблокировать рекламу в Гугл Хроме на Андроиде и отключить ее, достаточно просто запустить приложение.
Убрать рекламу сторонними утилитами
Если средствами телефона полностью убрать надоевшую всплывающую рекламу, придется использовать полезные утилиты.
AdAway
Утилита AdAway выпущена давно и стала часто применяемой на Android устройствах. Легко скачивается и работает великолепно. Нужно только убедиться, что ваше устройство настроено на прием и установку программ из неизвестного источника. Перейдите к системным настройкам, на вкладку «Безопасность» и там дайте нужное разрешение.
Скачивается она бесплатно с сайта производителя. Выберите APK-файл новейшей версии, именно такой формат нужен для Андроид-систем. Запустите утилиту кликнув по значку на экране. Выберите строчку «ВключитьБлокировкуРекламы». После автоматической настройки приложения (2-5 минут) следует перезагрузить устройство.
adblock plus
Эта утилита похожа на предыдущую. Принцип работы тот же и легка в скачивании и установке. Настроек утилиты больше. Можно выбрать скрывание значка, запуск при каждом включении (перезагрузке) устройства автоматически и опции для блокировки.
Есть возможность обновления через сеть Wi-Fi. После того как настройки вступят в силу, перезагрузите телефон.
Dns66
Эта утилита блокирует постороннее ПО и окна на уровне сети. Будут заблокированы автоматически объявления из приложений, игр и любых браузеров на Андроид.
Просто скачиваете программу в формате АРК с сайта производителя и устанавливаете.
Brovser Brave
Браузер признан одним из лучших среди средств борьбы с рекламой. Возможности таковы:
- Полностью блокирует рекламу, которая отслеживает действия пользователей – это нарушение конфиденциальности;
- Обеспечивает безопасность просмотров;
- Блокировку любых скриптов;
- Ускоряет просмотр (в 8 раз);
- Показывает все блокируемые трекеры;
Lucky patcher
Скачивается с сайта производителей, так как на плеймаркете недоступен.
Используйте формат АРК. В списке утилиты видны все установленные приложения, можно выбрать те, из которых следует удалить рекламу. Программа проста в применении, просто действуйте по инструкции, встроенной в нее.
Trustgo ad detector
Поможет заблокировать рекламу на любом телефоне. Предназначение — сканирование и защита устройств от утечки данных, нарушения конфиденциальности, удаления потенциально опасных приложений, ворующих данные.
Больше работает как защитник данных. Находит все приложения, которые следят за пользователями и передают данные сторонним сайтам, в том числе и личную информацию. Удаляйте такие приложения не раздумывая.
Appbrain ad detect
Есть возможность скачивания утилиты с Google Play.
Поможет избавиться от рекламы и прочего. Способна находить 70 следящих моментов вредоносных программ, в том числе: спам-рекламу, Push-уведомления, любые нарушения конфиденциальности. Помогает их удалить.
Способ 2: Дополнения-блокировщики
Некоторые веб-обозреватели, такие как Firefox, Samsung Browser и Яндекс.Браузер для Android поддерживают установку дополнений, среди которых присутствуют и средства для блокирования рекламных элементов. Рассмотрим варианты решения нашей задачи для каждого из упомянутых приложений.
Вариант 1: Firefox
Версия поддерживает большинство аддонов настольной редакции, в том числе и популярный uBlock Origin, который мы и будем использовать в примере далее.
- Запустите Файрфокс, затем нажмите на три точки, чтобы открыть меню.
- Выберите пункт «Дополнения».
- Воспользуйтесь ссылкой «Посмотреть рекомендуемые расширения для Firefox».
- В перечне рекомендованных будет позиция с юБлок, тапните по ней.
- Нажмите «Добавить в Firefox».
Во всплывающем окне коснитесь надписи «Добавить» еще раз.
После непродолжительного процесса инсталляции вы увидите кнопку «Удалить» – это означает, что дополнение установлено и активно.
Готово – теперь реклама будет фильтроваться.
Вариант 2: Samsung Browser
Компания Самсунг не так давно сделала свой системный браузер доступным для установки на другие Android-устройства. Приложение пользуется немалой популярностью, в том числе и вследствие поддержки дополнений, среди которых есть и блокировщики.
- Запустите программу, затем нажмите на кнопку вызова главного меню.
- Далее тапните «Блокировка рекламы».
- Откроется список доступных дополнений для этой цели. Каждое из них хорошо по-своему, можете инсталлировать любое. В качестве примера выберем «Adblock Plus» – воспользуйтесь кнопкой с иконкой загрузки.
- Дополнения для Самсунг Браузера реализованы в виде отдельных приложений, поэтому откроется Google Play Маркет, нажмите в нём «Установить».
- После инсталляции АдБлока повторите шаги 1-3. Теперь выбранное дополнение будет выделено, для его активации воспользуйтесь переключателем.
Как видим, всё достаточно просто.
Вариант 3: Яндекс.Браузер
Браузер от компании Яндекс также поддерживает блокировку рекламы, однако с одним нюансом. Дело в том, что с ним совместимы соответствующие аддоны от уже упомянутого Samsung Browser, но в случае рассматриваемого решения их потребуется загрузить отдельно.
- Откройте Плей Маркет и воспользуйтесь поисковой строкой.
- Начните набирать запрос и из предложенных вариантов тапните по adblock plus.
- В результатах поиска выберите «AdBlock Plus для Интернет Samsung».
- Установите данное приложение.
- Теперь переходим к Яндекс.Браузеру. На главном экране программы есть адресная строка, нажмите на кнопку с тремя точками.
- В следующем окне воспользуйтесь элементом «Настройки».
- Далее найдите блок «Блокировка содержимого» и тапните по пункту «Дополнения для блокировки».
- Для активации аддона отметьте его.
Теперь реклама в Яндекс.Браузере будет блокироваться.
Сбросить до заводских настроек
Это радикальный способ очистки телефона от любых приложений. При котором удаляется вся информация со всех носителей. Перед применением, рекомендуется скачать фото, видео, музыку и прочее на флешку и вынуть ее из телефона или комп.
Затем, заходите в настройки, находите строчку «Восстановление и сброс». Кликаете по «СбросДанных» и подтвердите намерение. После завершения работы, все настройки телефона вернутся к заводскому состоянию. Память очищается от всех установленных файлов, вместе с ними пропадают вирусы и вшитая реклама.
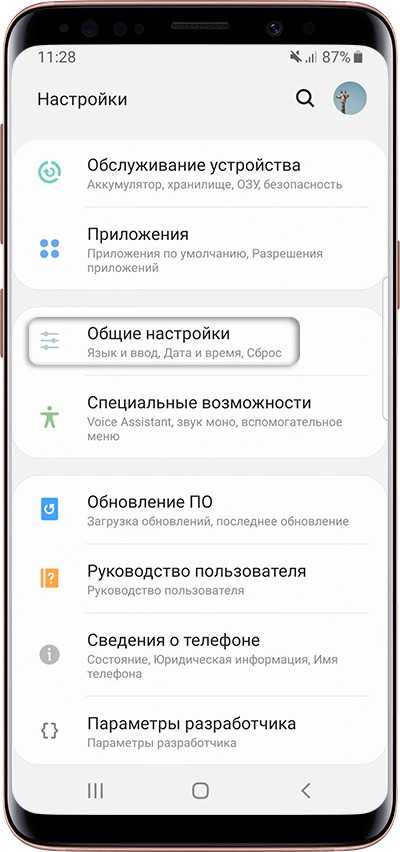
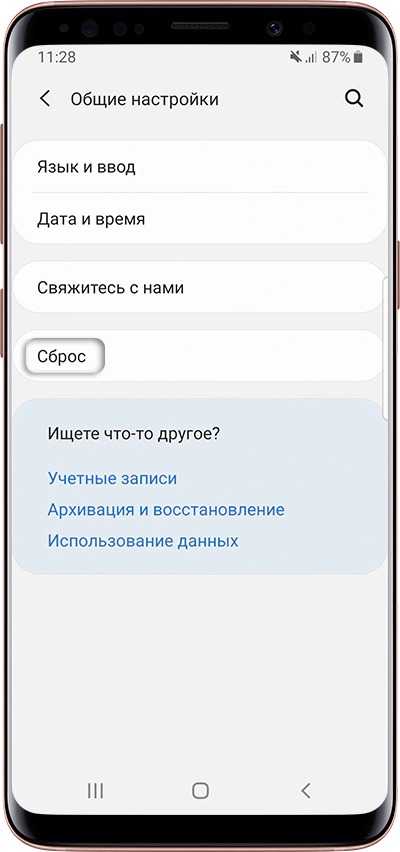
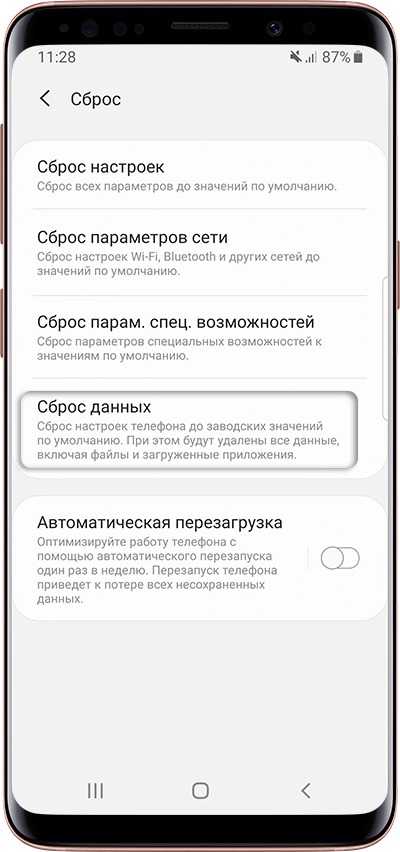
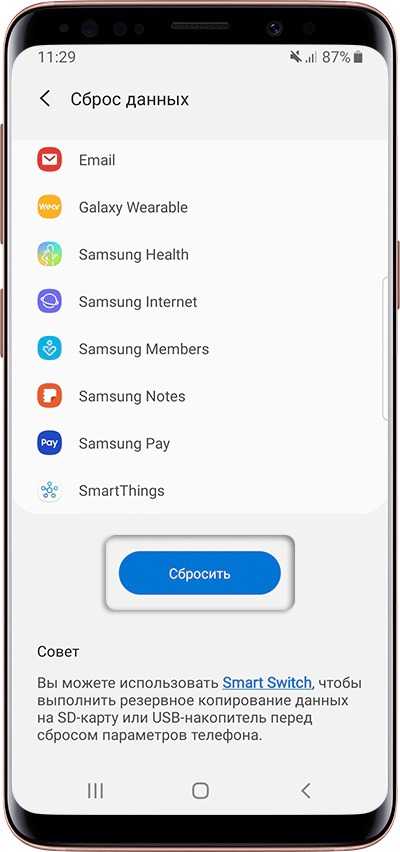
Вторым кардинальным способом является перепрошивка. Не рекомендую заниматься ею самостоятельно, даже если вы нашли инструкцию по прошивке в Интернете. В случае ошибки, телефон приходит в негодность, лучше обратиться к специалистам.
Откуда берется реклама в Google Chrome для Android?
Google Chrome — всего лишь браузер для просмотра сайтов. Программа не может отвечать за контент интернет-ресурсов, которые она открывает. Только владельцы сайтов определяют количество рекламных блоков и их расположение в рамках интернет-ресурса.
Несмотря на это, можно заметить, что товары, продвигаемые тем или иным рекламодателем, соответствуют предыдущим запросам пользователя и просмотренным им сайтам. Происходит это в результате того, что компания Google собирает все cookie-файлы пользователей, чтобы демонстрировать им наиболее релевантные продукты.
Получается так, что хоть за обилие рекламных вставок браузер и не отвечает, однако наполнение записей берёт на себя именно Google Chrome.
Блокировка рекламы в Google Chrome с помощью удаления вредоносных приложений или файлов
Зачастую реклама в Google Chrome появляется из-за небезопасных приложений. Если похожая реклама всплывает в браузере независимо от сайта, на котором находится пользователь, проблема может быть во вредоносной программе. Чтобы заблокировать рекламу, необходимо скачать проверенное антивирусное приложение и провести глубокую очистку устройства. Если реклама всё еще появляется, необходимо:
- Перевести устройство в безопасный режим.
- Удалить приложения, которые были установлены в период появления рекламы.
- После удаления каждого приложения возвращаться в обычный режим и проверять, осталась ли реклама.
Таким образом можно выявить приложение, которое стало причиной появления нежелательной рекламы.
Ограничения приложения
Если у вас нет root прав, то устанавливать Адблок придется через прокси вручную. Весь интернет-трафик будет проходить через прокси-сервер, из-за этого скорость интернета может быть понижена, хоть и совсем немного. Установив программу, она может выдать ошибку “Ads are blocked on WiFi connection” – это появляется на всех «честных» аппаратах без рут-прав. После обновления Android 4.2.2 разработчик операционной системы полностью запретил автоматическое подключение прокси для сторонних программ. А Adblock как раз-таки и пользовался этой привилегией. Но, увы, после ограничений Google, просто так избавиться от рекламы не получится. Либо устанавливайте рут права на Андроид, либо следуйте следующей инструкцией по статье.
Альтернативные варианты
Особых альтернативных вариантов блокировки рекламы нет. Есть несколько приложений, которые позволяют скрывать рекламу, но все они хуже описанных выше. Старайтесь пользоваться AdBlock – программа отлично показывает себя с 2006 года.
Если вы попытались отключить рекламу на телефоне в Гугл Хром, а рекламные блоки продолжают появляться – вероятнее всего ваш телефон заражен вирусами. Вам необходимо установить антивирус, воспользовавшись Play Market, и тщательно проверить телефон. Если и это не поможет – придется обнулить телефон до заводских настроек и стереть с него всю информацию.