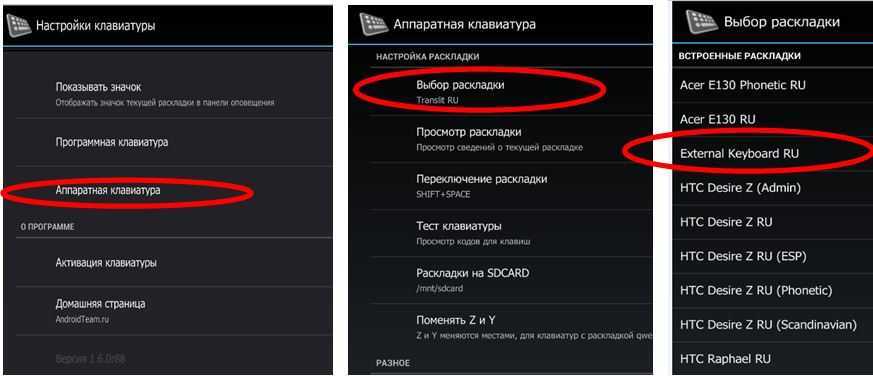Пропала клавиатура на Андроиде (Samsung) – что делать?
Что делать, если на вашем Андроиде пропала клавиатура (а это приложение – мегаважное для многих)? Можно быстро вернуть клавиатуру на моделях Samsung и др. на место одним из способов. Первый способ – очистить кэш
Первый способ – очистить кэш.
- Для этого заходим в Настройки – Приложения – Все.
- Находим в списке клавиатуру
- Очистить данные – Очистить кэш и остановить приложение
- Перезагрузите телефон
Второй способ включить клавиатуру:
- Настройки – язык
- Ввод – клавиатура
- Способы ввода (Выбор метода ввода): здесь включаем клавиатуру (ставим галочку)
Третий способ – скачать другую (не стандартную) клавиатуру для телефона.
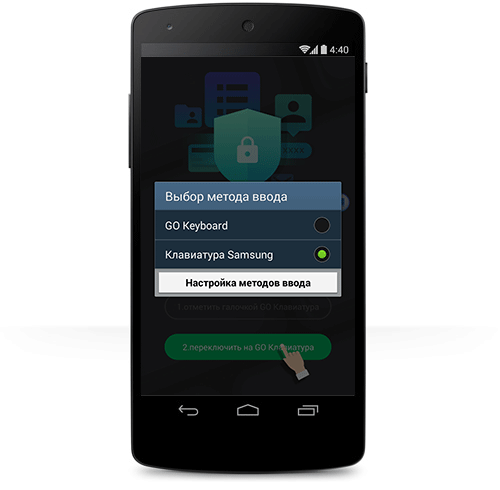
На Google Play выложены десятки отличных клавиатур для планшетов и смартфонов. Каждая из них может стать полноценной заменой стандартной клавиатуре. Многие из них бесплатны для скачивания, но требуют символические деньги за дополнения. Советуем прочесть наш обзор, если вы хотите поменять клавиатуру на Андроиде.
Установка другого приложения
Сейчас в Google Play доступно множество программ, способных заменить стандартный инструмент ввода. Большинство из них бесплатные и не занимают много памяти на устройстве. Ниже будут представлены наиболее популярные приложения.
Cheetah Keyboard
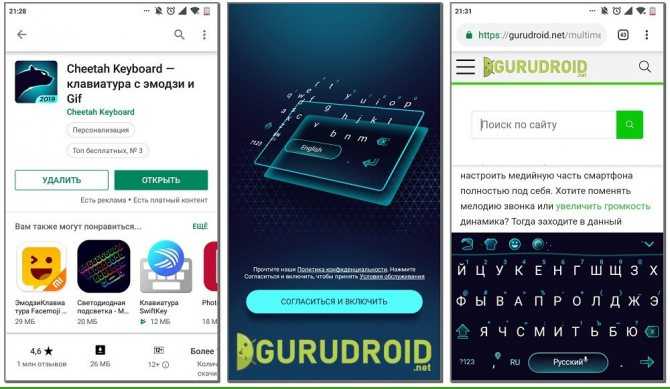
QR-Code
Cheetah Keyboard — клавиатура с эмодзи и Gif
Developer: Cheetah Keyboard
Price: Free
Удобная программа с большим количеством разнообразных настроек. Имеется возможность выбрать стиль оформления блока с клавишами, установить язык, а также включить функцию быстрого набора.
Запускаем скачанные софт и нажимаем «Согласиться и включить». Происходит автоматический переход в настройки, где напротив названия утилиты требуется перевести ползунок вправо. Теперь можно переходить к печати текста.
SwiftKey
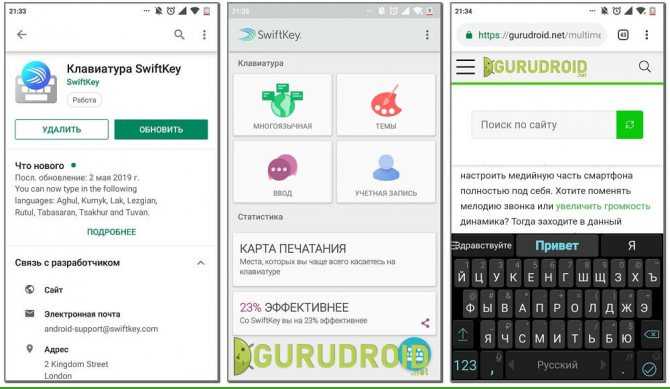
QR-Code
Клавиатура Microsoft SwiftKey
Developer: SwiftKey
Price: Free
Из плюсов можно выделить быстроту набора текста, отсутствие зависаний, корректное исправление слов. В настройках возможна установка собственной темы, выбор дизайна и режима печати. Если ищите хорошую клавиатуру, то SwiftKey – один из лучших вариантов.
GO Keyboard
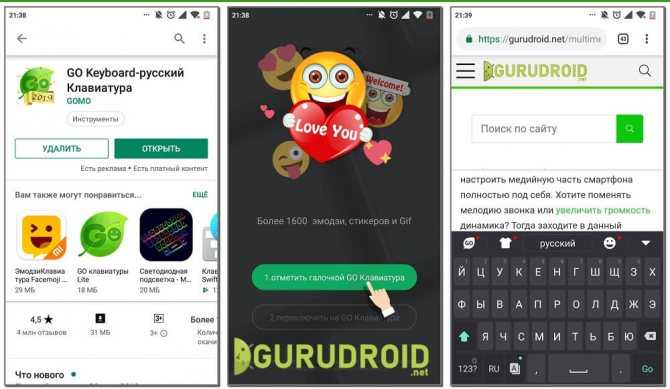
QR-Code
GO Keyboard-русский Клавиатура
Developer: Best Free Video Editor & Video Maker Dev
Price: Free
Интересная программа с возможностью выбрать дизайн области печати. После установки предоставляем необходимые разрешения и переходим к использованию. По умолчанию здесь включена функция быстрой печати – достаточно провести по нужным буквам и слово отобразиться на дисплее.
Сброс до заводских настроек
В случае если в результате всех предыдущих манипуляций ничего не улучшилось и клавиатура продолжает сбрасываться сама собой, можно вернуть настройки телефона к заводским.
После данной манипуляции с вашего устройства пропадут все личные данные, установленные приложения и скачанные файлы, а также фото и видео. Поэтому рекомендовано сначала перенести на другие носители всю важную информацию.
Для того, что сбросить настройки телефона на Андроид до заводских нужно:
После выполнения всех манипуляций и готовности телефона работать дальше, проверьте работу клавиатуры на примере любого приложения и, если необходимо, выберете клавиатуру по умолчанию.
Переключение раскладок внешней клавиатуры через программу Russian Keyboard
Но может оказаться так, что меню “Настроить раскладки клавиатуры” пустое. Не из чего выбирать. Либо же вас не устраивает вариант с переключением раскладок клавишами Ctrl+Пробел и хочется поменять комбинацию на привычную Alt+Shift.
В таком случае придется установить из Google Play бесплатное приложение Russian Keyboard , которое добавляет в систему новую клавиатуру с таким же названием – Russian Keyboard.
Виртуальная клавиатура Russian Keyboard выглядит очень убого и вряд ли способна кого-то привлечь, но ее фишка в том, что она позволяет нормально работать с внешней клавиатурой и нормально переключать на ней раскладки.
Для начала заходим в появившееся в системе при установке Russian Keyboard приложение “Настройки клавиатуры”, выбираем в нем пункт “Аппаратная клавиатура”, а в нем “Выбор раскладки”. По умолчанию там стоит “Translit”, его нужно сменить на “External Keyboard (RU)”.
В этом же меню можно настроить комбинацию клавиш для переключения раскладок. Предлагается 3 варианта: Alt+Shift, Alt+Space, Shift+Space. Лично я выбираю первый вариант, как наиболее привычный.
На этом почти все закончено. Осталось только не забыть переключить используемую в системе клавиатуру на Russian Keyboard. Сделать это можно, поставив курсор в поле для ввода текста и выбрал пункт “Выберите способ ввода”, появившийся в панели уведомлений.
Некоторых пользователей стандартная клавиатуры Android перестает по каким-то причинам устраивать. Притом речь не идет о качественности или о неэффективности встроенной клавиатуры, просто на вкус и цвет, как известно, все фломастеры разные. Одной из самых популярных клавиатур для Android является Go Keyboard. Рассмотрим, как ее подключить на примере Android 4.1. В качестве подопытного устройства у нас будет выступать Galaxy Nexus.
Когда у нас есть текстовое поле, то мы можем выбирать: каким способом ввода воспользоваться. На нашем устройстве присутствовала английская и русская QWERTY-клавиатуры, кроме того, была возможность голосового ввода. Для того, чтобы выбрать тот или иной способ ввода, нажимаем и держим палец на поле ввода. Должно появится такое окно:
это — стандартные клавиатуры. Нам же необходимо поставить стороннее приложение Go Keyboard. Для этого нам необходимо это приложение скачать, чем мы и займемся:
После того, как мы скачали и установили клавиатуру, ее необходимо активировать. Для этого заходим в настройки, «Язык и клавиатура» и выбираем Go Keyboard. Ставим галочку в нужном месте:
и, затем, выбираем нашу новую клавиатуру в качестве основной:
Я надеюсь, наши читатели понимают, что при возникновении следующего диалогового окна необходимо нажать «ОК»: приложение Go Keyboard абсолютно безопасно:
В результате,при вводе текста нам будет показываться «родная» клавиатура, а установленная нами Go Keyboard. Все эта красота будет выглядеть следующим образом:
Вы можете также использовать несколько клавиатур. Это особенно удобно тогда, когда вамчасто приходиться ввожить много информации: для один диалоговых окон лучше использовать клавиатуру, «заточенную» под латинницу, для других — клавиатуру, удобную для набора символов. Чтобы иметь возможность переключения клавиатур, нужные клавиатуры необходимо активировать галочками в соответствующем меню (Меню — «Язык и клавиатура»).
Когда же вам необходимо начать вводить информацию, нажмите и держите пале на поле ввода. Появится окно, где мы выбираем нашу клавиатуру как «способ ввода».
Я надеюсь, что у вас все получится. Поменять клавиатуру — не самое сложное занятие. В любой момент вы можете удалить клавиатуру, которая не удовлетворяет вашим потребностям, а также установить новую клавиатуру (это может быть полезно в том случае, если язык прошивки телефона не совпадает с языком, с которым вам приходиться постоянно работать).
В этой статье я расскажу:
- как настроить клавиатуру на Андроиде
- отключить вибрацию телефона
- что делать, если пропала клавиатура на Samsung-смартфоне
- как установить замену стандартной клавиатуре (поменять клавиатурную оболочку).
Поиск и удаление конфликтующих приложений
Вполне возможно, что у вас установлены приложения на смартфоне, которые каким-то образом конфликтуют с программой для ввода текста. Это происходит крайне редко, но, так как разновидностей ПО, прошивок и смартфонов в целом очень много, то и такие ситуации вполне возможны.
- Зайдите в «Настройки» и перейдите в раздел «Все приложения»;
- Далее просмотрите полный список установленных программ, вспомните, что относится к вводу текста и удалите ее. Для этого переходите в конкретный пункт с приложением и нажимаете «Удалить»;
- Если уверены, что все программы из этих категорий были удалены, то перезапустите свой смартфон и попробуйте набрать текст.
Внимание! Через Google Play вы можете посмотреть, что устанавливали, поэтому не бойтесь удалять программы со своего устройства, чтобы выявить причину. Единственный совет – запоминайте, какие настройки у вас были выставлены в каждом приложении, так как они не сохранятся даже после повторной инсталляции
Как подключить съемную клавиатуру к планшету
Способы зависят от типа девайса. Если он использует bluetooth-технологию, то для его подключения потребуется произвести следующие действия:
- переведите переключатель на обратной стороне в положение «ON»;
- пройдите по пути «меню» — «устройство беспроводной связи» — «поиск устройств»;
- зажмите клавиши Escape и K;
- после этого клавиатура должна появиться в списке устройств.
Если необходимо подключиться посредством USB, вам, скорее всего, понадобится дополнительно приобрести переходник, поскольку планшетный порт micro-USB, как правило, несовместим со стандартным портом клавиатуры. Иногда такой переходник, называемый OTG-кабелем, поставляется в комплекте с планшетом. Он представляет собой провод, один конец которого подключается к порту micro-USB, второй — к клавиатуре.
Подключение физической клавиатуры к мобильному телефону: альтернативное решение для экстренных ситуаций
Мы надеемся, что с учетом всего вышесказанного, мобильная клавиатура снова появилась. Но если по какой-то причине этого не произошло, у нас будет возможность подключение физической клавиатуры к нашему мобильному телефону или даже клавиатуру Bluetooth. Это экстренные методы на случай, если нам нужно что-то написать на нашем мобильном телефоне, и мы не смогли вызвать клавиатуру. Следует учитывать, что для этих решений требуются некоторые элементы, внешние по отношению к нашему мобильному телефону, поэтому некоторые пользователи не смогут выполнить это, по крайней мере, срочно.
Использование физической USB-клавиатуры
Если порыться в большом количестве кабелей и аксессуаров, которые есть у нас дома, не исключено, что появится OTG-адаптер любого формата (прямой, с кабелем, в виде HUB). Если он у нас есть, мы можем спастись. Решение состоит в том, чтобы подключите аксессуар к порту microUSB или USB-C нашего мобильного а на другом конце мы подключим физическую USB-клавиатуру. Если наш мобильный телефон совместим с обоими вариантами, мы можем без проблем печатать с этой клавиатуры, пока устраняем проблему. Если у нас их нет, на Amazon есть много вещей, которые быстро дойдут до нас.
Использование клавиатуры Bluetooth
Этот метод тоже обычно работает, но все же требует наличия под рукой Bluetooth-клавиатуры. Однако, в отличие от предыдущего варианта, он менее точен, поскольку он не заменяет приложение клавиатуры по умолчанию, но он останавливает некоторые из его функций, поэтому он может быть одинаково допустимым решением. Если у нас есть одна из этих клавиатур, мы должны связать ее через Bluetooth и проверить, происходит ли запись в каком-либо приложении.
Появление сенсорных экранов полностью исключило необходимость наличия физической клавиатуры на телефонах. Виртуальный метод ввода обладает более широким функционалом и возможностями. Однако в операционной системе могут происходить сбои, влияющие на работу этого инструмента. В статье подробно разберемся, что делать, если пропала клавиатура на Андроиде.
Как выключить, заменить клавиатуру на андроиде
Нередко на телефоне установлено несколько приложений, отвечающих за ввод текста. Поэтому при необходимости можно легко заменить одну программу на другую. Для этого совершают следующие действия:
- Проследовать в раздел «Настройки».
- Выбрать пункт «Язык и ввод».
- Далее понадобится пункт «Текущая клавиатура». В некоторых моделях его можно найти во вкладке «Клавиатура и способы ввода».
- Нужно поставить кружочек возле пункта «Русский», затем нужно войти в пункт «Выбрать раскладку».
- Далее телефон перебросит в раздел, где нужно будет определиться с виртуальной клавиатурой. В этом же разделе можно включить голосовой ввод и другие настройки.
- Точно так же нужно провести активизацию ввода текста для английского языка.
Обратите внимание! В более современных смартфонах в меню «Язык и ввод» можно найти пункт «Управление клавиатурами», в котором получится поменять либо отключить приложение полностью
Как включить клавиатуру на телефоне андроид
Существует несколько методов восстановления приложения для внесения текста, у каждого есть определенные инструкции.
Первый метод — очистка кэширования данных. Любое работающее приложение всегда создает данные, которые необходимы для более быстрой работы. Иногда подобных файлов собирается в памяти телефона довольно много, в результате приложение работает хуже. Чтобы почистить кэш, нужно выполнить простые действия:
- Найти меню «Настройки», выбрать в нем «Приложения».
- Выбрать программу, которая используется для вывода виртуальной клавиатуры (найти ее можно в разделе «Язык и ввод» — «Способы ввода»).
- После открытия программы появятся кнопки «Стереть данные» и «Очистить кэш», которые необходимо нажать по очереди.
- После проведения процедуры необходимо перезагрузить систему и проверить работу клавиатуры.
Обратите внимание! Это самый простой способ, который помогает исправить ошибки в большинстве случаев. При выполнении действий в правильной последовательности программа начинает нормально работать
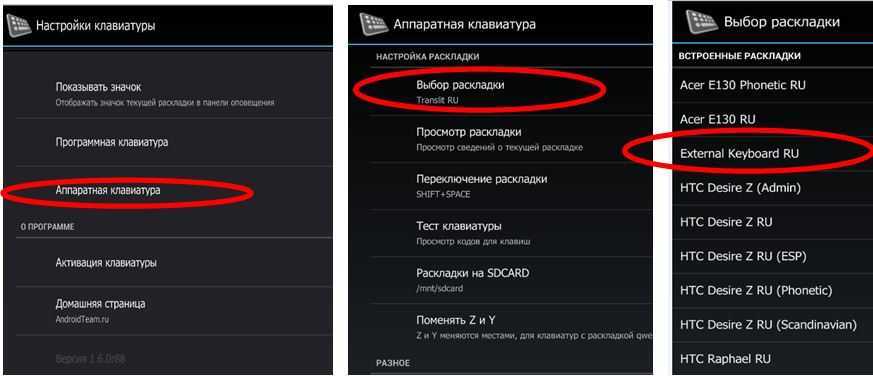
Можно выбрать разные настройки для внесения текста
Нередко причиной нарушения работы является то, что на андроиде установлено несколько программ, которые используются для ввода текста. В результате возникает несовместимость, система просто не может выбрать, какое приложение ей использовать. Решить данную проблему получится следующим способом:
- В настройках телефона найти раздел «Язык и ввод». Должно выскакивать меню «Текущая клавиатура».
- В появившемся окошке нужно выбрать то приложение, которое будет использоваться по умолчанию. Лучше отметить Gboard либо другое известное программное обеспечение.
В результате пройдет активация программы, и при введении текста будет использоваться только та программа для ввода слов, которая стоит по умолчанию.
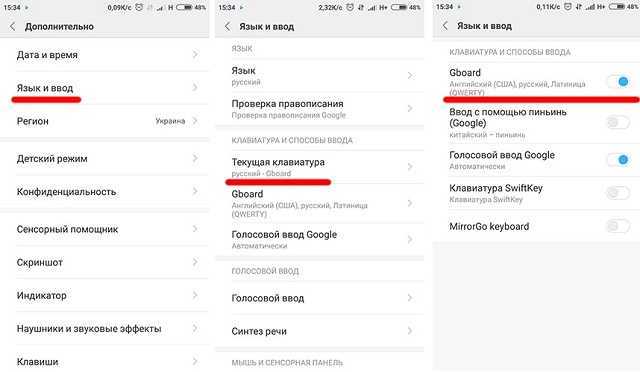
Выбор клавиатуры проводится в настройках телефона
Обратите внимание! В некоторых случаях справиться с проблемой можно при помощи сторонних приложений. Лучше всего отдавать предпочтение программам, у которых больше всего положительных отзывов и скачиваний. Скачать их можно в Play Market, после чего они установятся на мобильное устройство
Скачать их можно в Play Market, после чего они установятся на мобильное устройство.
Наиболее известными и популярными программами считаются:
- Swift Keyboard. Программа с искусственным интеллектом, которая определяет стиль письма, включает набор смайлов и дополнительных символов;
- Cheetah Keyboard. Приложение с обширным словарем и функцией смарт-ответов, а также с возможностью ввода GIF-изображений;
- «Ginger Клавиатура Эмоджи» — переводчик и проверка грамматики английского языка.
Также можно воспользоваться «Яндекс.Клавиатурой» либо программой TouchPal.
Нередко причиной проблем в работе буквенного приложения является недавно установленное программное обеспечение, которое связано с вводом текста. Это могут быть разнообразные наборы смайликов либо подобные программки. Чтобы восстановить работу клавиатуры, потребуется удалить подобное программное обеспечение. Сделать это несложно:
- Необходимо в телефоне найти в настройках пункт «Все приложения».
- В списке отыскать недавно установленное.
- Удалить его, нажав на меню «Удалить».
- Перезагрузить мобильное устройство.
После перезагрузки программка для введения текста должна работать нормально.
Важно! Самым последним решением проблемы является сброс до заводских настроек. Возможно, в программном обеспечении ошибка, которую можно устранить только таким образом
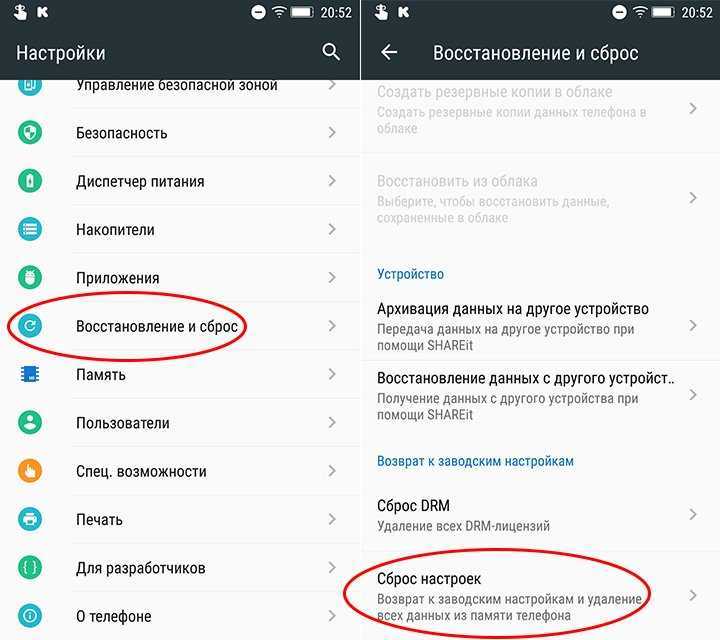
Сброс до заводских настроек закончится потерей всей информации
Сброс до заводских настроек приведет к потере всех данных, поэтому стоит сохранить их заранее. Требуется выполнить несложные действия:
- Найти в телефоне «Расширенные настройки», после этого выбрать меню «Восстановление и сброс».
- Найти меню «Сброс настроек».
- Последовательно подтвердить все необходимые действия. Затем снова должен появится пункт «Стереть все». Мобильное устройство очистится и перезагрузится, после чего работа клавиатуры должна восстановиться.
Важно! Стоит помнить, что, возможно, потребуется введение пин-кода, если в телефоне настроена безопасность
Что можно установить вместо стандартной виртуальной клавиатуры
Вариантов достаточно много
Мы рекомендует обращать внимание на следующие:
Яндекс.клавиатура
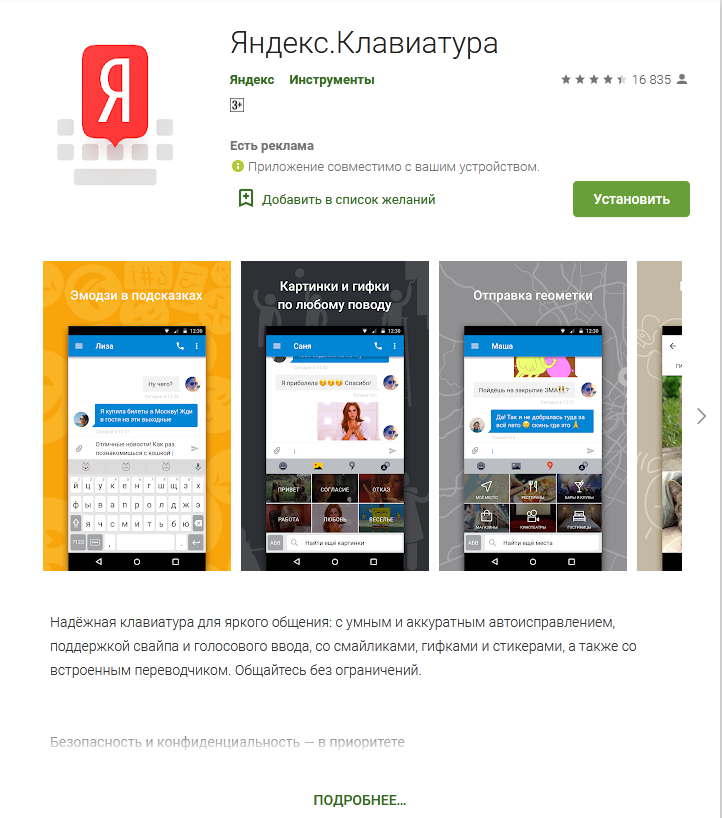
Особенности этого варианта:
- Есть функция исправления.
- Кроме стандартного функционала можно использовать встроенные смайлики, стикеры, гифки;
- Интеллектуальная система с возможностью обучения. Вы вводите начало слова, она уже предлагает варианты. Иногда предлагает и продолжения из других слов, основываясь на анализе предыдущих сообщений пользователя;
- Встроенный переводчик сразу на пятнадцать языков и обратно;
- Возможность изменять внешний вид виртуальной клавиатуры и вносить другие правки, делающие этот инструмент полностью индивидуальным.
SwiftKey
Стандартный вариант для Хонор или Хуавей. Но может подойти на мобильники от других производителей. Или если владелец смартфона долгое время пользовался альтернативными программами.
- Поддержка «свайпа», позволяющая набирать слова, двигая пальцем по экрану устройства;
- Адаптивность программы под стиль и манеру письма владельца смартфона. Она анализирует его действия и потом начинает предлагать наиболее популярные, привычные для человека слова;
- Наличие функционала, автоматически подчеркивающего неправильно написанные слова;
- Возможность изменения внешнего вида ПО и различных его функций;
- Наличие множество тем для оформления, гифок, эмодзи, смайлов и много другого.
Как изменить клавиатуру на телефоне
Если после всех предпринятых действий у вас все равно не появляется клавиатура, можно попробовать воспользоваться другим средством ввода, то есть установить стороннее приложение. Ранее мы подробно рассказывали о самых популярных программах, которые могут рассматриваться в качестве инструмента для набора текста. А сейчас остановимся на том, как скачать клавиатуру на Андроид и установить ее:
- Запустите Google Play или любой другой магазин приложений.
- При помощи поисковой строки найдите понравившуюся клавиатуру.
- Нажмите кнопку «Установить».
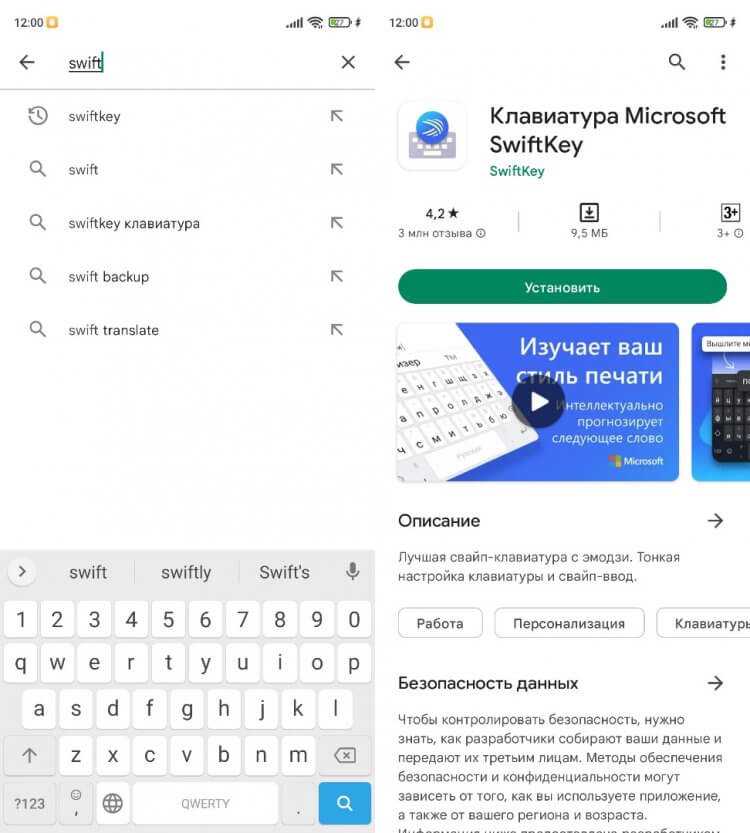
Установить клавиатуру не составит труда, но ее еще нужно настроить
Как ни странно, после установки приложение не будет работать в качестве основного средства ввода. Все эти параметры вам придется настраивать самостоятельно, действуя по инструкции:
- Перейдите в раздел «Язык и ввод» настроек телефона.
- Откройте вкладку «Управление клавиатурами».
- Включите понравившееся средство ввода.
- Вернитесь на шаг назад и во вкладке «Текущая клавиатура» выберите нужный вариант.
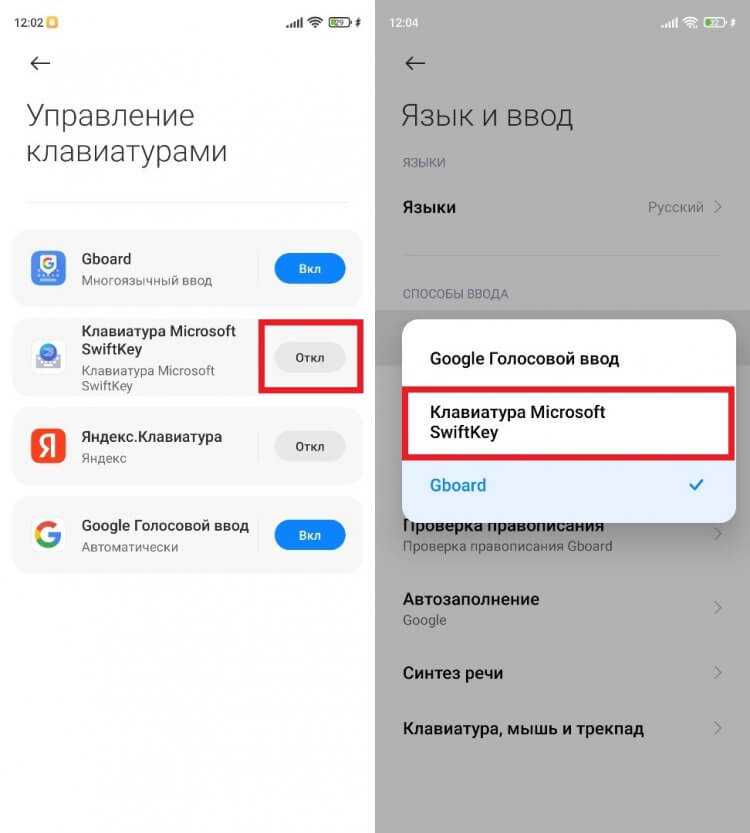
После включения новую клавиатуру нужно выбрать в качестве основного средства ввода
Теперь при нажатии на строку ввода смартфон будет показывать новую клавиатуру, и необходимость в использовании старой программы отпадет сама собой.
Варианты решения
Существует несколько способов исправления проблемы.
Обратите внимание! На разных устройствах и версиях Android может отличаться название пунктов меню или их расположение, но принцип работы одинаковый.
Очистка кэша
Заполненный или перегруженный кэш может стать причиной неисправности приложения, отвечающего за ввод текста. В таком случае его необходимо очистить.
Перейдите в «Настройки» → «Все приложения».
Выберите приложение, которое установлено по умолчанию в качестве клавиатуры.Обратите внимание! Узнать его название можно в пункте «Язык и ввод». Нажмите «Стереть данные» и «Очистить кэш».
Перезагрузите устройство.
Нажмите «Стереть данные» и «Очистить кэш».
Перезагрузите устройство.
Выбор необходимой клавиатуры
Бывает, что в Android происходит сбой при установке нескольких приложений для ввода текста, и система не может определить, какую клавиатуру выбрать.
Зайдите в «Настройки» → «Дополнительно» → «Язык и ввод».
Выберите «Текущая клавиатура» (или «Клавиатура по умолчанию»).
Укажите приложение для ввода, которое хотите использовать.Обратите внимание! Если программа уже была выбрана, но проблема присутствует, значит случился какой-то сбой в системе. Выберите ее снова.
Установка другого приложения
Если со стандартной клавиатурой происходят сбои, стоит попробовать альтернативные варианты.
Наиболее популярные бесплатные программы ввода текста в 2018 году:
- Swift KeyboardИспользует качественный искусственный интеллект для определения стиля письма. Присутствует большой выбор смайлов и дополнительных символов.
- Cheetah Keyboard. Наличие большого словаря и возможность смарт-ответов. Доступен ввод популярных GIF-изображений и мемов.
- Ginger Клавиатура Эмоджи. Встроенный переводчик и проверка английской грамматики.
- Яндекс.Клавиатура. Продукт компании Яндекс, вмещающий отправку геолокации и подбора эмоджи во время набора сообщения.
- TouchPal. Автоподбор парных символов по типу кавычек, скобок. Разнообразные смайлы, в том числе текстовые.
После установки ПО выберите его в качестве метода ввода по умолчанию в пункте настроек «Язык и ввод».
Удаление конфликтной программы
Некоторые приложения «конфликтуют» между собой, что приводит к сбою. В данном случае, это те, которые связаны с методом ввода (например, набор эмоджи, речевые синтезаторы и т.п.). Поэтому следует удалить программы, после установки которых была замечена проблема.
- Перейдите в «Настройки» → «Все приложения».
- Выберите программу для деинсталляции → «Удалить».
- Перезапустите устройство.
Сброс настроек
Если ни один из вышеописанных методов не помог, необходимо сделать сброс настроек системы. Данный вариант следует использовать в крайнем случае, чтобы не рисковать потерей необходимой информации.
Важно! Сброс приведет к полному удалению данных с устройства. Сохраните важную информацию на другой носитель (например, в облачное хранилище).
- Перейдите в «Настройки» → «Расширенные настройки» → «Восстановление и сброс».
- Выберите «Сброс настроек» → «Сбросить…».
После перезагрузки устройства ввод текста будет работать.
Обратите внимание! В статье «Сброс Android до заводских настроек» подробно рассказано о способах восстановления, а также о создании резервной копии.
Клавиатура не разблокирует мобильный Android
Действия, которые необходимо выполнить, если клавиатура для разблокировки не появляется
Случалось ли с вами когда-нибудь, что «клавиатура Android не появляется для разблокировки мобильного телефона»? Если ваш ответ нет, отлично. Но, если ваш ответ да, то это, несомненно, серьезная проблема. И хотя во многих случаях, в зависимости от используемого мобильного телефона, можно разблокировать Android-устройство с помощью разблокировка по лицу или считыватель отпечатков пальцев, то мы расскажем вам о других возможностях, чтобы попытаться полностью решить эту проблему успешно.
Разработчик:
Цена:
Это Бесплатно
Шаги для выполнения
И эти доступные маршруты или шаги:
- Проверьте, какое приложение клавиатуры активно: Да, нам каким-то образом удалось войти в Android-устройство (через лицевую разблокировку, с помощью считывателя отпечатков пальцев или с помощью виртуальной клавиатуры после нескольких попыток, предыдущих перезагрузок или нет) первое, что мы должны сделать, это проверить, какое приложение клавиатуры активно, то есть , если у нас есть GBoard или другой активный.
- Управление активным приложением клавиатуры: Как только мы узнаем, какое приложение клавиатуры активно, мы должны постепенно попробовать следующее: очистить кеш приложения, остановить или перезапустить приложение, а также обновить или переустановить приложение, если это необходимо.
- Замените активное приложение клавиатуры: Если после описанного выше проблема не устранена, то, безусловно, следующим логическим шагом будет попробовать другое приложение для клавиатуры.
- Сброс настроек устройства: Да, даже после того, как все было сделано, проблема не устранена, в идеале можно сбросить наше мобильное устройство до заводских. А затем приступите к обновлению всей операционной системы и ее собственных приложений, чтобы проверить правильность работы приложения виртуальной клавиатуры, установленного по умолчанию.
- Попробуйте другое приложение для клавиатуры еще раз: И, если необходимо, и убедившись, что до предыдущего шага все работает отлично, включая приложение виртуальной клавиатуры, теперь мы можем попробовать другое любимое или желаемое. Для того, чтобы исключить какие-либо проблемы и сделать выводы.
- Отправьте наше устройство на обзор: Однако, если результатом шага 4 является то, что сбой сохраняется, то есть сбой, связанный с тем, что клавиатура Android не появляется для разблокировки мобильного телефона, остается; Лучше всего отправить наше мобильное устройство авторизованному агенту или техническому персоналу, которому мы доверяем. Для проверки и ремонта при необходимости.
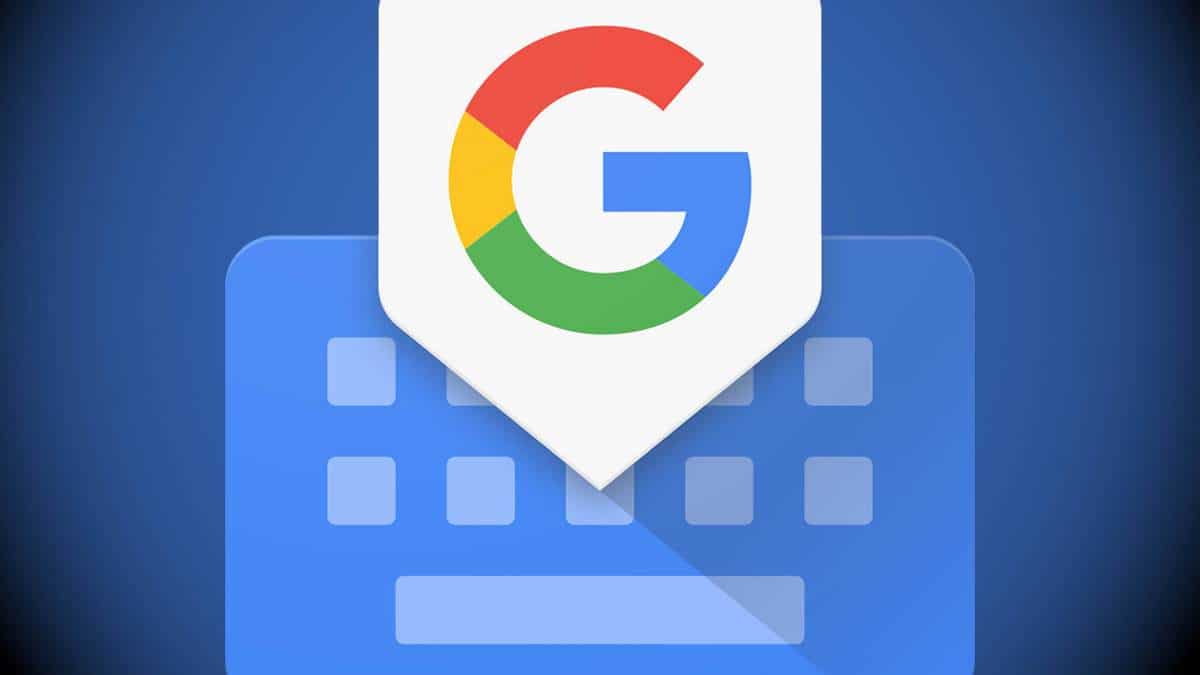
Более подробная информация о других доступных вариантах или альтернативах
Так как на рынке еще много версий Android, и есть множество доступных и известных приложений виртуальной клавиатуры, и мы уже затрагивали эту тему в другом предыдущем посте, мы рекомендуем вам изучить его для получения более подробной информации:

Теме статьи:
Как сменить клавиатуру на телефонах или планшетах Android
Хотя для получения дополнительной информации о том, как Управляйте любыми проблемами с помощью приложения виртуальной клавиатуры GBoard, то есть как очистить его кэш, перезапустить его, переустановить, настроить или активировать, мы приглашаем вас изучить эти другие предыдущие публикации, связанные с указанной темой:
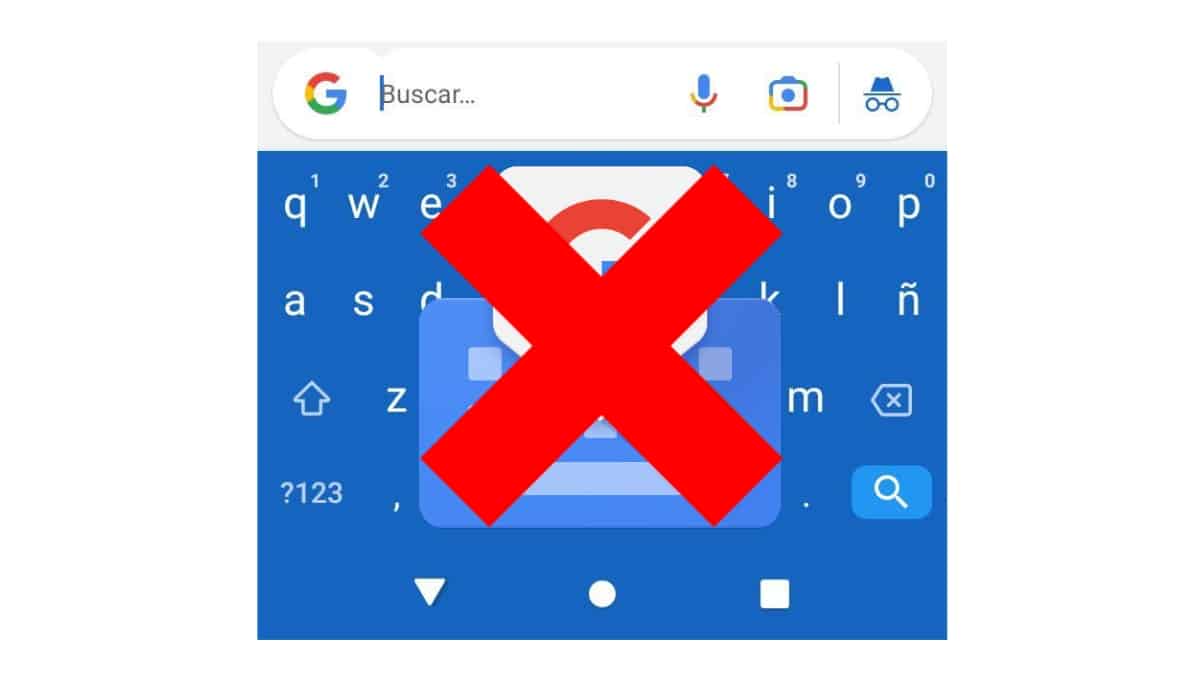
Теме статьи:
Клавиатура Android не появляется
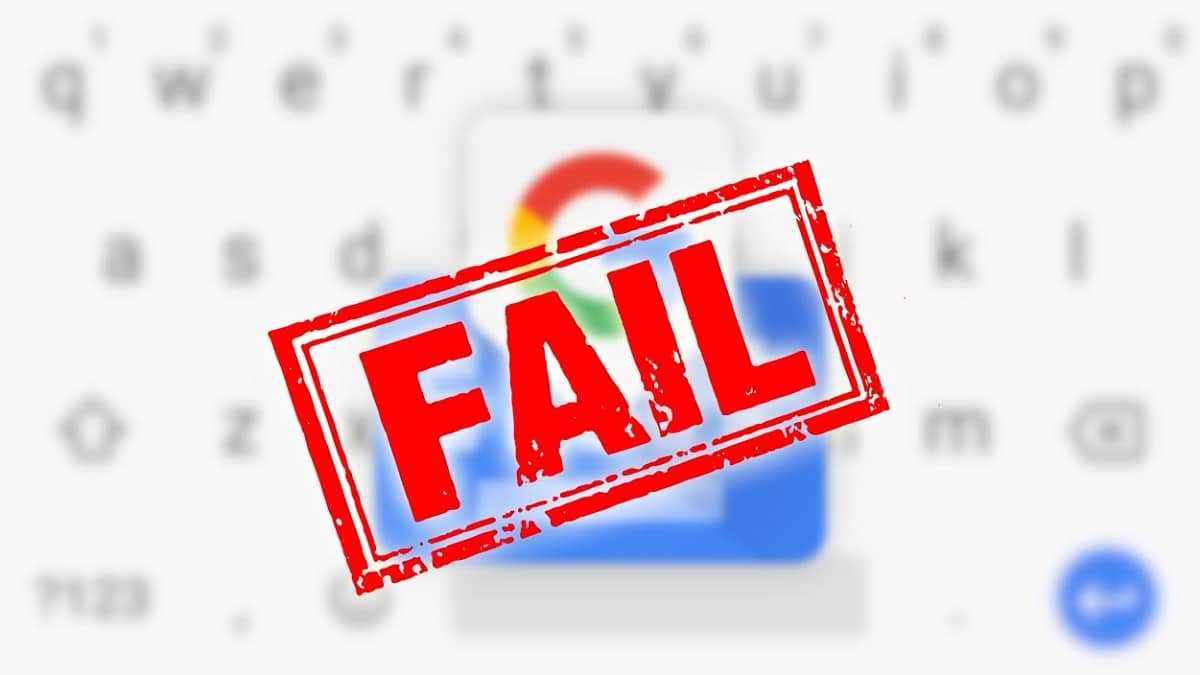
Теме статьи:
Gboard остановился: как решить эту проблему на Android
О GBoard и Android
Наконец, и на этом этапе, как обычно, мы оставляем вам официальную ссылку Google на как исправить проблемы с GBoard, так что вы можете немного больше узнать об этом приложении для Android и его недостатках. А в случае необходимости перейти непосредственно на сайт Онлайн-поддержка Google.
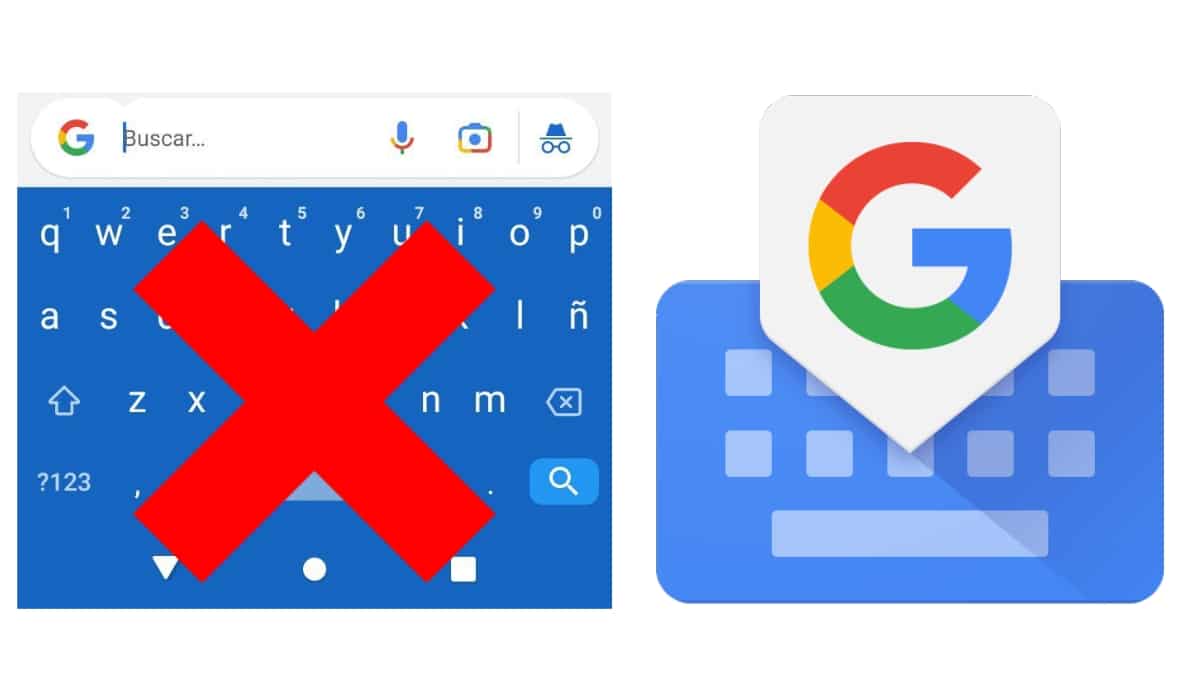
Короче говоря, если такая проблема случится с вами в ближайшее время, мы надеемся, что это полезное небольшое Учебник по Android и его клавиатуре GBoard Он позволяет решить ее качественно и результативно без серьезных осложнений. Другими словами, он дает вам идеальные способы и инструменты, чтобы знать, что делать, если вы видите, что «Клавиатура не появляется на Android для разблокировки мобильного телефона».
Что делать, если видно лишь часть клавиш
В этом случае набор букв запускается, но работает неправильно. Выполните самые простые действия, которые помогут обновить экран:
- переверните экран в книжную или альбомную ориентацию, потом верните назад;
- смените языковую раскладку;
- сверните набор и откройте его снова.
Если эти методы полностью не решили проблему, то проверьте параметры управления одной рукой. Именно из-за них на Хоноре может быть видно только часть клавиш:
- Перейдите в Настройки.
- Откройте «Управление одной рукой».
- Проверьте параметр «Перемещение клавиатуры». Он должен быть отключен.
В случае, если у вас так и видно только часть клавиш, то примените следующие методы, описанные ниже.
Выбор способа ввода по умолчанию
Если пропала клавиатура на Андроиде по причине установки нескольких программ, выполняющих одинаковую функцию, система может дать сбой из-за невозможности выбрать инструмент, установленный по умолчанию. Решается проблема следующим образом:
- Посетить настройки смартфона и отрыть раздел «Язык и ввод».
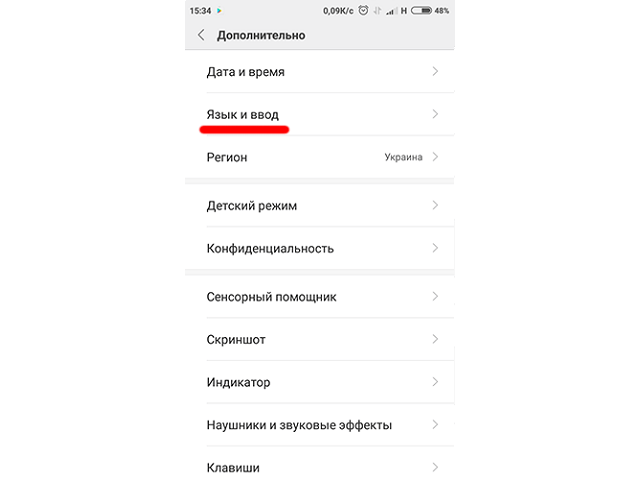
Нажать пункт «Текущая клавиатура».
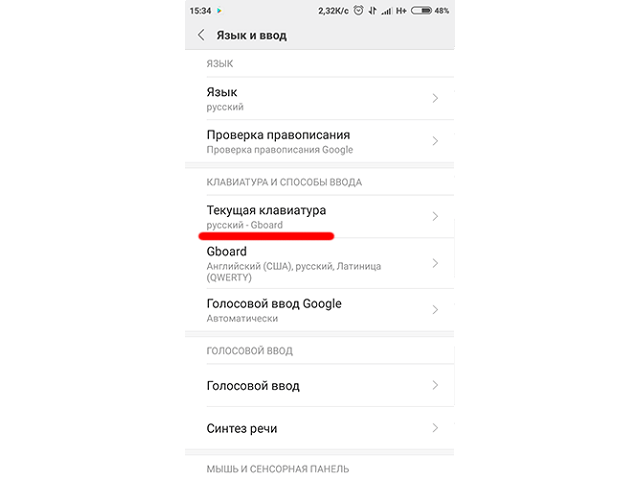
Во всплывающем окне выбрать инструмент, который будет установлен в качестве используемого по умолчанию. Рекомендуется назначить Gboard или другое проверенное приложение.
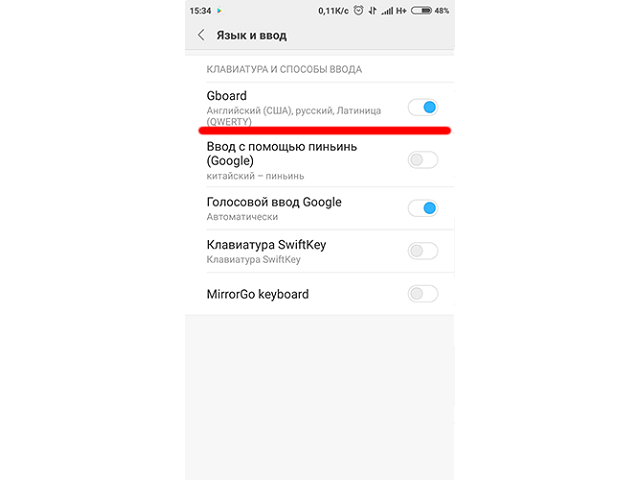
Рассказываем, как исправить проблему.
Gboard — одна из лучших клавиатур для Android. Как и большинство продуктов Google, она выросла из минималистичной и лёгкой программы в мощный инструмент со множеством функций. Впрочем, попытки улучшить приложение не всегда заканчиваются хорошо: пользователи жалуются, что недавнее обновление принесло ряд проблем — вплоть до невозможности разблокировать телефон.
Проблема коснулась только тех пользователей, которые используют для идентификации код-пароль вместо биометрии. На экране разблокировки Gboard просто не появляется, поэтому авторизоваться не получается. Проблема не решается даже многократной перезагрузкой устройства. Пользователи смеются, что смартфон при этом предлагает отправить отчёт об ошибке — написать который нет никакой возможности.
Полного списка уязвимых устройств нет, но на проблему жалуются пользователи Xiaomi, Meizu и Sharp. На Galaxy Note10 баг, похоже, не проявляется. Официальный Twitter-аккаунт Motorola подтвердил проблему и посоветовал пользователям сброс смартфона до заводских настроек.
Впрочем, есть куда менее радикальный способ решить проблему. Для этого откройте в браузере Play Store или другой магазин и скачайте любую стороннюю клавиатуру вроде SwiftKey. Также можно попробовать удалить Gboard и установить заново, или сбросить кэш через настройки. Если ничего не сработало, единственный способ вернуть доступ, не стирая устройство — подключить внешнюю клавиатуру.
В случае, если вы пользуетесь Gboard, но ещё не установили обновление, советуем подождать несколько дней, пока Google не выпустит обновление, которое исправит этот баг.
Рассмотрим как настроить клавиатуру в телефонах Самсунг на примере Galaxy S6 Edge.
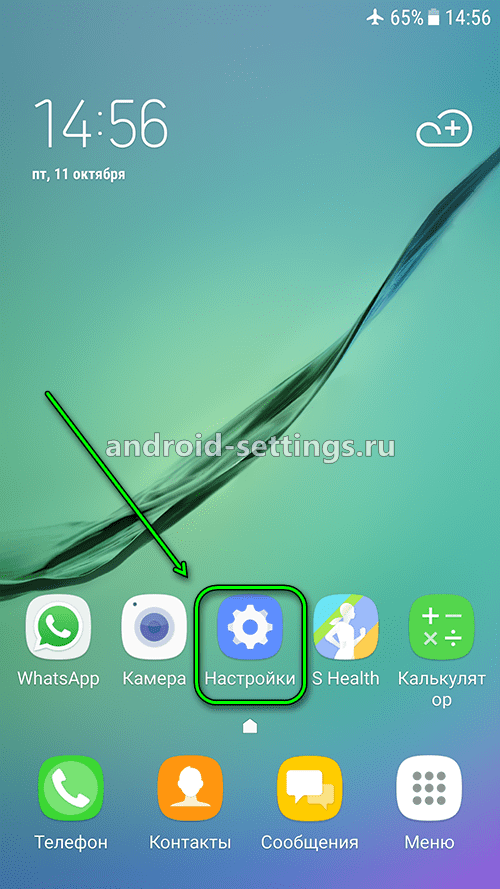
Далее Общие настройки
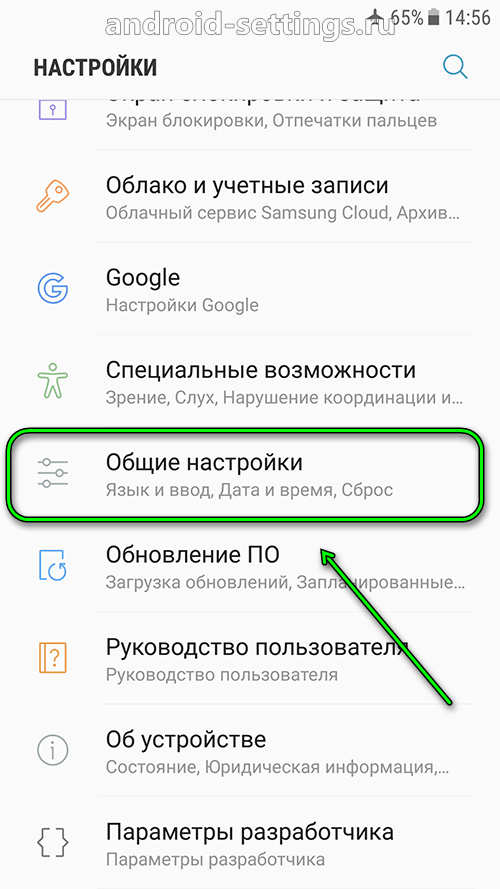
Затем в Язык и ввод.
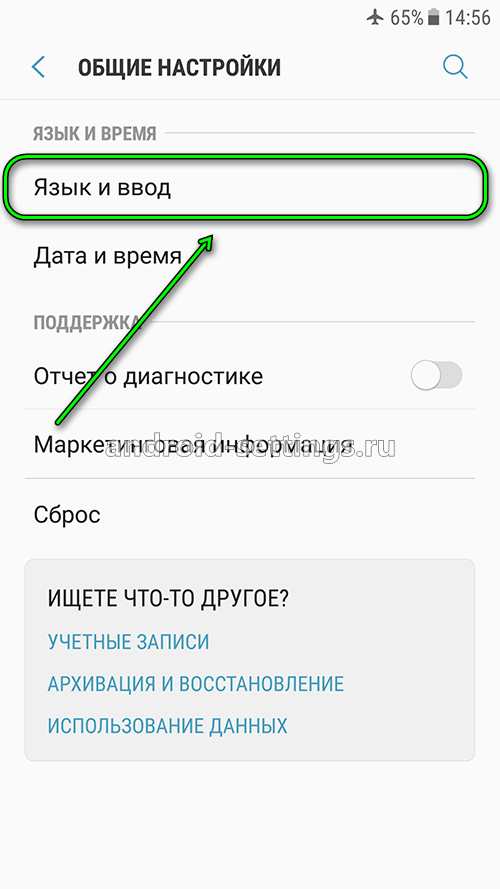
И жмем на Виртуальная клавиатура.
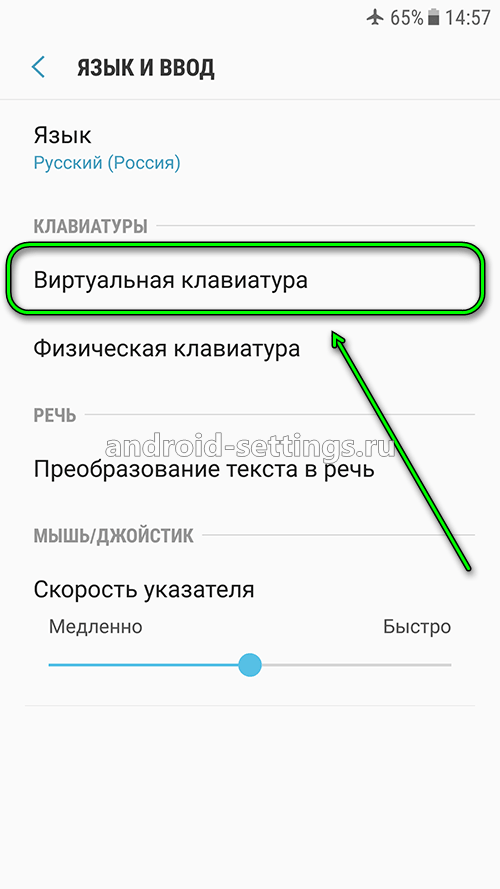
Если Голосовой ввод Google не нужен, то его можно отключить через меню Управление клавиатурами.
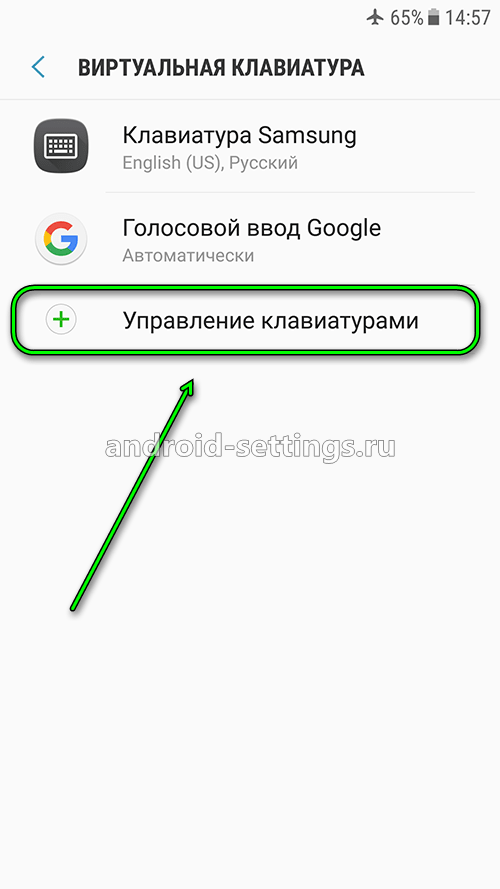
Жмем на переключатель напротив голосового ввода google для отключения.
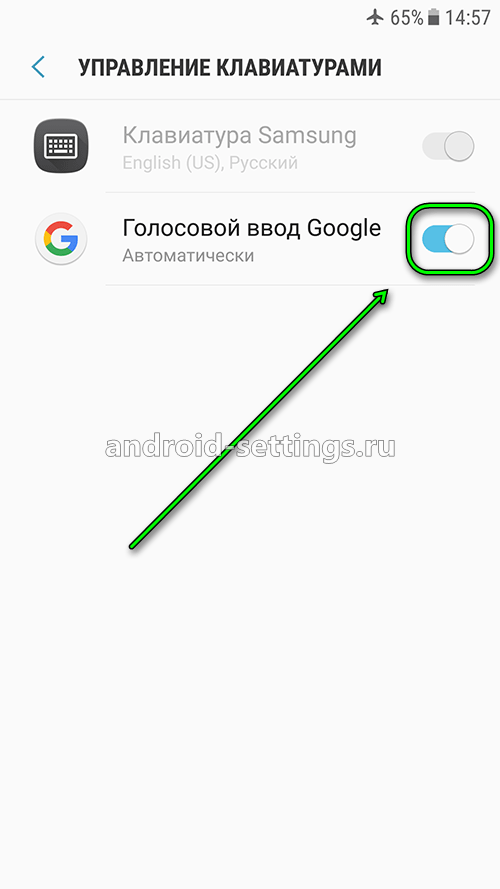
Возвращаемся назад и видим, что Голосовой ввод Google исчез из списка и остался только Клавиатура Samsung. Жмем на него. И первый пункт там будет Языки и типы. Жмем.
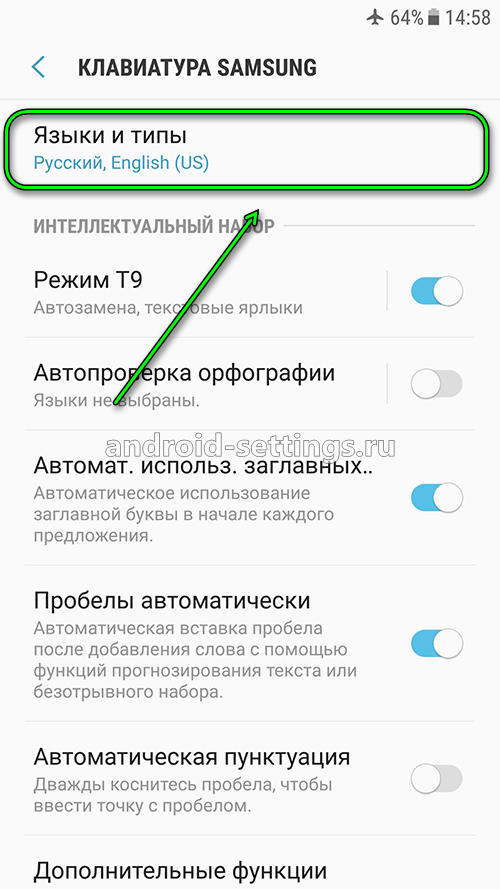
В списке будет несколько языков на которые можно переключиться для набора текста в том или ином приложении на телефоне. Для добавления нового языка необходимо нажать на УПРАВЛЕНИЕ ЯЗЫКАМИ ВВОДА внизу после списка языков.
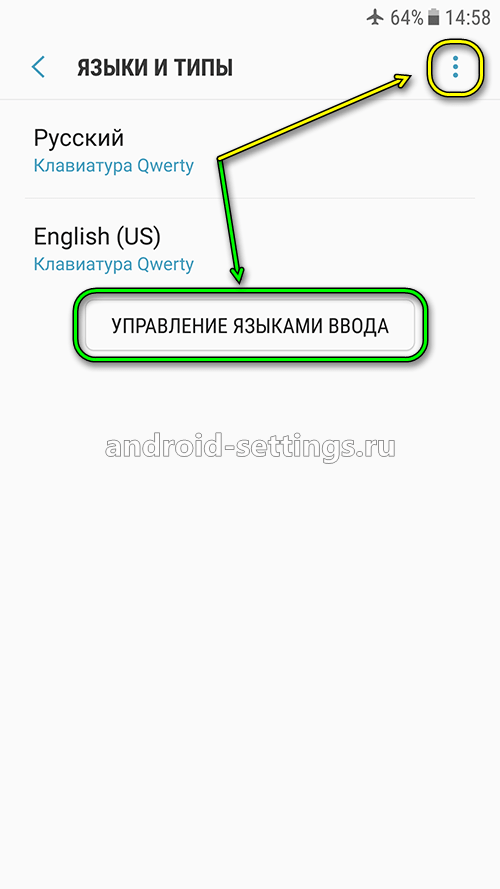
Принимаем соглашение нажав на ПРИНЯТЬ.
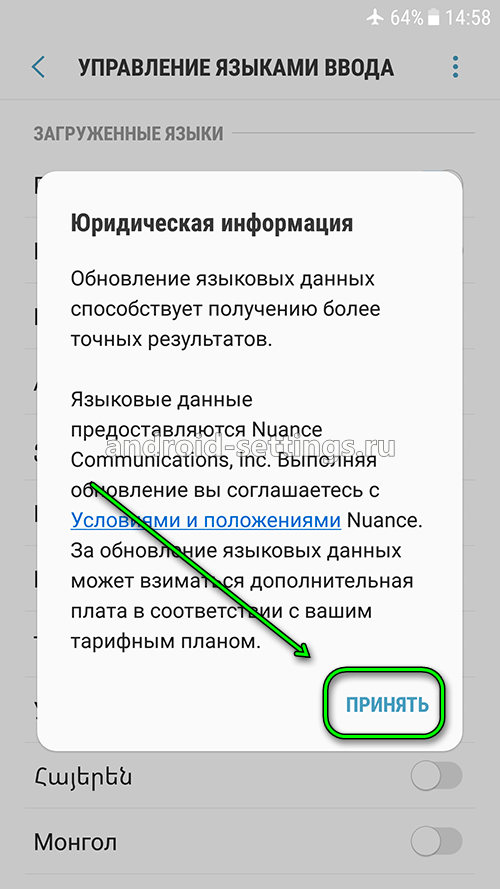
И далее напротив нужно языка включаем переключатель, чтобы он отобразился в списке языков на предыдущем шаге.
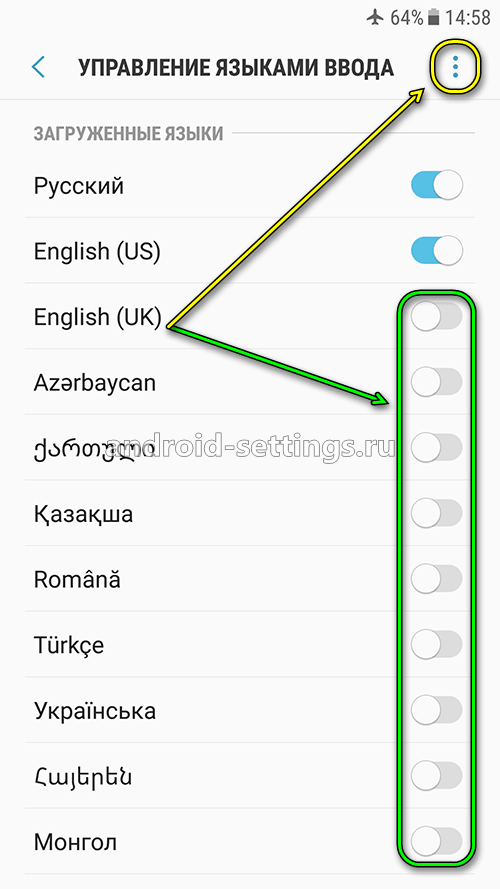
Если нажать на вертикальное меню в виде троеточия вверху экрана справа, можно обновить список языков.
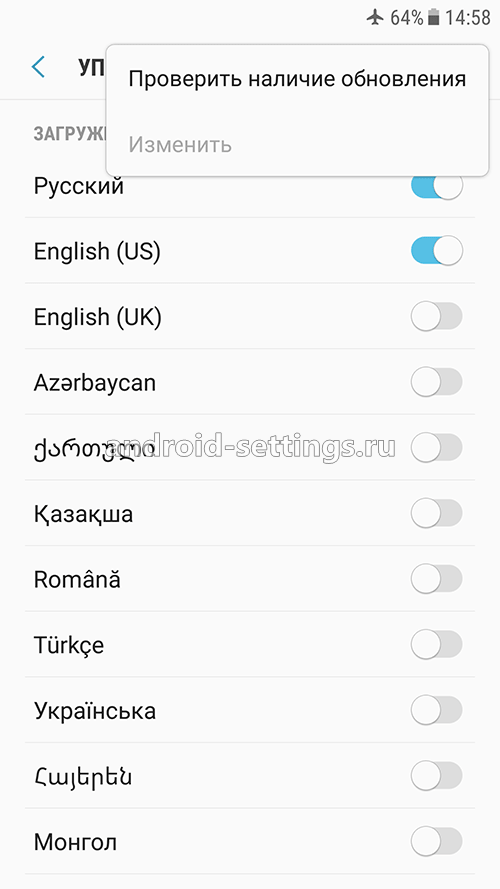
Если вернутся к списку языков и также нажать на меню в виде троеточия в верхней части экрана справа, то можно управлять уже добавленными языками. К примеру нам нужно удалить какой-то язык. Жмем на меню Удалить.
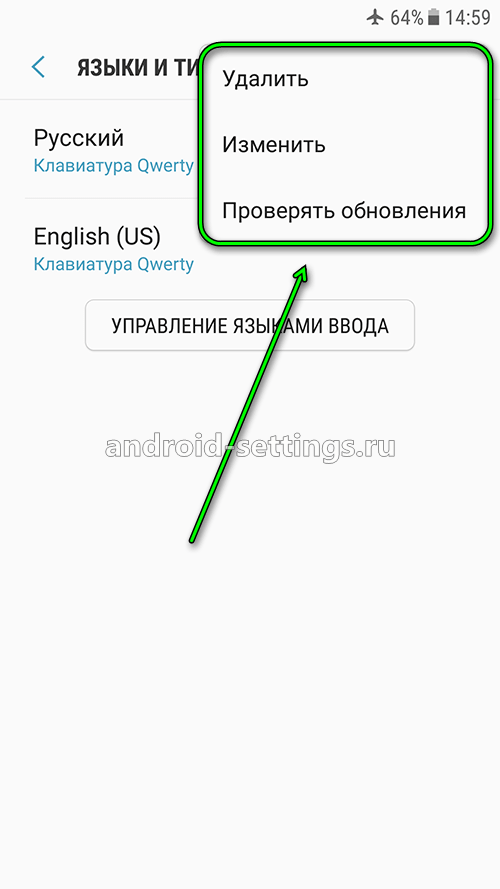
Жмем для выделения, к примеру, на English (US)
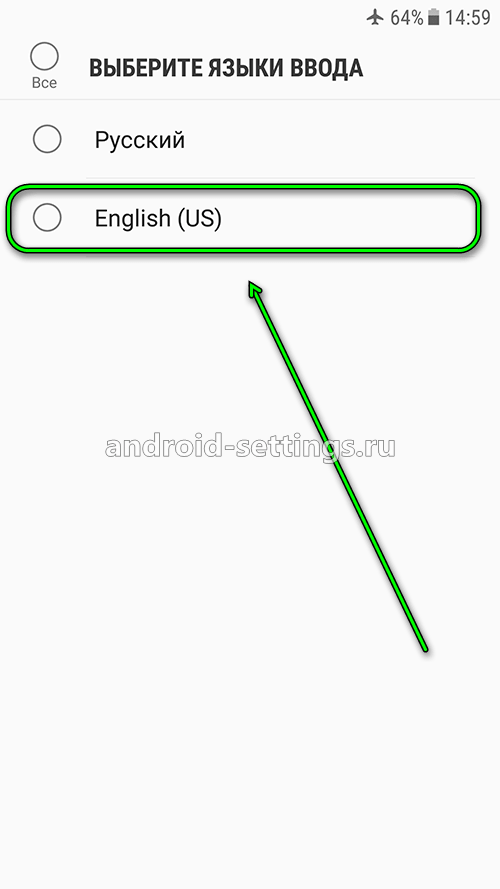
После чего появится кнопка удалить выбранный язык.
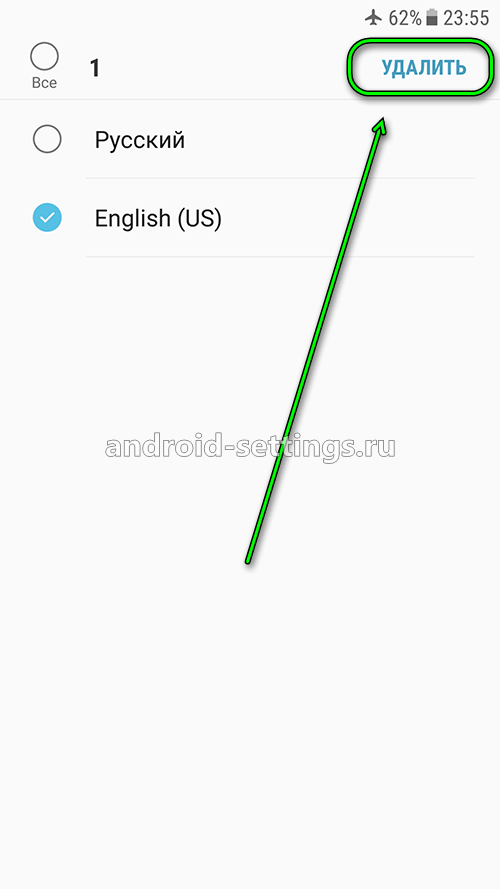
Или если выбрать не Удалить из меню, а Изменить, то можно поменять язык ввода по умолчанию на, к примеру, английский, а не русский. Для этого достаточно переместить на первое место English (US).
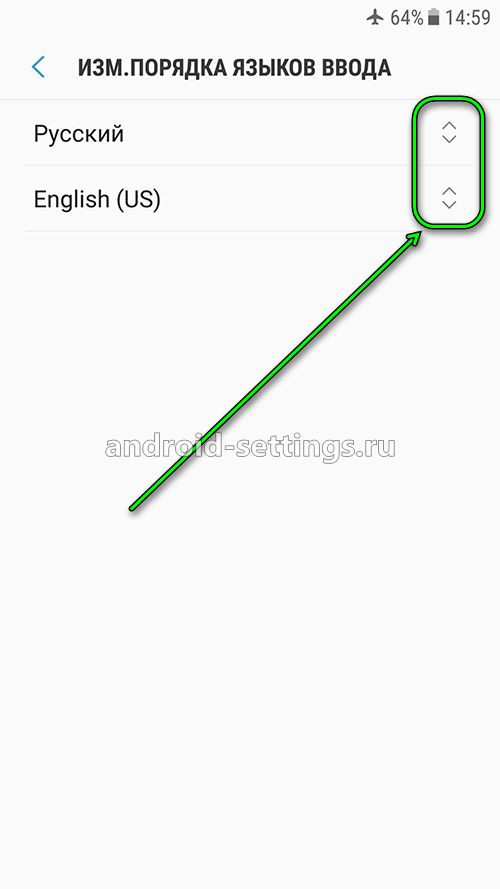
В меню КЛАВИАТУРА SAMSUNG есть дополнительные настройки. Рассмотрим их по очереди в порядке нумерации как на скриншоте ниже.
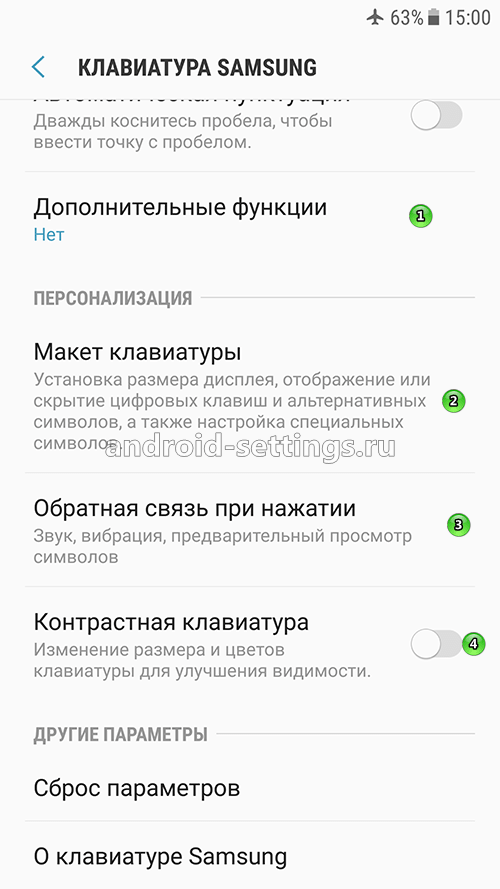
Меню ДОПОЛНИТЕЛЬНЫЕ ФУНКЦИИ позволяет настроить безотрывный набор и управление курсором.
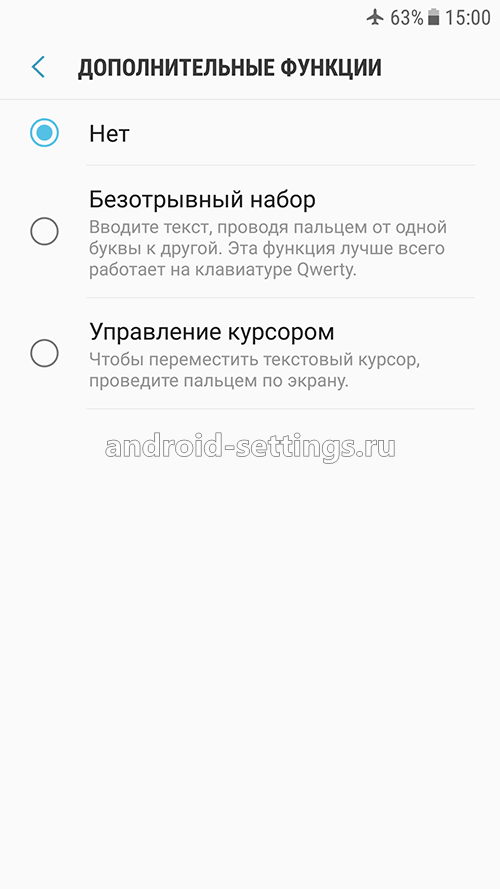
В меню МАКЕТ КЛАВИАТУРЫ можно настроить отображение числовых клавиш над основными буквенными клавишами, редактирование спецсимволов и размерами самой клавиатуры на экране.
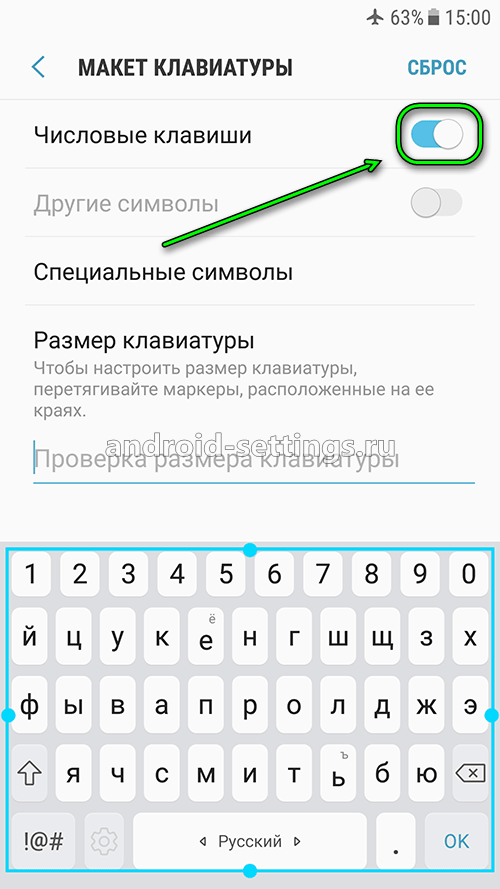
В меню ОБРАТНАЯ СВЯЗЬ ПРИ НАЖАТИИ лучше отключить звук и вибрация при нажатии клавиш и включить Просмотр символов
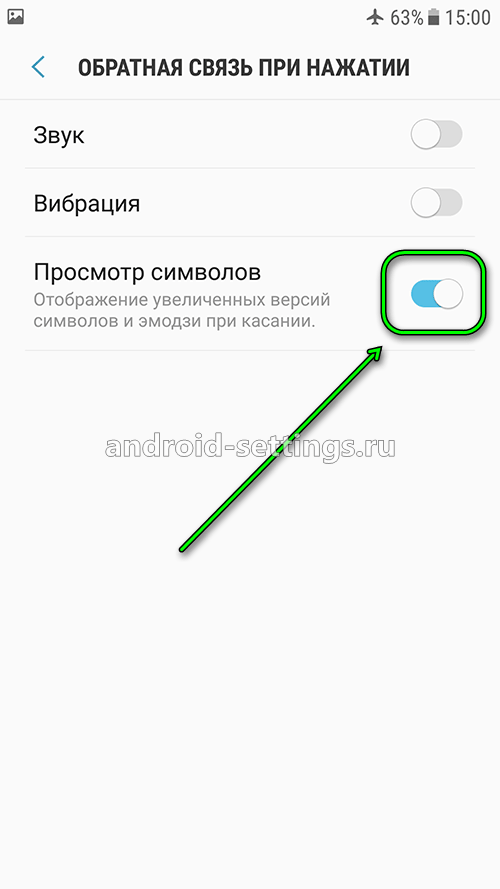
При включении Контрастной клавиатуры, она из бело-серого цвета превращается в яркую как на скриншоте ниже. В меню настройки клавиатуры можно также войти нажав на самой клавиатуры на значек шестеренки слева от клавиши ПРОБЕЛ.
Cодержание
Как распространяются клавиатуры?
Любая виртуальная клавиатура для планшета или смартфона — это обычное приложение. Если производитель установил собственную клавиатуру, то удалить её без особых ухищрений невозможно. Но это не значит, что нельзя изменить клавиатуру, отображаемую по умолчанию при каждом наборе текста.
При установке новой клавиатуры для её активации чаще всего не нужно заходить в «Настройки», следуя нашей инструкции. Достаточно при первом запуске согласиться с предложением, ответив на него нажатием кнопки «Да». Либо утилита вас сама перебросит в нужное окно настроек, где необходимо лишь активировать переключатель у установленной клавиатуры.
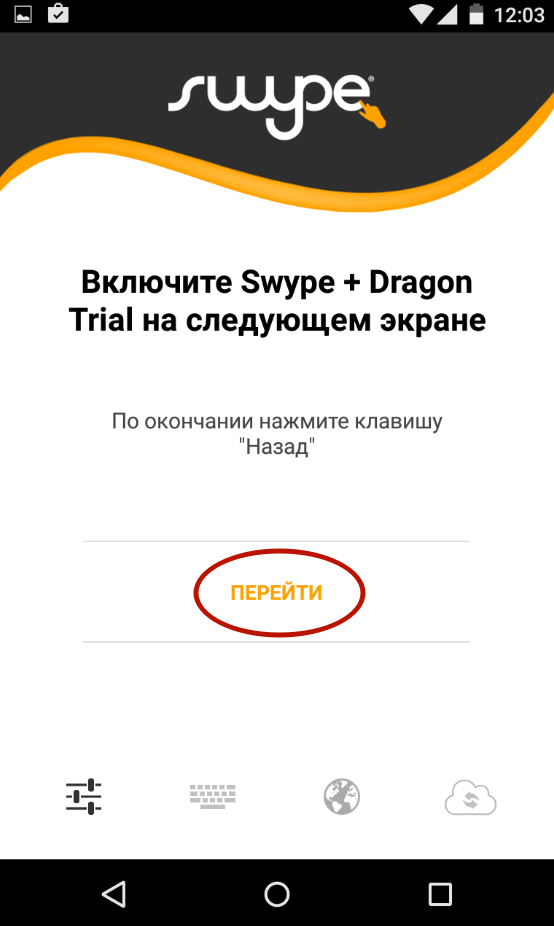
Теперь вы можете выбрать клавиатуру после чего она появится там где нужно ввести сообщение или любой текст. Так же вы можете в настройках Андроид установить язык ввода, обычно Русский и Английский или любой другой доступный. Есть еще разные варианты настроек например, «проверка правописания». Если клавиатуры вообще нет, то вы можете скачать клавиатуру на свой телефон бесплатно с «Плей Маркета».
Если вы в настройках Андроида не можете найти пункт «Язык и ввод» как показано выше, то попробуйте так. «Настройки» / «Система и устройство» / «Дополнительно» / «Язык и ввод» / «Текущая клавиатура» где выбираем клавиатуру и другие настройки ввода текста или языка.
Если способы выше не помогли, то Вы можете посмотреть еще одну статью по этой ссылке где точно должно быть решение проблемы с клавиатурой.
Надеюсь, информация по настройке клавиатуры Xiaomi оказалась полезной. Не забудьте оставить отзыв о том помогла ли вам инструкция вернуть удаленную или пропавшую клавиатуру на смартфоне. Если на вашем устройстве вы вернули клавиатуру иным способом, то просим поделиться информацией ниже в отзывах, возможно, она окажется полезной для многих владельцев Андроид столкнувшихся подобной проблемой.
- Мы будем рады, если вы добавите отзыв или поделитесь полезной информацией по теме.
- Спасибо за отзывчивость, дополнительную информацию и полезные советы.
Найти конфликтующее приложение
Среди разнообразия прог сложно найти приложение, мешающее запуску клавиатуры. Можно воспользоваться хитростью и отсортировать в настройках все варианты по дате. Эти данные позволят подобрать последние установленные пользователем программы, среди которых вычисляется методом проб и ошибок та, что влияет на ввод текста.
- Зайти в настройки.
- Выбрать меню «Приложения».
- Установить фильтр «по дате».
- Выбрать дату до того, как возникли проблемы с вводом.
- Среди выданных приложений удалять каждое, проверяя, стала ли клавиатура работать корректно.
Чаще подобным приложением является то, что непосредственно участвует в процессе ввода, например, для смайлов, гифок, увеличения букв или же преображения дизайна клав-ы.



![Пропала клавиатура на андроиде – почему и что делать [2020]](http://mpshes.ru/wp-content/uploads/6/c/2/6c2c428a1c76b99b5a6560cc7fcfd42a.jpeg)