Зеленый экран
Одно время пользователи Android массово жаловались на то, что при онлайн-просмотре любого видео вместо картинки они видели лишь зеленый экран. Тогда это было связано с некорректными обновлениями самого YouTube, и баг довольно быстро пофиксили. После этого некоторые юзеры продолжают сталкиваться с подобной неполадкой, вот только сейчас связана она уже с самим устройством, а не с видеохостингом.
Решение проблемы
:
- Если неисправность возникает при просмотре видео через браузер, попробуйте обновить его (как это сделать, см. в пункте «Версия приложения устарела») или воспроизвести ролик через другой веб-обозреватель.
- Если неполадки наблюдаются при просмотре роликов с YouTube через «ВКонтакте», заходим в настройки приложения (значок в виде шестеренки в правом верхнем углу экрана), открываем раздел «Основные» и ищем пункт «Автовоспроизведение видео». Меняем в нем «Всегда» на «Никогда». Готово, проблема с картинкой должна решиться.
Если зеленый экран возникает при просмотре непосредственно через приложение YouTube, необходимо обновить либо саму программу (т.к. она могла устареть), либо всю систему (т.к. проблема может быть связана с видео-драйверами).
Крайне редко появление зеленого экрана связано с конфликтом видеопроигрывателя и блокировщика рекламы. Если расширение сделано неопытным разработчиком, а в видео есть реклама, которую оно должно блокировать, в итоге под блок может попасть весь видеоряд. Поэтому еще одно решение при возникновении подобной проблемы – временное отключение сторонних плагинов и расширений.
Освободите место для хранения вашего телефона
Для работы многих приложений требуется определенное количество свободного места на вашем устройстве. Эти приложения используют это свободное пространство для хранения своих временных файлов, что позволяет приложению предоставлять вам все свои функции.
Возможно, вашему телефону не хватает памяти, из-за чего YouTube не загружает какой-либо контент не в сети. В этом случае проверьте использование памяти вашего устройства и посмотрите, что вы можете удалить, чтобы освободить место для локальных файлов YouTube.
На iPhone и iPad
- Откройте «Настройки» на своем телефоне.
- Выберите «Основные» > «Хранилище iPhone» или «Хранилище iPad».
- Проверьте свое хранилище и избавьтесь от ненужных файлов, чтобы освободить место.
На Android
- Запустите настройки на вашем телефоне.
- Прокрутите вниз и коснитесь Об устройстве.
- Выберите Хранилище.
- Найдите и удалите ненужный контент, чтобы освободить место для новых файлов.
Причины
Узнать, почему не работает Ютуб для просмотра роликов на планшете или телефоне, можно, проанализировав поведение системы и возможные причины:
- Убедитесь что выставлены правильная дата и время.
- Что-то с интернетом на устройстве или провайдер блокирует доступ к видео контенту (в целях безопасности или для экономии трафика).
- Что-то произошло с серверами YouTube, но такое происходит оооочень редко.
- Обновления – один из самых частых недугов. Если утилита перестает корректно работать после скачивания изменений в программном коде ПО, то высока вероятность, что причина кроется именно в них. Иногда при запуске Ютуба выдает ошибку. Вся суть в том, что разработчики тоже допускают неточности. Они могут неправильно проработать совместимость, из-за чего устройство не может корретно взаимодействовать с утилитой. Система не понимает, как правильно воспроизводить информацию и выдает сбой.
- КЭШ – это база временных файлов, которые иногда просто засоряют ОС (они должны своевременно удаляться). Он может стать причиной ошибки при запуске Ютуб. Любая ОС взаимодействует с КЭШем, но если его объем становится слишком большим, то ненужные файлы просто мешают работе. Утилита не способна за раз обработать большие объемы информации (часть из нее не нужна) и выдает ошибку.
- Ютуб потребляет много ресурсов памяти и процессора на считывание и обработку графической информации, тогда как на запуск отводится точное время (по окончанию 20 секунд, Андроид закрывает зависающее приложение).
- Нехватка оперативной памяти – другое приложение не дает системе стабильно функционировать, забирая себе все ресурсы. Часто в такой ситуации речь идет о вирусах или другом вредоносном ПО.

Основные причины почему не работает Ютуб на Андроиде
Узнать, перестал работать Ютуб на Андроиде очень просто ‒ типичных причин всего три, остальные встречаются очень редко.
- Обновление системы ‒ частая причина возникновения неполадок. Чаще всего после обновления версии приложения или операционной системы возникают конфликты с самим ресурсом, а также корректной работой плеера. Чаще всего, при наличии массовых жалоб, разработчики быстро устраняют проблемы;
- Загрязненный кеш. При нерегулярной очистке памяти устройства и самого приложения, большое количество обрабатываемой информации вредит системе и снижает ее работоспособность. Многие приложения начинают работать некорректно. При перегруженности программы или неспособности системы обработать данные из нее получается системная ошибка;
- Переполненная оперативная память ‒ у устройства просто не имеется возможности обрабатывать информацию из приложений.
Что сделать чтобы заработал ютуб
Начните с проверки подключения к интернету. Ютуб — это онлайн-сервис, поэтому он нуждается в надежном интернет-соединении. Проверьте, что ваше устройство подключено к Wi-Fi или мобильной сети и что соединение стабильно.
Убедитесь, что у вас установлена последняя версия приложения Ютуб. Если вы столкнулись с какими-то трудностями, возможно, что нужно обновить программу. В магазине приложений Google Play есть возможность обновить Ютуб до последней версии.
Если обновление программы не помогло, попробуйте очистить кэш и данные приложения. Возможно, что какой-то файл повредился, и программа прекратила работу. Очищение кэша и данных поможет исправить эту проблему.
Если ничто из перечисленного не помогает, попробуйте перезагрузить устройство. Часто это помогает исправить логические ошибки в программном обеспечении и восстановить застывшую программу.
Способ 4: Замена устройства
За последние несколько лет выросли как мощности Android-устройств, так и скорости интернета. Следствием этого стали возросшие требования софта к аппаратным характеристикам смартфонов и планшетов: девайса с менее чем 3 Гб ОЗУ и чипсетом слабее Qualcomm Snapdragon 400-ой серии уже может не хватать для нормального просмотра сетевого видео. Если рассматриваемая проблема наблюдается именно на таком устройстве, вынуждены огорчить – единственным выходом будет его замена на более мощный экземпляр.
Опишите, что у вас не получилось. Наши специалисты постараются ответить максимально быстро.
Дополнительные решения ошибки подключения в приложении Ютуб и Google Play
Вполне возможно, что эти два приложения не работают даже при подключении к разным беспроводным сетями и через мобильный интернет. В таком случае, проверьте, работает ли вообще интернет на смартфоне. Можно просто открыть какой-то сайт в браузере. Если интернет не работает, значит решаем проблему с подключением. В начале статьи я давал ссылку на страницу, где все подробно описано.
Ну и давайте рассмотрим еще несколько решений, которые могут пригодится.
- Проверьте настройки времени и даты. Из-за того, что на вашем телефоне неправильно настроены эти параметры, могут быть проблемы с подключением к интернету. В том числе в приложении YouTube и Play Маркет.Можно попробовать отключить автоопределение времени и задать все параметры вручную.
- Чистим кэш приложения. В настройках, в разделе «Приложения» находим YouTube и нажимаем на него. Дальше выбираем раздел «Память» и нажимаем на кнопку «Очистить кэш».Так же можно еще попробовать очистить данные.
- Если проблема только с YouTube, а Google Play работает, то возможно необходимо обновить приложение через маркет.
- Так же можно попробовать удалить свой аккаунт Googele на телефоне или планшете и заново в него войти.
- Если вам знакомо приложение по имени «Freedom» и оно установлено на вашем устройстве (или раньше было установлено), то откройте его (или установите заново и откройте), нажмите на меню (три точки), выберите «Остановить» и удалите это приложение.
- Проверьте, не включен ли VPN на вашем устройстве.
- Если есть возможность, установите антивирус Dr.Web для Android и запустите проверку.
- Ну и на крайний случай – полный сброс параметров своего Android устройства.
- Переустановите YouTube на своем устройстве.
287
282864
Сергей
Android (смартфоны/планшеты)
Меняем DNS в Android, если YouTube и Play Маркет не видит подключение к интернету
Как показывает практика, именно смена DNS-адресов Wi-Fi сети помогает избавиться от этой проблемы. Почему так происходит? Честно говоря, не знаю. То ли из-за проблем с DNS-серверами у провайдера, то ли что-то в настройках маршрутизатора.
Поэтому, нам нужно в свойствах «проблемной» Wi-Fi сети на телефоне прописать DNS адреса от Google. Или прописать эти адреса в свойствах подключения к интернету в веб-интерфейсе маршрутизатора. Рассмотрим оба варианта. Но рекомендую для начала проверить все на своем Android устройстве. Если сработает, и у вас есть еще несколько устройств с такой же проблемой, то уже тогда можно попробовать сменить DNS на маршрутизаторе.
Показывать буду на примере смарфона от Samsung. Но сильных отличий между другими устройствами быть не должно.
Зайдите в настройки, в раздел «Подключения» – «Wi-Fi». Нажимаем на свою сеть и держим. Должно появится меню, где нам нужно выбрать что-то типа «Управление параметрами сети».
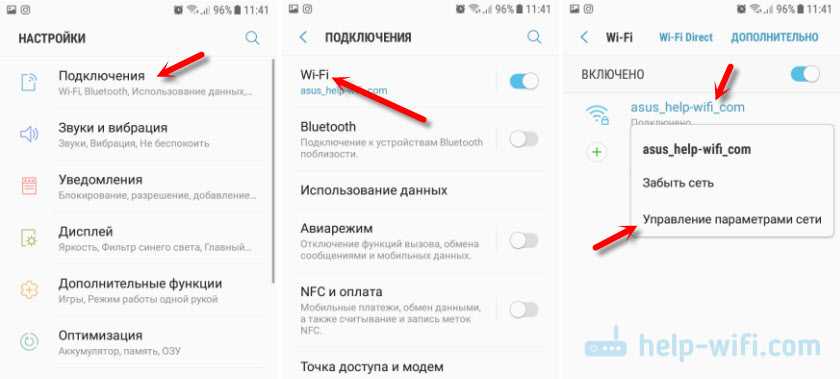
Дальше включаем отображение дополнительных параметров. В настройках IP ставим «Статический» и прописываем: DNS 1 — 8.8.8.8 / DNS 2 — 8.8.4.4
Это DNS адреса от Google. О которых я рассказывал в статье: 8.8.8.8 – что за адрес? Как заменит DNS на Google Public DNS.
Проверяем, чтобы прокси были отключены (Нет) и сохраняем настройки.
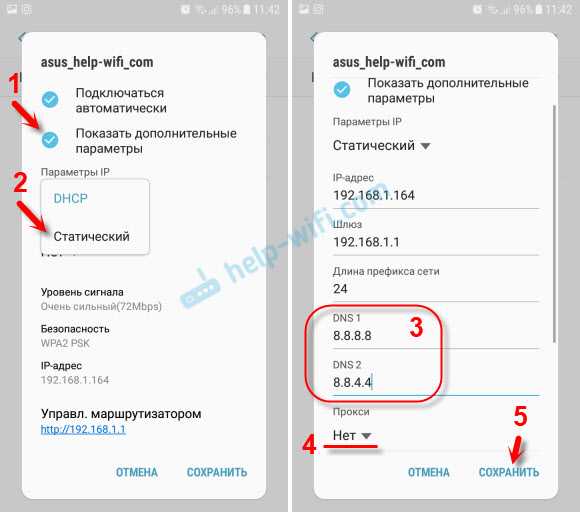
После этого все должно заработать.
Один момент: в Android нет возможности указать только статические DNS, а IP и шлюз получать автоматически. И это не очень хорошо. Так как отключив DHCP (автоматическое получение всех адресов от маршрутизатора), мы установили статический IP адрес. В моем случае 192.168.1.164. И если при повторном подключении к этой сети, этот IP-адрес будет занят, то мы не сможет подключится. Разве что зарезервировать этот IP-адрес в настройках DHCP-сервера на маршрутизаторе.
Поэтому, если у вас возникнут проблемы с подключением к Wi-Fi сети, то знайте, что скорее всего это из-за статических адресов. Просто смените последнюю цифру в адресе (от 100 до 254), или обратно в настройках Android поставьте DHCP. А DNS адреса можно прописать в настройках роутера.
Показываю, как это сделать на примере роутера TP-Link.
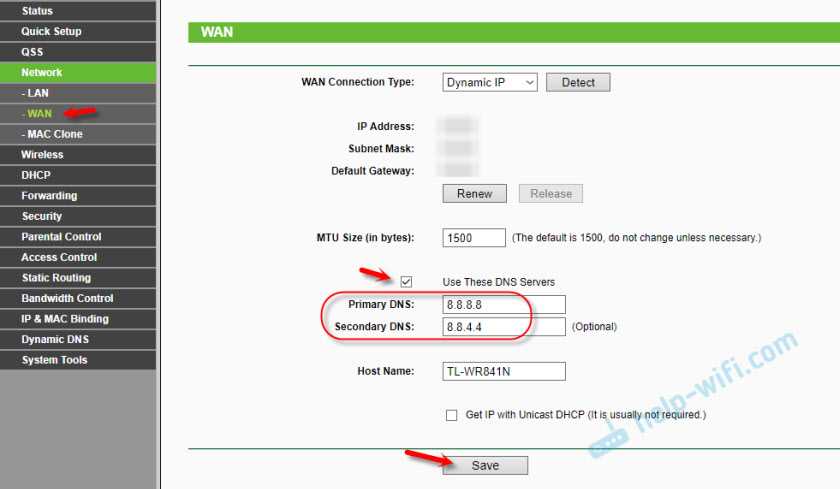
После этого, все устройства которые подключены к этому маршрутизатору будут использовать установленные DNS адреса.
Надеюсь, вам удалось решить проблему с доступом к YouTube через приложение и к магазину Google Play.
Очищаем данные в приложении
При обнаружении проблемы, попробуйте очистить кэш и удалить мешающие файлы, грузящие сервисы гугл плей.
Инструкция:
- Перейдите в меню настроек системы и найдите строку «Приложения».
- Откройте полный список всех программы, тапнув по надписи «Все» вверху дисплея.
- Среди утилит найдите YouTube.
- Нажмите на него.
- Откроется подробное меню работы с данными о программе.
- Пролистните дальше и найдите надпись «Очистить кэш» (процедура происходит мгновенно, но на слабых устройствах может затянуться, особенно если в программе скопилось большое количество информации).
- Пролистните наверх и тапните по строке «Стереть данные».
- Попытайтесь зайти в Ютуб, если не получилось – перезагрузите телефон. Если глюки продолжаются – дело не в кэше.
Почему после обновления приложение так и не заработало
Обновление – не лекарство от всех проблем. Во время использования программы могут возникать разные проблемы, вы могли случайно удалить файл, который был необходим для нормального функционирования. Помимо этого, может возникать конфликт с самой системой. Выхода из этой ситуации два:
- Полная переустановка. Для этого мы удаляем YouTube и заново скачиваем из Play Market. Всё очень просто, но система Xiaomi несколько отличается от Самсунгов и прочих, поэтому без скринов. Думаю, с этим вы разберётесь и без меня.
- Сброс до заводских настроек. Да, любая ошибка, которая, казалось бы, идёт от самой программы, может быть неисправностью системы. Попробуйте откатить телефон до состояния нового – это почти как перезагрузить компьютер при любой проблеме.
Почему это происходит
Наиболее частой причиной возникновения проблемы с неработающим YouTube на Android являются обновления. Если ЮТуб перестал работать после того, как произошло обновление, значит, причина точно в этом. В таком случае чаще всего не появляется никакая ошибка, а приложение просто вылетает.
Хотя возможен и вариант с какой-то ошибкой, но такое имеет место крайне редко. Дело в том, что обновление может быть сделано неправильно, из-за чего возникают проблемы с совместимостью. А если операционная система не знает, как работать с новой информацией, она, соответственно, ничего и не запустит.
Вторая причина данной проблемы может скрываться в кэше. Это временные данные, которые засоряют систему, если их не удалять. В любой операционной системе есть какой-то кэш и если с ним ничего не делать, он точно забьет систему мусором.
В нашем случае этого самого кэша может быть слишком много, и система просто не успеет его обработать или же будет обрабатывать его очень долго, вплоть до того, что вообще вылетит из-за того, что на загрузку есть какое-то ограничение времени. Также может быть, что система «осознает» свою неспособность обработать весь кэш и просто не запустит приложение YouTube на телефоне или на планшете.
Наконец, третья причина заключается в том, что какая-то другая информация, которая относится к данному приложению, слишком сильно ее загружает или просто плохо влияет на нее. Так в этой информации могут крыться вирусы или что-то другое, что система вообще не сможет обработать, поэтому, опять же, просто выключится или же появится какая-то ошибка.
Бывает такое, что ЮТуюб перестал работать сразу после загрузки или просмотра какого-то ролика. Значит, причина точно в нем и именно его нужно попросту удалить. Впрочем, удаление и всех остальных данных тоже не помешает, ведь точно сказать, что причина в том или ином файле, невозможно.
Итак, теперь мы знаем, почему может не работать приложение YouTube на Android. Теперь разберем то, как эта проблема решается.
Как можно удалить YouTube
Если вы хотите удалить приложение YouTube со своего устройства, то есть несколько способов:
- Метод 1: Удаление через настройки устройства. Это самый простой способ, который подходит для большинства устройств на Android. Откройте меню настроек на устройстве и прокрутите до раздела «Приложения». Найдите YouTube среди приложений, которые установлены на устройстве, и выберите его. Затем нажмите на кнопку «Удалить». Просто следуйте инструкциям на экране и согласитесь со всеми запросами.
- Метод 2: Отключение приложения YouTube. Если вы не хотите удалить приложение YouTube, но хотите, чтобы оно не мешало вам, вы можете отключить его. Откройте меню настроек на устройстве и прокрутите до раздела «Приложения». Найдите YouTube среди приложений, которые установлены на устройстве, и выберите его. Затем нажмите на кнопку «Отключить». Приложение не будет отображаться на домашнем экране, но его можно будет включить в любое время.
- Метод 3: Использование сторонних приложений для удаления приложения YouTube. Если у вас есть root-доступ на вашем устройстве, то вы можете удалить приложение YouTube с помощью стороннего приложения, такого как Titanium Backup или Root Uninstaller. Однако, будьте осторожны при использовании этих приложений, так как неправильное удаление приложения может привести к проблемам с устройством.
Выбирайте нужный метод удаления приложения YouTube и следуйте инструкциям, чтобы выполнить действия.
Решаем проблему ошибки Ютуба на телефоне Андроид
Несмотря на то, что ошибка с кодом 400 говорит о плохом соединении с сетью, чаще всего некорректно работает приложение Ютуб на Андроиде. Чтобы получить доступ к контенту Ютуба с Андроида, без использования других устройств, нужно провести некоторые манипуляции.
1. Очистка кэша
Браузеры при работе и посещении вами сайтов, собирают информацию о веб-ресурсах, сохраняют некоторые файлы, данные которые вы вводите при регистрациях. Вся эта информация сокращает последующие загрузки сайтов при повторном их посещении. Однако все сохраненные данные помещаются в память компьютера или Андроид, хранятся в виде файлов cookies. Данные файлы заполняют кэш-память, которая нужна, чтобы постоянно не подгружать одинаковые данные. Когда память переполняется кукис, Андроид начинает работать некорректно, возникают ошибки, сбои. В том числе и ошибка 400 Ютуба. Необходимо произвести очистку кэша от файлов кукис.
Чтобы решить проблему под кодом 400 на Андроиде, сделайте следующее:
— Перейдите к настройкам
— Выберите раздел «Очистить историю»
— Определите файлы, подлежащие удалению. Выберите кэш.
— Подтвердите очистку памяти
— Выйдите и заново зайдите на Ютуб, включите ролик.
Если все равно выдает ошибку код 400, ищем корни проблемы далее.
При удалении cookies стираются данные о посещении сайтов. Это значит, что вам придется заново вводить логины, пароли для входа на сайты.
2. Обновление приложения YouTube на Андроиде
Неполадки могут быть в самом мобильном приложении. Один из самых простых решений большинства проблем в работе приложений — переустановка или загрузка обновления. Чтобы обновить программу до последней версии сделайте следующее:
— Зайдите в магазин приложений Google Play Market.
— Открыть раздел «Мои приложения и игры».
— Найдите в списке YouTube
— Нажмите «Обновить»
— Присутствует возможность обновить сразу все приложения одним нажатием. В самом верху списка размещена кнопка «Обновить все»
3. Переустановка Ютуба на Андроиде
Очистили кэш, проверили качество подключения к интернету, но на экране все равно появляется код 400? Переустановите Ютуб на своем Андроиде. Переустановка обнуляет некоторые параметры работы программы, удаляет ряд лишних файлов. Что нужно для установки заново:
— Перейдите в раздел телефона «Настройки»
— Выберите подраздел «Приложения».
— Среди названий найдите Ютуб, нажмите.
— В верхней части экрана размещена кнопка удаления. Тапните по ней
— Всплывет плашка с запросом подтвердить действия. Сделайте это.
— Готово. Программа для просмотра роликов на Ютуб удалена.
— После выполнения удаления откройте магазин для Андроид Google Play Market, найдите «YouTube» и установите его заново.
Настройки беспроводной сети в Андроид
Далее нужно убедиться, что в параметрах подключения смартфона к WiFi сети нет никаких лишних настроек. Для этого заходим в изменение конфигурации текущего соединения в раздел «Дополнительно».
Проверяем, не активен ли пункт работы через прокси-сервер. Также в настройках IP адреса должно быть указано «DHCP».
Если с такими данными YouTube и Google Play все еще не работают через wifi соединение, то дополнительно можно в этом же разделе прописать вручную «DNS серверы» на 8.8.8.8 и 8.8.4.4
Проблемы в работе приложения или сервисов Google
Наконец, нельзя исключать банальных проблем с доступностью сервисов Google в интернете. Например, при проведении каких-нибудь профилактических работ на их серверах. Повлиять на эти процессы мы никак не можем, поэтому остается только дождаться, пока они не будут завершены.
А вот если ошибка связана с работой самого приложения, то можно попробовать почистить на нем кеш. Для этого на Android надо зайти в меню «Все приложения» и найти YouTube или Google Play Store
После чего нажать на «Очистить» и удалить нужные данные
Наложение приложений
Также проблемы в работе могут быть вызваны другими связанными с Ютубом или Гуглом программами. В таком случае рекомендую остановить все запущенные в данный момент приложения и перезапустить YouTube или Play Market.
Версия приложения устарела
Разработчики YouTube постоянно совершенствуют свой продукт: вводят одни функции, избавляются от других. Поэтому для корректной работы с видеохостингом нужно регулярно обновлять приложение, через которые вы заходите на сайт (браузер или именно приложение «Ютуба»). Иначе вы можете наблюдать бесконечную загрузку, неработающие видеозаписи или подобный значок:
Решение проблемы:
Чтобы обновить приложение до актуальной версии, запускаем Play Market и переходим в раздел «Мои приложения и игры» (для открытия бокового меню проведите пальцем по экрану слева направо). На вкладке «Обновления» находим интересующую нас программу и жмем кнопку «Обновить». Ждем, пока обновление завершится, после чего открываем «Ютуб» и проверяем на работоспособность.
YouTube без YouTube
Мы надеемся, что приведенные выше решения помогли бы вам установить приложение YouTube на свой телефон. Если YouTube по-прежнему не работает, вы можете воспользоваться помощью других сайтов для просмотра YouTube или проверить альтернативы YouTube. Конечно, вы не получите всех возможностей YouTube, но что-то лучше, чем ничего.
Следующий:
YouTube потребляет много данных? Ознакомьтесь с 4 полезными советами по сокращению использования данных с YouTube на Android, iPhone и ПК.
Программы для Windows, мобильные приложения, игры — ВСЁ БЕСПЛАТНО, в нашем закрытом телеграмм канале — Подписывайтесь:)
Почему перестал работать Ютуб на телефоне?
Обсудим причины, по которым видеохостинг перестал работать или плохо работает. Такое может случиться с вами вне зависимости от того, используете вы телефон или планшет на платформе Андроид. Такая болезнь свойственна всем устройствам под управлением Гугла.
- Нет подключения к Интернету. Самая очевидная проблема, которую люди не всегда замечают. Возможно, вы забыли подключиться к Wi-Fi и случайно потратили весь трафик. Или кончились деньги, и провайдер заблокировал ваш доступ ко всемирной паутине.
- Некорректное обновление ПО. В результате этого может возникнуть несовместимость с устройством. Подробнее о способах решения поговорим ниже.
- Ошибки может вызывать также засорённый кэш. Это – временные файлы, которые могут сбить операционную систему с толку.
-
Общая перегрузка системы, из-за которой не только не работает Ютуб на Андроиде, но и в целом устройство тормозит. Причинами могут быть вирусы или слишком большое количество приложений, открытых на гаджете.
Рекомендуем к прочтению “Не работает Ютуб: причины и способы исправить“.
Что делать если Ютуб заблокирован сегодня?
Рассмотрим детальнее эти способы. Если говорить о блокировках любого сайта в общем, то осуществляется он путём маршрутизирования трафика в обход серверов и IP адресов вашего интернете-провайдера. Методов много, но вот самые надёжные:
VPN
Самый эффективный и безопасный способ. Существуют как бесплатные, так и платные впн сервисы. Главным недостатком бесплатных является частые сбои в работе, ограничение трафика и узкий выбор серверов. Платные подписки хороших сервисов можно купить на месяц, год и дольше
Важно отметить, что основная функция VPN — эт обеспечение информационной безопасностью и шифрование интернет-соединения от прослушки, хакеров и защитой персональных данных
Для наглядности, рассмотрим как открыть доступ к Ютуб воспользовавшись vpn сервисом Surfshark.
Сменив IP-адрес на вашем устройстве можно открыть доступ ко многим заблокированным ресурсам в интернете, в том числе и Ютуб. Установив vpn расширение для браузера, необходимо выбрать сервер за пределами Рoссии и к нему подключиться. VPN расширения доступны для большинства популярных браузеров, таких как Google Chrome, Firefox Mozilla и Яндекс браузер.
Браузеры с VPN
В некоторых браузерах есть функция встроенного vpn. Принцип работы такой же как и у обычного vpn провайдера — смена сервера и географического местоположения путём маскировки IP адреса. Браузер нужно установить на компьютер/смартфон и в настройках активировать vpn подключение. Среди прочих браузеров с vpn стоит выделить Hola VPN Browser или Avast Secure Browser.
Что делать, если тормозит Ютуб на Андроиде
Если на вашем смартфоне видео идет рывками, то в первую очередь нужно проверить качество соединения. В этом вам помогут приложения для измерения скорости интернета. Если показатели не вызывают оптимизм, то принудительно понизьте разрешение видео на YouTube. Это можно сделать внутри самого плеера. Также я рекомендую включить автоматический выбор качества картинки в настройках YouTube.
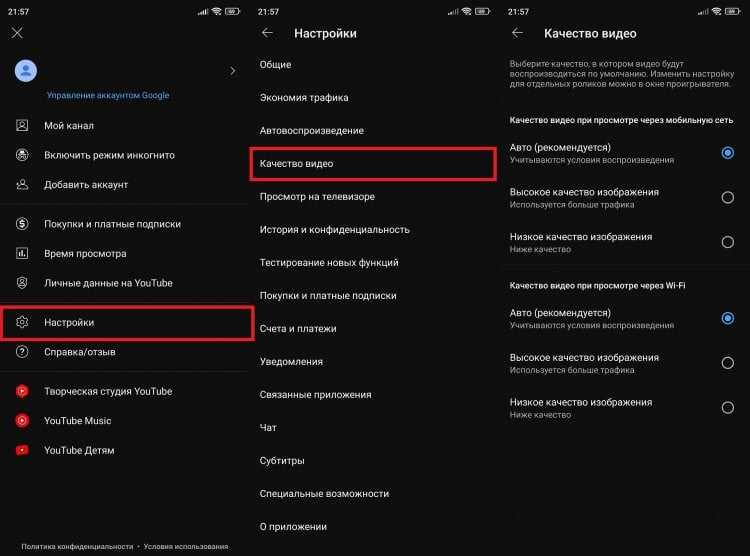
Поменяйте качество видео вручную или включите автоматические настройки
Как мы уже выяснили ранее, низкая скорость интернета — самая предсказуемая, но далеко не единственная причина, почему тормозит YouTube. Поэтому, если понижение качества видео не принесло желаемого результата, нужно внести некоторые изменения в настройки смартфона.
Что делать, если телефон тормозит
В случае, когда проблема возникает по причине недостаточной производительности смартфона, перед запуском YouTube нужно очистить оперативную память. Для этого либо перезагрузите смартфон, либо откройте список запущенных приложений и нажмите на крестик, чтобы отдать весь приоритет видеохостингу. Кстати, не лишним будет активировать режим высокой производительности:
- Откройте настройки телефона.
- Перейдите в раздел «Батарея».
- В списке режимов работы выберите «Производительность».
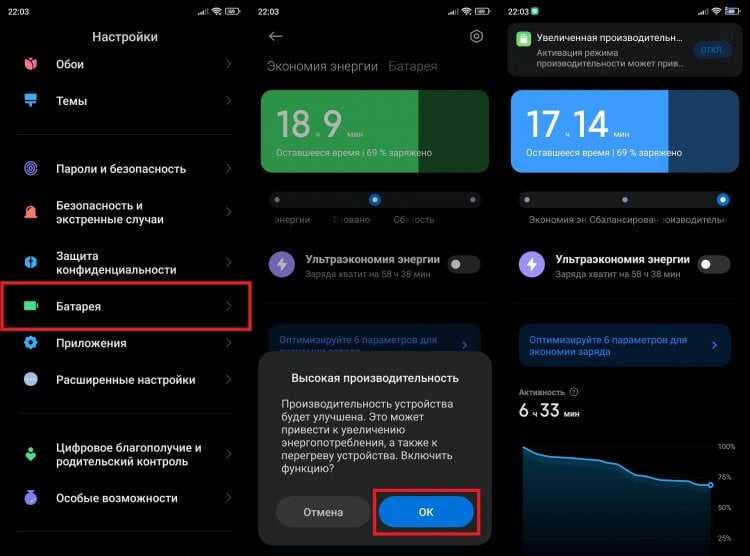
Производительный режим поможет выжать из смартфона все соки
Тем не менее, производительный режим не позволит смартфону прыгнуть выше головы, так как его мощность ограничена возможностями процессора. Чтобы ее проверить и сравнить со средними показателями, вы можете воспользоваться тестом AnTuTu. Если производительность окажется достаточной для решения базовых задач, то винить в возникновении проблемы следует не смартфон, а сам YouTube.
Как очистить Ютуб
Поскольку проблему часто связывают с работой приложения YouTube, есть смысл очистить его кэш. Это можно сделать через настройки телефона, действуя по инструкции:
- Откройте настройки телефона.
- В разделе «Приложения» выберите YouTube.
- Нажмите кнопку «Очистить» и подтвердите удаление кэша.
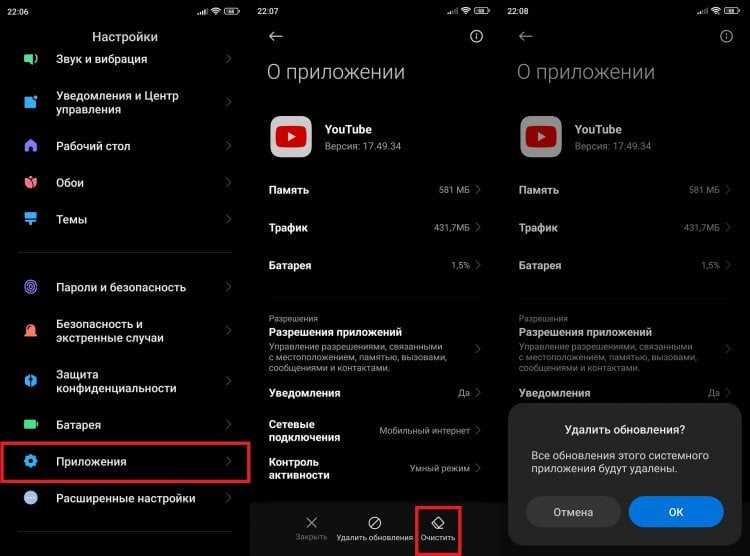
Очистка кэша решает самые разные проблемы, связанные с работой YouTube и других приложений
Также вы можете очистить не только кэш, но и данные программы, что иногда бывает полезно. Однако тогда придется заново проходить авторизацию в аккаунте, который используется в YouTube. Еще одна мера — удаление обновлений приложения. Она выручит в том случае, если неполадки возникли по причине некорректной установки последнего апдейта.
YouTube, как и любое другое приложение, работает правильно только при наличии достаточного количества места на внутреннем накопителе. Поэтому прочитайте наш текст о том, как очистить память смартфона, и воспользуйтесь предложенными рекомендациями.
Предложение для блогеров и онлайн-предпринимателей!
Продаете в Интернете товары или продвигаете услуги? Или, может, ведете блог в Инстаграме или канал на Ютуб? Наверняка пользуетесь социальными сетями для привлечения аудитории. Предлагаем способ превращения читателей, зрителей в покупателей — мультиссылка.
Мультиссылка — это небольшой сайт, онлайн-визитка, при помощи которой можно создать презентацию или витрину, рекламную страницу услуг или товаров.
Сервис мультиссылок Hipolink предоставляет площадку для создания мини-сайтов при помощи конструктора. Выбирайте блоки с нужными функциями, и они отобразятся на вашей страничке автоматически. Вставляйте фото, видео, код HTML.
Как создать собственный сайт самостоятельно
Где можно использовать Хипо-странцу:
Заключение
«Не работает Ютуб на телефоне что делать?» – довольно частый запрос в поисковиках любой страны и на любом языке. Мы все разные, но пользуемся устройствами одного типа, поэтому и проблемы с ними у нас возникают аналогичные. Тем не менее, надеюсь, я помогла вам восстановить доступ. Главное – не забывайте, что жить в YouTube не стоит, и ролики блогеров не заменят вам реальную жизнь.
А о том, как удалить неполадки в работе мобильной версии Телеграм, читайте в соответствующей статье.
https://youtube.com/watch?v=UVaIQhhg9sc
Читайте далее:
На телевизоре перестал работать Ютуб: что делать?
Не работает Ютуб на ПК. Исправляем ситуацию
Ютуб жаждет обновлений: инструкция, как это сделать
Не работает Ютуб на планшете: что делать?
Не работают Одноклассники: как восстановить приложение?




























