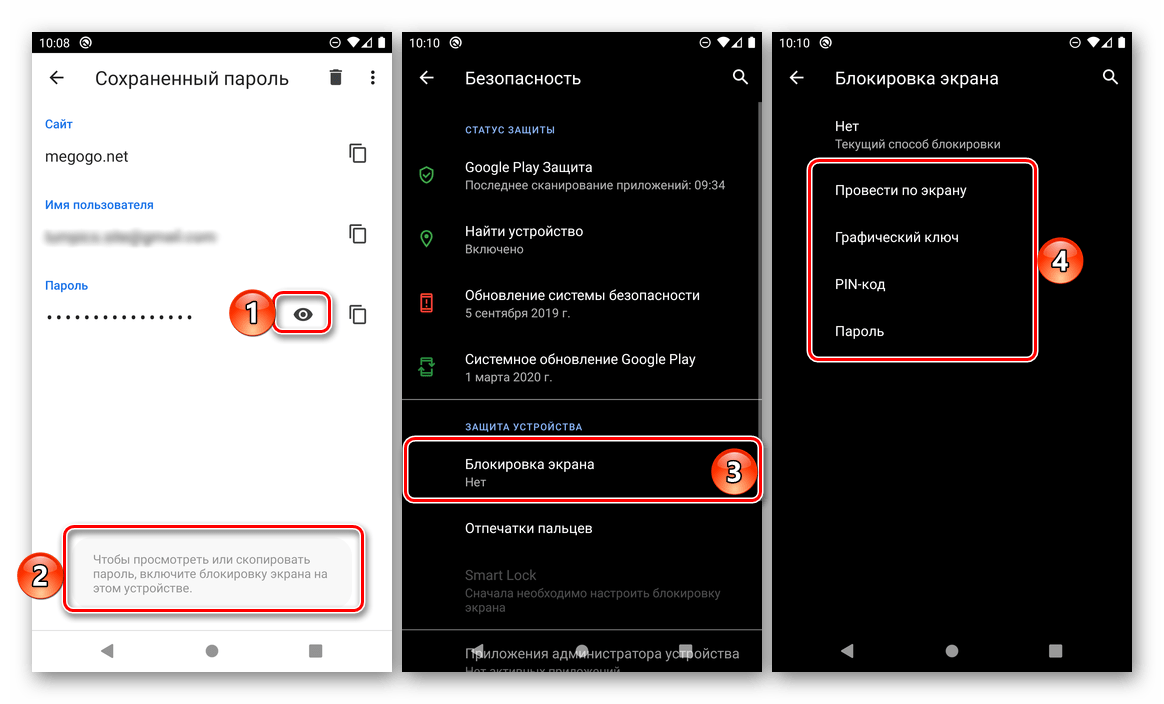Приложения и утилиты для просмотра паролей Android
Уберечься от случайной утраты паролей помогут специальные программы. В них вы можете вводить важные данные, а после в любой момент к ним вернуться. Как раз о таких приложениях мы подробно расскажем далее.
KeePassDroid
KeePass – одно из самых простых приложений для сохранения паролей. Установить его можно из Google Play на любой телефон, будь то Самсунг или Xiaomi. После первого запуска потребуется выполнить базовые настройки:
- Указываем путь к базе данных. То есть к месту, куда будут сохраняться все пароли.
- Можно оставить введенную папку по умолчанию.
- Нажимаем по кнопке «Создать». Создаем пароль к базе данных, а также при желании вводим файл-ключ.
- Выбираем «Ок».
- Нужная база данных создана, а это значит, что в неё можно добавлять различные пароли. Для этого нажимаем по кнопке «Новая запись».
- В появившемся окне указываем название сайта, логин, PIN-код и прочую информацию. Кстати, уровень защиты довольно высокий, так как программа даже не разрешила сделать скриншот при вводе всех этих данных.
Что касается настроек, то они в программе стандартные. Вы можете включить или отключить скрытие паролей звездочками, изменить размер шрифта в списке, настроить блокировку базы при бездействии и так далее.
В общем, приложение KeePassDroid действительно заслуживает внимания.
Dashlane
Dashlane это ещё одно приложение, доступное пользователям продолжительное время. Dashlane предлагает все необходимые функции, включая поддержку паролей, кредитных карточек и других чувствительных видов информации. Приложение также поддерживает автозаполнение паролей на веб-сайтах и в приложениях. Вы можете сделать резервную копию локально или с помощью облака. Шифрование в 256 бит AES работает должным образом. Вы можете использовать большинство функций бесплатно, но если вы хотите использовать все функции, придется оформить платную подписку. Это один из наиболее солидных менеджеров паролей для Android.
Keepass2Android
Keepass2Android является одним из самых базовых приложений менеджеров паролей в этом списке. Keepass имеет базовые функции, с которыми вы сможете создавать резервные копии паролей и тому подобное. Тем не менее, приложение не предлагает более слоны особенностей большинства конкурентов. Главной особенностью приложения становится совершенно бесплатное распространение с открытым исходным кодом. Приложение основано на коде Keepassdroid (ещё один бесплатный менеджер паролей с открытым исходным кодом), оба приложения совместимы друг с другом.
Сведения о паролях в настройках устройства Android
Как посмотреть сохранённые пароли в разных браузерах
Если перечисленные замечательные утилиты помогают хранить шифры, то вспомнить код доступа для Wi-Fi или от точки созданной своими руками несложно, если проследовать в пункт беспроводных сетей в общих настройках устройства. Чтобы шифр стал виден, кликнуть на изображение глаза и вместо точек появятся цифры с символами.
Напомню, тот, кто хочет извлечь всю выгоду работы с устройством на Android, должен непременно иметь аккаунт на Google – откроется доступ ко многим полезным службам и к информации об использовании паролей на устройстве.
Что делать, если этот важный код от Google аккаунта оказался забытым?
А вот что:
- Можно восстановить через указанный при регистрации страховочный адрес email.
- Указать проверочное слово.
- Ответить на специальные вопросы.
Призвать на помощь Root Browser
На смартфоне с активированными рут правами открывается невероятно много возможностей по просмотру разной информации и подстроек устройства. Но требуется дополнительно установить с Google Play Root Browser, чтобы легко и быстро добраться до нужных папок и файлов системы. Замечу, имеются ещё аналогичные приложения, при помощи которых можно будет добиться точно такого же результата.
Этот замечательный браузер работает по принципу менеджера файлов, благодаря которому можно будет пробраться к искомой папке, например, /data/misc/wifi/. На разных версиях Android и на телефонах с модифицированной операционной системой, которая часто встречается в смартфонах китайского производства, этот путь может быть другим.
При необходимости освежить воспоминания о сведениях своей домашней сети надо, выяснив тип маршрутизатора, занести код для доступа к панели администрирования в браузере, отыскать ключ безопасности сети Wi-Fi. Дополнительную информацию о настройках роутера и о выяснения кода доступа к сети можно найти на просторах всемирной паутины.
Один из простейших способов обнаружения паролей – это использовать возможности разглядеть подробнее код элемента. Сделать это достаточно просто в любом современном браузере, за исключением Internet Explorer. После выделения строки с паролями, активировать режим просмотра.
Просмотр сохраненных паролей на компьютере с помощью браузера
Чтобы узнать сохраненные на устройстве данные, не обязательно пользоваться смартфоном. Вместо него можно использовать браузер, установленный на компьютере. С его помощью можно просмотреть данные от аккаунтов с разных сайтов и почты. Однако, чтобы сделать это, необходимо иметь Гугл-аккаунт на всех устройствах.
Обратите внимание! Чтобы просматривать пароли с помощью браузера, на смартфоне должна быть включена специальная функция, активирующая синхронизацию устройств и обмен информацией.
При использовании одного аккаунта на компьютере и смартфоне будут сохранятся не только введенные данные, но и история посещений. Благодаря этому, можно восстановить доступ ко многим сервисам. Например, браузер позволяет получить доступ к аккаунтам ВКонтакте, Одноклассники, Facebook и к другим популярным социальным сетям. Чтобы сделать это, надо войти в настройки браузера Хром и перейти во вкладку «Формы и пароли». Именно там можно найти все введенные ранее данные.
Чтобы просмотреть пароли, необходимо открыть подменю и выбрать пункт «Настроить». После этого на экране появится перечень всех логинов, которые смогли сохраниться за все время использования аккаунта. При этом некоторые из них будут содержать сразу по несколько паролей. Это связано с тем, что браузер ведет запись всех данных. Поэтому он может содержать не только новую, но и устаревшую информацию.
Настройки браузера (только пароли от сайтов)
Важно! Нижеизложенные рекомендации актуальны исключительно для тех случаев, когда в мобильном браузере используется учетная запись, включена функция синхронизации и разрешено сохранение данных для входа на сайты. Рассмотрим в первую очередь то, как осуществляется просмотр паролей в стандартном для многих Андроид-устройств браузере Гугл Хром
Рассмотрим в первую очередь то, как осуществляется просмотр паролей в стандартном для многих Андроид-устройств браузере Гугл Хром.
Примечание: В Google Chrome можно увидеть часть паролей, которые хранятся в рассмотренном в предыдущей части статьи сервисе, но только те из них, что используются для авторизации на веб-сайтах.
Запустите приложение, вызовите его меню, нажав на расположенные справа от адресной строки три вертикальных точки.
Перейдите в «Настройки».

Найдите в списке тот сайт (или сайты), данные от которого требуется посмотреть,
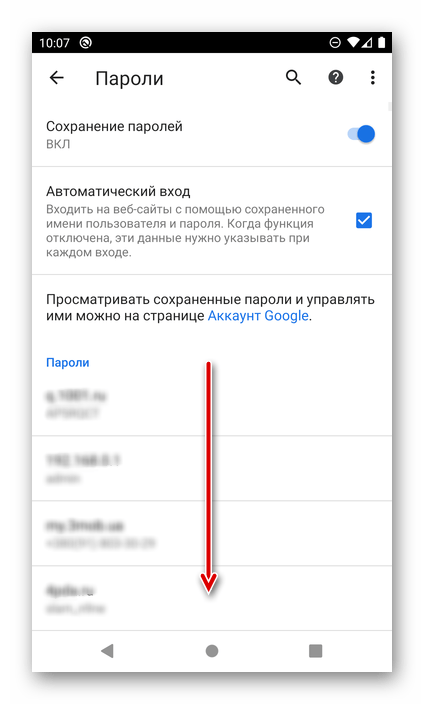
и выберите его, нажав по наименованию (адресу).

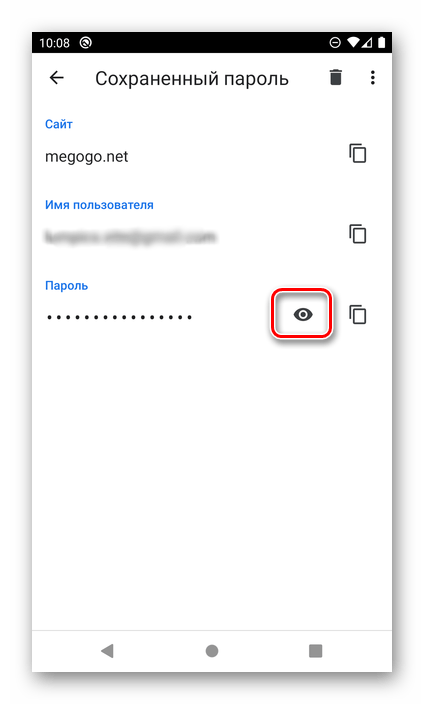
Важно! Если в системе не выбран способ блокировки экрана, получить доступ к авторизационным данным не получится до тех пор, пока вы его не установите. Сделать это можно по пути «Настройки» — «Безопасность» — «Блокировка экрана», где следует выбрать предпочтительный вариант защиты и настроить его
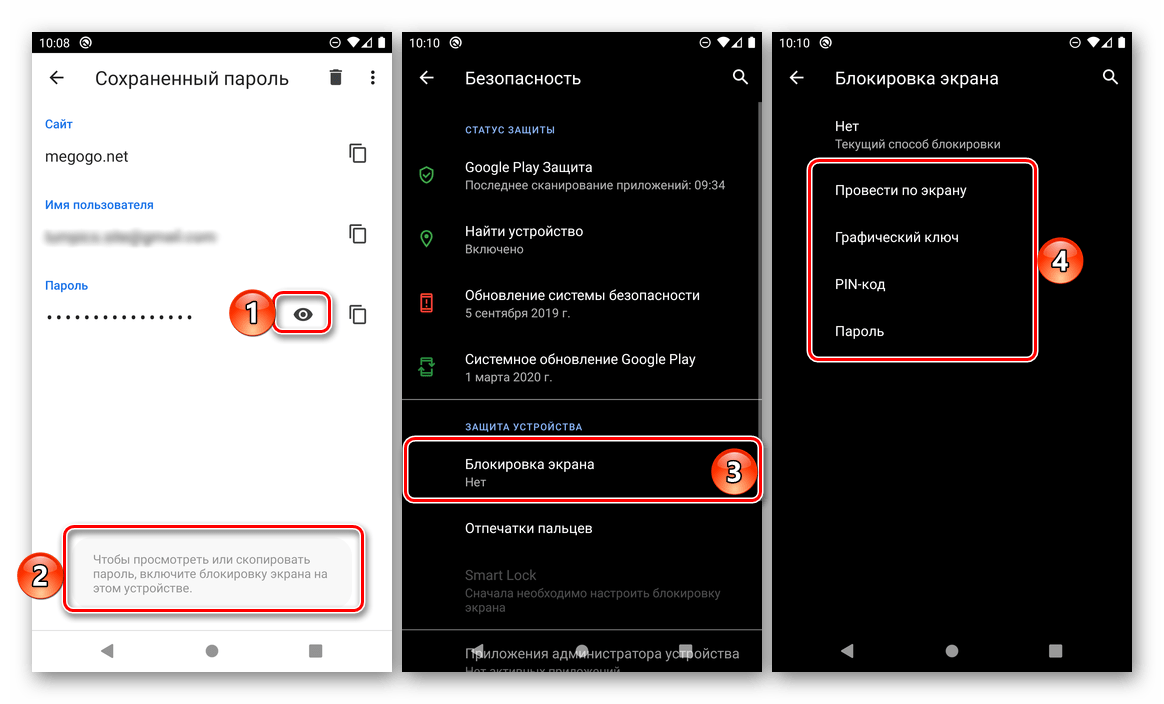
Потребуется выполнить разблокировку экрана тем способом, который используется для этих целей по умолчанию. В нашем случае это пин-код.

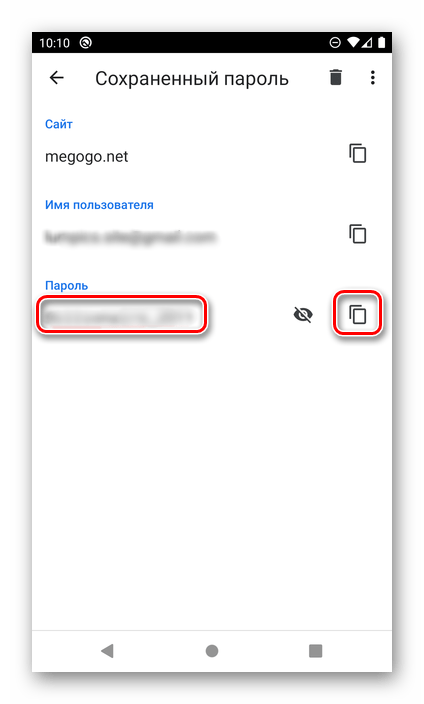
Аналогичным образом осуществляется просмотр любого другого сохраненного пароля в мобильном веб-обозревателе Гугл Хром. Так как это возможно лишь при активной функции синхронизации данных, в этом же списке будут отображаться и данные, используемые для доступа к сайтам на ПК.
Мобильный браузер Фаерфокс мало чем отличается от своей версии на ПК. Для решения нашей сегодняшней задачи в нем требуется выполнить следующее:
Открыв приложение, вызовите его основное меню (три точки, расположенные справа от строки ввода адреса)
и выберите пункт «Параметры».
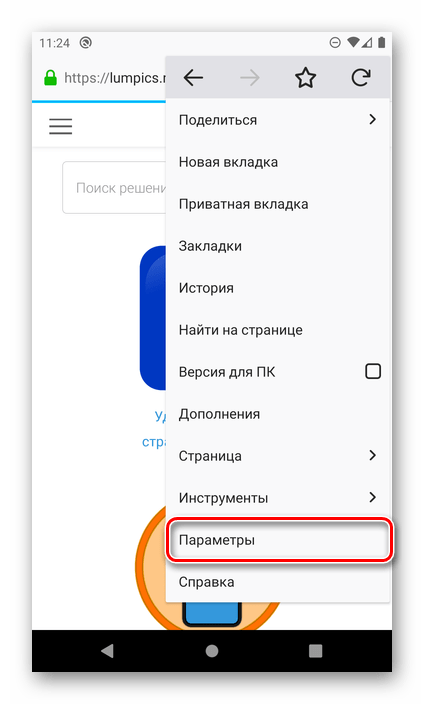
Совет: Воспользуйтесь поиском, доступным в самом начале страницы, если необходимо найти конкретный веб-ресурс в большом списке.
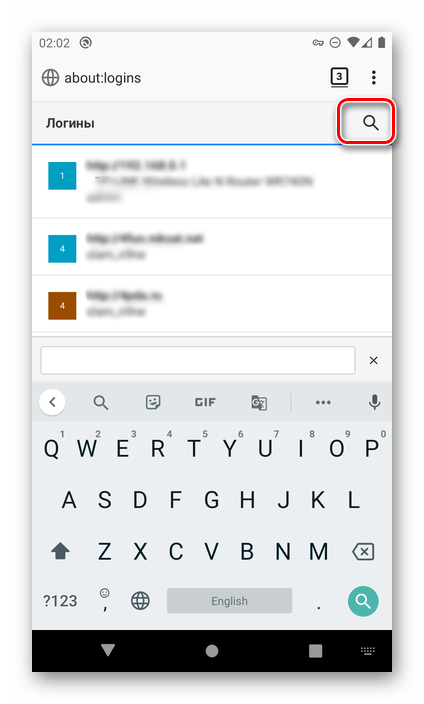
В открывшемся окне выберите «Показать пароль»,

после чего вы сразу увидите кодовую комбинацию и сможете ее «Копировать» в буфер обмена.
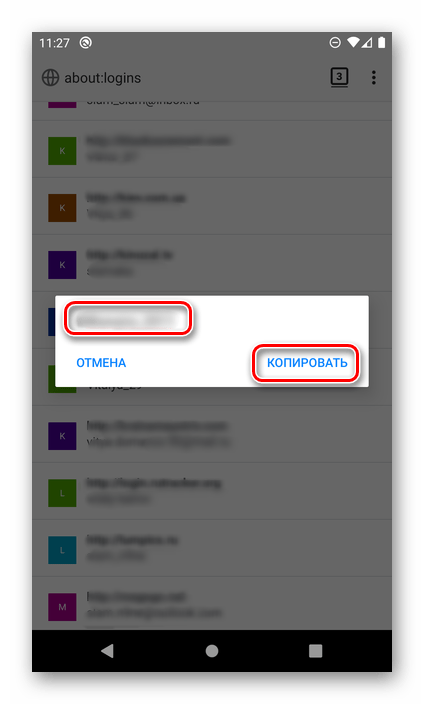
Настройки браузера Mozilla Firefox несколько отличаются от таковых в Google Chrome, в первую очередь, расположением и наименованием необходимых для решения нашей задачи пунктов, а также тем, что просмотр искомых данных возможен и без подтверждения в виде снятия блокировки.

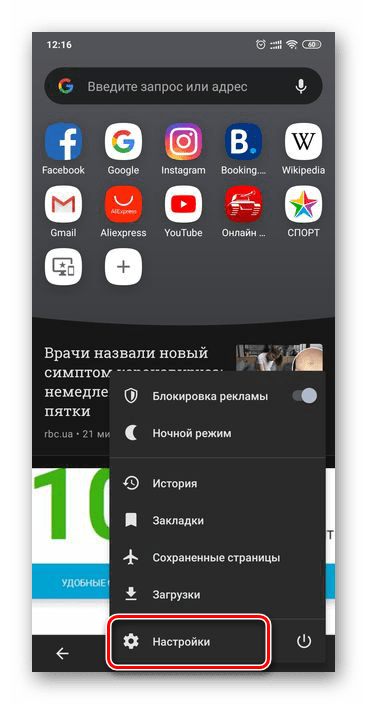
и пролистайте список представленных в этом разделе опций немного вниз.
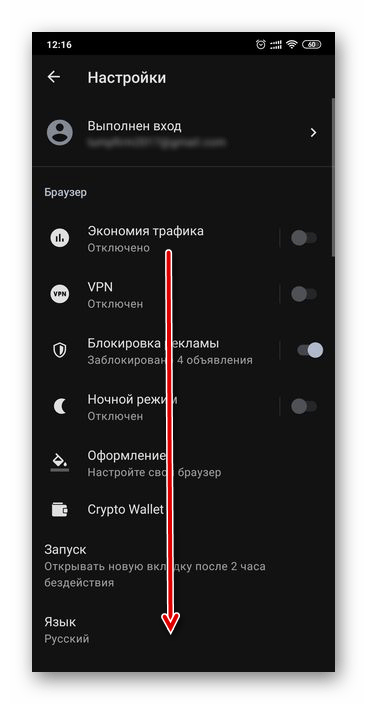
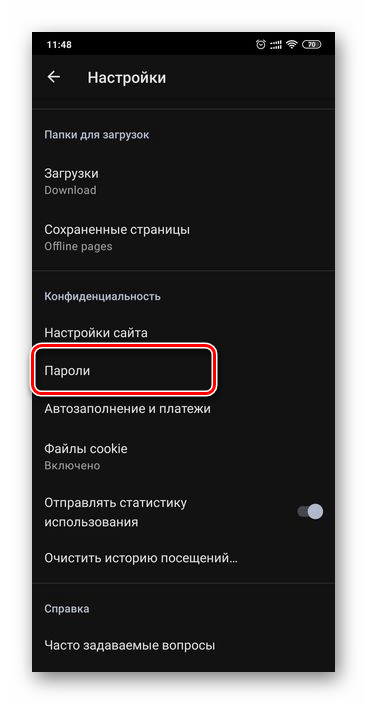
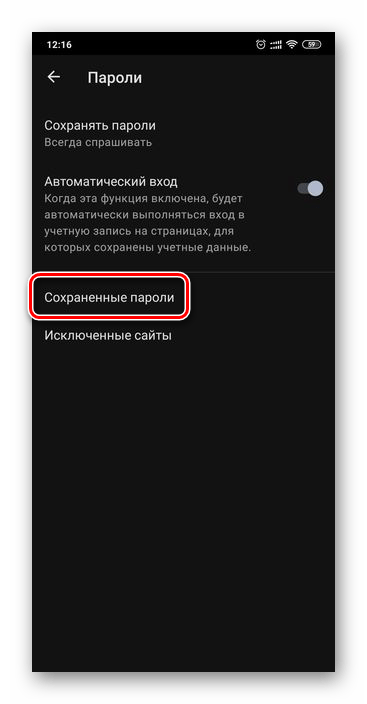

Совет: Используйте поиск, если нужно быстро найти конкретный адрес.
Коснитесь значка с изображением глаза, чтобы увидеть данные. Для копирования воспользуйтесь расположенной справа кнопкой.

Вот так просто можно посмотреть пароль от любого сайта, если он был сохранен в мобильном браузере Опера на Андроид.
Популярный в отечественном сегменте веб-обозреватель Яндекс тоже предоставляет возможность просмотра данных, используемых для авторизации на сайтах. Для их хранения в этом приложении предусмотрен «Менеджер паролей», получить доступ к которому можно через основное меню.
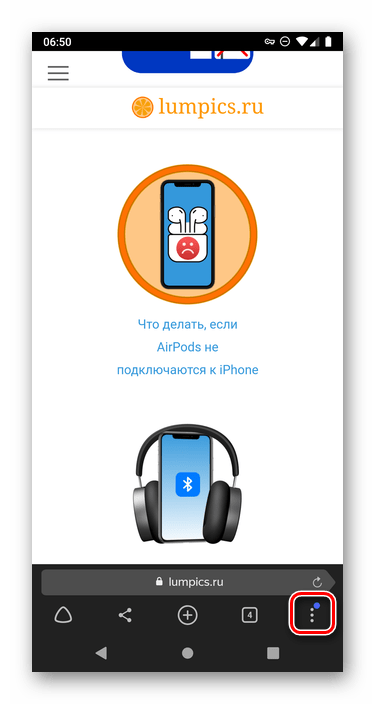
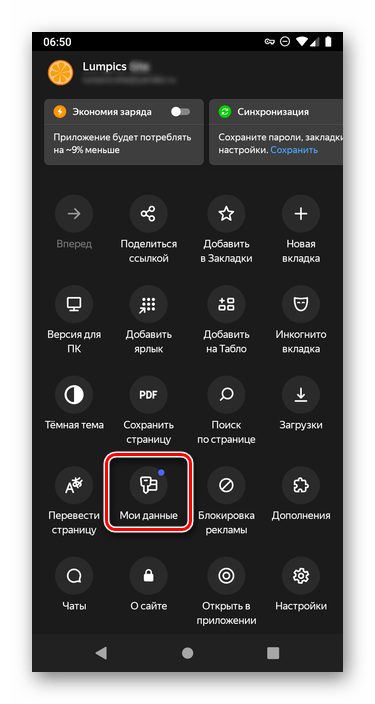

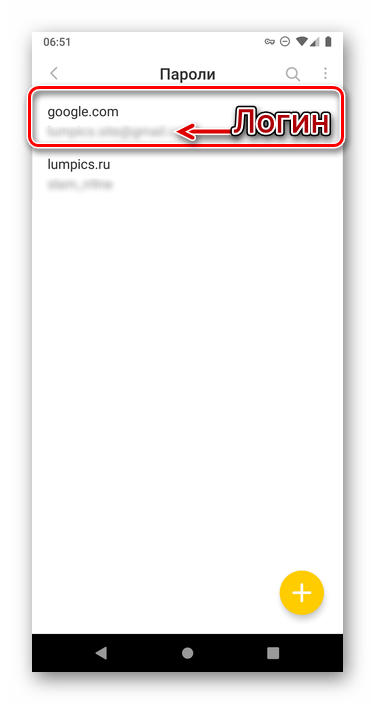

Несмотря на то что основное меню мобильного веб-обозревателя Яндекс во многом отличается от аналогичных приложений для Андроид, решение нашей сегодняшней задачи в нем осуществляется без особых сложностей.
Посмотреть пароли на Android можно как в специальном сервисе, который на деле является одной из возможностей Google-аккаунта, так и в мобильном браузере – стандартном или от стороннего разработчика. Единственное условие, необходимое для решения этой задачи – сохранение данных для авторизации изначально должно быть разрешено.
Место сохранения паролей зависит от того, хотите ли вы использовать их на всех своих устройствах. Если вы вошли в аккаунт в браузере Chrome, то можете сохранять пароли в аккаунте Google, а затем использовать их в Chrome на своих устройствах и в некоторых приложениях на телефонах и планшетах Android.
В противном случае вы можете сохранять и использовать пароли только на своем компьютере.
Проблемы и способы их решения
Приложения не работают
Программы-взломщики не могут обойти защиты абсолютно всех роутеров, поскольку производители и владельцы некоторых устройств ответственно относятся к установке параметров безопасности.
Сервисы, такие как Wi-Fi Map, получают информацию от пользователей на добровольной основе. Разумеется, обеспечить стопроцентное покрытие карты на данный момент невозможно.
Наконец, приложения, читающие защищённые файлы из памяти смартфона, недоступны без root. Также информация в них перезаписывается последними введёнными пользователем сведениями. Даже если последний указанный пароль некорректен, он будет указан утилитой в выдаче.
Не удаётся прочитать защищённый файл
Причина та же – следует получить права root, в чём помогут, в зависимости от модели и марки устройства, разные программы:
- King Root;
- Kingoroot;
- SuperSU;
- 360 Root;
- Magisk;
- Root Genius.
Рут настолько же легко снять, как и получить. Деактивировать его рекомендуется сразу после выполнения этих шагов для обеспечения безопасности устройства.
Узнать пароль от Wi-Fi на телефоне и поделиться им можно многими способами, в том числе не требующими рутирования телефона.
Поделиться ссылкой:
Как узнать сохраненные пароли в браузерах
Как уже было сказано, если вы пользуетесь другими веб-браузерами (например, Mozilla Firefox, Opera, Яндекс Браузер, UC Browser, Dolphin и т. д.), то пароли от сайтов могут сохраняться и в них. В этом случае для просмотра этих данных нужно использовать настройки самих браузеров. Ниже мы покажем, как это делается в некоторых популярных браузерах.
Mozilla Firefox
В случае использования Mozilla Firefox нужно нажать на кнопку с тремя точками и перейти в настройки приложения.
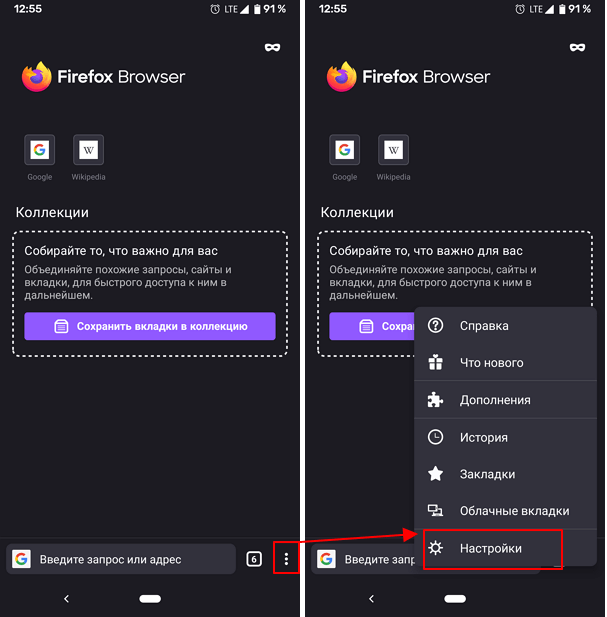
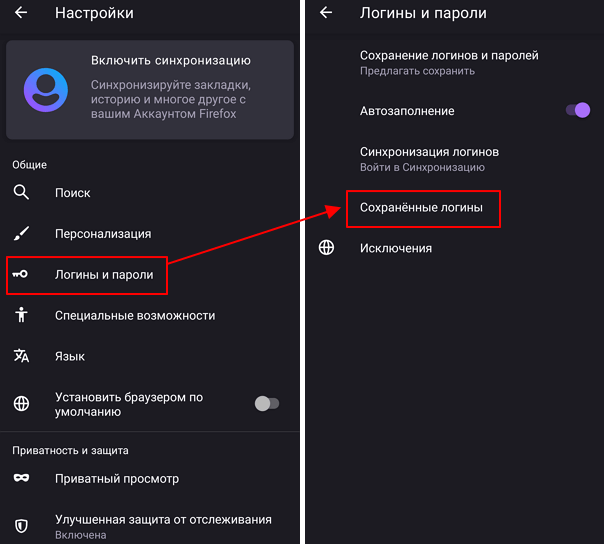
Здесь будет доступен список сайтов, для которых данный браузер сохранил данные пользователя.
В браузере Opera нужно нажать на кнопку с большой красной кнопкой «О» и перейти в настройки приложения.
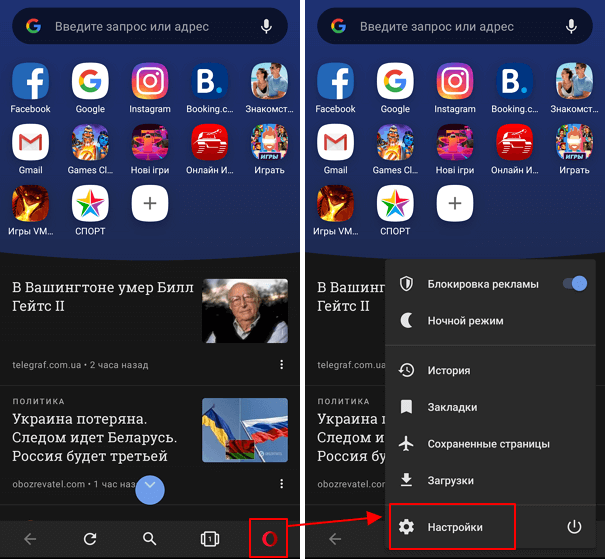
Дальше нужно пролистать настройки до блока «Конфиденциальность» и перейти в раздел «Пароли – Сохраненные пароли».
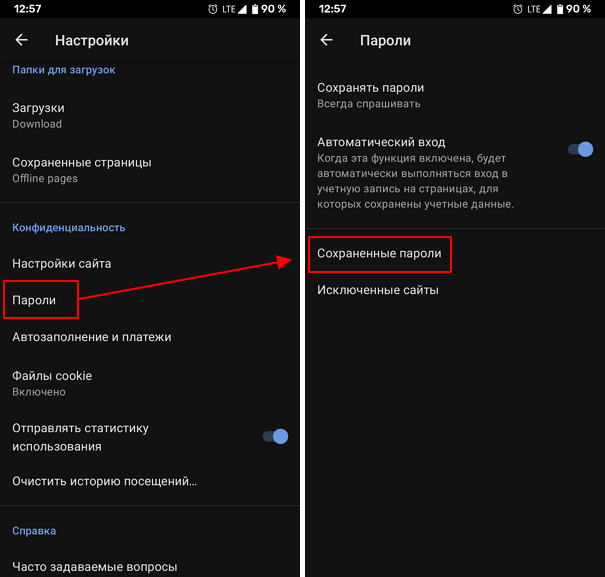
Здесь будет доступен список сайтов с данными пользователя.
Сохраненные пароли Microsoft Edge
В Microsoft Edge:

В данном меню расположены все сохранённые браузером пароли.

Но, кликнув дважды по сохранённому паролю, вы можете лишь удалить или изменить, но не просмотреть его.

Так как Edge – это встроенный в систему браузер, с интегрированной системой безопасности и многими другими параметрами Windows, то и учётные данные его хранятся отдельно в системе.
Чтобы увидеть их:
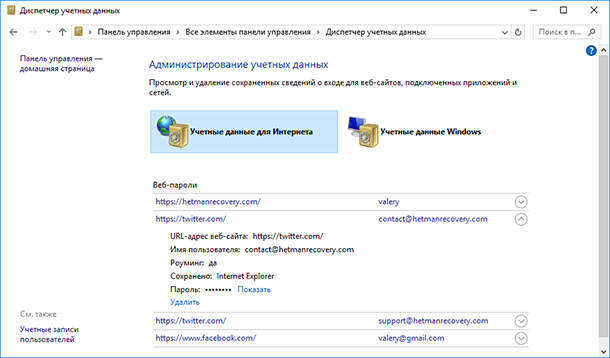
Чтобы посмотреть любой пароль, кликните по стрелочке напротив нужного сайта и выберите «Показать», напротив пункта Пароль. Для этого потребуется также ввести пароль вашего пользователя, тот под которым вы входите в систему.
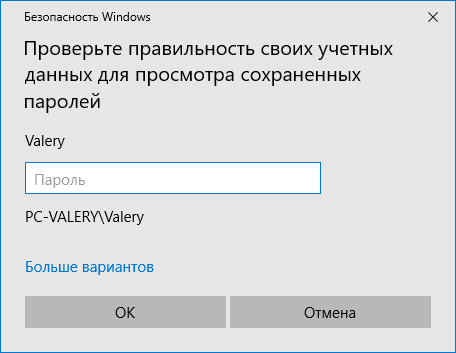
Чтобы удалить один из паролей, нажмите ссылку «Удалить» под ним, в Диспетчере учётных данных.
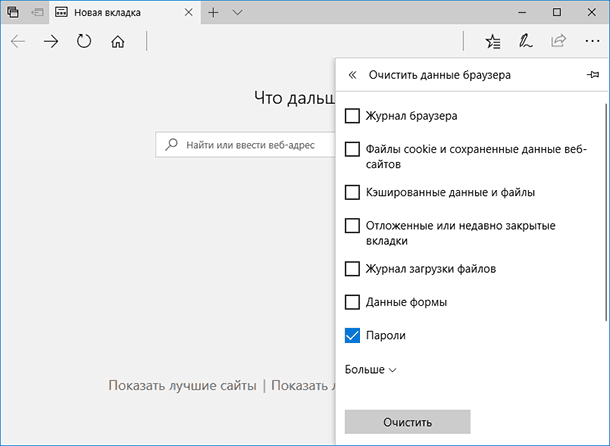
Данные для входа в аккаунты в браузере Yandex
Аналогично с предыдущими обозревателями в браузере Yandex присутствует функция автоматического сохранения данных для входа.
Чтобы настроить и просмотреть данные для входа необходимо:
Шаг 1. В открытом браузере в правом верхнем углу нажать левой кнопкой мышки по символу трех горизонтальных полосок. В выпадающем меню выбрать пункт «Настройки».
Шаг 2. В открывшемся окне переходим в графу «Пароли и карты», открываем подпункт «Пароли», где будет доступна информация про автоматически сохраненные пароли.
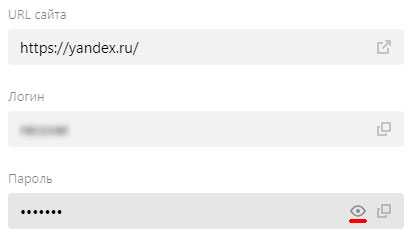
Для удаления паролей достаточно отметить необходимые галочкой и нажать по пункту «Удалить».

Для выключения функции сохранения данных для входа, необходимо, находясь в графе «Пароли и карты», выбрать пункт «Настройки».
В открывшемся окне следует убрать галочки возле пунктов под графой «Пароли» или просто нажать по кнопке «Выключить менеджер паролей».
Как узнать пароль от wifi на телефоне Android
Безусловно, обойтись без пароля можно, но возникают ситуации, когда он просто необходим: приобретен новый планшет или телефон, стационарный компьютер, ноутбук. Вай фай обычно просят друзья, когда приходят в гости. Поэтому рекомендуем восстановить пароль от wifi на телефоне.
Посмотреть пароль в свойствах точки доступа
Этот метод является самым простым, поскольку практически все модели телефонов позволяют просмотреть действующий пасс в настройках беспроводной сети. Чтобы узнать пароль, пользователю требуется выполнить следующий ряд действий:
| 1. В настройках или доступных виджетах (зависит от марки смартфона) найдите значок «WIFI» и нажмите на него. | |
| Переключитесь на режим модема. Создайте беспроводное соединение, для этого выберите «Точка доступа WIFI». | |
| После отобразится название сети (Hello from me — у нас). Нажмите на команду «Настроить точку доступа WI-FI». | |
| Далее откроются 2 активные строки: в одной — название вашей сети, во второй — пароль, скрытый за точками. Для того, чтобы увидеть это содержимое необходимо нажать на значок «глаз» рядом. |
Данным способом можно легко и быстро получить нужный шифр, а в последствии записать в текстовом или электронном виде. Password будет всегда под рукой и нигде не потеряется.
Узнать пароль с использованием браузера
Посмотреть пароль можно с помощью поисковика в вашем телефоне. Для этого:
| Заходим в браузер (в нашем случае «Интернет») | |
| В поисковой строке пишем следующую цифровую комбинацию: «192.168.1.1» и нажимаем «Перейти» | |
| Открывается сайт D-Link с двумя активными окнами. Вводим в строках логин и пароль одинаковое слово «admin». После чего, нажимаем «Вход». | |
| Высвечивается интерфейс с тремя разделами «Сеть», «Wifi» и «Межсетевой экран». Вверху находится «Быстрый поиск», который нам необходим для дальнейшей работы. | |
| В поисковик забиваем две буквы «па». Позднее отображается результат поискового запроса — настройки безопасности и пароль администратора, выбираем 1 вариант. | |
| Именно в этом разделе будет сохранен пароль от wifi на устройстве андроид (ключ шифрования PSK). |
Данный вариант помогает узнать доступ к своему вай фаю подойдет для тех, кто использует сетевое оборудование D-Link. Процедура взлома для других адаптеров и модемов схожа, поэтому вышеописанная информация будет актуальна для всех абонентов.
Использовать определенные программы и файловые системы
Многие предпочитают искать пароль от беспроводной сети на телефоне посредством файловой системы устройства.
Схема работы Android схожа с системой Unix. Все функции системы отражают необходимые настройки ОС. Они хранятся в базе конфигураций. Для просмотра у юзера на телефоне должны быть установлены специальные права ROOT.
Обычные пользователи не могут использовать весь функционал системных конфигураций без права суперпользователя. Поэтому существует следующая инструкция для полного контроля над системой:
- Откройте проводник. Желательно использовать ftp менеджеры, такие как Total Commander и File Explorer, данные программы отображают всю файловую систему android
- В главном окне проводника выберете раздел «Встроенная память»
- Перейдите согласно схеме: data/misc/wifi/;
- После среди многих папок, откройте одну из них, под названием wpa_supplicant.conf/
Содержимое документа представляет собой консоль с данными о беспроводной сети (имя, пароль). Закодированная комбинация в нашем случае: «abcdoorioo». Ее можно найти в строке PSK.
Описанная раннее информация подходит при условии, что смартфон был подключен к искомому маршрутизатору.
Как поделиться подключённым Wi-Fi с паролем через QR-код
Этот способ актуален не для всех прошивок, из-за чего заслужил описания в конце статьи. Тем не менее, есть способ отправить кому-либо QR-код для подсоединения. Получателю понадобится отсканировать его с помощью камеры смартфона или специального приложения, позволяющего считывать информацию прямо с экрана, без распечатывания или перемещения на другое устройство.
Чтобы другой человек смог воспользоваться Wi-Fi, он должен находиться возле роутера. Тем не менее, так можно заранее сохранить сведения о точке доступа, которые будут использованы устройством автоматически при становлении сети доступной.
На Samsung
Обладателям смартфонов с новыми версиями One UI выступит актуальным следующий порядок действий:
- Тапните иконку шестерёнки в панели быстрого доступа или откройте программу «Настройки» через меню приложений;
- Перейдите в раздел «Подключения»;
- Откройте вкладку «Wi-Fi»;
- Нажмите кнопку справа от наименования текущей сети или любой другой точке, о которой есть информация на устройстве;
- Воспользуйтесь функцией «Код QR», находящейся в нижнем левом углу;
- Сохраните изображение или мгновенно отправьте его. Для этого представлены кнопки внизу. Можно также просто навести камеру с другого смартфона на экран.
Учтите, что после отправки этого QR-кода кому-либо получателю ничто не мешает переслать изображение другим людям. В таком случае информация о сети станет доступна большему количеству людей, чем ожидалось поначалу. Чтобы исправить это, понадобится произвести смену пароля, что производится в параметрах маршрутизатора.
Кроме того, можно использовать смартфон в качестве точки доступа, активировав режим беспроводного модема. Тогда все сведения будут находиться в соответствующем разделе панели управления девайсом, и их можно будет просмотреть либо изменить «в одно касание».
На Huawei
Пользователям смартфонов этой марки предлагается проделать примерно те же шаги, что актуальны для Samsung One UI:
- Откройте «шторку», проведя пальцем от верха экрана к низу;
- Выполните долгий тап по наименованию беспроводной сети, к которой телефон подключён прямо сейчас. Если она в данный момент не используется, под иконкой будет надпись «Wi-Fi»;
- Найдите текущую либо другую сохранённую в памяти девайса точку доступа. Тапните по ней;
- Вместе с расширенной информацией отобразится QR-код. Здесь кнопки «Поделиться» и «Сохранить» не представлены, поэтому придётся либо сделать скриншот, либо просто дать отсканировать изображение кому-либо.
Здесь тоже можно создать свою точку доступа, используя функционал смартфона. Такая функция присутствует на практически каждом устройстве, а некоторые модели также поддерживают использование в качестве репитера – усилителя покрытия беспроводной сети. Если такой возможности нет, при активации режима модема подключение к другим Wi-Fi будет недоступным.
На Xiaomi
В MIUI порядок действий тоже не покажется сложным. Убедиться в этом можно самостоятельно, глядя на простоту следующей инструкции:
- Запустите приложение «Настройки», тапнув по иконке или перейдя через панель быстрого доступа;
- Откройте вкладку, называющуюся «Wi-Fi»;
- Тапните по наименованию текущего беспроводного подключения или любой точки доступа, к которой девайс подключался ранее;
- Отсканируйте код, который возникнет на экране.
QR здесь тоже нельзя сохранить или моментально отправить, поэтому понадобится предоставить возможность отсканировать его вживую. Если же эта функция слишком важна, ничто не мешает сделать скриншот, зажав клавиши понижения громкости и блокировки дисплея. После сканирования на экране устройства получателя возникнет предложение подсоединиться.
Роутер
Некоторые маршрутизаторы поддерживают генерацию QR-кодов, которые могут быть считаны любыми устройствами. Чтобы на девайсе пользователя возникал интерфейс с кнопкой подключения, соответствующая операционная система должна быть совместима с соответствующей функцией. Порядок сканирования тот же, что и в случае создания кода на телефоне.
Как узнать пароль с помощью файловой системы
Порой вся необходимая информация находится на самом видном месте, и пользователь ее просто не замечает. Вы можете узнать password, не обращаясь к помощи дополнительных средств. Достаточно иметь смартфон с активным подключением и выполнить одно из предложенных действий.

Без ROOT-прав
Это самый простой способ узнать пароль от Вай-Фая на операционной системе Android. Он не потребует от вас серьезных познаний в области мобильных технологий, так как все входные данные хранятся в настройках вашего телефона:
- Откройте настройки устройства.
- Перейдите в раздел «Wi-Fi».

Нажмите кнопку «i», расположенную напротив задействованной сети.
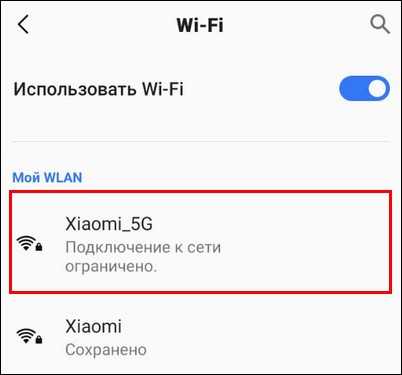
Найдите информацию о паролях.

Обратите внимание, что из-за настроек безопасности многие смартфоны не показывают password, который используется для подключения к беспроводной сети. В таком случае вам не удастся узнать пароль без root-прав
С ROOT-правами
Самым надежным способом узнать пароль от Вай-Фая является использование файловых менеджеров. Вам необходимо получить доступ к файлу, где скрывается вся необходимая информация о подключении. Правда, такая возможность есть только на устройствах с рут-доступом.
Важно. Получение root-прав влечет за собой ряд ограничений, включая снятие смартфона с гарантии и блокировку транзакций
Получить рут-права на телефоне можно разными способами. Например, вы можете установить приложение SuperSU и активировать права суперпользователя. Правда, в дальнейшем вам придется их принудительно отзывать. Если не сделать это, смартфон будет снят с гарантии. Поэтому рекомендуется пойти иным путем, установив ES Проводник с функцией root:
Запустите ES Проводник после предварительной установки.
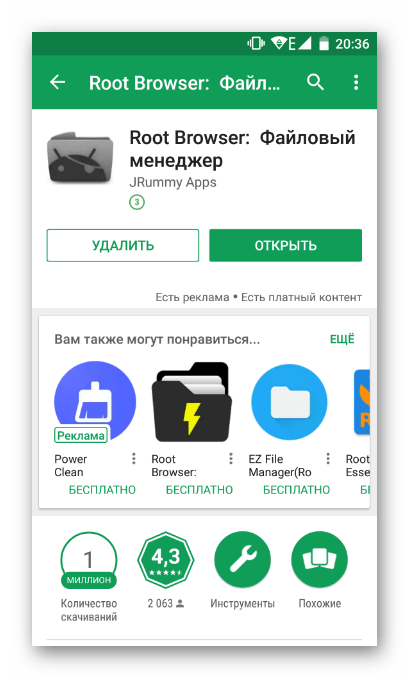
- Выдайте все необходимые разрешения.
- Откройте меню, нажав кнопку в виде трех полосок.
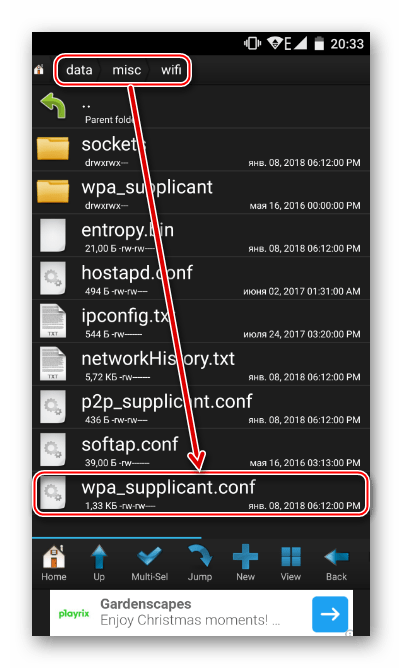
- Активируйте опцию «Показ скрытых элементов», а также – «Root-проводник». Кроме того, не забудьте настроить таймер для последующего отключения прав суперпользователя.
- Перейдите в директорию, расположенную по пути /data/misc/wifi.

- Откройте файл «wpa_supplicant.conf».
- Найдите строку «network» и изучите информацию, представленную в пунктах «ssid» (название сети) и «psk» (пароль).
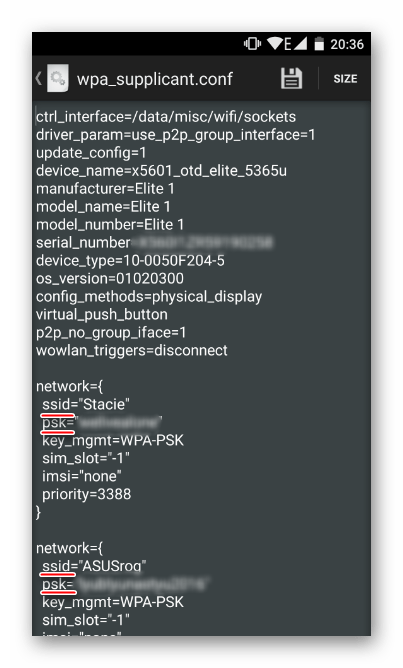
После получения необходимых сведений не забудьте деактивировать рут. Одного удаления ES Проводника будет недостаточно, а отказ от этой рекомендации приведет к тому, что вы столкнетесь с большим количеством ограничений при работе с устройством.
Через «Настройки точки доступа Wi-Fi»
Если для подключения какого-либо устройства вы используете свой смартфон в качестве точки доступа, то всегда сможете посмотреть сохраненный пароль через его настройки:
- Откройте настройки гаджета.
- Перейдите в раздел «Точка доступа Wi-Fi».
- Откройте вкладку «Настройка точки доступа».
- Нажмите на глазок, расположенный напротив пункта «Пароль».
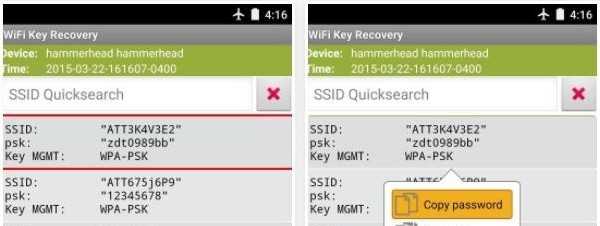
Обращаем ваше внимание, что телефон покажет password не от роутера, а от вашего мобильного устройства, когда оно используется в качестве точки доступа. Если вам нужен пароль именно от маршрутизатора, то обратитесь к одному из альтернативных вариантов
Через ПК
Если под рукой есть компьютер, который в настоящий момент подключен к вашей беспроводной сети, то вы сможете узнать введенный ранее пароль по следующей инструкции:
Щелкните ПКМ по значку подключения, который отображается в панели задач.

Перейдите в раздел «Центр управления сетями и общим доступом», а затем – «Изменение параметров адаптера».
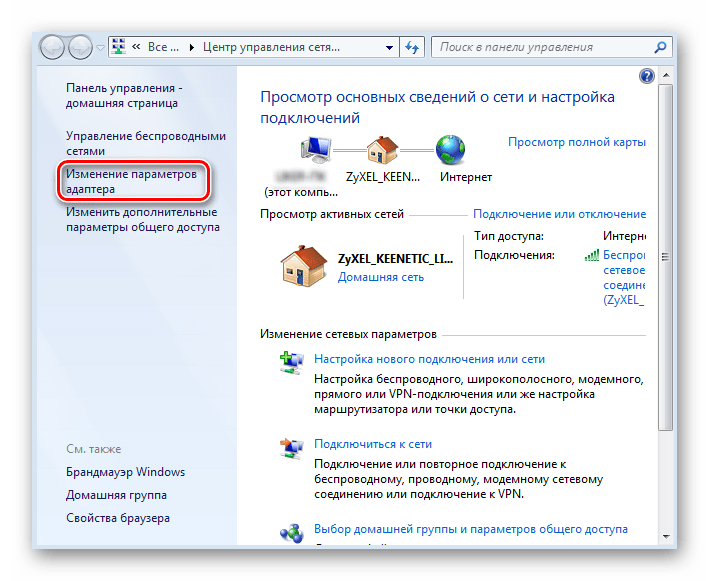
Щелкните ПКМ по названию своей сети и откройте вкладку «Состояние».

Нажмите кнопку «Свойства беспроводной сети».

Во вкладке «Безопасность» получите необходимые сведения, которые отобразятся напротив пункта «Ключ безопасности».
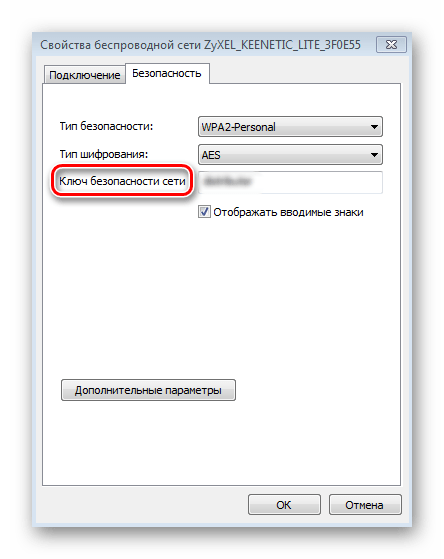
Указанный здесь password необходимо скопировать, чтобы подключить с его помощи другое устройство, будь то смартфон или другой компьютер.
Как узнать сохраненные пароли в браузерах
Как уже было сказано, если вы используете другие браузеры (например, Mozilla Firefox, Opera, Яндекс.Браузер, UC Browser, Dolphin и так далее), в них могут храниться пароли к сайтам. В этом случае, чтобы увидеть эти данные, вам придется использовать настройки самих браузеров. Ниже мы покажем, как это делается в некоторых популярных браузерах.
Mozilla Firefox
Если вы используете Mozilla Firefox, нажмите кнопку с тремя точками и перейдите в настройки приложения.
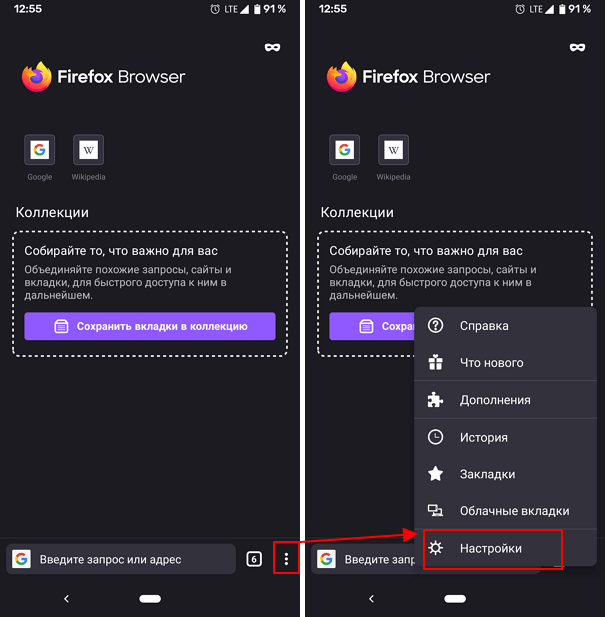
После этого нужно перейти в раздел «Логины и пароли — Сохраненные пароли».
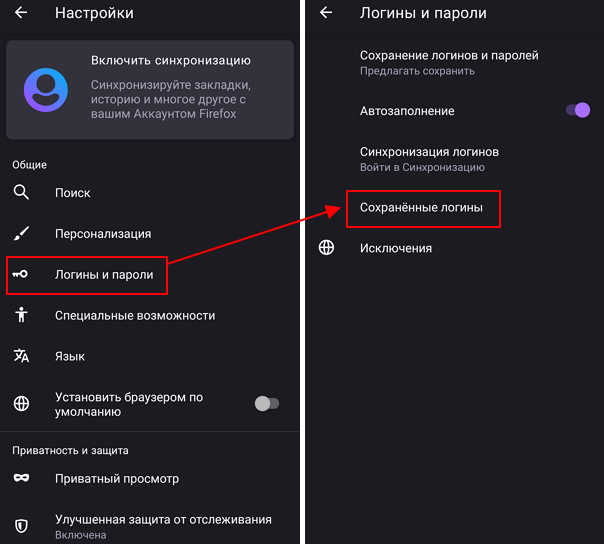
Здесь будет доступен список веб-сайтов, для которых этот браузер сохранил пользовательские данные.
Opera
В браузере Opera нажмите на кнопку с большой красной кнопкой «О программе» и перейдите в настройки приложения.
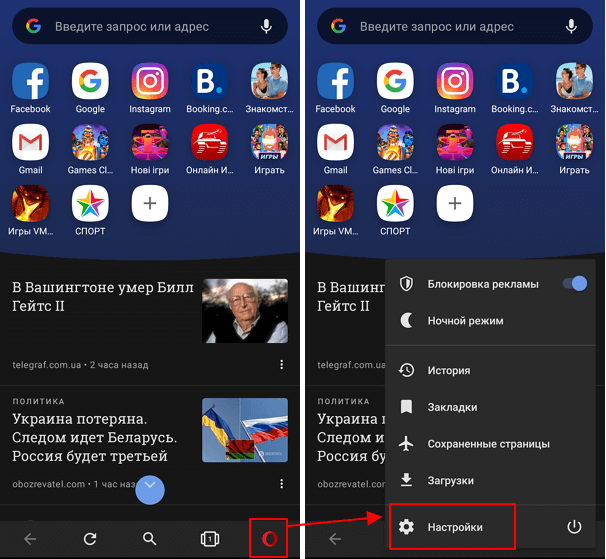
Затем нужно пролистать настройки блока «Конфиденциальность» и перейти в раздел «Пароли — Сохраненные пароли».
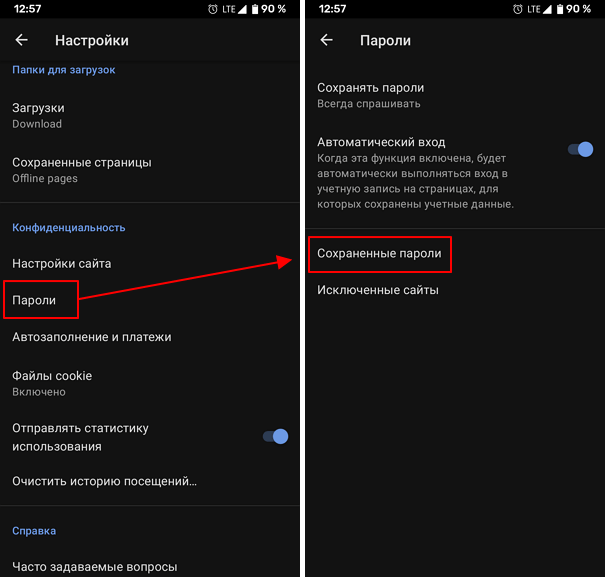
Сохраненные пароли Microsoft Edge
В Microsoft Edge:
Перейдите в Параметры/Параметры/Посмотреть дополнительные параметры/Управление паролями.
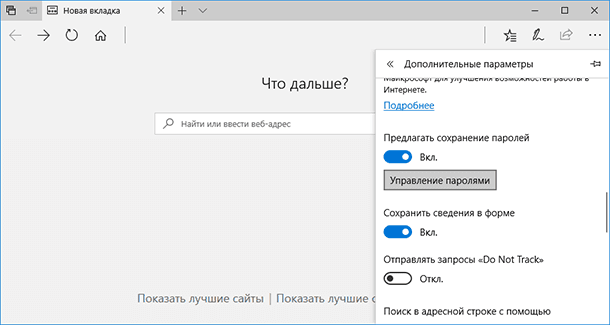
Это меню содержит все пароли, сохраненные браузером.
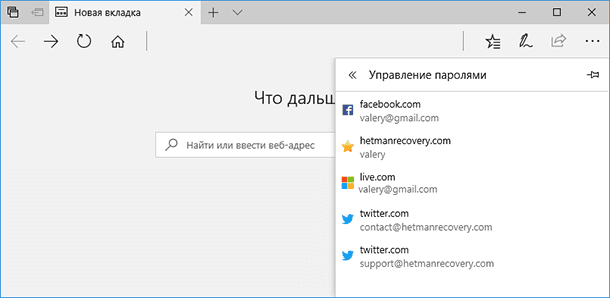
А вот по двойному клику по сохраненному паролю можно только удалить или изменить его, но не увидеть.
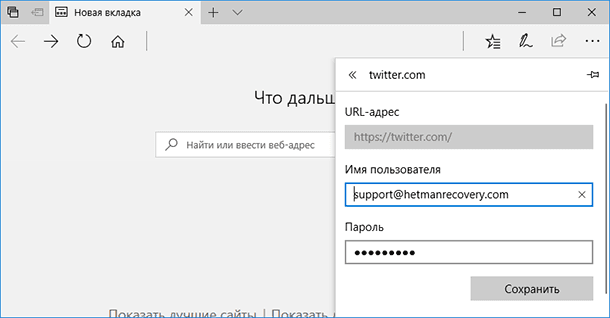
Поскольку Edge — это браузер, встроенный в систему, со встроенной безопасностью и многими другими настройками Windows, информация для входа хранится в системе отдельно.
Чтобы просмотреть их:
Перейдите в Панель управления/Диспетчер учетных данных/Учетные данные Интернета. Здесь сохраняются логины и пароли, сохраненные в Edge.
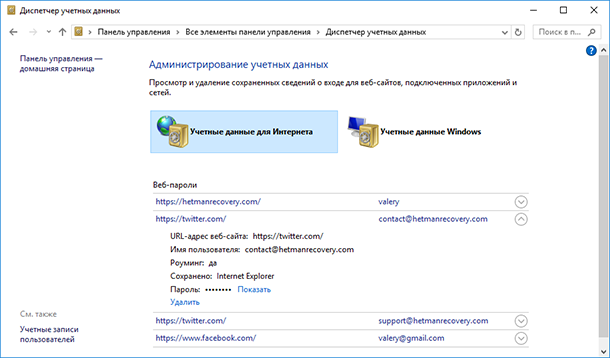
Чтобы просмотреть пароль, нажмите на стрелку рядом с нужной страницей и выберите «Просмотреть» рядом с пунктом «Пароль». Для этого также необходимо ввести пароль вашего пользователя, под которым вы входите в систему.
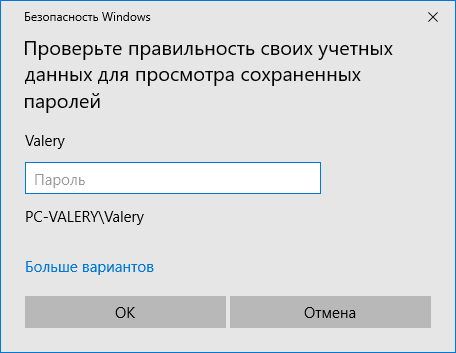
Чтобы удалить один из паролей, щелкните ссылку Удалить под ним в диспетчере учетных данных.
Чтобы удалить все сохраненные логины и пароли, перейдите в «Параметры Edge» и нажмите «Выбрать, что нужно удалить». Выберите «Пароль» и нажмите кнопку дистанционного управления.
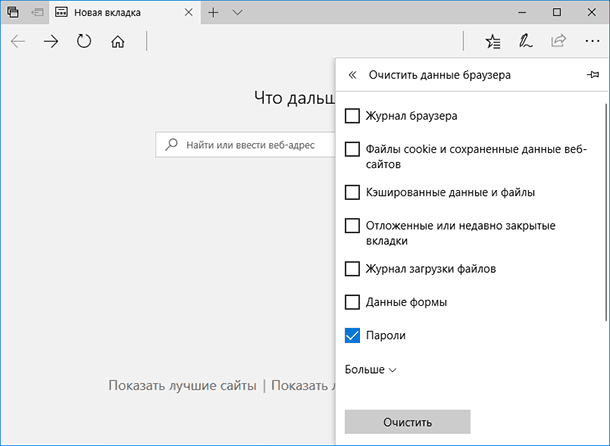
Данные для входа в аккаунты в браузере Yandex
Так же, как и в предыдущих браузерах, в Яндекс браузере есть функция автоматического сохранения данных для входа.
Чтобы настроить и просмотреть данные для входа:
Шаг 1. В открытом браузере в правом верхнем углу кликните левой кнопкой мыши по символу с тремя горизонтальными полосками. В выпадающем меню выберите «Настройки».
Шаг 2. В открывшемся окне перейдите в графу «Пароли и карты», откройте подпункт «Пароли», где будет доступна информация об автоматически сохраненных паролях.
Для просмотра подробных данных о логинах и паролях следует нажать на нужный пункт левой кнопкой мыши, после чего откроется окно с адресом сайта, логином и паролем к нему. Чтобы увидеть пароль, нажмите на символ глаза.
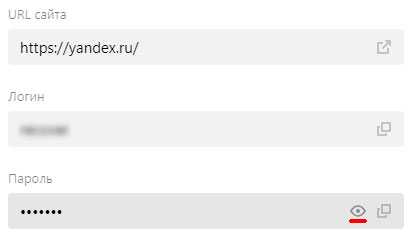
Чтобы удалить пароли, просто отметьте нужные и нажмите «Удалить».
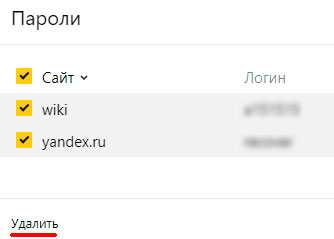
Чтобы отключить функцию сохранения данных для входа, необходимо в графе «Пароли и карты» выбрать пункт «Настройки».
В открывшемся окне снимите галочки напротив пунктов в графе «Пароль» или нажмите кнопку «Отключить управление паролями».