Зачем менять частоту Wi-Fi на смартфоне?
Так как на частоте 2,4 ГГц работает многие другие устройства, а также большинство маршрутизаторов и мобильных устройств, эта частота может быть причиной помех и сбоев соединения. Диапазон 5 ГГц используется не так часто, а значит и помехи будут возникать намного реже. Поэтому частоту Wi-Fi на телефоне рекомендуется менять, если пользователь начал часто сталкиваться с внезапными обрывами связи и потерей соединения.
Менять частоту с 2,4 ГГц на 5 ГГц стоит при раздаче интернета с телефона, то есть при включенной точке доступа на мобильном устройстве. Так пользователь сможет избежать проблем с соединением при раздаче.
Отключить диапазон в настройках маршрутизатора
В некоторых случаях вы можете не захотеть, чтобы какое-либо устройство подключалось к одному из диапазонов частот, которые предлагает ваш маршрутизатор. Самый надежный способ – полностью отключить ту или иную полосу. Просто имейте в виду, что некоторые старые устройства вообще не могут подключиться к сети 5 ГГц, поэтому, если вы отключите сеть 2,4 ГГц, это, вероятно, отключит определенные устройства.
У каждого роутера или точки доступа Wi-Fi есть свой фирменный интерфейс и расположение меню. Поэтому вам придется обратиться к документации вашего маршрутизатора для получения точной информации. Тем не менее, основной процесс более или менее универсален.
- Откройте браузер на устройстве, подключенном к маршрутизатору.
- Введите IP-адрес роутера. Здесь это 192.168.0.1, но он будет в руководстве к вашему роутеру или на наклейке под устройством.
- Авторизуйтесь в роутере. Если вы никогда не устанавливали индивидуальное имя пользователя или пароль, пароль по умолчанию, указанный на наклейке под маршрутизатором, должен работать.
- Теперь найдите раздел настроек Wi-Fi.
- В этом меню должно быть место для отключения отдельных полос. В случае этого роутера настройки находились в разделе «Имя и пароль Wi-Fi
Теперь, когда вы отключили нежелательный диапазон, никакое устройство не может к нему подключиться.
Как личные устройства подключаются к разным диапазонам Wi-Fi?
Обратите внимание, что в то время как сеть Wi-Fi может использовать оба диапазона, ваши личные устройства, такие как смартфоны, планшеты и ноутбуки, будут подключаться только к одному радиодиапазону в любой момент времени. Каждое устройство имеет основные правила выбора диапазона для подключения. Возможно, ваш телефон подключается к диапазону 2,4 ГГц, а ваш ноутбук – к диапазону 5 ГГц. Таким образом, устройство будет решать, какой диапазон будет использоваться для подключения, в зависимости от определенных условий, таких как диапазон и помехи. Ваше устройство должно поддерживать двухдиапазонный режим, чтобы можно было легко переключаться между 2,4 и 5 ГГц. Устройства, поддерживающие только диапазон 2,4 ГГц, автоматически подключатся к этому диапазону. Двухдиапазонные устройства, поддерживающие как 2,4 ГГц, так и 5 ГГц, автоматически выбирают диапазон, или вы можете настроить его, чтобы выбрать конкретный диапазон по своему вкусу. Это возможно только в том случае, если сеть Wi-Fi предоставляет SSID диапазона 2,4 ГГц или имя Wi-Fi и SSID диапазона 5 ГГц, как вы можете видеть на снимке экрана моего Android-смартфона выше
Устройства, поддерживающие только диапазон 2,4 ГГц, автоматически подключатся к этому диапазону. Двухдиапазонные устройства, поддерживающие как 2,4 ГГц, так и 5 ГГц, автоматически выбирают диапазон, или вы можете настроить его, чтобы выбрать конкретный диапазон по своему вкусу. Это возможно только в том случае, если сеть Wi-Fi предоставляет SSID диапазона 2,4 ГГц или имя Wi-Fi и SSID диапазона 5 ГГц, как вы можете видеть на снимке экрана моего Android-смартфона выше.
Прежде всего, какие преимущества у 5G WiFi?
Прежде чем узнать список мобильных телефонов Xiaomi, совместимых с сетью WiFi 5 ГГц, удобно узнать все преимущества, которые представляет этот стандарт. Вообще говоря, наибольшее преимущество этой технологии заключается в максимальной скорости, которую она может предложить. В то время как сеть 2,4 ГГц предлагает максимальные пики до 60 Мбит / с, сеть 5 ГГц может достигать скорости, близкой к 860 Мбит / с.
Частично это связано с количеством перекрывающихся каналов, которые поддерживает сеть: 25 против 14. Напротив, диапазон в физическом выражении меньше, так как она имеет меньшую пропускную способность. Другими словами, сеть 2,4 ГГц более рекомендуется, если мы собираемся подключаться к Интернету из области, удаленной от маршрутизатора. Если мы хотим использовать всю ограниченную по контракту пропускную способность Интернета, рекомендуется использовать сеть 5G.
Работа, настройка и управление Wi-Fi 5 ГГц на роутере
Если роутер поддерживает 2.4 ГГц и 5 ГГц, то в его веб-интерфейсе (на странице с настройками, или в приложении на телефоне) есть настройки отдельно для каждого диапазона. Для каждой сети можно задать разные имена и пароли. Ну и отдельно задаются настройки канала, ширины канала, режим сети, настройки безопасности и т. д. В настройках каждого роутера есть возможность отключить и включить отдельно каждый диапазон. Например, можно выключить Wi-Fi сеть на 5 ГГц и при необходимости включить ее. Как правило нужно просто убрать/поставить галочку и сохранить настройки.
На всех двухдиапазонных роутерах по умолчанию включены оба диапазона. Если сделать сброс настроек роутера, то он будет раздавать две Wi-Fi сети. Заводские имена этих сетей (SSID) обычно указаны снизу роутера на наклейке. В конце имени сети в диапазоне 5 ГГц обычно есть «_5G». Но есть роутеры, например Keenetic, на которых включена функция, которая объединяет две Wi-Fi сети (в разных диапазонах) в одну (две сети с одинаковым именем). Устройства видят одну сеть, подключаются к ней и автоматически выбирают лучший диапазон.
Так как отключить, включить и настроить беспроводную сеть в диапазоне 5 ГГц на роутере можно как правило на одной странице (в одном разделе веб-интерфейса), то я буду показывать, как выполнить все эти действия на примере роутеров разных производителей.
TP-Link
Для начала нужно зайти в настройки роутера TP-Link, или использовать приложение TP-Link Tether для управления с телефона (если ваш роутер поддерживает эту функцию).
На роутерах с новым веб-интерфейсом настройки диапазона 5 GHz находятся в разделе «Дополнительные настройки» – «Беспроводной режим» – «Настройки беспроводного режима». Там есть вкладка «5 ГГц», где можно отключить или включить Wi-Fi сеть убрав/поставив галочку возле «Включить беспроводное вещание». Можно сменить имя сети, пароль, выставить мощность передатчика и т. д. Если сеть работает быстро и стабильно, то я не рекомендую менять заводские настройки (кроме имени и пароля).
Там же могут быть настройки функции Smart Connect. Если она включена, то устройства будут видеть одну сеть и сами выбрать диапазон для соединения. Имя сети и пароль будут установлены одинаковые для обеих диапазонов.
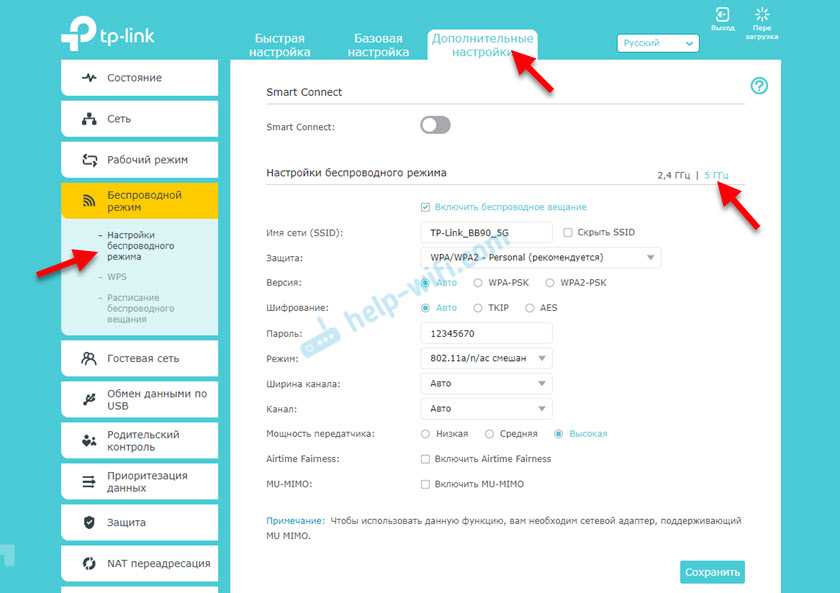
На некоторых моделях роутеров TP-Link настройки диапазона 5 ГГц выглядят вот так:
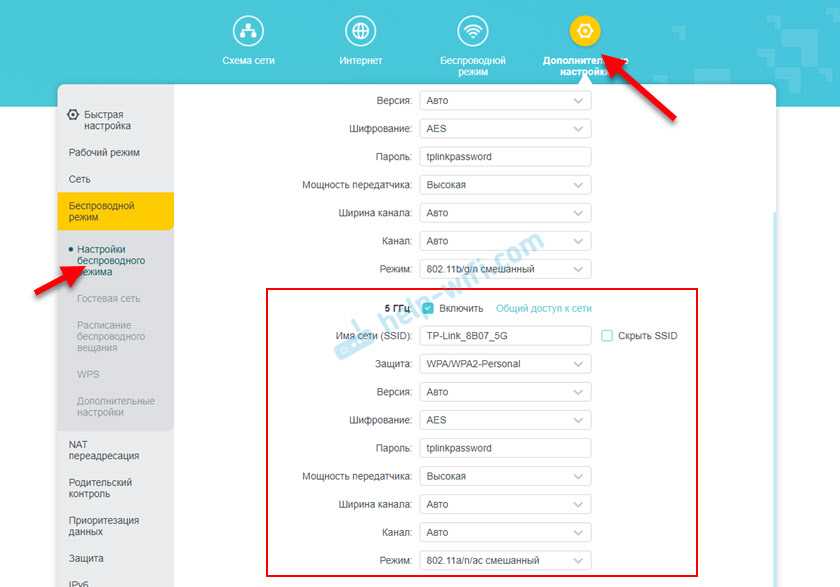
А на роутерах со старым веб-интерфейсом эти настройки находятся в разделе «Беспроводной режим — 5 ГГц»:

А отключить или включить сеть на определенной частоте можно в разделе «Выбор рабочей частоты».
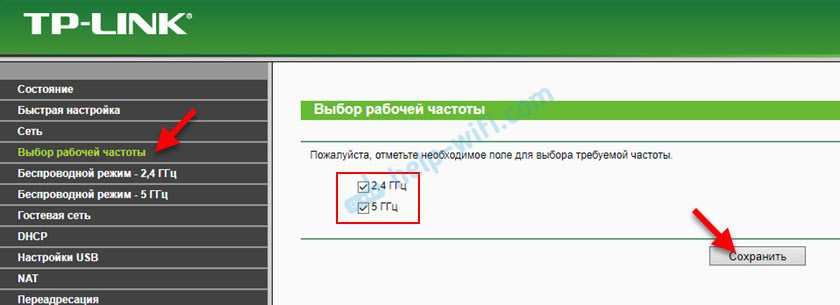
Просто снимите/установите галочку возле нужной частоты и сохраните настройки. Не забывайте сохранять настройки роутера после смены параметров!
ASUS
Изменить параметры Wi-Fi сети диапазона 5 ГГц на роутере ASUS можно в веб-интерфейсе, в разделе «Беспроводная сеть». Там в выпадающем меню нужно выбрать частотный диапазон «5GHz», задать нужные параметры и сохранить настройки. Если не знаете как зайти в настройки роутера ASUS — смотрите эту статью.
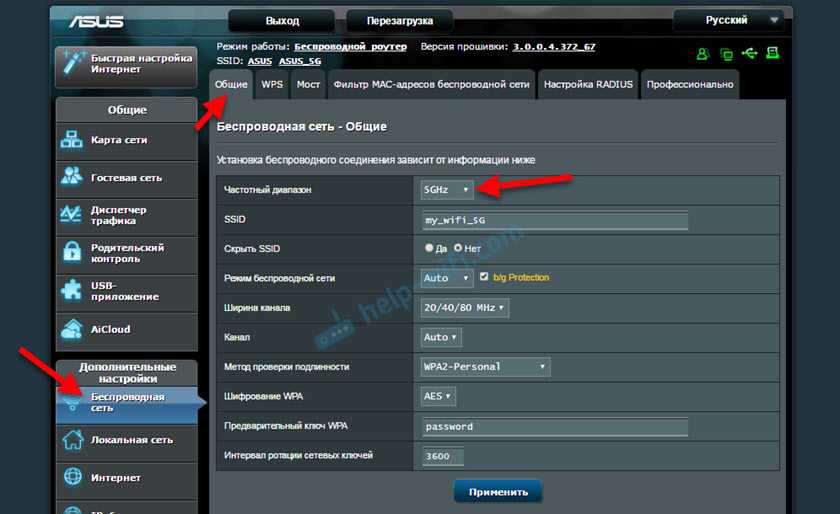
Отключить или включить 5 ГГц можно на вкладке «Профессионально». Выбираем нужный диапазон и ниже возле пункта «Включить радиомодуль» ставим «Да» или «Нет».
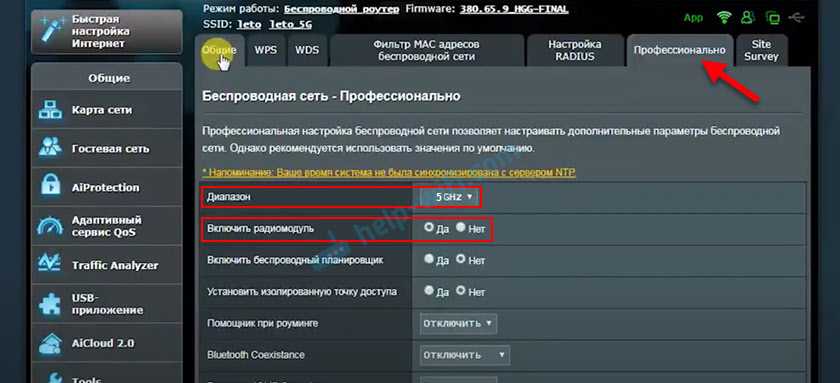
Сохраните настройки и перезагрузите роутер.
Keenetic
Настройки Wi-Fi 5 ГГц на роутерах Keenetic находятся в разделе «Мои сети и Wi-Fi» – «Домашняя сеть». Возможно вам пригодится инструкция по входу в настройки роутеров Keenetic.
По умолчанию включена функция Band Steering. Она синхронизирует настройки Wi-Fi в диапазоне 2.4 и 5 ГГц и устройства видят одну сеть. Выбор диапазона происходит автоматически. Если вы хотите задать разные настройки Wi-Fi для сети на 2.4 ГГц и 5 ГГц, то Band Steering нужно отключить.
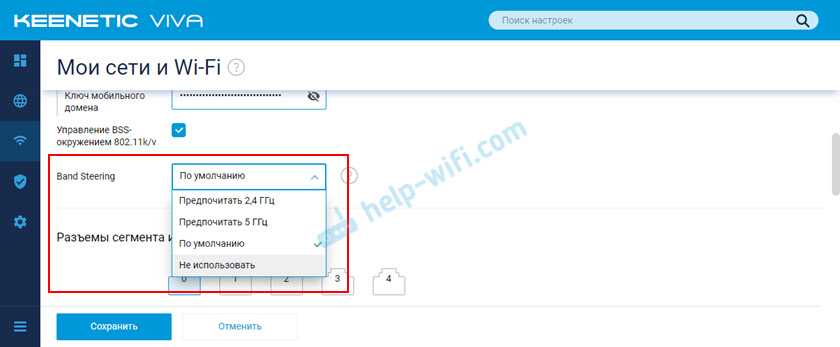
Отключить и включить диапазон 5 ГГц можно отдельным переключателем.
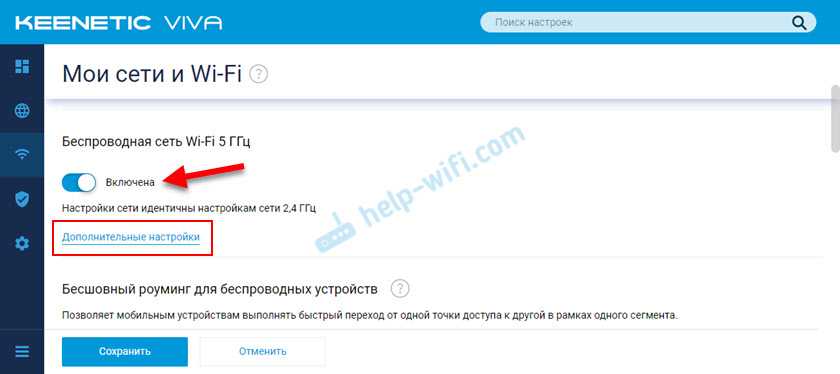
Там же есть ссылка на страницу с дополнительными настройками диапазона 5 ГГц. Нажав на нее мы получаем доступ к настройкам имени сети, пароля, мощности передатчика, настройкам канала и ширины канала, режима работы сети и т. д.
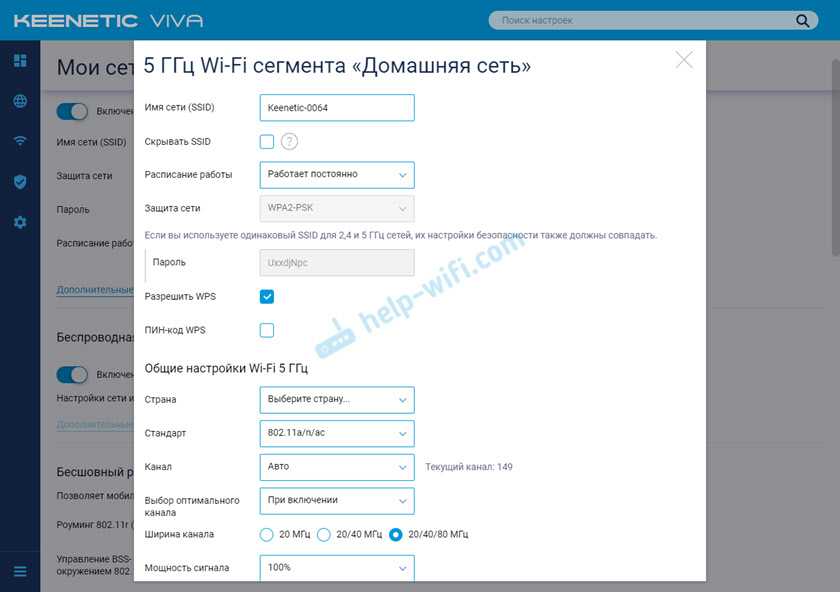
Можно даже настроить расписание работы Wi-Fi сети в отдельном диапазоне. Не забудьте сохранить настройки после смены параметров.
71
148334
Сергей
Советы по настройке роутеров (общие)
Как изменить частоту Wi-Fi на телефоне?
Чтобы изменить частоту с 2,4 ГГц на 5 ГГц на телефоне, необходимо:
- Войти в настройки телефона.
- Выбрать раздел Wi-Fi.
- Перейти в раздел «Дополнительно» или «Расширенные настройки».
- В строке «Частота Wi-Fi» выбрать 5 ГГц.
Если такой строки нет, значит Wi-Fi автоматически работает как с частотой 2,4 ГГц, так и с частотой 5 ГГц.
Чтобы изменить частоту точки доступа Wi-Fi на телефоне с 2,4 ГГц на 5 ГГц, необходимо:
- Открыть раздел «Точка доступа». Найти его можно как в настройках беспроводных сетей, так и опустив «шторку».
- Выбрать «Дополнительно» или «Настройки точки доступа».
- В разделе «Диапазон частот Wi-Fi» переключить частоту с 2,4 ГГц на 5 ГГц.
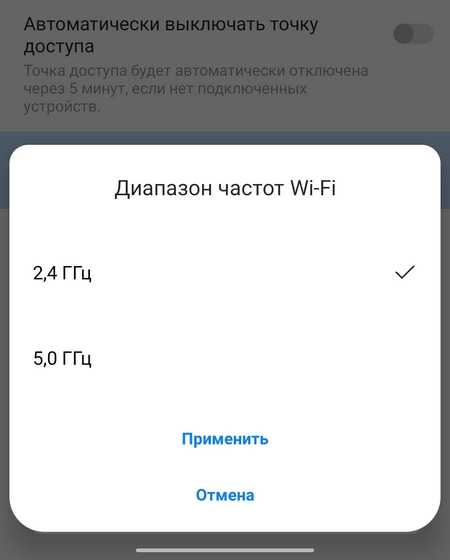
Таким образом, частоту Wi-Fi можно менять, если пользователь начал замечать, что интернет-соединение часто пропадает, отключается или начинает хуже работать. Если на телефон Wi-Fi раздается с помощью роутера, частоту в первую очередь необходимо сменить на маршрутизаторе. Если же проблемы с соединением начинаются, когда пользователь включает точку доступа Wi-Fi на телефоне, т.е. раздает интернет с телефона, частоту необходимо сменить в настройках точки доступа.
Источник
Это все телефоны Xiaomi с Wi-Fi 5 ГГц.
Постепенно Xiaomi включает модемы Wi-Fi, совместимые с сетью 5 ГГц, в свои более дешевые мобильные телефоны. Список мобильных телефонов Xiaomi с Wi-Fi 5 ГГц выглядит следующим образом:
- Xiaomi Mi 8
- Xiaomi Mi 8 SE
- Xiaomi Mi 9
- Xiaomi Mi 9T
- Xiaomi Mi 9T Pro
- Xiaomi Mi A3
- Xiaomi Mi A1
- Xiaomi Mi A2
- Xiaomi Mi A2 Lite
- Xiaomi Mi MIX 2
- Xiaomi Mi MIX 2S
- Xiaomi Mi MIX 3
- Xiaomi Redmi Примечание 5
- Xiaomi Redmi Примечание 6 Pro
- Xiaomi Redmi Примечание 7
- Xiaomi Redmi Примечание 8 Pro
- Xiaomi Redmi 9
- Xiaomi Redmi Примечание 9
- Xiaomi Redmi Примечание 9S
- Xiaomi Redmi Примечание 9 Pro
- Xiaomi Redmi Note 9 Pro Max
- Xiaomi Mi 10 Lite
- Xiaomi Mi Примечание 10 Lite
- Xiaomi Mi 10
- Xiaomi Mi 10 Pro
- Xiaomi Mi Примечание 10
- Покофон F1
- POCO F2 Pro
: К сожалению, до сих пор есть модели, не поддерживающие эту технологию. В частности, в список не вошли следующие модели:
- Xiaomi Redmi 6A
- Xiaomi Redmi 6
- Xiaomi Redmi 7A
- Xiaomi Redmi 7
- Xiaomi Redmi 8
- Xiaomi Redmi 8A
- Xiaomi Redmi 9A
- Xiaomi Redmi Go
Анализ каналов Wi-Fi в приложении для Android
После запуска, в главном окне программы вы увидите график, на котором будут отображены видимые беспроводные сети, уровень приема и каналы, на которых они работают. В примере выше можно увидеть, что сеть My-WI-FI пересекается с еще одной Wi-Fi сетью, в то время, как в правой части диапазона имеются свободные каналы. А потому, хорошей идеей было бы изменить канал в настройках роутера — это может положительно повлиять на качество приема.
Также вы можете посмотреть «рейтинг» каналов, в котором наглядно показано, насколько в данный момент целесообразен выбор того или иного из них (чем больше звезд, тем лучше).
Еще одна возможность приложения — анализ силы сигнала Wi-Fi. Для начала потребуется выбрать для какой беспроводной сети производится проверка, после чего вы наглядно сможете посмотреть уровень приема, при этом ничто не мешает вам перемещаться по квартире или же проверить изменение качества приема в зависимости от местоположения роутера.
Для корректной работы приложения, Вам нужно включить местоположение (Геолокацию) для этого приложения.
Помехи от других устройств
На скорость соединения Wi-Fi в определенной полосе частот также влияют помехи от других устройств. Многие технологии с поддержкой Wi-Fi и бытовые устройства используют диапазон 2,4 ГГц, например микроволновые печи, беспроводные телефоны и устройства открывания гаражных ворот. Когда несколько устройств пытаются использовать одно и то же радиопространство, это приводит к переполнению, поскольку эти устройства добавляют шум в среду, снижая скорость беспроводных сетей.
Диапазон 5 ГГц, как правило, менее переполнен, чем диапазон 2,4 ГГц, потому что он используется меньшим количеством устройств, в первую очередь потому, что он имеет 23 канала для устройств, в то время как диапазон 2,4 ГГц имеет только 11 каналов . Однако частота радара и военного назначения также составляет 5 ГГц, поэтому могут возникать небольшие помехи. Во многих странах требуется, чтобы работающие на нем беспроводные устройства поддерживали динамический выбор частоты (DFS) и управление мощностью передачи (TPC) .
Как заставить Android-устройство подключаться только к Wi-Fi 5 ГГц
Программы для Windows, мобильные приложения, игры — ВСЁ БЕСПЛАТНО, в нашем закрытом телеграмм канале — Подписывайтесь:)
Рекомендуется попробовать каждый из перечисленных ниже обходных путей, а затем посмотреть, какой из них принесет вам успех. Итак, имея это в виду, давайте начнем. Примечание. В приведенных ниже исправлениях может потребоваться войти в маршрутизатор. Вот как вы могли бы сделать то же самое:
- Для начала введите один из четырех IP-адресов в веб-браузере, чтобы получить доступ к домашней странице маршрутизатора.
- Затем введите идентификатор и пароль. Это может быть комбинация любого из этих ID: ПАРОЛЬ: ID: admin ПАРОЛЬ: admin ID: ПАРОЛЬ: admin ID: admin ПАРОЛЬ:
ИСПРАВЛЕНИЕ 1. Отключите автоматическое подключение для частоты 2,4 ГГц.
Вместо того, чтобы отключать 2,4 ГГц на уровне маршрутизатора, вы можете отключить его на уровне устройства. Таким образом, ваше устройство Android будет работать только на частоте 5 ГГц, тогда как другие устройства смогут без проблем использовать частоту 2,4 ГГц. Поэтому обратитесь к приведенным ниже шагам, чтобы попробовать это исправление и проверить результаты.
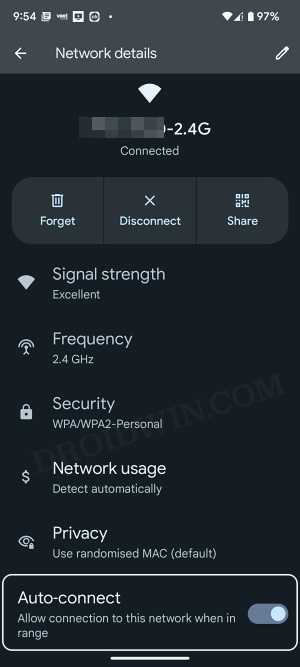
- Перейдите в «Настройки» > «Сеть и Интернет» и подключите свое устройство к сети Wi-Fi 2,4 ГГц.
- Затем нажмите на значок настроек рядом с ним и отключите переключатель рядом с Auto Connect.
- Вот и все. Теперь это заставит ваше устройство Android подключаться только к Wi-Fi 5 ГГц.
ИСПРАВЛЕНИЕ 2. Переключение на MAC-адрес устройства
По умолчанию ваш телефон использует случайный MAC-адрес. Однако вы можете переключить его на фактический MAC-адрес устройства, что, в свою очередь, отдаст приоритет соединению 5 ГГц, а не 2,4 ГГц. Вот как это можно сделать:
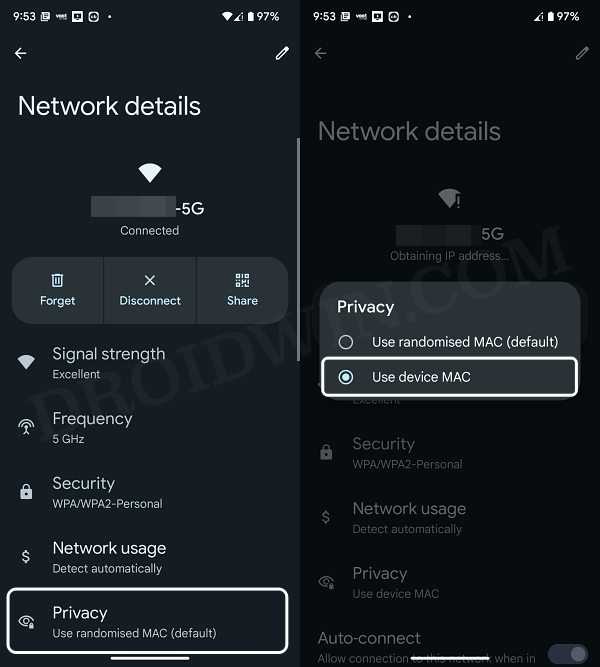
- Перейдите в «Настройки» > «Сеть и Интернет» и подключите свое устройство к сети Wi-Fi 5 ГГц.
- Затем нажмите на значок настроек рядом с ним и перейдите в раздел «Конфиденциальность».
- Теперь выберите «Использовать MAC-адрес устройства» из списка и проверьте результаты.
Примечание
Пока вы выбрали «Использовать MAC-адрес устройства», прокрутите немного вниз и обратите внимание на значение в разделе «Mac-адрес устройства». Это пригодится позже
ИСПРАВЛЕНИЕ 3. Используйте Band Steering
Некоторые маршрутизаторы оснащены функцией Band Steering, которая переводит поддерживаемые устройства на частоту 5 ГГц, сохраняя при этом частоту 2,4 ГГц для остальных устройств, не поддерживающих 5 ГГц. Поэтому войдите в свой маршрутизатор и сразу же попробуйте эту функцию.
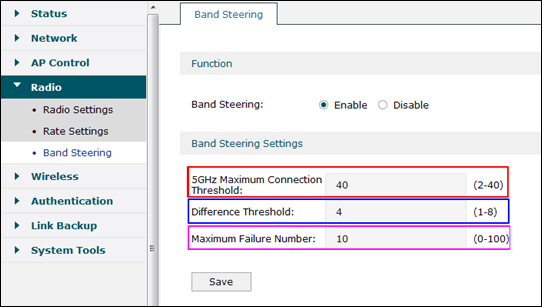
Кредиты: TP-Link
ИСПРАВЛЕНИЕ 4. Используйте фильтр MAC-адресов беспроводной сети
Вы также можете использовать метод Wireless MAC Filter на своем маршрутизаторе, чтобы заблокировать диапазон 2,4 ГГц для вашего устройства Android. Все, что вам нужно сделать, это получить MAC-адрес вашего устройства и ввести его в Wireless MAC Filter. В результате ваше устройство Android не сможет подключиться к Wi-Fi 2,4 ГГц и будет вынуждено подключаться только к 5 ГГц.
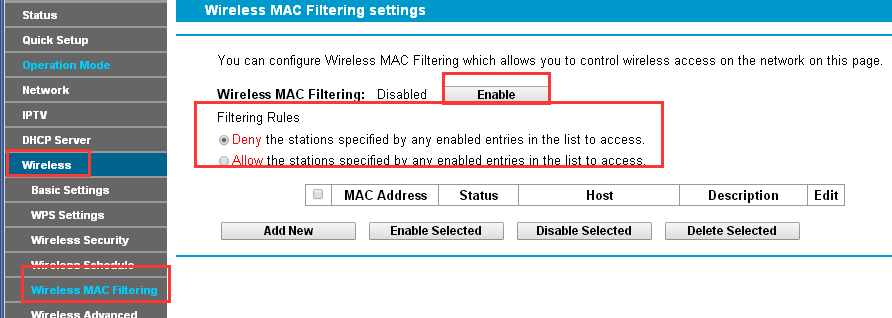
Кредиты: TP-Link
ИСПРАВЛЕНИЕ 5. Используйте сетку WiFi
Если у вас дома есть ячеистая сеть, загрузите и установите соответствующее приложение для Android. Затем запустите его, перейдите в меню «Настройки» и отключите сеть 2,4 ГГц для сетки
Отныне подключайте свое Android-устройство через Mesh Принимая во внимание, что остальные ваши устройства подключайте напрямую через маршрутизатор.
Вот и все. Это были некоторые из удобных методов, с помощью которых вы могли заставить свое Android-устройство подключаться только к сети Wi-Fi с частотой 5 ГГц. если вы знаете о каких-либо других подобных настройках, не перечисленных здесь, поделитесь ими с нами через раздел комментариев ниже.
Как поменять частоту Wi-Fi на смартфоне?
Зачем нужно менять частоту Wi-Fi на смартфоне? Как понять, что пора изменить частоту Wi-Fi?
По стандарту на мобильных телефонах для работы Wi-Fi используется частота 2,4 ГГц. В том же диапазоне работают и другие смартфоны, а также Bluetooth-устройства и некоторая другая техника. С 2014 года появился диапазон 5 ГГц, а значит и появилась возможность менять частоту с 2,4 ГГц на 5 ГГц. Но зачем и как это сделать?
Зачем менять частоту Wi-Fi на смартфоне?
Так как на частоте 2,4 ГГц работает многие другие устройства, а также большинство маршрутизаторов и мобильных устройств, эта частота может быть причиной помех и сбоев соединения. Диапазон 5 ГГц используется не так часто, а значит и помехи будут возникать намного реже. Поэтому частоту Wi-Fi на телефоне рекомендуется менять, если пользователь начал часто сталкиваться с внезапными обрывами связи и потерей соединения.
Менять частоту с 2,4 ГГц на 5 ГГц стоит при раздаче интернета с телефона, то есть при включенной точке доступа на мобильном устройстве. Так пользователь сможет избежать проблем с соединением при раздаче.
Как узнать, что телефон поддерживает частоту 5 ГГц?
Узнать, может ли мобильный телефон работать с частотой 5 ГГц, можно несколькими способами:
- Из технических характеристик телефона. Узнать их можно на официальном сайте производителя или в инструкции по эксплуатации. В ней должно быть указана возможность работы со стандартом 802.11ac. Если эта информация есть, значит телефон поддерживает частоту 5 ГГц.
- С помощью приложения Wi-Fi Info. Его можно бесплатно скачать через Google Play. Рядом с нижней строкой под названием «5Ghz Support» будет отображаться либо true (поддержка частоты 5 ГГц присутствует), либо false (поддержка частоты 5 ГГц отсутствует).
Как изменить частоту Wi-Fi на телефоне?
Чтобы изменить частоту с 2,4 ГГц на 5 ГГц на телефоне, необходимо:
- Войти в настройки телефона.
- Выбрать раздел Wi-Fi.
- Перейти в раздел «Дополнительно» или «Расширенные настройки».
- В строке «Частота Wi-Fi» выбрать 5 ГГц.
Если такой строки нет, значит Wi-Fi автоматически работает как с частотой 2,4 ГГц, так и с частотой 5 ГГц.
Чтобы изменить частоту точки доступа Wi-Fi на телефоне с 2,4 ГГц на 5 ГГц, необходимо:
- Открыть раздел «Точка доступа». Найти его можно как в настройках беспроводных сетей, так и опустив «шторку».
- Выбрать «Дополнительно» или «Настройки точки доступа».
- В разделе «Диапазон частот Wi-Fi» переключить частоту с 2,4 ГГц на 5 ГГц.
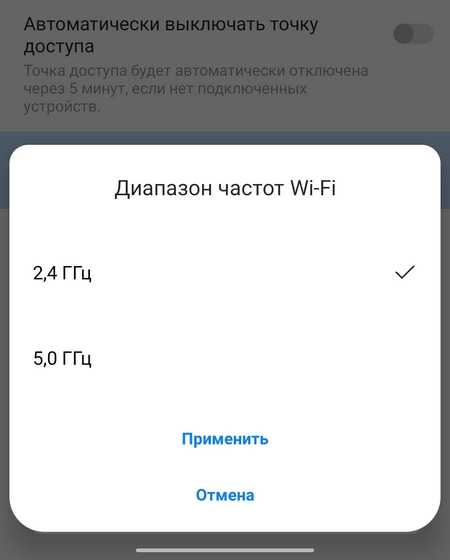
Таким образом, частоту Wi-Fi можно менять, если пользователь начал замечать, что интернет-соединение часто пропадает, отключается или начинает хуже работать. Если на телефон Wi-Fi раздается с помощью роутера, частоту в первую очередь необходимо сменить на маршрутизаторе. Если же проблемы с соединением начинаются, когда пользователь включает точку доступа Wi-Fi на телефоне, т.е. раздает интернет с телефона, частоту необходимо сменить в настройках точки доступа.
Изменяем канал беспроводного сигнала в маршрутизаторе Netis
Роутер Netis также по умолчанию самостоятельно выбирает, какой канал WiFi более предпочтителен для работы в данный момент. Но делает он это не всегда адекватно, поэтому существует также и ручная настройка. Для того, чтобы изменить его на Netis, идем в администраторскую панель и кликаем по кнопке «Advanced», чтобы попасть в расширенные настройки.
Здесь заходим в меню в раздел «Беспроводной режим 2.4G» и открываем ссылку «Настройки WiFi». Среди множества пунктов, которые мы обязательно рассмотрим отдельно в другой раз, находим два — «Область» и «Канал». В первом из них выставим «EU», так как в США («US») некоторые каналы запрещены.
Ваше мнение — WiFi вреден?
Да 22.56%
Нет 77.44%
Проголосовало: 51407
А во втором — как раз сам нужный канал.
После этого нажатием на кнопку «Сохранить» применяем изменения.
Как сбросить настройки Wi-Fi
В самом начале нужно сказать, что вы изменяете конфигурацию только для выбранного подключения. То есть данные настройки не будут распространяться на остальные точки. Иначе говоря, чтобы сбросить конфигурацию Wi-Fi в вашем смартфоне для конкретного соединения, вам потребуется просто активировать модуль Wi-Fi и ту сеть, которую хотите удалить. В новом окне тапните на «Забыть сеть» или же нажмите на «Изменить конфигурацию».

В первом варианте, конфигурации для этого подключения удалятся, и вам придется вводить пароль. Во втором варианте вы можете включить функцию DHCP в настройках IP. Она позволит вашему смартфону получать нужные настройки в автоматическом режиме.
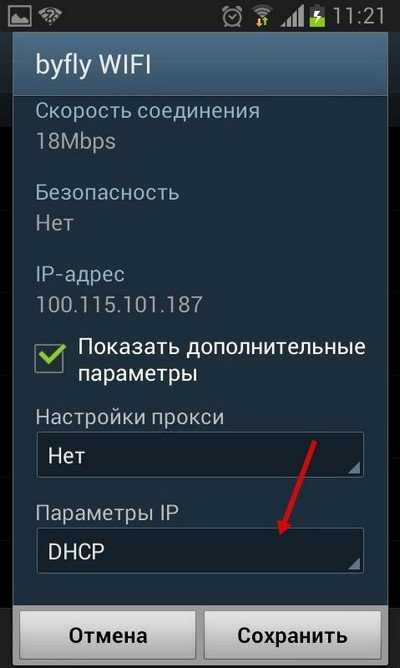
Откатить настройки Wi-Fi к первоначальному состоянию на Android автоматически невозможно. Все придется делать в ручном режиме. Но, так как в данном вопросе нет ничего сложного, то это не займет у вас много времени.
Установите предпочтение диапазона в Android
Когда дело доходит до устройств Android, все не так просто, как могло бы быть. Некоторые телефоны Android имеют меню приоритета Wi-Fi. Вы можете найти это под:
Настройки -> Сеть и Интернет -> Wi-Fi -> «Дополнительное меню» -> Расширенный Wi-Fi -> Приоритет Wi-Fi .
Если вы не знали, меню «переполнение» обычно представляет собой кнопку с тремя горизонтальными полосами. В некоторых случаях к нему также можно получить доступ в меню, нажав на три точки.
На Samsung Galaxy S21 Ultra, который у нас был под рукой, такой настройки нигде нет. Мы подозреваем, что это будет иметь место для многих устройств Android с индивидуализированными версиями Android для конкретных брендов.
Таким образом, наиболее надежным решением является использование приложения для коммутации Wi-Fi. Эти приложения берут на себя контроль над тем, к какой сети Wi-Fi вы подключены. Обратите внимание, что это требует предоставления приложению разрешений высокого уровня. Такое приложение, как Smart Wi-Fi Selector, может помочь предотвратить переключение Wi-Fi на телефонах Android
Такое приложение, как Smart Wi-Fi Selector, может помочь предотвратить переключение Wi-Fi на телефонах Android.
Основываясь на нашем исследовании, основным предложением является платное приложение Smart Wi-Fi Selector . Однако разработчик предлагает бесплатную пробную версию, поэтому вы можете убедиться, что она работает на вас.
Как узнать сколько герц wifi?
Узнать поддержку Wi-Fi 5 ГГц можно в настройках устройства. Для этого необходимо перейти в раздел диапазона частоты сигнала. Вся нужная информация отображается здесь. Это актуально для гаджетов, которые работают на Android.
Как узнать сколько герц вай фай на айфоне?
Войдите в режим полевого тестирования iPhone, набрав *3001#12345#* на клавиатуре телефона и нажав циферблат. Это вызовет меню полевых испытаний. Выберите пункт меню «Информация о ячейке», чтобы отобразить сводку всех близлежащих вышек. Код «RX» отображает уровень сигнала каждой башни.
Как узнать параметры вай фай?
- В новом окне, слева, выберите Изменение параметров адаптера.
- Найдите среди подключений Подключение по локальной сети, нажмите на него правой кнопкой мыши и выберите Свойства.
Как поменять частоту Wifi на телефоне?
Если ваш роутер работает в диапазоне 5 ГГц (как самые новые роутеры), то переключите ваш телефон на ту же частоту, зайдя в Настройки > Wi-Fi > Дополнительно > частота Wi-Fi, и нажмите Auto. Таким образом ваш телефон будет работать на частоте 5 ГГц, когда это возможно.
Как определить какую Wi-Fi сеть я использую 2.4 Ггц или 5ггц?
- Нажмите на иконку сети в правом нижнем углу на ПК, который подключен к вашей сети Wi-Fi.
- Нажмите в появившемся окне.
- Нажмите WIFI в меню навигации.
- Нажмите под .
- Затем вы увидите параметры подключения, где будет указано к какой сети вы подключены.
Как проверить телефон на поддержку 5g?
- Изучить спецификации гаджета. В разделе с информацией о сети должна быть пометка, что устройство работает со стандартом 802.11ac. .
- Приложение Wi-Fi Info. .
- Воспользоваться сайтом devicespecifications.com.
Как включить 5 Ггц на iPhone?
Airport Utility 6.0: Airport Extreme> Изменить> Беспроводной> Параметры беспроводной сети> Отметьте поле рядом с «Имя сети 5 ГГц». P.S. Наличие другого SSID не делает его отдельной сетью, это просто делает две полосы дифференцируемой.
Как увеличить скорость вай фай на айфоне?
Пожалуй, самым продуктивным способом увеличения скорости wi-fi на iPhone и iPad является применение другого DNS-сервера. Для этого войдите в меню «Настройки», затем – откройте wi-fi. Далее, нажмите на изображение «i», расположенное напротив вашего активного подключения wi-fi.
Какие iPhone поддерживают Wi-Fi 5 Ггц?
802.11k и 802.11r (если верить вышеупомянутой бумаге) поддерживаются только на iPhone 4S, iPhone/iTouch 5 и новом iPad – так что на них пока что рассчитывать особо тоже не приходится. 5ГГц поддерживаются только на iPhone/Touch 5, iPad (1-4, mini) и Apple TV.
Как определить драйвер WiFi?
Для того, что бы проверить, установлен ли драйвер на беспроводной адаптер, нужно зайти в Диспетчер устройств, и глянуть, есть ли он там. Нажмите правой кнопкой мыши на Мой компьютер (или откройте Мой компьютер и нажмите на пустую область), выберите Свойства. Справа нажмите на “Диспетчер устройств”.
Как узнать какой у меня адаптер wi fi?
- Нажмите Пуск.
- Нажмите Панель управления.
- В поле поиска (в правом верхнем углу) введите адаптер.
- В разделе «Сеть и общий доступ к файлам» нажмите Просмотреть сетевые подключения.
- В списке будут указаны все сетевые адаптеры, установленные на вашем ноутбуке.
Как узнать есть ли у меня вай фай на компе?
Найдите кнопку с надписью «Отчет о системе» и нажмите на нее. Откройте вкладку «Сеть», чтобы увидеть сводку по WiFi. Прокрутите список на левой панели, пока не найдете вкладку «Сеть», затем разверните ее. Нажмите на «Wi-Fi».
Как изменить частоту роутера на 2.4 Ггц?
То есть 2.4 GHz или 5 GHz, если ваш роутер двухдиапазонный. В «Основных настройках» в админке TP-Link выбранной частоты ищем выпадающий список «Канал». Здесь выбираем нужный нам, на который необходимо перенастроить маршрутизатор. После чего нажимаем на кнопку «Сохранить».
Как перейти на 5 Ггц?
На роутерах с новым веб-интерфейсом настройки диапазона 5 GHz находятся в разделе «Дополнительные настройки» – «Беспроводной режим» – «Настройки беспроводного режима». Там есть вкладка «5 ГГц», где можно отключить или включить Wi-Fi сеть убрав/поставив галочку возле «Включить беспроводное вещание».
Отключение подключения к сетям с низким уровнем сигнала
Большинство современных смартфонов, работающих на платформе Android, имеют отличную функцию, позволяющую не подключать телефон, например, Самсунг к точкам доступа, имеющим слабый сигнал. То есть, при сканировании доступных подключений, система будет игнорировать их. При этом подключение будет возможно при улучшении сигнала сети Wi-Fi Android.
Обратите внимание! Такой способ действительно является рабочим, хоть и не позволяет улучшить сигнал имеющихся подключений. В любом случае, он предоставляет возможность значительно экономить аккумулятор телефона, а также сохраняет спокойствие пользователя устройства.
Как узнать, что телефон поддерживает частоту 5 ГГц?
Узнать, может ли мобильный телефон работать с частотой 5 ГГц, можно несколькими способами:
- Из технических характеристик телефона. Узнать их можно на официальном сайте производителя или в инструкции по эксплуатации. В ней должно быть указана возможность работы со стандартом 802.11ac. Если эта информация есть, значит телефон поддерживает частоту 5 ГГц.
- С помощью приложения Wi-Fi Info. Его можно бесплатно скачать через Google Play. Рядом с нижней строкой под названием «5Ghz Support» будет отображаться либо true (поддержка частоты 5 ГГц присутствует), либо false (поддержка частоты 5 ГГц отсутствует).
Как выбрать диапазон WiFi для подключения на Android?
Да, в зависимости от устройства. Старые устройства привязаны к диапазону 2,4 ГГц, но есть устройства Android, которые позволяют пользователям указывать диапазон, который будет использоваться для подключения. Все, что вам нужно сделать, это выполнить простую процедуру; Откройте меню настроек устройства Android, нажмите Wi-Fi, затем три точки в правом верхнем углу, нажмите « Дополнительно» > « Диапазон частот Wi-Fi», выберите желаемый радиодиапазон.
В заключение, внимательно выбирайте диапазон WiFi. Обратите внимание, что диапазон 5 ГГц только потому, что он теоретически быстрее, не всегда означает, что он лучше. Иногда у вас будет ужасный опыт работы с 5 ГГц. Проверьте производительность обоих диапазонов на своем устройстве и в разных местах дома или офиса и выберите лучший
Выводы
Отличительные характеристики 2.4 ГГц и 5 ГГц Wi-Fi могут влиять на качество вашего интернет-соединения. Если вы испытываете проблемы с подключением или скоростью, то переключение между двумя частотами может помочь улучшить качество вашего Wi-Fi. Мы надеемся, что эта статья поможет решить проблемы с настройкой Wi-Fi на вашем устройстве.
Как перевести телефон на 2.4 ГГц
Для того чтобы перевести телефон на частоту 2.4 ГГц на операционных системах Android 12 или 13, необходимо выполнить несколько шагов. Сначала необходимо открыть раздел настроек, коснувшись иконки «Настройка». Затем, в разделе «Сеть и Интернет» нужно выбрать «Точка доступа и модем» и найти в списке «Мобильная точка доступа». После этого нужно нажать на ползунок рядом с настройкой «Использовать только в диапазоне 2,4 ГГц», чтобы выключить ее и переключиться на другую частоту. При этом, цвет ползунка изменится на серый, что будет означать, что настройка выключена. Таким образом, перевести телефон на 2.4 ГГц достаточно просто, необходимо всего лишь выполнить несколько действий в меню настроек.
Вывод: Стоит ли менять WiFi с 5ГГц на 2.4ГГц Xiaomi?
В настоящее время существует два стандартизированных диапазона Wi-Fi: 2.4 ГГц и 5 ГГц. У обоих диапазонов есть свои плюсы и минусы, которые следует учитывать при принятии решения о переходе с 5 ГГц на 2.4 ГГц. Во-первых, диапазон 2.4 ГГц обычно гораздо выше. Это означает, что даже если на одной частоте есть несколько конкурирующих радиосигналов, сигнал все равно будет распространяться дальше. Кроме того, гораздо меньше вероятность создания помех другим устройствам, использующим тот же сигнал. С другой стороны, в диапазоне 5 ГГц используются гораздо более продвинутые технологии, обеспечивающие максимальную скорость передачи данных. Сигнал 5 ГГц более стабилен и обеспечивает более надежную скорость передачи данных.
Короче говоря, для достижения более высокой скорости передачи данных более рекомендуется диапазон 5 ГГц. Однако дальность действия ограничена, если сигнал не распространяется хорошо. Это также один из основных недостатков диапазона 5 ГГц, который следует учитывать при его выборе. С другой стороны, если целью является более длинный диапазон, лучше выбрать диапазон 2.4 ГГц.
При повседневном использовании Xiaomi часто предлагает диапазон 2.4 ГГц, потому что он более стабилен и обеспечивает улучшенную скорость передачи данных. Хотя диапазон 5 ГГц может обеспечить более высокую скорость передачи данных, этот способ его использования не всегда является наиболее рекомендуемым, поскольку он может вызвать радиопомехи, что приведет к значительному падению связи или даже к потере данных. Итак, стоит ли переходить с 5 ГГц WiFi на 2.4 ГГц Xiaomi?
Учитывая все факторы, ответ зависит. Если требуется более длинный диапазон, более рекомендуется диапазон 2.4 ГГц. Однако, если приоритетом является скорость передачи данных, 5 ГГц все же лучший вариант. Наконец, переключение с 5 ГГц на 2.4 ГГц особенно уместно, если внешние радиопомехи вызывают проблемы с подключением, предлагая пользователям более плавную работу. В основном все зависит от ситуации и предполагаемого использования устройства Xiaomi.





























