Экран светится, но телефон не включается
Когда вы нажали кнопку питания, чтобы включить телефон, его экран загорается, но дальше логотипа производителя ничего не идет, тогда это то, что называется бутлупом (bootloop). Скорее всего, устройство получило новую версию прошивки, но в процессе обновления случилась ошибка. В таком случае помогает очистка кэшированных данных через программу восстановления (recovery). Для запуска recovery, необходимо убедиться, что устройство выключено. Затем нажать одно из существующих сочетаний клавиш, в зависимости от того, какое подходит для вашей модели смартфона:
- Питание и Громкость вниз
- Питание и Громкость вверх
- Питание и Громкость вверх + вниз
- Питание и Громкость вниз + “Домой”
Когда запустится программа восстановления, выберите пункт “Wipe Cache” и перезагрузите телефон. Так вы очистите кэшированные данные, но если это не поможет, тогда сделайте “Wipe Data/Factory Reset”
Примите во внимание то, что в этом случае удалится все, что хранится в памяти телефона, включая контакты, фотографии, приложения и так далее
Часть 3: Кнопка питания не работает? Что делать в долгосрочной перспективе?
Кнопка питания — это то, на что мы в значительной степени полагаемся при использовании телефона. Без нее нам будет очень сложно пользоваться нашими телефонами.
- Проблемы, связанные с повреждением кнопки питания телефона Android.
- Сбои в работе из-за внутренних конфликтов ОС и вредоносных приложений, которые интригуют опциями перезапуска.
- Поступают сообщения о приложениях и прошивках, снижающих производительность Android, а также жалобы на сбои в работе опции перезагрузки из-за установки этих приложений и прошивок на Android. Иногда проблемы возникают из-за обновления прошивки и приложения, установленного на Android.
- Физическое повреждение или попадание жидкости на телефон.
- Разряженные аккумуляторы.
Итак, если сломалась кнопка питания, что делать в долгосрочной перспективе? Вот несколько работающих методов.
Попробуйте сканер отпечатков пальцев
На некоторых последних моделях телефонов Android сканер отпечатков пальцев всегда активен, чтобы облегчить работу пользователя. Вы можете воспользоваться этой функцией из настроек, например, настроить ее на включение или выключение телефона. Таким образом, можно заменить некоторые функции кнопки питания.
Включение или выключение по расписанию
Если ни одна из других функций не может заставить телефон Android включаться или выключаться. Лучшим вариантом для вас может стать включение или выключение по расписанию. Оно может включать и выключать телефон в заранее настроенное время, чтобы ваш телефон немного отдохнул. Для этого перейдите в Настройки > Включение/выключение по расписанию и установите параметры «Включение» и «Выключение».
Переназначьте кнопку питания на другую физическую кнопку
Существует редко известный факт: вы можете переназначить функциональность физической кнопки на другую, с помощью программирования или приложения, например, кнопку питания на кнопку громкости. Чтобы решить эту проблему навсегда, вам лучше заняться программированием, то есть способом ADB. Не волнуйтесь, это не так сложно, всего три командные строки сделают свое дело.
Лучше всего переназначить кнопку питания на одну из кнопок громкости, но если у вас модель Samsung выше Galaxy S8, то можно переназначить и на Bixby
Теперь обратите внимание на то, как заменить кнопку Power на Volume:
- Переведите телефон в режим восстановления и введите следующую команду в интерфейсе ADB: fastboot continue
- После загрузки Android введите следующую команду, чтобы извлечь настройки раскладки клавиш: adb pull /system/usr/keylayout/Generic.kl
- В файле Generic.kl внимательно найдите «VOLUME_DOWN» или «VOLUME_UP» и замените их на «POWER». Затем верните настройки раскладки клавиш обратно с помощью следующей строки:
adb push Generic.kl /system/usr/keylayout/Generic.kl
Как включить планшет…
…если он не реагирует на нажатие кнопки питания или она поломана
В идеале клавиша не должна наклоняться под углом, её нажатие должно сопровождаться характерным лёгким щелчком. То, что кнопка поломана, вы сможете определить даже по внешнему виду. Она может криво сидеть в корпусе, западать или вовсе не нажиматься. В ином случае кнопка свободно нажимается, правильно установлена в корпусе, не проваливается, — то есть признаков физической поломки нет. Планшет же остаётся выключенным и при попытках включить его ничего не получается. Причиной, скорее всего, является сбой программного обеспечения.

Очень неприятная ситуация и для её решения понадобится немного усилий. Вам не удастся не только включить устройство, но даже войти в режим Recovery. Проблема в том, что эта операция требует физической исправности клавиши. Что же делать в этом случае? Скорее всего, вам практически гарантирован поход в сервисный центр. Но в некоторых случаях, если повезёт, могут помочь следующие действия:
- Если ваша батарея исправна, можно попробовать подключить аппарат к розетке. Маловероятно, но в некоторых случаях он может включиться.
- По такому же принципу попробуйте подсоединить девайс к ноутбуку или компьютеру через кабель USB. Возможно, вам повезёт и он запустится.
- Если вдруг вы перед поломкой включали режим отладки через USB, то, подсоединив девайс к компьютеру, с помощью среды разработчика ADB можно запустить планшет с помощью команды adb reboot recovery в командной строке, после чего с помощью клавиш громкости запустить пункт reboot device.
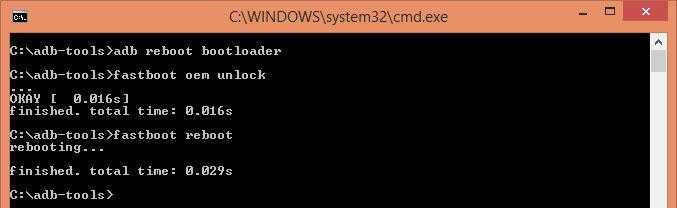
Как видите, процент успеха при физической неполадке кнопки включения очень невысок, поэтому рекомендуем особо не ломать голову и обратиться в нормальную мастерскую. Кроме того, большинство магазинов предлагают услугу расширенного сервиса, так что такой ремонт, скорее всего, вам не будет стоить ни копейки.
…если он работает, но не выходит из спящего режима
В этой ситуации разобраться гораздо проще. Некоторые производители оснащают свои прошивки функцией разблокировки экрана с помощью нескольких тапов. Можете попробовать несколько раз быстро постучать пальцем по экрану, возможно, ваше устройство и разблокируется. Если ничего не получается, придерживайтесь следующих рекомендаций.
- Подключите девайс к электрическому питанию. Практически всегда при этом экран разблокируется и можно продолжать пользоваться устройством.
- Таким же образом можно выполнить подключение и через USB-кабель к компьютеру или ноутбуку.
- В отдельных случаях может произойти программный сбой, тогда вам поможет так называемый Hard Reset, то есть принудительная перезагрузка. В некоторых планшетах присутствует небольшая кнопочка, которую нужно нажать чем-то острым и подождать, пока устройство не перезагрузится. Если же такая кнопка отсутствует, попробуйте зажать клавишу включения и громкость вверх примерно на 10–15 секунд и дождитесь перезагрузки гаджета. В дальнейшем не допускайте выключения аппарата, пока полностью не устраните неполадку.
- Если планшет не включается после корявого обновления или вашего вмешательства в прошивку, наиболее целесообразным способом станет перепрошивка. Если у вас есть навыки, сможете выполнить эту процедуру самостоятельно, найдя необходимую инструкцию для своей модели на специализированном форуме.
Перечисленные рекомендации подходят для планшетов на Android и Windows. iPad имеет несколько иную конструкцию, но принцип действия похож. Разница в том, что параллельно с кнопкой включения нужно зажимать не верхнюю кнопку громкости, а кнопку «Домой».

Программная альтернатива кнопке питания
Решить проблему с кнопкой включения непосредственно в момент возникновения проблемы с помощью какого-либо приложения не представляется возможным.
В то же время некоторые разработчики и здесь оказались предусмотрительными. Есть программы, которые стоит заранее установить при появлении первых предвестников будущей неприятности.
В случае сбоя программного обеспечения операционная система может начать самопроизвольно перезапускаться через одинаковые временные промежутки либо откажется включаться. Вероятно, кнопку могло замкнуть, а это обычно требует обращения к мастеру.
Ранее уже были описаны два приложения, которые помогают привести любой смартфон в чувство, когда он просто «спит». Это Power button to Volume button и Gravity Screen
Но кроме них, многим пользователям имеет смысл обратить внимание на другие продукты:
- Shake Screen On Off. Максимально простое и удобное в обращении приложение, которое позволяет заменить собой кнопку телефона Power. Касаться самого дисплея не придется, достаточно встряхнуть гаджет.
- Proximity Actions. После установки данная программа использует возможности сенсоров движения.
- Moto display. Уведомления на телефоне появляются не включая смартфон. Если не трогать его несколько секунд, а потом взять в руки Moto display включается и теперь можно провести пальцев по экрану для его разблокировки.
Но стоит учесть, если телефон не оборудован датчиками, что бывает уже крайне редко, то воспользоваться приложениями вроде Shake Screen или подобных ему (со встряхиванием) невозможно.
Кроме того, приложением Moto display могут воспользоваться только владельцы моделей Motorola. Сама программа не ставит телефон на блокировку, это делается вручную. Но поскольку кнопка включения устройства не функционирует, рекомендуется установить спящий режим с минимальным интервалом, а это 15 секунд.
До обращения в сервис, стоит самостоятельно попробовать один из описанных способов, как можно включить телефон, если не работает кнопка включения. Когда уже ничего не помогает, скорее всего, аппарат нуждается в квалифицированной диагностике специалиста. Возможно, потребуется ремонт или замена неисправной клавиши, когда она выпала.
Включение выключенного телефона
Хуже всего, когда приходится включать выключенный телефон, который не работает без кнопки питания. В таком случае единственное спасение – это сдача смартфона в сервисный центр. Однако замена аппаратной составляющей – это лишние затраты, которые многие пользователи не могут себе позволить. Да и к тому же ремонт телефона занимает время, которого у владельцев порой нет.
В таких случаях можно воспользоваться способами, которые разово позволяют запустить сломанный девайс.
Подключение USB
В некоторых случаях проблема может оказаться не в кнопке питания, а в разрядившемся смартфоне, которому не хватает заряда даже на простой запуск. В таком случае попробуйте выполнить следующие действия:
- Найдите адаптер питания под ваше устройство. Адаптеры различаются по мощности. Мощность зарядки для телефона можно узнать на маркетах, например, e-katalog или Яндекс.Маркете.
- Подключите телефон к адаптеру питания.


- Подождите хотя бы десять минут для того, чтобы телефон немного зарядился.
- Зажмите клавишу, которая позволяет включать или выключать гаджет.

Если смартфон никак не среагировал на подключение зарядки, то значит проблема не в кнопке питания, а в батарейке или разъеме. Починить батарейку пользователь самостоятельно точно не сможет, а потому ему стоит обратиться в сервисный центр.
Меню выбора режима загрузки
В некоторых телефонах есть сочетание кнопок, которое позволяет открыть специальное меню. В этом меню отображаются способы запуска смартфона в разных режимах. Увы, но эта функция доступная только в немногочисленном множестве моделей. Например, автор смог использовать ее только на телефонах от Motorola. Алгоритм действий:
- Зажмите клавиши увеличения и уменьшения громкости, пока не откроется меню.
- С помощью кнопки «тише» опуститесь до пункта «Normal Mode».
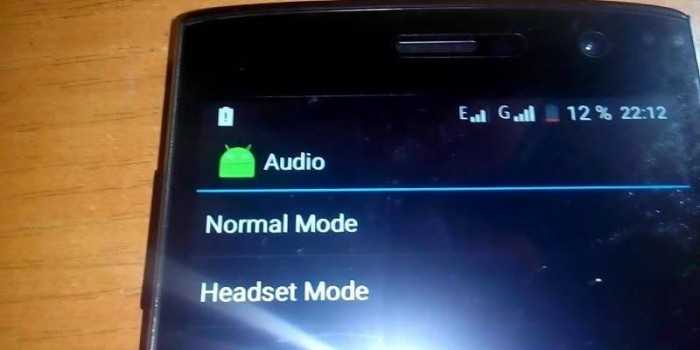
Способ поможет, если сломалась только кнопка питания.
Еще один способ, который позволяет включить девайс через инженерное меню. Для активации этого меню выполните действия ниже:
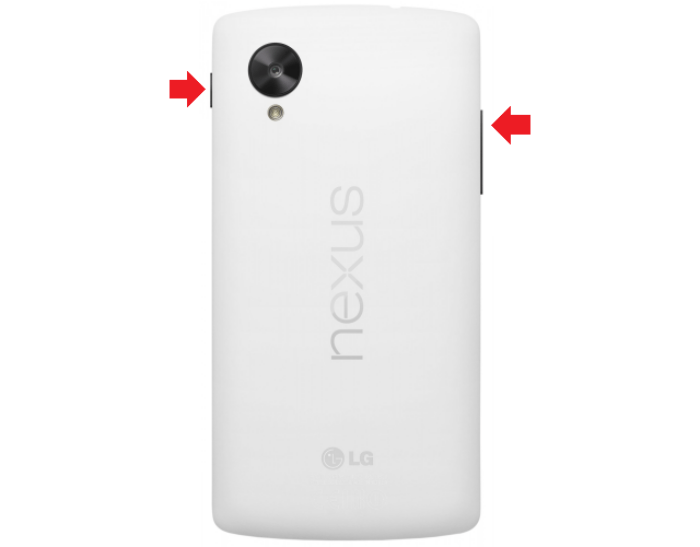
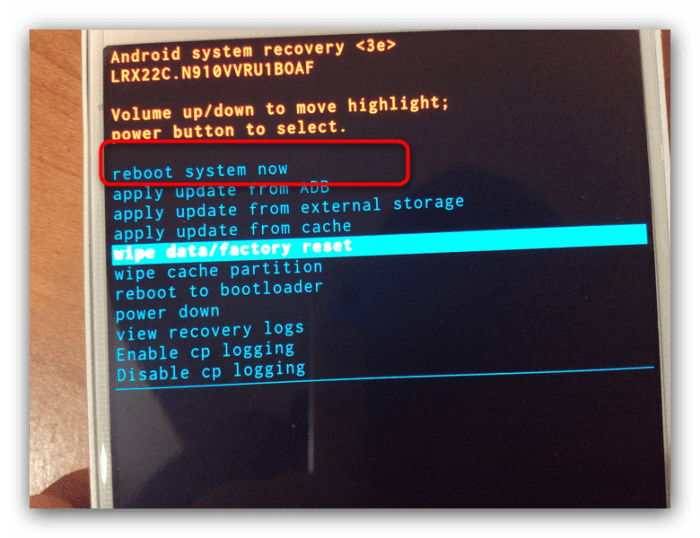
К слову, через это меню пользователь может просто отключить гаджет без запуска.
Добавление будильника
Помню, несколько десятков лет назад пользователи массово проклинали телефоны Nokia, которые могли включить будильник даже в выключенном состоянии. Вы удивитесь, но эта функция есть и в современных смартфонах. Она неплохо заменяет кнопку включения, автоматически запуская девайс в определенное время. Чтобы включить будильник, выполните действия ниже:
- Откройте приложение часы.
- Кликните по кнопке добавления будильника.
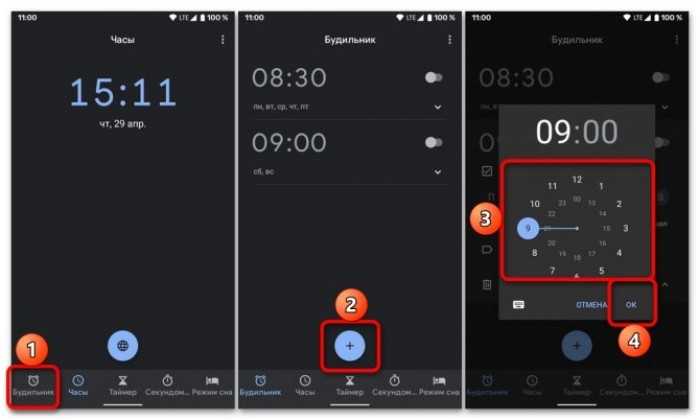
Эти действия помогут только в том случае, если пользователь еще не выключал смартфон, но собирается это сделать.
Беспроводная зарядка
Как мы уже сказали выше, иногда проблема может оказаться не в кнопке включения, а в нехватке питания для включения устройства. Банальное решение в таком случае – это подключение к адаптеру по USB. Но иногда может быть поврежден именно адаптер питания. Что же делать в таком случае? Ответ – беспроводная зарядка, которая поддерживается многими флагманами. Для ее активации достаточно купить специальную станцию для зарядки, а после положить на нее телефон. Способ также помогает, если устройство зависает на экране блокировки.

Android Device Manager
Android Device Manager — это сервис Google, полезный при потере или краже смартфона. Устанавливать в данном случае ничего не надо, так как это онлайн-сервис. Необходимо лишь, чтобы компьютер или Android-устройство были подключены к одной учетной записи Google. Также на смартфоне или планшете должны быть активированы интернет и геолокация.
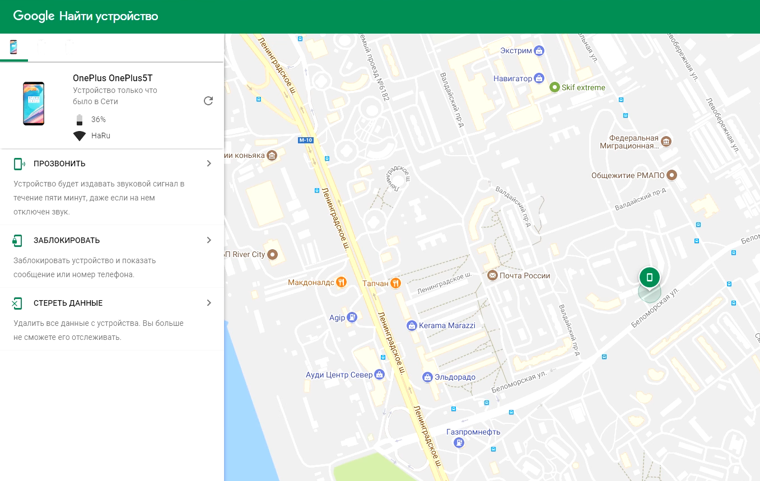
На странице сервиса нужно выбрать интересующее устройство (если к учетной записи подключены несколько Android-девайсов, то вверху слева будут отображаться все они). С помощью Android Device Manager можно прозвонить устройство (дейвайс будет издавать звуковой сигнал), заблокировать его и очистить, удалив все данные, и посмотреть последнее местонахождение на карте.
Имеется также приложение для Android Find My Device на базе этого же сервиса с аналогичным функционалом.
А как включить экран блокировки без нажатия кнопки питания на смартфоне samsung?
Теперь, чтобы активировать выключенный экран телефона, достаточно дважды нажать на его сенсорный экран.
Включение дисплея заблокированного смартфона с помощью двойного нажатия позволяет быстро активировать экран блокировки, посмотреть на текущее время или на вновь поступившие уведомления, либо запустить Камеру для съёмки с экрана блокировки.
Этим «жестом» можно воспользоваться при разблокировке телефона «распознаванием лица» (фейсконтроль, от англ. face «лицо» и control «проверка»), где для активации этой функции при заблокированном экране нужно дважды нажать на тачскрин и развернуть фронтальную камеру телефона в сторону вашего лица, и после чего ваш гаджет будет разблокирован.
Но чтобы этот «жест» заработал необходимо в Настройках смартфона внести небольшое изменение.
Часть 1: Включение Android без кнопки питания (когда экран выключен)
В идеале вам нужно перезагрузить телефон без кнопки питания, когда он либо включен, либо выключен. Для начала мы приведем 3 лучших метода, которые научат вас, как разбудить экран без кнопки питания, когда он все еще выключен. Вы можете легко рассмотреть любую из этих альтернатив для перезапуска телефона.
1: Подключите телефон Android к зарядному устройству
Есть вероятность, что ваш телефон мог просто выключиться из-за низкого заряда батареи. Вы можете просто подключить его к зарядному устройству и подождать, пока он проснется сам. Если батарея телефона разрядилась полностью, то вам придется подождать несколько минут. О состоянии батареи можно узнать и по экранному индикатору. Если это так, то это означает, что с вашим устройством все в порядке. Кроме того, это может означать, что кнопка включения не работает, потому что телефон недостаточно заряжен. После того как аккумулятор телефона зарядится, попробуйте еще раз проверить кнопку включения, так как она может работать без проблем.
Меню загрузки или, как его еще называют, режим восстановления может использоваться для решения множества проблем на телефонах. Чаще всего оно используется для сброса устройства к заводским настройкам или очистки кэша, но его также можно использовать для выполнения различных других задач. Если ваш телефон не перезагружается с помощью кнопки питания, то вы также можете сделать это, войдя в его загрузочное меню.
- Для начала придумайте правильную комбинацию клавиш для входа в меню восстановления телефона. Она может меняться от одного устройства к другому. Чаще всего в меню восстановления можно попасть, одновременно нажав кнопки Home, Power и увеличения громкости. Другие популярные комбинации клавиш: Home + Громкость вверх + Громкость вниз, Home + Кнопка питания, Home + Power + Громкость вниз и т. д.
- Как только появится меню восстановления, отпустите клавиши. Теперь, используя кнопки увеличения и уменьшения громкости, вы можете перемещаться по опциям и использовать кнопку Home, чтобы сделать выбор. После этого выберите опцию «Reboot system now» и просто разбудите устройство без каких-либо проблем.
Если вы все еще не можете перезагрузить Android без кнопки питания, тогда вы можете воспользоваться помощью ADB (Android Debug Bridge). Однако прежде чем приступить к работе, необходимо убедиться, что функция отладки USB на вашем телефоне уже включена. Вы можете легко сделать это, выполнив следующие шаги, и перезагрузить телефон без кнопки питания.
- Для начала скачайте Android Studio и инструменты SDK с официального сайта разработчика вот здесь. Установите его на свою систему.
- После успешной установки перейдите в каталог, где установлен ADB. Теперь просто откройте командную строку и перейдите в соответствующее расположение каталога ADB.
- Отлично! Теперь вы можете подключить телефон к системе с помощью USB-кабеля. Не волнуйтесь, даже если он выключен. Вы можете перезапустить его, выполнив соответствующие команды ADB.
- Сначала введите команду «adb devices» в командной строке. Это покажет ID и имя вашего устройства. Если устройство не отображается, значит, либо драйверы устройства не установлены, либо функция отладки USB не включена.
- Просто запишите ID устройства и выполните команду «adb -s <device ID> reboot». Это просто перезагрузит ваше устройство. Вы также можете выполнить команду «adb reboot».
Если телефон выключен, как включить?
Включение телефона с неработающей кнопкой – это уже совершенно другая задача, потому что как раз-таки данная клавиша и отвечает за питание. И если этого не сделать, то и никакие настройки осуществить не получится для переназначения клавиш, активации отпечатка пальцев и прочих способов, описанных нами выше. Но даже в этом случае есть свои варианты.
Recovery
Помимо клавиши включения, у смартфонов на базе Android присутствуют, как минимум, кнопки громкости, позволяющие заходить в «режим восстановления», или, как он называется по-другому, recovery. Так вот, в этом режиме можно и перезагрузить ваш смартфон, чтобы он включился, и фактически кнопка питания для этого не нужна. Делается это так:
- Перейдите в режим Recovery на своем смартфоне (одновременное нажатие «Громкости вверх» и «Громкости вниз»). Учтите, что на разных моделях будут разные комбинации и время удержания клавиш, поэтому рекомендуем почитать нашу статью о том, «Как зайти в режим Recovery»;
- Находясь в меню, вам нужно выбрать пункт Reboot System Now, что означает «перезагрузить систему сейчас», и просто подтвердить операцию;
- Но, так как клавиша «Питания» не работает (ей подтверждается нажатие выбранного пункта), вам нужно просто оставить телефон в таком положении, и он перезагрузится автоматически;
- Как только перезагрузка будет осуществлена, вы сможете использовать все опции своего смартфона.
Внимание! Если у вас установлена прошивка с Recovery TWRP, перезарузка может быть осуществлена через сенсорное управление, что еще проще в нашем случае
Android Debug Bridge (ADB)
Данный способ подойдет только в том случае, если у вас на смартфоне включена опция «Отладки по USB». Как это проверить, настроить, читайте в нашей статье «Как включить отладку по USB Android».
ADB – это очень удобное приложение, позволяющее управлять вашим телефоном внутри операционной системы и вносить разные изменения. Приложение консольное, поэтому управление осуществляется при помощи команд. В целом порядок действий следующий:
- Загрузите ADB на свой компьютер и распакуйте все файлы в корневой диск (там, где у вас операционная система);
- Подключите свой смартфон при помощи USB-кабеля к компьютеру;
- Запустите командную строку от имени администратора;
- Как только консоль запустится, введите команду cd c:\adb. Эта команда осуществляет переход в директорию с нашим файлом ADB. Далее управление уже будет осуществляться именно из этой папки;
- Введите команду adb reboot, чтобы перезагрузить устройство, и сразу же отключите смартфон от ПК, как только он начнет включаться.
На этом процедура включения вашего девайса при помощи Android Debug Bridge завершена, однако есть еще один, более универсальный инструмент, который также входит в состав ADB.
ADB Run
ADB Run – это усовершенствованная версия ADB, в которой большая часть действий автоматизирована, и все что нужно от пользователя – это просто нажать соответствующую клавишу на экране. Используется для быстрой прошивки устройств и внесения изменений. Более детально можете почитать здесь – «ADB Run для Android».
- Скачайте ADB Run на свой компьютер и распакуйте файлы в корневой каталог;
- Подключите смартфон к компьютеру при помощи USB-кабеля;
- Запустите приложение ADB Run, и как только смартфон будет определен, вам нужно ввести цифру 2 для перезарузки устройства;
- Далее подтвердите операцию, нажав цифру 1 (простая перезагрузка), и как только телефон начнет перезагружаться, просто отключите его от ПК.
Как видите, принцип работы с этими программами довольно таки простой, когда дело касается перезагрузки смартфона с Андроидом со сломанной клавишей питания.
Если ни один из способов, описанных в материале, вам не помог, то у вас только один вариант – нести смартфон в сервисный центр и осуществлять ремонт. Зачастую это не так уж и дорого, но точную стоимость вы узнаете только после полной диагностики. Единственный совет вам – читайте отзывы других пользователей о сервисах, в которые собираетесь обращаться, потому что некачественных и «убогих» мастеров на сегодняшний день очень много, которые накручивают цены, используют неоригинальные комплектующие и всячески пытаются получить только выгоду от вас.
Надеемся, что наш материал помог нашим пользователям включить смартфон без кнопок, так как способов мы предоставили очень много, и какой-нибудь точно сработает. Если у вас есть своя версия, свой вариант включения телефона Андроид без кнопок, будем рады вашим комментариям с подробным описанием.
Поделиться ссылкой:
Поднять телефон для включения
Если ваш смартфон оснащается более простым экраном вроде IPS или просто не поддерживает Double Tap, у вас есть другая возможность активировать его принудительно без использования кнопки Home. Она состоит в том, чтобы воспользоваться функцией Raise to Wake Up, которая пробуждает смартфон при поднятии.
Суть этой функции состоит в том, что аппарат, используя гироскоп и акселерометр, отслеживает, что его поднимают, понимает это и активирует экран. В этом случае вам остаётся только снять со смартфона блокировку любым удобным способом. Главное – предварительно озаботиться включением этого механизма в настройках.
Вынимаем аккумулятор или отключаем его
Данный метод подойдёт для тех телефонов, у которых съёмные аккумуляторы. Когда ваш телефон находится в зависшем состоянии, то можно сделать следующее:
- С аккуратностью подцепляем заднюю панель устройства и снимаем её (для этой цели существует специальная выемка);
- Поддеваем аккумулятор и извлекаем его из корпуса);
- Спустя несколько секунд вставляем батарею в её слот;
- Подсоединяем зарядку;
- Снимаем блокировку и входим в ОС.
Специалисты часто применять данный метод не советуют. Если же у вас несъёмная батарея, то можно поступить следующим образом:
- С аккуратностью поддеваем и приподнимаем крышку сзади корпуса;
- Отсоединяем батарею от материнской платы на несколько секунд, и вновь её подсоединяем.
Этот метод нужно применять продвинутым пользователям, так как за одно неловкое движение можно превратить свой телефон в кирпич.
Как включить выключенный телефон без кнопки включения?
Если кнопка телефона имеет физические повреждения, то тут нам нужно применять немного другие методы, так как эта кнопочка ответственна именно за питание телефона. При нерабочей кнопочке включения мы не сможем переназначить клавиши, активировать телефон при помощи графического ключа, или применить другие верхние варианты включения. Но, и в этом положении можно найти правильные выходы.
Кнопочка MiKey

На телефонах Андроид есть возможно применять дополнительные аксессуары, вроде кнопочки MiKey. Суть этой кнопки в назначении дополнительных действий, которые можно будет запрограммировать, если применять специальную программу.
Эту кнопку можно вставить в слот для гарнитуры, и с помощью неё запускать телефон, в случае поломки клавиши включения. Разумеется, именно для этой цели приобретать кнопочку не нужно. Но, если вы её к этому времени успели купить, то почему бы не применять её и для запуска телефона при выходе из строя кнопочки включения?
Recovery
Кроме кнопочки запуска телефона, на его корпусе есть и клавиши звука. С помощью данных клавиш у нас также появляется возможность входить в режим recovery (аналог BIOS на компьютере). В данный режим мы попадаем именно с использованием кнопочек громкости. Данный режим позволяет нам производить перезагрузку телефона, с последующим его включением. Физическая кнопочка включения при этом не нужна. Для этого, нам нужно сделать следующее:
- Для входа в этот режим, нажимаем одновременно на кнопочки «Увеличение звука», и «Уменьшение звука». В других моделях телефона возможно применения иные комбинации кнопок. Например, в Xiaomi нужно подключить зарядное устройство, и нажать на увеличение звука;
- Мы входим в режим «Recovery», нам осталось отключить зарядку. В этом режиме выбираем команду «Reboot» и ждём минутки 3 (Для выбора команды используем кнопочки переключения звука. Для запуска команды кнопку включения, но, она у нас не работает, поэтому и ждём 3 минуты.);
- После этого, система сама активирует выбранный пункт меню. Затем, ОС попросит подтвердить перезагрузку устройства. Для этого, мы опять выбираем режим «Reboot» и ждём минуты 3. Затем, телефон будет перезагружен, и мы сможем использовать его в обычном режиме.
Я привёл вариант входа в режим «Recovery» для телефона Xiaomi. Скорее всего, на вашей модели вход в этот режим происходит немного по-другому. В этом случае нужно посмотреть, как войти в режим «Recovery» в инструкции к вашему телефону (или в интернете).
Android Debug Bridge (ADB)
Этот метод применим в том случае, если на вашем телефоне активирована опция «Отладка по USB».
ADB – является удобным приложением, позволяющим заниматься управлением вашим мобильным гаджетом внутри ОС и производить с системой разнообразные изменения. Данная программа является консольной, отсюда, изменения вносить мы будем с применением команд. Для этого, мы должны проделать следующие шаги:
- Загружаем приложение ADB на ПК и проводит распаковку в корневом диске компьютера (на том самом диске, где находится ОС);
- Подключаем телефон к компьютеру с помощью USB соединения;
- Запускаем командную строку как администратор;
- В появившееся окошко нам нужно ввести сочетание: cd c:\adb
- С помощью данной команды проводится вход в директорию с применением файла Далее, начинаем проводить управление непосредственно из данной папочки;
- Вводим сочетание «adbreboot» (без кавычек) для перезагрузки смартфона, и тут же отключаем мобильный гаджет от компьютера, как только смартфон начал загружаться.
Мы загрузили смартфон с помощью приложения ADB. Давайте рассмотрим ещё один метод с применением похожего приложения.
ADB Run
Это приложение является усовершенствованной версией ADB, в ней основные действия автоматизированы. При этом, от человека требуется элементарный клик по соответствующей клавише на мониторе. Данная утилита применяется для быстрого внесения разнообразных изменений в прошивку устройства. Итак, нам нужно:
- Скачиваем ADB Run на ПК и производит распаковку файлов в корневом каталоге;
- Соединяем телефон с ПК с применением USB соединения;
- Запускаем утилиту ADB Run, и, как только мобильный гаджет будет опознан, нам нужно ввести цифру 2 для перезагрузки смартфона;
- Чтобы подтвердить команду, введём 1 (обычная перезагрузка), и во время перезагрузки телефона, отключаем его от компьютера.
Как мы видим, с помощью данных программ можно довольно быстро перезагрузить телефон. Я бы рекомендовал применять вторую программу, так как принцип работы с ней более простой.
Иные проблемы
Также бывают и другие ситуации, например:
- Планшет включается и гаснет, это тоже может быть связано с «power» и часто встречается на престижио и асус. Если планшет выключается сам по себе, виноват в этом «двойной клик», то с чем часто сталкиваются пользователи пк, когда система одно нажатие мышкой воспринимает за два. Когда планшет включается и блокируется за мгновение, «power» не сломана, а вся проблема кроется в датчике, который следует заменить в ближайшем сервисе.
- Что делать если планшет реагирует через раз на нажатия? Корень проблемы тот же, что и в прошлом случае, поэтому либо перепаивайте деталь при наличии схожей, либо сразу просите помощи у специалистов.
- Что делать если планшет видит «фантомные» нажатия? Это часто встречается при подключении к нему наушников и других устройств, и проблема может быть, как в замыкающихся контактах, так и в неисправности самой техники, которая просто посылает неверные сигналы. Если речь о наушниках, попробуйте подключить другие и проверить работу ещё раз.

Сделайте так, чтобы телефон автоматически просыпался или засыпал.
Gravity Screen избавляется от всех ручных опций, связанных с включением или выключением экрана телефона. Это приложение не только делает кнопку питания устаревшей, но и не требует никакого взаимодействия с вашей стороны.
Gravity Screen — это умное приложение, которое может обнаруживать движения вашего телефона. Основываясь на данных датчика, он может разблокировать телефон, просто подняв его или вытащив из кармана. Приложение может работать и в обратном направлении. Поэтому, когда вы кладете телефон на стол или в карман, Gravity Screen автоматически блокирует экран.
Для настройки Gravity Screen не нужно много делать. Сначала загрузите приложение из Play Store. После установки запустите его и дайте разрешение администратора устройства. Вот и все.
Но если вы обнаружите, что приложение неточно, вы можете отрегулировать рабочий угол. На главной странице Gravity Screen у вас есть живые ползунки для карманных и столовых опций. Проведите пальцем по экрану и попробуйте разные углы, пока не будете удовлетворены.
Скачать: Гравитационный экран (Доступна бесплатная и платная версия)
Как решить проблему самостоятельно
Попробуем устранить неисправность своими руками и элементарными инструментами, которые есть в каждом доме. Если уж не получится, отнесем девайс мастерам, знающим толк в починке андройд устройств.
Подручными средствами
Если сломалась клавиша POWER, то вопрос о том, как включить девайс, можно решить самостоятельно. Для этого потребуется совершить следующие манипуляции:
Чтобы включить смартфон без кнопки включения потребуется металлическая палочка, которая поместится в отверстие, где раньше была клавиша.
Металл замкнет контакты, выступив в роли кнопки. Только не стоит прикладывать слишком большие усилия, иначе можно повредить плату и испортить токопроводяшюю поверхность. Палочку необходимо подержать пару секунд, пока смартфон не начнет загружаться. Если же телефон не реагирует на «самопальную» кнопку включения, можно попробовать снять батарейку, вынуть из гнезда сим-карту и извлечь карту памяти.
С помощью паяльника и прямых рук
Если чувствуете в себе «силу» ремонтника, тогда стоит попробовать исправить досадный недостаток в виде сломанной кнопки питания телефона на андроид.
- Первое, попытаться припаять кнопку на место, но будьте осторожны, пластик легко плавиться, клавишу легко уничтожить и придется покупать новую. Как это правильно сделать, смотрите в видео-инструкции внизу статьи.
- Второе, на месте, где происходит замыкание контактов кнопкой, припаять проводки и вывести их наружу корпуса. Для включения аппарата, надо будет всего лишь коротко замкнуть их, имитируя включение смартфона на андройд, кнопкой POWER. Данный способ не отличается дизайнерскими изысками, но вполне рабочий для телефонов, которые уже не жалко.
Как видите, решить проблему, когда телефон не реагирует на кнопку включения, достаточно просто. Немного времени и прямые руки способны творить чудеса, пробуйте и все получиться, особенно после просмотра видео-инструкций и чтения этой статьи.
























