Как установить или сменить браузер по умолчанию на андроиде
Чтобы установить браузер по умолчанию, можно воспользоваться несколькими способами. Первый из них основан на настройках самой программы, которая будет использована операционной системой для открытия ссылок и перехода на сайты в приоритете.
Второй способ заключается в изменении настроек самого телефона или планшета Android. Последний способ осуществляется путем перехода по какой-либо ссылке и выбора программы для работы по умолчанию. Следует более детально разобрать каждый из методов.
Настройки браузера
Данный пункт будет детально разобран ниже, так как для каждого веб-обозревателя есть свои нюансы настройки, не говоря уже о расположении этих самых настроек. В общем случае необходимо перейти в веб-браузер, который человек хочет назначить главным, найти в интерфейсе его настройки и в одном из разделов установить галочку напротив параметра «Сделать главным» или «Назначить браузером по умолчанию».
Обратите внимание! После этого программа изменит системные настройки, так как у нее есть на это соответствующие права. Если прав нет, то сразу же после установки галочки она их запросит, с чем необходимо согласиться
Диалоговое окно выбора
Настройки смартфона или планшета
Альтернативный метод, который заключается в переходе к конфигурациям самой операционной системы. Для его осуществления необходимо:
- Включить или разблокировать свой телефон.
- Перейти в главное меню, содержащее все ярлыки, и найти приложение «Настройки».
- Выбрать раздел «Приложения» и подраздел «Управление приложениями».
- Найти обозреватель, который является браузером по умолчанию и который необходимо лишить такого статуса.
- Нажать на него и перейти в его свойства.
- Выбрать параметр «Удалить настройки по умолчанию».
Важно! После этого при переходе по какой-либо ссылке будет вновь показано окно, в котором можно будет выбрать программу, заранее установив галочку напротив надписи «Использовать по умолчанию»
Переход по ссылке
Метод, который напрямую вытекает из второго, но работает и без изменения конфигураций в приложении «Настройки». Все дело в том, что если за все время использования телефона и операционной системы человек так и не выбрал ни один браузер по умолчанию, то всякий раз при переходе по какой-либо ссылке он будет видеть окно с просьбой выбрать программу для открытия веб-страницы.
Для установки соответствующей настройки в этом диалоговом окне необходимо:
- Перейти по любой ссылке, чтобы искусственно вызвать окно с выбором и подтверждением.
- Установить чекбокс или галочку напротив надписи «Использовать по умолчанию» (текст может меняться в зависимости от прошивки и версии андроид).
- Нажать на нужный браузер. Делать это нужно только после установки галочки.
Обратите внимание! Сразу же в выбранном приложении будет открыта пользовательская ссылка, а сама программа будет назначена для работы по умолчанию. Для проверки этого можно снова перейти по ссылке и обнаружить, что открывается именно нужный обозреватель
Настройки Firefox
Как убрать браузер по умолчанию
В тех случаях, когда работа веб-обозревателя не устраивает и хочется его убрать, чтобы веб-файлы открывались через другую программу, можно провести сброс до рекомендованных операционной системой параметров.
Для этого в Windows 10 необходимо открыть «параметры через поиск в меню «Пуск». Выбрать раздел «Приложения» и нажать кнопку «Сбросить».
После этого операционная система поставит стандартный сервис для открытия HTML-файлов.
В Windows 7 или 8 такой же алгоритм действий, но вместо раздела «Приложения», необходимо открыть «Панель управления», а затем подраздел «Программы».
Как обновиться на компьютере
Способ 1: через меню
Большинство современных браузеров обновляются в автоматическом режиме и не требуют вашего вмешательства, т.к. имеют встроенную службу Update для мониторинга и установки свежих версий. В этом пункте я покажу как можно вручную обновиться через меню, если служба не работает, или была кем-то отключена.
Google Chrome
1. В главном окне программы нажмите на значок «три точки».
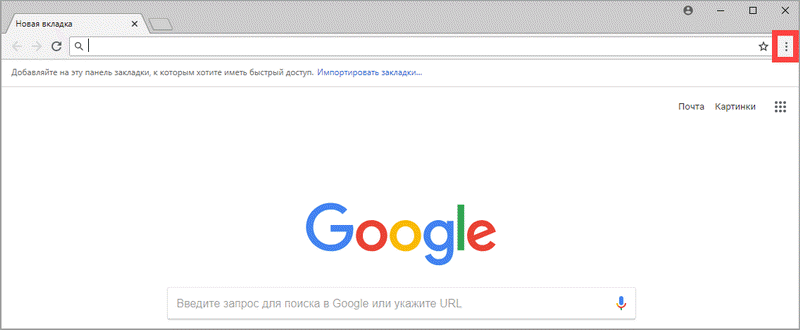
2. Перейдите в меню «Справка» пункт «О браузере Google Chrome».

3. Chrome автоматически начнет проверку и загрузку обновлений.
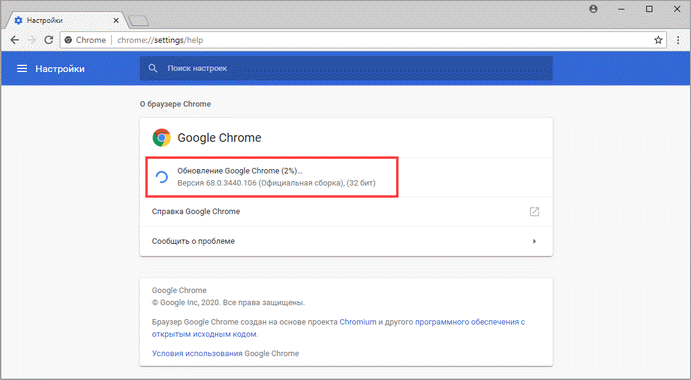
4. После загрузки нажмите кнопку «Перезапустить».

5. После перезапуска, последняя версия программы будет установлена.
Яндекс.Браузер
1. Откройте программу, войдите в меню (значок «три пунктира»).
2. Выберите пункт «Дополнительно – О браузере».
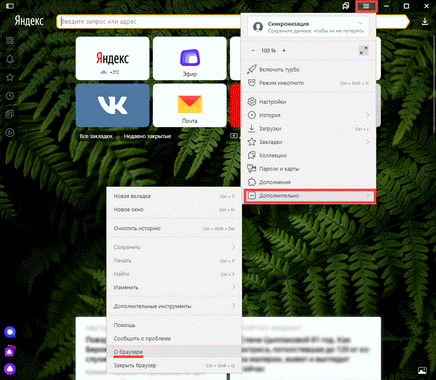
3. При наличии обновлений появится уведомление «Доступно обновление для установки в ручном режиме», для старта загрузки нажмите на кнопку «Обновить».

4. Нажмите кнопку «Перезапустить» для применения обновлений.

5. Яндекс перезапуститься и обновиться до последней версии.

Mozilla Firefox
1. В главном меню нажмите на значок «три пунктира» для вызова меню, откройте пункт «Справка – О Firefox».

2. Firefox автоматически запустит поиск и закачку новых обновлений.
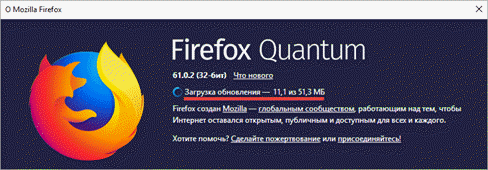
3. По завершению нажмите на кнопку «Перезапустить Firefox» и браузер будет обновлен.
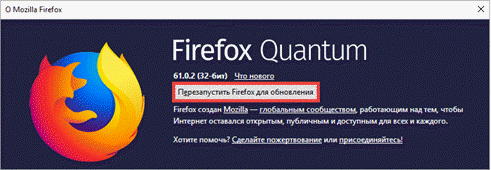
Для последующего автоматического применения обновлений, в главном меню войдите в «Настройки».
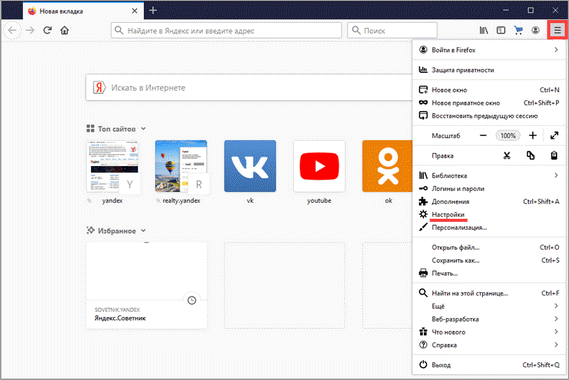
Во вкладке «Основные» прокрутите страницу немного вниз. Убедитесь, что в разделе «Разрешить Firefox», стоит галочка в пункте «Автоматически устанавливать обновления».
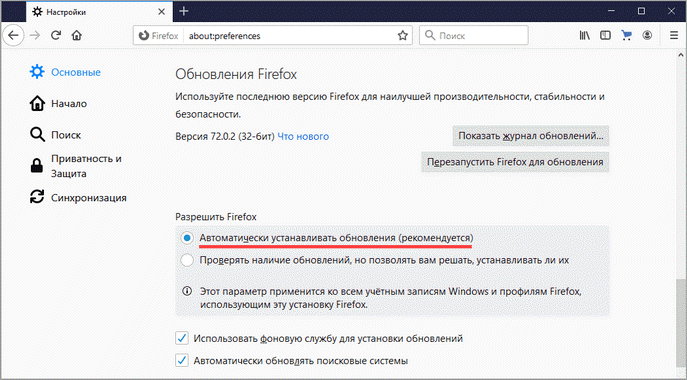
Opera
1. В главном окне программы вызовите меню и выберите пункт «Обновление & восстановление».

2. Opera проверит на сервере актуальность программы и автоматически загрузит, и применит обновления, если они имеются.
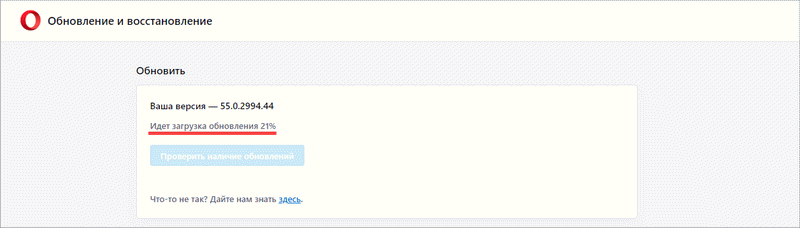
3. После загрузки нужных файлов щелкните по кнопке «Обновить сейчас».

4. Opera перезапустится и откроется последняя версия.
Internet Explorer и Edge
Обновления для родного браузера Windows можно получить двумя способами.
1. Включив автоматическое обновление системы.
Проверить это можно в панели управления для версий Windows 8, 7 (в Windows 10 автоматические обновления устанавливаются по умолчанию).

2. Загрузив установочный файл вручную.
На официальном сайте Microsoft можно выбрать версию Windows и загрузить последнюю версию Internet Explorer или Edge.
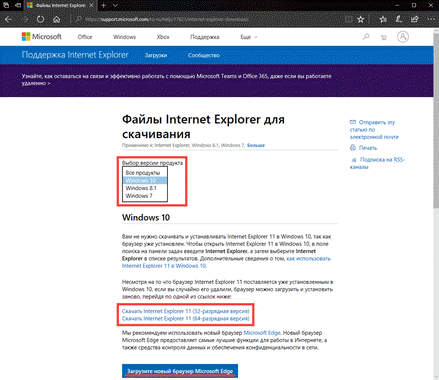
После загрузки запустите установщик (для примера я выбрал Edge), начнется загрузка необходимых файлов и обновление браузера.
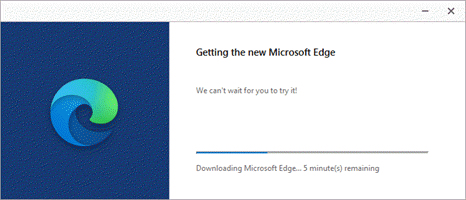
После перезагрузки у вас будет установлен актуальный браузер.
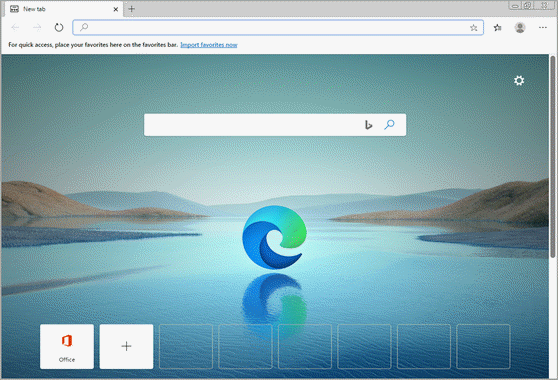
Если не сработал первый способ, всегда можно удалить устаревшую программу вручную и установить новую с официального сайта. При этом все прежние ошибки удалятся, а отключенные службы восстановят свою работу в нормальном режиме.
Шаг 1: удаление устаревшей версии
1. Откройте меню Пуск, напечатайте «Панель управления» и откройте приложение.
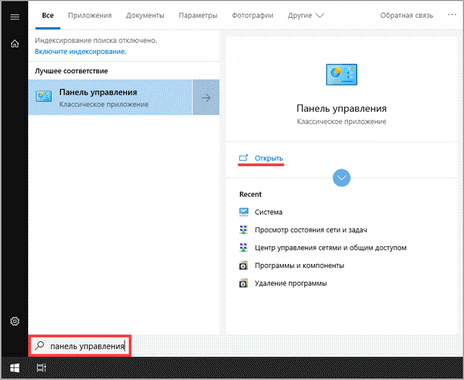
2. В разделе «Программы» откройте «Удаление программы».
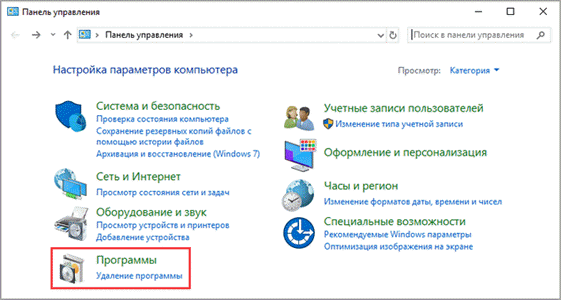
3. Выберите устаревший для удаления браузер.
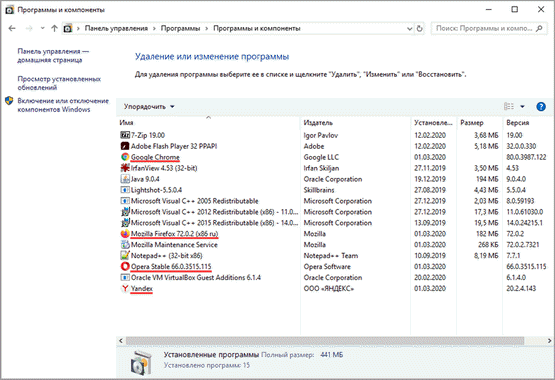
4. Нажмите правой клавишей мышки и выберите «Удалить».

5. Если нужно удалить пользовательские настройки поставьте галочку и подтвердите действие щелкнув «Удалить».
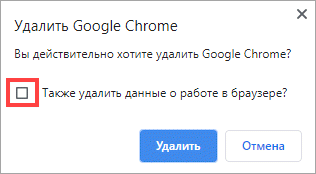
6. Аналогичным образом удаляются и другие устаревшие браузеры.
Google Chrome
1. Перейдите на сайт: google.ru/chrome
2. Нажмите на кнопку «Скачать Chrome».
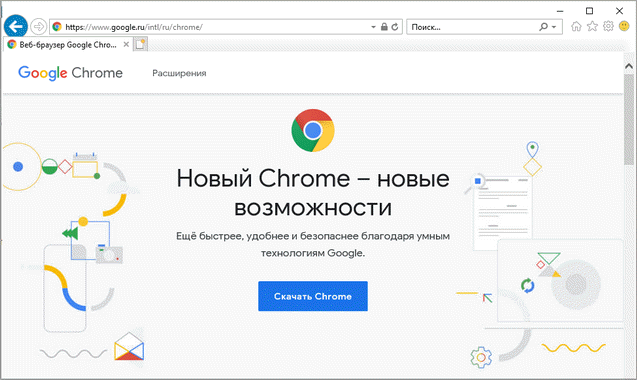
3. Прочтите условия соглашения и нажмите «Принять условия и установить», если вы согласны. Можно поставить галочку в пункте отправки статистики, для улучшения в работе Google Chrome.
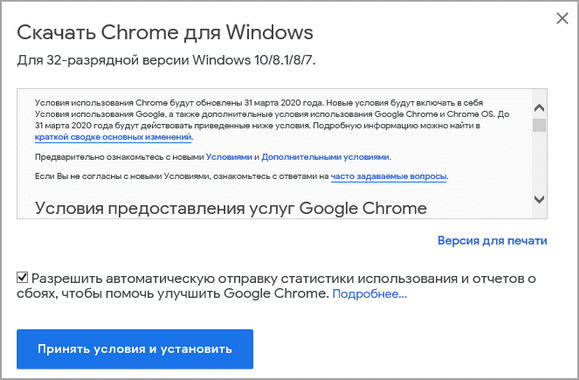
4. Запустится установщик, дождитесь загрузки новых файлов и установки программы.
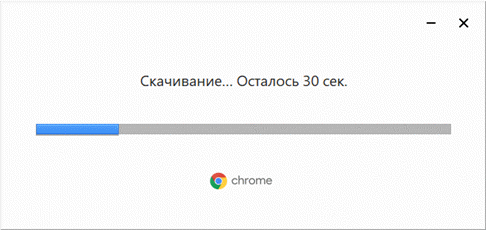
5. Готово, Chrome успешно установлен и обновлен.
Яндекс.Браузер
1. Откройте сайт: browser.yandex.ru
2. Прочитайте лицензионное соглашение и политику конфиденциальности, нажмите кнопку «Скачать», если все ОК.
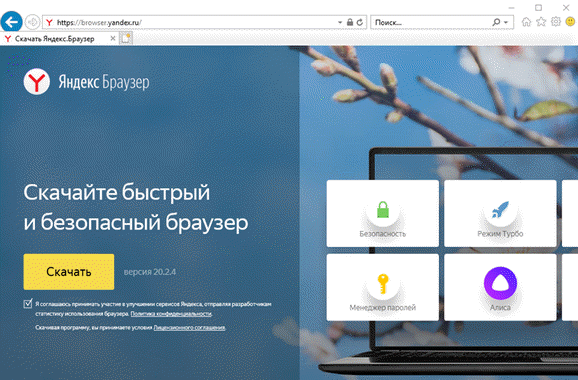
3. После запуска установщика нажмите кнопку «Установить». Установите галочку, если хотите сделать Яндекс браузером по умолчанию.

4. Запустится загрузка файлов и автоматическая установка программы.
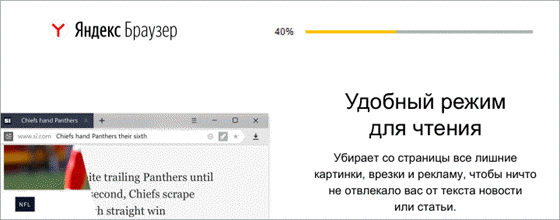
5. После перезапуска у вас будет установлена актуальная программа Яндекс.Браузер.
Mozilla Firefox
1. Программу Mozilla можно скачать на сайте: mozilla.org.
2. Щелкните по пункту «Загрузить браузер» и выберите «Компьютер».

3. Запустите файл, откроется автоматическая загрузка и установка программы.

4. Готово, у вас установлен актуальный Firefox.

Opera
1. Загрузить и установить Opera можно на сайте: opera.com.
2. Выберите поисковую систему по умолчанию и нажмите кнопку «Загрузить сейчас».
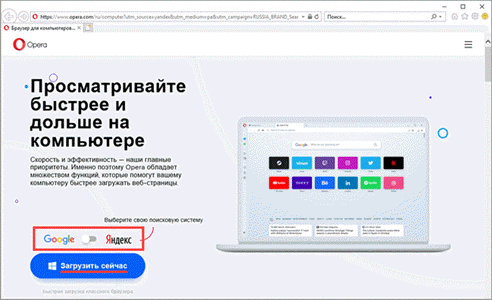
3. В окне установщика прочитайте лицензионное соглашение и нажмите кнопку «Установить».
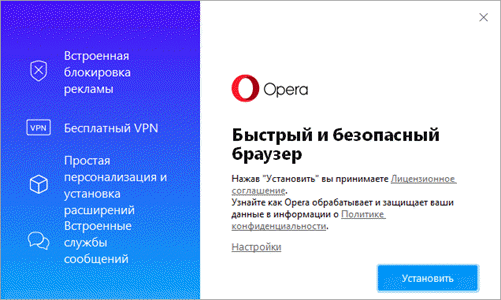
4. После перезапуска Opera будет обновлена.
Популярные браузеры
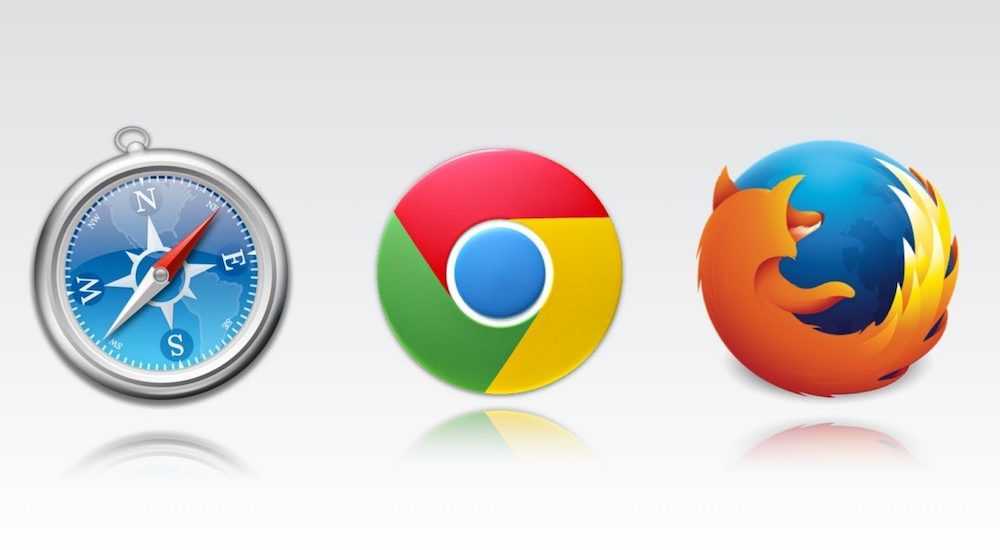
На Android существует несколько популярных и хороших браузеров, вот некоторые из них:
Google Chrome: Является одним из самых популярных браузеров на Android. Он предлагает быструю загрузку страниц, удобный интерфейс, синхронизацию закладок и истории с другими устройствами и поддержку различных дополнений и расширений.
Mozilla Firefox: Mozilla Firefox также пользуется популярностью на Android. Он предлагает высокую скорость загрузки страниц, удобный интерфейс, функцию блокировки рекламы, синхронизацию между устройствами и дополнительную защиту приватности.
Microsoft Edge: Microsoft Edge предлагает быструю работу и хорошую интеграцию с другими продуктами Microsoft. Он также предлагает функции защиты от отслеживания, синхронизацию с другими устройствами и режим чтения.
Opera: Opera известна своей быстрой загрузкой страниц и энергоэффективностью
Она также включает блокировщик рекламы, VPN-соединение, режим экономии трафика и функцию сжатия данных.
Brave Browser: является относительно новым браузером, который акцентирует внимание на приватности и безопасности. Он блокирует рекламу и отслеживание, предлагает защиту от фишинговых атак и встроенный темный режим.
Выбор зависит от ваших предпочтений и потребностей. Рекомендуется попробовать несколько браузеров и выбрать тот, который лучше всего соответствует вашим требованиям в скорости, функциональности и безопасности.
Что делать, если не получается поставить программу по умолчанию
Бывают ситуации, когда пользователь сталкивается с трудностями при выборе основного веб-обозревателя и не может сделать его главным. Чтобы устранить ошибку, можно пойти одним из следующих путей:
- Перезапустите ПК. Если браузер не устанавливается по умолчанию, закройте приложение и перезагрузите компьютер. В этом случае все программы и процессы ОС перезапускаются, что часто помогает решить возникшую проблему.
- Переустановите ПО. Как вариант — полностью убрать браузер по умолчанию (удалить его с ПК), скачать новую версию с официального сайта и пройти весь процесс инсталляции заново. Такое решение помогает в случае, если на ПК попал вирус и повредил какие-то файлы программы. Восстанавливать их вручную трудно, поэтому лучше просто переустановите ПО.
- Измените метод открытия софта и файлов. Если не удается сделать браузер главным, можно поменять подход в настройке. Иными словами, всем файлам и документам необходимо задать главный софт, через который они будут открываться при запуске. Для этого войдите в раздел Параметры на Виндовс, перейдите в категорию Система, а там — Программы по умолчанию. Здесь откройте раздел Задать значения по … Определитесь в перечне с ПО, а далее жмите Выбрать значение по умолчанию для этого софта. Остается определиться с файлами и документами, которые будут открываться через указанный веб-проводник.
Иногда пользователи Виндовс 10 жалуются, что не могут включить другой браузер (кроме Microsoft Edge, который установлен по умолчанию). Они пишут, что выставляют другой проводник, сохраняют настройки, но они не активируются. Сброс к рекомендуемым параметрам не дает результата.
В таком случае рекомендуется такое решение:
- в окне программ по умолчанию внизу есть надпись Задание используемых по умолчанию программ;
- выберите нужное ПО;
- жмите Использовать эту программу… (устанавливает софт в качестве главного).
Этих действий достаточно, чтобы сделать нужный обозреватель основным.
5 способов установить Yandex браузер по умолчанию
Чтобы задать соответствующие настройки, рекомендуем использовать следующие методы, описанные в порядке возрастания сложности процедуры.
Способ 1: во время установки браузера
В процессе инсталляции появляется окно с вопросом, хочет ли пользователь использовать Яндекс браузер по умолчанию. Изначально данный флаг установлен, то есть после установки браузер становится основным обработчиком автоматически.
Как установить:
- Загружаем файл с официального сайта.
- Запускаем установочный файл.
- В первом окне установки Яндекс предложит «Сделать браузером по умолчанию», флажок должен быть установлен.
Способ 2: в процессе запуска
Сразу после открытия браузера появляется предложение сделать Яндекс браузер основным веб-обозревателем по умолчанию. Есть 2 варианта ответа: «Сделать» или «Не сейчас». Нажимая на вторую кнопку, при повторном запуске откроется то же самое всплывающее окно.
Если сообщение не появилось, скорее всего Яндекс уже является браузером по умолчанию.
Способ 3: через меню «Настройки»
Если прошлые методы выполнялись в несколько кликов, здесь потребуется 3 нажатия, но процедура все равно несложная. Здесь же легко проверить установлен ли обозреватель единственным обработчиком или является дополнительным браузером в системе.
Изменяем настройки:
Способ 4: указываем флаг в ярлыке
Изменением флагов чаще пользуются разработчики вирусов, но эта способность оказывается полезной и добросовестным пользователям. Через флаги легко указываются особенности поведения обозревателя ещё до его запуска.
Метод простой, но требует точное соблюдение инструкции:
- Находим ярлык Yandex на рабочем столе. Если его нет, придётся дополнительно создать ссылку:
- Переходим по пути C:UsersGuideCompAppDataLocalYandexYandexBrowserApplication (Вместо GuideComp пропишите название вашей учетной записи Windows).
- Находим файл browser.exe и нажимаем на него правой кнопкой мыши (ПКМ).
- Выбираем «Отправить», затем – «Рабочий стол (создать ярлык)».
- Кликаем ПКМ по созданному элементу и нажимаем на опцию «Свойства».
- В конце строки «Объект» вставляем через пробел:
--make-default-browser
Если Windows не позволяет сохранить такой путь, убираем знак кавычек после browser.exe.
Включить отображение папки легко. В Windows 7:
- Нажимаем на вкладку «Упорядочить» в проводнике, находясь в любой папке.
- Кликаем на элемент «Параметры папок и поиска».
- На вкладке «Вид» выделяем элемент «Показать скрытые файлы, папки и диски».
Браузер станет основным после двойного нажатия по готовому ярлыку, но сам обозреватель не запустится. Можем сразу сделать 2 ярлыка: один – обычный, второй – с флагом или убрать параметры из строки после одного запуска.
Способ 5: поставить обработчик через «Панель управления»
Последний вариант, как выбрать Яндекс браузер в качестве браузера по умолчанию подразумевает использование базового инструмента системы «Программы по умолчанию». Элемент присутствует во всех более-менее новых версиях системы.
Следуем инструкции:
- Нажимаем на Пуск и выбираем «Панель управления».
- Кликаем на плитку «Программы по умолчанию».
- Выбираем первый пункт «Задание программ по умолчанию».
- После недлительного поиска появится список приложений, среди которых выбираем Yandex и «Использовать эту программу по умолчанию».
Дополнительно можем установить типы файлов, с которыми ассоциируется Яндекс обозреватель, нажав «Выбрать умолчания…».
Выбор браузера по умолчанию в его настройках
Такой выбор может быть произведён как при установке браузера на компьютер, так и после этого.
При установке браузера дайте утвердительный ответ на предложение назначить браузер главным, щёлкнув «Сделать основным браузером».
В Windows 10 после этого нужно будет подтвердить выбор в окне «Приложения по умолчанию», как описано выше.
Если у вас нет намерения делать данный веб-обозреватель главным, то для избавления от повторных предложений активируйте галочку рядом со строкой «Больше не показывать это сообщение».
Если в вашем браузере была замечена назойливая реклама, то рекомендуем изучить статью “Защита от рекламы в интернете: как убрать рекламу“, после прочтения вы самостоятельно сможете её убрать.
Если в процессе работы вы решили поменять главный браузер, то соответствующий статус можно назначить непосредственно в настройках любого веб-обозревателя.
Google Chrome
- Откройте Гугл Хром. В его правом верхнем углу щёлкните на вертикальном троеточии («Настройка и управление»).
- В появившемся списке кликните пункт «Настройки».
- В окне настроек щёлкните раздел «Браузер по умолчанию».
Как видно, таковым является именно Google Chrome, поэтому ничего менять не надо.
Будь иначе, надпись внутри красной рамки имела бы вид «Назначить Google Chrome браузером по умолчанию», на которую нужно было кликнуть.
Возможно у вас нет почты гугл, читайте как её можно сделать в статье “Как создать почтовый ящик в Google“. Кроме того, если ваш браузер не будет открываться, то ответы вы всегда можете получить в статье почему Google Chrome не запускается на компьютере.
Mozilla Firefox
- Откройте Мозиллу. В правом верхнем углу щёлкните на трёх вертикальных чёрточках («Открыть меню приложения»).
- В появившемся списке кликните пункт «Настройки».
- В новом окне согласитесь на предложение веб-обозревателя и щёлкните «Установить по умолчанию». Для большей надёжности можно включить проверку, поставив галочку на верхней строке.
Яндекс.Браузер
- Откройте обозреватель. В правом верхнем углу щёлкните на трёх вертикальных чёрточках («Настройки Яндекс.Браузера»).
- Кликните раздел «Настройки».
- В новом окне щёлкните «Да, сделать» в ответ на вопрос «Сделать Яндекс.Браузер» основным?»
Opera
- Откройте Opera. В левом верхнем углу щёлкните на большую красную букву O («Меню»).
- В выпадающем списке кликните пункт «Настройки».
- В следующем окне щёлкните «Использовать Opera в качестве браузера по умолчанию».
Microsoft Edge
С выходом Виндовс 10 корпорация Майкрософт сменила свой системный браузер: вместо Internet Explorer появился Microsoft Edge. Последний остался в системе для сохранения совместимости с некоторыми приложениями.
- Откройте Microsoft Edge. В правом верхнем углу щёлкните на многоточии («Настройки и прочее»).
- В появившемся списке кликните пункт «Настройки».
- В появившемся окне «Параметры» щёлкните на три вертикальные чёрточки рядом с одноимённым словом. В открывшемся списке кликните пункт «Браузер по умолчанию».
- В следующем окне щёлкните «Назначить по умолчанию».
Internet Explorer
- Откройте Internet Explorer. В правом верхнем углу щёлкните на знаке шестерёнки («Сервис»).
- В выпавшем списке кликните пункт «Свойства браузера».
- В одноимённом окне перейдите на вкладку «Программы» и щёлкните «Использовать браузер Internet Explorer по умолчанию».
Как настроить по умолчанию
Есть несколько вариантов установки браузера по умолчанию, и здесь вы сами решаете, как вам удобнее. Вы можете использовать как стандартные элементы в настройках системы, так и более сложные варианты.
Через «Настройки Андроида»
Все, что вам нужно сделать, это выполнить последовательность шагов, описанную ниже. Но имейте в виду, что некоторые пункты меню могут отличаться в Android в зависимости от версии:
Зайдите в «Настройки» устройства с главного экрана или из меню утилит;
Здесь вы должны найти запись «Приложения по умолчанию»
Щелкните по нему и выберите раздел «Браузер», где установлен браузер по умолчанию;
Внимание! Вы можете войти в систему и изменить браузер по умолчанию в любое время, так что не стесняйтесь экспериментировать!
В меню из списка необходимых браузеров нужно выбрать наиболее часто используемый вариант. Флажок перед утилитой будет означать, что настройка конкретного веб-браузера делает его основным приложением на устройстве пользователя;
Многие другие параметры телефона также регулируются настройками в столбце «Другое»
Например, сообщения, голосовой ввод и т.д.
Для этого нажмите «Приложения и уведомления». Вы увидите список, который нужно прокрутить до конца. Найдите пункт «Дополнительные настройки» и перейдите на вкладку «Другое». (мы смотрели на примере Xiaomi Mi 8 Lite, поэтому пункты меню немного отличаются);
Через «Настройки» самого браузера
Любой браузер по умолчанию может быть установлен в настройках браузера. Для выполнения задачи достаточно выполнить несколько простых шагов, доступных начинающему пользователю. Весь процесс также осуществляется через «Настройки» операционной системы, но здесь уже необходимо ввести параметры конкретного браузера и выполнять действия прямо там. Мы описали параметры для большинства популярных браузеров, доступных в настоящее время в Play Store.
Google Chrome
В этом веб-браузере отсутствует нужный раздел с настройками по умолчанию. Для приложения подходят только стандартные возможности системы. Вам нужно обратиться к системным настройкам в телефоне.
Для этого на вашем смартфоне или планшете вам нужно найти вкладку «Все приложения», затем найти раздел «Браузер» и установить значение «по умолчанию» для «Google Chrome». Настройки вступают в силу немедленно, поэтому перезагружать устройство не нужно.
Yandex
Браузер от отечественного разработчика, не уступающий по скорости и мощности другим браузерам. Чтобы установить значение по умолчанию, просто щелкните браузер и перейдите на домашнюю страницу. Здесь есть меню панели поиска. Если вы щелкните вкладку с тремя точками, на экране появится дополнительная вкладка.
именно на этой вкладке и будет пункт настроек. Просто прокрутите немного вниз, и слева появится кнопка «Браузер по умолчанию». Нажмите на нее, после чего система перенаправит вас на вкладку настроек. Здесь перейдите в раздел «Браузер» и по умолчанию выберите Яндекс. 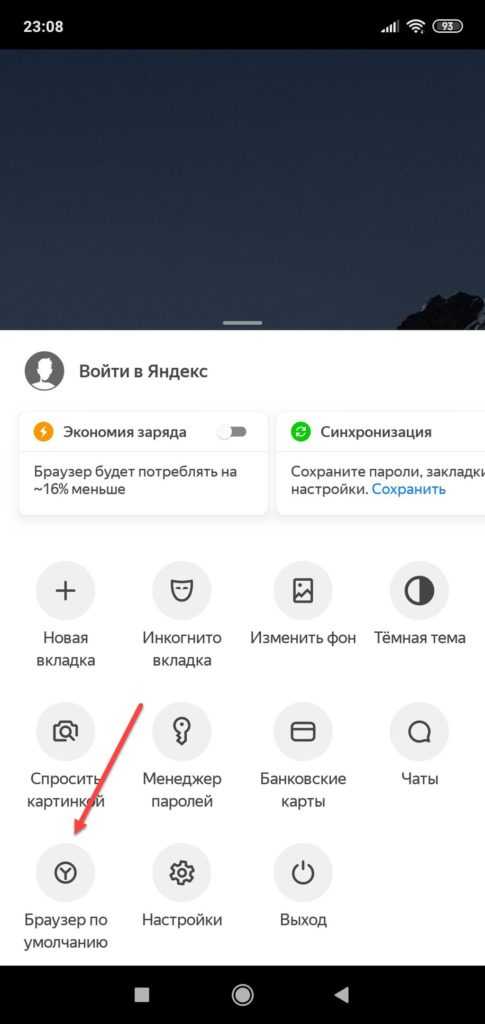


Opera
Этот инструмент для просмотра веб-страниц также имеет настройку, которая позволяет вам выбрать настройку по умолчанию прямо в браузере. Процесс примерно такой же, как в Яндекс браузере:
- Перейдите в Opera и на главном экране щелкните вкладку с тремя точками или значок браузера (может отличаться в зависимости от версии) в правом углу;
- Щелкните «Настройки» и прокрутите вниз, пока не найдете столбец «Браузер по умолчанию»;
- Подтвердите свое действие, нажав «Далее», после чего система перенаправит вас в настройки Android. Здесь выберите «Браузер» и выберите из списка
В целом эта процедура будет практически идентична для большинства браузеров на смартфоне, и будут отличаться только пункты меню в настройках самого браузера.
Еще один удобный способ со своими достоинствами. Однако этот вариант действителен только в том случае, если браузер был установлен недавно. Также этот способ актуален, если на телефоне ранее не был установлен основной браузер.
Допустим, вы только что загрузили браузер Google Chrome. Как только вы запустите приложение, сразу же появится уведомление, если вы хотите сделать его основным или нет. Подтвердите свое согласие, выберите вкладку «Всегда», и система по умолчанию установит переход по всем ссылкам.
Однако в этом случае переход на мессенджер осуществляется через внутренние браузеры. Это касается Вконтакте, Telegram и других приложений, поэтому этот момент необходимо учитывать. Но стоит отметить, что встроенные функции этих сервисов работают довольно быстро, и обычно не возникает проблем с переходом по ссылкам.
Порядок установки
Теперь о главном, как сделать Google Chrome программой по умолчанию на своем телефоне? Перед тем как приступить к настройке телефона и отдельных его приложений, сначала нужно установить браузер Гугл Хром, если вы этого еще не сделали ранее. Скачивание и установка проходят в привычном для Андроид системе характере, через Play Market:
- Открываете на телефоне Play Market.
- В верхней строке для поиска программ пишете «Chrome» и нажимаете «Найти».
- На странице отображаются все результаты поиска, выбираете браузер Google Chrome и напротив нажимаете «Установить».
- Через несколько секунд значок веб-обозревателя появится на экране телефона.
Когда браузер установлен, переходим к главному. Если вы хотите, чтобы все внешние команды при участии интернета автоматически открывались через Хром, тогда выполните такую настройку:
- Открываете «Настройки» на телефоне (значок шестеренки).
- В списке всех разделов находите «Приложения».
- В отдельной странице загружается список всех установленных программ.
- Находите Chrome и нажимаете на него.
- Открывается окно со сведениями о браузере, а внизу набор доступных функций.
- Вам нужно выбрать «Открывать по умолчанию».
- Подтверждаете свое действие и выходите из настроек.
Теперь при открытии какого-либо внешнего действия, система больше не будет у вас спрашивать, с помощью какой программы его запустить. По умолчанию все команды будут открываться через Гугл Хром. Это очень удобно и позволяет не отвлекаться на предварительные уведомления системы. Кстати, ситуация с индивидуальной настройкой браузера по умолчанию касается только Chrome. С остальными же дело обстоит немного проще. Первый раз, запустив программу, браузер сам предлагает, сделать его главным или нет. Но в Гугл Хроме такая функция пока отсутствует.
На компьютере
Чтобы реализовать задуманное на ПК, достаточно открыть веб браузер Яндекс, и обратить внимание на его главную страницу. Традиционно именно здесь содержится специальное белое окошко для выставления галочки, с соответствующим текстовым предложением для клиента
Поставьте галочку и перезапустите веб-обозреватель.
Всего один клик, и система начнет открывать интернет страницы с помощью этого браузера. Теперь он установлен по умолчанию для всех дальнейших сеансов. Потребности в повторных манипуляциях нет.
При запуске браузера
Обычно при запуске Яндекс браузера автоматически появляется предложение сделать его основным веб-обозревателем на компьютере. Во всплывающем окошке достаточно ответить на это предложение одобрительно.
В этом случае браузер Internet Explorer (чаще всего именно он установлен по умолчанию в устройствах с операционной системой Windows) потеряет свой актуальный статус и станет запасным вариантом. Как и планировалось, он уступит место другой программе. Как видите, проблема решается очень просто. Она не станет сложной головоломкой даже для новичка.
Через настройки веб-браузера
Если пользователь случайно ошибся с ответом при запуске Яндекс браузера или случайно закрыл на мониторе вспомогательное окошко, ему придется пойти другим путем для решения этой проблемы. Но и этот способ не займет у вас слишком много времени.
Инструкция:
- Откройте Яндекс браузер.
- Нажмите левой кнопкой мыши на иконку в виде трех черточек.
- После перехода в раздел «Настройки» вы увидите опцию по установке основного веб-обозревателя.
- Подтвердите свое решение нажатием на кнопку «Да, сделать».
- Готово! Изменения автоматически вступили в силу.
Через панель управления Windows
К сожалению, выше перечисленные способы срабатывают не на всех устройствах. Все зависит от операционной системы компьютера.
Часто случается так, что внесенные правки в настройках не приводят к нужному результату, и все ожидания становятся напрасными. Как понять, что произошел сбой? Например, если ссылки продолжают открываться в другом браузере, хотя галочка в специальном окне была установлена в прошлый раз.
Возможно, такой исход событий лишь усложняет работу владельцу компьютера. Ему хочется работать с другой программой, чтобы чувствовать себя комфортно. Если стремление пользователя непоколебимо, подойдут и другие выходы из этой ситуации. Чтобы добиться своего, пользователю необходимо открыть «Панель управления» (операционная система Windows 7) или «Параметры» (операционная система Windows 10).
Windows 10
- Зайдите в «Параметры» через «Пуск».
- Найдите раздел «Приложения».
- Ознакомьтесь с представленной панелью в левой части экрана. Выберите пункт «Приложения по умолчанию».
- Откройте блок под названием «Веб-браузер».
- Выберите «Яндекс» из списка установленных браузеров на ПК.
Windows 7
- Зайдите в «Панель управления» через «Пуск».
- Напротив фразы «Настройка параметров компьютера» найдите опцию «Просмотр», внесите коррективы в этом окне. Выберите вариант «Мелкие значки» или «Крупные значки». Далее вам потребуется инструмент, именуемый «Программы по умолчанию».
- Нажмите на ссылку «Задание программ по умолчанию».
- Найдите название нужного веб-обозревателя в списке. Кликните по нему. В правой части экрана подтвердите свое решение. Яндекс будет выбран основным браузером (умолчание).































