Где хранятся все удалённые файлы на мобильном телефоне Android
Многие пользователи компьютеров привыкли, что после удаления каких-либо файлов на ПК удалённые файлы и папки попадают в корзину. Кликнув на ярлык корзины на рабочем столе, можно ознакомиться с ранее удалёнными файлами, и даже восстановить их.
На телефонах, работающих на базе ОС Андроид, такая корзина отсутствует. Это связано с небольшой (относительно компьютеров) памятью мобильных телефонов, которая была бы забита под завязку мусорными файлами из корзины, если бы такая имелась в наличии. Вот почему компания Google не использует корзину на ОС Андроид (до 10 версии включительно), и пока лишь ведутся разговоры о включении корзины в функционал будущей Андроид 11.
Тем не менее, в приложении «Фото», «Галерея» (на Самсунг), почтовых клиентах, «File Explorer» и в паре других приложений вы можете отыскать опцию «Корзина» в контекстном меню. Такая корзина работает только для данного приложения, и сохраняет удалённые пользователем файлы ещё какое-то время (обычно 30-60 дней). Корзины в упомянутых приложениях присутствуют на любых Андроид-устройствах – Honor, Xiaomi. Samsung, Lenovo, Huawei, LG и других.
Если же на телефоне Андроид нет корзины, куда же деваются удалённые файлы? Они по-прежнему хранятся во внутренней памяти смартфона на своём исходном месте (где и находились до того). Но при этом пространство занятое ими будет помечено системой как доступное для записи. Таким образом, новые записываемые вами на телефон файлы будут автоматически накладываться на пространство, занимаемое ранее удалёнными файлами.
Вот почему важно после случайного удаления данных не перезагружать телефон и не использовать его, не устанавливать на него новые приложения, не снимать новые фото и видео. Так вы попросту уничтожите файлы, часть из которых есть шанс спасти
Потому отключите телефон от сети, переведите в режим «В самолёте», и не используйте его до процедуры восстановления. Если файлы хранились на SD-карте – изымите её из телефона, подключите к ПК, и с помощью какой-либо восстановительный утилиты (например, «Disk Drill») просмотрите содержимое карты. Если удалённые файлы будут найдены — восстановите их.
Причины, из-за которых удаляются заметки с телефона
Текстовые файлы не должны удаляться сами по себе. Исключение составляют случаи, когда для документов был задан лимит хранения, что возможно при его создании с помощью сторонних утилит. При переполнении места в хранилище некоторые программы могут автоматически убрать старое содержимое, чтобы не возникло проблем в добавлении нового.
Ещё один момент распространяется на пользование программами-чистильщиками, такими как CCleaner, Nox Cleaner, Clean Master или, что ещё хуже, их менее оптимизированными и даже более похожими на назойливые вирусы аналогами. Количество подобного софта превышает отметку в несколько тысяч продуктов. В некоторых из них проверка на то, следует ли оставить файл либо же стоит удалить его, проводится по времени последнего изменения. Если документ давно не редактировался, программа сочтёт его ненужным и предложит удалить. Возможны и сбои в работе подобного софта, заключающиеся в ошибочном принятии написанных текстов за кэшированные данные, создаваемые практически каждой программой для обеспечения быстрой загрузки в дальнейшем. Почитайте, как очистить кэш на телефонах с Андроидом.
Случай ещё более редкий связан с повреждением внешней либо внутренней памяти гаджета, из-за чего появляются подобные неприятные ситуации. Они обычно сопровождаются медленной работой приложений, установленных в конкретном хранилище, малой скоростью передачи данных, появлением у документов неправильных свойств и возникновением содержимого со случайными названиями и датами из далёкого будущего либо прошлого. Если использовалась внешняя SD-карта, то достаточно просто вставить новую на место старой, а в случае проблемы с памятью, встроенной производителем гаджета, стоит обратиться в сервисный центр. Кстати, вам будет полезно знать, как устанавливать приложения сразу на SD-карту.
Не стоит забывать и о главной причине – простой случайности, при которой вы случайно удалили что-то важное и теперь хотите вернуть текст
Лучший способ восстановить удаленные заметки / заметки с телефона Android
Вы случайно потеряли свои заметки и заметки с телефона Android?
Беспокоитесь о том, как восстановить удаленные заметки на Android , поскольку вы не помните, есть ли у вас резервная копия этих данных?
Не волнуйтесь, просто расслабьтесь, так как эта ситуация не нова. Потеря данных — обычная ситуация для пользователей Android, и некоторые другие данные всегда теряются.
Поскольку телефон играет важную роль в жизни каждого человека, точно так же важны и данные, хранящиеся на нем. Делать заметки или заметки на мобильном телефоне проще, чем делать заметки на любой бумаге. Это удобный способ сохранить бумагу, и вы можете проверить ее в любом месте в любое время.
Но часто могут происходить несчастные случаи, и пользователи сталкиваются с ситуацией потери данных, а некоторые важные заметки или заметки стираются.
Так что, если вы потеряли важные заметки и заметки с телефонов Android, не волнуйтесь. В этом блоге я расскажу о некоторых простых и лучших способах восстановления удаленных заметок с Android .
Но прежде чем вы перейдете к решениям, позвольте нам увидеть пользовательский опыт, о котором сообщил один из пользователей.
Практический сценарий
Всем привет. У меня samsung galaxy y duos gts6102. Моя сестра случайно удалил очень важные заметки в блокноте. Что делать, чтобы их восстановить . Моя версия Android 2.3.6
Причины потери или удаления заметок/заметок с устройств Android
- Случайное удаление: это одна из основных причин, по которой пользователь потерял свои файлы, в том числе памятки, заметки. Они могут случайно нажать кнопку удаления.
- Форматирование: Есть время, когда пользователю нужно отформатировать свой телефон, и когда кто-то выполняет опцию форматирования, все стирается с телефона.
- Атака вирусов/вредоносных программ: если ваш телефон заражен вредоносным ПО или вирусом, ваши сохраненные данные будут повреждены и приведут к потере данных.
- Сброс до заводских настроек: каждый телефон поставляется с возможностью сброса до заводских настроек, и если вы выполните сброс настроек своего телефона, все на вашем устройстве будет удалено, и ваш телефон будет иметь только те файлы и приложения, которые были доступны на момент покупки телефона.
Итак, это были некоторые распространенные причины потери заметок и заметок, но помимо них существует несколько неизвестных и непредсказуемых причин, из-за которых пользователи Android могут столкнуться с потерей или удалением файлов заметок и заметок.
Можно ли восстановить удаленные заметки с Android?
Да, заметки и заметки восстанавливаются после их удаления с телефонов Android . Но вы можете спросить, насколько правильно?
Это очень верно, что после удаления любых данных с телефона Android их можно восстановить, потому что файлы не удаляются навсегда. Файлы все еще присутствуют в самом устройстве, но невидимы для пользователя.
Поскольку данные не видны, пользователи думают, что они исчезли навсегда. Но на самом деле удаленные элементы присутствуют в самом устройстве и могут быть восстановлены с помощью любого инструмента восстановления, такого как Android Data Recovery .
Но также помните, что вы не добавляйте больше файлов в телефон, иначе старые данные будут заменены новыми, и шанс вернуть удаленные исчезнет.
Где хранятся заметки на Андроиде
Путь зависит от того, какая программа задействовалась для создания документа
В случае пользования стандартным софтом важность в определении расположения вносится прошивкой, установленной на устройстве, и используемой гаджетом версии «Андроида»
На телефонах марки Sony
В гаджетах бренда SONY расположение имеет следующий вид: /data/data/com.sonyericsson.notes/databases/notes.db. В устройствах этой марки используется собственная прошивка, в которой представлена замена стандартным заметкам, интересная «плавающим» интерфейсом — окно можно свободно перемещать по экрану, регулируя его размер как угодно.
На телефонах марки Xiaomi
Сейчас на рынке смартфонов в числе лидеров присутствует компания Xiaomi, чьи телефоны работают под управлением MIUI. Для встроенного в него «Блокнота» актуален следующий путь: /Android/data/com.miui.notes/files/.
На телефонах марки HTC
На HTC тоже используется собственный аналог подобному софту, чьи файлы представлены в /data/HTCnotes/. Каждый документ имеет название, представленное в числах, из-за чего навигация покажется неудобной. Для более удобного понимания, под каким названием находится нужный файл, советуется включить сортировку по времени с момента создания либо последнего изменения.
На телефонах марки Samsung
Похожая ситуация обстоит и с «Самсунгом», где роль такой программы имеет S Memo. Его данные хранятся на внешней SD-карте (при наличии) и доступны по следующему расположению: /Application/SMemo/cache/. Одним из главных преимуществ утилиты является возможность ввода рукописного текста с автоматическим переводом в печатный. Особенно удобна эта функция при пользовании фирменным стилусом, идущим в комплекте с флагманскими гаджетами марки. К слову, загрузить Samsung Memo можно и на устройства других производителей — достаточно лишь использования версии «Андроида» не меньше восьмой. Этого нельзя сказать о более новой версии, называемой Samsung Notes и работающей только на прошивке One UI.
Воспользуйтесь корзиной
Во-первых, самый простой вариант, как восстановить заметки на Андроиде после очистки. Проверьте свою корзину, если вы еще не удалили контент! В большинстве случаев документы из папок сначала отправляются в корзину — и только оттуда безвозвратно удаляются.
Приводим усредненную инструкцию, как восстановить удаленные заметки на Android. Приложений для работы с текстом и данными много — это могут быть как встроенные сервисы, так и сторонние программы, поэтому алгоритм примерный. Но вы можете взять его за основу и адаптировать под функции интерфейса используемого вами сервиса.
Мы подробно рассказали вам: как отменить действие в заметках на iPhone или MacBook за пару шагов.
- Откройте программу и нажмите на кнопку в виде трех полосок — как правило, она находится слева вверху;
- Появится панель доступных папок — ищем в списке раздел «Корзина»;
- Нажмите кнопку «Восстановить все», если вы хотите вернуть все удаленные документы.
Если вам нужно вернуть только несколько файлов, зажмите один из них пальцем и дождитесь появления контекстного меню. Затем отметьте все необходимые документы и нажмите значок восстановления.
Перед тем, как восстановить заметки на Андроиде после удаления, помним. Некоторые приложения хранят данные всего несколько дней, поэтому спешите получить нужные файлы. В противном случае они автоматически «сгорят» и вернуть их будет невозможно.
Восстановление заметок на Android
Если нужные данные для перемещения были удалены, есть вероятность их восстановления. Способ не дает гарантии, так как файлы могли быть перезаписаны, тогда их уже не вернуть. И все же велика вероятность, что процедура поможет.
Если повезет, данные могли быть сохранены на облаке Google. Стоит проверить свой Google Диск и покопаться в разделе «Резервные копии».
Когда необходимые данные уже имеются, передать заметки не представляет особой сложности одним из способов выше. Для разовой процедуры перемещения лучше воспользоваться ручным методом. Синхронизацию целесообразно настраивать для частого перемещения заметок.
Как вернуть удаленную заметку на Андроид
Итак, допустим, что вам повезет восстановить потерянные записи. Ниже представлены основные способы выполнения этих операций
Учтите, что делать все нужно с осторожностью, дабы не потерять текущие файлы и не восстановить слишком старые данные
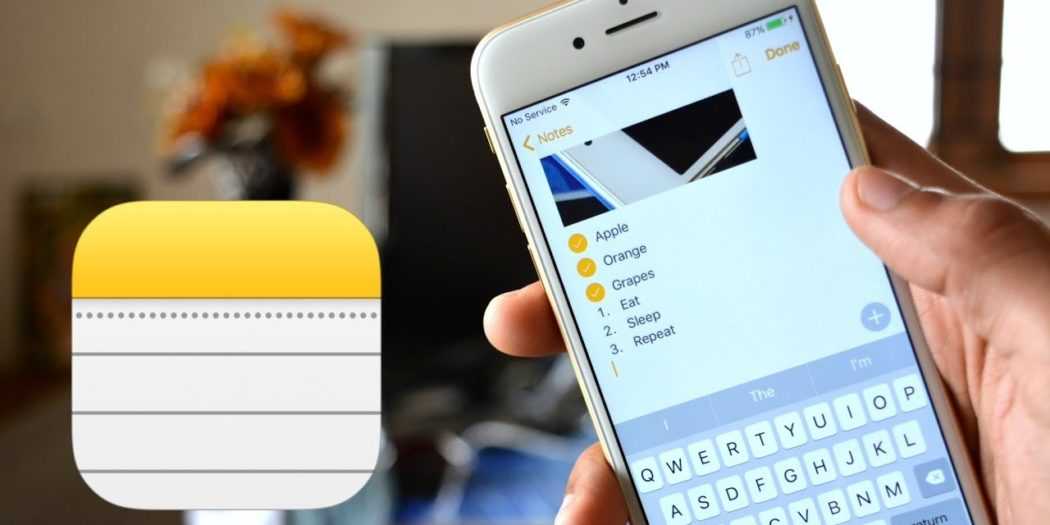
Восстановление из «Корзины»
Самое банальное решение, которое поддерживается не во всех моделях – это восстановление из папки «Корзина». Учтите, что туда заметки попадают только при прямом удалении через приложение. Не через файловую систему (проводник), не через сторонние клиенты, и тем более не через сброс. Если это ваш случай, то читайте алгоритм действий ниже (в качестве примера использовалась оболочка MIUI):
Откройте приложение «Заметки».
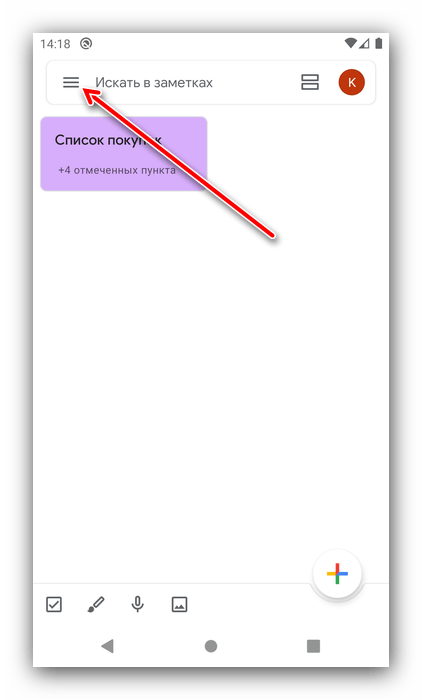
Кликните по значку папки в правом верхнем углу (рядом будет стрелка).
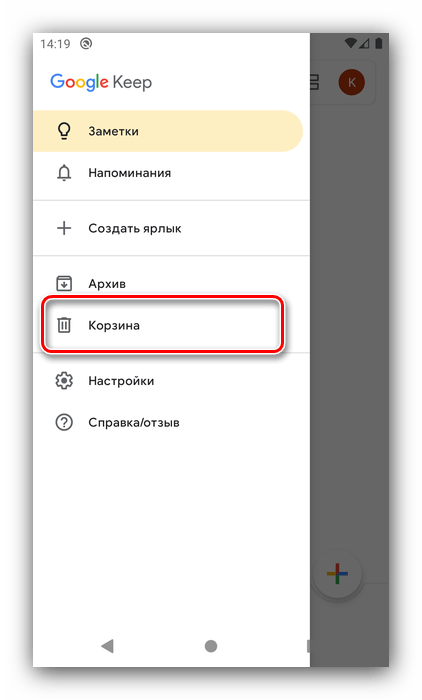
В выпадающем меню выберите «Корзина».
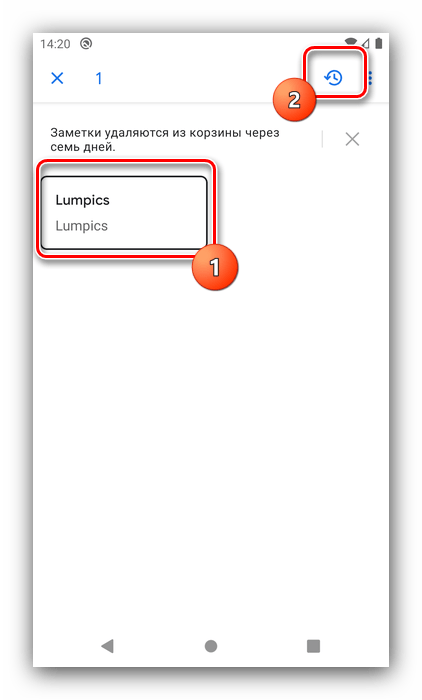
- В открывшемся разделе кликните по записи, которую хотите вернуть.
- Подтвердите восстановление.
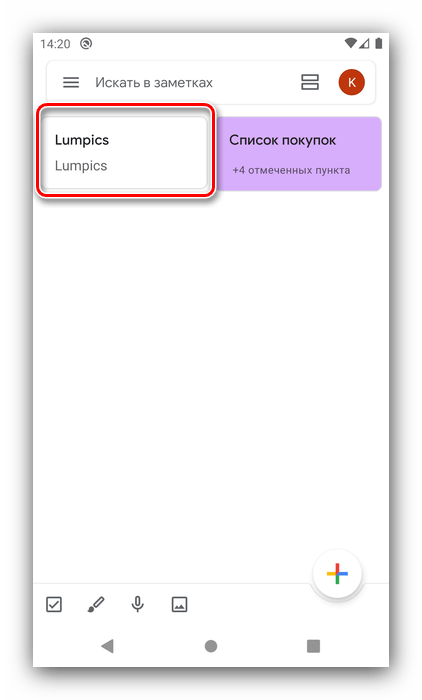
Готово. Она вернется обратно в общую папку в целости и сохранности. Сохранится даже дата создания записи.
Резервная копия
Этот подход более сложный, но практичный, если заметок не осталось даже в корзине. Также способ спасает в тех случаях, когда файл записей был удален извне, а не внутри сервиса для записи. Алгоритм действий (все на том же MIUI):
Откройте приложение «Заметки».
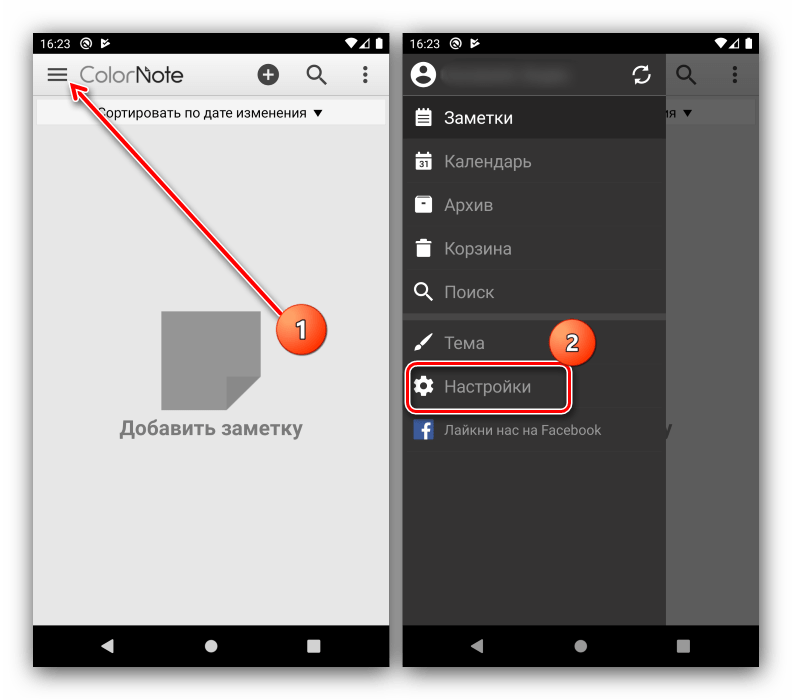
Кликните по трем точкам в правом верхнем углу.
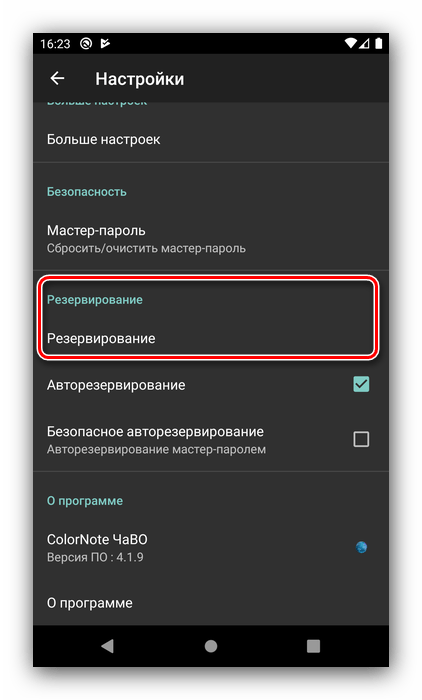
Выберите «Настройки».
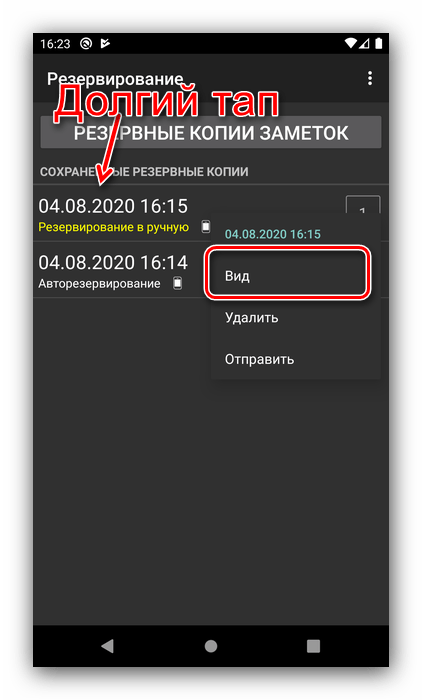
- Откройте раздел «Удаленные заметки в облаке».
- Авторизуйтесь в сервисе облака.
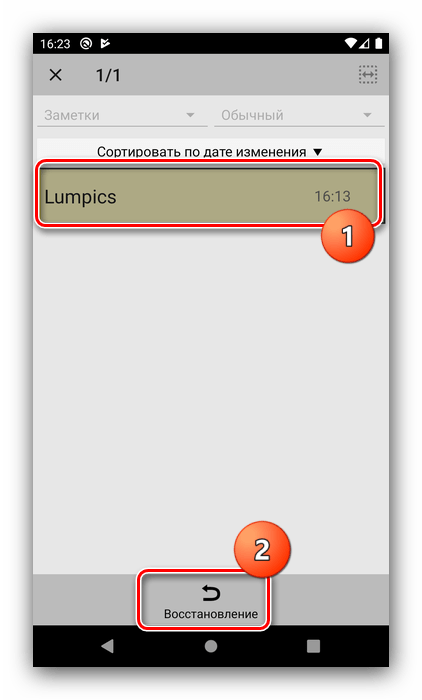
Здесь вы сможете просмотреть все удаленные записи. На разных устройствах алгоритм может отличаться, но стоит знать: почти все бренды позволяют таким образом синхронизировать записи.
Восстановление файлов
Этот способ из категории «Повезет-не повезет». Дело в том, что, возможно, вы отправляли на Гугл-диск или в любое другое хранилище папку, где находятся заметки. Напомним, что обычно каталогом для них является папка data либо папка с данными приложения «Заметки». В любом случае, обе этих папки находятся в каталоге Android, а потому при возможности их иногда стоит копировать в Гугл-диск.
В общем, алгоритм действий:
- Откройте приложение Google Drive.
- Перейдите в раздел «Папки».
- Погуглите место, в котором хранятся заметки именно в вашей модели, а после поищите папку с нужным названием.
- Скачайте каталог с диска.
- Скопируйте его в папку, где хранятся записи.
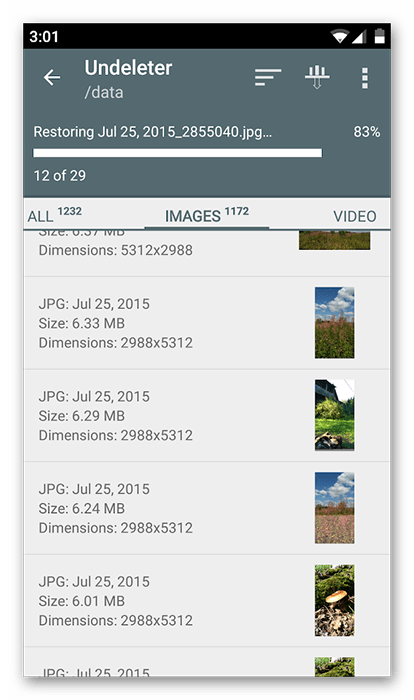
https://youtube.com/watch?v=205LoWkCQoE
Как восстановить данные после сброса настроек вашего телефона Android?
Вам не нужно паниковать по поводу этой проблемы, потому что в этом разделе вы узнаете 3 наиболее эффективных метода восстановления данных после сброса настроек вашего телефона Android. Начнем.
Метод 1. Восстановление из локальной резервной копии
Большинство Android-устройств имеют встроенную функцию резервного копирования. Таким образом, если вы сделаете резервную копию с помощью этой функции на своем устройстве Android, вы сможете восстановить свои данные из этой резервной копии после сброса настроек устройства Android до заводских. Процесс резервного копирования данных на вашем телефоне Android и восстановления данных после сброса настроек практически идентичен на всех телефонах Android.
- Перейдите в «Настройки» в своем приложении, затем перейдите в «Резервное копирование и восстановление». Там вы увидите опцию резервного копирования для резервного копирования данных вашего телефона Android. Включите эту опцию и завершите процесс, требуемый вашим телефоном Android.
- Чтобы восстановить данные после сброса Android до заводских настроек, перейдите в «Резервное копирование и восстановление» в разделе «Настройки». Теперь найдите параметр «Восстановить» и выберите файл резервной копии, который вы создали перед сбросом настроек телефона Android. Выберите файл и восстановите все свои данные.
Метод 2. Восстановление из аккаунта Google
Вы также можете использовать учетную запись Google, связанную с вашим устройством, для резервного копирования данных и восстановления данных после сброса настроек Android.
- Перейдите в «Настройки» на своем устройстве, а затем перейдите к опции «Google». Затем перейдите в «Резервное копирование». Здесь вы увидите параметры автоматического резервного копирования данных в связанную учетную запись Google и параметр резервного копирования. Включите обе опции. Также включите опцию «Автоматическое восстановление». Дождитесь завершения процесса резервного копирования.
- Теперь, когда вы настроите свою учетную запись Google на своем устройстве после сброса настроек, вам будет предоставлена возможность восстановить данные в процессе настройки. Примите, и все ваши данные будут восстановлены на вашем устройстве.
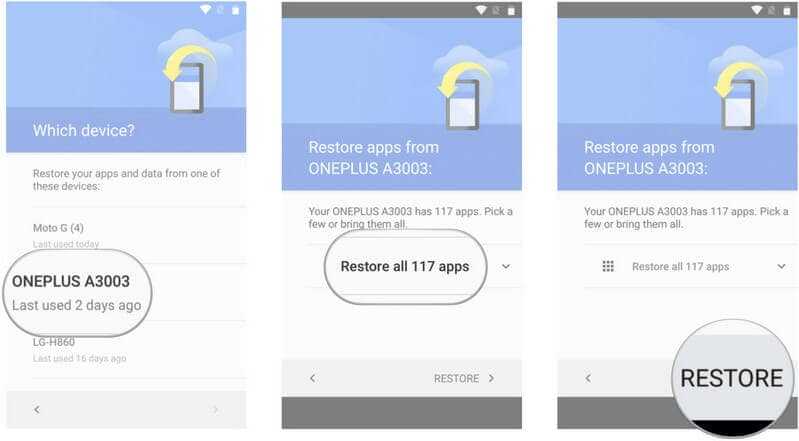
Способ 2: Локальный бэкап
Помимо «Корзины» в очень многих востребованных заметочниках для Андроид предусмотрена функция создания резервной копии данных и её сохранения в памяти мобильного устройства. При наличии бэкапа восстановление заметок во всех приложениях-блокнотах производится похожими путями, далее рассмотрим три примера выполнения такой операции.
ColorNote
В КолорНоут резервное копирование заметок в хранилище девайса активировано по умолчанию, поэтому при необходимости вернуть удалённые объекты на своё место в приложении выполнение следующих шагов практически всегда результативно:
-
Откройте заметочник и, тапнув по трём чёрточкам в нижнем правом углу экрана, перемеситесь на его вкладку «Ещё». Оттуда вызовите «Настройки» приложения.
-
Пролистайте перечень параметров ColorNote до блока «Резервирование», тапните в нём по первому и одноименному пункту. В результате перед вами предстанет список всех когда-либо создававшихся приложением бэкапов.
-
Коснитесь даты и времени создания резервной копии, данные из которой нужно развернуть в заметочнике, затем нажмите «Восстановление» в отобразившемся меню. Ознакомьтесь с предупреждением в окошке-запросе и по его принятию нажмите «ОК».
-
Через мгновение вы будете перемещены в «Настройки» ColorNote. Коснувшись стрелки в правом верхнем углу экрана, выйдите из этого раздела. Затем откройте вкладку «Заметки», где вы и обнаружите все наличествующие в приложении на момент создания бэкапа записи.
FairNote
Локальное резервное копирование заметок в ФэйрНоут организовано принципиально так же, как в вышеописанном КолорНоут, то есть может осуществляться автоматически и вручную. Если одна из этих возможностей была задействована, восстановить записи не составит труда.
-
Запустите FairNote. Коснувшись трёх чёрточек вверху справа по умолчанию открывшегося экрана «Заметки», вызовите главное меню приложения. Из перечня разделов софта переместитесь в «Резервирование».
-
В окошке «Выберите действие» переведите радиокнопку в положение «Восстановление из резервной копии», коснитесь «ПРОДОЛЖИТЬ». Обязательно ознакомившись с описанием последствий инициируемой процедуры, подтвердите запрос приложения.
-
Откройте папку, где хранятся бэкапы данных из заметочника (по умолчанию – каталог «FairNote» в корне внутренней памяти Android-девайса). Далее, ориентируясь по дате и времени создания резервных копий, которые прописаны в начале наименований содержащих их файлов, выберите нужный бэкап и нажмите на него.
-
Немного подождите завершения процедуры развёртывания информации в блокноте. По завершении восстановления заметок FairNote автоматически перезагрузится и продемонстрирует экран со всеми существовавшими на момент создания бэкапа записями.
SimplеNote
В некоторых Android-приложениях для работы с заметками возможность локального хранения резервных копий последних не представлена как отдельная функция, но при этом реализуется за счёт инструментария экспорта/импорта информации. Одним из средств с таким подходом является SimplеNote, и если эксплуатируя данный заметочник, вы когда-либо экспортировали из него данные, то легко сможете восстановить стёртые записи из наличествующего на девайсе файла *.json.
-
Откройте СимплНоут и перейдите в его главное меню (для этого, как и в большинстве приложений для «зелёного робота», нужно нажать на расположенные вверху слева экрана три чёрточки). Далее тапните «Настройки».
-
Пролистайте перечень параметров и функций до блока «Учётная запись», в нём коснитесь «Импорт данных».
-
Отыщите содержащий ваши заметки из СимплНоут файл *.json в хранилище устройства, коснитесь его наименования. Подождите завершения импорта информации в блокнот – в результате на экране «Настройки», куда вы будете автоматически перемещены, на пару секунд отобразится оповещение «Данные загружены».
-
На этом всё, теперь можно вернуться на основной экран заметочника и получить доступ к восстановленным в нём записям.
Способ 3: Восстановление файлов
Самый неудачный сценарий – заметка удалена окончательно, в обход «Корзины», а бэкапы не делались или недоступны. Ситуация неприятная, однако и из неё есть выход – восстановление файлов. Существует несколько приложений для Android, которые сканируют память в поисках остатков удалённых данных и восстанавливают их, но для более эффективных результатов рекомендуется подключить устройство к компьютеру и воспользоваться настольными решениями вроде R-Studio. Впрочем, стоит иметь в виду, что даже такое мощное ПО не является гарантией положительного результата.
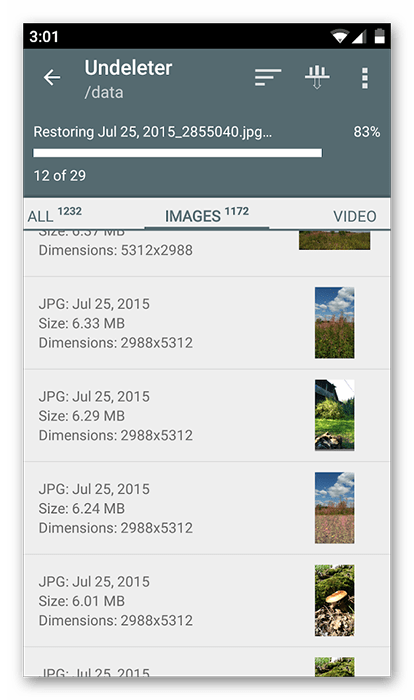
Помимо этой статьи, на сайте еще 12473 инструкций. Добавьте сайт Lumpics.ru в закладки (CTRL+D) и мы точно еще пригодимся вам.
Источник
Как восстановить данные Samsung
В тот момент, когда вы удаляете файл, он все еще существует в исходном месте как невидимый штат. Вы не можете искать или видеть это напрямую. Самый возможный способ восстановить другие данные Samsung — использовать FoneLab Android Восстановление данных, Программа может помочь вам восстановить данные телефона Android или SD-карты без резервного копирования.
Таким образом, вы можете вернуть данные Samsung в течение нескольких минут из-за вирусной атаки, ошибочного удаления, ошибки рутирования, зависания устройства, поврежденных частей и многого другого.
- Выборочное восстановление сообщений Samsung, контактов, истории звонков, WhatsApp, видео, музыки, фотографий и т. Д.
- Предварительный просмотр и выберите, какие данные для восстановления на ваш телефон или планшет Samsung.
- Работа для различных восстанавливаемых сценариев, таких как случайное удаление, сбой системы, забытый пароль, проблема с SD-картой, сбой устройства, ошибка ОС и т. Д.
- Безопасный и простой в использовании.
FoneLab для Android
С FoneLab для Android вы восстановите утерянные / удаленные данные iPhone, включая фотографии, контакты, видео, файлы, журнал вызовов и другие данные с вашей SD-карты или устройства.
- С легкостью восстанавливайте фотографии, видео, контакты, WhatsApp и другие данные.
- Предварительный просмотр данных перед восстановлением.
- Доступны данные телефона Android и SD-карты.
Шаг 2Включите режим отладки USB с помощью экранной инструкции. Это зависит от текущей версии Android, которую вы используете. Позже, нажмите Next продолжить восстановление без резервного копирования Samsung Notes.
Шаг 3Программное обеспечение должно получить привилегию на чтение данных вашего устройства Samsung. Таким образом, вам потребуется root на Samsung. Вы можете следовать руководству по Android root или установить приложение root для решения проблемы.
Шаг 4Выберите и просмотрите все восстанавливаемые данные Samsung. Вы можете запускать Отображать только удаленные элементы чтобы получить только удаленные данные. Отметьте перед файлами, которые хотите восстановить. Наконец, нажмите Recover и установите папку назначения для восстановления удаленных данных на Samsung Galaxy и других устройствах.
Шаг 5Теперь вы можете просмотреть и восстановить удаленные фотографии. Нажмите Галерея и Библиотека изображений на левой панели, чтобы вы могли просматривать восстановленные фотографии в виде миниатюр и дважды щелкнуть по ним, чтобы просмотреть их полный размер в зарегистрированной версии. Отметьте те, которые вы хотите вернуть и нажмите Recover чтобы сохранить их на свой компьютер. Фотографии будут сохранены в формате jpg и png и отсортированы по типам файлов на вашем компьютере.
Восстановление с помощью бэкапа
Если на гаджете был выполнен вход в аккаунт Google и включена синхронизация, «спасательная операция» не займет много времени. Стоит отметить, что при первом включении Android после покупки система предлагает создать аккаунт и подключить его ко всем сервисам компании. Если учетная запись не была создана, перейдите непосредственно к следующему способу.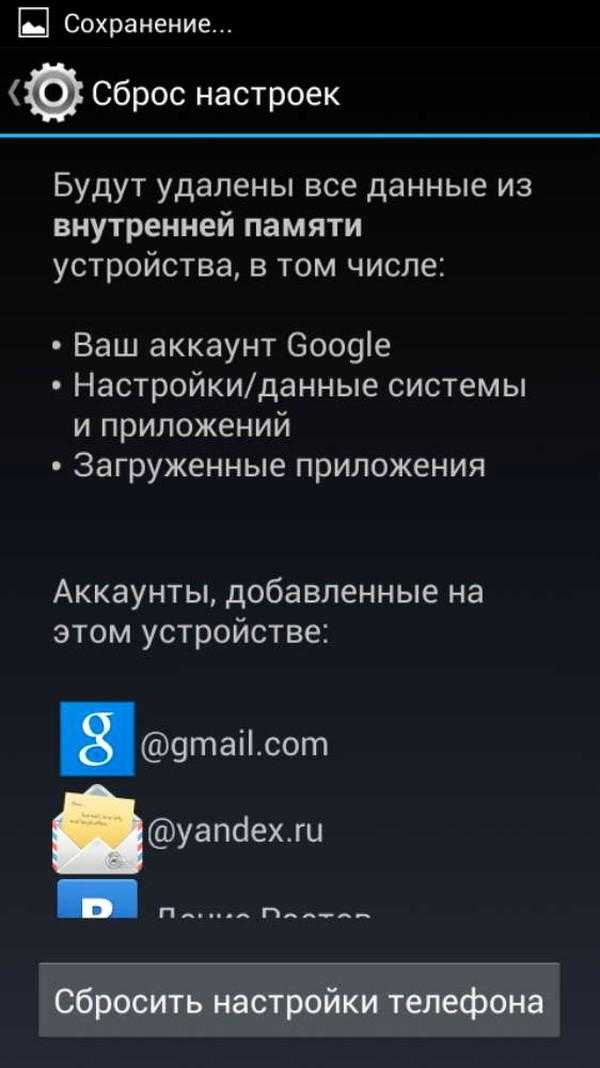
Для пользователей с включенной синхронизацией единственный шаг, необходимый для «возрождения» потерянных элементов, — это снова войти в свою учетную запись через Google Play Store. Будут загружены:
- Контактная книга со всеми номерами. Если вы хотите отсортировать контакты перед загрузкой на телефон, зайдите через браузер в настройки аккаунта, раздел — «Синхронизация».
- Основные данные для приложений, подключенных к аккаунту.
- Фото и видео, но только если они были зарезервированы в настройках альбома или приложения Google Фото.
Единственным недостатком этого способа является невозможность применения для пользователей без учетной записи Google и электронной почты.
Как восстановить Samsung Notes?
Заметки на Самсунг находятся в папке «Samsung Notes».
Как перенести заметки из Samsung?
- Шаг 1: Запустите приложение Samsung Notes.
- Шаг 2: Нажмите на трехточечный значок вверху и выберите «Редактировать».
- Шаг 3: Нажмите на Все, чтобы выбрать все заметки. .
- Шаг 4: Нажмите на кнопку Поделиться. .
- Заметка: Если вы хотите переместить только одну заметку, откройте заметку и нажмите кнопку «Поделиться».
Как восстановить заметки после сброса заводских настроек?
- Прикрепите Android-устройство к компьютеру через USB-кабель. .
- Подождите, пока программа завершит процесс сканирования. .
- Перед извлечением данных с Android после жесткого сброса, просмотрите восстанавливаемые файлы и выберите нужные для восстановления.
Как перенести заметки с Самсунг на компьютер?
- Переходим на вкладку «Резервирование» в блокноте ColorNote.
- Выбираем вариант авторизации через почту или facebook.
- Вводим пароль и запускаем синхронизацию.
- На компьютере устанавливаем ColorNote в среде BlueStacks.
- Данные автоматически передаются между устройствами.
Как найти заметки на андроид?
- На устройстве Android откройте приложение Google Keep.
- В правом верхнем углу нажмите на значок поиска .
- Введите искомые слова, название ярлыка или нажмите на нужный значок, чтобы отфильтровать результаты поиска. .
- В списке результатов поиска нажмите на нужную заметку, чтобы открыть ее.
Как сохранить заметки с андроида на компьютер?
- Откройте записную книжку на компьютере и выберите Файл > Общий доступ.
- Выберите расположение для записной книжки или щелкните Добавить место и войдите в OneDrive. .
- Когда нужное расположение появится в списке, щелкните его.
Как скопировать заметки с одного телефона на другой?
- Загрузить приложение Google Keep на второе устройство.
- Пройти авторизацию в той же учетной записи, которая была активирована на первом устройстве.
- Включить синхронизацию в приложении на смартфонах.
Как скопировать заметки с телефона на комп?
Способ 1: Синхронизация
Для этого откройте «Настройки» и выберите в них пункт «Аккаунты», затем тапните по вашей учётной записи Google. Воспользуйтесь опцией «Синхронизация аккаунта». Далее убедитесь, что переключатель напротив пункта «Заметки Google Keep» находится в крайнем правом положении.
Как сделать резервную копию Samsung Notes?
Нажмите «Резервное копирование». Выберите элементы для резервного копирования на карту памяти SD. Нажав на название элемента Вы можете подробно просмотреть, какие именно файлы или программы будут сохранены, а также выбрать отдельные файлы. Нажмите «Резервное копирование», чтобы начать процесс.
Как восстановить заметки на Андроиде после сброса?
- Откройте приложение Google Keep. на телефоне или планшете Android.
- В левом верхнем углу экрана нажмите на значок «Меню» «Корзина» .
- Коснитесь нужной заметки.
- Нажмите на значок с тремя точками Восстановить.
Как восстановить данные на Xiaomi после сброса настроек?
- Войти в настройки телефона;
- Выбрать пункт «Дополнительно»;
- Перейти в раздел «Восстановление и сброс»;
- Выбрать способ создания резервной копии: локальный или автоматическое копирование.
Можно ли восстановить данные после сброса телефона?
Да! Восстановить данные после заводских настроек Android возможно. . Но для этого вам понадобится мощный инструмент для восстановления данных Android, который может сканировать ваше устройство и восстанавливать все данные после сброса настроек Android до заводских.
Как открыть заметки Samsung Notes на компьютере?
Как получить доступ к заметкам Samsung на компьютере Вы можете просматривать свои Samsung Notes на ПК с Windows с помощью официального приложения Samsung Notes. Все, что вам нужно сделать, это установить приложение Samsung Notes и войти в свою учетную запись Samsung.
Как на Андроиде можно восстановить заметки – 3 способа и инструкция
Поколение людей, родившихся после 2000-х, отличается двумя необычными навыками, которых нет у предков. Во-первых, они намного хуже запоминают практически любую информацию (кроме назойливых песен). Во-вторых, им это и не нужно, ведь они всегда знают, куда можно сохранить инфу, и откуда ее достать. Все то, что раньше хранилось в голове, теперь отлично умещается в заметках, которые могут удалиться. Мы расскажем, как восстановить заметки на телефоне с Андроидом.
Причины, из-за которых удаляются заметки с телефона
На самом деле, мало кто готов к такому повороту событий. Для многих пользователей заметки – это нечто священное, что хранится где-то в абстракции и не может так просто исчезнуть. Пользователи даже и не задумываются о том, что текст в сохраненных записях должен храниться в каких-то файлах либо привязываться к другому хранилищу. Но, как и любой файл, хранилище с записями может легко повредиться или удалиться. Причем произойти это может как при сбое, так и при намеренном удалении.

Ниже представлены самые частые причины, из-за которых теряются заметки:
- Сброс до заводских настроек. Как показывает практика, неопытные пользователи даже после прочтения предупреждений подтверждают сброс до заводских настроек, а потом отчаянно восклицают: «А куда все делось?». После сброса удаляются все файлы, которые появились на гаджете после первого запуска.
- Ручное удаление. Во время чистки памяти особо смелые лезут в папку Android и чистят ее. Делать этого не стоит вручную. Для чистки папки существуют встроенные сервисы.
- Вмешательство внешних приложений. При предоставлении доступа к памяти такой исход вполне возможен. Приложение открыло заметки, не смогло закрыть и зависло. Либо нарочно удалило их.
- Работа вирусов. В принципе, это те же программы, описанные выше. Только делают они это специально.
Не исключаем те редкие случаи, когда файлы исчезли вследствие обновления приложения или самой оболочки
В общем, неважно, какая была причина столь неприятного исхода. Результат один и тот же – файлы с заметками повреждены или отсутствуют, а потому их придется восстанавливать
А это, кстати, тоже не всегда возможно и зависит от модели вашего устройства, используемой программы и изначальных настроек.
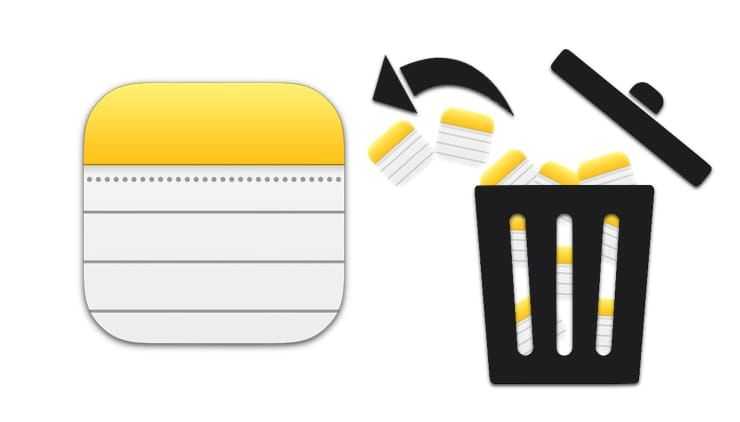
Как вернуть удаленную заметку на Андроид
Итак, допустим, что вам повезет восстановить потерянные записи. Ниже представлены основные способы выполнения этих операций
Учтите, что делать все нужно с осторожностью, дабы не потерять текущие файлы и не восстановить слишком старые данные
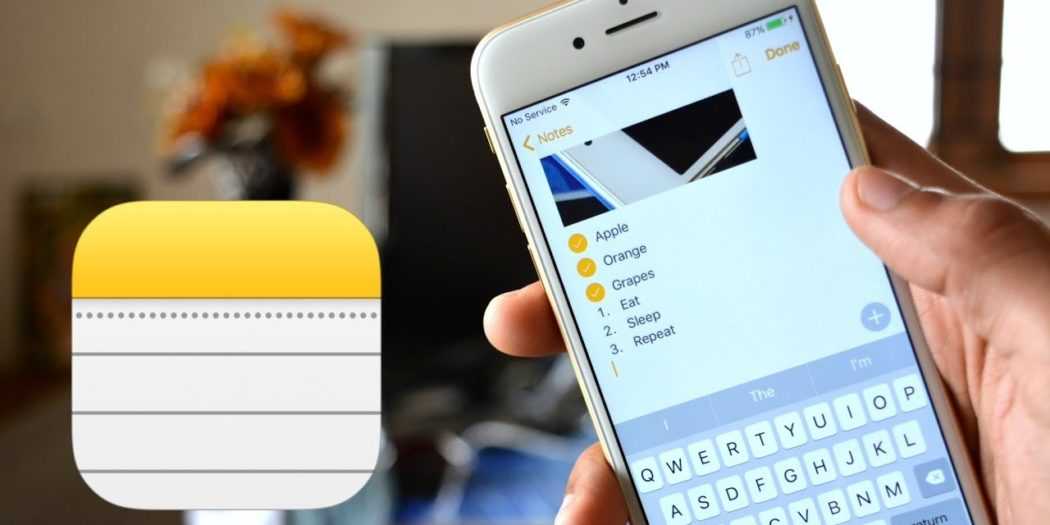
Восстановление из «Корзины»
Самое банальное решение, которое поддерживается не во всех моделях – это восстановление из папки «Корзина». Учтите, что туда заметки попадают только при прямом удалении через приложение. Не через файловую систему (проводник), не через сторонние клиенты, и тем более не через сброс. Если это ваш случай, то читайте алгоритм действий ниже (в качестве примера использовалась оболочка MIUI):
Откройте приложение «Заметки».
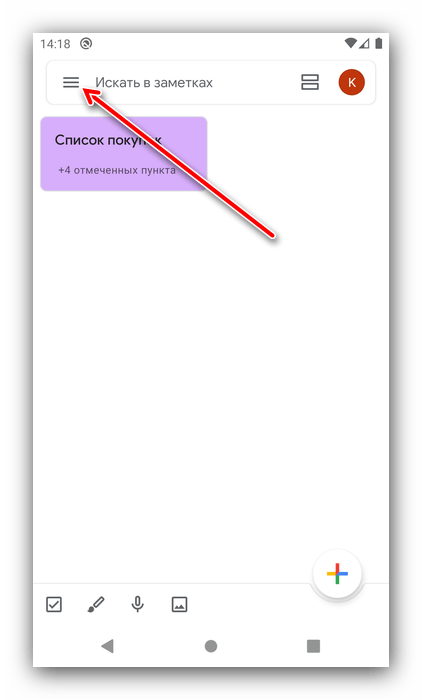
Кликните по значку папки в правом верхнем углу (рядом будет стрелка).
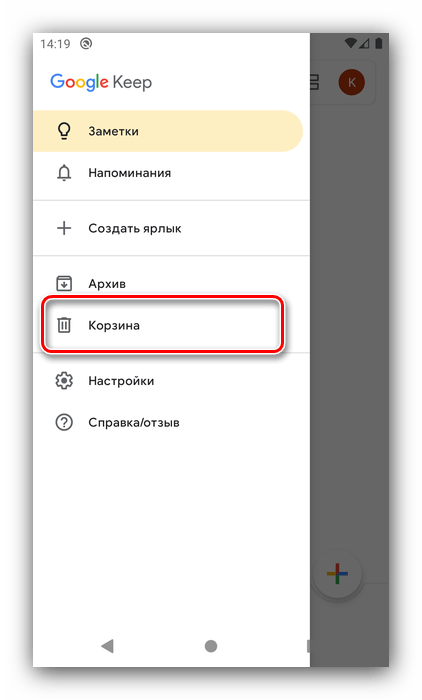
В выпадающем меню выберите «Корзина».
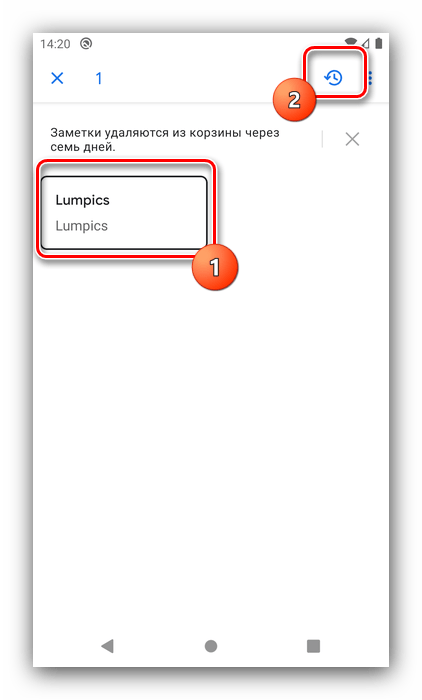
- В открывшемся разделе кликните по записи, которую хотите вернуть.
- Подтвердите восстановление.
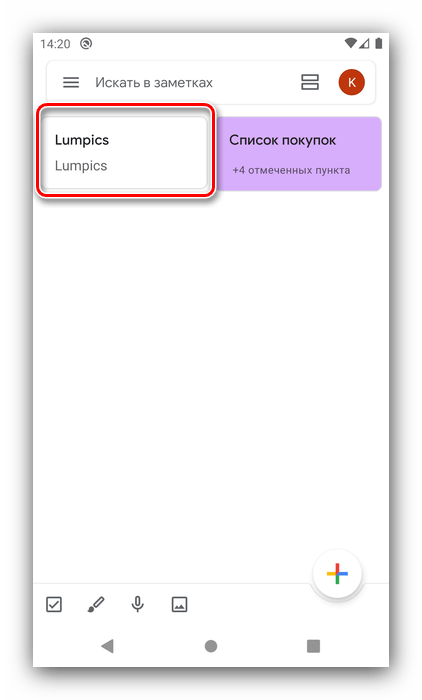
Резервная копия
Этот подход более сложный, но практичный, если заметок не осталось даже в корзине. Также способ спасает в тех случаях, когда файл записей был удален извне, а не внутри сервиса для записи. Алгоритм действий (все на том же MIUI):
Откройте приложение «Заметки».
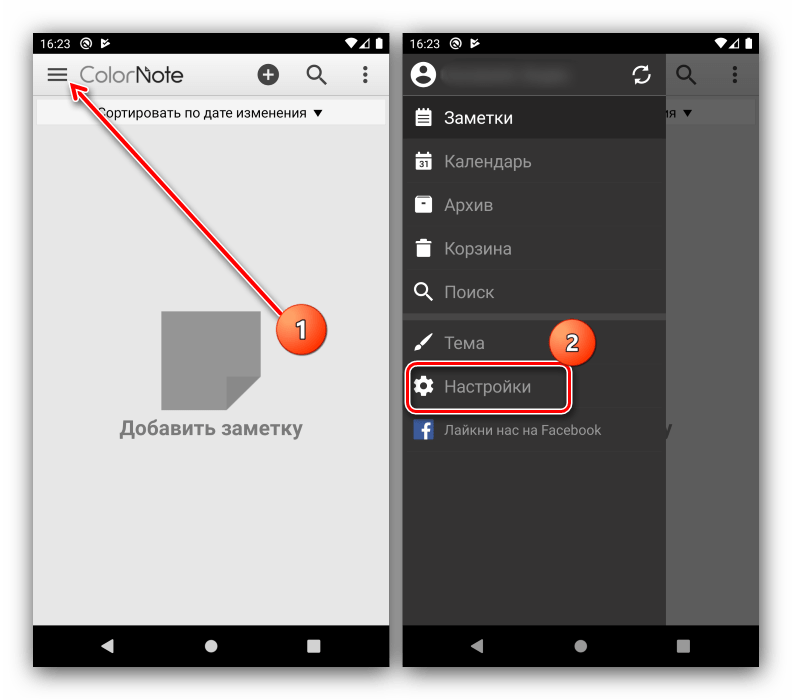
Кликните по трем точкам в правом верхнем углу.
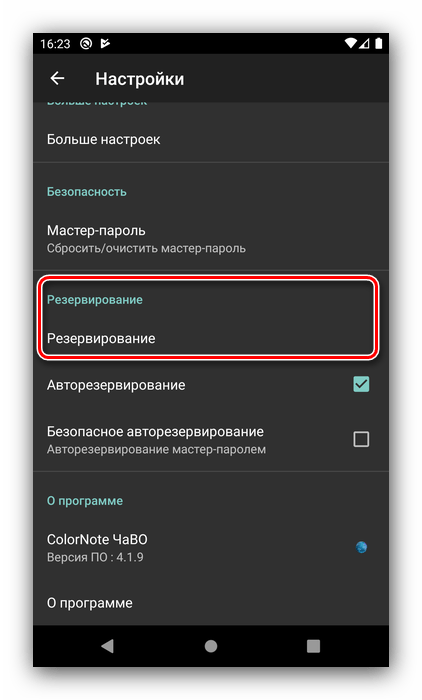
Выберите «Настройки».
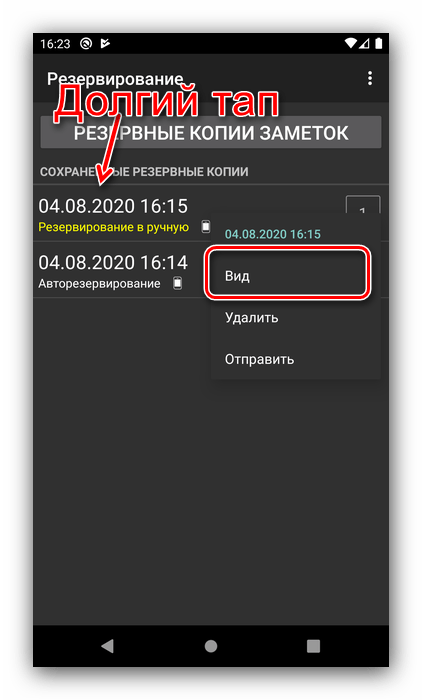
- Откройте раздел «Удаленные заметки в облаке».
- Авторизуйтесь в сервисе облака.
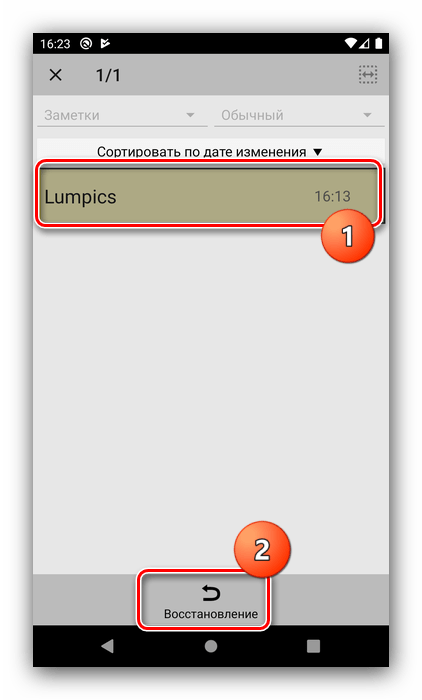
Восстановление файлов
Этот способ из категории «Повезет-не повезет». Дело в том, что, возможно, вы отправляли на Гугл-диск или в любое другое хранилище папку, где находятся заметки. Напомним, что обычно каталогом для них является папка data либо папка с данными приложения «Заметки». В любом случае, обе этих папки находятся в каталоге Android, а потому при возможности их иногда стоит копировать в Гугл-диск.
В общем, алгоритм действий:
- Откройте приложение Google Drive.
- Перейдите в раздел «Папки».
- Погуглите место, в котором хранятся заметки именно в вашей модели, а после поищите папку с нужным названием.
- Скачайте каталог с диска.
- Скопируйте его в папку, где хранятся записи.
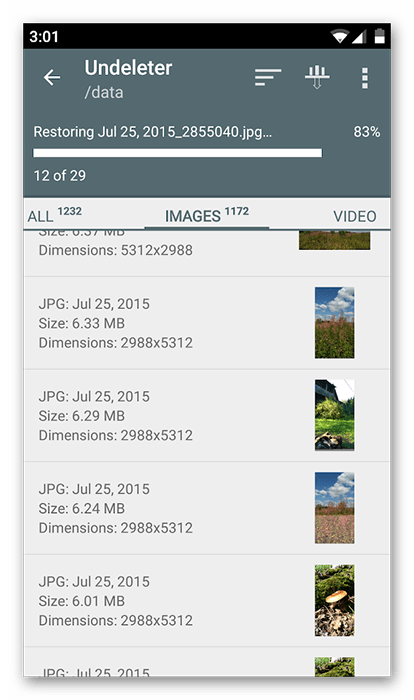
Восстановление при помощи приложений на «Андроид»
DiskDigger
Программа представлена в качестве варианта поиска удалённых изображений, но она отлично справляется и с возвратом текстового содержимого, ранее представленного на гаджете или подключённой к нему карте памяти
Обратите внимание, что root-права не нужны только при поиске на microSD — для восстановления файлов с основного хранилища понадобится получить рут-доступ
Инструкция имеет следующий вид:
- Введите название или какой-либо фрагмент документа, тапните кнопку с лупой;
- Поставьте флажки у элементов, которые нужно восстановить;
- Укажите, куда стоит переместить файлы. Кроме распространённых вариантов присутствует поддержка выгрузки на FTP-серверы.
Undeleter
Программа тоже требует root и позволяет восстановить содержимое без подключения телефона к компьютеру и активации отладки. Достаточно просто выполнить действия в следующем правильном порядке:
- Тапните иконку утилиты;
- В окне выдачи прав root нажмите «Подтвердить»;
- Если у вас к смартфону подключена MicroSD-карта, дополнительно укажите используемое хранилище по кнопке «Select Storage». После тапните «Scan Storage», что можно сделать сразу при пользовании только внутренней памятью;
- Выберите нужные файлы по их названиям и, что актуально для изображений и видео, превью. Нажмите «Restore».






























