Изменение громкости через инженерное меню
Чтобы поменять настройки микрофона, можно использовать инженерное меню. Вам потребуется специальный код, конкретно для вашей модели смартфона. Найти его можно в инструкции к устройству или на сайте компании-производителя. Он имеет вид *#*#******#*#*, где звездочки – код для вашего смартфона.
Монтаж задней крышки смартфона Samsung
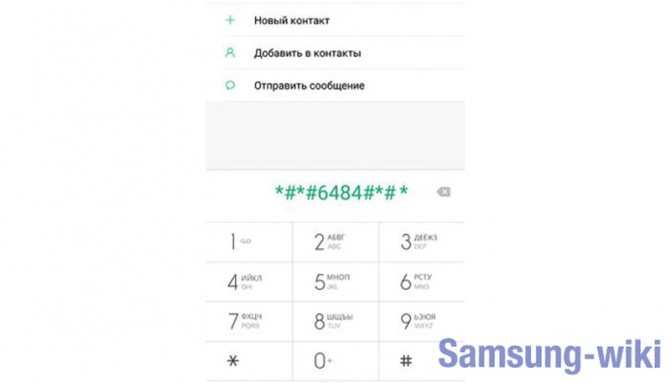
Чтобы войти в инженерное меню, зайдите в меню вызовов и введите в поле для ввода номера абонента ваш код. Нажмите кнопку вызова. На экране смартфона появится список системных настроек.
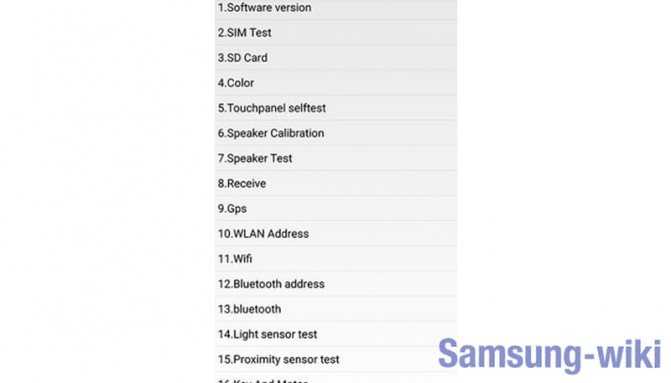
Нам понадобится пункт «Audio». В зависимости от модели смартфона и версии Андроид, в меню могут содержаться разные пункты. Из общих выделим:
- Normal Mode – стандартный звук динамиков, без подключенной гарнитуры.
- Headset – уровень звука в наушниках.
- Headset Loud Speaker – уровень звука во время разговора через гарнитуру.
- Debug Info – кнопка сброса параметров до заводских.
- Loud Speaker – уровень звука во время громкой связи.
Напротив каждой строки вы увидите два столбика цифр – с текущим значением и максимальным. Вы можете увеличить каждый параметр до максимального значения. Для регулирования цифр нажимайте клавишу Set.
Способы подключения
Внешний микрофон можно подключить несколькими способами. Выбор конкретного варианта напрямую зависит от особенностей периферийного устройства. И главным фактором для пользователя станет наличие или отсутствие провода.

Через провод
Если вы планируете использовать проводной аксессуар, то для того, чтобы подключить внешний электроакустический прибор, понадобится вставить в 3,5-миллиметровый разъем смартфона. Если разъем отсутствует, придется обратиться к помощи переходника. Он может поставляться вместе с мобильным устройством. Также адаптер можно приобрести в магазине электроники.
Также отметим, что штекер микрофона бывает выполнен по норме 6,35 мм (jack) или 2,5 мм (micro-jack). Поскольку смартфоны оснащаются только разъемами 3,5 мм (mini-jack), вам так или иначе придется покупать специальный адаптер. Он не станет для вас большим финансовым бременем, однако для поиска переходника, возможно, понадобится посетить не один магазин.
После того, как вы подключите микрофон к смартфону, необходимо будет проверить его работоспособность. Для этого достаточно запустить приложение, использующее данный электроакустический прибор. Например, «Диктофон». Попробуйте сделать запись звука и, если все в порядке, то подключение было выполнено успешно.

Беспроводной метод
Подключение электроакустических приборов беспроводного типа к смартфону выполняется иначе. Рассмотрим пошаговый план действий при использовании подобных устройств:
- Убедитесь, что микрофон заряжен.
- Включите Bluetooth на телефоне через шторку уведомлений (центр управления) или настройки.

- Откройте настройки смартфона.
- Перейдите в раздел «Bluetooth».
- Нажмите кнопку «Добавить устройств».
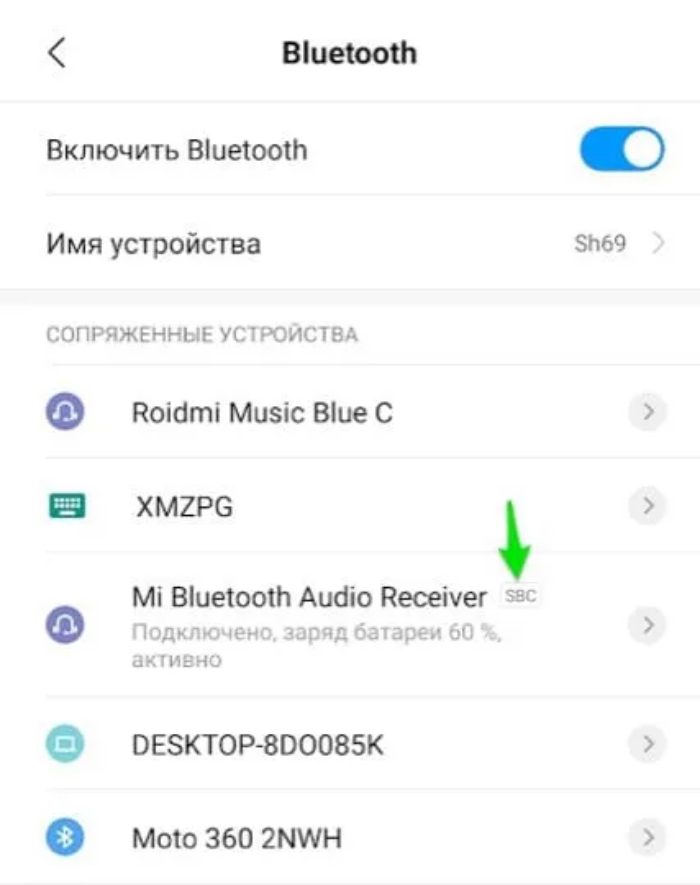
В отобразившемся списке выберите свой микрофон.
Важно. Для сопряжения некоторых моделей беспроводных микрофонов требуется нажатие кнопки на корпусе электроакустического прибора
Далее вы можете проверить работоспособность периферийного устройства точно так же, как и в случае с проводными аналогами. То есть вам понадобится запустить приложение для звукозаписи и проверить, откуда поступает звук при его фиксации.
Разблокировка микрофона в Яндекс.Браузере для Android
В Android каждый пользователь может ограничить любым сторонним приложениям использование каких-либо компонентов, в том числе и микрофона. Если речь идет о Яндекс.Браузере, там он пригодится для общения с Алисой, голосового ввода запросов и, возможно, для некоторых других целей. Разблокировка использования микрофона происходит через системные настройки операционной системы. Сразу же уточним, что последовательность действий может слегка различаться, и связано это с разницей в оболочках. За пример нами взят «чистый» Android.
- Запустите встроенное приложение «Настройки» и найдите в нем пункт «Приложения» либо «Приложения и уведомления».
- Среди списка последних открытых или всех приложений найдите «Браузер» — так Яндекс.Браузер называется в этой ОС. Тапните по иконке, чтобы перейти в управление им.
- Найдите пункт «Разрешения» и переключитесь в него.
- Среди списка заблокированных разрешений выберите «Микрофон», коснувшись строчки с ним.
- Задайте ему статус «Разрешить только во время использования приложения», и тогда не придется каждый раз вручную подтверждать запрос на использование микрофона. Вариант «Всегда спрашивать» заставляет при каждом следующем обращении приложения к микрофону спрашивать об этом действии пользователя. Это не особо актуально для ЯБ, поэтому в большинстве случаев выбирать его нет смысла.
- Точно таким же образом вы можете настраивать разрешения и для других приложений в Android. К слову, при переходе в диалог с Алисой веб-обозреватель сразу предложит открыть «Настройки» для изменения заблокированного разрешения.
Если же вы пользуетесь голосовым вводом через клавиатуру, она не будет заблокирована вместе с запретом на использование микрофона в Яндекс.Браузере. Однако доступ к нему клавиатуре точно так же можно запретить, поскольку перед первым голосовым вводом смартфон запросит у вас разрешение на то, чтобы задействовать микрофон. Во многих клавиатурах разрешить доступ к нему можно сразу же, повторно нажав на иконку голосового ввода. В остальных случаях понадобится воспользоваться инструкцией выше, но только вместо Яндекс.Браузера выбирать уже установленную клавиатуру.
После этого понадобится выдать разрешение микрофону для клавиатуры.
Опишите, что у вас не получилось. Наши специалисты постараются ответить максимально быстро.
Вариант 1: Проводное подключение
Многие пользователи предпочитают проводные устройства как более надёжные. Девайсы под управлением Android поддерживают два типа соединения: через разъём 3,5 мм или USB.
Джек 3,5 мм
Этот порт, называемый также аудиоджеком, используется в современных смартфонах и планшетах в основном для вывода звука в наушники или колонки, тогда как ввод предусматривается исключительно через комбинированные гарнитуры. Однако существует и метод подключения микрофонов, но для его использования понадобится приобрести специальный переходник TRS/TRRS, который выглядит следующим образом:
Соедините микрофон и кабель, затем подключите эту конструкцию к Android-устройству. Также в продаже можно найти звукоснимающие девайсы, предназначенные для работы с комбинированными аудиоразъёмами – они не требуют переходников, но совместимы далеко не с каждым смартфоном, поэтому вариант с выделенным устройством через адаптер выглядит более надёжным решением.
Подключение по USB
В последнее время производители Android-девайсов следуют современному тренду отказа от установки аудиоджека. В то же время на рынке появляется всё больше устройств, которые используют не разъём 3,5 mm, а USB.

Конечно, его тоже можно подключить к смартфону или планшету под управлением «зелёного робота», причём даже проще, чем классическое. В таком случае задействуется технология OTG, для работы которой потребуется адаптер с полноразмерного USB на microUSB или Type-C.
Процедура соединения аналогична варианту с аудиоджеком: подключаете переходник к микрофону, затем всю конструкцию к телефону. Готово, устройством можно пользоваться.
Настройка приложения
Также снять блокировку микрофона можно через само приложение. Однако принцип выдачи разрешения будет отличаться в зависимости от того, какую программу Yandex вы используете. Далее рассмотрим основные варианты.
Яндекс – с Алисой
Это базовое приложение Yandex, которое включает в себя браузер и другие сервисы компании. Из названия программы сразу следует, что она оснащается голосовым помощником Алиса, а потому использование микрофона здесь крайне необходимо.
Разрешение на доступ к аудио будет запрошено при первом запуске программы. Среди предложенных вариантов вам понадобится выбрать «При использовании приложения», и тогда микрофон окажется всегда готовым обработать ваш запрос. Если вы не встретите такое предложение, то сделайте следующее:
Запустите прогу.

- Тапните по иконке учетной записи.
- Откройте «Настройки приложения».

- Перейдите в раздел «Голосовая активация».
- Переведите ползунок, расположенный напротив пункта «Использовать голосовую активацию», вправо.

Если ранее звукозаписывающее устройство было заблокирована, программа предложит разрешить его работу.
Также вы можете выдать разрешение, нажав кнопку Алисы, расположенную в правом верхнем углу интерфейса проги.
Яндекс.Браузер
Что касается Yandex Browser, то здесь действуют аналогичные способы активации микрофона. Таким образом, вы можете выдать разрешение при первом запуске приложения или через его параметры:
Запустите Яндекс.Браузер.
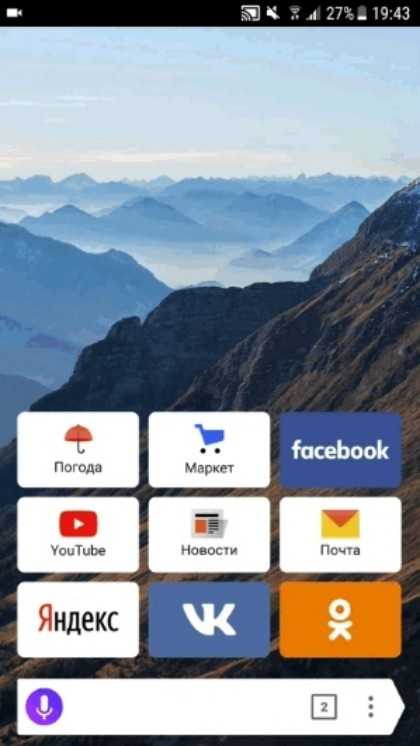
- Нажмите кнопку в виде трех точек, расположенную справа от поисковой строки.
- Откройте «Настройки».

Перейдите в раздел «Голосовая активация» и включите необходимую опцию.
В Яндекс.Браузере также по умолчанию встроен головой ассистент Алиса. Поэтому вы сможете разблокировать аудио нажатием на круглую кнопку фиолетового цвета, предназначенную для запуска помощника.
Вход в меню настроек и корректировка параметров микрофона
Для входа в меню инженерных установок требуется ввести код или воспользоваться специальной программой. С кодом сложнее, поскольку у каждого производителя он свой. Наиболее типичный вариант входа, ввести в телефонную строку код *#*#3646633#*#*. На некоторых версиях Android могут сработать коды *#15963#*и *#*#4636#*#*.
Если вы не справились с этим моментом, то стоит скачать программу Mobileuncle MTK Tools, которая позволит вашему устройству открыть свое инженерное меню. В этом меню можно настроить множество параметров, но не переусердствуйте. Перед изменением параметров, перепишите их заводские цифровые значения на лист бумаги. В случае отказа планшета или негативных проявлений, можно будет все настройки вернуть в исходное состояние.
Итак, вход в инженерное меню осуществлен и настройка продолжается. Для увеличения микрофона в режиме разговора по телефонным сетям, выбираем в меню подпункты «Audio», «Normal Mode», и далее «Mic». Для регулировки микрофона в режиме записи, вместо «Normal Mode» выбираем «LoudSpeaker Mode». Далее будет отображаться семь уровней чувствительности, которые регулируются регуляторами на планшете. Эти уровни различаются от самого тихого level 0 до самого громкого level 6.
Каждый уровень можно отрегулировать индивидуально и присвоить ему цифровое значение от 0 до 255. Чем больше цифровое значение, тем выше порог чувствительности микрофона. Установив, например, все уровни по максимуму, на планшете не станет возможности регулировать этот параметр клавишами – он всегда будет максимальным. Для изменения параметра стираем старое значение, которое находится в графе «Value is 0…255», устанавливаем желаемое значение и жмем кнопку «Set».
Стоит также помнить, что максимальные значения параметров могут привести не только к искаженной работе микрофона, посторонним возбуждающим эффектам, но и вывести электронику из строя. Поэтому увеличение необходимо производить плавно, постепенно. Этим нехитрым способом можно добиться самых оптимальных параметров без порчи планшета.
Очень часто обладатели смартфонов сталкиваются с проблемой, когда на телефоне микрофон не работает или работает очень плохо. Причин, почему такое происходит, на самом деле несколько, начиная от банального программного сбоя и заканчивая аппаратной поломкой. Собственно, об этом и пойдет речь в нашей статье. Также дополнительно будет рассмотрен вопрос о том, почему не работает микрофон на наушниках, что тоже является довольно распространенной проблемой. В общем, будет интересно!
Включение внешнего микрофона
Для девайсов, подключаемых по аудиоджеку и USB, ситуация точно такая же – они активируются сразу, однако для использования необходимы приложения, способные работать с подобными средствами. Что же касается микрофонов, которые соединяются по Bluetooth, то в них для экономии энергии практикуется автоотключение после определённого периода простоя – для запуска достаточно просто включить устройство. Работу с ними мы рассмотрели в отдельной статье, поэтому ознакомьтесь с ней для получения ответов на дополнительные вопросы.
Подробнее: Подключение внешних микрофонов к Android-устройствам
Почему микрофон на Андроиде не работает

Распространенные причины того, почему микро на планшетнике не работает:
-
Функция выключена во время звонка.
Бывают случаи, когда при разговоре с кем-то пользователь случайно нажал пальцем или щекой на кнопку выключения гарнитуры. Этот выбор сохранился по умолчанию и теперь все, с кем говорит владелец мобильного устройства, его не слышат. Просто посмотрите на панель во время разговора и активируйте функцию. -
Системная неполадка.
Довольно редко проблема внутренней гарнитуры обусловлена ошибками в системе. Конкретно на это может повлиять вредоносная программа или неправильно установленная операционная система. Также причиной может быть неподдерживаемая версия операционной системы или пользовательская сборка. В данном случае поможет только сброс настроек или перепрошивка (описано ниже). -
Аппаратная проблема.
Причина всех аппаратных проблем в эксплуатации устройства. Если планшетный компьютер уронили на кафель или в воду, после чего что-либо перестало работать, значит сломалась именно внутренняя комплектующая. Здесь поможет лишь замена детали. Осуществить ее можно в квалифицированном сервисном центре, перед этим купив оригинальную деталь.
В ситуации с системной неисправностью поможет сброс до заводских параметров или переустановка операционной системы.
В обоих случаях все пользовательские данные будут удалены, поэтому по возможности перед откатом сделайте резервную копию или сохраните необходимые файлы на внешний накопитель/облачный сервис.
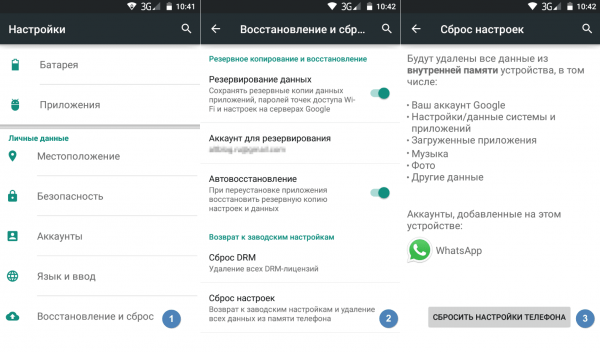
Сбросить параметры можно в настройках. Перепрошивка осуществляется через подключение к компьютеру. Если у вас нет опыта в этом, лучше отнесите планшетник в сервисный центр.
Через функционал инженерного меню
Этот способ подойдет продвинутым пользователям, которые в случае неудачи смогут вернуть все стандартные настройки обратно. Но! Для каждой модели существуют свои команды для вызова этого специального меню настроек:
- Для моделей от компании Samsung: *#*#8255#*#* или *#*#4636#*#* ;
- Для гаджетов от НТС: *#*#3424#*#* или *#*#4636#*#* или *#*#8255#*#* ;
- Комбинация для аппаратов производства Sony: *#*#7378423#*#*
- Для устройств производства Fly, Alcatel, Philips: *#*#3646633#*#* ;
- И для гаджетов от производителя Huawei комбинация будет такой: *#*#2846579#*#* ;
- Для устройств на МТК: *#*#54298#*#* или *#*#3646633#*#* .
После набора и нажатия кнопки дозвона вы попадаете в инженерное меню, где и можно отрегулировать нужные параметры.
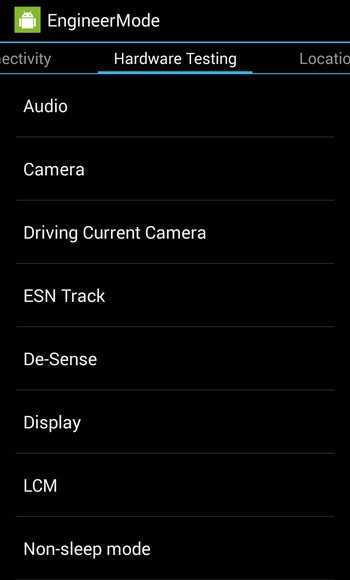
Есть и другие параметры, но их лучше совсем не трогать:
- Debug Info – системная информация о возможной отладке;
- Speech Logger – настройка записи разговоров, если активировать эту позицию, то в корневой папке можно найти файл примерно такого вида: Wed_Jun_2014__07_02_23.vm, с указанием даты и времени записи;
- Audio logger – отвечает за поиск записанных разговоров.
В каждом из указанных режимов есть свои тонкие настройки, и чтобы понять, что к чему, приводим стандартный список регулировки звучания Type :
- Sip – позволит отрегулировать звонки, например, через Skype;
- Кнопка Mic отвечает за регулировку отзыва микрофона;
- Sph – позволит установить нужный параметр динамика разговоров, то есть тот, который подносят к уху;
- Sph2 – этот параметр доступен не на всех устройствах, но если он есть, то с его помощью настраиваться второй разговорный динамик;
- Sid – эту строчку лучше не трогать – иначе можно во время разговора слышать только себя, а не собеседника;
- Media – это регулировка звучания мультимедийных файлов, например, видео;
- Ring – возможность установки нужного уровня громкости для входящих вызовов;
- FMR — отвечает за высоту звука в приложении Радио.
Существует несколько настроек для установки нужного звучания – от level 0 до level 6 . С каждым нажатием уровень увеличивается, и чтобы сохранить выставленное значение, его стирают из ячейки и прописывают новое, которое вы видите во время настройки. Но! Соблюдайте диапазон: он может быть в пределах от 0 до 255 , и чем цифра ниже, тем ниже будет воспроизводиться звук. После внесения изменений нажмите на кнопку Set – она расположена на одной строке с изменяемой ячейкой, и выйдите из настройки нажатием кнопки дозвона.
Примеры
У многих пользователей при записи видео звук получается некорректным, то есть либо слишком тихим, либо громким. Чтобы это исправить, переходим в инженерное меню, набором команды для вашего смартфона (см. выше):
- Перейдите к строке LoudSpeaker Mode (настройка громкоговорителя);
- Выставьте чувствительность микрофона на позиции mic .
- Здесь можно установить в пункте level например, значение 240 . Сохраните изменения кнопкой Set , и выйдите из меню. Нажимать эту кнопку следует после каждого проведенного изменения, не забывайте об этом!
Настройка громкости и чувствительности микрофона через инженерное меню на телефоне Андроид
Настройка микрофона и его чувствительности может выполняться стандартными средствами (с помощью Engineering Mode) и через сторонние приложения, которые напрямую работают с этим модулем. Вариант с использованием меню более сложный для неподготовленных людей, но не требует установки дополнительных приложений.
Инженерное меню позволяет произвести продвинутую проверку и выключение модуля
Перед непосредственным увеличением или уменьшением чувствительности микрофона через инженерное меню, следует тщательно подготовиться. Для этого нужно взять листок бумаги и ручку для записи всех действий и параметров. Если проделанные манипуляции не принесут результата или нарушат работу модуля, то всегда можно будет вернуться к предустановленным конфигурациям.
Первое, что нужно сделать, – вызов инженерного меню. Для этого открывают приложение «Телефон» и набирают команду, которая и запустит окно меню. После входа следует тщательно ознакомиться с интерфейсом и функционалом, который представлен в меню. Внешний вид его может существенно различаться исходя из моделей и производителей смартфона или планшета, но структура практически всегда идентична.
Важно! Команды различны для всех марок устройств. Перед тем как настроить микрофон на Андроиде, нужно изучить коды
Если подходящего кода нет, то следует найти его в сети.
После входа необходимо найти пункт «Audio» и просмотреть все возможные параметры конфигурации аудио. Каждая из них ответственна за свои функции:
- Normal Mode – обычный режим, когда к гаджету не подключены никакие аудио аппараты.
- Headset Mode – режим, предполагающий подключение наушников или динамиков.
- LoudSpeaker Mode – громкая связь.
- Headset_LoudSpeaker Mode – комбинация двух предыдущих режимов.
- Speech Enchancement – режим обычного звонка или разговора по телефону.
- Debug Info – информация по резервным копиям.
- Speech Logger – сохранение данных при разговоре.
- Audio Logger – функция записи звука с функциями поиска, прослушивания и сохранения.
Для корректировки работы микрофона потребуется:
- Открыть пункт «Audio».
- Выбрать настройку «Normal mode» и поднастройку «Mic».
- Установить значения Level на одно и то же значение. При это «0» – это наименьший уровень чувствительности, а «6» и более – наибольший.
- Присвоить значение «235» параметру Value.
- Нажать на клавишу «Set» для применения настроек.
Коды входа в меню
Способ 2: Microphone Amplifier
На смартфонах без скрытых настроек решением нашей сегодняшней задачи будет использование стороннего приложения. Первым из таких рассмотрим Microphone Amplifier.
- Запустите программу и выдайте ей все требуемые разрешения.
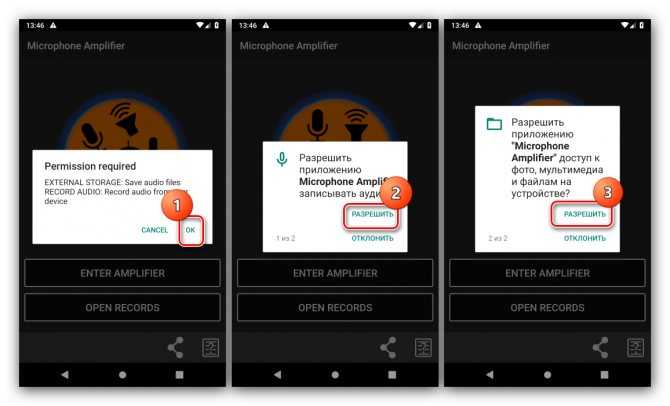
Далее нажмите «Enter Amplifier».
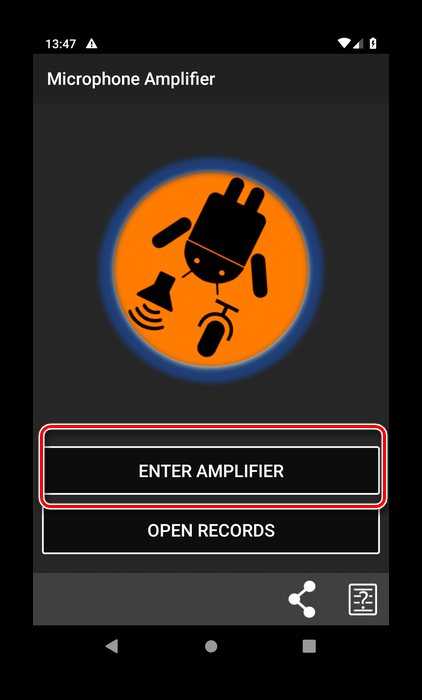
Откроется меню настройки. За увеличение громкости отвечает ползунок «Audio Gain», передвиньте его в правую сторону на подходящее значение.

После этого тапните по кнопке «On/Off» на панели внизу для применения изменений.
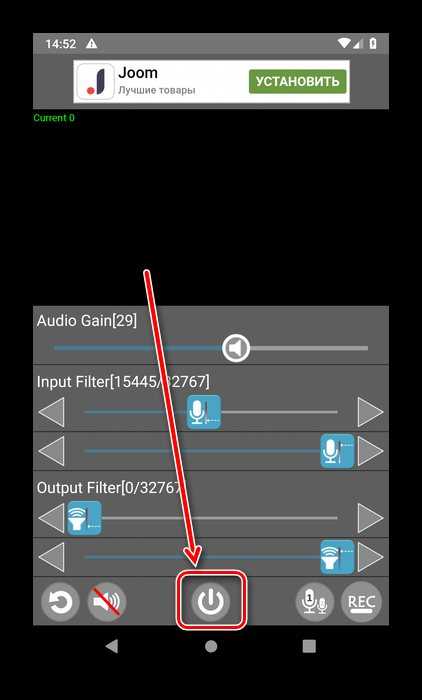
Данное приложение представляет собой хороший вариант для пользователей, которым другие решения кажутся слишком сложными.
Как войти в меню, где настройки микрофона на «Андроиде»
Еще до попыток зайти в «инженерку» надо выполнить несколько манипуляций: перейти в обычное пользовательское меню настроек, кликнуть «О телефоне» и 7–10 раз нажать на строку «Версия ядра» (в некоторых моделях – «Номер сборки»). Операцию можно считать успешной, если на экране появится надпись «Вы стали разработчиком».
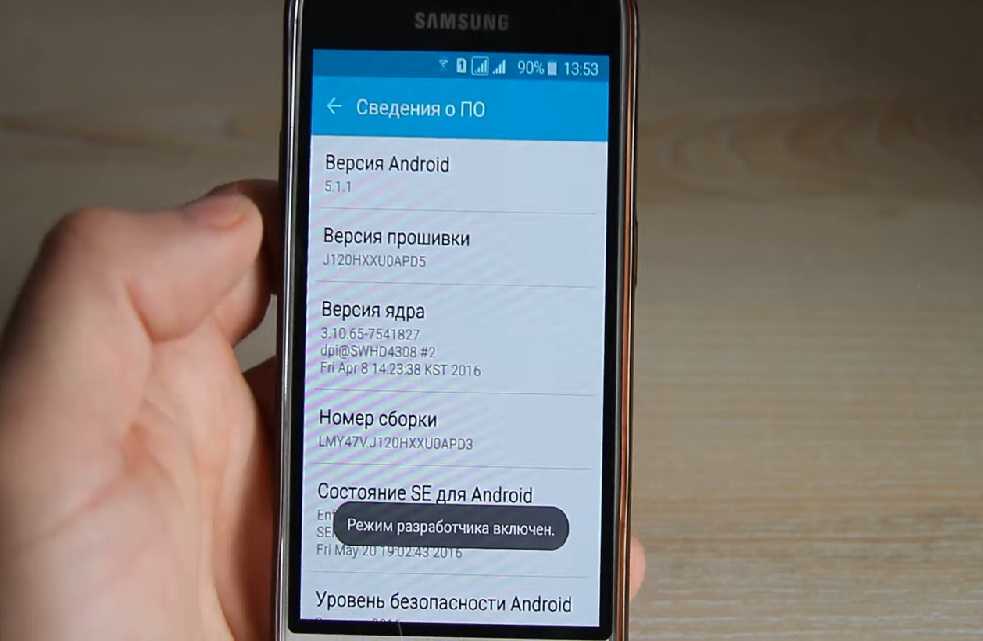
Второй шаг: меню разработчика надо активировать. Для этого выбираем все там же (в настройках смартфона) пункт «Для разработчика» и перемещаем бегунок в положение «вкл».
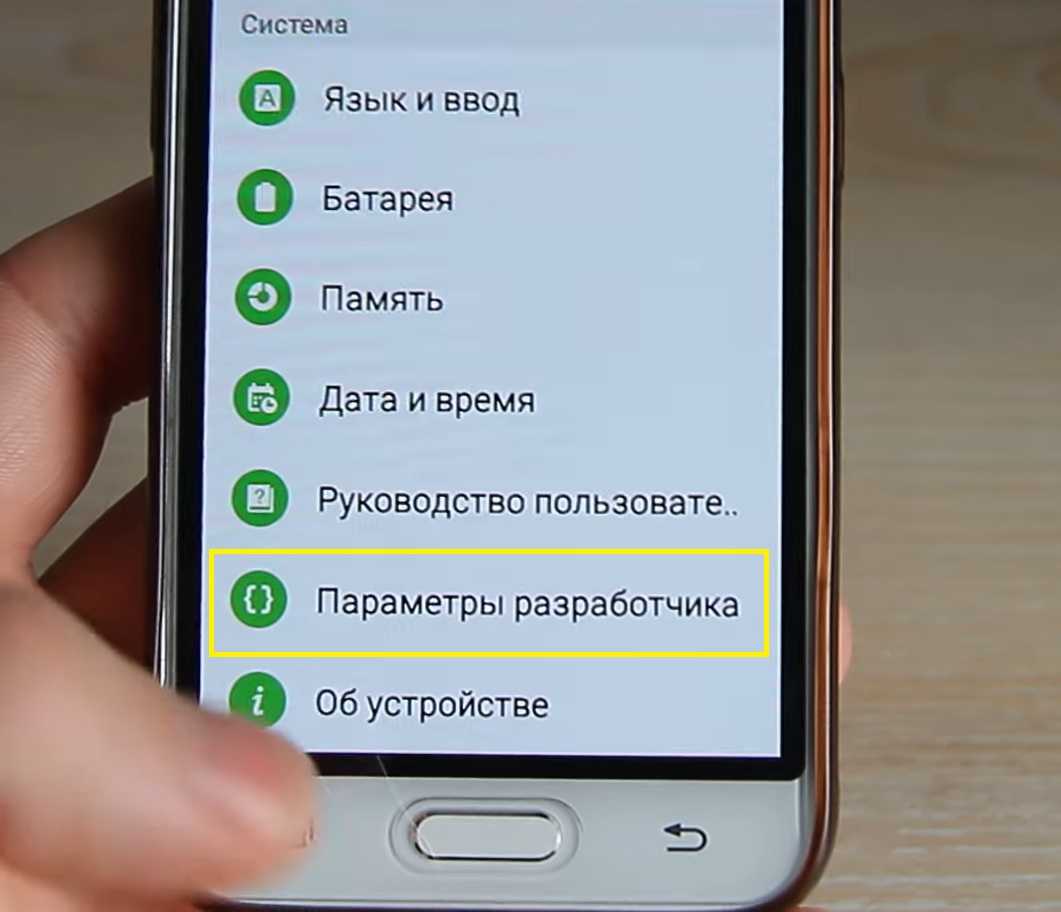
Важный момент: получение прав суперпользователя (root или разработчик) требуется не во всех моделях. Иногда эти права дают доступ только к части настроек, иногда – ко всем. Но, как правило, чтобы изменить чувствительность микрофона на «Андроид», этого достаточно.
Войти в инженерное меню можно одним из двух способов:
- стандартной USSD-командой (по аналогии с запросом остатка на счете надо ввести код с цифрами и знаками звездочки, решетки);
- при помощи приложения для настройки микрофона на «Андроид», которое будет запускать инженерное меню одним касанием.
Коды
Коды USSD для разных моделей, брендов смартфонов и даже поколений могут отличаться. В интернете несложно найти таблицу самых распространенных комбинаций для наиболее популярных устройств. Мы ее тоже приведем ниже.
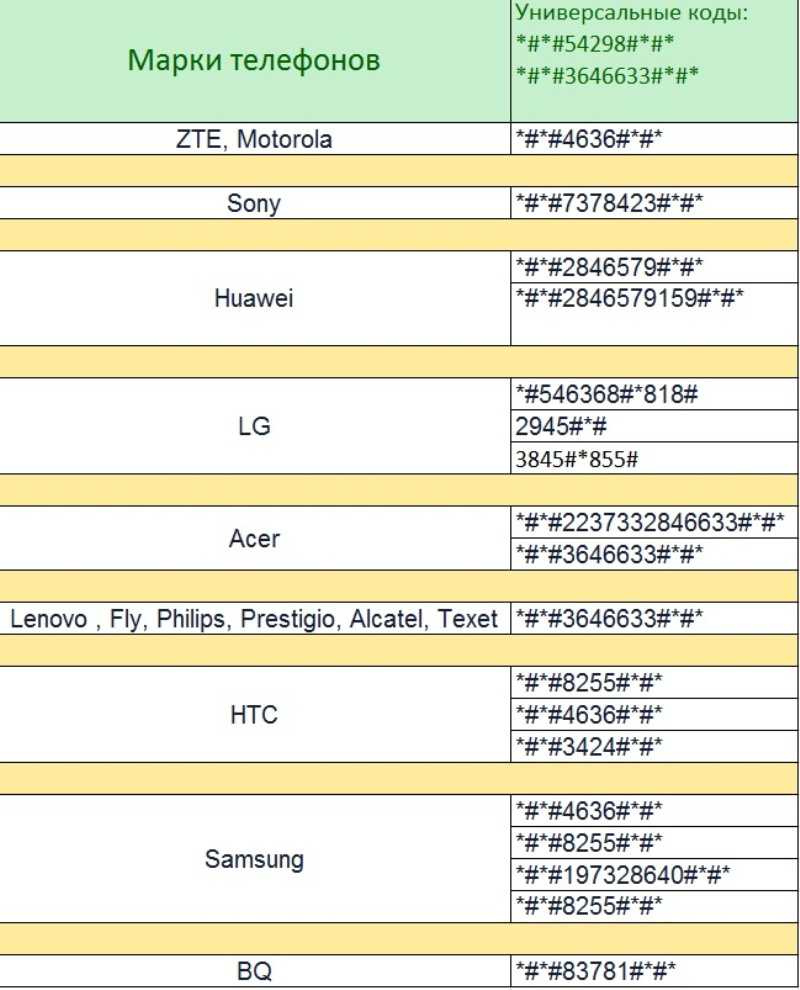
Есть и некий универсальный «ключ», который работает для всех приборов с процессором MTK. Точнее, их два: *#*#54298#*#* и *#*#3646633#*#*. Если устройство на них не реагирует, придется выбирать второй способ или искать свой код в сети (в настройках смотрим информацию о модели и забиваем ее в поиск).
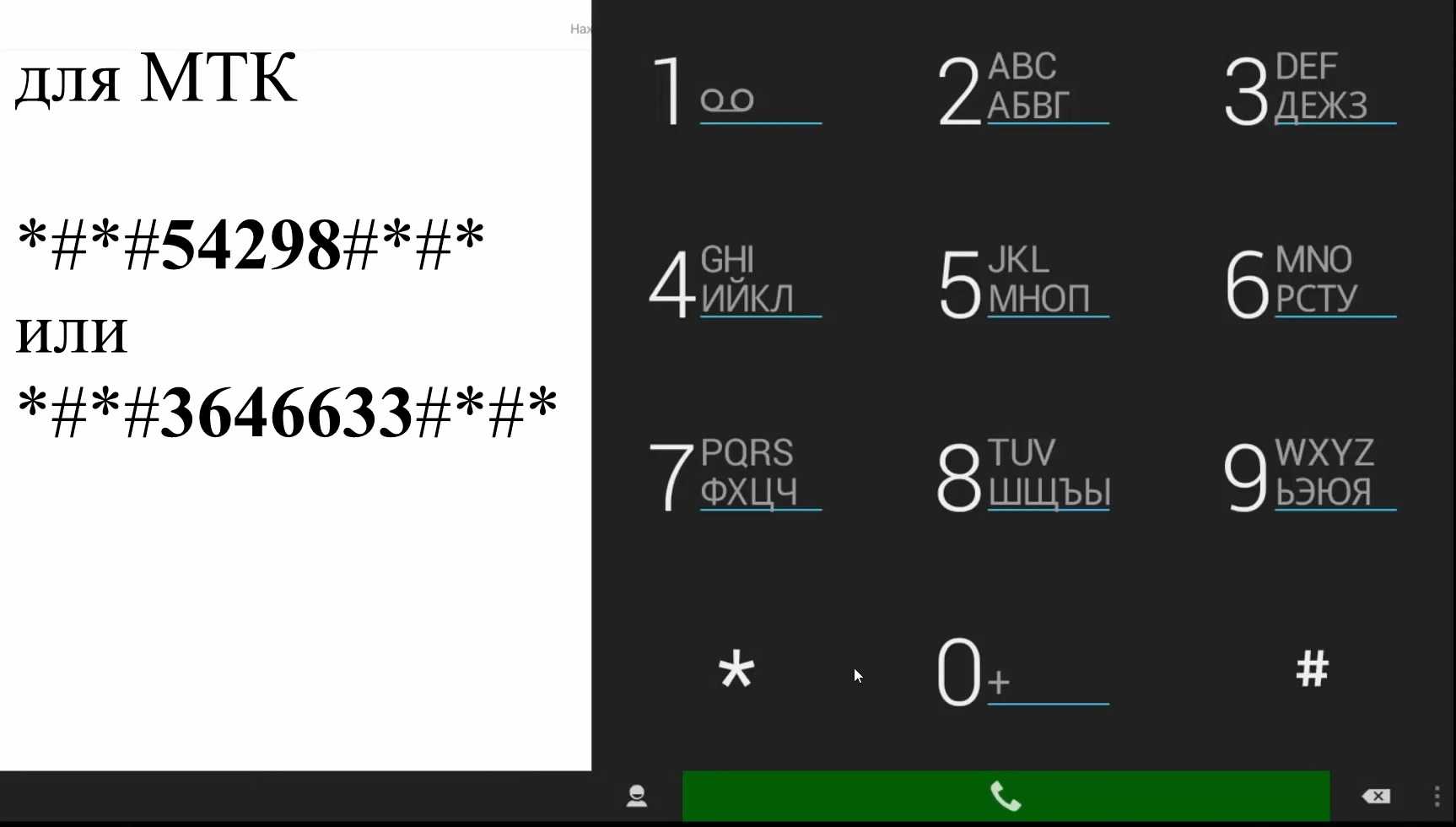
Программы
Если коды не находятся или на экране ничего не происходит при их вводе, можно воспользоваться специальной программой для настройки микрофона на «Андроид». Ее можно скачать в PlayMarket опять же для конкретной модели. Существуют как бесплатные утилиты, так и платные. Самый распространенный вариант из бесплатных приложений – MTK Engineering Mode.
Режимы и команды
Оказавшись в меню, идем по пути: MTK Settings (Samsung Settings для настройки микрофона «Самсунг» на «Андроиде») – Hardware Testing – Audio. Здесь нам откроются режимы, в которых можно менять характеристики работы микрофона, их восемь:
- Normal Mode – основной режим (нормальная работа), с него стоит начать;
- Headset Mode – настройки микрофона при подключении гарнитуры;
- LoudSpeaker Mode – характеристики звука при разговоре по громкой связи;
- Speech Logger – разговорный режим;
- Headset_LoudSpeaker Mode – совмещение режима громкой связи и опций гарнитуры;
- Speech Enhancement – работа микрофона при использовании сотовой связи;
- Audio Logger – характеристики устройств при ведении записи разговора;
- Debug Ingo – сервис отладки (в него лучше не заходить, это тонкие настройки, которые стоит оставить профессиональным программистам).
В каждом из режимов мы можем выставлять два показателя – значение параметра громкости (Value is) и максимальный уровень звука (Max Vol). Это и есть настройки громкости динамиков и чувствительности микрофона, которые между собой тесно связаны. Потому как чувствительность микрофона на «Андроиде» определяется громкостью – чем выше последняя, тем ниже первая, и наоборот.
Кроме того, в строке Type каждого из режимов можно менять настройки для сотовой связи (Sip), чувствительности (Mic), громкости динамиков (Sph и Sph2 для каждого из приборов), громкости воспроизведения файлов (Media), звонка (Ring) и звука радио (FMR). Есть еще возможность менять настройки шумоподавления и эха, но их без специальных знаний лучше не трогать (пункт Sid).
Интересный материал тут: как отключить значок наушники на телефоне

























