Функционал дистанционного соединения
В качестве хоста может быть использован Windows XP Professional, управление которым осуществляется с другого устройства в среде Windows без основополагающего значения. С помощью подобного приложения настраивается дистанционное управление. Использование Remote Desktop необходимо:
- чтобы обеспечить безопасность рабочего стола (удаленного), необходимо исключить его активацию с настройками по умолчанию. Приложение активируется через системную панель управления (Control Panel);
- рабочий стол использует административные учетные записи с актуального регистрационного хоста. Подключение к удаленному компьютеру связано с получением экрана, который будет пустым во время запуска.
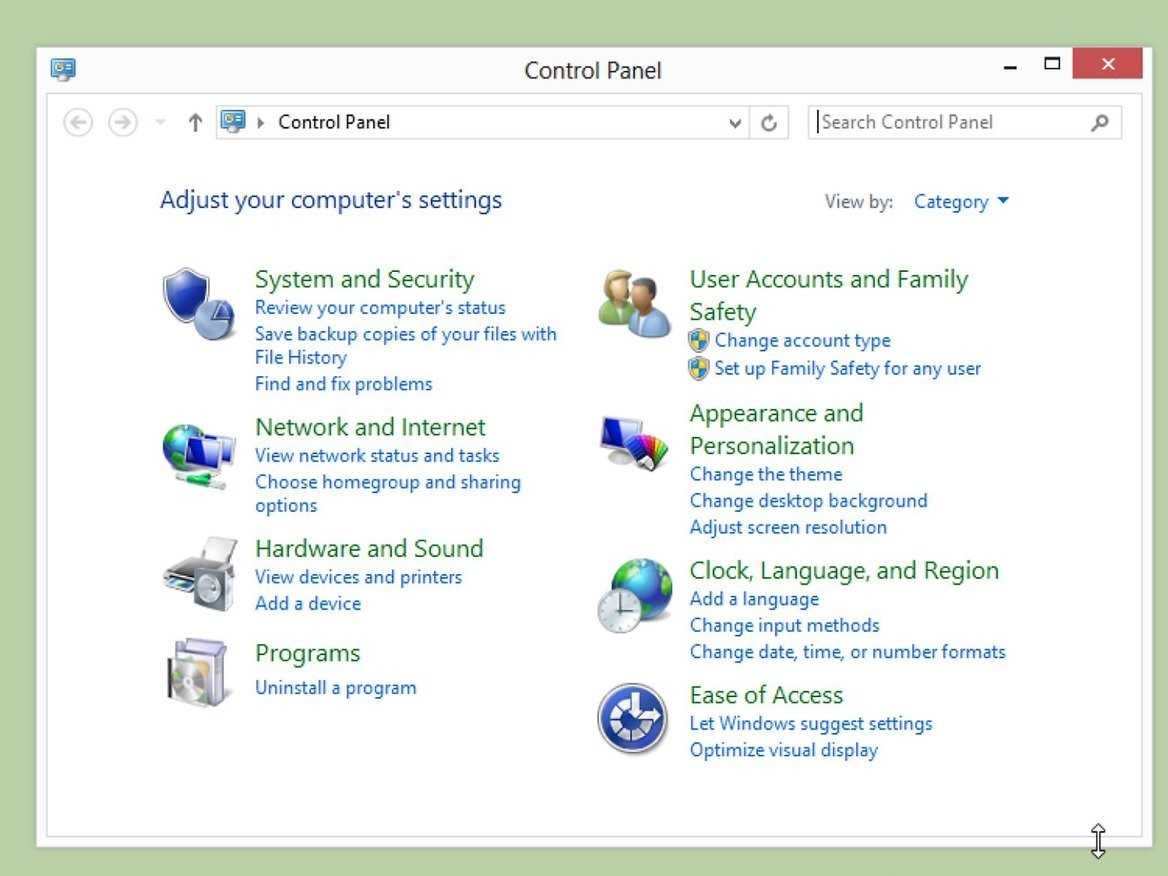
Control Panel
Обратите внимание! Использование иного программного обеспечения позволяет пользователю, который находится возле хост-устройства, следить за действиями, происходящими на мониторе
Как заблокировать звонок с помощью антивируса
Во многих антивирусных ПО для Android (Dr.Web Security Space, Avast Mobile Security) предусмотрена возможность управлять входящими звонками. Антивирусное ПО с блокировкой звонков нужно дополнительно загрузить на устройство через Google Play. Примечание: функция блокирования звонков в бесплатной версии антивируса может быть недоступна. Чтобы добавить номер в черный список на Андроиде через Avast Mobile Security, надо выполнить такой порядок действий: 1. Открыть Avast Mobile Security (это можно сделать через меню приложений или панель уведомлений в верхней части экрана).
TeamViewer
Одна из наиболее популярных программ такого типа. Часто применяется для связи между двумя компьютерами, но может также работать и между мобильным устройством и компьютером.
Основные функции TeamViewer:
- дистанционное управление смартфоном,
- изменение настроек Android,
- установка приложений,
- создание скриншотов,
- просмотр событий на домашнем экране.
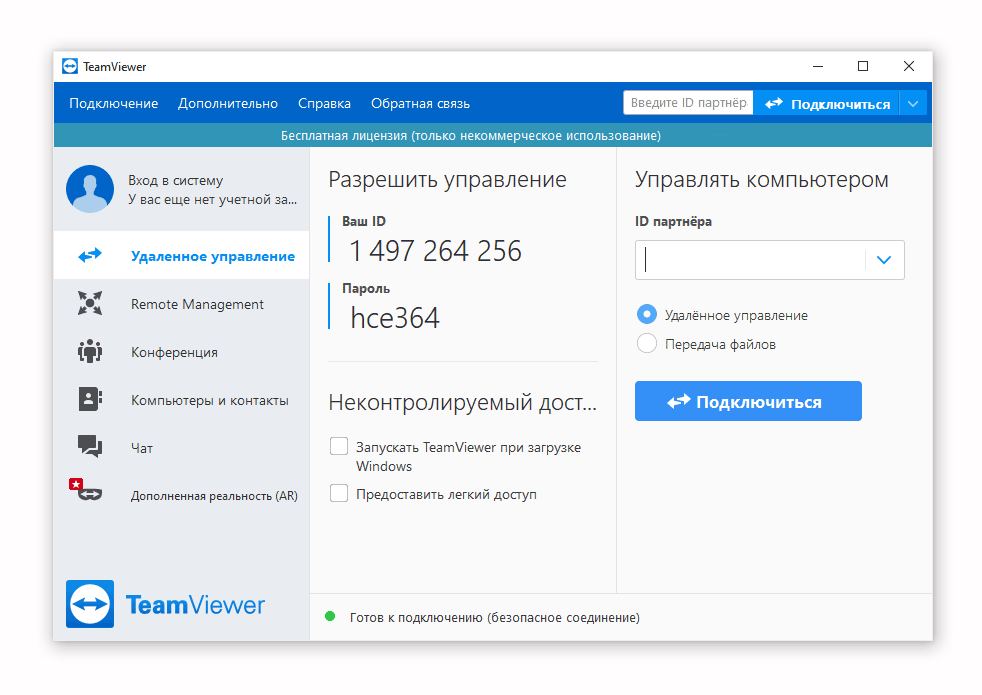
Как пользоваться TeamViewer
Управлять мобильным устройством на дистанции очень просто:
- Установите программу на компьютере и телефоне, загрузив соответствующие версии с официального сайта (для мобильного устройства подойдёт версия с QuickSupport).
- Запустите TeamViewer для компьютера, задав пароль доступа и поставив галочку напротив надписи «Удалённый доступ».
- Запустите версию для мобильного устройства. Отобразится девятизначный числовой код – его нужно или записать, или отослать в мессенджер.
- На компьютере, в строке «ID партнёра», введите числовой код.
- Вы подключитесь к его устройству. Дождитесь ответа мобильного устройства — и можно начинать управление Андроидом.
|
Преимущества |
Недостатки |
|
|
Гугл аккаунт: удаленное управление телефоном Андроид
Удаленное управление телефоном, смартфоном Андроид | Android через Гугл | Google аккаунт.
Возможность удалённо управлять устройствами под управлением «Android» в наши дни уже не является несбыточной мечтой. Не так уж и давно мы не верили, что каждый человек сможет держать в руках компактный красивый телефон, обладающий камерой, диктофоном, выходом в Интернет и всеми прочими достоинствами. Но сегодня это всё является обыденной реальностью.

Гугл аккаунт удаленное управление телефоном Андроид
Удалённое управление телефонами на «Android» — точно такая же обыденность, стоит только познакомиться с технологией её осуществления. В этом обзоре мы расскажем о двух способах управления телефоном с компьютера на расстоянии, а также узнаем, как управлять компьютером с телефона.
Настройка удаленного доступа Android
Вы спросите, а как же настроить дистанционное управление смартфоном? На самом деле, сделать это помогут специальные программы, которые можно установить как на компьютер, так и на другой телефон. С основными и самыми качественными из них предлагаем ознакомиться чуть ниже.
Подключение к телефону с телефона
Если необходимо включить удаленное управление одним телефоном Андроид с другого смартфона или планшета, то рекомендуем обратить внимание на следующую подборку приложений
AirMirror (AirDroid)
Скачать QR-Code AirMirror: дистанционное управление и поддержку Developer: SAND STUDIO Price: Free
Итак, для начала давайте рассмотрим одну популярную программу AirMirror. Приложение полностью бесплатно можно установить из Google Play, введя в поисковой строке соответствующий запрос. Подробно процесс инсталляции описывать не будем, так как он в данном случае стандартный. А вот помочь с первоначальной настройкой может пошаговая инструкция:
- Просматриваем или пропускаем краткий обзор приложения. Здесь ничего интересного нет, потому что обо всём будет рассказано далее.
- Нажимаем на кнопку «Зарегистрироваться». Заполняем информацию, такую как адрес электронной почты, пароль и логин. В конце проверяем указанные данные и выбираем «Далее». На email будет отправлена ссылка с подтверждением аккаунта. Рекомендуем перейти по ней, чтобы активировать доступ к приложению.
- Также можно пройти быструю регистрацию, выполнив авторизацию в учетной записи Google, Facebook или Twitter. Ничего сложно в этом нет, так что выбирайте любой вариант создания аккаунта.
Когда учетная запись создана, можем переходить к настройке доступа. Переходим во вкладку «Дистанционная поддержка». На экране появляется краткая инструкция с описанием действий. В общем, вам нужно установить приложение AirDroid Remote Support на смартфон, который необходимо контролировать. Это по-прежнему делается из Play Маркета.
Теперь запускаем только что загруженную программу. В первом слайде выбираем «Нет, спасибо», а во втором нажимаем «Продолжить». Предоставляем приложению доступ к телефону, хранилищу и микрофону, кликнув в появившемся окне по кнопке «Разрешить». Сразу же произойдет автоматическая генерация кода для подключения.
Его нужно вписать в утилиту AirMirror на основном устройстве. Для этого вводим код и выбираем «Подключение». Когда всё будет завершено, на экране отобразится панель управления.
Также можно пойти другим путем, установив на другой телефон программу AirDroid. После завершения инсталляции нажимаем «Войти» и выполняем авторизацию в той же учетной записи, привязанной к AirMirror. Далее выбираем «Продолжить» и предоставляем запрашиваемое разрешение.
Теперь заходим в AirMirror на первом устройстве и проверяем, что второй смартфон отобразился в списке. Кликаем по его названию и выбираем подходящий вариант удаленного управления. Рекомендуем использовать опцию «Зеркальное экрана».
Обратите внимание, что для использования опции «Контроль» необходимы root-права или программа на ПК. И как можете видеть, мы полноценно управляем рабочим столом другого смартфона удаленно
И как можете видеть, мы полноценно управляем рабочим столом другого смартфона удаленно.
По желанию изображение можно развернуть, а также активировать доступ к микрофону.
RemoDroid
Очередная программа, позволяющая дистанционно управлять рабочим столом другого смартфона или планшета. Итак, будем всё делать поэтапно, чтобы не допустить случайных ошибок. Сначала на второе устройство устанавливаем приложение RemoDroid из Play Маркета.
Нажимаем на кнопку «AllowRemoteControl» и предоставляем все разрешения. В конце выбираем «Начать», предварительно поставив галочку в пункте «Больше не показывать».
Берем в руки основной телефон и на него также устанавливаем RemoDroid из Google Play. Открываем приложение, перед этим подключившись к одной сети Wi-Fi. В списке должно появиться второе устройство. Нажимаем по нему и получаем удаленный доступ к экрану.
Кстати, для удобства можно открыть браузер на компьютере и ввести цифры с программы в адресную строку. Это позволит следить и управлять смартфоном с большого экрана.
В настройках утилиты можно активировать пароль для подключения. В итоге окажется, что без ввода секретного кода доступ к устройству никто не получит. Остальные настройки менее полезные, но кому-то могут и пригодиться. К сожалению, через RemoDroid нельзя удаленно управлять файлами или документами, а также следить за местоположением аппарата.
TeamViewer QuickSupport
Эта программа, продолжение и обратная сторона первой программы под названием TeamViewer, с помощью которой миллионы пользователей управляют своими компьютерами через экран смартфона. TeamViewer QuickSupport создана для обратного действия – удаленного управления устройством на базе android с помощью настольного ПК.
Эта программа не сильно уступает в популярности своей первой версии, ее скачали уже 5 миллионов раз, а оценили в 4,1 балла. После удачной синхронизации смартфона и ПК станет возможно:
- Просматривать состояние смартфона, и его данные – номер, версию операционной системы, разрешение экрана. Вкладка панель инструментов.
- Отправлять файлы с компьютера в память смартфона, имея возможность при этом выбирать конечную папку-получатель, чего не возможно сделать в остальных приложениях. Передавать настройки вай-фай, останавливать запущенные процессы. Вкладка удаленное управление.
- Запрашивать скриншот экрана устройства на компьютер. Вкладка скриншот.
- Просмотр установленных приложений и их удаление. Вкладка приложения.
Для использования этого приложения, нужно произвести действия, аналогичные предыдущим: скачать ПО на оба устройства, залогиниться, только здесь еще потребуется ввод номера смартфона, который можно увидеть в его настройках.
Управление телефоном Android с компьютера
Разработано несколько приложений, которые предназначены для получения доступа к мобильным устройствам с персонального компьютера. Принцип действия и установки похожи, но различаются по типу подключения и функционалу. Некоторые программы являются бесплатными для частного использования, в других определенные опции предлагаются только в платной версии.
Google аккаунт
Обязательное условия для подключения к ПК при помощи удаленного сервиса Google – наличие учетной записи, ведь в процессе вам потребуется ввести свой логин и пароль на компьютере. Подключение осуществляется через настройки телефона, занимает меньше минуты:
- настройка возможности удаленного доступа;
- подтверждение учетной записи;
- работа с телефоном и ПК.
Встроенное приложение находит телефон на карте, это работает, даже когда в устройство вставлена другая сим-карта. Показывается время и место последней активности телефона. Полезная функция – принудительный звонок, даже если смартфон отключен. Блокировка данных, полный сброс настроек помогает при утере или краже телефона. К плюсам можно отнести доступность, простоту подключения. Минус – усеченный функционал, невозможность удаленного управления данными Android.
Airdroid
Популярное бесплатное приложение, которое предоставляет удаленное управление Android при помощи дистанционного подключения к компьютеру. Существует два способа установки сервиса AirDroid – через аккаунт Гугл, учетную запись на сайте Airdroid или QR-код, но тогда ПК и гаджет должны быть подключены к одной Wi-Fi сети. Для пользования расширенными возможностями необходима дополнительная настройка (предоставление рут-прав).
К плюсам можно отнести простую быструю настройку, удобный функционал, наличие многих функций в бесплатной версии. Минусы – полный вариант требует устанавливать приложение с дополнительными настройками. Некоторые функции доступны за деньги. Возможности работы приложения Airdroid (бесплатно):
- панель управления, работа с данными, музыкой, фото;
- список сообщений;
- поиск телефона при помощи звукового уведомления;
- переключение телефона в беззвучный режим;
- использование фронтальной и обычной камеры (платно);
- передача файлов объемом более 50Мб (платно).

Airmore
Приложение Airmore создано, чтобы предоставить удаленное управление девайсом Android с компьютера. Удаленное подключение не требует сведений об учетной записи, соединение идет через QR-код.Плюсы приложения – программа бесплатна, отсутствует ограничение на размер копируемых файлов, простая установка. К минусам относится отсутствие русскоязычной версии.
Процесс установки несложен: установите через браузер на компьютер, затем нажмите кнопку камеры при сканировании графического кода с окна монитора. Далее скачать приложение с Google Play и поставить его на телефон. Функционал приложения:
- полный доступ к менеджеру файлов, контактами и СМС;
- одновременные оповещения на ПК и мобильник;
- управление камерами блокировка экрана;
- определение местоположение телефона;
- создание резервных копий, передача файлов любого размера.
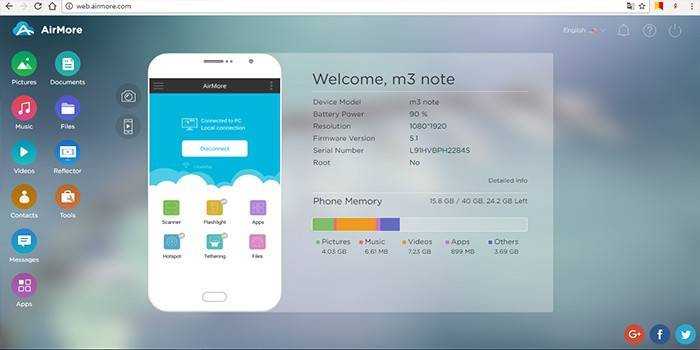
MobileGo
Функциональная программа для синхронизации мобильных устройств на платформе Android с компьютером. Удобно пользоваться при подключении к ПК при помощи кабеля или соединении по сетям Wi-Fi (понадобится сканирование QR-кода). Нужно скачать приложение на оба устройства, запустить программу. Для некоторых функций могут потребоваться рут-права. С помощью сервиса MobileGo предоставляется:
- работа с контактами, звонки;
- копирование файлов на ПК;
- просмотр и конвертация видеофайлов на мониторе;
- работа с оперативной памятью телефона;
- работа с установленными приложениями и с device manager.

TeamViewer QuickSupport
Популярное приложение для удаленного управления девайсов Android с персонального компьютера, бесплатное для личного использования. Устанавливается на ПК и устройство, затем создается логии и пароль для компьютера. Дополнительно надо ввести идентификационный номер смартфона. Соединение для управления Android-устройством защищено. Работает во всех операционных системах.
Возможности программы TeamViewer QuickSupport:
- работа с файлами, есть опция выбора папки-получателя;
- работа с приложениями;
- трансляция экрана смартфона на монитор, передача скриншотов;
- просмотр сведений о состоянии системы;
- отсутствие лимита на размер передаваемых файлов.
Управление телефоном Android с компьютера
Разработано несколько приложений, которые предназначены для получения доступа к мобильным устройствам с персонального компьютера. Принцип действия и установки похожи, но различаются по типу подключения и функционалу. Некоторые программы являются бесплатными для частного использования, в других определенные опции предлагаются только в платной версии.
Google аккаунт
Обязательное условия для подключения к ПК при помощи удаленного сервиса Google – наличие учетной записи, ведь в процессе вам потребуется ввести свой логин и пароль на компьютере. Подключение осуществляется через настройки телефона, занимает меньше минуты:
- настройка возможности удаленного доступа;
- подтверждение учетной записи;
- работа с телефоном и ПК.
Встроенное приложение находит телефон на карте, это работает, даже когда в устройство вставлена другая сим-карта. Показывается время и место последней активности телефона. Полезная функция – принудительный звонок, даже если смартфон отключен. Блокировка данных, полный сброс настроек помогает при утере или краже телефона. К плюсам можно отнести доступность, простоту подключения. Минус – усеченный функционал, невозможность удаленного управления данными Android.
Airdroid
Популярное бесплатное приложение, которое предоставляет удаленное управление Android при помощи дистанционного подключения к компьютеру. Существует два способа установки сервиса AirDroid – через аккаунт Гугл, учетную запись на сайте Airdroid или QR-код, но тогда ПК и гаджет должны быть подключены к одной Wi-Fi сети. Для пользования расширенными возможностями необходима дополнительная настройка (предоставление рут-прав).
К плюсам можно отнести простую быструю настройку, удобный функционал, наличие многих функций в бесплатной версии. Минусы – полный вариант требует устанавливать приложение с дополнительными настройками. Некоторые функции доступны за деньги. Возможности работы приложения Airdroid (бесплатно):
- панель управления, работа с данными, музыкой, фото;
- список сообщений;
- поиск телефона при помощи звукового уведомления;
- переключение телефона в беззвучный режим;
- использование фронтальной и обычной камеры (платно);
- передача файлов объемом более 50Мб (платно).

Airmore
Приложение Airmore создано, чтобы предоставить удаленное управление девайсом Android с компьютера. Удаленное подключение не требует сведений об учетной записи, соединение идет через QR-код.Плюсы приложения – программа бесплатна, отсутствует ограничение на размер копируемых файлов, простая установка. К минусам относится отсутствие русскоязычной версии.
Процесс установки несложен: установите через браузер на компьютер, затем нажмите кнопку камеры при сканировании графического кода с окна монитора. Далее скачать приложение с Google Play и поставить его на телефон. Функционал приложения:
- полный доступ к менеджеру файлов, контактами и СМС;
- одновременные оповещения на ПК и мобильник;
- управление камерами блокировка экрана;
- определение местоположение телефона;
- создание резервных копий, передача файлов любого размера.
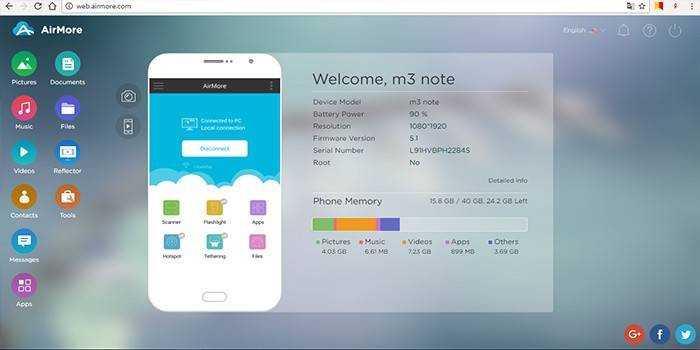
MobileGo
Функциональная программа для синхронизации мобильных устройств на платформе Android с компьютером. Удобно пользоваться при подключении к ПК при помощи кабеля или соединении по сетям Wi-Fi (понадобится сканирование QR-кода). Нужно скачать приложение на оба устройства, запустить программу. Для некоторых функций могут потребоваться рут-права. С помощью сервиса MobileGo предоставляется:
- работа с контактами, звонки;
- копирование файлов на ПК;
- просмотр и конвертация видеофайлов на мониторе;
- работа с оперативной памятью телефона;
- работа с установленными приложениями и с device manager.

TeamViewer QuickSupport
Популярное приложение для удаленного управления девайсов Android с персонального компьютера, бесплатное для личного использования. Устанавливается на ПК и устройство, затем создается логии и пароль для компьютера. Дополнительно надо ввести идентификационный номер смартфона. Соединение для управления Android-устройством защищено. Работает во всех операционных системах.
Возможности программы TeamViewer QuickSupport:
- работа с файлами, есть опция выбора папки-получателя;
- работа с приложениями;
- трансляция экрана смартфона на монитор, передача скриншотов;
- просмотр сведений о состоянии системы;
- отсутствие лимита на размер передаваемых файлов.
Удаленное управление Android с компьютера – AirDroid
Эта программа имеет большой функционал, дает возможность передавать файлы с телефона на комп и наоборот, но для работы необходимо постоянное подключение к Интернету. Утилита имеет возможности:
- функции предоставляются в бесплатном доступе;
- работать с контактами, удалять их и записывать новые;
- загружать и деинсталлировать данные;
- смотреть список загруженных программ, устанавливать их или удалять, а также перебрасывать apk-файлы на компьютер;
- просматривать все данные, существующие на телефоне;
- загружать картинки, музыку и т. д.;
- делать скрины в режиме реального времени.
Экран телефона транслируется на комп. В использовании программа достаточно легкая. Чтобы приступить к работе, необходимо сделать следующие шаги:
- Заходим на «web.airdroid.com» и заводим учетную запись.
- Загружаем и открываем утилиту на гаджете.
- Пишем логин с паролем.
- Входим в личный кабинет, затем управляем смартфоном.
Для стабильной работы приложение должно быть запущенно и открыто на гаджете, не забываем также проверять подключение к интернету, так как без этого программа работать не будет. Здесь встречается реклама, но ее немного, соответственно, особых неудобств не провоцирует. Интерфейс утилиты переведен на русский.
Программные особенности:
- возможность передавать любой формат данные;
- работает на высокой скорости;
- обладает большим количеством инструментов;
- уведомляет о СМС, звонках и программах с рабочего стола;
- управляет телефоном в режиме реального времени с ПК.
Шаг 2 — Выбор стороннего ПО
Универсальные программы
Самое популярное решение — Teamviewer.

К особенностям этой программы следует отнести, прежде всего, кроссплатформенность
Не важно, Linux у вас, Windows или Macintosh — всё будет работать одинаково, а именно отменно! Для работы потребуются одноимённые приложения на каждом из устройств и интернет. Простая регистрация, стабильность, скорость работы и бесплатное распространение стали основными особенностями этой программы
Каждому устройству выдаётся номер и пароль, введя которые, вы можете подсоединиться. Область применения практически не ограничена — вы можете делать на планшете всё то же самое, что и на ПК, и наоборот.
Удалённое управление Андроид-устройством с компьютера
Наиболее функциональное решение — AirDroid.
Это из-за того, что является бесплатным, простым и функциональным. При первом запуске вам будет предложено зарегистрироваться. Лучше это сделать, тем самым не ограничивая функционал программы. В любом случае отобразится главное окно с двумя адресами и QR кодом.
Если устройство Андроид и компьютер находятся в одной Wi-Fi сети, можно перейти по второму адресу (просто скопировать в браузер ПК) и получить доступ к смартфону или планшету. Или, использовав камеру, просканировать код прямо с экрана ПК — и получить тот же результат. Вы будете перенесены в панель управления Android-девайсом.
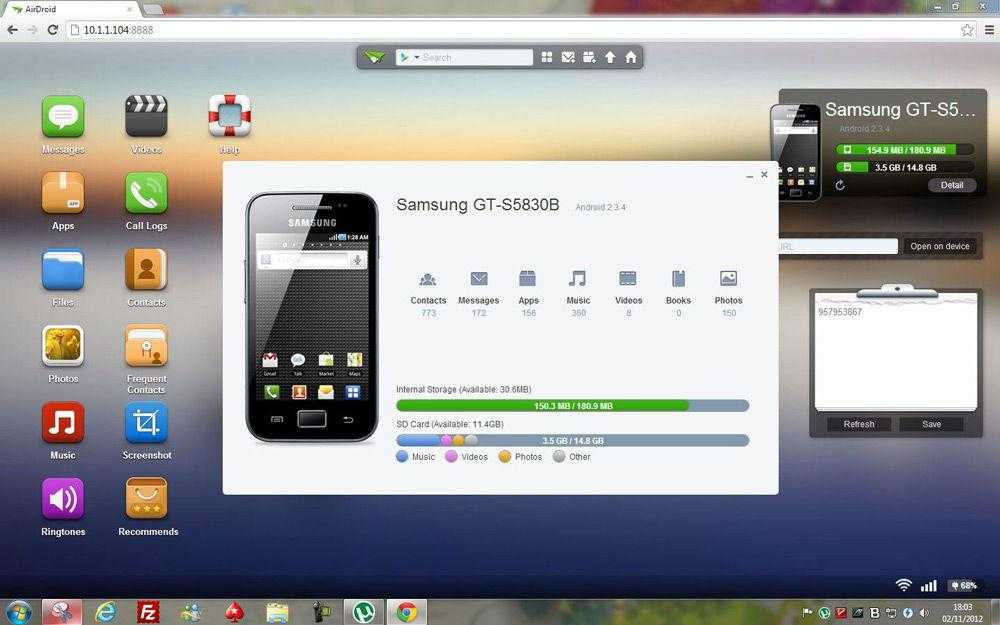
Если ваше мобильное устройство не подключено к той же сети Wi-Fi (особенно удобно, если его вообще нет рядом), то перейдите по первой ссылке в программе — адресу web.airdroid.com. Здесь и пригодится созданный недавно логин и пароль. Путём таких нехитрых манипуляций вы получите удалённое управление Android-устройством, где бы оно ни находилось.
Используя эту программу, вы сможете на своём компьютере:
- Работать с вызовами и адресной книгой.
- и ММС сообщения.
- Устанавливать приложения из памяти телефона или из ПК.
- Передавать файлы и папки между устройствами (в обе стороны).
- Использовать смартфон как веб-камеру.
Как говорилось выше, программа полностью бесплатна, но имеет некоторые ограничения. Например, при соединении вне одной Wi-Fi передача данных сети ограничена ста мегабайтами, также недоступно определение местоположения и включение камеры. Как часто бывает, обойти запреты поможет платная версия — всего 2$ в месяц или 20$ в год. Смотря на внушительный список преимуществ, функционал и дружелюбный интерфейс, можно сказать, что это программное обеспечение стоит своих денег.

Интересное решение для консерваторов и пользователей, которые боятся запутаться в интерфейсе. Вы просто получаете экран своего Андроида на рабочем столе компьютера. Можно производить те же действия, что доступны в мобильном устройстве, за счёт создания VNC сервера. Программа из разряда «must have» для копирования контактов или СМС. Работа с персональной информацией требует аутентификации.

Простая программа, создающая в вашем браузере виртуальный рабочий стол Android-устройства. Подходит для передачи файлов между девайсами, прослушивания музыки и видео. Имеет слегка запутанный интерфейс.
Удалённое управление компьютером с Андроид-устройства
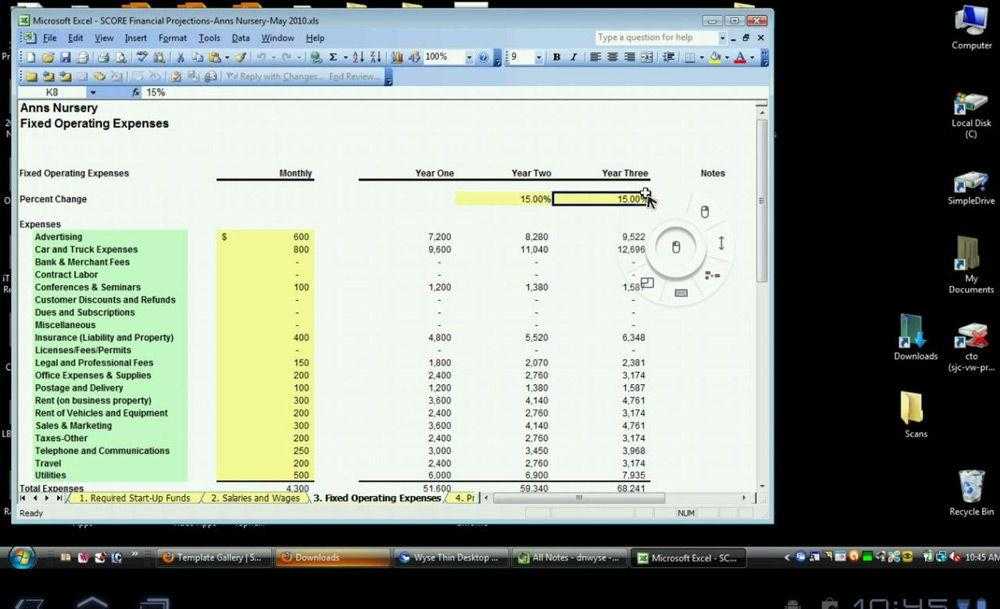
Интересное приложение, которое полностью эмулирует рабочий стол вашего ПК. Имеет массу настроек и приятный интерфейс. Делает удалённый доступ Андроид-устройства к компьютеру быстрым и приятным. К недостаткам можно отнести заметное притормаживание на слабых устройствах и отсутствие каких-либо инструментов для работы с разрешением экрана.
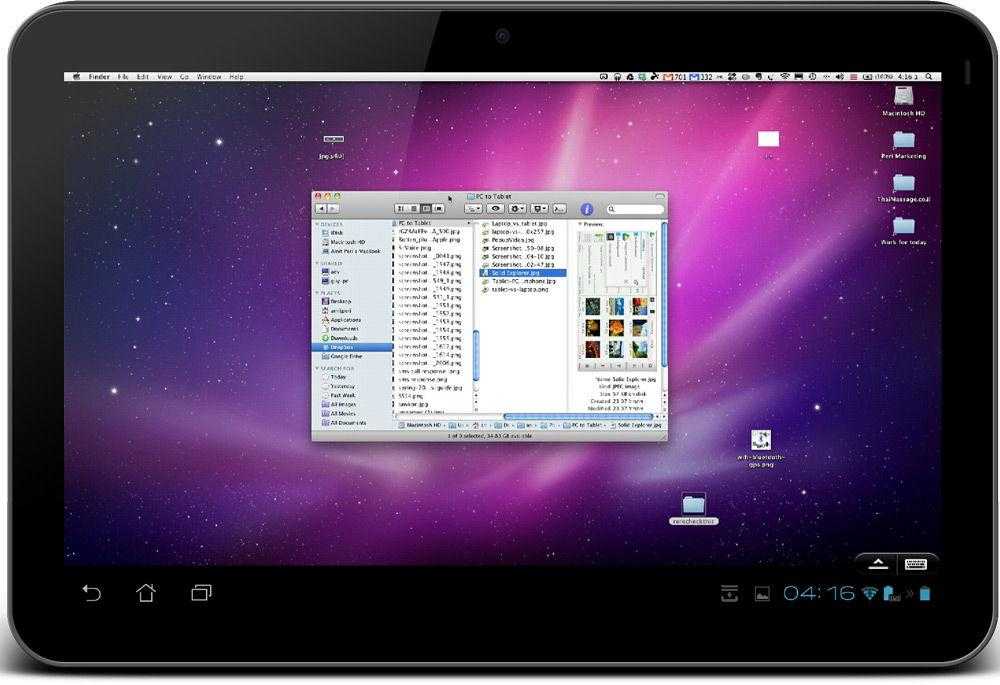
Приложение, позволяющее делать на экране Андроида абсолютно всё, что вы можете сделать на своём компьютере. Отличное приложение, работает быстро, а гибкие настройки позволяют работать с максимальным комфортом. Минусов всего два: цена в 7$ и отсутствие русификации. Если знаете английский, то смело покупайте — продукт стоит своих денег.
LogMeIn — лучший среди равных

Повторяет функционал Splashtop 2 — Remote Desktop и является бесплатным. Русский язык также доступен. В платной версии появляется только возможность в HD, но если такие излишества вам не нужны, то недостатков попросту не остаётся.
Удаленный доступ к телефону: возможности и способы получения
Возможности удаленного доступа к телефону
Удаленный доступ к телефону — это возможность получить вся доступные данные и управление устройством из любой точки мира. С его помощью вы можете:
- Посмотреть все хранящиеся на телефоне фотографии, видео, документы
- Удалить данные с телефона в случае утери или кражи
- Установить программы для слежки за устройством
- Защитить личные данные от несанкционированного доступа
- Выполнить другие операции на телефоне
Способы получения удаленного доступа к телефону
Существует несколько способов получения удаленного доступа к телефону:
- Установка специальных программ для слежки. Это может быть любое ПО, созданное для мониторинга телефонов, например, mSpy, FlexiSpy, Spyzie
- Использование сервисов от производителей. Например, Apple — Find My iPhone, Google — Find My Device, Samsung — Find My Mobile. Благодаря этим сервисам можно отследить местоположение и управлять устройством
- Получение доступа к телефону через Гугл аккаунт. Если телефон связан с Гугл аккаунтом, то через него можно удаленно получить доступ к устройству. Для этого нужно перейти на сайт «Мой аккаунт» или через приложение «Найти телефон»
Удаленный доступ к телефону позволяет контролировать важные операции на телефоне, особенно в случае кражи или утери. Для получения такого доступа необходимо использовать специальные программы, сервисы производителей или Гугл аккаунт, как способ связи с телефоном.
Зачем нужен удаленный доступ к смартфону
Часто ли вас просят ваши пожилые родственники помочь настроить их телефон, поставить приложение или произвести другие манипуляции с ним? Если вы находитесь рядом, то можете просто взять смартфон в руки и всё сделать самостоятельно. Сложности начинаются, когда нужно объяснить, что делать и куда нажать.
Проблему решают программы для удалённого управления чужим смартфоном. С их помощью вы можете подключиться к телефону и работать на нём, как будто он находится у вас в руках.
Существуют корпоративные версии программ для дистанционного управления телефонами. Они актуальны, когда компания предоставляет сотрудникам смартфоны на базе Android и создают на них рабочие профили, обеспечивая безопасный обмен данными. Например, телефоны или планшеты могут использоваться в качестве платёжных терминалов.
В случае возникновения неисправности или других инцидентов системный администратор может получить доступ ко всем функциям устройства из любой точки мира. При этом согласие сотрудников может не понадобиться, что ускоряет и упрощает процесс мониторинга и администрирования. Кроме того, для решения технических моментов персоналу не придется ехать в офис или сервисный центр, проблемы можно решить быстро и на месте.
Кроме того, приложение защищает от кражи или потери устройства, несанкционированного доступа. Оно позволит отследить его местоположение и заблокировать при необходимости, чтобы никто не мог получить к нему доступ. Таким образом, вы можете быть уверены, что вся ваша личная и корпоративная информация останется в безопасности.
TeamViewer
Мобильная версия известной утилиты для дистанционного управления удаленными ПК. В данном случае акцент делается на управление компьютером посредством Android
-устройства. При этом пользователь может находиться на значительном расстоянии от стационарного компьютера; к примеру, вы, находясь дома, с помощью вашего смартфона можете управлять файлами, находящимися на рабочем столе вашего компьютера в офисе, который расположен в другом конце города (конечно же, при условии, что рабочий компьютер включен и имеется подключение к интернету).
Также вы можете удаленно настраивать параметры системы компьютера или отдельного его софта, в особенности в случае крайней необходимости, но при отсутствии возможности лично оперировать ПК. Кроме того, удобным преимуществом приложения является возможность демонстрации экрана другим его пользователям. Стоит также отметить достаточно высокую скорость передачи файлов (в обоих направлениях), чего редко можно добиться от других мобильных адаптаций подобных приложений. Скачать TeamViewer
с Гугл Плей
можно .
Как установить и настроить Удаленный рабочий стол Chrome от Google?
Далее вам потребуется браузер Google Chrome, установленный на вашем ПК. Если же по какой-то причины у вас нет этого браузера, вам не составит труда скачать его бесплатно.
И в браузере Google Chrome, и на вашем смартфоне должна быть одна учетная запись Google. Если таковой по каким-то причинам у вас еще нет, то, как бы странно это не звучало «зарегистрируйтесь в Google».
Далее в адресной строке Chrome набираем следующее:
Далее вы просто устанавливаете web-приложение себе в браузер Chrome как расширение, а также скачиваете инсталятор chromeremotedesktophost:
Запускаете инсталятор и выполняется простейшая установка.
Нажимаете на кнопку «Включить», когда вам предложат настроить удаленный доступ.
Далее вам будет предложено создать имя компьютера:
И далее создаем PIN-код длиной не менее 6 цифр:
Жмем на кнопку «Запустить», и ваш рабочий стол готов к эксплуатации.
Вас можно поздравить: теперь вы имеете удаленный доступ к своему ПК из любой точки мира при условии, что на обоих устройствах есть подключение к сети Интернет.



















![Удаленное управление android смартфоном: несколько доступных способов [2020]](http://mpshes.ru/wp-content/uploads/3/d/0/3d074ecb7e41be66fa2367049850b7b8.jpeg)









