Метод 2. Прямое восстановление данных с телефона Huawei без резервного копирования
Если вы столкнулись с потерей данных без резервного копирования, вам понадобится помощь Huawei Data Recovery.. Huawei Data Recovery — очень профессиональная программа для восстановления данных. Даже если у вас нет резервной копии данных, программа может легко восстановить потерянные или удаленные данные на вашем смартфоне Huawei. Он может восстанавливать многие типы данных, включая контакты, историю звонков, фотографии, видео, аудио, текстовые сообщения, историю чата WhatsApp и т. Д. В дополнение к общим типам данных, если вы не можете найти данные, которые хотите восстановить, Функция программного обеспечения также может помочь вам обнаружить нужные данные. Кроме того, вам не нужно беспокоиться о том, совместимо ли программное обеспечение с вашим устройством. Huawei Data Recovery совместимо с более чем 7000 устройств, включая все смартфоны Huawei. Мало того, безопасность программного обеспечения также очень удовлетворяет пользователей. По оценке пользователей, это программное обеспечение хорошо защищает их конфиденциальность.
Поддерживаемые устройства Huawei: Huawei Mate 40/40 Pro / 40 Pro +, Huawei Mate 40 RS Porsche Design, Huawei Mate 30/30 Pro / 30 Lite, Huawei Mate 30E Pro, Huawei Mate 30 RS Porsche Design, Huawei Mate 20/20 Pro / 20 X / 20 Lite, Huawei Mate 20 RS Porsche Design, Huawei Mate 10/10 Pro / 10 Lite, Huawei Mate 10 Porsche Design, Huawei Mate X / Xs, Huawei P50 / P50 Pro / P50 Pro + / P50 Lite, Huawei P40 / P40 Pro / P40 Pro + / P40 lite / P40 lite E, Huawei P30 / P30 Pro / P30 Pro New Edition / P30 lite / P30 lite New Edition, Huawei P20 / P20 Pro / P20 lite, Huawei P10 / P10 Plus / P10 Lite, Huawei серии P8, Huawei серии P9, Huawei nova 8/8 Pro / 8 SE, Huawei nova 7/7 Pro / 7i / 7 SE, Huawei nova 6/6 SE, Huawei nova 5/5 Pro / 5i / 5i Pro / 5T / 5z, Huawei nova 4 / 4e, Huawei nova 3 / 3i, Huawei nova 2/2 plus / 2s, Huawei nova, Huawei серии Y и т. Д.
Шаг 1. Выберите подходящую версию Huawei Data Recovery и загрузите ее на свой компьютер. Затем следуйте инструкциям, чтобы установить его на свой компьютер и запустить.
Шаг 2: После успешного входа в программное обеспечение вы увидите некоторые параметры на главной странице. Пожалуйста, выберите режим «Восстановление данных Android» среди этих опций.
Шаг 3. С помощью USB-кабеля подключите смартфон Huawei к компьютеру, а затем включите отладку по USB на устройстве Huawei.
Если ваше устройство подключено, но не распознается, не беспокойтесь, программа предложит вам несколько подсказок, просто следуйте им.
Если вы не знаете, как включить отладку по USB на устройствах Huawei, вы можете следовать инструкциям Huawei Data Recovery, чтобы выполнить эту операцию. Поскольку программное обеспечение обнаружит систему вашего устройства, чтобы выполнить соответствующие операции для завершения отладки USB.
Шаг 4: Как только ваше устройство будет обнаружено, будут перечислены все типы данных программного обеспечения, которые можно сканировать. Выберите типы данных, которые необходимо восстановить, а затем нажмите «Далее» для сканирования.
Советы: По соображениям безопасности телефонная система Huawei блокирует определенные операции программы. Поэтому, чтобы сканировать столько данных, сколько вы хотите, разрешите соответствующие запросы от программного обеспечения, но будьте уверены, что это не нанесет никакого ущерба данным вашего телефона Huawei.
Шаг 5: После завершения сканирования вы можете просмотреть элементы данных выбранных отсканированных файлов на странице. Просмотрите и выберите на странице данные, которые нужно восстановить. После выбора нажмите «Восстановить», чтобы восстановить потерянные и удаленные данные на свой телефон Huawei.
Советы: Если вы не можете найти нужные данные, вы можете нажать кнопку «Глубокое сканирование» в правом нижнем углу, чтобы повторно сканировать и получить больше потерянных данных.
Анализ резервной копии hisuite с помощью belkasoft evidence center
Для анализа полученной резервной копии с помощью Belkasoft Evidence Center создайте новое дело. Затем в качестве источника данных выберите пункт Mobile Image. В открывшемся меню укажите путь до каталога, где размещается резервная копия смартфона, и выберите файлinfo.xml.
Указание пути до резервной копии:
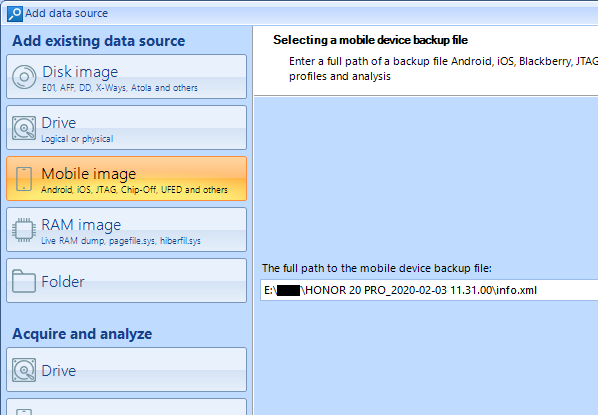 В следующем окне программа предложит выбрать типы артефактов, которые необходимо найти. После запуска сканирования перейдите во вкладкуTask Managerи кликните кнопкуConfigure task, так как программа ожидает ввода пароля для расшифровки зашифрованной резервной копии.
В следующем окне программа предложит выбрать типы артефактов, которые необходимо найти. После запуска сканирования перейдите во вкладкуTask Managerи кликните кнопкуConfigure task, так как программа ожидает ввода пароля для расшифровки зашифрованной резервной копии.
Кнопка Configure task
:После расшифровки резервной копии Belkasoft Evidence Center попросит повторно указать типы артефактов, которые необходимо извлечь. После окончания анализа информацию об извлеченных артефактах можно просмотреть во вкладках Case ExplorerиOverview.
Результаты анализа резервной копии Huawei Honor 20 Pro:
Где находятся все удаленные файлы на Андроиде?
Часть 1. Где хранятся удаленные файлы на Андроид — Очень часто многие владельцы смартфонов после удаления файла задаются вопросом — где хранятся удаленные файлы на андроиде? Поскольку ситуации бывают разные и в любой момент нам может понадобиться восстановить удаленное фото.
- На своем смартфоне войдите в «Галерея». Далее внизу вы увидите папку «Недавно удаленные». Войдите в эту папку, чтобы посмотреть удаленные фото. А теперь нам необходимо восстановить удаленные фотографии, делается это очень легко: Отметьте галочкой необходимые фото для восстановления. Нажмите внизу на «Восстановить». Ваши фотографии вернутся в ту папку откуда они были удалены.
С помощью этого способа мы восстановили недавно удаленные файлы без помощи сторонней программы.
Как восстановить данные после сброса настроек на Сяоми?
Терять ценные фотографии, видео, документы и переписку бывает очень неприятно, особенно если эти данные были удалены случайно после сброса настроек. К счастью, существуют способы восстановить утраченное, их несколько, и если не сработал один, то может сработать другой.
- Способы восстановления данных на смартфоне 1.
- Восстановление из корзины галереи 2.
- Восстановление с помощью программы Ultdata for Android 3.
- Восстановление через «Google Фото» 4.
- Восстановление с карты памяти Способ 1: восстановление из галереи Приложение «Галерея» на некоторых смартфонах содержит «Корзину», в которой некоторое время хранятся удалённые файлы.
Эта возможность зависит от конкретной модели, поскольку производитель мог и не предусмотреть такой способ восстановления, особенно на смартфонах с небольшим объёмом памяти. В любом случае первым делом искать случайно удалённые фотографии и видео нужно именно в «Галерее», ведь есть шанс, что у вас получится восстановить их оттуда.
Проблема в том, что при сбросе настроек из памяти смартфона удаляются все пользовательские данные, поэтому высока вероятность, что вы не обнаружите в «Корзине» нужные вам файлы. Способ 2: восстановление с помощью программы Ultdata for Android Ultdata for Android — одна из наиболее простых, но в то же время мощных программ для восстановления данных на Android-смартфоне, включая фотографии, видео, документы, звуковые файлы и переписку в WhatsApp, Viber и других мессенджерах.
Она не требует root-доступа к системе и доступна для Windows и Mac (то есть в восстановлении задействован компьютер). Программа Ultdata for Android способна восстановить удалённые фото и прочие данные и может выручить вас в разных ситуациях: например, когда вы сбросили смартфон к заводским настройкам, сломали его экран (после чего он перестал реагировать на нажатия), возник сбой в накопителе или операционной системе, смартфон упал в воду и перестал работать нормально.
Как зарегистрировать аккаунт huawei?
Есть несколько способов регистрации аккаунта Huawei:
Регистрация из меню настроек самого смартфона.Регистрация при помощи РС
Регистрация при помощи смартфона
Для того, чтобы зарегистрировать аккаунт Huаwei при помощи мобильного гаджета нужно сделать следующее :
Включите свой девайс.Зайдите в настройки.Перейдите к идентификатору Huаwei и нажмите на него.
Нажмите на Регистрация.Примите условия — «Согласен».Выберите свою страну.
Снова примите пользовательское соглашение.Введите дату своего рождения.
Введите свой адрес электронной почты и установите пароль для учетной записи Huаwei.
Вы получите подтверждение по электронной почте. Нажмите на ссылку.
Регистрация аккаунта на сайте Huawei
Так же зарегистрировать аккаунт Huаwei Вы можете при помощи оффициального сайта, для этого сделайте следующее:
Сначала перейдите на сайт HiClоud и нажмите «Зарегистрироваться».Здесь Вы увидите 2 варианта: зарегистрироваться по электронной почте и зарегистрироваться по мобильному.
Для регистрации по емейлу: Выберите страну и введите свой адрес электронной почты.Введите код подтверждения, который Вы получите.Настройте пароль.Принять условия.Нажмите кнопку, чтобы закончить регистрацию.
Для регистрации через смартфон:
Выберите страну и введите номер мобильного телефона.Настроить пароль.Нажмите «Отправить» под SМS-кодом.Принять условия.Нажмите кнопку, чтобы завершить регистрацию.
Разблокировка honor с помощью соединения с интернетом – способ #6
Данный способ разблокировки экрана смартфона также связан с использованием аккаунта Google. Главное не только ввести верные данные для входа в учетную запись, но и обеспечить доступ к Интернету.
- Перезагрузите устройство.
- После включения появится «шторка» вверху дисплея. Разверните ее.
- Тапните «Мобильные данные» или кнопку «Wi-Fi».
Если выдвинуть «шторку» не вышло, можно воспользоваться системным кодом, для обеспечения соединения с помощью Wi-Fi:
- Нажмите на кнопку «Экстренный вызов» (она находится на экране блокировки).
- Введите команду: *#*#7378423#*#*.
- Перейдите по вкладке Service Tests/ Service Provider.
- Далее – «WLAN».
- Выполните соединение с Wi-Fi.
СПРАВКА: Если доступ к Wi-Fi обеспечить нет возможности, можно вставить в устройство симку с рабочим Интернет-соединением и войти в гугл-аккаунт.
Что делать, чтобы выйти из аварийного режима восстановления
Если телефон Huawei после перезагрузки возвращается в режим eRecovery, и не удается выйти из него обычным способом, следует, прежде всего, проверить сборку:
- выключите устройство;
- снимите заднюю крышку;
- выньте батарею;
- снова вставьте батарею;
- аккуратно верните на место крышку;
- включите смартфон.
При установке крышки внимательно проверьте, чтобы кнопки громкости и питания не были зажаты крышкой во включенном состоянии.
Если приведенные выше действия к результату не привели, дайте полностью разрядиться аккумулятору, а затем полностью зарядите батарею перед включением.
Если и это не помогло Huawei выйти из режима eRecovery, действуйте поочередно, в следующем порядке:
- попробуйте очистить кэш через меню Huawei eRecovery, затем перезагрузите смартфон;
- сбросьте настройки к заводским (личные данные могут быть утеряны);
- обратитесь в сервисную службу.
Wondershare dr fone for android — простое восстановление фото без рут-доступа
С давнего времени Wondershare входит в топ-3 приложений для восстановления данных на Андроиде, iOS и других платформах. Сложно поверить, что разработчики тестировали Dr Fone на 6000 девайсов (согласно описанию на официальном сайте), тем не менее, по нашим тестам, программа уверенно работает на старых версиях Андроид, от 2.2 и выше. Имейте в виду, что для корректной работы потребуется рут-доступ, включить его очень просто через мастер настройки Dr Fone.
Dr Fone for Android восстанавливает случайно удаленные фотографии на смартфонах и планшетах. В мастере восстановления галочкой нужно отметить Gallery и выбрать Standard или Advanced mode. Во втором случае программа получает полный доступ над файловой системой Андроид, что, теоретически, повышает шансы найти удаленную картинку через приложение. Однако это небезопасно и чревато неприятностями.
В режиме предосмотра можно ознакомиться с найденными изображениями, отсортировать их по дате, имени и сохранить на компьютер.
Программа Wondershare Dr Fone поддерживает два режима поиска удаленных фото и других файлов — на карте памяти и внутренней. Есть экспериментальный режим сканирования на нерабочем устройстве. Если ваш телефон сломан (физическое повреждение или просто не включается), Dr Fone способен реанимировать устройство и вернуть драгоценные фото при сложном сценарии.
| Преимущества | Недостатки |
|
|
Как просмотреть данные в сервисе облако huawei | huawei поддержка россия
Просмотр данных на телефоне
Данные таких приложений, как Контакты, Галерея, Заметки, Календарь, данные WLAN и закладки Браузер можно синхронизировать между устройством и Облаком. Чтобы включить функцию синхронизации данных, перейдите в раздел и включите переключатели для каждого параметра. К этим данным применяется двухсторонняя синхронизация, что означает, что в режиме реального времени данные сервиса Облако будут синхронизированы с устройством и наоборот. Локальные данные будут такими же, как хоронящиеся в сервисе Облако. Вы можете просмотреть данные приложений Галерея, Контакты, Календарь и других приложений.
Чтобы просмотреть другие данные, включая разделы Сообщения, Список вызовов, Записи и Заблокировано, вы можете вручную загрузить эти данные из сервиса Облако на ваше устройство и просмотреть их в соответствующих приложениях.
Например, вы можете использовать телефон, подключенный к сети Wi-Fi, чтобы войти в аккаунт сервиса Облако, и включить функцию синхронизации для приложения Галерея. Затем вы можете перейти в раздел , чтобы просмотреть альбом из облачного хранилища на вашем телефоне.
Просмотр данных на официальном веб-сайте сервиса Облако HUAWEI
Войдите в свой аккаунт Huawei на официальном веб-сайте сервиса Облако (huaweidevices.ru), чтобы просмотреть данные, хранящиеся в сервисе Облако.
А как можно организовать резервное копирование настроек и данных всех приложений с помощью средств смартфона Huawei (Honor)?
Для резервного копирования содержания всей памяти смартфона созданы множество программ и служб, которые позволяют копировать, хранить и в случае необходимости восстанавливать всю полноту информации, которая когда-то хранилась в памяти смартфона.
Но в тоже время в стандартном наборе ОС Android есть специальная служба, которая осуществляет резервное копирование только актуальных данных для всех приложений. Она позволяет сохранить резервную копию данных, контента и настроек телефона в аккаунте Google, чтобы при необходимости восстановить их на этом или другом телефоне Android.
Далее мы опишем порядок включения и настройки службы Резервного Копирования на примере редакционного смартфона Huawei P smart с ОС Android 9.
Сам процесс включения службы резервного копирования Google состоит из трёх этапов:
1 этап: .
2 этап: .
3 этап: .
Обязательным условием для нормальной работы службы резервного копирования Google — это обязательное подключение Google-аккаунт. Также для повышения надёжности хранения информации служба позволяет добавить ещё дополнительный резервный аккаунт для хранения копий.
С целью защиты вся информация шифруется с помощью пароля вашего аккаунта. Для шифрования некоторых данных также можно использовать PIN-код, графический ключ или пароль блокировки экрана вашего телефона.
На Google Диск Google-аккаунта копируются следующие данные: — контакты; — мероприятия и настройки из Google Календаря; — SMS (но не MMS); — сети Wi-Fi и их пароли; — обои; — настройки Gmail; — приложения; — настройки дисплея (яркость экрана и спящий режим); — настройки языка и способов ввода; — дата и время; — настройки и данные приложений, разработанных не в Google (в зависимости от приложения). В этом случае приложения не сохраняются на Google Диске, и система автоматически подтянет их из магазина приложений Google Play Маркет.
Инструкция по включению резервного копирования на смартфоне Huawei или Honor.
1 этап: включение службы резервного копирования .
1. Запускаем приложение Настройки телефона с рабочего экрана.
Далее на основной странице Настроек телефона опускаемся в самый низ и открываем раздел Система.
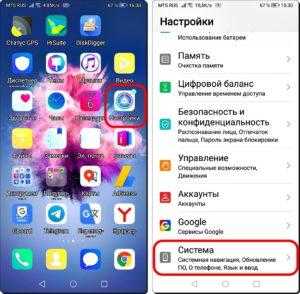
Скрин №1 – нажать на значок приложения Настройки. Скрин №2 – на основной странице Настроек открыть раздел Система.
2. В разделе Система Настроек телефона нужно войти в подраздел «Резервное копирование и восстановление».
В подразделе «Резервное копирование и восстановление» пунктРезервное копирование Google» находится в состоянии «Выключено». Его нужно активировать.
Для этого вначале нужно нажать на пункт «Резервное копирование ».

Скрин №3 – в разделе «Система» нужно войти в подраздел «Резервное копирование и восстановление». Скрин №4 — в подразделе «Резервное копирование и восстановление» открыть пункт «Резервное копирование Google».
Далее в пункте «Резервное копирование » нужно включить переключатель.
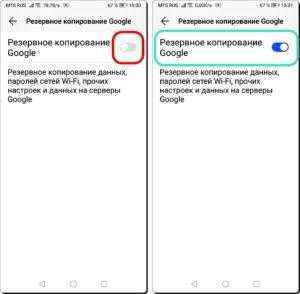
Скрин №5 – включить переключатель «Резервное копирование Google». Скрин №6 – служба «Резервное копирование Google» — включена.
2 этап: выбор Google-аккаунт, к которому будет привязываться резервное копирование данных.
3. Для выбора Google-аккаунта нужно нажать на пункт «Аккаунт для резервных копий».
Далее в открывшемся окне нужно выбрать существующий активный аккаунт или добавить дополнительный. Мы выбрали существующий «***@gmail.com».
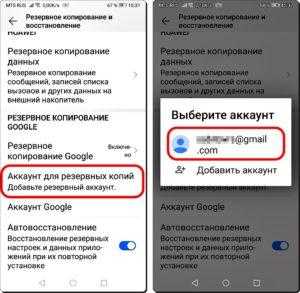
Скрин №7 – для выбора Google-аккаунта нажать на пункт «Аккаунт для резервных копий». Скрин №8 – выбрать аккаунт «***@gmail.com».
4. После этого служба попросит подтвердить хранение информации на Google Диске аккаунта «***@gmail.com». Для этого нужно нажать на кнопку «ОК».
Скрин №9 – для подтверждения хранения резервных копий настроек и данных приложений на Google Диске нужно нажать на кнопку «ОК».
3 этап: включение службы автовосстановления настроек и данных приложений.
5. Для включения службы автовосстановления настроек и данных приложений нужно на странице подраздела «Резервное копирование и восстановления» проверить состояние переключателя пункта «Автовосстановление».
Переключатель должен быть во включенном состоянии.
Скрин №10 – вид подраздела «Резервное копирование и восстановление» с включенной службой «Автовосстановление».
Статьи по данной теме: — Как восстановить данные и настройки приложений на смартфоне Huawei. — Как восстановить удалённое приложение через Google Play на смартфоне Huawei (Honor). — Как восстановить ранее установленное приложение на смартфоне HUAWEI (honor).
Обход во время звонка
Один из самых простых способов сделать полный сброс аккаунта Гугл и обойти FRP — позвонить на частично заблокированный телефон с любого номера, после чего:
Не сбрасывая, выбрать опцию «Подключить абонента / Новый вызов» или с аналогичным названием.
На новой странице открыть виртуальную клавиатуру.
Тапнуть, если требуется, по полю ввода данных.
И набрать комбинацию *#*#4636#*#* .
На экране смартфона автоматически появится расширенное меню. Его нужно закрыть, нажав кнопку «Назад».
И в появившемся меню настроек спуститься вниз до пункта «Восстановление и сброс».
Войти в указанный раздел.
И отключить резервное копирование данных.
Подтвердить действие — на этом этапе Андроид не должен запрашивать имя или пароль привязанной учётной записи.
Перейти к пункту «Сброс настроек».
Нажать на кнопку «Сброс устройства».
И, введя код, подтвердить действие.
Альтернативный способ, не предполагающий полного сброса телефона, — выбрать в разделе «Восстановление и сброс» Гугл-аккаунт для резервирования.
Тапнуть по кнопке «Добавить».
И привязать к устройству свою учётную запись.
По выполнении указанных манипуляций пользователь получит возможность обойти подтверждение Google-аккаунта, указав в окошке первичных настроек данные только что привязанного профиля — это будет не сложнее, чем заблокировать номер телефона.
Совет: если после выхода из расширенного меню не появляются «Настройки», следует перейти в них, открыв шторку уведомлений и тапнув по пиктограмме шестерёнки.
Способ 3: Передача контактов/фотографий/смс c телефона Huawei на ПК
Описанные выше способы иногда могут сопровождаться неожиданными проблемами. Например, во время копирования могут произойти ошибки со стороны Windows, и процесс будет прерван. Или же причиной сбоя может стать что-то другое. Есть еще одна программа, которая ничуть не уступает по своему удобству и функциональности HiSuite. Это Android Assistant. В отличие от HiSuite она не ограничена работой только с устройствами Huawei. Ее могут использовать и владельцы других андроид-телефонов, таких как Samsung, Sony, Motorola, Nexus, LG и т.д. Ограничения по типам файлов здесь нет. Одним кликом мыши можно сохранять любые данные: изображения, видео, сообщения, приложения, заметки, журнал звонков, напоминания, музыка, история просмотров интернет-страниц в браузере и многое другое. Еще одно из преимуществ программы состоит в том, что она сравнительно небольшая по размеру, но работает очень быстро.
Основные функции Android Assistant:
- Создание бэкапа и полное восстановление телефона Huwei из файла с бэкапом с помощью всего одного клика мышью
- Передача выбранным пользователем данных в читаемых форматах на ПК
- Управление списком контактов с компьютера
- Рутирование андроид-телефона с помощью нескольких простых шагов
- Восстановление удаленных с телефона файлов
Шаг 1. Установка
Скачайте совместимую с вашей Windows (или Mac) версию этой программы и установите ее. Затем запустите приложение, вы увидите главное окно. Интерфейс программы понятен и прост.
Шаг 2. Подключение телефона Huawei к компьютеру и выбор типов файлов
С помощью кабеля подключите телефон к ПК, включите на телефоне режим отладки по USB. После этого выберите в главном окне программы опцию “Backup&Restore” (резервная копия и восстановление). Отметьте все типы файлов, которые вы хотите сохранить. Например, это могут быть данные контактов, смс, музыка, приложения, видео и т.д.
Шаг 3. Сохранение копии данных на компьютер
На компьютере выберите папку, куда вы будете сохранять файл с резервной копией, и кликните кнопку “Backup”. Программе потребуется несколько минут, для того чтобы скомпилировать нужный файл. Наберитесь терпения и не отключайте телефон от компьютера, пока не закончится весь процесс.
Чтобы восстановить сохраненные данные из файла с бэкапом, выберите раздел “Backup & Restore”, затем опцию “Restore”. Откроется новое окно и будет запрошено местоположение файла с бэкапом. Как только пользователь выберет нужный файл, автоматически запустится процесс восстановления телефона Хуавей.
Кроме того существует специальная программа для обмена данными huawei share – .
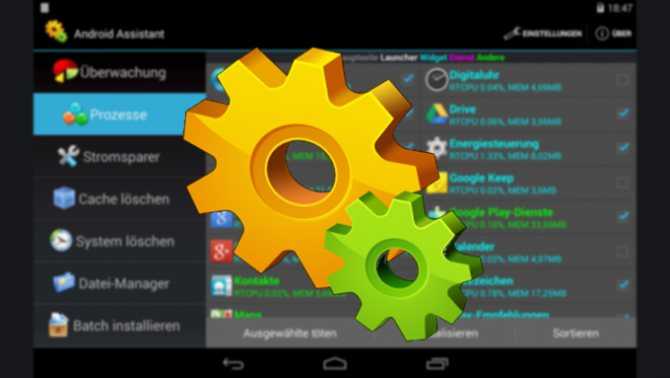
Экстренное резервное копирование huawei в работе телефона произошла ошибка
Работает на Incredible S только по Wifi.
по USB не определяет телефоню
Работает в основном все,да и главное сихронизация через Wifi как у iTunes. :clap:
DTS,А почему «русский интерфейс: неизвестно»? Русский присутствует.
P.S. По моему даже на скрине русский язык явственно виден.
Добавлено 13.02.2022, 11:42:
Драйвера на adb стоят?
Думаю стоит добавить в шапку, что для «не Хуавеев» нужны adb драйвера!
HTS HD2 Android 2.3.5 sense 3.5Заработала без шаманств.
Добавлено 14.02.2022, 20:19:
Нету. могу сказать, что поменялся немного интерфейс. Ну и МедиаПад на последней прошивке стал определяться)
Возможные проблемы
В любой программе время от времени случаются сбои. HiSuite Huawei на Android – не исключение:
- не открывается программа. «Лечится» ручной установкой файла ХайСьют Daemon.apk;
- гаджет не синхронизуется с ПК. Сначала проверяем отладку по USB, активна ли она. Если да, то пробуют с диспетчера устройств удалить все неизвестные. Потом, когда они появятся заново, ставят драйвера программы (пакет для установки) вручную. Не стоит исключать возможное повреждение кабеля;
- проблема с подключением осталась, ПК не видит смартфон. Если есть возможность – синхронизуются с ПК по Wi-Fi (доступно не для всех моделей);
- ошибка «Не удалось подключиться к серверу». Причин 2: сбой со стороны разработчиков или отсутствие подключения к интернету.
Ответы на популярные вопросы
Что делать, если забыл пароль от файла бэкапа?
Рекомендуем воспользоваться подсказкой, которую пользователь указывает при первоначальном вводе пароля. Правильный бэкап данных подразумевает ответственный подход к этому делу. Кодовое слово должно вводится не наобум, а вызывать какие-то ассоциации. Не стоит отчаиваться, если 5 попыток на ввод пароля оказались неправильными. Через минуту устройство позволит вновь получить доступ к архиву.
Что такое Emergency Backup?
Emergency Backup на Huawei это ни что иное как резервное копирование данных на случай непредвиденных ситуаций. О том, как создать копию важных файлов Хонор и Хуавей различными способами было описано выше.
Можно ли вручную удалить старую резервную копию?
Сделать это можно как на самом Android-устройстве, так и в Google-аккаунте или через программу HiSuite. На компьютере или в облачном хранилище достаточно выбрать нужный архив и нажать кнопку удаления. Если человек не имеет представления, как удалить резервную копию с Android, то в этой ситуции достаточно выбрать нужный файл и в правом верхнем углу экрана нажать на значок в виде трех вертикальных точек. В открывшемся меню будет пункт, который отвечает за удаление файла. Как видите, провести резервное копирование на устройствах Huawei достаточно просто и сделать это можно разными способами. Данный процесс поможет сохранить важную информацию, а также сбережет время и нервы на ее восстановление.
Как сделать резервную копию Huawei и Honor на компьютер через HiSuite
HiSuite — это современный файловый менеджер со множеством полезных функций. Одна из них — синхронизация и комплексный автоматический бэкап. Программа HiSuite позволяет создать копию через ПК. Она устанавливается на компьютер или ноутбук, где стоит операционная система Windows XP, Виста или Виндовс 7. Места на жёстком диске нужно около 500 мегабайт. Требования по оперативной памяти — не менее 1 гигабайта. Скачать официальную версию возможно на сайте hisuite.ru.
Если у Вас остались вопросы или есть жалобы — сообщите нам
Задать вопрос
Как установить/отключить автоповорот экрана на Хонор и Хуавей
Включение HDB

Перенос файлов через канал HDB осуществляется так:
- заходите в настройки мобильного девайса;
- открываете пункт «Безопасность»;
- там выбираете программу HiSuite и нажимаете «Разрешить»;
- далее возвращаемся в раздел всех приложений;
- выбираете нужное;
- кликаете на него;
- в расширениях выбираете типы информации, которые нужно перенести.
Включение отладки по USB

Переходите в настройки, и активируете отладку через USB. Далее потребуется активировать рут-права. Переходите в раздел «О телефоне» и опускаетесь до строчки «Номер сборки». Нужно 10-15 раз подряд нажать на надпись. Подключите телефон через стандартный кабель USB. Убедитесь в том, что и гнездо, и кабель работоспособны.
Резервное копирование
Это главный этап. После подключения телефона, запускаете утилиту на компьютере. Тогда на смартфон начнется автоматическая установка HiSuite Daemon. Это утилита для телефонов и планшетов, является частью версии для ПК. Она поможет синхронизировать информацию на компьютер или ноутбук.
Осталось только через ПК выбрать компоненты, бэкап которых вы хотите сохранить, и создать резервную копию Honor.





























