Как в Яндексе удалить историю поиска
Поисковая система Яндекс, собирает введенные пользователем поисковые запросы, которые используется для предоставления персональных результатов в поисковой выдаче. Вся информация, введенная в поисковую строку, сохраняется Яндексом на компьютерах пользователей и на удаленных серверах Яндекса, при условии, что пользователь для поиска нужной информации использует поисковую систему Яндекс.
Часто перед пользователями встает вопрос: как в Яндексе очистить историю поиска, для очистки следов своей деятельности в интернете. Например, пользователю необходимо сохранить свою конфиденциальность и приватность.
Одним из способов для повышения уровня защиты своих данных является использование режима инкогнито в браузерах. Приватный режим имеет разные названия, в зависимости от конкретного браузера. При работе в режиме инкогнито не запоминается история поисковых запросов и история посещенных сайтов, это обеспечивает большую конфиденциальность при использовании браузера.
Имейте в виду, что различаются два разных способа хранения собранной информации: история поисковых запросов Яндекс в поисковой системе и история посещений страниц сайтов в Яндекс Браузере.
История поисковых запросов хранится в Яндексе независимо от использованного браузера. Если вы пользуетесь поисковой системой Яндекс в любых браузерах: Google Chrome, Mozilla Firefox, Opera, Яндекс.Браузер и т. д., Яндекс сохраняет всю историю запросов, которая вводилась пользователем в поисковую строку.
В свою очередь, в Яндекс Браузере сохраняются поисковые запросы и история посещенных сайтов, поэтому мы дополнительно разберем, как очистить историю поиска и историю посещенных сайтов в браузере Яндекса.
Обратите внимание на то, что получить персонализированные результаты поиска, может только авторизированный пользователь. Для авторизации в системе Яндекса, пользователю нужно войти на главную страницу Яндекса, а затем ввести логин и пароль от своего электронного почтового ящика
Яндекс хранит данные на своих серверах, поэтому очистка браузера специализированной программой для оптимизации системы приведет только к удалению из браузера только части данных, которые хранятся на компьютере. Поэтому, после входа в аккаунт Яндекса, информация, сохраненная на удаленном сервере, снова станет доступной.
Ранее для работы с историей поиска использовался сервис Яндекса «Мои Находки», который был закрыт некоторое время назад, из-за малой востребованности.
В этой инструкции мы рассмотрим, как удалить историю поиска в Яндексе разными способами: в настройках аккаунта Яндекса, в настройках Яндекс Браузера для ПК в операционной системе Windows, и в настройках Яндекс Браузера для мобильных устройств на Android.
Для того, чтобы очистить историю поиска в Яндексе, выполните следующие действия:
- Войдите на главную страницу поисковой системы Яндекс под своей учетной записью (логин и пароль от электронной почты Яндекса).
- Нажмите на кнопку «Настройка», в открывшемся меню выберите «Настройки портала».
- В окне настроек Яндекса, во вкладке «Поиск» откроется «Настройка поиска». Здесь находятся параметры для настроек поисковых подсказок и результатов поиска. В настройке «Поисковые подсказки» нажмите на кнопку «Очистить историю запросов» для удаления сохраненной информации.
Для настройки показа результатов поиска нажмите на «Результаты поиска», а затем выберите подходящие настройки. Поисковые подсказки создаются в автоматическом режиме, не затрагивают никакой личной информации, поэтому их не стоит опасаться.
Удаление истории из Яндекс.Браузера
В целом данный раздел браузера очищать постоянно нет необходимости. Эти записи не занимают много места на жестком диске и их большое скопление не вызывает затруднений при работе в этом веб-обозревателе. Однако это бывает актуально в рамках комплексной очистки программы или всей операционной системы, а также для тех пользователей, к чьим компьютерам имеют доступ и другие люди.
Подробнее: Очистка истории запросов в поисковой строке Яндекса
Способ 1: Выборочное удаление
Иногда нам нужно удалить всего несколько записей из истории, оставив при этом все остальные записи в сохранности. Это не составит труда сделать в одноименном разделе браузера.
- Разверните меню соответствующей кнопкой и перейдите в «История» > «История». Вы также можете просто нажать сочетание клавиш Ctrl + H.
- Когда надо удалить буквально один адрес, наведите на него курсор мыши и кликните на появившуюся стрелочку. Оттуда выберите пункт «Удалить из истории».
- Чтобы стереть несколько записей, наводите на каждый из них — вместо маленькой иконки логотипа сайта будет появляться квадратик, куда надо кликнуть мышкой — так вы поставите галочку и пометите запись на удаление. Выбрав несколько вариантов, кликните по появившейся вверху кнопке «Удалить выбранные элементы».
- Подтвердите это действие.
Способ 3: Сторонние программы
Не заходя в браузер, можно очистить всю его историю, воспользовавшись сторонними программам-оптимизаторами системы. Скачивать их только ради выполнения рассматриваемого процесса, конечно же, нет никакой необходимости. Однако ими можно пользоваться, если они уже установлены на вашем ПК и вы планируете выполнять очистку Yandex параллельно с общей чисткой операционной системы. Разберем, как это делать, на примере CCleaner.
Переключитесь на вкладку «Стандартная очистка» и выберите «Приложения». Отметьте галочкой пункт «Журнал посещенных сайтов», галочки в остальных пунктах расставьте на свое усмотрение и щелкайте на кнопку «Очистка». Останется только подтвердить выполняемое действие и дождаться завершения процесса.
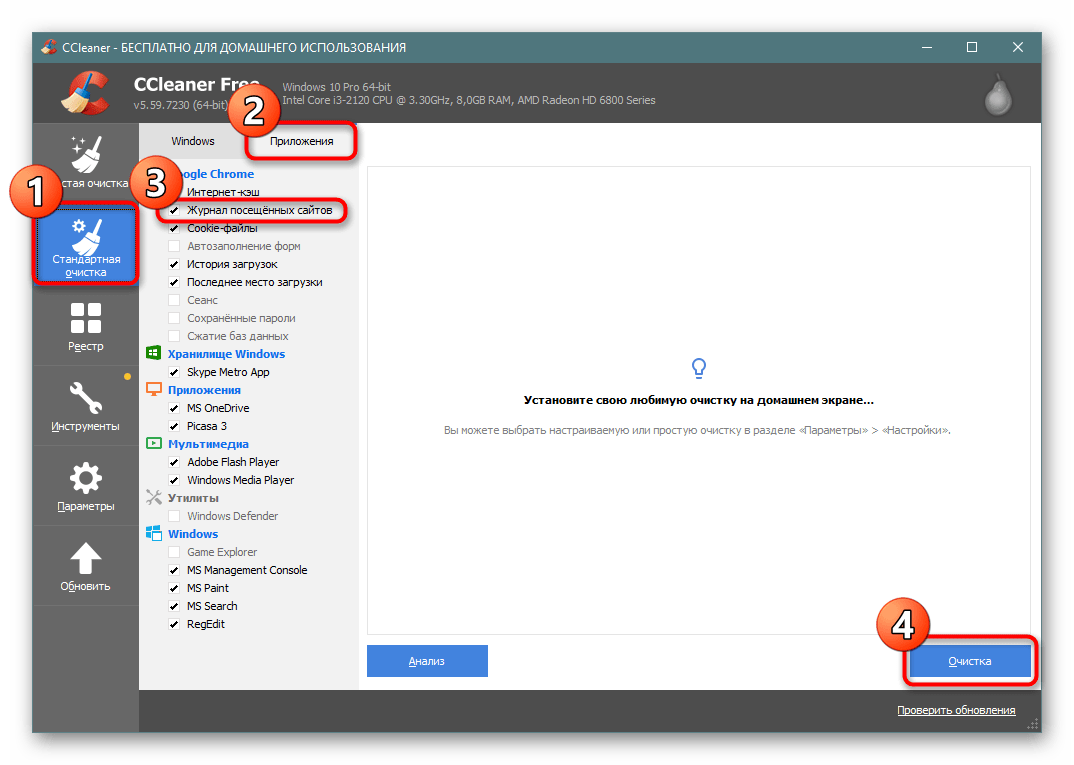
Способ 4: Мобильная версия
В приложениях для мобильных операционных систем тоже можно выполнять удаление истории выборочно или всей сразу.
Вариант 1: Выборочное удаление
- В главном меню кликните на кнопку с тремя полосками.
- Оказавшись в «Закладках», через нижнее меню переключитесь в «Историю». Здесь, в соответствии с датой, будут выведены все посещения сайтов.
- Чтобы удалить один адрес, долгим тапом вызовите контекстное меню и выберите «Удалить».
Выбирать сразу несколько адресов для удаления, к сожалению, нельзя.
Вариант 2: Очистка всей истории
- Находясь на главной странице, перейдите в меню.
- Из списка параметров тапните на «Настройки».
- Пролистайте вниз до блока «Конфиденциальность» и выберите «Очистить данные».
- Здесь отметьте галочкой «История», что делать с остальными пунктами — на ваше усмотрение. Теперь нажимайте «Очистить данные».
Теперь вы знаете об основных способах очистки истории в Yandex на компьютере и смартфоне. Не забывайте пользоваться режимом Инкогнито, который не сохраняет историю, а значит вам не понадобится производить выборочную или полную очистку адресов посещенных сайтов каждый раз. Этот режим также доступен в браузере на любой платформе.
Подробнее: Режим Инкогнито в Яндекс.Браузере
Как отключить сохранение поисковых запросов?
Чтобы Яндекс перестал сохранять вводимые вами поисковые запросы зайдите на страницу « Настройки поиска ». Как это сделать мы рассказали выше. После этого нужно будет снять галочки, стоящие рядом со строками: « Показывать историю поиска » и « Показывать сайты, на которые вы часто заходите » и после этого нажать кнопку « Сохранить ».
В поисковой системе Google нужно будет зайти в раздел « Аккаунт Google », который доступен по адресу https://myaccount.google.com/ и слева выбрать строку « Данные и персонализация ». После этого в разделе « Отслеживание действий » можно будет отключить сохранение истории приложений и веб-поиска, истории местоположений и истории YouTube.

Здесь же доступна ссылка « Настройка отслеживания действий », кликнув по которой можно полностью отключить сохранение истории приложений и веб-поиска, а также настроить автоматическое удаление истории.
Повышение конфиденциальности
Многие люди при использовании интернета мечтают о том, чтобы сохранять конфиденциальность. Таким образом не придется постоянно думать о том, как проверить историю и очистить ее.
Есть несколько полезных рекомендаций, которые помогут в разы повысить конфиденциальность при посещении сайтов в интернете:
- Использование режима инкогнито. Функциональные возможности большинства браузеров позволяют просматривать сайты абсолютно анонимно. Для этого необходимо включить режим инкогнито. Если его активировать, веб-обозреватель не будет запоминать историю просмотров и запросов. При необходимости такой режим приватности можно будет отключить в любой момент.
- Включение ВПН. Еще один способ анонимно просмотреть сайты в интернете — использование VPN. Данная технология позволяет изменять настоящий IP-адрес и скрывать свое местоположение. Также ВПН помогает посещать заблокированные интернет ресурсы. Стоит отметить, что не обязательно устанавливать сторонние VPN на ПК или смартфон. Дело в том, что в некоторые браузеры они встроены по умолчанию.
- Использование анонимайзеров. Если хочется посещать сайты анонимно, можно пользоваться специальными сервисами — анонимайзерами. Они очень похожи на ВПН и работают примерно так же. Большинство из них тоже скрывают IP-адрес. Однако некоторые работают по другому принципу. Они скачивают интернет-страницы на свой сервер, после чего человек может просматривать сохраненную копию.
Также для повышения конфиденциальности можно открыть на телефоне историю браузера и отключить в ней опцию, которая отвечает за сохранение запросов и просмотров.
Какими утилитами и расширениями можно очистить историю?
Теперь мы расскажем об отдельных сторонних программах и расширениях, с помощью которых можно быстро почистить историю посещений Яндекс.Браузера.
History Eraser
History Eraser – простое дополнение, которое можно найти и скачать в специальном разделе браузера Яндекс. Просто открываем меню и в списке находим ссылку на страницу «Дополнения».

Вызываем меню и переключаемся к дополнениям.
В стандартном списке его нет – по этой причине переходим в онлайн каталог расширений одним нажатием на кнопку.
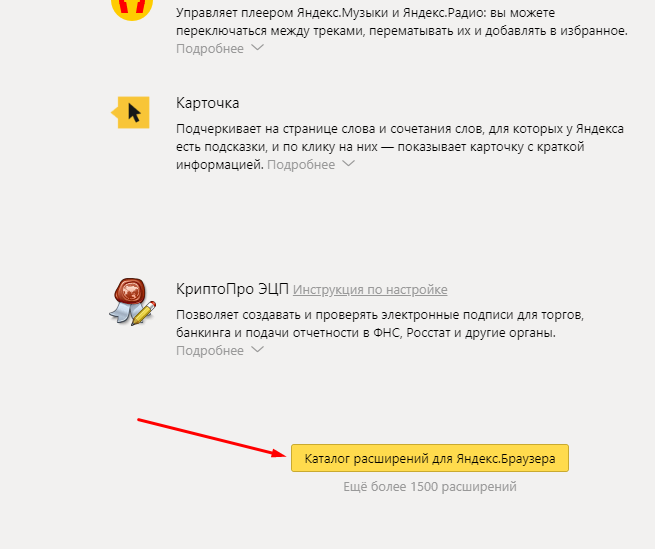
Открываем полный каталог дополнений Яндекс.Браузера.
Дальше переходим в категорию «Безопасность и конфиденциальность», находим в списке приложение и нажимаем на его иконку. При желании в списке мы найдем приложение со схожим функционалом, но от другого разработчика.
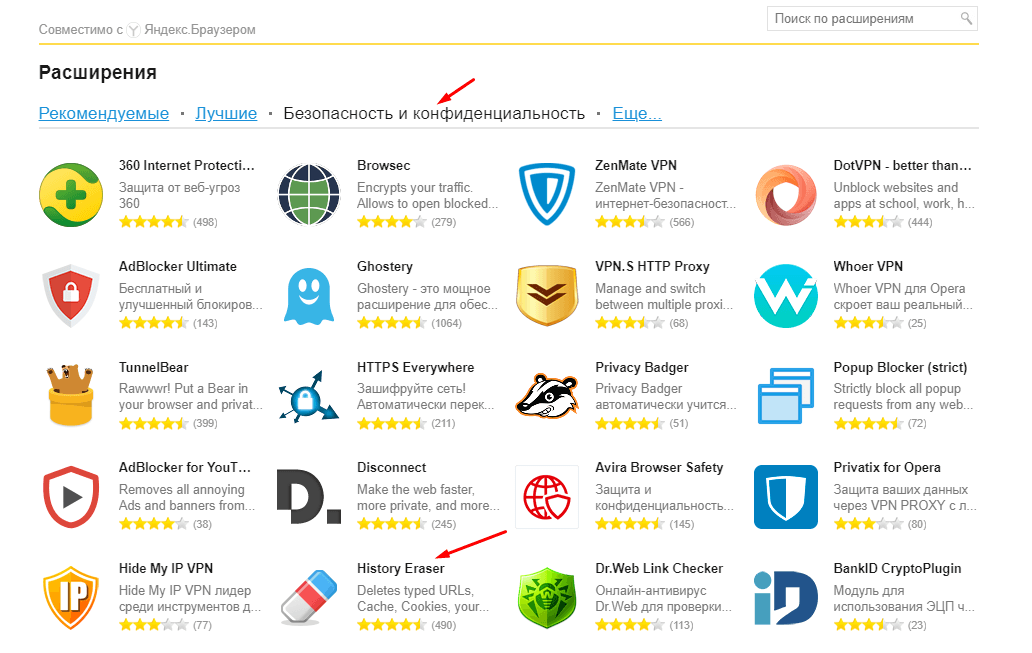
Переходим в нужный раздел и находим приложение.
Откроется страница с описанием, и в правой верхней части будет расположена зеленая кнопка «Добавить в Яндекс.Браузер». Нажимаем на нее. После этого начнется установка.
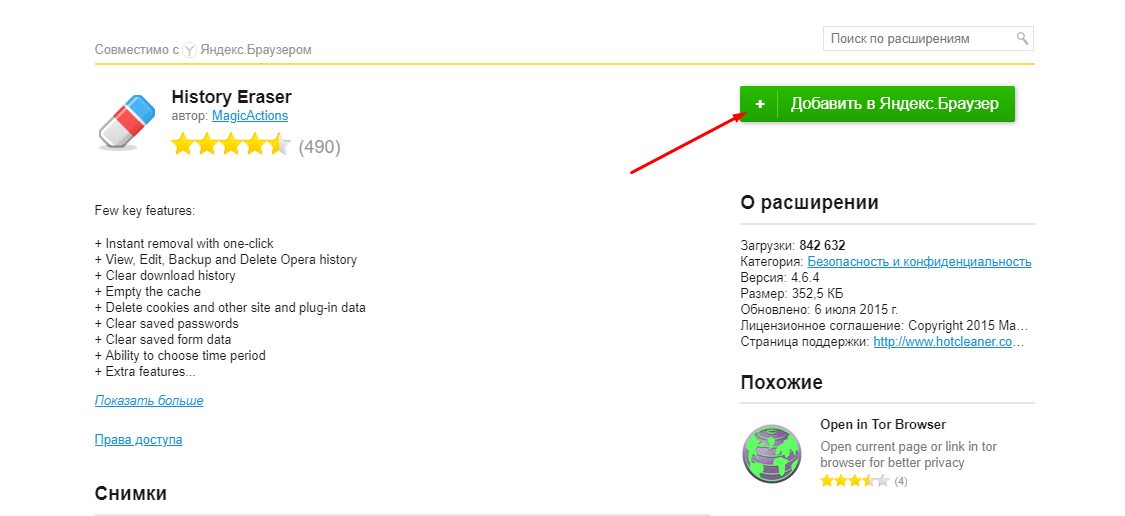
Устанавливаем дополнение – для этого надо просто нажать на кнопку.
Как только установка завершится, в правом верхнем углу, около ссылки на загрузки, появится иконка. Нажимаем на нее, в итоге откроется отдельное окно программы. Интерфейс реализован только на английском языке, поменять его нет возможности. Мы просто выделяем пункты, связанные с историей браузера, потом кликаем по кнопке «Run Eraser».
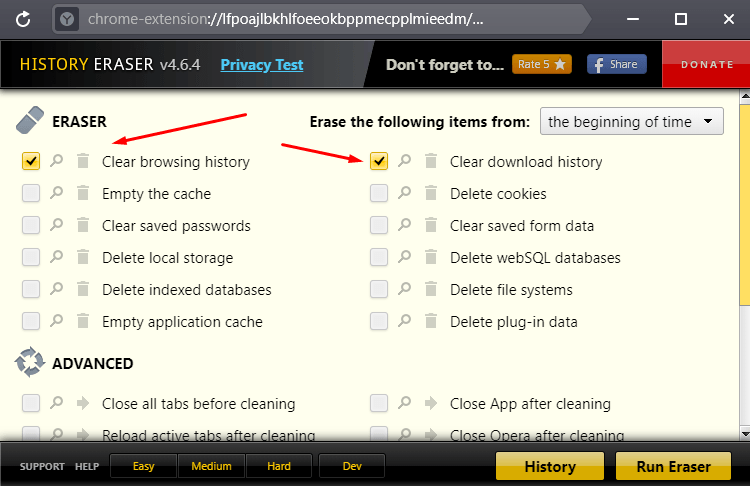
Отмечаем конкретные элементы, и можно приступать к очистке истории.
CCleaner
Это компьютерная программа, предназначенная для очистки временных файлов, реестра, и даже истории браузера. Скачать ее можно с официального сайта. Бесплатной версии будет вполне достаточно для выполнения нужной нам задачи. После инсталляции интерфейс будет полностью на английском языке, но это можно исправить через настройки. Переходим в «Options», открываем вкладку «Settings» и в элементе «Language» ищем русский.
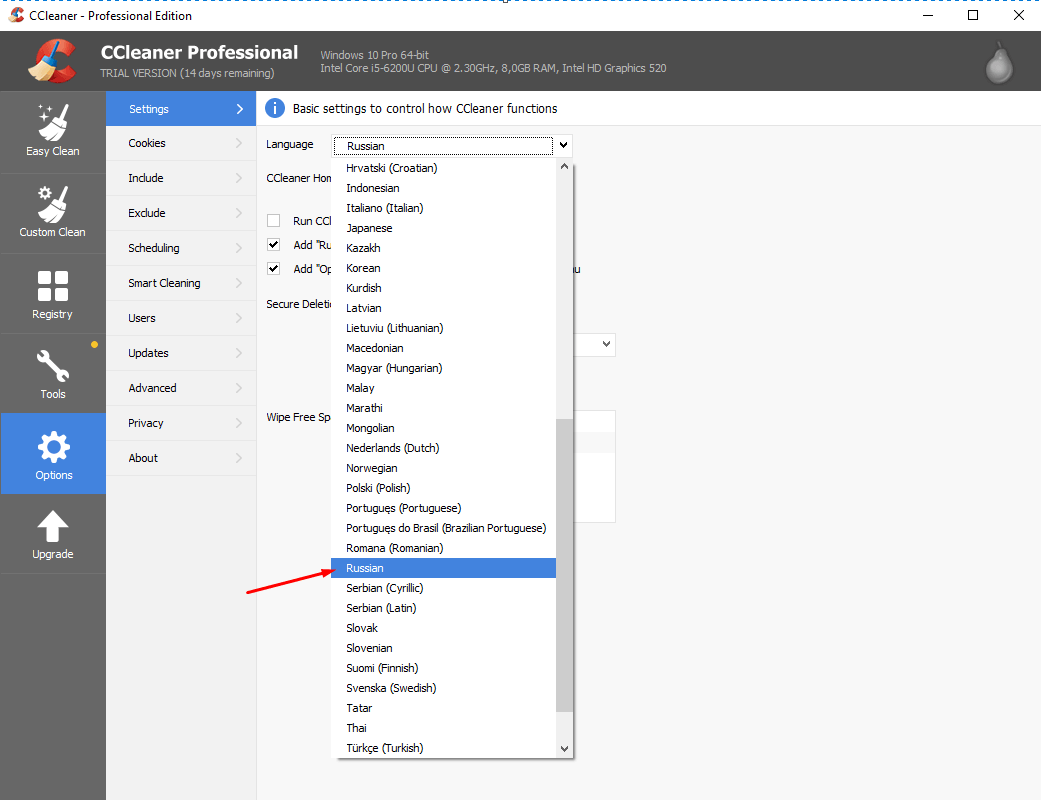
Переключаем язык интерфейса на русский для более удобной работы.
Сразу предупреждаем, у этой программы есть минус – история браузера Яндекс совмещена с Google Chrome. По этой причине придется переходить в меню и выделять некоторые пункты по отдельности.
Еще одно – перед тем, как начать удаление, необходимо закрыть Chrome и Яндекс. Во втором случае надо будет совершить несколько действий в «Диспетчере задач», так как после закрытия окна браузер от Яндекса работает в фоновом режиме. Нажимаем на комбинацию клавиш Ctrl + Shift + Esc, находим в списке пункт «Yandex», вызываем контекстное меню кликом правой кнопкой мыши по нему, затем снимаем задачу.
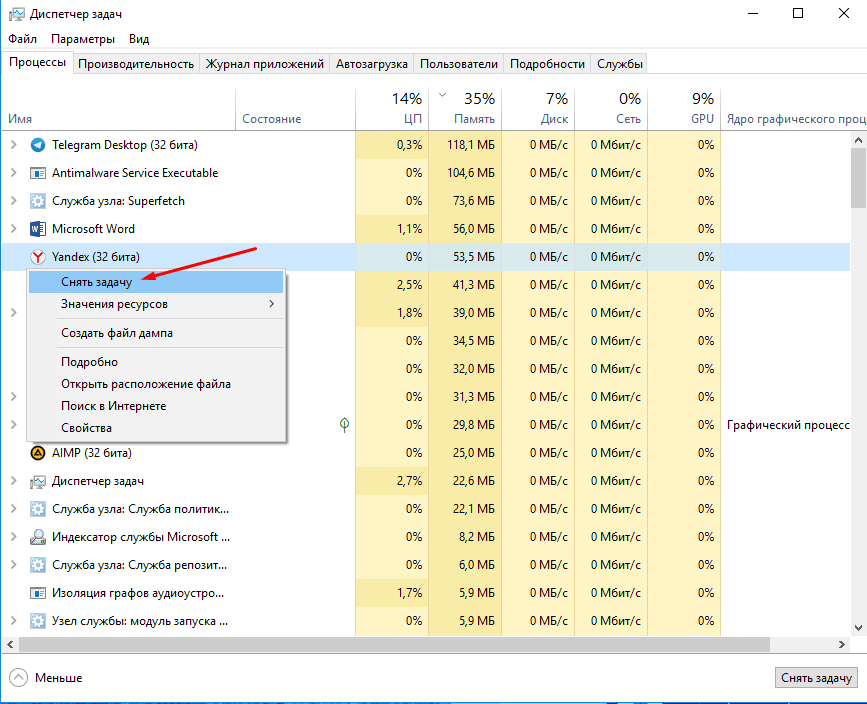
Обязательно отключаем фоновые процессы, чтобы удаление истории прошло успешно.
После запуска приложения переходим в раздел «Стандартная очистка», затем во вкладку «Приложения». Убираем галочки со всех элементов, кроме пункта «Журнал посещенных сайтов» в браузере Google Chrome, потом нажимаем на кнопку «Анализ». Программа начнет сканирование, а по его завершении в центральном окошке отобразятся результаты.
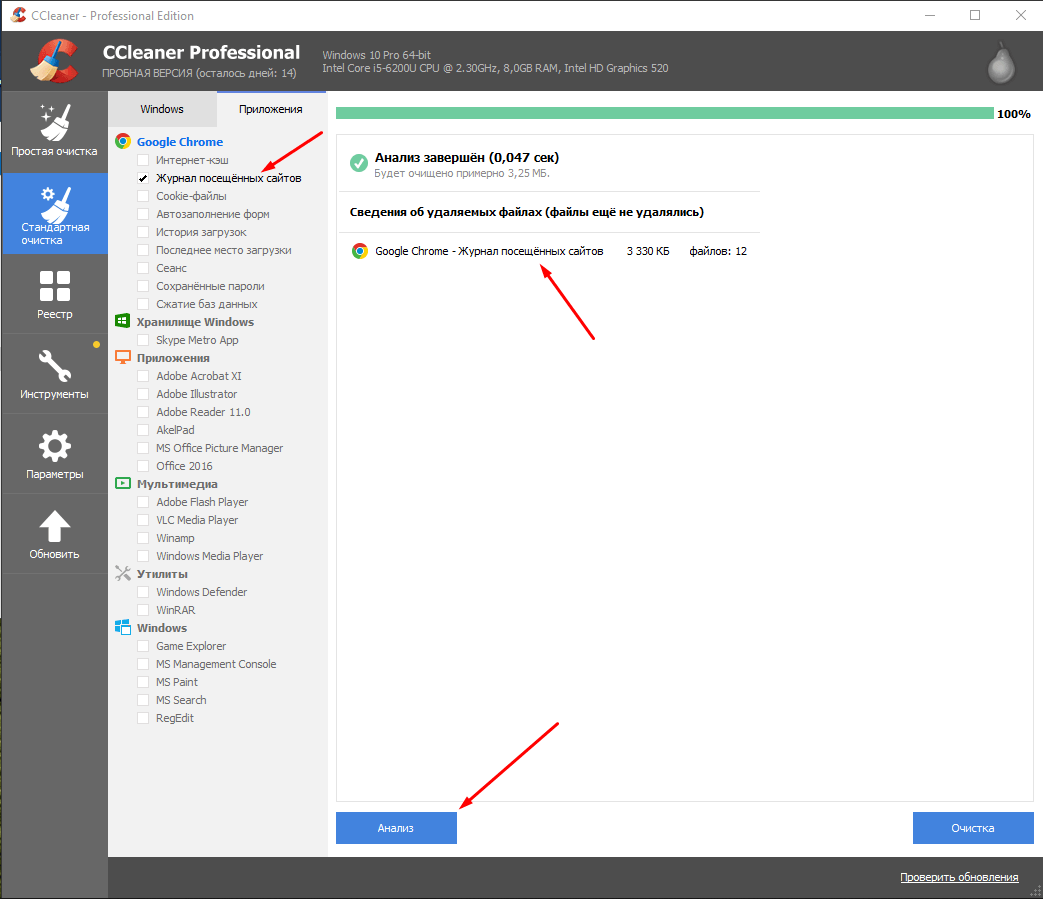
Отмечаем только журнал посещений браузера Google Chrome и запускаем анализ.
Кликаем правой кнопкой мыши по единственному пункту, затем выбираем элемент «Показать все файлы».
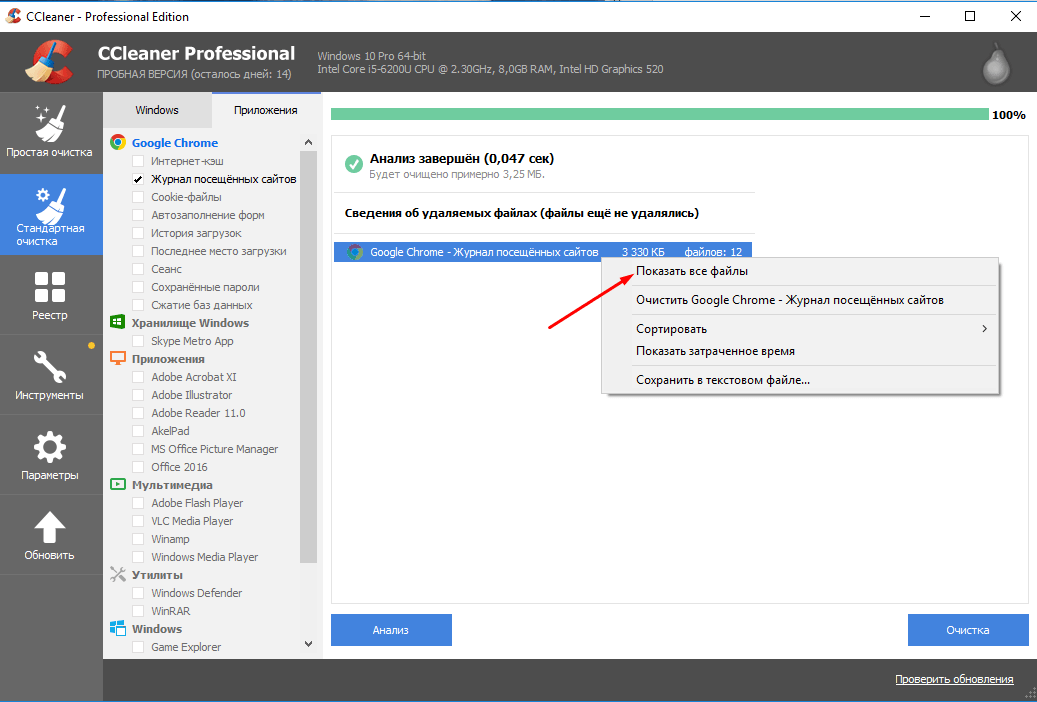
После завершения анализа открываем подробную информацию.
Элементы с историей браузера Google Chrome добавляем в исключения – правой кнопкой по пункту и клик по одноименной строке.

Добавляем файлы браузера Google Chrome в исключения, иначе они тоже удалятся.
После завершения настройки нажимаем на кнопку «Очистка».
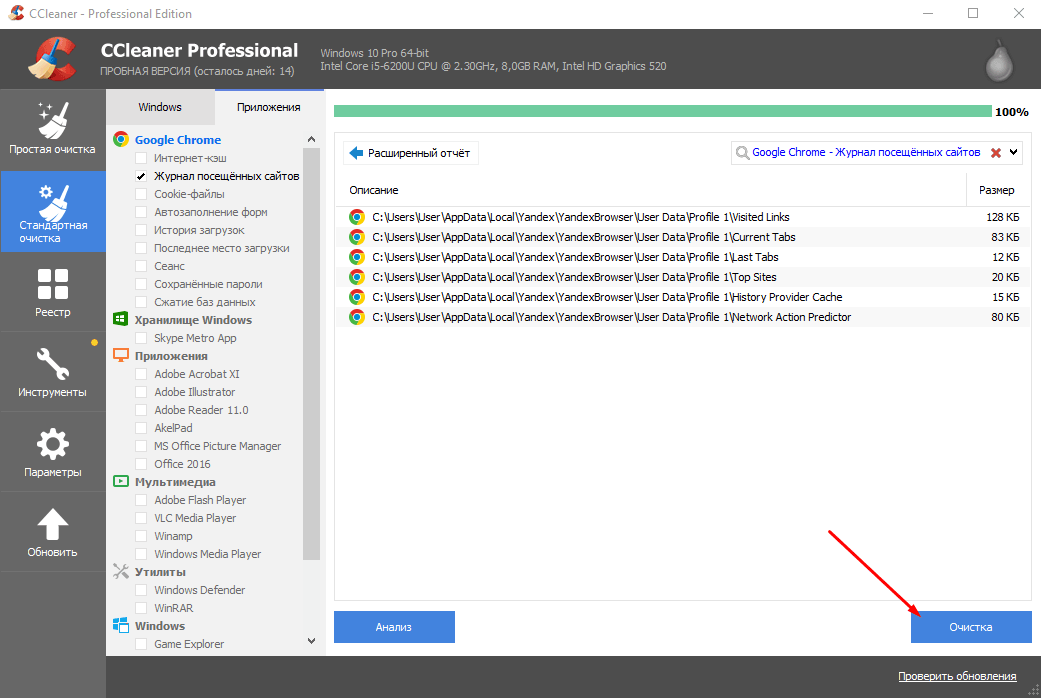
Нажатием на кнопку очищаем историю Яндекс.Браузера.
Как удалить данные, которые хранятся в других разделах
Данные о действиях сохраняются не только на странице «Мои действия». Например, если вы включили историю местоположений, данные из нее доступны в хронологии Google Карт. Почти все такие данные можно удалить.
Как удалить данные о других действиях, сохраненные в аккаунте
- Откройте страницу myactivity.google.com на компьютере.
- В строке поиска действий нажмите на значок «Ещё» Другие действия в Google.
- Вы можете:
- Удалить отдельное действие. Для этого в нужном разделе нажмите Удалить Удалить.
- Удалить действия из отдельного продукта. Для этого в нужном разделе нажмите Перейти, Посмотреть или Управление.
Как удалить действия в браузере
Данные о ваших действиях могут быть сохранены в браузере, даже если вы удалили их на странице «Мои действия».
- Узнайте, как удалить из Chrome историю и другие данные о работе в браузере.
- Если вы пользуетесь другим браузером, поищите инструкции в его справочном центре.
Как отключить сохранение информации о действиях или удалить ее
Вы можете управлять почти всеми настройками сохранения информации о своих действиях.
- Откройте страницу Аккаунт Google.
- В левой части экрана нажмите Данные и конфиденциальность.
- В разделе «Настройки сохранения истории» выберите функцию, для которой вы не хотите сохранять данные.
- Под описанием параметра нажмите Отключить.
- Следуйте пошаговым инструкциям на экране. Вы можете выбрать Отключить или Отключить функцию и удалить историю
Если вы нажмете Отключить функцию и удалить историю, укажите, информацию о каких действиях следует удалить, а затем подтвердите выбор.
.
Примечание. В списке не представлены .
Как временно отключить сохранение данных о действиях
Чтобы история поисковых запросов и посещения сайтов не сохранялась, перейдите в браузере в режим инкогнито.
Примечание. Если в режиме инкогнито вы войдете в аккаунт Google, ваша история поиска может сохраниться.
Удаленные данные не исчезли со страницы «Мои действия»
- Проверьте подключение к интернету. Если вы удалили данные, но по-прежнему видите их на других устройствах, возможно, эти устройства не подключены к интернету. Информация будет удалена, когда подключение восстановится.
- Также рекомендуем очистить кеш и удалить файлы cookie.
Программы для блокировки всплывающих окон в браузерах
Как было отмечено выше, сегодня целые команды независимых разработчиков трудятся над созданием блокировщиков рекламы и pop-up-содержимого на сайтах. Вот несколько самых известных из них.
Adguard
Чтобы скачать, нажмите на картинку.
Скачать Adguard можно с официального сайта производителя.
Установить дополнение можно практически для любого браузера.Правда пользователи Яндекс.Браузера и так неплохо защищены от вредных popup-окон и рекламы сервисами самого поискового гиганта.
Adblock Plus
Это средство имеет мировой авторитет. Это бесплатное приложение скачано уже 300 миллионов раз! На официальном сайте вы найдёте ссылку для скачивания именно под свой браузер. Вот как она выглядит для Яндекс.Браузер.
Дополнение также доступно для всех браузеров, включая и весьма редко встречающиеся на просторах отечественного сетевого пространства. Например, Maxthoon.
Установить эти приложения вы можете в магазинах дополнений браузеров или на официальном сайте производителей. Ни в коем случае не пользуйтесь сторонними ссылками на дистрибутивы!
Бесплатные версии описанных сервисов блокировки рекламы позволяют пользоваться лишь имеющимися фильтрами. Платные дадут вам возможность самим определять списки «белых» и «чёрных» сайтов. Честно говоря, обычному пользователю такой функционал ни к чему. Так что лучше пользоваться базовым бесплатным функционалом.
Как очистить историю Яндекс Браузера на смартфоне под управлением Android
Для очистки истории в Яндекс Браузере на мобильном телефоне с операционной системой Андроид, сделайте следующее:
- Запустите Яндекс Браузер на мобильном устройстве.
- Нажмите на кнопку в виде трех полосок или точек, выберите «Настройки».
- В окне «Настройки» перейдите в раздел «Конфиденциальность».
- Нажмите на кнопку «Очистить данные».
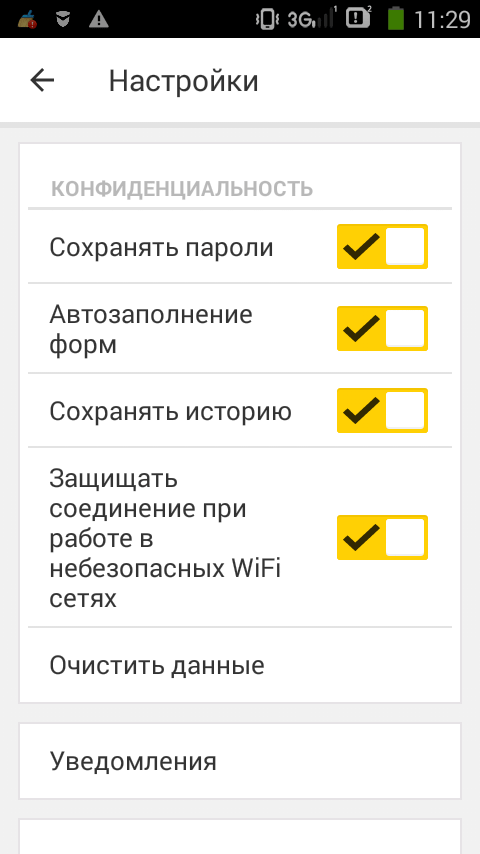
- В окне «Очистить данные» выберите, что именно вам нужно удалить (историю, данные веб-страниц, кэш, пароли, предупреждения для сайтов, загрузки, открытые вкладки).
- Нажмите на кнопку «Очистить данные».
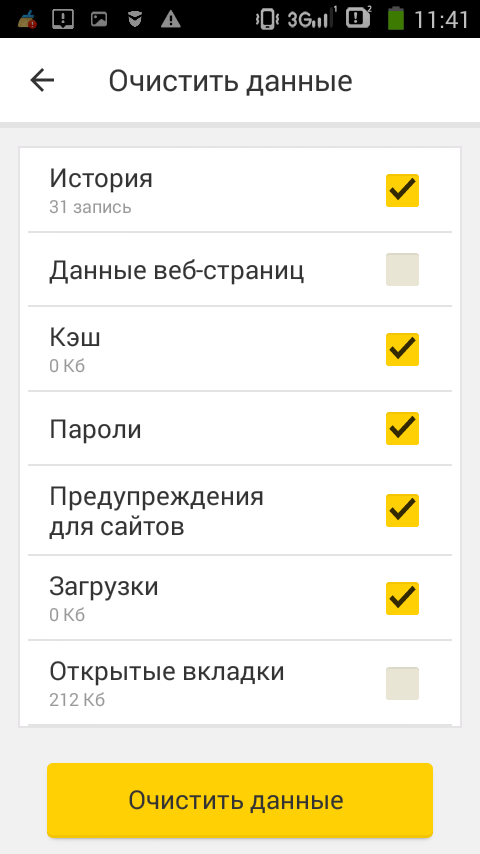
Если вы не желаете, чтобы браузер в дальнейшем запоминал историю посещаемых интернет-страниц, снимите флажок напротив пункта «Сохранять историю».
Какие данные сохраняются в истории приложений и веб-поиска
Информация о ваших поисковых запросах и других действиях
Если история приложений и веб-поиска включена, в ней сохраняется следующая информация:
- Поисковые запросы и действия в различных сервисах Google, например в Картах и Google Play.
- Сведения, связанные с вашими действиями, например о языке, URL перехода, типе вашего устройства, а также информация о том, каким образом вы просматривали страницы – в браузере или приложении.
- Данные о тех объявлениях, на которые вы нажали, или о покупках на сайте рекламодателя.
- Сведения с вашего устройства, например недавние запросы при поиске приложений и контактов.
- Голосовые запросы в Ассистенте, даже когда он активируется по ошибке.
Примечание. Эти данные также могут сохраняться в офлайн-режиме.
Информация о просмотре сайтов и других действиях в приложениях, на сайтах и устройствах, которые используют сервисы Google
Если история приложений и веб-поиска включена, вы можете также сохранять в ней дополнительные данные:
- сведения о ваших действиях на сайтах и в приложениях рекламных партнеров Google;
- сведения с сайтов и из приложений, которые используют сервисы Google (включая данные, которые они отправляют в Google);
- историю браузера Chrome;
- сведения о диагностике и использовании устройства Android, например о заряде батареи и системных ошибках.
Чтобы разрешить Google сохранять эту информацию, выполните следующие действия:
- Включите историю приложений и веб-поиска.
- Установите флажок «Также сохранять историю Chrome и данные о действиях на сайтах, в приложениях и на устройствах, которые используют сервисы Google».
История Chrome сохраняется, только если вы вошли в аккаунт Google и включили синхронизацию Chrome. Подробнее о синхронизации Chrome…
Примечание. Если вы используете общее устройство или входите в несколько аккаунтов, действия могут сохраняться в аккаунте по умолчанию в браузере или на вашем текущем устройстве.
Аудиозаписи
Если история приложений и веб-поиска включена, вы можете сохранять в ней аудиозаписи ваших голосовых запросов и команд в Поиске, Ассистенте и Картах. Подробнее об аудиозаписях…
Чтобы разрешить Google сохранять эту информацию, выполните следующие действия:
- Включите историю приложений и веб-поиска.
- Установите флажок «Сохранять историю голосового управления».
А как удалить историю поиска в Яндексе на смартфоне Huawei (Honor)?
Далее мы опишем процесс удаления истории поиска в поисковой системе Яндекс и в браузере Яндекс.Браузер, на примере редакционного смартфона Huawei P smart с ОС Android 9.
Стандартный набор программ от Яндекс включает в себя голосового помощника Алиса, который осуществляет поиск по вашим голосовым запросам, поэтому, чтобы полностью удалить всю историю запросов в Яндексе нужно очистить информацию в четырёх местах:
1. . 2. . 3. . 4. .
1. Запускаем поисковую систему Яндекс, нажав на значок «Яндекс» с буквой «Я».
На основной странице поисковой системы Яндекс нужно нажать на значок активации голосового помощника Алиса внизу экрана.
Скрин №1 – нажать на значок приложения «Яндекс». Скрин №2 – на основной странице нужно нажать на значок активации Алиса внизу экрана.
2. Теперь мы находимся на странице диалога с Алисой. На этой странице нужно нажать на значок «Три точки» вверху экрана.
И в отрывшемся меню выбрать пункт «Очистить историю».
Скрин №3 – нажать на значок «Три точки» вверху экрана. Скрин №4 – выбрать пункт «Очистить историю».
3. Для очистки истории запросов в поисковой системе Яндекс, нужно войти в настройки вашего аккаунта. Для этого на основной странице нужно коснуться значка открытого аккаунта в нижней строчке экрана.
И в открывшемся окошке текущего аккаунта нажать на пункт «Настройки».
Скрин №5 — коснуться значка аккаунта в нижней строчке экрана. Скрин №6 – нажать на пункт «Настройки».
4. Теперь в Настройках нужно войти в подраздел «Очистить данные».
После этого на странице подраздела «Очистить данные» нужно отметить два пункта: — История; — Веб-история запросов.
С остальных пунктов значки отметки лучше снять.
После этого нажать на кнопку «Очистить данные».
Скрин №7 – в Настройках войти в подраздел «Очистить данные». Скрин №8 – отметить два пункта « История» и «Веб-история запросов». Нажать на кнопку «Очистить данные».
Вот таким способом мы очистили историю запросов (поиска) в поисковой системе Яндекс.
Инструкция по очистке истории запросов в Яндекс.Браузере на смартфоне Huawei (Honor).
1. Запускаем приложение Яндекс.Браузер, нажав на значок «Браузер» с буквой «Y».
На основной странице Яндекс.Браузера нужно в строке поиска нажать на значок активации голосового помощника Алиса в виде микрофона в круге сиреневого цвета.
Скрин №9 – нажать на значок «Браузер» с буквой «Y». Скрин №10 — в строке поиска нажать на значок Алиса в виде микрофона в круге сиреневого цвета.
2. Теперь мы находимся на странице диалога с голосовым помощником Алиса. На этой странице нужно нажать на значок «Три точки» вверху экрана.
И в открывшемся меню нажать на пункт «Очистить историю».
Скрин №11 – нажать на значок «Три точки» вверху экрана. Скрин №12 – выбрать пункт «Очистить историю».
3. Для очистки истории поиска в Яндекс.Браузере, нужно открыть основное меню браузера. Для этого нужно нажать на значок «Три точки» в строке поиска.
Далее в основном меню нужно запустить Настройки браузера. Для этого нужно коснуться значка «Настройки».
Скрин №13 — нажать на значок «Три точки» в строке поиска. Скрин №14 – нажать на значок «Настройки».
4. После этого в разделе Настройки браузера нужно открыть подраздел «Очистить данные».
И уже на странице подраздела нужно отметить два пункта: — Локальная история; — Веб-история запросов.
Значки отметок с остальных пунктов лучше снять.
После этого нажать на кнопку «Очистить данные».
Скрин №15 – в Настройках браузера нажать на пункт «Очистить данные». Скрин №16 – отметить два пункта «Локальная история» и «Веб-история запросов». Нажать на кнопку «Очистить данные».
Вот таким способом мы очистили историю поиска в Яндекс.Браузере.
Статьи по данной теме: — Как удалить данные и кэш в браузере Chrome на смартфоне Huawei. — Надо ли чистить хранилище данных «кэш» на смартфонах HUAWEI (honor)? — Как очистить кэш или данные приложения на смартфоне Huawei (honor) — Как очистить память от эскизов изображений на смартфоне Huawei (honor) — Как очистить оперативную память телефона HUAWEI (honor)?
Очищаем историю в Яндекс.Браузере
Ничего специфического в процедуре очистки истории поиска и кэша в браузере нет. Единственная трудность, с которой могут столкнуться пользователи, – несоответствие реального вида программы с представленными скриншотами. Скорее всего, это связано с тем, что вы используете устаревшую версию веб-обозревателя, поэтому нужно либо самостоятельно отыскать описываемые меню, либо обновиться до актуальной сборки.
Вариант 1: Программа на компьютере
Яндекс.Браузером активно пользуются как на компьютере, так и на мобильных устройствах. Начну с программы для Windows, остановившись детально на всех действиях, которые нужно выполнить, чтобы очистить историю Яндекса, куки и кэш.
Запустите браузер и откройте его меню, нажав на значок в виде трех горизонтальных полос на панели справа.
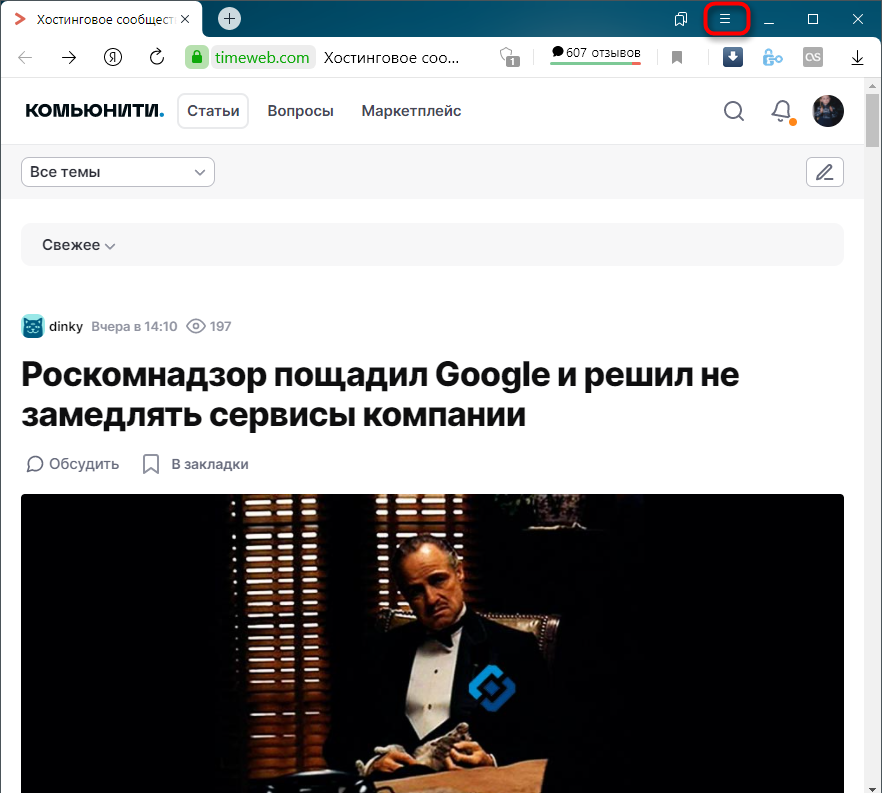
Из появившегося списка выберите раздел «Настройки».
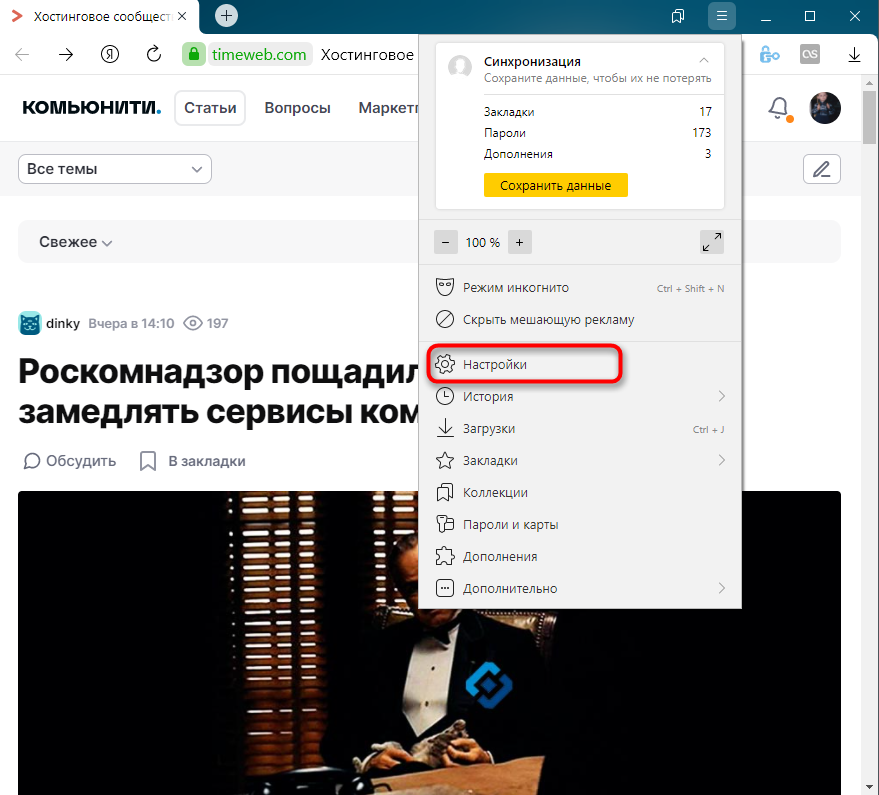
Перейдите на вкладку «История» и снизу щелкните по кнопке «Очистить историю».
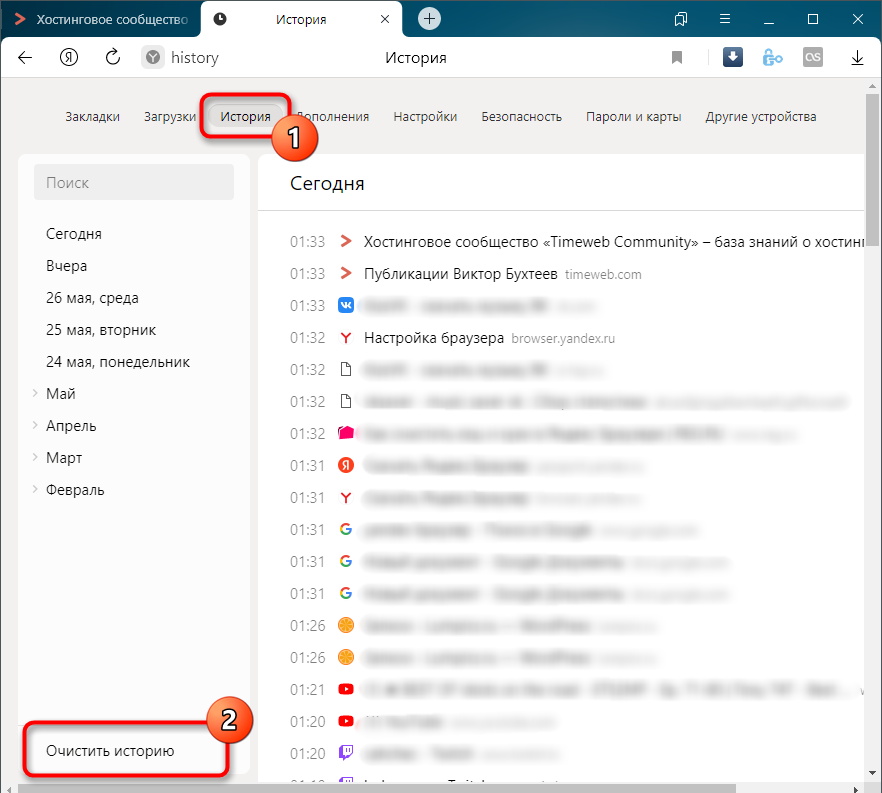
В выпадающем списке укажите, за какой период нужно очистить историю браузера. Это может быть один час, день или все время.
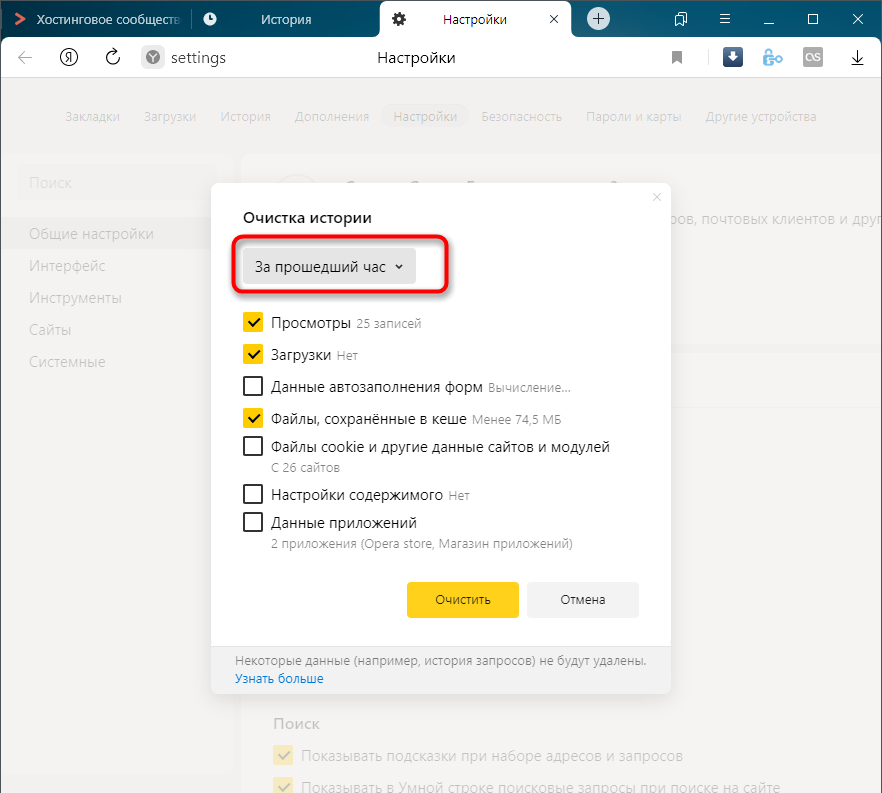
Отметьте галочками те данные, от которых хотите избавиться. Более детально о каждом пункте речь пойдет под инструкцией. Нажмите «Очистить» для подтверждения действия.
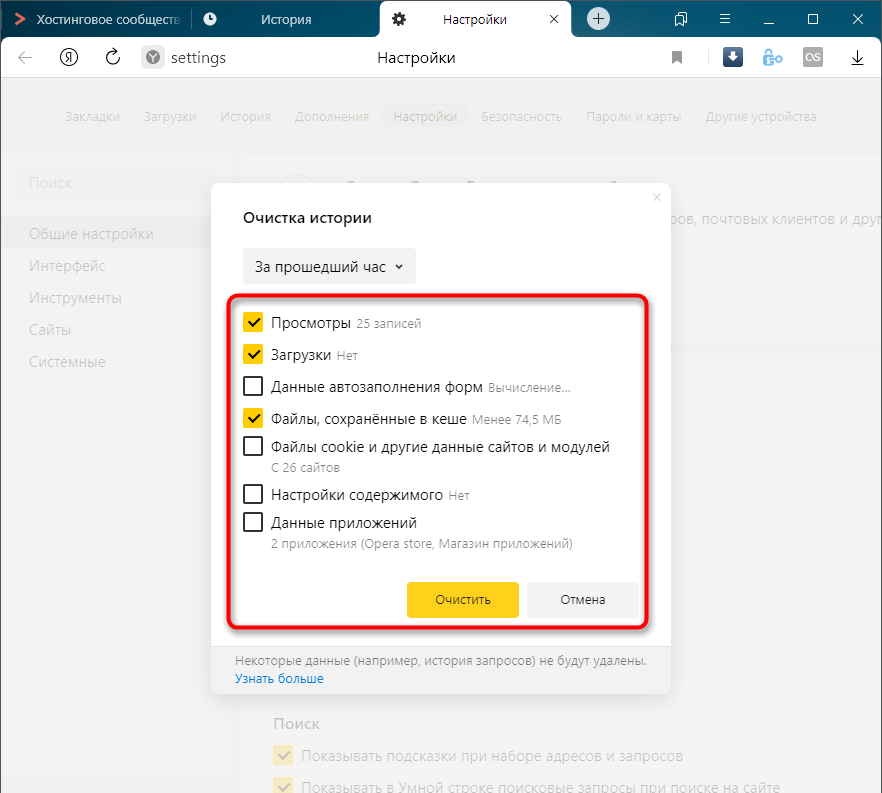
Через несколько секунд на экране появится уведомление о том, что данные успешно удалены, и вы можете возвращаться к нормальному использованию браузера. Теперь давайте остановимся более детально на каждом пункте очистки.
Просмотры. Сюда как раз и входит история посещений сайтов, которые отображаются перед переходом в меню очистки. То есть это обычная история вашего пребывания в сети.
Загрузки. Очищаются записи о скачивании файлов со всех сайтов. Обычно их можно посмотреть в разделе с аналогичным названием.
Данные автозаполнения форм. По умолчанию функция автозаполнения включена, поэтому Яндекс предложит сохранять вводимые данные в полях на сайтах, чтобы не указывать их каждый раз. Если отметить этот пункт галочкой, все данные об автозаполнении удалятся.
Файлы, сохраненные в кэше. Обычно очистка кэша нужна для оптимизации работы браузера, когда с ним возникают проблемы. Однако находящиеся в кэше файлы позволяют страницам, которые вы посещали ранее, загружаться быстрее.
Файлы cookie и другие данные сайтов и модулей. При переходе на некоторые сайты вы подтверждаете то, что разработчик занимается сбором куки. Это пользовательские файлы, необходимые для аутентификации. Их можно удалить, но при следующем взаимодействии с веб-ресурсами запрос на сбор куки снова появится.
Настройки содержимого. Это особые разрешения на использование камеры, микрофона или JavaScript. При очистке содержимого все разрешения или запреты, выданные ранее, придется расставлять заново.
Данные приложений. Очищается информация о работе в связанных приложениях. Обычно речь идет о магазине расширений.
Вариант 2: Мобильное приложение
Многие пользователи взаимодействуют с Яндекс.Браузером на мобильных устройствах, поэтому предлагаю остановиться на инструкции по очистке истории в Яндекс.Браузере на смартфоне.
После запуска приложения нажмите по кнопке вызова меню на нижней панели.

Среди списка всех плиток отыщите «Настройки».
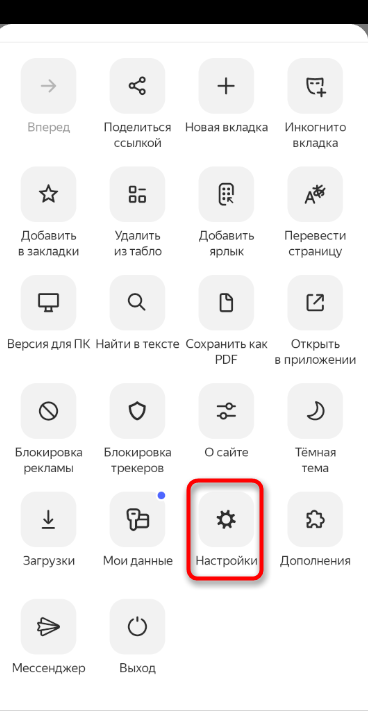
Опуститесь по названиям доступных параметров и выберите пункт «Очистить данные».
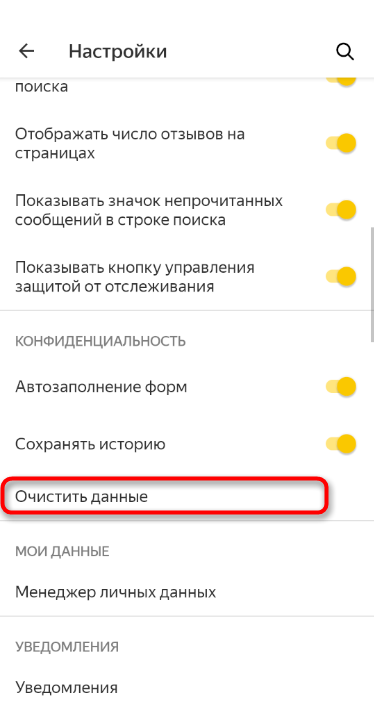
Установите галочки напротив всех пользовательских данных, от которых вы хотите избавиться, после чего подтвердите очистку.

Через несколько секунд на экране появится сообщение, свидетельствующее об успешном выполнении операции.

Детальнее о значении каждого пункта рассмотренного меню читайте в завершающем абзаце предыдущего раздела этой статьи.
Что это такое
Для начала разберемся, что такое история в телефоне. Под ней понимается список недавно посещенных сайтов за время использования браузера. Как правило, в истории посещения указывается:
- название сайта (страницы);
- адрес веб-ресурса;
- дата посещения.
Наличие такой опции, как список посещенных ресурсов, является очень полезным. Ведь зачастую человек хочет вернуться на сайт, который недавно посещал, но не помнит ни его названия, ни адреса. И в этом отношении история готова прийти на пользу. В то же время перечень сайтов многими людьми воспринимается в качестве конфиденциальных сведений, которые хочется спрятать от посторонних глаз.
Стоит отметить, что сведения сохраняются в каждом веб-обозревателе по отдельности. То есть, если вы посетили сайт через Google Chrome, то в истории Opera он не отобразится и будет доступен только в Хроме. Поэтому чистить данные нужно во всех браузерах, установленных на смартфоне, а не только в одном из них.
Очищение браузера
Наиболее простой и очевидный способ – очистить историю запросов. Кстати, поисковик позволяет удалить не только истории, но и аналогичные данные из других браузеров – если у вас настроен экспорт данных.
Чтобы почистить все запросы, проделайте следующее:
- Запустите браузер.
- Нажмите на квадратик с цифрой внутри него.
Нажмите на иконку с изображением часов – так вы перейдете в Историю.
В открывшемся меню вы увидите полный список посещенных вами страниц.
Теперь можно удалять – все полностью или выборочно, как захотите. Если вы, допустим, искали подарок для второй половинки, и не хотите, чтобы поиски стали известными, удалите только сайты, на которых рассматривали варианты подарка.
И сам запрос в Яндекс тоже. Если же хотите подчистить всю историю – это несложно. Но предварительно проверьте, нет ли среди страниц тех, которые нужно оставить (чтобы не потерять важную информацию).
Данные веб-страниц удалять можно, но учтите, что после этого вам придется заново заполнять, к примеру, форму заказа в магазине, заново заходить в аккаунт соцсети и так далее.
Открытые вкладки – если на момент чистки они вам нужны, снимите галочку напротив этого пункта, особенно, если информация на страницах важная. В ином случае можно смело чистить.
Загрузки – их тоже можно удалить как и историю. Более того, это рекомендуется сделать, если загруженные фото, видео или аудио как-то относятся к приватной информации.
Кэш – его рекомендуют очищать регулярно, независимо от степени конфиденциальности информации. С одной стороны, кэш позволяет быстрее подгружать уже посещенные страницы. С другой – затормаживает работу браузера, так как сохраненные данные занимают место. Кроме того, при обновлении сайтов возникают проблемы с отображением информации – в кэше сохранилась старая версия страницы, и она конфликтует с новой. Поэтому кэш стоит очистить.





























