Альтернативные приложения замедленной съемки
Сторонние разработчики регулярно выпускают приложения для редактирования роликов. Найти их можно в каталогах программ, предназначенных для используемых операционных систем.
Для Android
Самым популярным софтом для этой ОС считается FX Motion.
Руководство, как замедляют видео в «ТикТоке» через это приложение:
- Скачивают FX Motion из официального каталога Play Market. Запускают софт, в первом окне выбирают функцию Slow Motion. Появится перечень видеороликов, загруженных в память смартфона.
- Выбирают подходящий файл, нажимают клавишу Next в верхней части экрана. Настраивают эффект замедления. Для этого передвигают ползунок под проигрывателем. Скорость можно менять в пределах от 1х до 0,2х.
- При необходимости добавляют эффекты и фильтры. Нажимают кнопку «Продолжить».
- Дожидаются сохранения нового ролика и активации функции SlowMo.
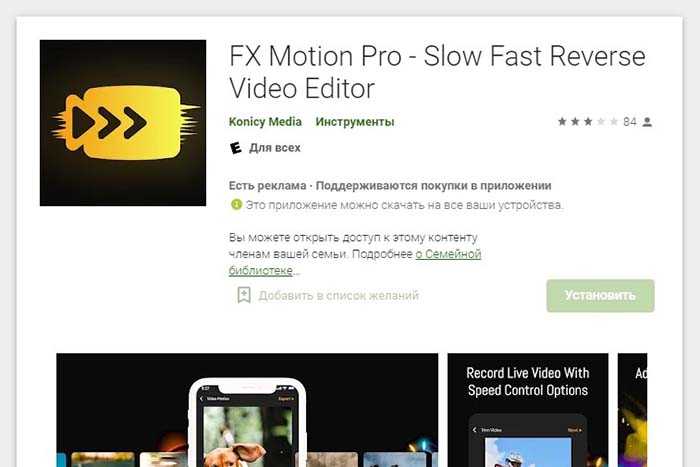
FX Motion скачивают из каталога Play Market.
Добавить эффект замедления можно и через такие программы:
- Viva Video. Бесплатный софт снабжен расширенным набором функций. С его помощью не только добавляют замедление, но и выполняют полноценный монтаж видео.
- Action Director. Пользователям предлагается большое количество средств редактирования готовых файлов. В список входят ускорение и замедление ролика.
- Video Shop. Классический видеоредактор предназначен для обрезки и совмещения фрагментов ролика, изменения скорости воспроизведения, остановки или копирования видео.
- Bee Cut. Приложение используется для записи роликов с применением разных эффектов. Здесь можно найти текстовые вставки, фильтры, обрезки, стикеры, маски, переходы.
Для iPhone
Для «айфона» предназначены следующие программы:
- Efectum. Это простой видеоредактор с удобным интерфейсом, которым часто пользуются начинающие блогеры. Эффект ускорения или замедления здесь добавляется в несколько шагов. Других функций редактирования нет.
- Slow Motion. Еще одно узкоспециализированное приложение позволяет создавать необычные замедленные ролики с музыкой. Нужно просто установить софт на смартфон, загрузить отснятое ранее видео, активировать опцию.
Инструкции по работе с приложениями для iOS мало чем отличаются от таковых для Android.
Идеи для крутых слоумошек
Хотите попробовать
снять ролик в стиле slow motion,
но не знаете, с чего начать? Мы собрали для вас целую коллекцию идей для замедленной
съемки!
Запечатлейте памятные моменты для своей семьи. Например, снимите трогательное видео о том, как ребенок задувает свечи на праздничном торте, романтический поцелуй жениха и невесты на свадьбе, конфетти, летящее из хлопушки, бенгальские огни на новогодние праздники.
Создайте «мимимишное» видео с домашними питомцами. Забавно будет смотреться кошка или собака, которая подпрыгивает вверх в надежде ухватить лакомство, которым вы его дразните. Можно поделиться со зрителями красочным роликом дрессировки любимца.
-
Мотивируйте фолловеров к занятиям спортом
и активному образу жизни. Традиционный утренний «вакуум» в замедленном
режиме смотрится завораживающе, и зрителям наверняка захочется повторить
увиденное. Даже привычный бег и, конечно же, танцы в стиле slow motion выглядят,
как сцена из популярного кинофильма. Ценителям экстрима точно «зайдут» прыжки
на скейтборде. -
Похвастайтесь своим автомобилем,
велосипедом или мотоциклом. Если вы увлекаетесь экстримом, замедлите
несколько головокружительных трюков.
Поделитесь со зрителями своими кулинарными талантами и любовью к эстетике. В Сети сейчас очень модно снимать «фудпорн» — красивое видео, посвященное приготовлению пищи. В замедленном режиме великолепно смотрится разрезание запеканки или торта, утреннего завтрака с тостом и яичницей-глазуньей. Можно даже красиво налить вино в бокал или сок в стакан на нейтральном фоне. Хотите удивить аудиторию? Откройте бутылку с колой и киньте в нее мятные конфеты «Ментос», чтобы заснять огромный фонтан из брызг.
- Покажите подписчикам красоту окружающего мира. Молния и изящная дождевая капелька, стекающая по оконному стеклу, снежинки на волосах и порывы ветра, колышущие листья на деревьях, — все это происходит за считанные секунды, а слоу моушн поможет продлить природное очарование.
- Продемонстрируйте эстетику в мелочах. Идеей для притягательного видео в стиле slow mo может стать лопнувший мыльный пузырь, бомбочка, взрывающаяся в ванной, горящая спичка, выпускание дыма, растворение чернил в воде. Даже, казалось бы, обыденные вещи и явления воспринимаешь по-другому, если они замедлены.
- Затроньте социальные темы. Запишите видео, посвященное проблемам в обществе, помощи животным, благотворительности. Замедленная съемка сделает самые волнующие моменты еще трогательнее.
- Просто что-то подбросьте. Например, мяч для игры в большой теннис. «Зафиксируйте» момент, в который подброшенный предмет будет находиться в верхней точке. Умеете показывать фокусы? Обязательно задействуйте свои творческие способности для создания видео в замедленном режиме.
- Находите материалы для творчества во время путешествий. Утреннее пробуждение солнца в лесу, романтический закат на морском побережье, журчащий водопад, местные достопримечательности, снятые с разных ракурсов, — замедлите съемку и посмотрите на окружающий мир с новой, волшебной стороны.
Снимите что-то на бьюти-тематику. К примеру, можно запечатлеть процесс создания сложной прически. Slow motion позволит зрителям оценить результат профессионального макияжа с разных ракурсов.
У вас есть еще какие-то
идеи для slow mo? Давайте
обмениваться опытом и делиться лайфхаками для создания восхитительных
видеороликов, которые не оставят зрителей равнодушными!
Как создать замедленное видео на Android
Для создания слоумошуен на ОС Андроид нам понадобиться мобильное приложение AcrtionDirector. Его можно найти в поиске Google Play.
Запустите программу:
- Нажмите кнопку «Edit» на главном экране приложения;
- Теперь выберите видео, которое вы записали для слоумо из галереи;
- Чтобы добавить клип, нажмите кнопку с плюсом;
- Затем нажмите кнопку «Action»;
- Если программа запущена впервые, вы увидите подсказки в виде стрелочек, которые поясняют, как работать с этим инструментом. Желтая рамка — это инструмент, которым вы сможете выделять замедленный участок видео;
- Отрегулируйте рамку на своем видео. Скорость замедления можно также регулировать. Это можно сделать при помощи линии внизу;
- Затем добавьте в отредактированный ролик стикеры, музыку, текст и другие эффекты, которые предоставляет приложение;
- Когда ваш ролик будет готов, нажмите кнопку «Produce» вверху на панели, выберите качество и нажмите кнопку для сохранения.
В процессе сохранения видео вы будете видеть прогресс, а также путь, по которому программа сохраняет ваш готовый видеоролик. Единственным недостатком такого ролика будет слегка заметный логотип приложения. После этого вы можете загрузить свой ролик в Like или Tik Tok.
Перед съемкой замедленного видео.
Вот несколько вопросов и нюансов, которые вы должны учитывать до съемки замедленного видео.
1. Почему для этого материала вы выбрали замедленное видео?
Когда вы начинаете снимать замедленное видео, вы должны ответить себе на вопрос о том, какова на самом деле цель, что вы выбрали этот эффект.
Часто это сводится к двум основным причинам.
Поскольку моменты наполненные эмоциями, вы должны сильнее акцентировать, чем другие эпизоды, то один из приёмов для этого, это показать их в замедленном темпе. Тогда ваш зритель успеет увидеть тот быстрый взгляд, который бросает на другого актер в вашей сцене. И также успеет увидеть и другие эмоции, которые в обычной жизни пролетают слишком быстро и незаметно для окружающих. Другая причина — сделать упор на впечатляющие визуальные эффекты, которые в противном случае могли быть упущены, и добавить большую эстетическую ценность вашей сцене. Бабочка, расправляющая крылья, капли дождя, падающие на лепесток цветка, убегающие лезвия огня и тому подобное.
У вас должен быть веский повод использовать замедленное видео и вы не должны злоупотреблять этим эффектом. Используйте его только в тех ситуациях, где это действительно имеет смысл.
2. Достаточно ли у вас света?
Если вы посмотрите повнимательнее, то вы можете заметить одну вещь, когда видите в фильме замедленные сцены: Большинство сверхмедленных сцен делаются среди бела дня. Не ночью или в темных местах.
Причина в том, что у вас должно быть достаточно света, чтобы запечатлеть движение. Как только вы выставите частоту более 30 кадров в секунду, то значение света, сразу возрастет.
Итак, если вам нужно снимать замедленное видео, то вы должны делать это в студии с большим количеством искусственного освещения.
Но обратите внимание, какие именно источники света вы используете. На обычной частоте, мы можем не замечать мерцания. Но когда вы будете снимать больше кадров в секунду, то многие источники света станут неприемлемыми
Лучше всего использовать светодиодные лампы. Они дают постоянный свет нужной температуры, и они очень экономичны. Тем не менее, убедитесь, что вы проверили каждый свет до начала работы
Но когда вы будете снимать больше кадров в секунду, то многие источники света станут неприемлемыми. Лучше всего использовать светодиодные лампы. Они дают постоянный свет нужной температуры, и они очень экономичны. Тем не менее, убедитесь, что вы проверили каждый свет до начала работы.
Все эти сложности возникают, когда вы не можете использовать дневной свет, потому что солнце всегда более безопасный вариант.
3. Штативы важны
Чтобы обеспечить стабильность кадров и плавность движений, вам необходимо использовать штатив. Потому что на экране даже небольшая дестабилизация может привести к шатанию сцены при замедленном воспроизведении.
Может быть, вы сможете обойтись без штатива в ваших коротких сценах, но для более продолжительных у вас больше шансов на излишние вибрации. Поэтому, лучше использовать штатив.
4. Используйте ручную фокусировку
Когда вы используете автофокусировку, ваш объектив начинает пульсировать при замедленной съемке из-за высокой частоты кадров. Это означает, что ваше видео будет периодически появляться и расфокусироваться.
Ручная фокусировка — лучший друг замедленной съемки.
5. Избегайте бликов от линз.
Во время съемки днем, если ваша камера направлена на солнце, вы можете получить значительные блики, которые нельзя ни скрыть, ни игнорировать.
Это проблема не только днем. В ночное время вы также можете получить блики от проезжающих машин и других источников света.
6. Не злоупотребляйте
Замедленное видео — это эффект, который проявляется на подсознательном уровне. Если вы злоупотребляете этим или используете не в том месте, вы разрушаете очарование.
Съемка — это не точная наука. И что касается замедленной съемки, то она должна гармонично вписываться в ваше повествование наряду с другими кадрами, и должна дополнять ваш сюжет, а не использоваться только ради эффектов.
Часть 2. Окончательная альтернатива CapCut для замедления видео на рабочем столе
Хотя Capcut может замедлить работу, вам понадобится видео, которое у вас есть, и мы по-прежнему обнаруживаем, что есть вещи, которые удерживают этот инструмент, чтобы стать окончательным. Несомненно, Конвертер видео FVC Ultimate имеет преимущество и стал окончательным решением проблем управления скоростью видео.
Благодаря своим возможностям и функциям, многие пользователи полюбили его, потому что он впечатляет всем, что он предлагает. Он безупречно меняет скорость видео, чтобы сделать красивый видеовыход менее чем за минуту. Даже если вы не являетесь профессионалом в управлении скоростью видео, вы все равно легко сможете использовать программное обеспечение. Впечатляет, правда? Это больше, чем это; вы можете следить за подробностями ниже, поскольку мы научим вас делать замедленную съемку на окончательной альтернативе Capcut менее чем за минуту.
Шаг 1. Пожалуйста, нажмите кнопку загрузки ниже, чтобы установить самое лучшее программное обеспечение на Windows и Mac. После этого щелкните загруженный файл, чтобы быстро установить его, и нажмите «Начать сейчас», чтобы запустить программное обеспечение в вашей системе.
Шаг 2. Когда инструмент запустится в вашей системе, щелкните значок Ящик для инструментов и найдите Контроллер скорости видео.
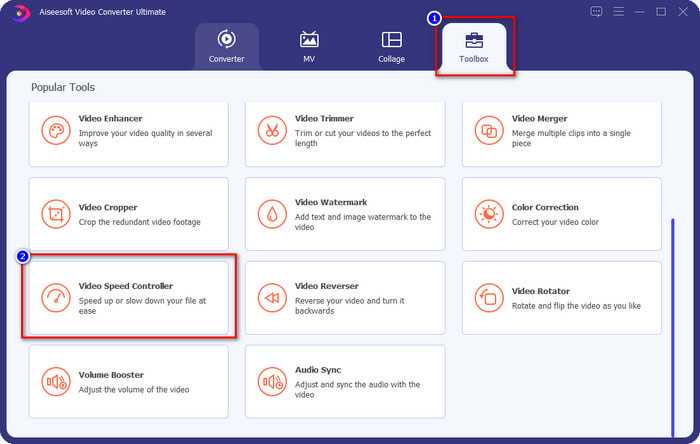
Шаг 3. нажмите + кнопку, чтобы открыть папку на рабочем столе. Найдите видеофайл, который вы хотите замедлить, и нажмите открыто продолжать.
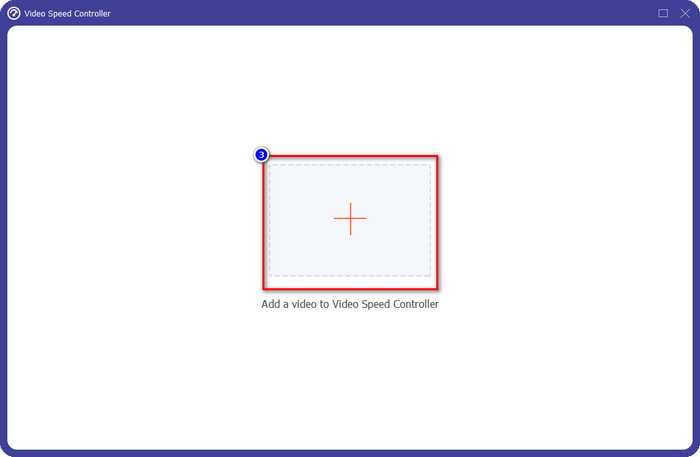
Шаг 4. После загрузки видеофайла сюда выберите нужную скорость видео в параметрах, представленных ниже. Каждый раз, когда вы щелкаете по одному из них, на панели предварительного просмотра будет происходить предварительный просмотр. Он покажет вам видео, которое вы загружаете, но с выбранной вами скоростью.
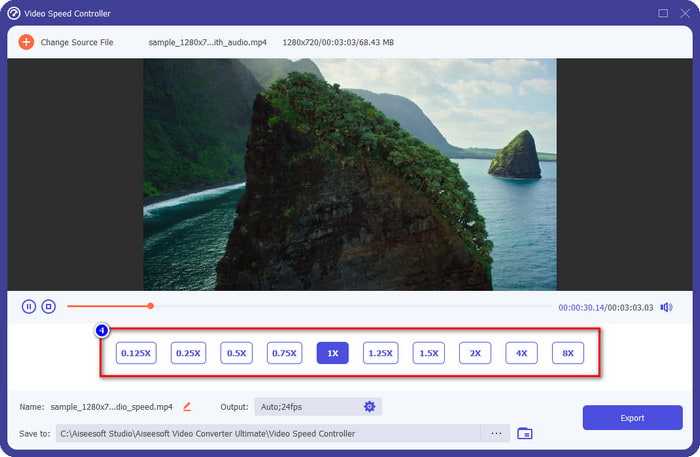
Шаг 5. Теперь все улажено; нажмите Экспорт чтобы начать преобразование видео с обычной скоростью в замедленное. Легко, верно? Да, это; даже если вы не являетесь экспертом по редактированию, вам не о чем беспокоиться, если вы решите использовать это программное обеспечение.

Плюсы
- Это идеальное решение проблемы скорости видео и других проблем с видео и звуком.
- Даже если вы новичок в редактировании скорости, вы можете быстро освоить его менее чем за минуту.
- Он может импортировать и экспортировать видео без снижения исходного качества.
- Доступно во всех операционных системах Mac и Windows.
Минусы
Он недоступен на iOS и Android.
Replay
Это приложение является компактным редактором для андроид устройств, где можно создавать ролики с помощью фото и видеофайлов, делать замедление, добавлять музыку и различные эффекты.
Приложение для андроид имеет 22 предустановленных опции для визуальной обработки, включая «slow motion» и ускорение видео, синхронизацию аудио и видеодорожек, добавление рамок и цветовой гаммы.
Готовые проекты можно сохранять в трех форматах: квадратный, стандартный и для «Инстаграма». Приложение позволяет в кратчайшие сроки публиковать готовые видео на онлайн-площадках или в мессенджерах на Андроид.
Лучшие приложения для замедления видео на iOS (iPhone, iPad)
В магазине приложений iTunes можно найти огромное количество приложений, с помощью которых можно добавить эффект замедления в видео на телефонах и планшетах с операционкой iOS.
Прежде чем мы рассмотрим самые лучшие приложения для замедления видео, следует отметить, что у устройств, работающих на iOS, уже есть встроенная функци для съёмки замедленных видео. Его вы можете включить перед началом съёмки, передвинув бегунок из вкладок фото/видео на Slo-mo.
Slow Fast Slow
Slow Fast Flow — бесплатное приложение для iOS, совместимое с iPhone, iPad с операционной системой от версии 10.0 до более поздней. С помощью приложения можете создавать видеоролики с замедленным движением. Благодаря встроенной программе редактирования можно создавать креативные видео, например, замедляя только несколько точек или ускоряя воспроизведение отдельных кадров. Приложение высоко ценится пользователями, оно работает без проблем и не замедляет работу устройства. Приложение простое в использовании и предоставляет некоторые графические модели для изменения дизайна видео.
Slow Fast Motion Video Maker
Slow Motion — это довольно старое приложение, о котором, думаю, многие знают. С помощью данного приложения вы можете уменьшать и увеличивать скорость видео прямо с вашего телефона или планшета.
Из основных функций: ускорение до 2x, замедление до 1/4 от обычной скорости, изменение скорости фрагментов видео, поддержка альбомной и книжной ориентации, регулировки громкости звука и возможность экспорта видео вез водяного знака и в полном разрешении.
iMovie
Одним из лучших приложений для редактирования видео на iOS, несомненно, является iMovie. iMovie — это мощная и эффективная программа, с помощью которой можно редактировать и замедлять свои видео. Приложение можно бесплатно загрузить в iTunes.
Помимо замедленного эффекта, вы можете сохранять видео с разрешением 4K, применять графические фильтры, вставлять текстовые и звуковые дорожки. Кроме того, можно напрямую загружать файлы на iCloud Drive или быстро делиться ими в Facebook, YouTube и Instagram.
Отличного вам настроения и побольше креатива!
Видеоредактор Power Director
Видео редактор Power Director
Один из лучших видео редакторов, популярен среди пользователей из-за широкого спектра возможностей в одном приложении.
Первое впечатление положительное: приятный и ненавязчивый дизайн, оповещение о возможных бонусах.
В левом нижнем углу располагается кнопка «руководства», содержащая около 12 видео для обучения пользованию редактором. Сюда входит:
- изменение скорости видео;
- добавление шрифта;
- создание видео;
- работа с титрами;
- голос за кадром;
- изменение видеоэффектов;
- эффект панорамирования и масштабирования;
- обрезка и разделение, и т.д.
Посередине расположился переход к созданию нового проекта и его редактирования. После нажатия на него требуется ввести наименование проекта, а также указать соотношение сторон ролика.
После нажатия «Ок» откроется окно диспетчера, в котором отображены все папки с видео, имеющиеся на дисках устройства.
Нажимая на один из роликов, пользователь начинает работу с ним.
В правом нижнем углу происходит разбивка видео на кадры, а при нажатии на один из них можно приступить к его редактированию.
В процессе его проведения видео можно обрезать, настраивать скорость движения кадров, осуществлять смену цвета, а также поворот и разворот.
После чего на главной странице можно просмотреть конечный результат отредактированного видео.
Для этого нужно кликнуть на кружок, расположенный в нижней правой части экрана.
В самой середине экрана можно увидеть рекламную кнопку, позволяющую перейти на сайт рекламодателя.
Какую музыку выбрать для такого ролика
Музыка подбирается, исходя из сюжета видео и личных предпочтений. Для замедленных роликов рекомендуется использовать относительно простую музыку, особенно если планируется ролик с пением.
Выбирать трек нужно с учетом текущих трендов. Если вставить в видеоролик популярную композицию, увеличится шанс попадания в топы. Музыка должна соответствовать происходящему в кадре. Некоторые тиктокеры в своих клипах всегда используют композиции одного жанра или направленности, что делает их канал более узнаваемым.
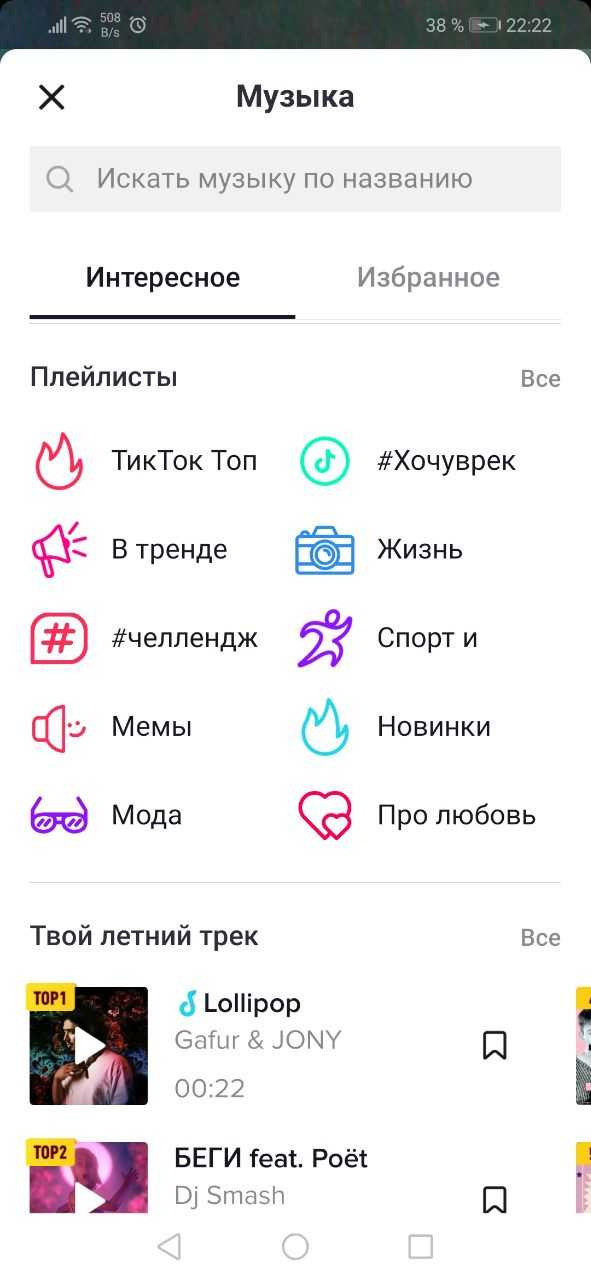
В качестве звукового сопровождения выбирается музыка из библиотеки TikTok или используются собственные авторские треки. Музыка, как и другие эффекты, накладывается сразу же после записи видеоролика. После того, как монтаж будет окончен, ролик выкладывается на канал.
Как снять слоумо в стороннем приложении и загрузить в Тик ток
Снимать классное замедленное видео можно как в самом тиктоке, так и с помощью стороннего приложения, в котором будет добавлен эффект замедления.
Отсняв видео, его можно обработать в стороннем приложении, замедлив необходимый фрагмент, а затем уже загрузить в тикток.
Список приложений, имеющих функцию замедления видео:
- Slow Motion FX – данное приложение имеет только одну функцию – замедление видео. Может выступать как дополнение к другим редакторам видео ;
- VivaVideo. С помощью этого приложения можно монтировать видео, оно имеет полноценный функционал и станет помощником для видеомейкеров
- Action Director. Это приложение имеет все основные инструменты для редактирования и монтажа видео, в том числе, и функция замедления.
После редактирования клипа в видео редакторе, его можно добавить в ТикТок, загрузив из «Галереи».
На Андроид
У владельцев с операционной системой Android в устройствах нет встроенный функции замедления видео. Однако это не станет преградой для съемки крутого видео.
Как сделать слоу мо в тиктоке:
- снять на телефон клип;
- перейти в приложение ТикТок;
- нажав на «+», добавить видео из галереи;
- отредактировать видеозапись, использую инструменты в приложении;
- после этого видео будет готово к загрузке на страницу.
Встроенный в приложение функционал позволяет снимать и замедлять видео, не обращаясь к сторонним приложениям, устанавливаемыми на Андроид.
На Айфоне
Владельцам устройств с iOS повезло – их гаджеты обладают встроенной функцией слоумо. Поэтому им не придется скачивать сторонние приложения для того чтобы снимать слоумо в тик токе.
Чтобы использовать эффект на айфоне при съемке видео, нужно сделать следующие действия:
- включить камеру;
- перейти в режим съемки видео и выбрать режим Slowmo;
- когда эффект включен, можно начать снимать клип;
- при необходимости, отредактировать видео можно на самом мобильном устройстве;
- после сохранения видео, его можно добавлять в приложение.
Как сделать замедленное видео
С помощью описанных виде приложений вы можете замедлить или ускорить видео. В данном примере мы рассмотрим, как сделать слоумо на Андроид при помощи Efectum. Инструкция:
Шаг 1. Скачайте и установите Efectum через Play Маркет. Для этого воспользуйтесь поиском по названию.
Шаг 2. Запустите приложение и на главной странице выберите нужный эффект. Нажмите «Slow», чтобы сделать слоумо.
Шаг 3. При необходимости выдайте приложению разрешение для доступа к памяти устройства. После этого выберите из галереи видео или нажмите на значок в виде камеры, чтобы создать новое.
Шаг 4. Откроется видеоредактор. При необходимости отрегулируйте розовые слайдеры, если хотите обрезать видео и нажмите «Дальше».
Шаг 5. Двигайте ползунок, чтобы настроить скорость видео. Если вы хотите наложить слоумо на разные участки видео, то при помощи розовых слайдеров укажите в нижней части экрана нужный участок. После этого нажмите «Дальше».
Шаг 6. Выберите качество видео (высокое, среднее или низкое). Начнется процесс обработки. Когда он закончится, то на полученный ролик можно будет наложить дополнительные эффекты. Нажмите «Готово», чтобы сохранить видео.
Шаг 7. После этого нажмите «Сохранить в галерею», чтобы сохранить видео в памяти устройства или тапните на значок любой социальной сети для быстрого экспорта.
Для замедления видео вы можете использовать и другие бесплатные приложения из Play Маркет. В целом у них примерно одинаковый функционал и принцип работы, поэтому проблем при работу с другим редактором возникнуть не должно.
Как быстро перебросить файлы с Android на Mac или Windows. Мой любимый способ
Предупреждаю сразу: я прекрасно понимаю, что при большом желании можно нарыть гораздо больше способов отправки файлов со смартфона на смартфон, чем собираюсь предложить я. Моя цель состоит не в том, чтобы охватить их все, а в том, чтобы предложить наиболее удобные и распространённые варианты, которые подойдут всем без исключения или почти всем. Всё-таки – надо подчеркнуть – как минимум один способ будет доступен только владельцам смартфонов одного конкретного бренда. Но, учитывая его популярность, можно не сомневаться в его применимости.
В целом ничего сложного. Только, в отличие от прямой отправки видеоролика файлом, вы экономите не только время, но и трафик, а также проявляете заботу о получателе, поскольку не вынуждаете его расходовать те же самые ресурсы. В результате все в плюсе.
О скоростных режимах видеосъемки
Скоростные режимы для съемки видеороликов являются полезными инструментами. Представим ситуацию, когда вы хотите создать видео с рецептом вкусного блюда, который узнали от своей бабушки. В обычном режиме вы покажите, какие продукты нужно использовать, как их подготовить и расскажите другие подробности. Но если вы будете снимать, как это блюдо жарится, варится и как долго вы чистили для него картофель, то такой ролик едва ли кто-нибудь досмотрит до конца. Поэтому в таких частях клипа включается быстрая съемка в связке с приятной и веселой музыкой.
Рассмотрим подробнее, какие бывают режимы скорости съемки видео, которые можно использовать для Лайка и Тик Тока:
- Ускоренная съемка — обычно такие ролики воспроизводятся с частотой смены кадров от 32 до 200 в секунду. Сегодня принято этот режим называть «Рапид»;
- Скоростная съемка — этот режим довольно часто используется в кино. Его еще называют «Ультра-рапид». Кадры в видео этого режима сменяются с частотой от 200 до 10000 в секунду. Достигается при помощи специальных видеокамер и оборудования;
- Цейтраферная киносъемка — в ней используется вид замедленной съемки, где кадры строго распределены по таймеру. Интервал одинаков и может составлять несколько секунд, минут, часов между кадрами. Это позволяет многократно увеличивать действия, происходящие на экране. Эту съемку часто используют в науке. Она позволяет исследовать различные процесс природы, которые сложно запечатлеть в обычном режиме съемки. Например, таяние многолетних льдов, процесс роста растений, смена времен суток и движение небесных тел;
- Замедленная съемка — это видео, которое снято с частотой кадров меньше стандарта. За стандарт принято считать 24 кадра в секунду. Сегодня такое видео в соцсетях типа Like или Tok Tok часто называют «Слоумо».
Лучшие приложения для создания видео-эффекта замедления на Android
На рынке доступно множество приложений для скачивания, чтобы замедлить скорость видео и создать эффект замедленного движения. Ниже представлены лучшие приложения для редактирования видео на Android.
Efectum
Одним из лучших приложений для создания замедленного видео на Android является Efectum. Приложение это бесплатное и его можно загрузить из Google Play.
Efectum позволяет применять к видео различные эффекты: медленные, быстрые и отмотка назад (эффект бумеранга). Можно также установить несколько скоростей прокрутки видео ролика, добавить звуковую дорожку к видео, обрезать и применить функцию замедленной съёмки.
Приложение поддерживает различные форматы видео, включая AVI, MPG, MKV, MP4 и WVM.
VideoShow
Приложение VideoShow доступно как в бесплатной версии, так и в комплекте с разрешением HD и расширенными функциями, которое можно скачать. В бесплатной версии приложения можно не только делать видео в замедленном режиме, но и редактировать его, делая вырезки и сжимая видео, чтобы уменьшить размер; вставлять музыку, выбирая из более чем 1000 песен, доступных бесплатно; добавлять тексты песен, фильтры по умолчанию и макеты.
PowerDirector
Для создания замедленного видео просто загрузите PowerDirector, приложение для редактирования видео для Android с множеством расширенных функций, совместимое с любым смартфоном и планшетом, оснащенным версией Android начиная с версии 4.3.
Приложение позволяет создавать видео с нуля или импортировать фильмы из других приложений, таких как Facebook и YouTube, также в формате HD. Можете замедлять видео, накладывать фильмы в формате PiP (картинка в картинке), получать разрешение до Full HD в 4K, добавлять более 35 различных эффектов, вставлять фотографии и звуковые дорожки и создавать интересные переходы.
Video Speed
Video Speed позволяет идеально управлять скоростью воспроизведения видео, уменьшая или увеличивая время, в соответствии с вашими потребностями. Это бесплатное приложение, к сожалению, доступное только на английском языке, которое не сильно нагружает процессор благодаря весу всего 12 МБ. С Video Speed вы не можете выполнять профессиональное редактирование видео, однако можете создать эффекты замедленного движения за несколько минут или ускорить кадры.
Slow Motion Video Maker
Приложение Slow Motion Video Maker, которое можно бесплатно загрузить в магазине Google Play, представляет собой довольно простое в использовании приложение для замедления видео на Android, которое совместимо со смартфонами и планшетами с операционной системой Android с версии 4.1 и выше. С помощью этого приложения можно получить эффект замедленного движения, поворачивать видео на 90°, добавлять тексты песен и музыкальные композиции, применять смайлики и наклейки.
Quik
Еще один способ сделать видеоролик более быстрым – воспользоваться программой Quik, которая доступна для бесплатного скачивания через магазин Google Play Market. Приложение разработано студией GoPro и позиционируется в качестве оптимального редактора экшен-видео.
Работает Quik так же, как и Movavi Clips, то есть не сосредотачивается на одном эффекте таймлапса. Для ускорения видео необходимо выбрать ролик в редакторе, а затем установить нужное значение во вкладке «Скорость». Параллельно можно применить другие спецэффекты, а также настроить звук ускоренного видеоролика.
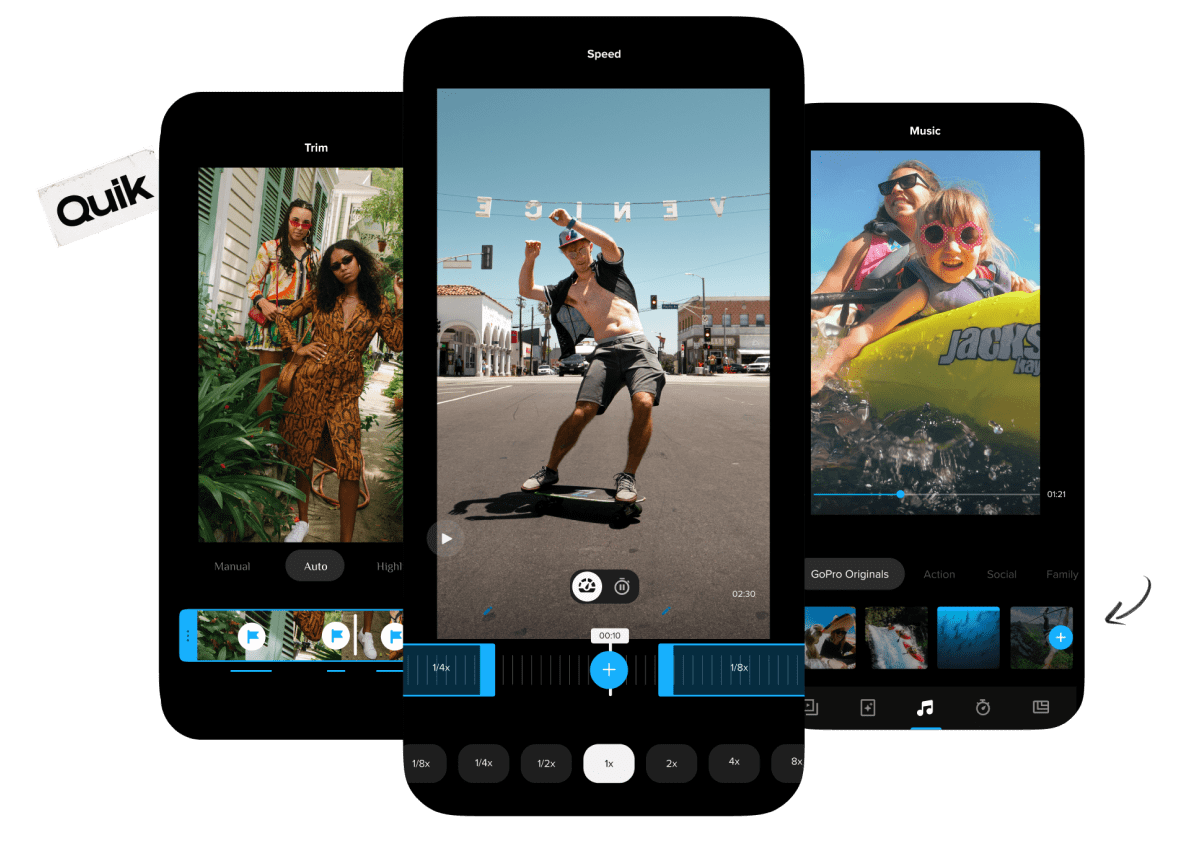
Efectum
Это специальный инструмент, позволяющие обрабатывать видео из галереи телефона или снимать новое. Среди опций имеется замедление, ускорение и обратное воспроизведение. Среди стандартных функций: выбор скорости воспроизведения, обрезка, предварительное воспроизведение, возможность наложение аудио-дорожки и прочее.
Порядок использования:
- Зайти в утилиту и нажать на «Замедлить».
- Выбрать видео или начать съемку, выбрав пиктограмму в видео камеры. При выборе последнего снятое видео сразу подгрузится в редактор.
- При необходимости обрезать посредством сдвига полосы воспроизведения и нажатия пиктограммы «Ножницы».
- Для удаления ненужного куска кликнуть по крестику.
- Нажать «Далее».
- Кликнуть «Замедлить» и выбрать скорость.
- Для увеличения области потянуть за край в нужную сторону.
- Чтобы откорректировать скорость воспроизведения, после выделения отрезка указать нужное значение и нажать «Применить».
- Для замедления иного участка выделить его и давить в новую область.
- Установить единую скорость воспроизведения для всего ролика нужно кликнуть по синей области 2 раза.
- Закончив настраивать параметры, нажать «Далее».
- Указать подходящий параметр «Качество».
- При желании добавить эффекты.
- На полученном видео будет отражаться логотип программы. Для его устранения нужно купить данную возможность или ПРО-версию.
- Просмотреть видео через иконку «Воспроизвести».
- Нажать «Сохранить в галерею».
Как замедлить видео на Андроиде
Вы скачали приложение, запустили. Поехали.
Выбираете “Новый проект”
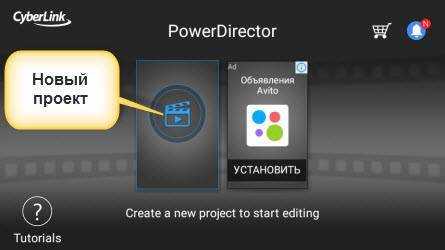
1. Для начала нужно определиться в каком формате вы будете работать.
– Вертикальный 16 на 9
– горизонтальный 9 на 16
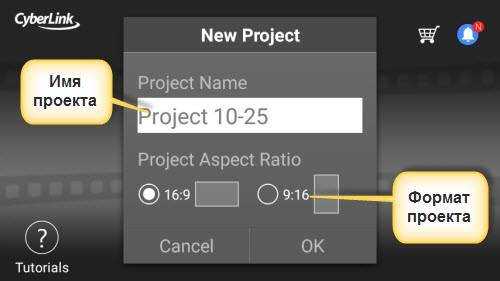
И соответственно дать ему название.
2. Если в памяти вашего устройства или на карте есть сохраненные видео, приложение выведет их для выбора, если нет, то вы можете снять видео не выходя из редактора.
Тапнуть на выбранное видео, вы увидите его перемещение на шкалу времени, где и будет происходить его изменение (редактирование).

Экран устройства будет разделен на две части по горизонтали. В верхней половине размещается экран просмотра видео и кнопки с символами для редактирования. Всю нижнюю часть занимает шкала времени.

Иконки настроек левой части:
– Стрелка (назад)
– карандаш (редактировать выделенный объект)
– нож (вырезать)
– корзина (удалить)
Иконки настроек правой части:
– Пленка со стрелкой (поделится видео)
– шестеренка (настройки)
– стрелка вниз (шаг назад)
– символ плэй (без комментариев)
3. Запускаете видео и останавливаете на том месте, где будет начало замедленной съемки. Теперь нужно разрезать видео нажав на иконку с ножом.

Вновь запуск видео и поиск конца сюжета. Останавливаете и точно так же разрезаете.
Это делается для того, чтобы применить эффект именно к этому отрезку видео.
Для удобства работы со шкалой времени её можно растянуть в стороны, делается это двумя пальцами одновременно в стороны.
4. Осталось применить эффект замедления к нужному участку. Тапните на него и выбирайте карандаш для редактирования. Откроется еще одно меню в котором вы увидите иконку — Стрелка со шкалой и надписью Speed, вот она вам и нужна. Тап по иконке и открывается следующее окно, где вы установите скорость воспроизведения.

Можно не только замедлить, но ускорить сюжет. Передвигая ползунок вниз, вы устанавливаете параметр замедления. Готово.

Запускаете видео и смотрите, все ли правильно сделали.

Как бы на этом можно и закончить, замедленное видео сделали, но это же видео редактор напичканный разными интересными штуковинами.
Что еще можно сделать с этим видеосюжетом:
– убрать фоновый звук и добавить, к примеру, музыку
– использовать цветовые фильтры
– наложить изображение на видеосюжет
– добавить текст, стикеры
– сделать видео в зеркальном отражении
– приблизить определенный участок в сюжете
– добавить заставку
Если приобрести платную версию, возможностей станет еще больше, но это на любителя.
Пробуйте создать видео с замедленным сюжетом и увидите насколько круче оно стало.
Вывод
Теперь, когда мы знаем, как замедлить видео в CapCut, у нас есть возможность изменить скорость видео, которое мы хотим. Несмотря на то, что это бесплатное приложение для Android и iOS, все же существуют ограничения, которые могут сдерживать вас при использовании этого приложения. Итак, если вы хотите заполнить пробел, который не может предоставить это приложение, вам необходимо загрузить лучшую альтернативу на рабочий стол, поскольку это идеальное программное обеспечение для замедлить видео. Чтобы загрузить окончательный инструмент, вы должны нажать кнопку загрузки выше, чтобы он был в пределах вашей досягаемости.
Ария ДэвисСен 15, 2022Редактирование видео
Превосходно
Рейтинг: 4,5/5 (на основе 155 голосов)
Больше чтения
- 5 профессиональных программ для создания замедленного видео для Windows/Mac/онлайн
Вы хотите знать, как сделать так, чтобы ваше видео воспроизводилось в замедленном режиме? Затем прочтите эту статью, чтобы узнать, что такое 5 профессиональных создателей замедленного видео.
- Лучшие способы использования iMovie для создания замедленных видео
Вы когда-нибудь использовали приложение iMovie для преобразования видео с нормальной скоростью в замедленное? Это возможность узнать больше об этом приложении, так что продолжайте читать.
- 3 Лучшая камера для замедленной съемки, которую стоит подумать о покупке
Вам сложно выбрать лучшую камеру для создания замедленного видео? Продолжайте читать и рассмотрите эти перечисленные лучшие варианты камеры для замедленной съемки для вас.



























