Отключить одним нажатием
Когда на вашем смартфоне не изначально была активна опция быстрой деактивации и включения talkback, то можно решить задачу единственным действием двумя путями:
- Нажмите на корпусе клавишу питания и удерживайте, покуда устройство не воспроизведёт стандартный сигнал или вибрационный отклик. Затем удерживайте оба пальца на дисплее, сохраняя положение в течение пяти секунд, после чего смартфон оповестит об отключении голосового сопровождения;
- Удерживайте два пальца на обеих клавишах регулировки громкости смартфона, которые в большинстве случаев располагаются на боковой грани корпуса, до появления характерного сигнала.
Далее можно, как убрать голосовое сопровождение на Андроиде, так и активировать заново аналогичными манипуляциями в любой ситуации.
Почему не отключается ассистент голосового управления
Пользователи андроида зачастую сталкиваются со сложностями в отключении голосового ассистента. Представленные выше инструкции не приводят к должному результату, поэтому возникает необходимость действовать иначе. Зачастую причина заключается в сбое программного обеспечения — система дала ошибку, поэтому мобильное устройство не работает в заданном режиме. Общие нарушения в работе зачастую проявляются и иными проблемами — нет реакции сенсора на действия рук, большинство приложений не включается, система выводит номер ошибки, но дополнительные действия по ее устранению не приводят к устранению проблемы.
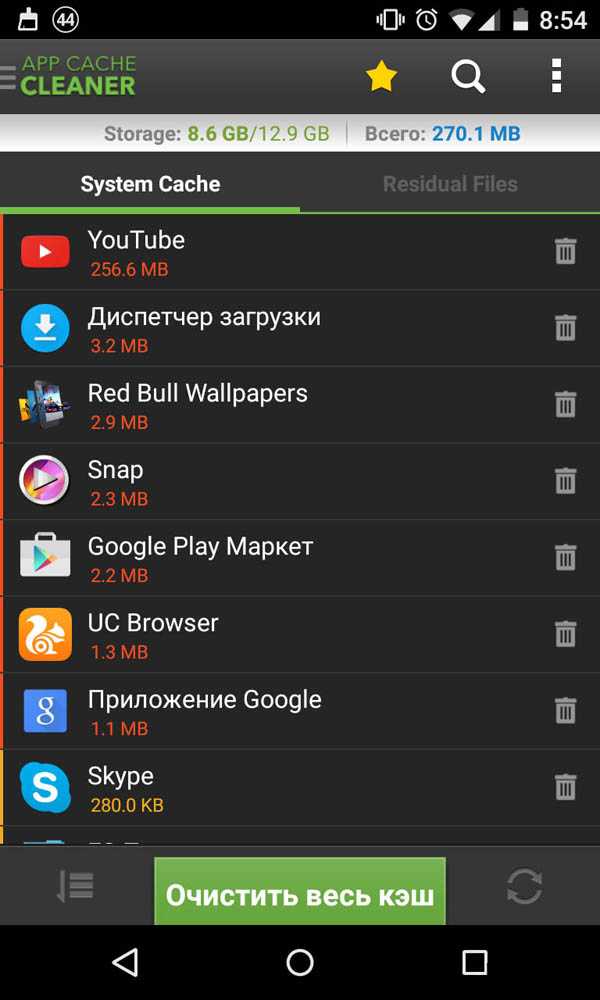
Если представленные сложности возникли, необходимо воспользоваться одним из возможных вариантов по их устранению:
- очистить кэш-память, для чего рекомендуется с Гугл Плей скачать любое соответствующее приложение. Это могут быть CCleaner, APP CACHE Cleaner и прочие программы;
- сбросить все настройки до заводских. Зачастую к этому способу прибегают крайне редко, поскольку он чреват сложностями в последующем использовании смартфона. Для сброса настроек необходимо выбрать в папке «Настройки» «Копирование и восстановление», а после подтвердить свои действия кнопкой «Сбросить все настройки». В этом случае владелец получит чистое мобильное устройство — внутренняя память будет очищена, а значит, проблема исчезнет;
- обратиться в сервисный центр к специалисту. Ему достаточно объяснить проблему, и он удалит приложение Окей Гугл, выявив причину, почему ранее владелец не сделал подобное самостоятельно.
Основная причина невозможности удаления приложения заключается в том, что владелец неверно управляет процессом. Иногда пытаются удалить программу, которая отображается иконкой на экране. Если Окей Гугл заложен производителем, таким образом его убрать невозможно. Требуется зайти в настройки смартфона и осуществить задуманное.
Голосовое управление удобное, а иногда и необходимое приложение. Но не всегда оно подходит владельцу мобильного устройства. Самопроизвольная активация сервиса нередко вызывает гнев и трату времени на пользование смартфоном, поиск нужной информации. Поэтому при отсутствии необходимости лучше отказаться от дальнейшего его применения.
Как отключить голосовой поиск Гугл (Окей, Гугл) на телефоне Android?
Функция голосового поиска с каждым днем становится все более популярной: действительно, зачем использовать клавиатуру для поиска по нужному запросу в поисковой системе, если можно сказать всего несколько слов? И все же отнюдь не всем нравится голосовой поиск, поэтому пользователи интересуются, как его отключить. Сейчас покажем. В качестве примера — Xiaomi на базе MIUI.
Зайдите в настройки.
Дальше вам нужно найти раздел «Язык и ввод». В MIUI для этого необходимо сначала открыть «Расширенные настройки» раздела «Система и устройство».
Далее — «Язык и ввод».
Тапните по строке «Голосовой ввод Google».
Здесь нажмите на пункт Voice Match.
Переместите переключатель Access with Voice Match в положение «Выкл», как показано на скриншоте ниже.
Голосовой ввод отключен, функция «Окей, Гугл» отключена.
Где расположен Гугл Ассистент на Андроиде
Прежде чем воспроизводить любые настройки, требуется выяснить, где располагается утилита. Не все владельцы Android знают, что Google Ассистент состоит из нескольких компонентов:
- ярлык, располагающийся на рабочем столе, чтобы быстро использовать помощник без продолжительных поисков;
- основное приложение, локализующееся в настройках, именно оно содержит в себе все функции, которые можно регулировать.
Многим людям не нравится, что при продолжительном удерживании кнопки «Домой» постоянно выскакивает назойливая надпись, предлагающая помощь.
Это может происходить случайно, когда палец удерживается на экране. Однако благодаря такому выскакивающему окошку можно перейти в центр всего приложения.
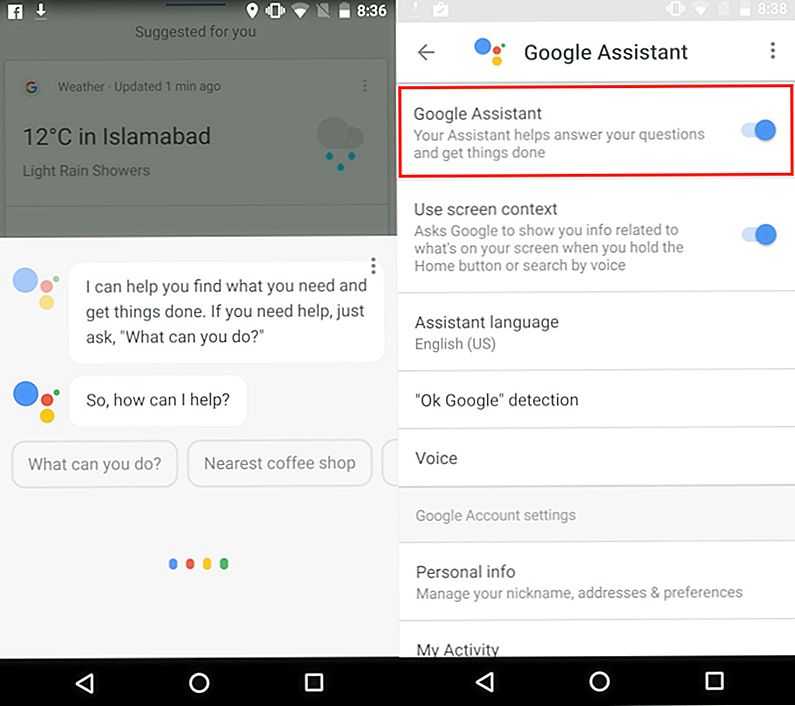 Поиск раздела
Поиск раздела
Чтобы открыть Google Ассистент через всплывающее окошко, выполняют следующие действия:
- продолжительно зажимают кнопку «Домой», пока не всплывет запрос;
- находят под запросом клавишу «Объекты на экране»;
- при отсутствии требующейся клавиши вслух произносят фразу «Объекты на экране»;
- появятся варианты дальнейших переходов, среди которых нужно выбрать требующийся параметр.
Если всплывающее окошко не помогло, поиск можно воспроизвести самостоятельно. Для этого на Андроиде опускают основное меню вниз, чтобы перейти в раздел расположения всех приложений. Здесь кликают по строке «Поиск». В поиске задают одно из значений:
- Google Assistant;
- объекты на экране.
Требуется помнить, что через раздел «Объекты на экране» нельзя перейти непосредственно в приложение. Оно предлагает пользователю все утилиты, которые располагаются в главном меню. Если же выбрать Assistant, можно сразу же найти требующийся раздел.
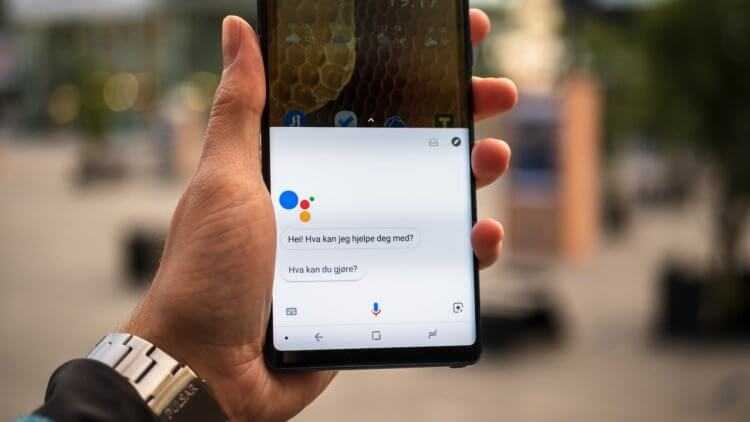 Зажимают клавишу «Домой», чтобы перейти в «Объекты на экране»
Зажимают клавишу «Домой», чтобы перейти в «Объекты на экране»
Основные голосовые команды
Для новичков, которые только начинают работать с этой технологией, мы перечислили основные типы команд, позволяющие быстро взаимодействовать со смартфоном:
- Звонки. Вы можете позвонить любому абоненту, просто сказав: «Позвони брату, маме, Ивану Петровичу» или же произнеся номер;
- Отправка сообщений. Можно отправлять сообщения как через стандартный канал SMS, так и в мессенджеры, в том числе и отвечать на входящие. Достаточно сказать: «Новое сообщение Viber для мамы я скоро буду»;
- Запуск приложений или модулей. «Открой программу Webmoney», «Запусти заметки или создай новую заметку», «Включи Wi-Fi», «Отключи Bluetooth» и многие другие команды;
- Навигация. Если вам нужно проложить путь от одной точки к другой, достаточно сказать: «Проложи путь от меня до Москвы» или «Сколько ехать до магазина Пятерочка». Можно называть конкретные улицы и дома.
Дополнительный способ
Находите приложение Google и открываете его.
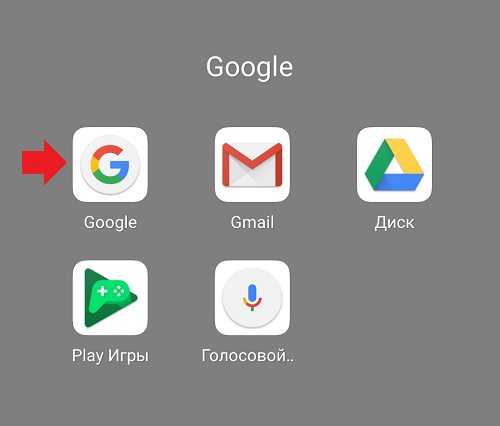
Нажимаете на кнопку «Еще».
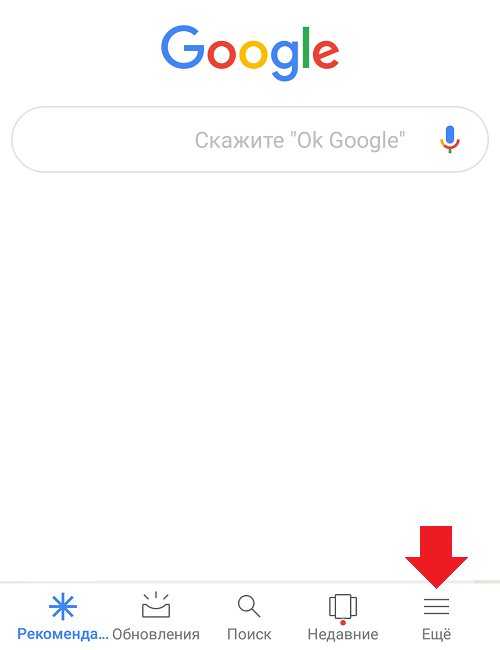
Здесь выбираете «Настройки».

Следующий шаг — «Голосовой поиск».

Выберите пункт Voice Match.
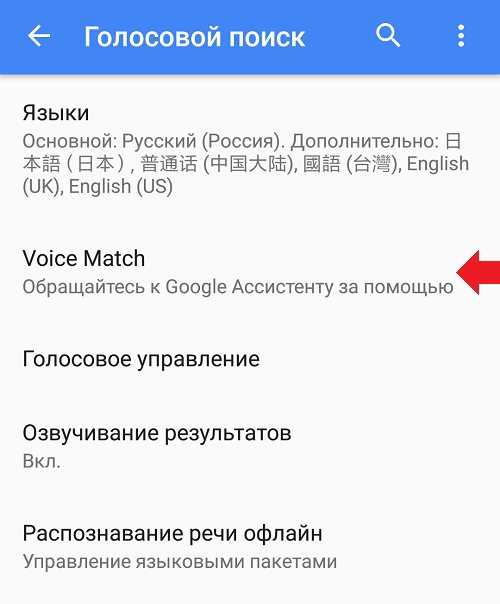
Переведите переключатель в положение «Выкл» в строке «Доступ с помощью Voice Match».
Фирменный голосовой помощник от Google по умолчанию установлен на телефонах, работающих под управлением операционной системы Android. Виртуальный ассистент предназначен для того, чтобы сделать использование телефона более комфортным и удобным. Например, он может подсказать точное время или ответить на интересующий вопрос. Для запуска помощника обычно используется кнопка «Домой», однако на некоторых смартфонах за это отвечает другой элемент. Некоторым пользователям Google Assistant мешает, поэтому они желают избавиться от него. Давайте подробно разберёмся, как отключить Гугл Ассистента на телефоне Андроид.
Навигация на странице:
Как отключить голосовой ввод на андроид и включить клавиатуру
Если вы один из этих счастливчиков который не может напечатать сообщение на телефоне потому как при печати у вас вылетает голосовой помощник от гугл , то сейчас мы вас прокачаем в области познания дополнительных возможностей и функций вашего телефона )))
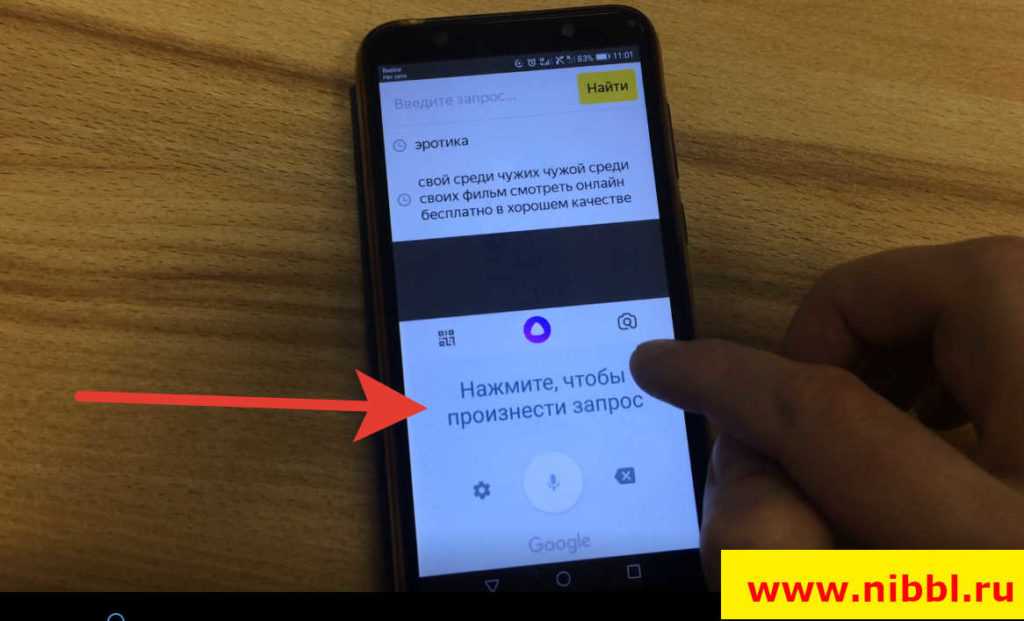
Для начала давайте убедимся что у вас вообще есть стандартная клавиатура (в моем случае она була удалена полностью с телефона) для этого следуем по шагам:
- Заходим в настройки телефона в меню Система
- Далее ищем меню Языки и Ввод
- Далее ищем в списке меню Клавиатура и способы ввода и выбираем тем меню Виртуальная клавиатуры
- Вам повезло если у Вас в списке будет два варианта Голосовой ввод Google и Gboard google клавиатура
- Для включения нормальной клавиатуры выбираете Gboard и наслаждаетесь qwerty раскладной при наборе любого текста
Отсутствует работа звукового ввода команд
По определенным причинам на телефоне может полностью пропасть функция голосового ввода. Это может произойти по разным причинам, поэтому, перед тем как предпринимать какие-то действия, необходимо провести основную диагностику. В первую очередь рекомендуется удостовериться, что телефон соответствует основным требованиям:
- установлена последняя версия приложения от Гугл. Если это не так, достаточно будет просто обновить программу;
- система андроид имеет версию не ниже 4.4;
- все настройки программы включены и работают правильно.
Обратите внимание! Помимо этого, рекомендуется проверить, правильно ли работают языковые настройки приложения. Делается это через меню Гугл
Достаточно открыть панель «Настройки», затем перейти в раздел «Язык и ввод» — «Голосовой ввод Гугл», а после подраздел «Языки».
Кроме того, для нормальной работы системы должна быть включена функция активации приложения голосом. Как ее включить, рассмотрено в предыдущем пункте
Важно, что в некоторых мобильных устройствах активировать голосовой помощник можно с любого экрана. Правда для этого должна быть поставлена соответствующая отметка в меню настроек
Чтобы активировать данную функцию, нужно поставить отметку напротив параметра «Из всех приложений» или «Всегда включено».
Важно! Постоянная работа голосовой системы от Гугл может нарушить функционал других голосовых помощников, если они установлены на телефоне. В данном случае не рекомендуется активировать функцию «Всегда включено»
Помимо описанных моментов, решить проблему с голосовым помощником могут помочь следующие действия:
- проверка правильной и стабильной работы интернет-соединения. Без доступа к Wi-Fi голосовая система работает в существенно ограниченном режиме;
- перезагрузить телефон. В некоторых ситуациях это может быть обычный сбой.
Если даже после всех проведенных действий голосовой поиск от Гугл все еще не работает, рекомендуется обратиться в систему поддержки. Оставить запрос можно на официальном справочном форуме Google Поиск.
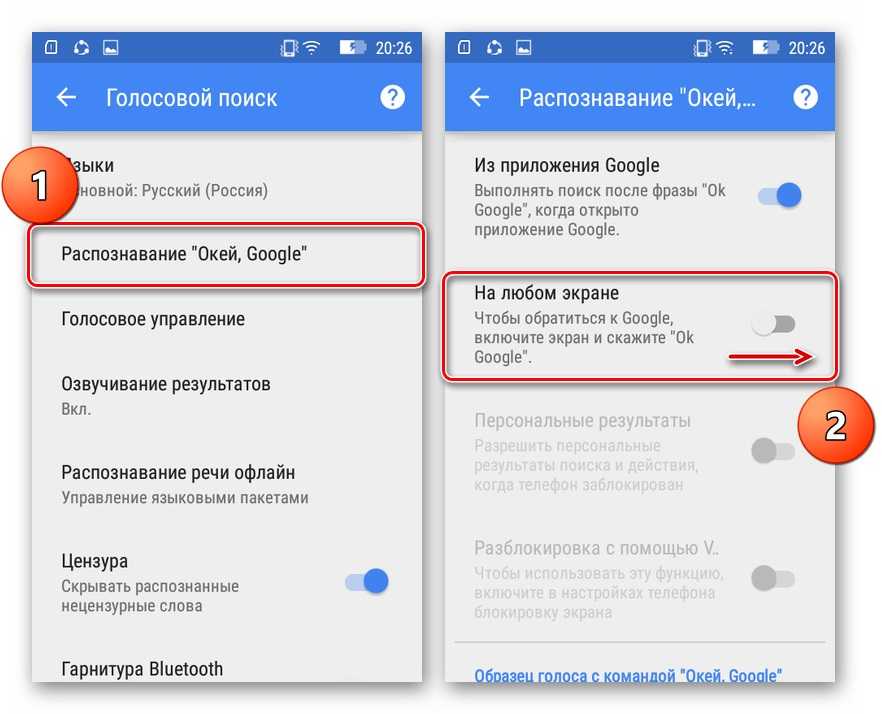
Функция работает на любом экране
Обязательно нужно указать:
- фирму производителя и модель устройства, на котором возникли проблемы;
- версию программы Гугл, которая установлена на телефоне;
- версию операционной системы.
Выключение части функций
При желании ограничить работу виртуального ассистента разумным решением будет выключить часть его функций. То есть формально приложение будет установлено на вашем устройстве, однако подавать признаки своей работы и как-то мешать оно не будет.
Кнопки и жесты
Если вы постоянно нажимаете по кнопке, отвечающей за запуск Google Assistant, то следующая инструкция отлично вам подойдёт. Её суть сводится к отключению кнопок и жестов, которые открывают голосового ассистента. Чтобы сделать всё правильно, воспользуйтесь пошаговым руководством:
Открываем настройки.
Заходим в раздел «Расширенные настройки» или «Дополнительные параметры»
Обратите внимание, что названия пунктов зависит от используемой прошивки и версии Андроид.
Открываем вкладку «Кнопки и жесты».
Переходим в подкатегорию «ЗапускАссистента» и в появившемся окне выбираем «Нет».

Теперь при нажатии на клавишу, ранее отвечающую за запуск помощника, никаких действий происходить не будет. Получается, что кнопка стала свободной, а это значит, что её можно настроить под любое другое действие.
Распознавание голоса
Чтобы случайно не вызвать ассистента, рекомендуем отключить функцию распознавания голоса. Это позволит ограничить открытие помощника при возможном произношении команды «Ok, Google». Первым делом переходим в браузер Google, а далее выполняем рекомендации пошаговой инструкции:
- Переходим в меню «Ещё», расположенное в правом нижнем углу экрана.
- Нажимаем по строке «Настройки».
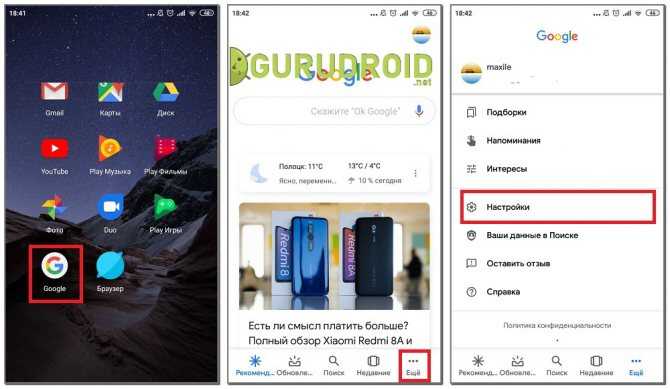
При правильном выполнении всех действий должна открыться вкладка с разделами настоек. Если это так, то двигаемся дальше:
- Заходим в раздел «Голосовой ввод».
- Листаем вниз и переходим в подкатегорию «Voice Match».
- Находим строку «Доступ с помощьюVoiceMatch» и возле неё переводим ползунок влево. В итоге индикатор должен изменить свой цвет с синего на серый.

А для полного отключения голосового ввода от Google рекомендуем ограничить доступ соответствующего приложения к микрофону. Для этого откроем настройки смартфона, а затем проследуем по следующему пути:
- Заходим в раздел «Все приложения» или «Установленные программы».
- Здесь находим утилиту с простым и понятным названием Google.
- Переходим на страницу с софтом, где нажимаем по строке «Разрешения приложения».
- Возле пункта «Микрофон» переводим ползунок вправо.
- Система отправит уведомление, что выбранный запрет может навредить устройству. На самом деле ничего страшного не произойдёт, кроме отключения микрофона в выбранной программе. Поэтому соглашаемся и нажимаем по кнопке «Всё равно запретить».

Для проверки правильности сохранения изменений попробуйте произнести . Скорее всего, такое действие не приведёт к открытию ассистента и прочих приложений. Это означает, что виртуальный помощник больше никак не будет вам мешать.
Строка поиска на рабочем столе
Казалось бы, что все функции отключены, но что-то всё равно напоминает о Google Помощнике. И да, это правда. Если внимательно посмотреть на рабочий стол, то можно увидеть поисковую строку, относящуюся к виртуальному ассистенту. Рекомендуем удалить её, чтобы освободить дополнительное пространство на дисплее. В зависимости от версии Андроида это делается по-разному, поэтому начнём с инструкции для самых актуальных вариаций системы. Она подойдёт для телефонов Самсунг, Xiaomi, Honor, Huawei с версией Android 7,8,9 и 10. Итак, находим на главном экране поисковую строку и следуем указаниям подробного руководства:
- Нажимаем по строке поиска и ждём момента, когда она начнёт свободно перемещаться.
- В верхней части экрана появится значок «Удалить», на который и нужно перенести поисковую строку.
Как устранить проблемы с голосовым вводом с помощью Ассистента в Gboard
Если вы не можете включить голосовой ввод с помощью Ассистента, воспользуйтесь приведенными ниже советами.
Вы настроили новый телефон Pixel, но голосовой ввод с помощью Ассистента по-прежнему недоступенВ некоторых случаях телефону может потребоваться несколько часов, чтобы скачать обновления, необходимые для работы голосового ввода с помощью Ассистента. Если вы подождали, но функция все ещё не работает:
- Убедитесь, что телефон подключен к Wi-Fi.
- Перезапустите телефон.
- Поставьте его на зарядку на ночь.
Обновите функцию «Голосовой ввод с помощью Ассистента». Для этого подключитесь к сети Wi-Fi (скачивание начнется автоматически).
Включение Wi-Fi и подключение к сети
- Откройте настройки устройства.
- Нажмите Сеть и интернет Интернет.
- Выберите сеть из списка. Сети, для подключения к которым нужен пароль, помечены значком замка .
Голосовой ввод с помощью Ассистента недоступен в Gboard для выбранного языка.
Голосовой ввод с помощью Ассистента доступен на следующих языках:
- английский
- французский
- немецкий
- итальянский
- японский
- испанский
Узнайте, как вводить текст на другом языке.
Чтобы использовать голосовой ввод с помощью Ассистента, в Gboard и на устройстве должен быть выбран один и тот же основной язык.
Как переключить язык в Gboard
Важно! Возможно, сначала вам потребуется добавить язык в Gboard
- На телефоне или планшете Android откройте любое приложение, в котором можно набирать текст, например Gmail или Google Keep.
- Нажмите на текстовое поле.
- Чтобы переключить язык, нажмите и удерживайте пробел.
Как переключить язык на устройстве
- На устройстве Android откройте настройки .
- Нажмите Система Язык и ввод Языки
Если пункта «Система» нет, тогда в разделе «Личные данные» выберите Язык и ввод Языки.
.
- Нажмите «Добавить язык» и выберите нужный язык.
- Перетащите его в начало списка.
Чтобы использовать голосовой ввод с помощью Ассистента, обновите приложение Android System Intelligence в Google Play.
Если вы используете Android 12, возможно, вам потребуется обновить приложение Android System Intelligence.
- Как узнать версию Android
- Как обновлять приложения для Android
Как выключить опцию на Android
Диктовка поисковых запросов на Android выполняется в браузере Хром. Она активируется фразой «Окей, Гугл», после чего следует назвать необходимое слово или фразу. Далее сервис их распознает и выполнит поиск.
Эта функция включается в установках мобильного устройства, там же она и выключается. Кроме того, так как она связана с программой Гугл, выполнить эти же действия также можно в его настройках.
Чтобы отыскать, как отключить Окей Гугл на Андроид, необходимо:
- Открыть меню гаджета, перейти в «Язык и ввод».
- Кликнуть по кнопке с параметрами напротив поля «Голосовой ввод Google». Не следует полностью деактивировать этот раздел, т.к. это приведёт к тому, что не будет работать не только опция, которую требуется выключить, но и диктовка текста во всех сервисах, где это возможно.
- Нажать «Распознавание «Ок, Google».
- Остановить работу функции «Из приложения Google».
После этого пользователь по-прежнему сможет надиктовывать текст в сообщениях или других программах, кликнув по микрофону на открывшейся клавиатуре, но команда активации и последующий набор голосом фразы для поиска работать не будут.
Чтобы деактивировать опцию через приложение, потребуется:
- В меню нажать на кнопку «Ещё» с тремя точками в нижней части дисплея, затем в «Настройки».
- Открыть «Голосовой ввод» и повторить шаги 3-4 из предыдущего способа.
После этих действий активировать поиск командой «Ок, Гугл» будет невозможно.
Как отключить голосовой ввод на Андроид
При желании ограничить работу сервиса голосового управления разумным решением станет отключение части его функций. Это означает, что приложение будет установлено на устройстве, но мешать при этом как раньше оно уже не станет. В системе Андроид для этого предусмотрено несколько вариантов.
Кнопки и жесты
Этот способ подходит тем, кто во время написания поисковой фразы нажимает иконку микрофона и запускает «Google Ассистента».
- Открыть меню настроек и перейти в раздел «Расширенные настройки» или «Дополнительные параметры».
- Открыть вкладку «Кнопки и жесты».
-
Перейти на страницу «Google Ассистента», и напротив строки Запуска установить «Нет».
Распознавание голоса
Чтобы ограничить вызов виртуального помощника при случайном произношении «Ok, Google», стоит отключить функцию распознавания голоса. Для этого потребуется совершить следующие действия.
- Открыть меню и перейти в раздел «Еще» или «Дополнительные».
- Кликнуть по надписи «Настройки».
- В перечне опций выбрать «Телефон».
- Здесь, прокрутив экран вниз, отыскать и перейти в подкатегорию «Voice Match».
-
На следующей странице найти строку «Доступ с помощью Voice Match» и деактивировать опцию, передвинув ползунок влево.
Строка поиска на рабочем столе
Этот метод работает на устройствах со свежей версией ОС. Чтобы удалить виджет и увеличить свободное пространство на дисплее, не требуется выполнять каких-либо сложных манипуляций. Все, что нужно будет сделать, это:
- Удерживать пальцем поисковую строку длинным тапом, пока она не начнет перемещаться по экрану.
-
Не отпуская пальца переместить ее в верхний угол, где находится иконка корзины.
Поисковая строка исчезнет из поля зрения, при этом подтверждать действие не придется. Если же потребуется вернуть ее на прежнее место, нужно будет перейти во вкладку с виджетами.
Отключение google ассистента
Голосовой помощник от «Гугла» – ещё одно мешающее встроенное решение. Его можно легко деактивировать. Инструкция одинакова для любой прошивки.
- Удерживайте палец на кнопке «Домой» (посередине на нижней панели);
- Скажите или введите текстом (нажав по значку клавиатуры снизу справа) что-то вроде «Выключить Гугл Ассистент» или «Disable Google Assistant»;
- Нажмите «Настройки Ассистента»;
- Отключите Google Assistant, переместив соответствующий тумблер в неактивное положение.
Теперь при совершении долгого тапа по кнопке «Домой» будет возникать окно с предложением активировать голосовой помощник. Очевидно, что «Гугл» стараются научить пользователей этому жесту быстрого доступа, однако из-за этого Google Assistant чаще открывается случайно, нежели намеренно.
Go keyboard
Эта клавиатура является одной из лучших в плане возможностей кастомизации. Она доступна бесплатно в маркете приложений от Google.
- Запустите приложение «Гугл Плей» и найдите в нём GO Keyboard;
- Оказавшись на странице скачивания, используйте кнопку «Установить»;
- Выдайте доступ ко взаимодействию с хранилищем устройства;
- Тапните кнопку, отмеченную зелёным цветом;
- Переведите тумблер справа от названия «GO Keyboard» вправо;
- Нажмите «ОК», ознакомившись с предупреждением;
- Выберите «GO Keyboard» в качестве способа ввода по умолчанию;
- Отметьте стиль оформления клавиатуры или продолжите со стандартным.
Это приложение покажется, очевидно, назойливее в сравнении с вышеперечисленными: уже при первичной настройке возникают предложения приобрести премиум-версию для разблокировки новых стилей и использования без рекламы.
Как подключается звуковой набор Google
Как уже было сказано ранее, на современных мобильных телефонах система Гугл уже автоматически установлена.
К сведению! Для нормального функционирования достаточно обновлять ее не реже раза в 2-3 месяца.
Однако если аудио ввод команд по каким-то причинам отключен, его можно активировать самостоятельно. Делается это следующим образом:
- Зайти в меню «Настройки» программы Гугл.
- Далее открыть «Поиск и подсказки».
- В разделе «Google NOW» поставить переключатель в режим «Включить».
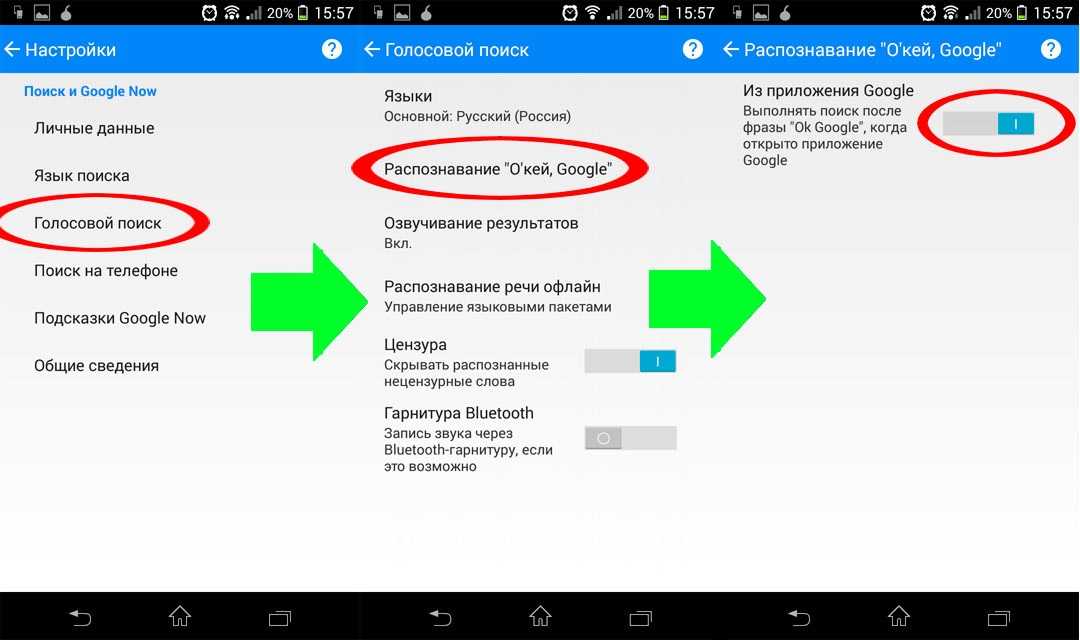
Включение ОК Google
Если на смартфоне используется мобильное приложение от Гугл, то функция звукового поиска включается так:
- Открыть функцию настроек. Делается это путем нажатия на значок в виде 3 точек, располагающийся вверху с правой стороны.
- Далее нужно перейти в настройки, а затем в «Голосовой поиск».
- Активировать функцию распознавания «ОК Google».
Как отключить голосовой ввод на Honor?
Откройте приложение «Google» на своем смартфоне. В правом нижнем углу нажмите значок с тремя горизонтальными линиями и откройте «Настройки». Затем выберите «Язык — Голосовой поиск». Коснитесь синей кнопки рядом с «Распознавание О’кей, Google», чтобы отключить ее.
Как отключить голосовой помощник на Honor?
Как отключить TalkBack
- Откройте приложение «Настройки» .
- Нажмите Спец. возможности, а затем TalkBack.
- Отключите функцию.
Как вернуть клавиатуру вместо голосового ввода?
Как отключить голосовой ввод на андроид и включить клавиатуру
- Заходим в настройки телефона в меню Система
- Далее ищем меню Языки и Ввод
- Далее ищем в списке меню Клавиатура и способы ввода и выбираем тем меню Виртуальная клавиатуры
- Вам повезло если у Вас в списке будет два варианта Голосовой ввод Google и Gboard google клавиатура
Как убрать голосовой ввод на Huawei?
Через Настройки аккаунта Google
- Откройте «Настройки».
- Выберите «Приложения».
- В отображенном списке щелкните на «Ассистент»/«Google Assistant».
- нажмите «Удалить» для устранения программы из телефона.
- Нажмите «ОК» для подтверждения действий, выполненных на девайсе, функционирующем на базе Андроид.
Как изменить голосовой ввод на клавиатуру?
Нажмите на область, в которую нужно ввести текст. На экранной клавиатуре нажмите и удерживайте значок микрофона. Вы также можете открыть панель «Уведомления» и перейти в меню Изменить клавиатуру > Голосовой ввод Google.
Как выключить голосовое управление?
Как отключить управление голосом на Айфоне полностью
- Откройте настройки iPhone.
- Перейдите в раздел «Управление доступом».
- Выберете «Домой».
- Отметьте галочкой пункт «Выкл».
Как Выключить специальные возможности на Хоноре?
Включение/выключение специальных возможностей
- Перейдите к Настройки > Специальные возможности.
- Коснитесь, чтобы включить/выключить такие специальные возможности, как: Жесты для увеличения: тройное прикосновение к экрану, чтобы приблизить/отдалить изображение.
Как убрать голосовой набор в Ватсапе?
Шаг 1: Запустите на iPhone меню «Настройки».
- Шаг 2: Прокрутите экран вниз и выберите пункт «Конфиденциальность».
- Шаг 3: Выберите «Микрофон».
- Шаг 4: На экране возникнет список приложений, запросивших доступ к микрофону вашего устройства. Найдите в списке переключатель WhatsApp и деактивируйте его.
Как на Xiaomi отключить голосовой ввод?
Как убрать голосовой помощник
- войдите в Настройки;
- найдите пункт Система и устройство, а далее Расширенные настройки;
- войдите в Язык и ввод;
- жмите на Голосовой ввод Гугл;
- кликните на пункт Voice Match;
- переместите тумблер в положение Отключено.
Как вернуть клавиатуру на место?
Выбираем язык, который Вы хотите установить как основной.
- Заходим в меню «Настройки» -> «Язык и ввод» -> «Клавиатура Google».
- Выбираем пункт «Вид и раскладки».
- В этом меню можно изменить тему (внешний вид) клавиатуры, войдя в пункт «Тема» и задать персонализированный стиль.
Как отключить OK Google на Huawei?
- Как отключить голосовой поиск OK, Google / ОК, Гугл на смартфоне. В статье использовано меню Android 7.0.
- На главном экране выберите меню Настройки 2. Во вкладке Общие выберите Язык и клавиатура
- Выберите Голосовой ввод Google 4. Выберите Распознавание «О’кей, Google»
- Дезактивируйте постоянное распознование голоса 6.
Как включить голосовой ввод на Хуавей?
Как включить голосовой поиск
- Откройте приложение Google. на телефоне или планшете Android.
- В правом нижнем углу нажмите «Ещё» Настройки Голосовой ввод.
- В разделе «Окей, Google» выберите Voice Match.
- Включите функцию Окей, Google.
Как отключить Гугл Ассистент на Huawei?
Откройте само приложение и нажмите кнопку “Меню” (три полоски). Зайдите в “Настройки”. В разделе “Ассистент” тапните по “Настройки” > “Телефон” и отключите Ассистент, передвинув ползунок.
Удаляем строку поиска google с телефона
В новых версиях Samsung One UI строка поиска в «Гугле» присутствует, однако её легко скрыть:
- Сделайте долгий тап по виджету;
- Воспользуйтесь кнопкой «Убрать».
Если инструкция, приведённая выше, недоступна, понадобится полностью отключить приложение Google. Это не повлияет на работу приложений, скачанных из Play Market.
- Откройте настройки девайса;
- Перейдите в раздел «Приложения»;
- Найдите программу, имеющую название «Google»;
- Тапните «Выключить».
В таком случае виджет должен исчезнуть, однако и это не всегда помогает – например, когда поисковая строка встроена в лаунчер. Если это действительно так, следует найти ему аналог: например, Яндекс.Лочнер или Microsoft Launcher, Nova Launcher. Можно применить и более радикальный метод в виде перепрошивки девайса, однако зачастую оправданность его использования не очень высока.
Полное выключение Google Ассистента на «Андроиде» производится так, как показано выше, –деактивацией программы «Гугл». Кроме того, можно задействовать инструкцию из предыдущего раздела этого материала. Чтобы удалить Google с памяти устройства, а не просто его выключить, нужно использовать сторонние программы по типу Lucky Patcher. Однако это не требуется для того, чтобы убрать голосовой ввод!





























