Как изменить настройки команды «Окей, Google»
Какие настройки можно изменить
Настройки могут различаться в зависимости от устройства и версии приложения Google. Некоторые функции доступны не на всех языках.
Режимы работы команды «Окей, Google»
Окей, Гугл
Если экран включен или устройство заряжается, команда может быть выдана вне зависимости от того, что открыто на экране
Обратите внимание, что в этом режиме функция может мешать работе других голосовых сервисов.
Во время вождения
Команду можно дать при использовании Google Maps и Android Auto.
Всегда включен
Команда работает независимо от того, включен ли экран.
Настройки для заблокированного экрана
- Разблокировать с помощью Voice Match
Вы можете получить доступ к веб-сайтам и другим ресурсам с помощью «О’кей, Google», не отключая блокировку экрана вручную. Однако для этого требуется, чтобы ваш голос был распознан. - Персональные результаты
Когда эта функция включена, голосовой поиск отображает персонализированные результаты, в том числе, когда устройство заблокировано.
Образец голоса с командой «Окей, Google»
- Запишите образец голоса еще раз
Если Google не может распознать ваш голос, повторите попытку. Если вы не видите этот параметр, возможно, вы не включили функцию «Окей, Google». - Удалить образец голоса
Вы можете удалить образец голоса, записанный на устройстве.
Что делать, если «О’кей, Google» не работает
- Если вы используете приложение Google на нескольких устройствах, включите функцию «Окей, Google» на каждом из них.
- Убедитесь, что на вашем устройстве установлена последняя версия приложения Google. Если нет, скачайте его из Google Play.
- Убедитесь, что на вашем телефоне установлена последняя доступная версия Android. Узнайте больше о том, как обновить версию Android…
Подробнее об устранении неполадок с командой «Окей, Google»…
Что это такое
Прежде чем узнать, как отключить ОК Google на Android самостоятельно, необходимо разобраться во всех преимуществах функционала. Это поможет вам решить, стоит ли полностью отказываться.
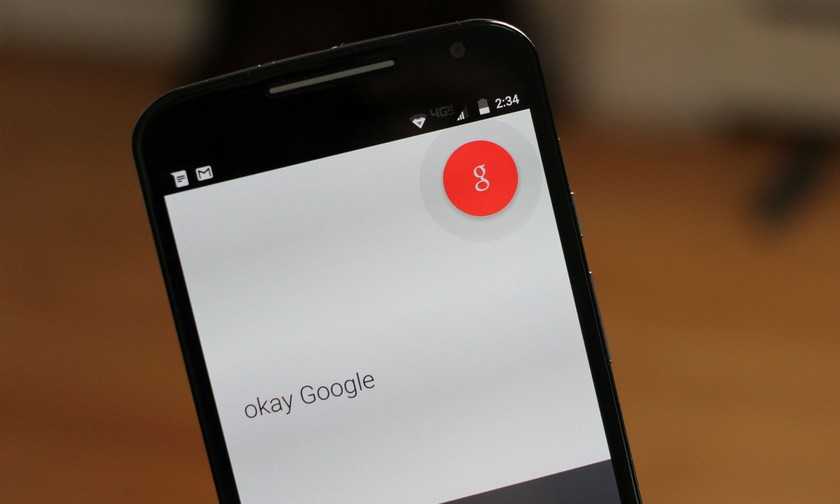
Активная функция Окей Гугл
Ok Google на Android — это функция голосового управления. Работает только на смартфонах, помогает решать большинство задач без помощи рук, а только с помощью голоса. С помощью представленного помощника вы сможете работать с приложениями мобильного устройства, осуществлять поиск в Интернете и телефоне, включать музыку, фильмы и запускать программы.
Ок Гугл удобен в стандартном функционале — поставить будильник, написать сообщение, позвонить на телефон к существующему контакту в базе, заглушить устройство или выключить мобильник в целом.
Представленную функцию можно скачать через Google Play или вовсе отказаться от затеи, если у владельца не возникнет проблем с поиском информации или управлением смартфоном.
Примечание! Окей Гугл рекомендуется для людей с плохим зрением или плохо работающими пальцами из-за какой-то болезни. Сенсорный экран на смартфоне требует концентрации внимания и точных движений, поэтому у многих со слабой мелкой моторикой часто возникают проблемы с управлением таким телефоном. Голосовое управление может решить проблему.

Чтобы использовать эту функцию, просто откройте Google и произнесите нужную команду для выполнения. Не нужно специально нажимать на микрофон, чтобы устройство запомнило запрос.
Как отключить OK Google на Андроиде?
Иногда работа с голосовым помощником от Google мешает комфортной работе, когда ты не собираешься ничего искать, а он автоматически включается и часть фраз из твоего разговора записывает и вставляет как запрос. Такое случается крайне редко, но тоже возможно. Еще одна причина, по которой могут отключать эту технологию – это экономия батареи
Так как OK Google постоянно находится «в режим ожидания», он расходует определенное количество заряда батареи, а в некоторых моментах важно экономить его. В общем, какими бы ни были причины, отключить опцию можно так:
- Откройте приложение Google и перейдите в «Настройки»;
- Далее перейдите в «Голосовой ввод» и зайдите в пункт «Voice Match», отключив его;
- После этого перейдите в раздел «Google Ассистент» и посмотрите, чтобы он был выключен.
В дальнейшем, если вам необходимо будет заново включить эту опцию, повторять трижды фразу уже не придется, так как она будет сохранена на серверах Google, однако вы можете в ручном режиме удалить ее и перезаписать заново (полезно, когда телефон продают или нужно добавить другого человека для управления).
Как настроить телефон с гугл ассистентом
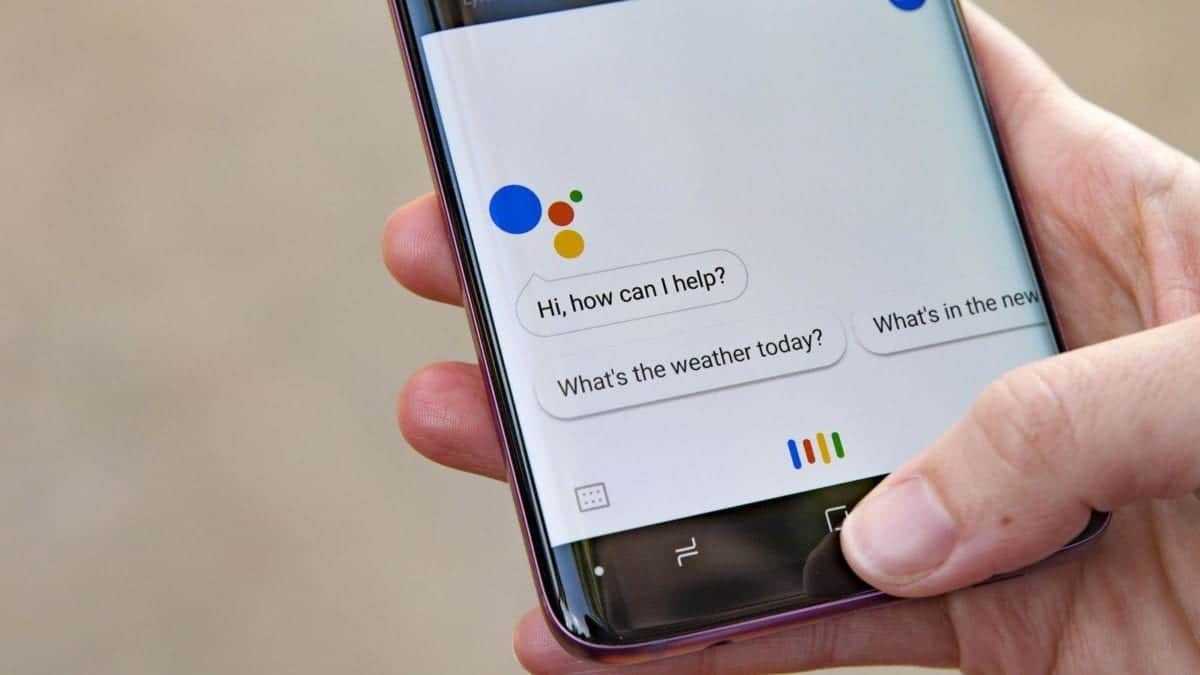
Вы сможете достать телефон из коробки выполните шаги настройки с помощью помощника Google, который будет проходить все этапы, пока не будет завершен. Реальность такова, что это того стоит, особенно если вы не хотите нажимать «Далее», что в большинстве случаев очень утомительно, если у вас есть другие задачи.
Хорошая вещь в том, что вы также можете загрузить копию своих контактов с Диска, это быстро загрузить их все, не делая этого рука об руку. То же самое касается файлов, которые вы считаете важными., такие как фотографии, видео и некоторые ценные документы, можно сохранить.
Сопряжение старого устройства с новым будет осуществляться с помощью помощника Google. и делается это следующим образом:
- Первый шаг — сказать новому сообщение «Хорошо, Google: настроить мое новое устройство». и двое сойдутся
- Запустите новый телефон, в первую очередь подключитесь к сети Wi-Fi или подключению для передачи данных, что необходимо для этого, затем выберите язык и продолжите.
- Теперь на старом телефоне скажите «Окей, Google: настройте мое новое устройство».
- Старый телефон будет сопряжен с новым.
- Фигуры должны быть идентичными, чтобы они работали вместе.
- Добавьте пароль Google, тот, который вы используете для Gmail, и подождите, пока завершится весь процесс, это займет несколько минут, поэтому попробуйте заняться другими делами, пока он готов на 100% (обычно 3-4 минуты).
Как просмотреть историю поиска в OK Google
Все фразы, которые вы запрашиваете в приложении Google, сохраняются, поэтому историю можно просмотреть за любой день. Это очень удобно, например, если вы забыли, искали ли вы ранее какие-либо данные или нужно быстро перейти на определенный сайт, ранее уже посещаемый вами.
Все данные хранятся в сервисах Google, привязанные к вашей учетной записи. Это стандартные настройки для каждой учетки, поэтому по умолчанию история сохраняется. Но, если вы не включали запись голосового поиска, то она записываться не будет, и эту опцию нужно будет активировать. Чтобы просмотреть историю, делаем следующее:
- В приложении Google переходите во вкладку «Настройки», далее в «Google Ассистент»;
- Здесь выбираете раздел «О вас» и нажимаете «Ваши данные в Ассистенте»;
- Система переадресует вас в сервис «Мои действия», где полностью записывается история всех ваших взаимодействий с гуглом. Более детально о нем можете почитать в нашей отдельной статье, где мы рассмотрели все возможности сервиса, нюансы, основные преимущества и недостатки;
- Самой первой вкладкой будет «Недавние действия». Здесь отображаются ваши запросы, действия с разными приложениями и прочие операции со смартфоном;
- Вы можете пролистнуть вниз, чтобы просмотреть историю поиска, которая отображает конкретные запросы в Google или другой поисковой системе;
- Также есть раздел «Запись голосовых запросов и команд». Здесь будут все фразы, произносимые вами для выполнения действий. Их можно в любой момент прослушать, если ранее опция была активирована.
Отключение кнопки Google Ассистента
ПРИМЕЧАНИЕ. Расположение пунктов меню может различаться в зависимости от версии Android и конкретной марки телефона. Если вы не нашли нужную опцию по указанному пути, воспользуйтесь поиском в приложении «Настройки» с запросом «Помощник.
После отключения голосового помощника Google кнопка, предназначенная для его вызова, может продолжать работать, ее отключение доступно в следующих разделах настроек:
- На чистом Андроиде с аппаратной кнопкой вызова помощника — Настройки — Система — Жесты — кнопка Google Assistant.
- На Xiaomi — Настройки — Расширенные настройки — Функции кнопок (или Кнопки и жесты) — Запустить Google Assistant.
- На Huawei/Honor — Настройки — Администрирование — Системная навигация — Движения — Google Ассистент.
Как включить OK Google
Все управление осуществляется через приложение Google Now, поэтому действия будут следующие:
- Запустите программу Google Now (сейчас она просто называется Google) и нажмите вкладку «Еще» внизу экрана (мы рассматриваем на примере телефона Honor 8X, поэтому в вашем смартфоне пункты могут немного отличаться);
- Далее кликните по пункту «Настройки» и перейдите в раздел «Голосовой ввод»;
- Здесь находятся все параметры голосового поиска и управления опцией OK Google. Найдите раздел «Окей Google» и там кликните по пункту Voice Match, после чего активируйте эту опцию;
- Далее система попросит вас несколько раз повторить фразу «Окей гугл», чтобы в дальнейшем распознавать ваш голос автоматически. Повторите трижды одну и ту же комбинацию, и как только настройка будет завершена, вы сможете в полной мере пользоваться этой технологией.
Чтобы управлять голосом не только в приложении Google или браузере Google Chrome, но и других программах, вам необходимо будет активировать «Ассистента». Делается это следующим образом:
- В «Настройках» приложения Google кликните по вкладке «Google Ассистент»;
- Далее в появившемся окне кликните по вкладке «Ассистент» и пролистните вниз до пункта «Телефон», после чего нажмите по нему;
- Здесь вам необходимо активировать «Google Ассистент», и если ваш голос уже записан в системе, то фразу «Окей Гугл» не придется произносить. Если же нет, то вас попросят трижды записать ее, чтобы в дальнейшем система могла распознать голосовой поиск и управление.
Теперь для того, чтобы запросить любой запрос или выполнить действие, достаточно сказать «Окей Гугл, зайди на сайт tehnotech.com», и система автоматически его выполнит. И таких примеров много, о чем мы и рассказываем далее. Но предварительно рекомендуем вам еще настроить кое-какие параметры.
Для чего используется приложение
Как активировать Ок Гугл на Андроиде — активирует ассистент
Часто владельцы мобильного устройства ограничиваются только поиском информации в Интернете. Однако при детальном изучении возможностей формируется следующий список:
- вы можете установить все команды для системы Android. При этом подразумеваются стандартные функции использования телефона — выключение, поиск контакта/звонок по номеру, поиск контакта для сообщения/диктовка текста для отправки сообщения и так далее.
- С помощью OK Google вы можете установить будильник, запустить секундомер, использовать калькулятор и другие стандартные приложения;
- можно поискать информацию в Интернете. Для этого также следует использовать браузер Google;
- есть возможность прослушать найденную информацию в виде звукового сообщения. Эти функции помогут решить проблему использования телефона людям с плохим зрением, но хорошим слухом;
- управлять приложением и сервисами мобильного устройства. Ок гугл работает и в программах которые скачиваются дополнительно.
Примечание! Из-за большого спроса и повышения удобства использования этой функции все больше приложений включают ее в свое программное обеспечение. Во всех сервисах помощник работает на русском языке. Приложения, которые активны для использования во всем мире, часто предоставляют возможность изменить язык в настройках.
Основные голосовые команды
Для новичков, которые только начинают работать с этой технологией, мы перечислили основные типы команд, позволяющие быстро взаимодействовать со смартфоном:
- Разговоры. Вы можете позвонить любому абоненту, просто сказав: «Позвоните брату, маме, Ивану Петровичу» или назвав номер;
- Отправка сообщений. Вы можете отправлять сообщения как по стандартному каналу SMS, так и в мгновенных сообщениях, в том числе отвечать на входящие сообщения. Достаточно сказать: «Новое Viber-сообщение для мамы, я скоро приду»;
- Запуск приложений или модулей. «Открыть программу Webmoney», «Начать заметки или создать новую заметку», «Включить Wi-Fi», «Выключить Bluetooth» и многие другие команды;
- Навигация. Если вам нужно проложить путь из одной точки в другую, просто скажите: «Бродвей от меня до Москвы» или «Сколько времени будет идти до магазина «Пятерочка». Вы можете назвать конкретные улицы и дома.
Помощник, который важен
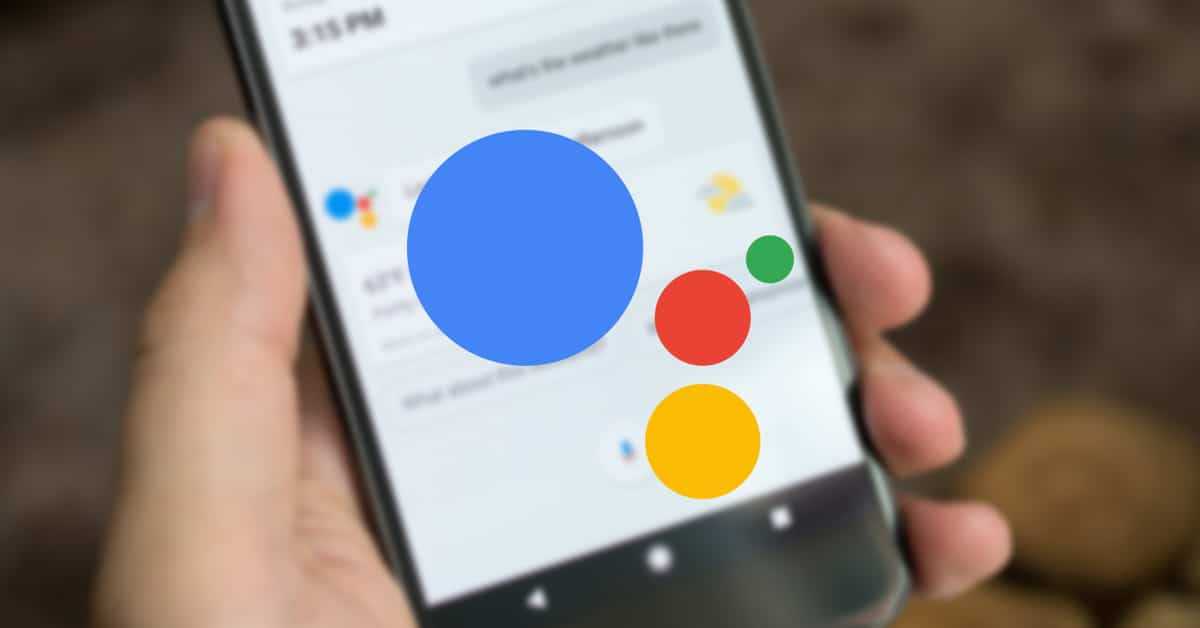
У нас всегда есть помощник Google, чтобы перейти к вопросу, лучше всего скачать приложение, доступное в Play Store. Это работает отлично, и все это до тех пор, пока вы произносите эту команду и уделяете ей разумное количество времени, которое обычно составляет чуть более нескольких секунд, хотя это интерактивно и не занимает слишком много времени.
Приложение бесплатное, хорошо, что в нем лучше распознаются голосовые команды, а также есть возможность настройки телефона без необходимости прикасаться к терминалу. Конфигурация будет предыдущей, проходя через разные экраны. и это позволит нам пока заниматься другими делами.
Google Assistant развивается и добавляет улучшения, так что они действительны для нашей повседневной жизни и позволяют нам использовать их в таких задачах, как ведение заметок, с информацией, номерами телефонов и другими деталями. Мы рассмотрим каждую команду, чтобы увидеть, полезна ли какая-либо из них для вас, что, безусловно, будет.
Почему приходится отключать
Несмотря на огромные преимущества использования вышеуказанной функции, большинство владельцев смартфонов задаются вопросом, как отключить приложение. Многие хотят удалить помощника по разным причинам:
после загрузки приложения телефон стал работать медленно а иногда и вовсе отказывается открывать приложения и сервисы. Часто случается такая неприятность, которая зачастую характеризуется чрезмерной нагрузкой на оперативную память мобильного устройства.
Возможно, для начала стоит просто очистить кеш-память, избавив систему от мусора в виде системных файлов. Если это не помогло, продолжайте устранять проблему, удаляя службу;
- родители стараются запретить детям пользоваться сервисом, поэтому его необходимо удалить на их телефонах. Действия объясняются боязнью родителей, так как ребенок может случайно открыть информацию, которая ему не нужна, а также получить информацию, недоступную несовершеннолетним;
- происходит случайная проверка телефона. Владелец сервисом не пользовался, но нажатие кнопки на сенсорном экране активирует функционал. В результате система случайно предоставляет информацию или управляет смартфоном, когда он не нужен. Сложность заключается в том, что это случается часто, поэтому возникает необходимость убрать помощника.
Как настроить голосовое управление на Андроид
Как настроить голосовое управление на Андроид. Одна из главных задач операционной системы Андроид — это максимально простое и понятное управление устройством. В каждом обновлении появляется всё больше новых возможностей, которые существенно упрощают пользование. Одной из таких функция является голосовое управление Андроид.
Голосовое управление Андроид
Голосовое управление Андроид — это инновационная технология, с помощью которой можно управлять устройством без лишних манипуляций, а только голосом. Эта функция находится в стадии активного развития и усовершенствования.
Ok, Google на Андроид, даёт возможность более эффективно использовать устройство. Голосом можно выполнять много функций и получать качественный результат. К примеру, искать необходимую информацию, включать/выключать приложения и даже набирать текст. На сегодняшний день данная разработка не идеальна и включает в себя различные недоработки.
Все команды, которые возможно осуществить с помощью голосового управления делятся на две группы.
А именно:
- управление функциями самого устройства — если вы хотите послушать музыку, то просто скажите — «Проиграть плейлист», если хотите включить будильник, то произнесите фразу – «Разбуди меня в такое-то время» и так далее
- поиск информации — голосовым запросом можно узнать, например, погоду, посмотреть счёт игры любимой команды, найти слова песни и так далее
Но к сожалению, есть и некоторые ограничения в работе голосового управления. Иногда на невостребованные запросы вы не сможете получить информацию. Например, вас интересует расписание сеансов в кинотеатрах Киева, и вы без проблем получите ответ, а вот если вы зададите тот же запрос, но уже касательно менее крупного города, то тут могут возникнуть проблемы, и вы можете столкнуться с отсутствием информации.
Как включить голосовое управление
Для того, чтобы воспользоваться голосовым управлением Ok, Google, необходимо постоянное подключение к интернету. В ограниченных размерах приложение может работать и без интернета, но качество распознавания голоса будет очень плохим и использование функции будет практически невозможным.
Включить голосовое управление несложно. Для этого нужно:
- установить приложение Google, если оно у вас уже установлено, то убедитесь, что стоит именно последняя версия
- зайти в приложение Google
- в верхнем левом углу нажать значок, который выглядит как три горизонтальные линии
- далее зайти в «Настройки»
- выбрать «Голосовой поиск»
- после — «Распознавание Ok, Google» или «На любом экране»
На некоторых устройствах распознавание функции голосового управления доступно не только в приложении Google, но и в других программах. Для этого в программе Google нажмите:
- «Настройки»
- далее — «Приложения». Там у вас отобразится перечень программ, в которых вы можете использовать Ok, Google
Основными требованиями для работы голосового управления является наличие программы Google версии 3,5 или выше и операционная система Android 4.4 или выше.
Как настроить голосовое управление
Функция Ok, Google всегда активна при условии, если у вас запущено приложение Google или Google Chrome. После активации система зафиксирует ваш голос и в дальнейшем с распознаванием проблем не должно быть. Чтобы осуществить запрос достаточно произнести фразу Ok, Google и сформулировать вопрос или команду.
Как отключить голосовое управление
Отключить Ok, Google не сложнее, чем включить. Для этого нужно сделать следующее:
- зайти в приложение Google
- в верхнем левом углу значок, который выглядит как три горизонтальные линии
- выбрать «Голосовой поиск»
- далее «Распознавание Ok, Google»
- убрать флажок — «На любом экране» или «Всегда включено»
Команды голосового управления
Ok, Google распознаёт множество разных команд. Нет конкретного перечня выполняемых запросов, так как у каждого пользователя они разные.
Вот небольшой список команд, которые можно осуществить с помощью голосового управления:
Не работает голосовое управление. Какие могут быть причины и как исправить?
Убедитесь, что голосовое управление активно: «Настройки» — «Голосовой поиск» — «Распознавание О’кей, Google». Установите флажок — «Из приложения Google». Также для правильной работы голосового управления необходимо подключение к интернету. Убедитесь, что устройство подключено к Wi-Fi или мобильному интернету. Попробуйте перезагрузить устройство.
upgrade-android.ru
Проблемы и способы их решения
При работе с OK Google возможно большое количество проблем, но большую часть из них мы специально для вас описали здесь, чтобы вы могли оперативно решить их и не обращаться к сторонним сайтам за помощью.
Нет такой опции
Если у вас нет опции OK Google, скорее всего, у вас на телефоне установлена версия Android ниже 4.4, а в них не поддерживается голосовой поиск. Вам нужно или обновить операционную систему или сменить устройство, если обновлений на него больше не ожидается.
Некорректно работает приложение
При работе с приложением Google появляются ошибки, поиск работает не так, как должен, нет определенных пунктов меню, хотя они должны быть? Рекомендуем вам обновить приложение в Google Play, если таковое имеется. Скорее всего, оно будет доступно, поэтому обновляете так:
- Открываете Google Play на своем мобильном телефоне;
- В меню нажимаете пункт «Мои приложения и игры»;
- Во вкладке «Обновления» находите Google и обновляете его, после чего проверяете работоспособность.
Команды не распознаются
В том случае, если вы диктуете определенную фразу, а при этом поиск не осуществляется или действие не выполняется, рекомендуется проверить следующие моменты:
Интернет. У вас должна быть активирована сеть, чтобы корректно распознавались все фразы для выполнения действий на телефоне или поиска в интернете. Проверьте, доступен ли интернет, не закончились ли у вас денежные средства или лимит Гб.
Не включен «Окей Гугл». Если не распознаются команды, проверьте, включена ли опция вообще на вашем телефоне. Для этого переходите в «Настройки» приложения и в соответствующем пункте, описанном ранее в одном из абзацев выше, проверяете.
Некорректно записана фраза. Когда вы активируете опцию OK Google, система предлагает вам трижды записать фразу, чтобы потом распознавать ее. Но иногда возникают ситуации, когда поисковик попросту не может распознать в силу плохой записи или изменения голоса. В этом случае нужно заменить ее, перезаписав еще раз. Для этого вам нужно перейти в «Настройки» приложения, далее в «Голосовой ввод», после чего кликнуть по пункту Voice Match и «Перезаписать образец голоса».
Не работает в спящем режиме
В Android нет возможности активировать OK Google при спящем режиме телефона (дисплея), поэтому для работы с этой опцией сначала нужно разблокировать смартфон, а уже потом диктовать определенный запрос. Если вас мучает эта проблема, единственным решением будет увеличение промежутка времени, в течении которого телефон будет доступен в обычном режиме и не перейдет в «спящий».
OK Google не отвечает на запросы, но записывает их
Если вы диктуете определенную фразу, и система ее записывает, но при этом ничего не ищет и не отвечает, рекомендуем проверить в настройках программы выбранные языки. Мы рекомендуем ставить русский и английский. Проверьте, чтобы они были выбраны по умолчанию.
Также проблема может возникать и из-за плохого микрофона. Не закрывайте его руками, когда обращаетесь к ассистенту и смотрите, чтобы на экране вашего смартфона горел специальный значок в виде микрофона полужирными линиями. Это свидетельствует о том, что модуль работает и на данный момент запись идет.
Как видите, работа с опцией OK Google настраивается быстро, всего лишь в несколько кликов. Она присутствует на всех версиях операционной системы Android, независимо от производителя смартфонов, так как встроена в оболочку по умолчанию. Только учтите, что ее включение может разряжать аккумулятор телефона в разы быстрее, поэтому, если не пользуетесь голосовым поиском и управлением, обязательно отключайте ее. При возникновении проблем обязательно проверяйте наличие обновлений для приложения и для Андроида.
Поделиться ссылкой:
Настройки голосового помощника Окей Гугл
Также зайдите в «Настройки» приложения Google и перейдите в раздел «Голосовой ввод», после чего приступайте к изменению следующих конфигураций:
- Языки. Здесь вам необходимо выбрать языки, на которых будет производиться поиск и управление голосовым помощником. По умолчанию стоит только русский и английский, однако вы можете выбрать любые другие;
- Озвучивание результатов. Если активировать этот пункт, то все найденные результаты по поисковым запросам будут воспроизводиться;
- Распознавание речи оффлайн. Даже когда у вас нет доступа к интернету, голосовой помощник сможет распознавать вашу речь. Это очень удобно, например, если нужно выполнять операции, которые не требуют подключения к сети: позвонить абоненту, открыть приложение, включить какой-то модуль и многое другое;
- Цензура. Это важный пункт, особенно для детей. Если не хотите, чтобы цензура воспроизводилась и показывалась в результатах поиска, тогда активируйте данный пункт и все оскорбительные выражения будут заменяться символом *;
- Гарнитура. Это отдельный раздел, где можно разрешить или запретить управление командами по Bluetooth, на заблокированном экране.
Попробуйте выполнить ручной процесс
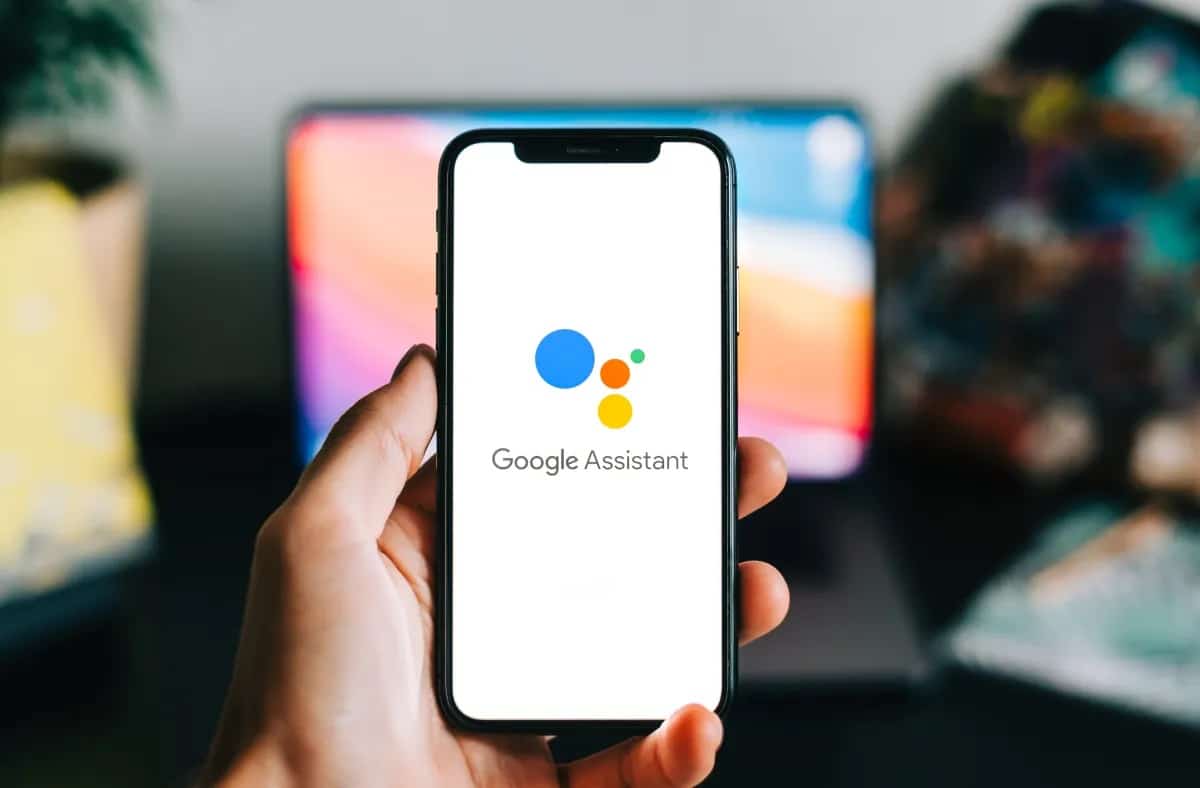
Простой способ сделать все это вручную, всегда использовался, поэтому это вариант, если предыдущий кажется вам слишком запутанным. Действия будут аналогичными, правда все вручную и в несколько шагов, в итоге всему свое время пока все сделано на 100%.
Для выполнения этого процесса у вас есть старый телефон (старый) и новый, правда, есть приложения, которые облегчат вашу работу, в том числе Phone Clone. Обычно это быстро при передаче данных, хотя у вас есть другие инструменты, с которыми можно работать и доводить все до успешного завершения.
Чтобы настроить его, сделайте следующее:
- Запустите настройки вашего старого устройства и перейдите на вкладку Google
- Перейдите в «Настройка и восстановление» и нажмите на опцию «Настроить соседнее устройство».
- Нажмите «Далее», и старый телефон будет сопряжен с новым., он будет делать это через сигнал Bluetooth, это одно из быстрых подключений, и они смогут видеть друг друга для передачи данных на протяжении всего сеанса, который обычно длится примерно несколько минут, между 4-6, если все пойдет хорошо





























