Плюсы и минусы отключения автозапуска приложений
Преимущества:
- Увеличение быстродействия мобильного устройства. Когда меньше программ запущено в фоновом режиме, меньше потребляется системных ресурсов, что в свою очередь ускоряет работу устройства.
- Увеличение свободного места на устройстве. При удалении программ из автозагрузки мы освобождаем оперативную память устройства и будет больше свободного места на жестком диске.
Недостатки:
- Могут потеряться некоторые уведомления. Если вы выключили автозапуск приложения, которое вам отправляет уведомления, то вы не будете получать их до тех пор, пока не запустите приложение вручную.
- Потеря приоритета. Если вы хотите, чтобы определенное приложение запускалось при каждом запуске устройства, то выключение его из автозапуска может сделать его менее приоритетным.
Как настроить
У функции автозагрузки нет отдельных настроек в операционной системе Android, но некоторые оболочки позволяют хотя бы немного влиять на процесс.
Например, в начинке EMUI для мобильных устройств от Xiaomi можно нажать на любое приложение в списке установленных программ и выбрать контроль фоновой активности.
Есть 4 варианта для контроля работы на фоне:
- Нет ограничений. Функционирование вообще не будет ограничено.
- Умный режим. Операционная система анализирует программы и действия, поддерживая работу только важных процессов.
- Мягкое ограничение. Программы не будут закрываться, но некоторые их функции будут ограничены. Например, отображение уведомлений моментально после их появления.
- Жесткое ограничение. Все процессы на фоне будут принудительно и автоматически закрываться вне зависимости от приоритетности программного обеспечения.
Есть и другой способ контролировать автозагрузку Android — через стороннее программное обеспечение. В частности, можно включать или отключать эту функцию для отдельных приложений.
Знакомые приложения по типу Instagram или VKontakte можно смело закрывать. Учитывайте, что в таком случае вам не будут приходить уведомления до тех пор, пока вы не включите автозагрузку или не запустите софт.
Стороннее приложение Auto Start
Для настройки отлично подходит приложение Auto Start, которое можно бесплатно установить из официального магазина Play Market. В нем легко разобраться, как убрать софт из автозапуска или загрузки, а также понятно, как удалить функцию отображения уведомлений.
После запуска софта отобразится простое меню. В пункте “Applications” необходимо выбрать приложения, для которых автозагрузка будет включена или отключена.
Когда все нужные программы выделены, следует вернуться на предыдущий экран и в пункте “Auto startup” выбрать “On” для активации автоматического запуска, или “Off” для деактивации.
Также возможности Auto Start позволяют настроить задержку перед автоматическим включением. Она выставляется в пункте “Start delay” и указывается в секундах.
Это очень полезная функция, потому что при включении мобильного устройства под управлением операционной системы Андроид запускаются все необходимые фоновые процессы.
Подобное нагружает аппарат, и замедляет включение и скорость работы в первые минуты после него.
Если поставить задержку на несколько секунд, это серьезно разгрузит смартфон или планшет в первые пару минут после активации аппарата, особенно если в перечне “Applications” вы выбрали множество вариантов.
Более того, в Auto Start можно указать задержку до запуска следующего приложения. Я советую возиться с этим только если ваше мобильное устройство устарело или имеет слабое железо. Для современных гаджетов данную опцию можно пропустить.
Можно активировать 2 функции в программном обеспечении Auto Start:
- Включить закрепленные уведомления.
- Автоматически открывать домашний экран после автоматического запуска.
Как включить
Несмотря на имеющиеся недостатки, функция автозапуска крайне важна, если вы хотите в полном объеме пользоваться возможностями установленных приложений. Поэтому для некоторых программ определенно понадобится активировать функцию.
Однако не торопитесь это делать, так как при первом запуске игры и приложения сами предлагают разрешить им доступ к тем или иным функциям, в числе которых может быть автозагрузка. Следовательно, если такого предложения нет, то включать автозапуск нет смысла, поскольку программа способна работать и без дополнительной функции.
Но, если вы заметили, что от мессенджера WhatsApp не приходят уведомления или, например, хромает синхронизация фитнес браслета со смартфоном, то активировать опцию все-таки придется. Причем процесс активации будет отличаться в зависимости от производителя устройства и версии Android.

Первый способ
Этот вариант, прежде всего, актуален для смартфонов Samsung. Если вы являетесь владельцем гаджета от южнокорейской компании, то для активации автозапуска нужно действовать по следующей инструкции:
- Откройте настройки смартфона.
- Перейдите в раздел «Приложения».

- Выберите интересующую игру или программу.
- Откройте вкладку «Батарея».
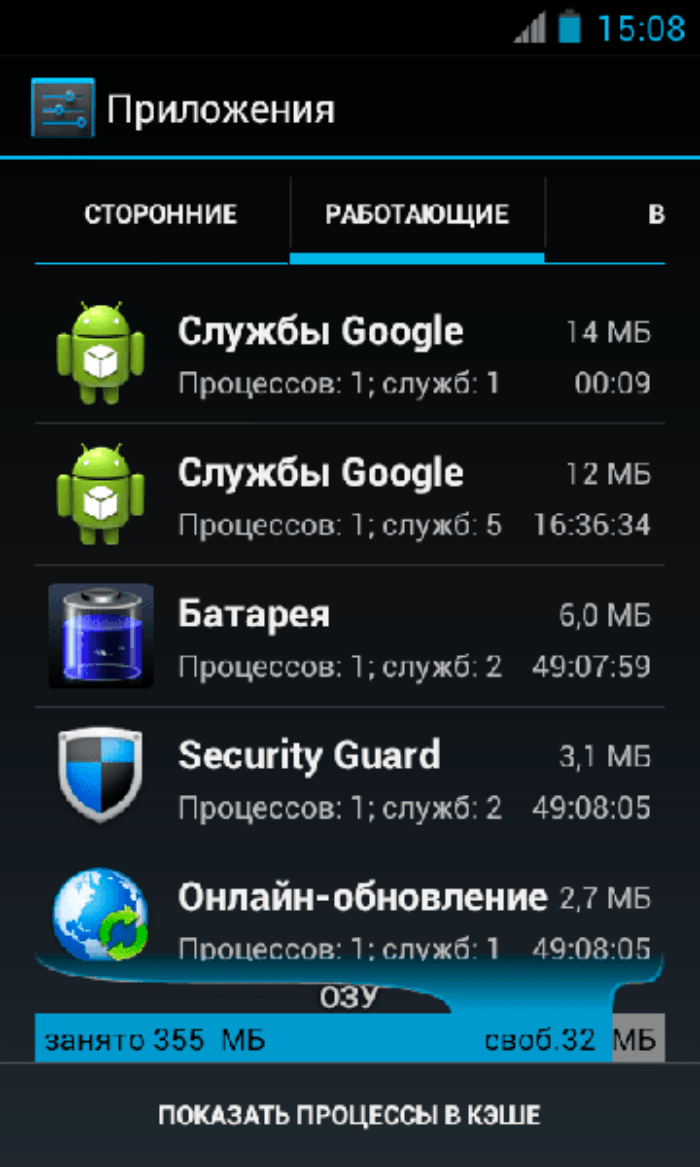
Активируйте опцию «Разрешение фоновой деятельности».
Таким образом, в случае со смартфонами компании Samsung автозагрузка и фоновый режим воспринимаются как тождественные понятия. То же самое касается большинства устройств других производителей, представленных на нашем рынке. Однако есть исключения вроде Xiaomi, где автозапуск и фон рассматриваются в качестве разных функций, а потому автозагрузку придется активировать отдельно.
Второй способ
Итак, этот вариант актуален для смартфонов Xiaomi и некоторых других устройств китайских производителей. В целом, данные устройства сами способны определить, следует ли приложению включаться вместе с телефоном, однако вы можете принудительно активировать опцию:
Откройте настройки смартфона.
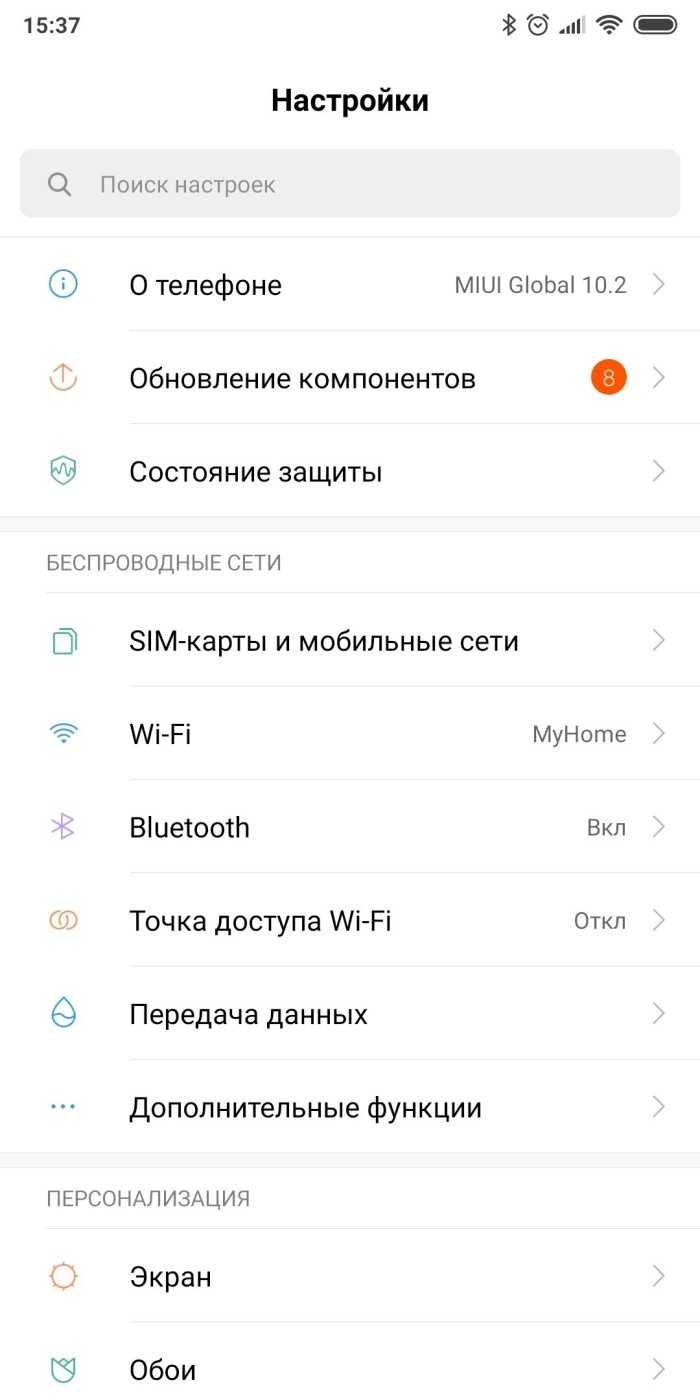
Перейдите в раздел «Приложения», а затем – «Все приложения».
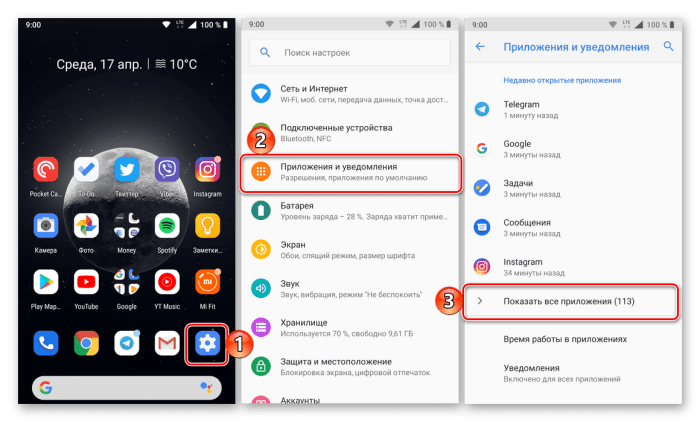
- Откройте вкладку «Разрешения», после чего – «Автозапуск».
- Активируйте ползунки напротив интересующих вас приложений.
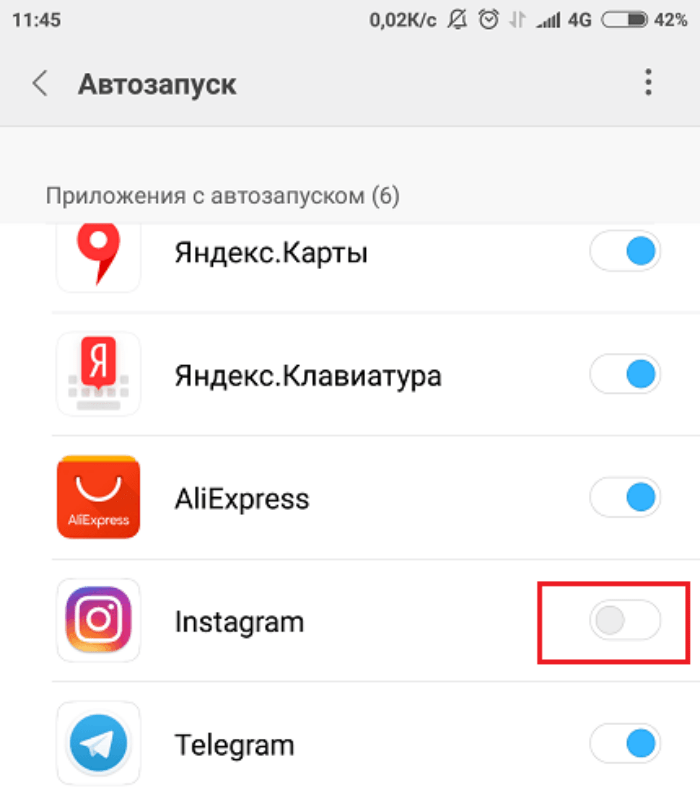
При желании можно не выполнять лишние действия, ограничившись лишь парой шагов. Просто запустите настройки, а затем при помощи поисковой строки найдите меню «Автозапуск». Далее остается выполнить шестой шаг из представленной выше инструкции.
Зачем отключать автоматический запуск?
Все, что запущено на вашем устройстве, влияет на доступные ресурсы памяти, процессора и заряд батареи. По большей части это не является проблемой, так как Android разработан так, чтобы в оперативной памяти всегда находились приложения для возможности их быстрого использования. Если производительность начинает снижаться, система сама начинает закрывать наименее используемые из них, чтобы сохранить скорость работы. По этой причине может быть контрпродуктивно закрывать приложения сторонними таск-киллерами (task killer), так как Android предпочитает работать в собственной среде.
Но если какое-то из установленных вами приложений настойчиво запускается, даже когда оно вам не нужно, и затем «сидит» в фоне, вы можете обнаружить, что ваше устройство начинает работать вяло, либо батарея разряжается заметно быстрее. В этом случае необходимо проверить работу всех неавторизованных приложений. Иногда проблема возникает из-за неграмотного кодирования или явных программных «багов». Время работы батареи может снижаться, если приложение использует GPS или другие функции определения местоположения.
Хорошим правилом является оставить на своем устройстве только то, что предоставлено Google. Исключение составляют различные приложения из Google Play (книги, фильмы и ТВ, пресса и музыка), каждое из которых можно остановить, не вызывая при этом каких-либо сбоев в системе
Android защищает себя достаточно хорошо, поэтому даже если вы неосторожно попытаетесь завершить какой-то важный процесс на своем устройстве, система сама поправит вас, не допустив катастрофических последствий. Об этом полезно знать
Печальная правда состоит в том, что если приложение имеет функцию автозапуска, может быть достаточно сложно «приструнить» его. Давайте рассмотрим различные варианты.
Установка и использование модуля BootManager
Чтобы убрать автозапуск приложений на Андроиде, для начала необходимо активировать модуль BootManager. Делается это в несколько этапов:
- Сначала нужно запустить утилиту Xposed Installer.
- Далее открыть раздел «Загрузки», в котором содержится модуль BootManager. Поиск поможет вам в этом.
- Затем кликнуть по названию, после чего с помощью свайпа открыть вкладку Версии. В этом окне нажмите кнопку «Загрузка», которая скачает и установит BootManager на ваше устройство.
- После совершённых действий уведомление будет указывать на то, что модуль все ещё не активен. Кликните на уведомление и поставьте флажок рядом с названием модуля.
- Перезагрузите гаджет, после чего BootManager станет активен.
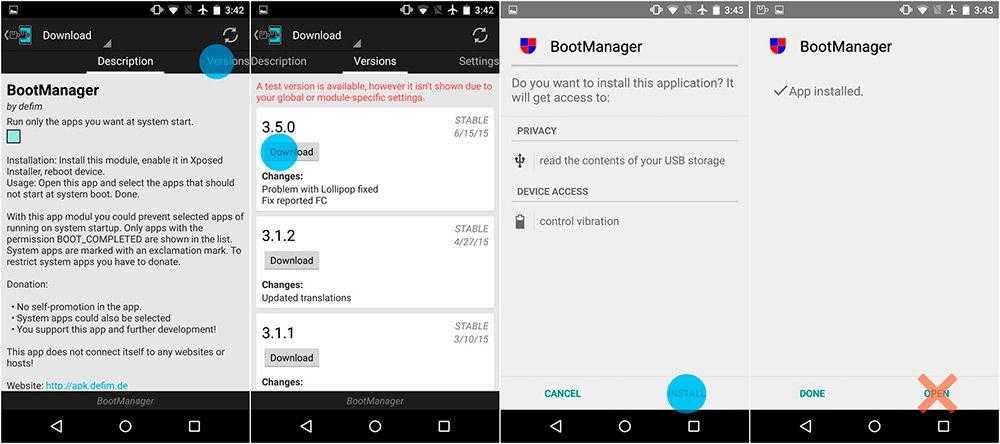
Модуль BootManager можно отдельно установить через магазин Google Play. При этом активация его проходит так же, как при установке через утилиту Xposed Installer. Здесь также необходимо открывать root-права и производить установку на мобильное устройство.
В меню приложений появится значок BootManager, предназначенный для быстрого запуска программы. После старта на экран будет выведен список приложений, которые автоматически загружаются вместе с устройством. Платная версия модуля покажет абсолютно все приложения с автозапуском. Бесплатная выведет на экран только установленные самим владельцем девайса программы. Клик на любую из них отключит автостарт. При этом название программы станет красным. Следует понимать, что отключение автозапуска некоторых процессов может привести к остановке функционирования смартфона или планшета. По этой причине не осуществляйте необдуманных действий.
Как отключить автозапуск приложений: функция Doze
Чтобы проверить, включена ли для ваших «хитрых» приложений опция Doze, пройдите «Настройки > Батарея» и нажмите на три точки в верхнем правом углу. После этого появятся дополнительные опции, включающие «Сбережение батареи» (Battery Saver) и «Оптимизация батареи» (Battery Optimization). Выберите последнюю, и вы увидите список приложений, которые не были оптимизированы. Если вы найдете там свое «непослушное» приложение, «тапните» на него, выберите пункт «Оптимизировать» (Optimize) и нажмите «Выполнить» (Done). Теперь Android будет управлять им более жестко в течение всего дня.
Кроме описанных настроек, других способов остановить автоматический запуск приложений практически нет, если только не использовать решения от сторонних разработчиков (task killer). Однако это далеко не лучшее решение, так как эти программы во многих отношениях мешают работе Android. Поэтому, если приложение не желает вам повиноваться, следует удалить его и найти более приемлемую альтернативу. Благо, их выбор огромен.
Ограничение приложений через приложение Greenify hibernator
Google представил режим Doze для Android несколько лет назад. Greenify – это приложение, разработанное Oasis Feng, разработанное как расширение режима Doze. Приложение дает пользователю возможность принудительно блокировать неактивные приложения без периода ожидания и отслеживает те приложения, которые чаще всего будят ваш телефон. Выполните следующие действия, чтобы настроить Greenify и использовать его для предотвращения автоматического запуска приложений:
Шаг 1: Загрузите и установите Озеленение приложение из Google Play. Если вы хотите заблокировать предустановленные или системные приложения на Greenify, вам может потребоваться Greenify (Пакет пожертвований). После установки откройте приложение.
Шаг 2: Следуйте инструкциям, отображаемым на экране, предоставьте необходимые разрешения, чтобы включить интеллектуальную гибернацию, и продолжайте нажимать «Далее», пока не дойдете до домашней страницы приложения.
Шаг 3: Чтобы выбрать приложения, для которых необходимо предотвратить автоматический запуск, нажмите на знак «+» в правом верхнем углу, выберите приложения и нажмите на галочку в правом нижнем углу.
Отключаем автозапуск приложений на Android
Для того чтобы отключить автозапуск ПО на смартфоне, можно воспользоваться сторонним приложением, отключить процессы вручную или полностью удалить программу с устройства. Разберемся, как это сделать.
Способ 1: All-In-One Toolbox
Многофункциональная программа, с помощью которой можно оптимизировать работу системы путем избавления от ненужных файлов, экономии заряда батареи, а также отключения автозапуска приложений.
- Скачайте и запустите приложение. Откройте доступ к файлам, нажав «Разрешить».
Проведите по экрану пальцем вверх, чтобы увидеть нижнюю часть страницы. Зайдите в раздел «Автозагрузка».
Этот способ хотя и простой, но не слишком надежный, так как без рут-прав некоторые приложения всё равно будут запускаться. Вы можете использовать его в сочетании с другими методами, описанными в статье. Если в вашем телефоне есть рут-доступ, управлять автозапуском можно при помощи программы Autorun Manager.
Способ 2: Greenify
Этот инструмент позволяет анализировать работу приложений в фоновом режиме и на время «усыплять» те из них, которыми вы не пользуетесь в данный момент. Основные преимущества: отсутствие необходимости удалять программы, которые могут понадобиться в будущем и доступность для устройств без root-прав.
- Скачайте и установите приложение. Сразу после открытия появится небольшое описание, читаем и жмем кнопку «Далее».
В следующем окне потребуется указать, есть ли на вашем устройстве root-доступ. Если вы сами не предпринимали каких-либо действий для его получения, то, скорее всего, у вас его нет. Укажите соответствующее значение или выберите «Я не уверен» и нажмите «Далее».
Поставьте галочку, если используете блокировку экрана, и нажмите «Далее».
Если выбран режим без рута или вы не уверены, есть ли рут-права на вашем устройстве, появится окно, где потребуется включить службу специальных возможностей. Нажимаем «Настройка».
В появившемся списке нажмите на приложение Гринифай.
Включите возможность автоматизированной гибернации.
Снова зайдите в приложение Greenify и нажмите «Далее».
Закончите настройку, прочитав предлагаемую информацию. В главном окне нажмите на плюсик в правом нижнем углу экрана.
Откроется окно анализа приложений. Одним нажатием выберите программы, которые хотите усыпить. Нажмите галочку в правом нижнем углу.
В открывшемся окне будут показаны усыплённые приложения и те, которые будут усыплены после отключения. Если вы хотите усыпить сразу все программы, нажмите кнопку «Zzz» в правом нижнем углу.
При возникновении проблем приложение уведомит вас о необходимости ввода дополнительных настроек, просто следуйте инструкциям. В настройках можно создать ярлык гибернации, позволяющий мгновенно усыплять выбранные программы одним нажатием.
Способ 3: Остановка работающих приложений вручную
Наконец, можно вручную отключить процессы, работающие в фоне. Таким образом, вы сможете увеличить производительность или проверить, как повлияет удаление той или иной программы на работу системы перед тем, как избавляться от нее.
- Зайдите в раздел настроек телефона.
Откройте список приложений.
Зайдите во вкладку «Работающие».
Выберите приложение и нажмите «Остановить».
Выбирайте только те процессы, которые не повлияют на работу системы, но если всё же что-то пошло не так, просто перезагрузите устройство. Некоторые системные процессы и службы невозможно остановить без наличия рут-прав.
Способ 4: Удаление ненужных приложений
Последняя и самая крайняя мера противодействия назойливым программам. Если в списке работающих приложений вы обнаружили такие, которыми не пользуетесь ни вы, ни система, можете их удалить.
- Для этого зайдите в «Настройки» и откройте список приложений, как описано выше. Выберите программу и нажмите «Удалить».
Появится предупреждение – нажмите «ОК», чтобы подтвердить действие.
Конечно, чтобы удалить предустановленные или системные приложения, вам понадобятся рут-права, но прежде чем получать их, тщательно взвесьте все «за» и «против».
Последние версии Android достаточно успешно справляются с фоновыми процессами, и если у вас установлены качественные, хорошо проработанные приложения, то беспокоиться не о чем. Удаляйте только те программы, которые перегружают систему, требуя слишком много ресурсов вследствие ошибок разработки.
Какие программы работают в фоновом режиме?
Всего есть два типа приложений, работающих в фоновом режиме, а именно:
- С автозапуском;
- С активной работой в фоне.
Приложения с автозапуском.
Активируются вместе с системой и работают в фоновом режиме всегда. К таким программам можно отнести клиенты, мессенджеры, утилиты для отображения погоды, лаунчеры, виджеты и так далее. Они никогда не выключаются и остаются в фоновом режиме.
Приложения с активной работой в фоне.
Это программы, которые находятся в данном режиме только при активной работе. Например, вы начали установку любимой игры из Google Play. Сервис будет загружать файл, даже если вы в этот момент занимаетесь другими процессами на телефоне. Как только игра будет уставлена, Play Market сам выгрузится из фонового режима и не будет там появляться, пока пользователь снова не попытается что-то скачать/переустановить/обновить. К таким приложениям относятся плееры, загрузчики, торренты, браузеры и так далее.
Autostarts
Данное приложение позволяет получить полный контроль над автозагрузкой. Использование утилиты без полученных прав администратора бессмысленно, потому как программы при каждой перезагрузке будут опять на своих местах.
Софт аккуратно и с должной дотошностью раскладывает все по полкам. В меню можно настроить, что будет запущено до, во время и после загрузки операционной системы. Все процессы расшифрованы максимально подробно, что позволяет с точностью до байта выяснить их вмешательство в платформу.
Интерфейс прост, а инструментарий интуитивно понятен. К тому же, приложение полностью русифицировано, поэтому никаких проблем возникнуть не должно. Здесь же в меню можно освободить память на внутреннем и внешних накопителях, а также поиграться с настройками потребления батареи. Последний момент позволяет отключать добрую половину системных процессов при низком заряде и возвращать их при высоком. Пороги легко настраиваются в процентных соотношениях.
Продукт имеет как платную, так и бесплатную модификацию, но, так же как и в случае с Greenify, первая обычным пользователям совершенно без надобности.
Автозапуск приложений — это процесс, сопровождающийся самопроизвольной загрузкой какого-либо приложения, либо одной из его частей для выполнения задач в фоновом режиме. Фоновый режим же — это активная работа процесса в закрытом состоянии. То есть, даже если вы не используете программу, она работает. Большинство программ сейчас работает в Android по такому принципу.
Чтобы было ещё понятнее, приведем пример из жизни. Например, любой знакомый вам мессенджер или клиент социальной сети может работать в фоновом режиме, регулярно проверяя наличие новых сообщений, ответов, лайков, постов и так далее. Даже если у вас будет закрыт мессенджер или клиент, вы сможете получить уведомление о том, что пришло новое сообщение. Для того чтобы клиент или мессенджер смог узнать о полученном уведомлении, ему приходится работать в фоновом режиме, постоянно проверяя наличие этих самых сообщений. Даже если экран смартфона будет выключен, а все процессы из недавно запущенных закрыты — мессенджер или клиент будет работать.
Всего есть два типа приложений, работающих в фоновом режиме, а именно:
- С автозапуском;
- С активной работой в фоне.
Приложения с автозапуском.
Активируются вместе с системой и работают в фоновом режиме всегда. К таким программам можно отнести клиенты, мессенджеры, утилиты для отображения погоды, лаунчеры, виджеты и так далее. Они никогда не выключаются и остаются в фоновом режиме.
Приложения с активной работой в фоне.
Это программы, которые находятся в данном режиме только при активной работе. Например, вы начали установку любимой игры из Google Play. Сервис будет загружать файл, даже если вы в этот момент занимаетесь другими процессами на телефоне. Как только игра будет уставлена, Play Market сам выгрузится из фонового режима и не будет там появляться, пока пользователь снова не попытается что-то скачать/переустановить/обновить. К таким приложениям относятся плееры, загрузчики, торренты, браузеры и так далее.
Как отключить автозапуск приложений на Android
Отключение автозапуска Android-приложений можно выполнять различными способами, причём как с root-правами, так и без них. В системе Android это не так удобно делать, как в Windows, но всё же возможно. Рассмотрим, несколько методов, как убрать автозапуск ПО посредством специального софта.
Приложение All-In-One Toolbox
Простой и функциональный менеджер автозагрузки предназначен для оптимизации и очистки системы, при этом среди возможностей софта присутствует инструмент, позволяющий отключить автозапуск приложений, включая некоторые системные программы. Для этого выполняем следующие действия:
- Устанавливаем и открываем All-In-One Toolbox.
- Находим внизу пункт «Автозагрузка» (он доступен также в разделе часто используемых инструментов).
- Софт просканирует имеющееся на девайсе ПО и выведет список тех, которые можно убрать из автозагрузки путём переключения тумблера напротив каждого из названий.
Приложение Greenify
Софт позволяет повысить производительность девайса за счёт отключения ПО, работающего в фоне. Необходимость удалять приложения при этом отсутствует. Так, скачав Greenify, выполняем следующее:
- Запускаем утилиту, разрешаем доступ к файлам на устройстве, после чего она начнёт сканирование смартфона и выведет список ПО, стартующего вместе с системой и функционирующего в фоне.
- Исключаем из автозагрузки программы, которые не нужны. Можно как отключить, так и выбрать одно или несколько. Выбранные программы перейдут в раздел «Усыплённые».
Модуль Boot Manager
Способ подходит для продвинутых юзеров. Приложение, управляющее автозагрузкой, работает в среде Xposed Framework и требует наличие root-доступа. Рассмотрим, как с его использованием отключить автозапуск приложений на Android:
- Для установки Boot Manager запускаем Xposed Installer и идём в раздел «Загрузка».
- Находим здесь модуль Boot Manager, пролистав список, или используем поиск в шапке, жмём по наименованию приложения.
- Переходим на вкладку «Версии», жмём кнопку «Загрузка» для установки модуля.
- По завершении инсталляции в шторке будет уведомление о том, что модуль установлен, но не активирован. Нажимаем на это сообщение и в открывшемся окошке отмечаем галочкой утилиту.
- Перезагружаем девайс.
- Запускаем Boot Manager. Софт просканирует настройки девайса и сформирует список стартующих автоматически программ.
- Для отключения любого из приложений в перечне следует коснуться его названия. Строка при этом подсветится красным, что будет говорить об отключении ПО.
- Убеждаемся, что софт действительно не нужен. При наличии сомнений, возвращаем его в список автозапуска.
- При следующем перезапуске Android можно увидеть результат.
Помним о том, что у пользователя не зря по умолчанию отсутствуют права администратора, это делается с целью обеспечения безопасности устройства. Чтобы не рисковать превратить девайс в кирпич, выполняем все действия только при наличии соответствующих знаний.
Самые продвинутые пользователи могут также воспользоваться многофункциональным приложением Autostarts, предоставляющим полный контроль над ОС Android.
Использование приложения Autostarts
Существует другой способ отключения автостарта различных процессов. Он предполагает использование известного многим приложения Autostarts. Его можно установить через магазин Google Play. Программа является платной. При этом обязательно наличие root-прав.
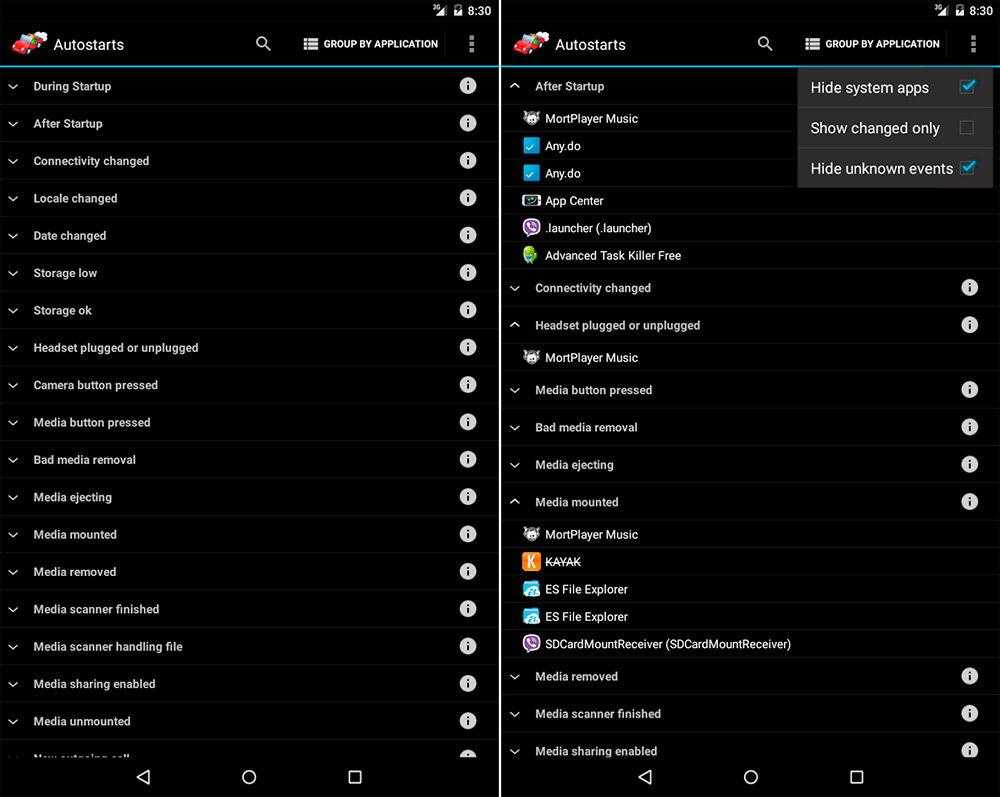
Менеджер автозапуска для Андроид Autostarts предельно прост в использовании. Достаточно загрузить приложение, после чего оно выведет на экран список установленных и системных программ. Юзеры могут узнать краткую информацию о работе приложения, нажав на информационный значок, который стоит рядом с его названием. Клик по названию программы позволит просмотреть данные и запретить автостарт. После этого название станет перечёркнутым — программа или процесс больше не будут запускаться автоматически. Autostarts удобен тем, что позволяет группировать программы для удобства настройки оптимальных параметров. Юзеры могут воспользоваться командой «Группировать по приложению», чтобы установить настройки триггеров запуска для всех программ.
Зачем отключать автоматический запуск?
Но если какое-то из установленных вами приложений настойчиво запускается, даже когда оно вам не нужно, и затем «сидит» в фоне, вы можете обнаружить, что ваше устройство начинает работать вяло, либо батарея разряжается заметно быстрее. В этом случае необходимо проверить работу всех неавторизованных приложений. Иногда проблема возникает из-за неграмотного кодирования или явных программных «багов». Время работы батареи может снижаться, если приложение использует GPS или другие функции определения местоположения.
Хорошим правилом является оставить на своем устройстве только то, что предоставлено Google. Исключение составляют различные приложения из Google Play (книги, фильмы и ТВ, пресса и музыка), каждое из которых можно остановить, не вызывая при этом каких-либо сбоев в системе
Android защищает себя достаточно хорошо, поэтому даже если вы неосторожно попытаетесь завершить какой-то важный процесс на своем устройстве, система сама поправит вас, не допустив катастрофических последствий. Об этом полезно знать
Печальная правда состоит в том, что если приложение имеет функцию автозапуска, может быть достаточно сложно «приструнить» его. Давайте рассмотрим различные варианты.
Как убрать приложения из автозагрузки в Android.
Вопрос как отключить автозагрузку приложений на Андроид часто беспокоит тех пользователей смартфонов, телефонов и планшетов, которые не хотят видеть десятки активных приложений, съедающих оперативную память и заряд батареи. Удаление некоторых ненужных приложений из автозагрузки позволяет несколько ускорить работу системы в целом и увеличить длительность работы от аккумулятора.
Отключение автозагрузки приложений при старте Андроид, помогает освободить оперативную память и исправить такую ошибку как «не удалось установить приложение в папку по умолчанию» и многие другие.
https://youtube.com/watch?v=v5STk83nJcM
Как отключить автозагрузку приложений в ОС Android? Решить проблему можно двумя способами: простым для новичков и сложным для опытных пользователей знакомых с рутированием Андроида и настройкой системы. Учтите, что первый вариант работает не на всех устройствах.
Простой способ убрать программы из автоматической загрузки.
Зайдите в настройку приложений и выберите вкладку «в работе» или «активные». Вы увидите список программ, которые запущены в настоящий момент. Выберите то приложение, которое не должно по вашему мнению работать в фоновом режиме, щелкните по его названию и нажмите кнопку «остановить».
Если кнопка не активна, сначала нажмите «стереть данные». После остановки перезагрузите устройство. Если только что отключенная программа загрузилась, значит нужно переходить к более сложному варианту. Как я говорил выше такой способ может не сработать, тогда остаётся только вариант с рутом.
Удаление приложений из автозагрузки позволяет сэкономить заряд батареи, если аккумулятор на Андроид быстро разряжается и медленно заряжается.
Отключение автозагрузки с помощью Xposed Framework.
Это способ для продвинутых пользователей Android. Если вы никогда не работали с root-правами и не изменяли системные настройки прошивки и приложений, рекомендую почитать об этом Интернете подробнее. Неосторожные действия (например, случайное удаление системного файла или отключение из автозагрузки графического интерфейса) может привести к поломке смартфона и потере его работоспособности.
Для начала нужно получить рут-права на изменение системных файлов ОС Андроид. Сделать это можно в одном из десятков приложений. Самое популярное — Framaroot. Если ваше устройство невозможно рутировать (новая прошивка, редкий телефон), попробуйте сделать это через компьютер с помощью программы Kingo Android Root. Список софта, который может помочь получить root-доступ систему:
- KingRoot;
- CF-Auto-Root;
- Towelroot;
- Root Zhushou;
- 360 Root;
- Romaster SU;
- Baidu Root;
- Root Genius;
- DingDong Root;
- Root Dashi.
После получения root-доступа скачайте и установите Xposed Framework. Это инструмент, который позволяет вносить существенные изменения в работу ядра и установленных приложений.
После установки нужно внутри Xposed скачать модуль Booting Apps Manager. Для этого нажмите кнопку «download», найдите в списке дополнение с нужным названием и щелкните «install».
Аналогичный модуль Boot Manager можно найти в магазине приложений Google Play и установить его оттуда, но в таком случае вам всё равно придётся зайти в настройку модулей Xposed и активировать его.
На экране появится отдельный значок для работы с Booting Apps Manager.
Перезагрузите гаджет и войдите в приложение. В открывшемся списке программ выберите те, которые хотите убрать из автозагрузки.
После этого нужно выключить и включить устройство, чтобы проверить результат. Снова зайдите в настройку приложениями, выберите вкладку с активными и проверьте, загрузилась ли программа.
Если нет, значит способ работает. В противном случае вы допустили ошибку или отключение автозагрузки с помощью Xposed Framework не работает на вашем девайсе. Этот вариант маловероятен, поэтому просто попробуйте повторить процедуру заново.
Что это такое
Сначала разберемся, что значит добавить приложение в автозапуск. Автозагрузка – это такой режим работы программ, когда они автоматически запускаются вместе со смартфоном. То есть, когда вы включаете мобильное устройство, загружается не только интерфейс операционной системы, но и выбранный софт. Из-за этого замедляется процесс запуска телефона, однако данный факт не означает, что от использования опции нужно раз и навсегда отказаться.
На самом деле, без автозагрузки сложно представить работу некоторых программ. Допустим, вы постоянно пользуетесь фитнес-браслетом Mi Band, который сопрягается со смартфоном через приложение Mi Fit. Если отключить автозагрузку программы, то с сопряжением могут возникнуть проблемы даже при активном Bluetooth-соединении. Аналогичная ситуация и с множеством других утилит, включая приложение «Телефон».
Таким образом, автозагрузка имеет одно достоинство и один недостаток. К плюсам данной опции относится то, что она обеспечивает полноценное функционирование приложений. К минусам – замедление работы гаджета. Вместе с тем автозапуск тем сильнее сказывается на быстродействии системы, чем менее производительный ваш аппарат. Следовательно, на бюджетных телефонах влияние автозагрузки более серьезное, чем на моделях среднего класса и флагманах.
Выводы
Отключение автозапуска некоторых приложений может улучшить быстродействие и свободное место на устройстве, но также существует риск потерять некоторые уведомления и/или приоритет приложений, которые вы выключили. Кроме того, не все приложения можно отключить из автозапуска. Поэтому решение об отключении автозапуска приложений должно быть опираются на ваши индивидуальные потребности и предпочтения.
Можно ли отключить автозапуск
Для того чтобы отключить автозапуск, нужно восстановить элементы автозагрузки и службы на компьютере. Для этого нужно выбрать Пуск и в окне «Открыть» ввести команду msconfig. Затем нажать «ОК» и перейти на вкладку «Общие». В этом разделе нужно выбрать «Обычный запуск» и снять флажки со всех элементов, которые были указаны на предыдущем шаге. После того, как все флажки будут сняты, нужно нажать кнопку «Применить» и «ОК». Теперь автозапуск будет отключен на компьютере. Это очень удобно, если пользователь не хочет, чтобы какие-то приложения или службы запускались автоматически при загрузке системы. Отключение автозапуска может ускорить работу компьютера и увеличить время его автономной работы.
Что такое автозапуск в приложении
Автозапуск в приложении — это функция, позволяющая автоматически запускать приложение при каждом включении устройства. Для того, чтобы настроить автозапуск приложения на Android, необходимо проверить список автозагружаемых приложений. Для этого нужно зайти в Настройки — Приложения и выбрать Разрешения в верхнем меню. Затем нужно перейти в раздел Автозапуск и проверить, какие из приложений уже имеют разрешение на запуск в фоновом режиме. Если ползунок установлен в положение включено, то это приложение имеет разрешение на автозапуск. Если необходимо настроить автозапуск для другого приложения, нужно активировать ползунок у этого приложения в разделе Автозапуск.
Как убрать ненужное из автозагрузки
Если ваш компьютер загружается слишком долго или вы заметили, что с начала загрузки запускается слишком много программ, то вы можете настроить автозагрузку. Для начала нужно открыть меню «Пуск», нажать на «Выполнить» и набрать команду msconfig. Затем откроется окно конфигурации системы, перейти на вкладку «Общие» и выбрать «Обычный запуск». Чтобы убрать ненужные программы из автозагрузки, нужно снять флажки со всех элементов, которые вы хотите исключить
Важно знать, что убрав элемент из автозагрузки, вы не удалите его программу, она будет работать в обычном режиме, но только не запустится при старте системы. Если вы заметили, что какая-то программа загружается при старте, но вам она не нужна, лучше ее удалить полностью, чтобы она не занимала место на жестком диске и не мешала работе компьютера
Что можно убрать из автозагрузки
При запуске операционной системы Windows автоматически запускаются некоторые программы, которые могут замедлять работу компьютера. В автозагрузке могуть быть программы, которые необходимы для нормального функционирования ПК, но также есть те, которые можно смело удалить из этого списка и запускать их только по необходимости. Среди таких программ можно выделить: iTunes Helper, QuickTime, Apple Push, Adobe Reader, Skype, Google Chrome, Evernote Clipper, Microsoft Office. Некоторые из них, например, iTunes Helper и QuickTime, автоматически добавляются в автозагрузку, если пользователь использует продукты компании Apple
Отключение лишних программ из автозагрузки значительно снижает загрузку операционной системы и ускоряет ее работу, что важно для эффективной работы на компьютере


























