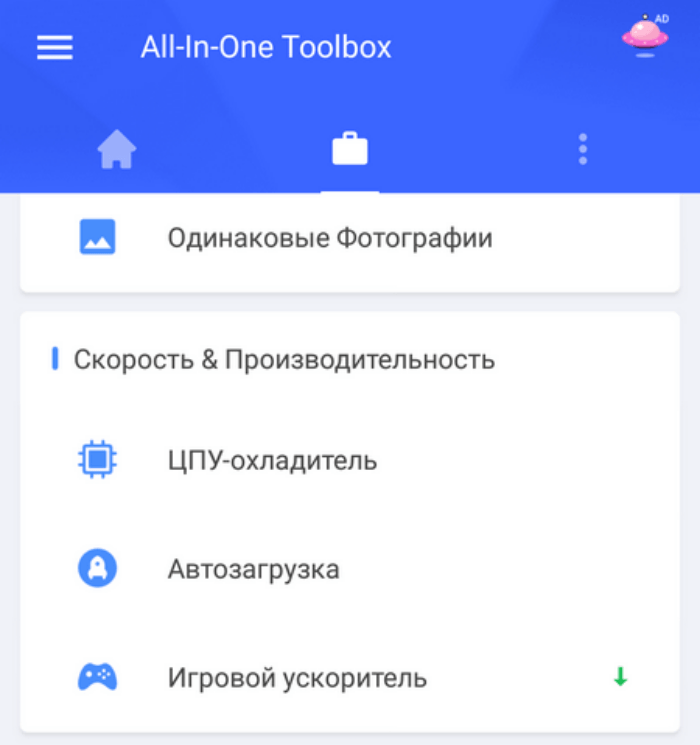Как убрать приложения из автозагрузки в Android.
Вопрос как отключить автозагрузку приложений на Андроид часто беспокоит тех пользователей смартфонов, телефонов и планшетов, которые не хотят видеть десятки активных приложений, съедающих оперативную память и заряд батареи. Удаление некоторых ненужных приложений из автозагрузки позволяет несколько ускорить работу системы в целом и увеличить длительность работы от аккумулятора.
Отключение автозагрузки приложений при старте Андроид, помогает освободить оперативную память и исправить такую ошибку как «не удалось установить приложение в папку по умолчанию» и многие другие.
https://youtube.com/watch?v=v5STk83nJcM
Как отключить автозагрузку приложений в ОС Android? Решить проблему можно двумя способами: простым для новичков и сложным для опытных пользователей знакомых с рутированием Андроида и настройкой системы. Учтите, что первый вариант работает не на всех устройствах.
Простой способ убрать программы из автоматической загрузки.
Зайдите в настройку приложений и выберите вкладку «в работе» или «активные». Вы увидите список программ, которые запущены в настоящий момент. Выберите то приложение, которое не должно по вашему мнению работать в фоновом режиме, щелкните по его названию и нажмите кнопку «остановить».
Если кнопка не активна, сначала нажмите «стереть данные». После остановки перезагрузите устройство. Если только что отключенная программа загрузилась, значит нужно переходить к более сложному варианту. Как я говорил выше такой способ может не сработать, тогда остаётся только вариант с рутом.
Удаление приложений из автозагрузки позволяет сэкономить заряд батареи, если аккумулятор на Андроид быстро разряжается и медленно заряжается.
Отключение автозагрузки с помощью Xposed Framework.
Это способ для продвинутых пользователей Android. Если вы никогда не работали с root-правами и не изменяли системные настройки прошивки и приложений, рекомендую почитать об этом Интернете подробнее. Неосторожные действия (например, случайное удаление системного файла или отключение из автозагрузки графического интерфейса) может привести к поломке смартфона и потере его работоспособности.
Для начала нужно получить рут-права на изменение системных файлов ОС Андроид. Сделать это можно в одном из десятков приложений. Самое популярное — Framaroot. Если ваше устройство невозможно рутировать (новая прошивка, редкий телефон), попробуйте сделать это через компьютер с помощью программы Kingo Android Root. Список софта, который может помочь получить root-доступ систему:
- KingRoot;
- CF-Auto-Root;
- Towelroot;
- Root Zhushou;
- 360 Root;
- Romaster SU;
- Baidu Root;
- Root Genius;
- DingDong Root;
- Root Dashi.
После получения root-доступа скачайте и установите Xposed Framework. Это инструмент, который позволяет вносить существенные изменения в работу ядра и установленных приложений.
После установки нужно внутри Xposed скачать модуль Booting Apps Manager. Для этого нажмите кнопку «download», найдите в списке дополнение с нужным названием и щелкните «install».
Аналогичный модуль Boot Manager можно найти в магазине приложений Google Play и установить его оттуда, но в таком случае вам всё равно придётся зайти в настройку модулей Xposed и активировать его.
На экране появится отдельный значок для работы с Booting Apps Manager.
Перезагрузите гаджет и войдите в приложение. В открывшемся списке программ выберите те, которые хотите убрать из автозагрузки.
После этого нужно выключить и включить устройство, чтобы проверить результат. Снова зайдите в настройку приложениями, выберите вкладку с активными и проверьте, загрузилась ли программа.
Если нет, значит способ работает. В противном случае вы допустили ошибку или отключение автозагрузки с помощью Xposed Framework не работает на вашем девайсе. Этот вариант маловероятен, поэтому просто попробуйте повторить процедуру заново.
Отключаем автозапуск приложений на Android
Для того чтобы отключить автозапуск ПО на смартфоне, можно воспользоваться сторонним приложением, отключить процессы вручную или полностью удалить программу с устройства. Разберемся, как это сделать.
Способ 1: All-In-One Toolbox
Многофункциональная программа, с помощью которой можно оптимизировать работу системы путем избавления от ненужных файлов, экономии заряда батареи, а также отключения автозапуска приложений.
- Скачайте и запустите приложение. Откройте доступ к файлам, нажав «Разрешить».
Проведите по экрану пальцем вверх, чтобы увидеть нижнюю часть страницы. Зайдите в раздел «Автозагрузка».
Этот способ хотя и простой, но не слишком надежный, так как без рут-прав некоторые приложения всё равно будут запускаться. Вы можете использовать его в сочетании с другими методами, описанными в статье. Если в вашем телефоне есть рут-доступ, управлять автозапуском можно при помощи программы Autorun Manager.
Способ 2: Greenify
Этот инструмент позволяет анализировать работу приложений в фоновом режиме и на время «усыплять» те из них, которыми вы не пользуетесь в данный момент. Основные преимущества: отсутствие необходимости удалять программы, которые могут понадобиться в будущем и доступность для устройств без root-прав.
- Скачайте и установите приложение. Сразу после открытия появится небольшое описание, читаем и жмем кнопку «Далее».
В следующем окне потребуется указать, есть ли на вашем устройстве root-доступ. Если вы сами не предпринимали каких-либо действий для его получения, то, скорее всего, у вас его нет. Укажите соответствующее значение или выберите «Я не уверен» и нажмите «Далее».
Поставьте галочку, если используете блокировку экрана, и нажмите «Далее».
Если выбран режим без рута или вы не уверены, есть ли рут-права на вашем устройстве, появится окно, где потребуется включить службу специальных возможностей. Нажимаем «Настройка».
В появившемся списке нажмите на приложение Гринифай.
Включите возможность автоматизированной гибернации.
Снова зайдите в приложение Greenify и нажмите «Далее».
Закончите настройку, прочитав предлагаемую информацию. В главном окне нажмите на плюсик в правом нижнем углу экрана.
Откроется окно анализа приложений. Одним нажатием выберите программы, которые хотите усыпить. Нажмите галочку в правом нижнем углу.
В открывшемся окне будут показаны усыплённые приложения и те, которые будут усыплены после отключения. Если вы хотите усыпить сразу все программы, нажмите кнопку «Zzz» в правом нижнем углу.
При возникновении проблем приложение уведомит вас о необходимости ввода дополнительных настроек, просто следуйте инструкциям. В настройках можно создать ярлык гибернации, позволяющий мгновенно усыплять выбранные программы одним нажатием.
Способ 3: Остановка работающих приложений вручную
Наконец, можно вручную отключить процессы, работающие в фоне. Таким образом, вы сможете увеличить производительность или проверить, как повлияет удаление той или иной программы на работу системы перед тем, как избавляться от нее.
- Зайдите в раздел настроек телефона.
Откройте список приложений.
Зайдите во вкладку «Работающие».
Выберите приложение и нажмите «Остановить».
Выбирайте только те процессы, которые не повлияют на работу системы, но если всё же что-то пошло не так, просто перезагрузите устройство. Некоторые системные процессы и службы невозможно остановить без наличия рут-прав.
Способ 4: Удаление ненужных приложений
Последняя и самая крайняя мера противодействия назойливым программам. Если в списке работающих приложений вы обнаружили такие, которыми не пользуетесь ни вы, ни система, можете их удалить.
- Для этого зайдите в «Настройки» и откройте список приложений, как описано выше. Выберите программу и нажмите «Удалить».
Появится предупреждение – нажмите «ОК», чтобы подтвердить действие.
Конечно, чтобы удалить предустановленные или системные приложения, вам понадобятся рут-права, но прежде чем получать их, тщательно взвесьте все «за» и «против».
Последние версии Android достаточно успешно справляются с фоновыми процессами, и если у вас установлены качественные, хорошо проработанные приложения, то беспокоиться не о чем. Удаляйте только те программы, которые перегружают систему, требуя слишком много ресурсов вследствие ошибок разработки.
Программа для контроля автозапуска приложений на андроид — Startup Manager
Startup Manager еще одна бесплатная программа, чтобы включить или отключить запущенные файлы – для контроля автозапуска.
Вы можете настроить приложение для автоматического запуска — добавьте его в автозапуск, если хотите, чтобы они запускалось автоматически при перезагрузке телефона.
Есть поддержка 7 языков, включая русский и много вариантов применения: включить, отключить, удалить, поиск и информация.
Хорошая особенность — возможность оценить время запуска, что позволяет оптимизировать ускорение.
Также вам не понадобится получать права рут (root), что сделать в андроид 5.1 или 6.0 не так просто, как в андроид 4 и ниже.
Как убрать программы из автозагрузки с помощью Greenify
Greenify — одна из лучших программ для удаления приложений из фона и ограничения их автозагрузки. Greenify можно использовать и без ROOT-прав, но в таком случае усыплять приложения придется каждый раз вручную, для этого есть удобный виджет. Если же на вашем устройстве есть права суперпользователя, то автозагрузка будет отключаться автоматически.
Как ограничить покупки в приложении. Хотя приложений для детей много, многие из них допускают покупки в приложениях. Вы не должны быть осторожны в каждом движении своих детей, чтобы избежать невольно тратить деньги, когда им нужна новая сила или магические объекты в какой-либо игре. Все в отдельных разделах вы можете установить уровень ограничения, который вы предпочитаете, в зависимости от возраста и зрелости ваших детей. Выберите нужный вариант и нажмите «Сохранить».
Как заблокировать загрузку приложений из других источников. Включить аутентификацию для покупок. Просто под элементом «Родительский контроль» вы найдете элемент «Требовать аутентификацию для покупок». Дети привыкают к этому технологии, они растут вместе и используют его, чтобы повеселиться и узнать что-то новое. Это, как и все, имеет положительные и отрицательные аспекты.
Нажмите на знакплюс внизу экрана и выберите из списка приложения, которые хотите усыпить, а затем нажмите на галочку и подтвердите выбор. Фоновая активность и автозагрузка для выбранных приложений будут отключены до тех пор, пока они вам не понадобятся. Когда необходимо — просто используйте приложение как обычно, а после использования Greenefy самостоятельно его снова «усыпит», освобождая оперативную память от фоновых процессов. В платной версии есть возможность получать push-уведомления даже от спящих программ.
Многие родители обеспокоены тем, что их дети имеют доступ к смартфонам и планшетам и, в дополнение к предпочтениям рекомендуемых приложений для самых маленьких, есть несколько способов контролировать этот доступ. Поскольку родительский контроль важен.
Мобильные технологии являются частью нашей повседневной жизни и жизни наших детей. Цифровые аборигены, как определено, используются для того, чтобы руки были заняты смартфонами и планшетами для воспроизведения или просмотра мультфильмов. По крайней мере, в теории, потому что мы знаем, что на практике не все так гладко, как хотелось бы. Это также зависит от возраста детей.
Как закрыть программу, если она зависла и не закрывается
Программа для контроля автозапуска приложений на андроид — Startup Manager
Startup Manager еще одна бесплатная программа, чтобы включить или отключить запущенные файлы – для контроля автозапуска.
Вы можете настроить приложение для автоматического запуска — добавьте его в автозапуск, если хотите, чтобы они запускалось автоматически при перезагрузке телефона.
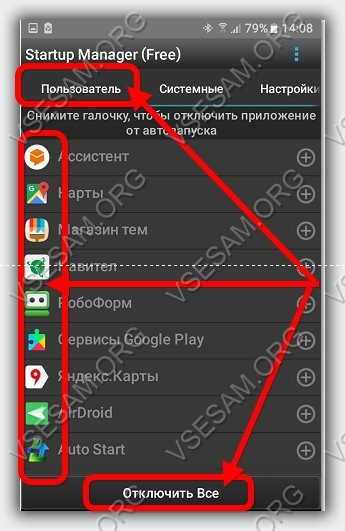
Есть поддержка 7 языков, включая русский и много вариантов применения: включить, отключить, удалить, поиск и информация.
Хорошая особенность — возможность оценить время запуска, что позволяет оптимизировать ускорение.
Также вам не понадобится получать права рут (root), что сделать в андроид 5.1 или 6.0 не так просто, как в андроид 4 и ниже.
Как отключить автозапуск на Android
При покупке нового смартфона пользователи отмечают быструю работу операционной системы. Однако, каждая устанавливаемая программа понемногу замедляет скорость работы гаджета, расходует энергию и занимает место на диске. На это не влияет частота использования приложения – будь то ежедневный запуск, раз в неделю или месяц. По этой причине пользователи интересуются вопросом, как остановить автозагрузку редко используемых программ.
Отменить автозапуск можно несколькими способами:
- Вручную, остановив работу приложения.
- Удалить программу, которая используется меньше остальных, при этом занимает память.
- С помощью сторонних утилит.
С первыми двумя пунктами сложностей не возникает. Рассмотрим, как отключить автозагрузку средствами BootManager или Autostarts.
BootManager
Управлять автозапуском через BootManager несложно. Перед первым запуском следует убедиться, что на устройстве подключён модуль Xposed Framework (позволяет корректно работать утилите).
Далее устанавливаем и запускаем BootManager. Программа начнёт сканирование системы и формирование списка автозапуска.
Когда список автозапускаемых приложений сформирован, приступаем к отключению ненужных. Для этого нужно выбрать название.
После удаления приложений из списка автозагрузке потребуется перезагрузить устройство. Теперь операционная система будет работать быстрее.
Autostarts
Autostarts представляет собой надёжную утилиту по управлению автозапуском. Программа имеет больше возможностей, чем BootManager, и позволяет получить контроль над большим количеством процессов (в том числе и системных). Именно доступ к системным процессам делает приложение опасным в руках неопытного пользователя.
После установки Autostarts начнёт сканирование системы и формирование списка событий, которые инициируют запуск приложения. Нажав на информационную иконку напротив соответствующего события можно увидеть на экране краткую справку и количество программ, запускаемых по данному событию. При нажатии на название запрещаем автозапуск соответствующей утилиты.
Рекомендуем: Как включить микрофон на телефоне?
Включение, отключение и настройка автозагрузки на Android
Вместе с запуском операционной системы Android стартуют и приложения, большая часть из которых – системные. Они являются компонентами мобильной ОС и необходимы для нормального функционирования, а их удаление из автозагрузки может привести к некорректной работе девайса.
Запускаться автоматически могут и программы, установленные пользователем. Помещать софт, который часто используется, в автозагрузку удобно, поскольку больше не придётся тратить время на ручной запуск. Но есть и обратная сторона – работающие в фоне приложения потребляют ресурсы девайса, влияя тем самым и на производительность, что особенно заметно на слабых устройствах.
Программами, функционирующими в фоновом режиме, может использоваться и интернет, например, для установки обновлений собственного контента, отслеживания местоположения или других целей.
Учитывая то, что стартующие без участия пользователя приложения задействуют память устройства и расходуют заряд батареи, многие стараются по возможности избавиться от них или ограничить фоновый режим. Рассмотрим, как включить, настроить и отключить автозапуск софта на устройствах под управлением Android.
Какие приложения нужно добавить в автозагрузку

Среди таких могут быть звонилки, будильники, мессенджеры и программы, которые используются для подключения периферийных устройств, например, смарт-часов.
Если запретить автозагрузку этих приложений, то есть риск пропустить важный звонок или сообщение.
Однако, каждое приложение индивидуально и зависит от его особенностей. Например, на моем смартфоне Telegram корректно отображает уведомления без автозагрузки благодаря умному режиму контроля активности, но WhatsApp пропускает звонки и сообщения с аналогичными параметрами, если принудительно не запустить мессенджер.
Поэтому я исключаю Telegram, а WhatsApp — нет.
Предлагаю вам проверить настройки автоматического запуска, чтобы определить, какие программы работают в этом режиме, и запретить для лишних.
Оставьте только важные приложения, от которых нужно получать уведомления. Если всё работает корректно без автоматической функции, не добавляйте программы принудительно, это только увеличит нагрузку на смартфон и скажется на его производительности и автономности.
К сожалению, нет универсального ответа или решения о том, какие программы нужно добавить в этот список, а какие нет. Всё становится понятно при их повседневном использовании, если приложение выполняет все функции и не глючит, не зависает и вы не видите ошибок в её функционировании, то никаких дополнительных действий проводить не нужно.
Способы отключения
Так как автозагрузка наряду с очевидными достоинствами имеет ряд недостатков, порой ее требуется отключить. Особенно для тех приложений, которые отлично работают и без автозапуска. Отключение функции осуществляется разными способами. В их качестве могут выступать как встроенные средства смартфона, так и специальные приложения. Рекомендуем рассмотреть все варианты, поскольку есть вероятность того, что один из методов не сработает.

Через встроенные средства
Отключение автозагрузки встроенными методами выполняется точно так же, как и ее включение. Следовательно, если вы являетесь владельцем смартфона Xiaomi, то вам нужно зайти в настройки, открыть раздел «Автозапуск» и передвинуть влево ползунки, расположенные напротив интересующих программ.
Если в настройках вашего устройства нет пункта «Автозапуск», или понятия автозагрузки и фонового режима рассматриваются как тождественные, то выключать опцию придется пошагово для каждой отдельно взятой программы:
- Откройте настройки телефона.
- Перейдите в раздел «Приложения».
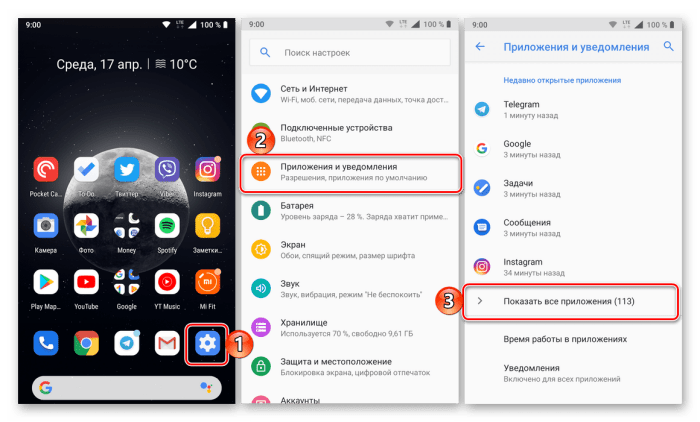
- Выберите нужную прогу.
- Во вкладке «Батарея» отключите опцию «Фоновая активность».
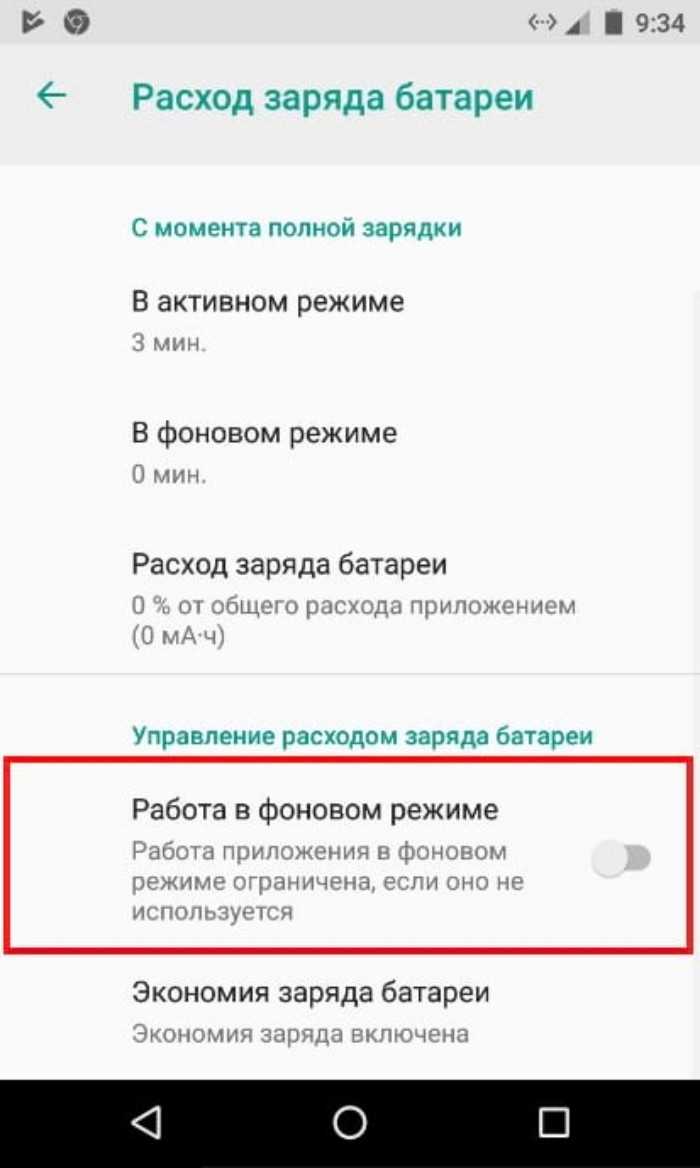
На заметку. Легче всего ограничить фоновую активность, включив функцию энергосбережения. Она активируется через раздел настроек «Питание и производительность».
Не исключено, что у вас возникнут сложности с поиском нужного пункта меню, или отключение автозагрузки не принесет желаемого результата. В таком случае следует обратиться к стороннему софту, который также способен деактивировать автозапуск.
Через приложение All-In-One Toolbox
Это довольно популярный менеджер, предназначенный для оптимизации смартфона. Программа имеет немало полезных функций, а для деактивации автозапуска вам понадобится:
Запустить All-In-One Toolbox, предварительно установив прогу через Google Play Маркет или любой другой источник.
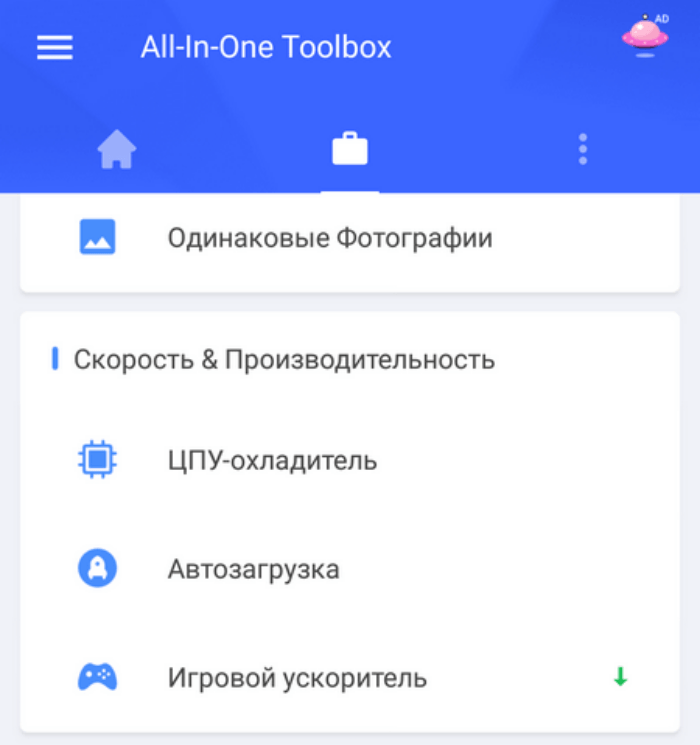
- Выдать все необходимые разрешения.
- Открыть вкладку «Автозагрузка».
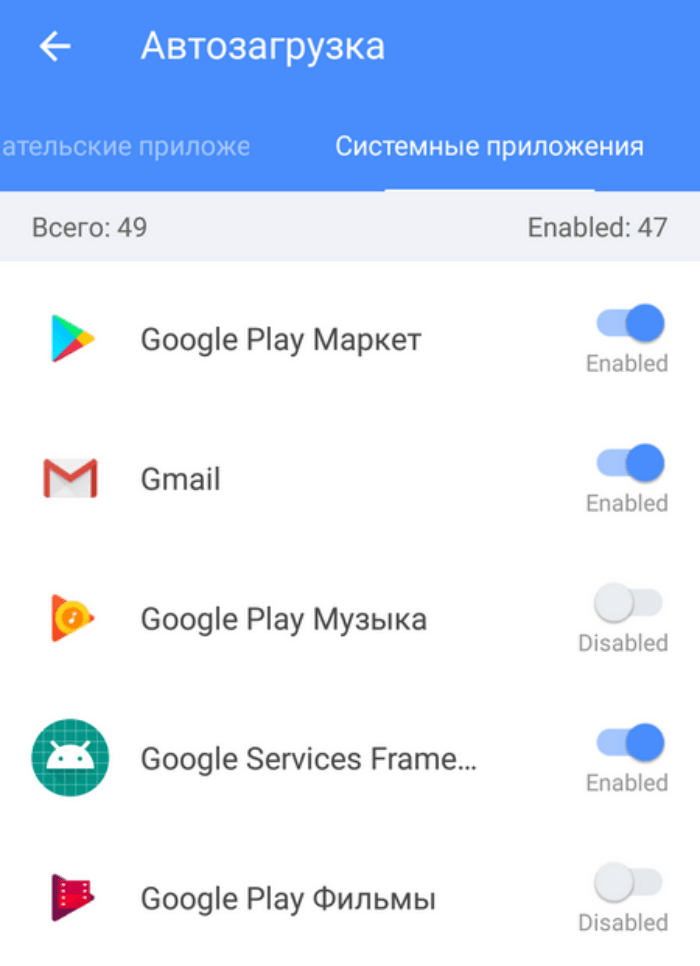
Деактивировать ползунки, расположенные напротив ненужных приложений.
All-In-One Toolbox доступен для бесплатного скачивания и отлично работает на смартфонах любых производителей. После выключения автозагрузки не удаляйте приложение, так как именно оно выступает в качестве средства деактивации рассматриваемой функции.
Через Greenify
Еще одно хорошее средство ограничения фоновой активности программ – Greenify. Как и All-In-One Toolbox, это приложение доступно для бесплатного скачивания через Play Market и другие магазины. Однако утилита работает по иному принципу, предлагая включить режим гибернации, чтобы «усыпить» лишний софт:
- Установите Greenify.
- Запустите утилиту.
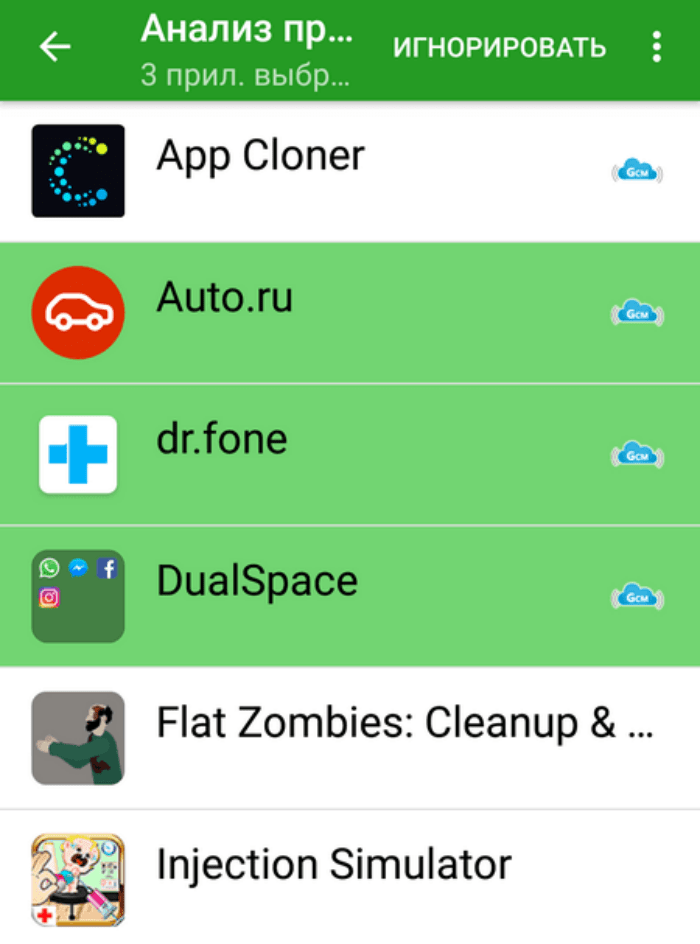
- Нажмите кнопку «Далее» и пройдите первоначальную настройку.
- Напротив опции «Служба специальных возможностей» тапните по надписи «Настройка».
- Во вкладке «Greenify – автоматизированная гибернация» активируйте соответствующую функцию.
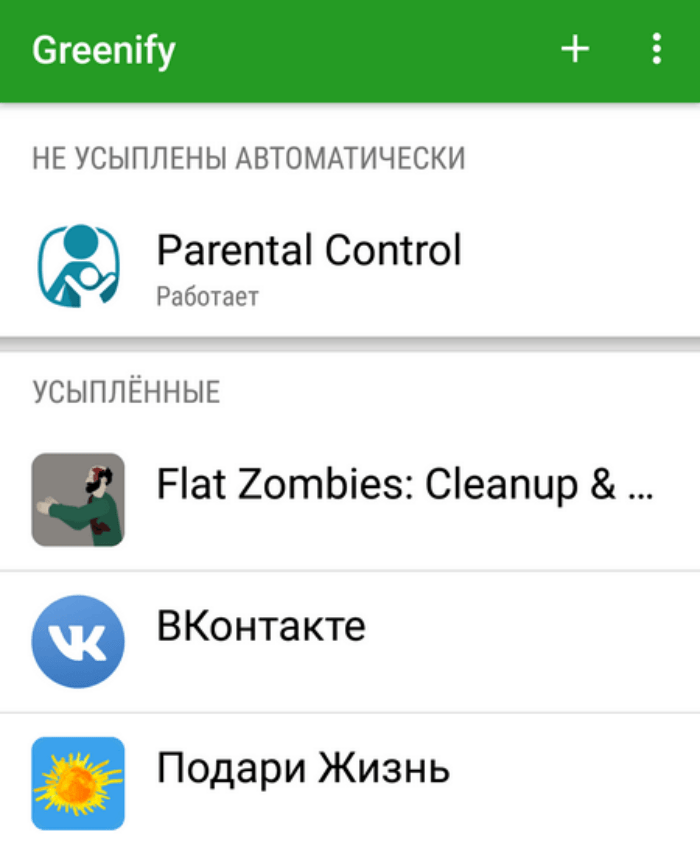
Теперь Greenify будет автоматически закрывать приложения, которые захотят работать в режиме автозапуска. Также возможно частичное ограничение автозагрузки для отдельных программ, если пользователь выбирает опцию «Частичная гибернация».
Смотрим, какие процессы надо отключить
Методы оптимизирования системы отличаются уровнями сложности и требуемым временем. Прежде чем прибегнуть к ним, следует узнать, какая именно программа оказывает наибольшую нагрузку на аккумулятор и ОЗУ. В поддерживаемых версиях Android сделать это можно следующим образом:
- Откройте меню быстрого доступа («шторку»), проведите долгий тап по иконке батареи;
- Дойдите до конца страницы, где размещён раздел «Использование с момента полной зарядки». В нём, помимо списка ПО, указаны другие модули системы, такие как мобильная связь или соединение с Wi-Fi;
- В общих настройках девайса найдите вкладку «Память», из неё перейдите к разделу «Использование памяти приложениями»;
- Вы увидите полный список программ, обратившихся к ОЗУ за указанный временной промежуток – изменить его можно через выпадающий список в верхней части.
Найдя процесс, перейдите к следующим шагам статьи.
Что такое автозапуск приложений на Android
Под автозагрузкой подразумевается старт программ при включении устройства или отдельных компонентов служебной или сторонней утилиты. Причём автозапуск приложений на девайсах Android не всегда означает их открытие, некоторые сервисы не имеют пользовательского интерфейса и работают как фоновые процессы. Вмешательство пользователя для функционирования таких служб не требуется и, хотя они не задействуются вами напрямую, процессы могут висеть в памяти, потому как связаны с другим софтом, вызвавшим их.
Некоторые программы, ответственные за определённые задачи, должны быть запущены всегда и их нельзя отключить без ущерба для нормальной работы системы устройства. Другие же, не имеющие отношения к системным компонентам и не обеспечивающие работоспособность девайса, можно убирать из автозапуска. Например, автозагрузка некоторых Android-приложений не обязательна, это по большей части касается мессенджеров и клиентов социальных сетей, которые то и дело выполняют различные задачи в фоне даже при заблокированном экране.
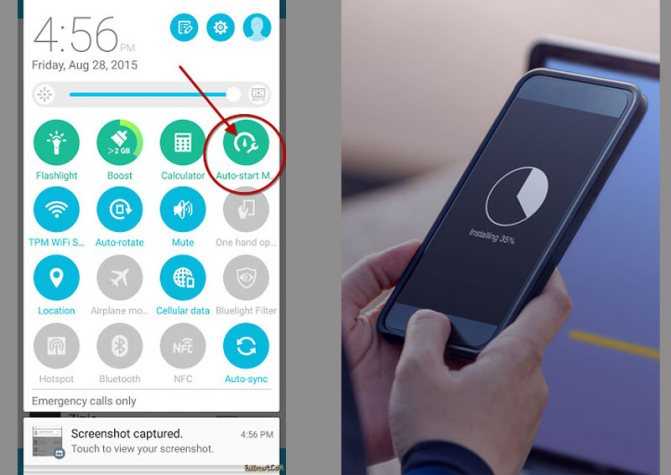
Как отключить автозапуск приложений на Андроид?
С технической точки зрения перечисленные утилиты отключить и убрать нет возможности. Пользователь может ограничить работу автоматического запуска. Для этого потребуется сделать специальные действия.
Если у Вас остались вопросы – сообщите нам Задать вопрос
Как убрать автозагрузку приложений?
Здесь можно действовать одним из двух вариантов. Первый заключается в выполнении следующих действий:
- Скачивается All-In-One Toolbox.
- Приложение запускается на устройстве.
- Открывается доступ к файлам после нажатия Разрешить.
- Следует провести вверх по экрану, найти внизу Автозагрузки и нажать.
- Выбирается программа, которую нужно отключить.
Если требуется деактивировать одно ПО, ставится галочка рядом с ним, если нужно выключить скачанные ранее приложения, нужно нажать на
Отключить или остановить все. Если для программы нужны рут-права, операцию выполнить будет невозможно.
Если нужно провести результативное действие, стоит использовать программу Greenify для самсунг. Главным преимуществом ПО считается отсутствие необходимости удалять приложения. Действовать после скачивания пользователю нужно следующим образом:
- ПО открывается и нажимается Далее;
- В окне нужно узнать, присутствуют ли на гаджете рут-права;
- Проставляется галочка, если планируется задействовать блокировку. Нажимается Далее;
- Если нет рут-прав, следует нажать на Настройки;
- В окне, которое появляется после этого, требуется нажать на приложение;
- Нужно включить автоматизацию такого процесса, как гибернация;
- После нажатия на Далее вниманию будет представлен перечень программ, которые требуется усыпить;
- Здесь необходимо проставить соответствующие галочки, выбрав утилиты, в которых нет постоянной необходимости.
Если при осуществлении подобной операции возникают проблемы, если не получается отключать приложения при старте, программа пришлет соответствующее сообщение.
Использование утилиты Autorun Manager
Autorun Manager — это ещё один способ отключить автозапуск процессов, замедляющих работу смартфона. Утилита является бесплатной и устанавливается через магазин Google Play. Для работы Autorun Manager также необходимо получить root-права. Приложение может функционировать в базовом режиме, возможности которого ограничены. Преимуществом базового режима является возможность функционирования без root-доступа. Это ещё один способ освободить ценные ресурсы смартфона или планшета.
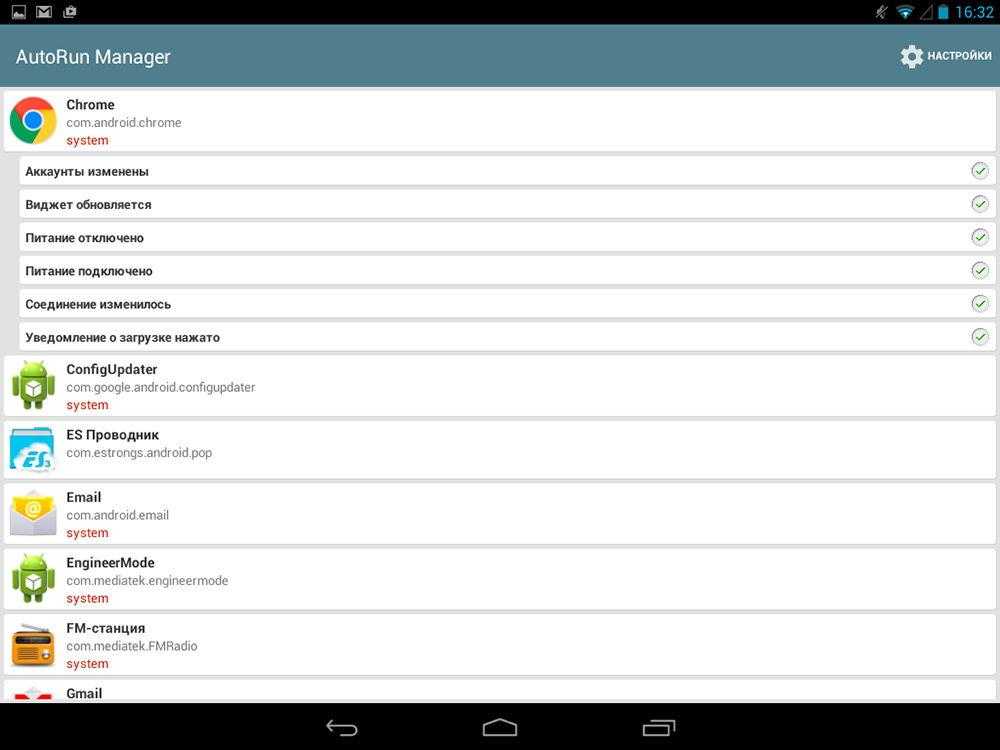
Можно установит платную Pro-версию утилиты. Она обладает рядом преимуществ, среди которых отсутствие рекламы, права блокировки более четырёх ресиверов, продвинутые параметры управления виджетами и режим «Чака Норриса», который принудительно деактивирует процессы на более низком уровне.
Отключение автозапуска приложений во время загрузки телефона или планшета, функционирующего на операционной системе Андроид, позволяет повысить быстродействие девайса и продлить время его работы. Для этого необходимы root-права. Мы рекомендуем с большой внимательностью производить деактивацию всех процессов, чтобы не нанести вред своему девайсу. Без определённых знаний лучше не пытаться перенастроить устройство.
Greenify
Это одна из самых популярных утилит для управления автозагрузкой вашего мобильного гаджета. Софт можно использовать как с правами администратора (root), так и без оных. В первом случае приложение исчезнет из автозагрузки раз и навсегда, а во втором придется сделать пару кликов после перезагрузки гаджета.
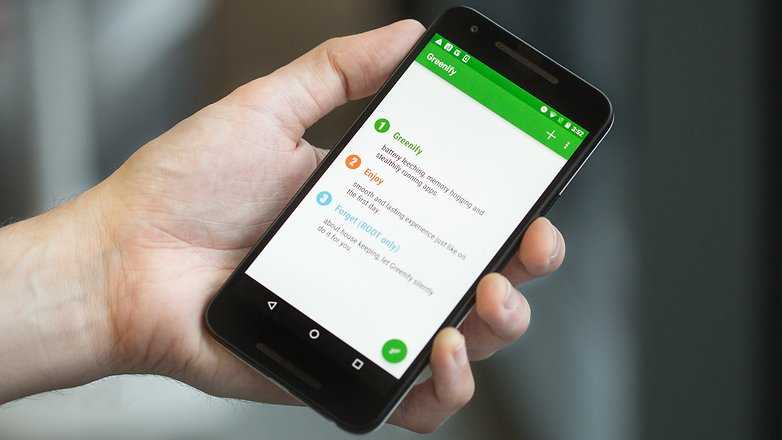
После установки утилита оставит на рабочем столе свой виджет. Кликнув по нему, вы перейдете в рабочую зону программы. Для исключения из списка автозагрузок ненужных приложений достаточно нажать на плюс в нижней части экрана и добавить проблемную программу в перечень запрещенных. С рут-правами достаточно одного раза, а без них придется открывать Greenify и подтверждать ранее выполненные действия.
Интерфейс программы прост, понятен, и с ним справится даже новичок в этом деле, не говоря уже о прожженных пользователях. Распространяется продукт по бесплатной лицензии, но есть и платный вариант с расширенным функционалом. Последний пригодится продвинутым пользователям, а рядовым с головой хватит и обычной модификации.
Влияние на производительность и длительность работы от батареи

уменьшению времени автономной работы от аккумулятора
Некоторые программы, такие как мессенджеры, социальные сети и игры, могут быть особенно заметными по нагрузке, их автоматический запуск при включении может значительно замедлить работу устройства и сократить время работы.
Кроме того, автоматически запущенные приложения в большом количестве могут приводить к конфликтам с другими программами или службами, особенно если они используют одни и те же ресурсы устройства, такие как сеть, процессор или память.
Это может приводить к непредвиденным ошибкам, зависаниям служб и программ или даже сбоям системы в целом, когда Xiaomi зависает.
Зачем нужен автозапуск приложений
С автозапуском приложений, который также именуют автозагрузкой, многие из нас знакомы по опыту взаимодействия с операционной системой Windows. На компьютере все предельно ясно: включаем автозагрузку — значит, разрешаем активацию программы сразу после запуска устройства. То есть после включения компьютера запускаются окна добавленных в список автозапуска приложений.
На Android функция работает иначе хотя бы по той причине, что мультиоконный режим на смартфоне не очень удобен из-за относительно небольшого размера экрана. Программа, добавленная в автозагрузку, не запускается вместе с устройством. Точнее мы не видим ее окно, однако на самом деле приложение работает и выполняет поставленные перед ним задачи в фоновом режиме.
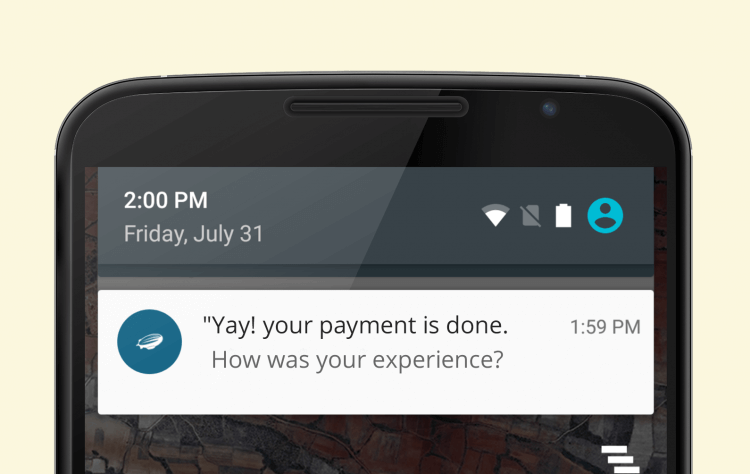
Режим автозапуска позволяет приложениям показывать уведомления
Интересная особенность заключается еще и в том, что программа будет работать сразу после запуски системы даже в случае, если она удалена из автозагрузки. Главное условие для этого — разрешение на работу в фоновом режиме. Если оно выдано, принудительный автозапуск не требуется. Исключение составляют только ситуации, когда приложение работает некорректно: не приходят уведомления, смарт-часы отключаются от Андроид и так далее.
Таким образом, автозапуск приложений на телефоне представляет из себя дополнительное средство контроля фоновой активности, призванное решать проблемы, связанные с функционированием программного обеспечения. Если вы не испытываете подобных сложностей, то можете даже не разбираться в вопросе, как добавить приложение в автозагрузку. Другое дело, если вам хочется улучшить автономность устройства. Вот тогда есть смысл удалить лишние программы из автозапуска.