Немного о Рут доступе
Простым языком Root-доступ – это права «суперпользователя» открывающие полный доступ к настройкам и конфигурации своего девайса. Многие производители ограничивают владельца телефона в плане каких-либо изменений в операционной системе смартфона. Полномочия «суперпользователя» же снимают эти ограничения и позволяют выполнить корректировку системных данных или удаление приложений, на которые изначально стоял запрет.
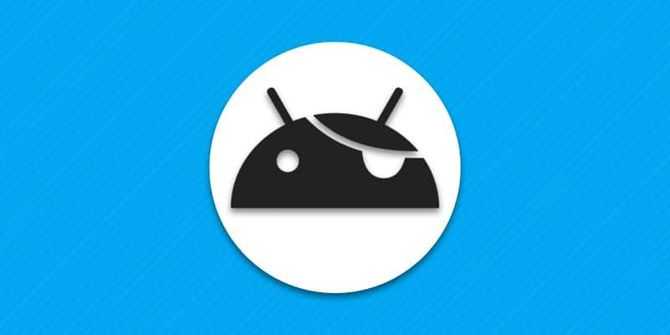
При получении и работе с Рут пользователь может столкнуться с некоторыми фразами на английском языке, которые могут быть непонятны. Наиболее распространенные из них:
- Device not rooted – устройство не «Рутировано». Возможно, в процессе работы были допущены ошибки из-за чего получение Рут прав не произошло.
- No root access – нет Рут доступа. Появляется при проверке устройства на наличие полномочий root.
- Root access is unavailable – расширенные права недоступны. Означает, что для конкретного устройства на данный момент нет возможности получить права суперпользователя.
- System have been root – Рут получен. Проявляется при успешном результате.
- Rootisrequiredforthisapp – дословно: для этого приложения требуется Рут доступ.
- Root integrity check — проверка целостности. Пункт расположен в меню Рекавери. Проверяет на целостность системные файлы.
Основные функции
Через меню БИОС можно произвести множество действий с устройством. Обычно меню Android System Recovery состоит из 9 разделов, включающих подпункты. Рассмотрим основные из них с переводом на русский язык.
Reboot now — одна из основных команд, которая позволяет произвести перезагрузку устройства без дополнительных действий. Этот пункт не делится на подразделы. Выполняя команду, смартфон перезагрузится без каких-либо изменений в работе системы.
Install from SD-card — один из крупных разделов меню БИОС, который включает 5 команд.
Главные функции CWM:
- установка кастомных (официальных и неофициальных) прошивок и ядер;
- дополнения и исправление ошибок в работе ОС, установка заводских обновлений;
- создание полноценной резервной копии текущей прошивки аппарата;
- восстановление системы с предыдущей резервной копии.
В этом разделе Рекавери меню Андроид на русском можно увидеть несколько команд. Каждая из них позволяет выполнить одну из вышеперечисленных функций:
- choose zip from SD-card — установка пакета с карты памяти;
- check md5sum of a file — проверка хеш-сумм файла;
- apply/sdcard/update.zip — инсталляция CWM-пакета в корневую папку update. zip из каталога карты памяти;
- toggle sigrature verification — верификация подписи пакета Clockwork Mod для проверки подлинности его содержимого, данная функция по умолчанию выключена;
- toggle sclipt assert — проверка соответствия скрипта настройкам аппарата, необходимо выполнять перед прошивкой устройства.
Wipe (Format) — раздел, предназначенный для Wipe. Можно как полностью сбросить данные, так и удалить только некоторые файлы, например, кеш, отформатировать определенный раздел устройства.
Рассмотрим основные опции данной функции:
- Wipe data (может еще называться factory reset) — опция, позволяющая сресетировать смартфон в based (базовые) заводские настройки;
- Wipe cashe — функция для форматирования раздела с кэшем;
- Format system — опция, позволяющая полностью удалить систему, то есть происходит форматирование всех системных файлов и ресетирование установленной прошивки.
Backup (restore) — раздел, где можно произвести резервное копирование прошивки и восстановить систему. Для создания резервных копий основных разделов ПО используется функция backup. Если выбрать опцию restore, это позволит восстановить систему из созданных ранее резервных копий. Разделы Advanced Restore и Advanced Backup рассчитаны на более продвинутых пользователей, так как позволяют произвести выборочное резервное копирование и восстановление главных разделов ПО.
EXT3 — 4EXT — раздел, позволяющий конвертировать систему, а также ее отдельные элементы из EXT3 в EXT 4 и обратно.
Mouts|strage — функция, предназначенная для монтирования и размонтирования разделов системы. Благодаря этой опции можно совершать операции со следующими разделами: cache, data, sdcard, а также system.
Advanced — раздел с расширенными настройками, который включает в себя различные не классифицируемые функции. Опция Advanced включает в себя такие пункты:
| Функция |
Описание
File System Check функция, позволяющая провести проверку всех файлов системы
Print Partition Info аналитика системы и вывод view logs (лога) на экран
Copy recovery. log to sdcard опция копирования лога восстановления и его запись
Fix Permission функция, позволяющая изменить права на файлы в разделе /data
Partition SD Card опция для образования разделов ext и ext2 на карте памяти. Здесь можно либо создать разделы (для этого необходимо войти в Remove all partitions and start from scratch), либо же выйти назад в главное меню Рекавери без сохранения изменений (для этого нужно зайти в раздел No — save my fat32 partition).
Power menu — дословно переводится как «меню питания». Здесь можно выполнить такие операции: полностью выключить устройство (power off), перезагрузить смартфон (reboot), произвести перезагрузку в режиме Рекавери (reboot recovery).
Использование кастомного Recovery
Стоковый режим восстановления обладает несколько ограниченными возможностями, которых в некоторых случаях попросту недостаточно. Так, перепрошить с его помощью смартфон или установить требуемое приложение с карты памяти у вас не получится. Поэтому продвинутые пользователя заменяют стандартное Recovery на кастомное (CWM или TWRP), которое наделено более расширенным функционалом.
В качестве примера рассмотрим процедуру инсталляции и последующего использования ClockWorkMod (CWM) Recovery:
- Перед тем как установить Рекавери на Андроид, скачайте на компьютер утилиту SP Flash Tool. Через нее будет осуществляться замена старой среды реанимирования на новую.
- Загрузите с интернета архив с кастомным Recovery. При его выборе нужно учитывать модель вашего девайса.
- Разархивируйте данный файл в корень системного диска.
- Запустите SP Flash Tool. В открывшемся окне нажмите на Scatter Loading и укажите путь к разархивированному Модрекавери.
- Поставьте галочку напротив пункта Recovery и кликните Download.
- Подсоедините гаджет к ПК через USB шнур.
Начнется установка Android CWM Data Recovery. Данный процесс не займет много времени. После его завершения войти в кастомную среду восстановления можно будет с помощью тех же клавиш, которые использовались для загрузки стокового Рекавери.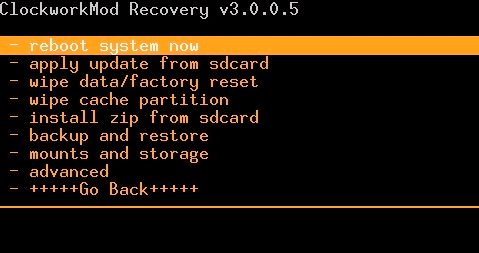
Кроме стандартного набора инструментов, новая область реанимирования пополнится следующими функциями:
Разобравшись как работать со средой Recovery, вы сможете прошивать смартфоны или планшеты, обнулять настройки, создавать точки восстановления и выполнять другие специфические действия без сторонней помощи.
Наиболее часто используемые рекавери для Android — это CWM-recovery и TWRP-recovery, последний из которых является сенсорной версией первого инструмента. Есть много других рекавери, которые могут быть установлены в системе Android, но мы рекомендуем вам упомянутые выше инструменты.
Как уже говорилось, при попытке выполнить установку стокового рекавери могут потребоваться root-права. В этом случае сначала разблокируйте (рутируйте) смартфон/планшет, затем вернитесь сюда и узнайте, как загрузить телефон в режим восстановления. Имейте в виду, получение рут-прав делает гарантию недействительной, и для ее восстановления вам придется вернуть стоковую прошивку или обновиться до официальной версии программного обеспечения для Android.
Это руководство совместимо как с рутированными, так и с заблокированными Android-смартфонами и планшетами. Этот метод будет работать практически на всех устройствах Android, поэтому руководство является универсальным. Итак, если вам нужно загрузиться в стоковый рекавери или пользовательский (CWM или TWRP recovery), тогда выполните шаги, описанные ниже.
Обычно для загрузки в режим восстановления вам нужно нажать комбинацию кнопок на телефоне. Сначала нужно выключить устройство, подождать несколько секунд, а затем одновременно нажать кнопки питания и увеличения громкости в течение нескольких секунд. Должен отобразиться режим восстановления (рекавери). Но если это не сработает, сделайте следующее:
Как войти в рекавери на рутированных устройствах Android
- Это самый простой способ, который можно выполнить.
- Из Play Маркета вам необходимо загрузить приложение на свой телефон.
- Итак, зайдите в Play Маркет и найдите Quick Reboot.
- Установите приложение и запустите.
- В меню, которое будет отображаться (Восстановление, Перезагрузка, зЗагрузчик и Выключение — Recovery, Reboot, Bootloader и Power Off), выберите «Recovery».
- Телефон будет перезагружен в режим восстановления, вот и все.
Как войти в рекавери на заблокированных устройствах Android
- Чтобы добиться успеха в этих шагах, вам понадобится доступ к компьютеру или ноутбуку.
- Также у вас должен быть телефон и USB-кабель.
- В телефоне должна быть включена опция отладки по USB.
- На компьютер установите Android SDK.
- Подключите телефон к компьютеру с помощью USB-кабеля.
- На компьютере перейдите в папку Fastboot.
- Находясь в этой папке откройте окно командной строки.
- В окне cmd введите: «adb reboot recovery».
- Хорошо, теперь ваш телефон автоматически войдет в меню режима восстановления.
Великолепно, выполнение руководства завершено. Теперь вы знаете, как войти в режим восстановления на рутированных и заблокированных устройствах Android. Итак, вперед, используйте меню восстановления для создания резервных копий Nandroid, для установки пользовательских прошивок или для выполнения других сложных и мощных операций.
Пошаговые инструкции
Рассмотрим основные функции Android System Recovery 3e:
- как прошить мобильное устройство,
- как произвести сброс настроек,
- очистить частично или полностью память аппарата,
- сделать резервное копирование.
В основном режим Recovery используют в крайних случаях. Например, когда требуется перепрошивка смартфона после каких-то повреждений внутренних файлов системы, из-за чего включить устройство невозможно. Приведем краткую инструкцию на русском Android System Recovery 3e.
Если необходимо перепрошить устройство, то нужно зайти в раздел Install from SD-card (может еще называться Apply Update from External Storage). Здесь можно установить прошивку с карты памяти. Для этого нужно войти в подпункт Choose Zip from SD-card, если новая система сохранена в архиве, или же выбрать образ прошивки при помощи пункта Apply Update from SD-card.
Если прошивка устанавливается в первый раз или же нет уверенности в совместимости новой версии системы с устройством, то перед инсталляцией рекомендуется воспользоваться опцией toggle sclipt assert. Она позволит верифицировать исправность, подлинность и совместимость прошивки и смартфона.
После обновления системы нужно воспользоваться функцией Reboot now, которая перезагрузит смартфон. Перед перезагрузкой следует убедиться, что сделаны все необходимые операции, так как после ресетирования версия будет обновлена и все изменения вступят в силу. При помощи Reboot now можно также провести перезагрузку, если в режим рекавери пользователь попал случайно и нужно сделать backup (возврат в главное меню системы).
Что такое Рекавери на Android
Не многие знают, что есть определенный режим, позволяющий избавиться от подобных проблем под названием Recovery. И в этой статье мы подробно опишем все возможности и как пользоваться данным спец-режимом.
- Делать бэкап устройства
- Устанавливать кастомные прошивки (только через кастомное рекавери)
- Обновлять ОС
- Выполнять полный сброс устройства
- Получить права суперпользователя (или же рут права)
Рекавери может быть двух видов:
- Стоковое- это которое уже имеется на устройстве «из коробки»
- Кастомное- это сторонняя расширенная версия стокового Recovery с большим количеством возможностей и функций.
Особенность такого режима заключается в том, что он работает на инженерном уровне без поддержки операционной системы. Благодаря этому его можно запустить и пользоваться даже при условии повреждения, некорректной работы или при заражении вредоносным ПО. В этом и есть суть режима восстановления- взаимодействие с мобильным устройством, когда функции системы ограничены из-за системных неполадок. А как запустить этот чудо-режим мы расскажем далее.
Как войти в Recovery Mode на разных смартфонах?
Понять, что такое Рекавери и зачем оно нужно намного легче чем попасть в него. Сложность закачается в том, что у каждого производителя свой способ попадания в мир восстановления устройства, плюс ко всему даже у одного производителя могут быть разные варианты в зависимости от модели. Но обычно для попадания в такой режим следует зажать качельку громкости и кнопку разблокировки экрана/питания, но опять же это не панацея.
Важно: в меню рекавери обычно манипуляция происходит посредством сенсорного экрана, но если у вас разбит экран или просто не работает сенсорное управление (в старых версиях устройств такое невозможно), то выбор пунктов происходит путем нажатия качельки громкости «-»- вниз, «+»- вверх и кнопки «Power»- подтверждение выбора
Способы для попадания в режим Recovery для разных устройств
Ниже будут представлены различные способы для попадания в режим Recovery для разных устройств.
Pixel (Nexus)/LG/Huawei/Honor/Asus/HTC
- Выключить устройство.
- Зажать одновременно клавишу домой (если таковая имеется), качельку громкости «вниз» и кнопку блокировки экрана.
Samsung/Xiaomi/Redmi
- Выключить устройство.
- Зажать клавишу домой (опять же, если у вашей версии смартфона такая имеется), качельку громкости «вверх» и кнопку блокировки экрана одновременно.
Если разработчики из Самсунг позаботились о том, чтобы перевести это меню на английский, то, например, у Xiaomi возможно меню будет на китайском.
Sony
У Сони есть три возможных варианта активации нашего режима:
- Зажать кнопку активации экрана и громкость вниз.
- Зажать кнопку активации экрана и громкость вверх.
- Зажать кнопку активации экрана и всю качельку громкости.
Motorola/Lenovo
- Выключить устройство
- Зажать обе кнопки громкости «+», «-» и кнопку питания.
OnePlus
У OnePlus действия немного иные. Все манипуляции надо проводить при включенном экране:
- Зажмите кнопку блокировки экрана как при выключении смартфона.
- Выберете раздел «перезагрузка».
- Затем выберете раздел «Recovery».
- Выберете язык.
Не заходит в Рекавери
Если вы не можете попасть в режим восстановления устройства, то причины могут быть следующими:
- Сбой программного обеспечения- перезагрузите девайс и попробуйте снова.
- Недостаточное количество зарядки/устройство полностью село- зарядите смартфон.
- Неверная комбинация клавиш- поищите комбинацию конкретно для вашего устройства.
Эксперименты с загрузчиками
Для проведения экспериментов я заказал из штатов за символическую сумму Kyocera Brigadier с разбитым экраном.
Я проверил цифровые подписи aboot загрузчиков. Subject’ы сертификатов оказались идентичными, следовательно они могут быть взаимозаменяемыми. Решился на эксперимент: прошить aboot от KC-S701 в Brigadier. Загрузчик заработал. На удивление, защита emmc от записи с этим загрузчиком не включилась и я смог спокойно восстановить загрузчик от Brigadier. Понимая все риски, я решил прошить загрузчик от Brigadier на KC-S701. Я бы получил возможность загружать любое неподписанное ядро и использовать fastboot. В этот раз телефон не загрузился.
Тут история могла бы закончиться, но «телефон не загрузился» — это черный экран. И на моё счастье это был черный экран не Qualcomm QHSUSB__BULK , который требует специального подписанного загрузчика для восстановления телефона, а тот самый download mode, который представляет телефон как USB mass storage. Телефон был восстановлен. На сегодняшний день это последнее, что я предпринял.
- Как включать/отключать WiFi программными средствами? UPD: нашёл способ
- Почему пересборка политики sepolicy не работает? Несовершенный декомпилятор sepolicy? Что-то упущено?
- Что за режим перезагрузки oem-1?
Для чего нужно выполнять сброс настроек?
Сброс настроек выполняет очистку Android данных и приложений и может выполняться по различным причинам:
- Если Android не корректно работает или часто возникают критические ошибки
- После получения Root прав Android
- После прошивки (переход с оригинальной прошивки на кастомную, обновление ОС)
- С целью не удаления личных данных (при перепродаже устройства)
В экосистеме Android сброс настроек принято называть — wipe, от английского слова протирать, вытирание. Для многих более знакомое слово в данном случае будет — форматирование или формат.
Так что запомните, Wipe Android это — сброс настроек, форматирование, hard reset!
Виды wipe на Android
Wipe на Android можно разделить на полный и частичный:
- Полный Wipe (full wipe) — удаляет полностью все данные на Android.
- Частичный Wipe — удаляет данные только на выбранном разделе.
Как войти в рекавери на Андроид
Доступ к Рекавери на Андроид может понадобиться буквально каждому человеку. Это меню используется для восстановления функциональности Android-устройств, для форматирования памяти и для много другого. Данный режим присутствует практически во всех смартфонах и планшетах, поэтому получить к нему доступ не составит особого труда. Давайте разберемся, для чего нужен режим Рекавери и как его активировать.
Что такое Рекавери на Андроид
В процессе эксплуатации Android-устройств, в операционной системе могут возникать различные ошибки. Их появление приводит к уменьшению скорости работы, а также к регулярным «зависаниям». В наиболее сложных случаях смартфоны и планшеты теряют работоспособность – при включении на экране появляется наименование телефона или логотип Андроид (зеленый робот), но дальнейшей загрузки не наблюдается.
Для того чтобы восстановить работоспособность устройства, необходимо выполнить общей сброс или очистить кэш. Общий сброс выполняется и через пользовательское меню. Если же операционная система не загружается, добраться до нужной функции мы не сможем. В этом случае нужно пройти в Recovery Mode и выполнить полный сброс настройки с помощью пункта «Wipe data/factory reset».
Все данные из устройства будут удалены, после чего оно сможет загрузиться – далее нужно выполнить стандартную первоначальную настройку с нуля. Если смартфон «повис» намертво, но вы не хотите лишаться ценных данных, можно поступить другим образом – удалить кэш.
В некоторых случаях этот способ дает отличные результаты, позволяя восстановить функциональность операционной системы Android. Также в Android System Recovery есть и другие функции:
- Перезагрузка Андроид;
- Установка обновлений (например, с SD-карты);
- Установка обновления через ABD;
- Установка обновлений из кэша;
- Просмотр логов восстановления.
В зависимости от модели смартфона/планшета, тут могут быть и некоторые другие функции.
Если вы не знаете, для чего предназначена та или иная функция в меню Recovery Android, не вздумайте выбирать их наобум – это может привести к полному удалению всех данных и к прочим не особо приятным последствиям.
В некоторых моделях телефонов и планшетов здесь присутствует пункт запуска перепрошивки. Не стоит пытаться перепрошивать устройства на Андроиде самостоятельно, не имея для этого соответствующего опыта. Если вы попали в меню совершенно случайно и хотите выйти отсюда без неприятных последствий, выберите кнопками управления громкостью пункт «reboot system now» и нажмите на клавишу питания – начнется перезагрузка в обычном режиме (без потери данных).
Как зайти в Рекавери-меню на Андроид
Для того чтобы активировать Recovery Mode на Android, необходимо знать наименование и марку своего телефона. Если вы не помните название своей родной трубки, найдите коробку или загляните под аккумуляторную батарею – там вы найдете нужную информацию. Далее ищем комбинацию клавиш для входа в Recovery Mode на специализированных форумах или в поисковых системах. Мы же приведем наиболее распространенные комбинации клавиш:
- Для телефонов Samsung – клавиша питания, клавиша увеличения громкости и клавиша «Домой» (центральная клавиша);
- Для телефонов LG – клавиша питания и клавиша уменьшения громкости;
- Для телефонов Nexus — клавиша питания и клавиша уменьшения громкости, далее выбираем нужный пункт;
- Для Motorola и Lenovo — клавиша питания, клавиша увеличения громкости и клавиша «Домой»;
- Для Sony – нажать на кнопку включения и дождаться двойной вибрации, затем переместить палец на кнопку увеличения громкости.
Обратите внимание, что иногда эти комбинации не срабатывают. Если вы не можете зайти в Recovery на Андроид, поищите комбинацию клавиш для своей модели телефона
Также для входа в Recovery Mode используется программа ADB Run
Но ею вы сможете воспользоваться только тогда, когда смартфон работоспособен, и у вас есть возможность включить «Отладку USB»
Также для входа в Recovery Mode используется программа ADB Run. Но ею вы сможете воспользоваться только тогда, когда смартфон работоспособен, и у вас есть возможность включить «Отладку USB».
Если ничего не помогает, это значит, что в вашем телефоне нет Recovery Mode, и его нужно устанавливать отдельно – лучше всего доверить эту процедуру опытным пользователям.
Инструкции по установке Recovery публикуются на специализированных форумах, посвященных мобильным устройствам. Помните, что подобные вмешательства часто приводят к потере гарантии.
What is Recovery Mode on Samsung?
Recovery mode is a very useful feature found on all Android devices including Samsung. Using the Recovery Mode, you can perform a factory reset, wipe data, and cache partitions. These actions can help you fix some problems on your device. Moreover, you can also install OTA update.zip package from Samsung to update your device software manually.
Android Recovery Mode Options Explained
- Reboot to bootloader: You can use this option to enter the Download Mode on Samsung devices right from the Recovery Menu.
- Apply update from ADB: By selecting this option, you can flash OTA update.zip file using the ‘adb sideload ‘ command on your computer. Obviously, you will have to connect your device to the computer via a USB cable.
- Apply update from SD card: If you have the OTA zip, you can install it by placing the update package file on your Samsung phone’s storage. Just boot into the Recovery Mode, select this option, navigate to the update file and select and confirm.
- Wipe data/factory reset: As the very name suggests, you can use this option to wipe all data on your Samsung device and reset it to the factory state. Before you perform a factory reset to fix some minor problem on your phone, you should try to diagnose the problem using the Safe Mode on your Samsung Galaxy device.
- Wipe cache partition: The cache partition keeps all cache data and by selecting this option you can clean all the accumulated cache on your phone.
- Mount/ system: Using option, you can mount the System partition on your Android and modify anything on this partition via your computer.
- View recovery logs: The recovery logs on Android devices keep a record of all activities done via the recovery mode.
- Run graphics test: This option can be used to test the GPU (graphics processing unit) on Android devices. Since this option is not meant to be used by consumers. When I tried running a graphics test on my Galaxy Note 10 +, it started updating apps and erasing something. I thought it would wipe my phone but it didn’t.
- Run locale test: This, again, is not supposed to be used by normal users and is meant for app developers. This test help developers “simulate the characteristics of languages that cause UI, layout, and other translation-related problems“.
- Reboot system now: Using this option, you can reboot your system in user mode.
- Power off: Select this option to turn off your Samsung phone or tablet.




























