Форматирование новой карты памяти для смартфона на Android
Форматирование новой карты памяти для смартфона на Android может быть необходимым действием при первом использовании карты или в случае возникновения проблем с ее работой. Часто, новая карта памяти поставляется форматированной в файловой системе FAT32, которая является совместимой со многими устройствами, включая смартфоны на Android.
Однако, в некоторых случаях может возникнуть необходимость в форматировании карты памяти. Например, если на карте памяти уже были данные, которые удалены, а пространство на карте все равно занято. Или если на карте памяти была использована другая файловая система, несовместимая с Android.
Форматирование карты памяти можно выполнить прямо на смартфоне на Android. Для этого нужно перейти в настройки смартфона, найти раздел «Память» или «Хранилище» и выбрать карту памяти в списке доступных носителей. Затем следует выбрать опцию «Форматировать карту» или «Очистить карту» и подтвердить действие
Важно отметить, что при форматировании все данные на карте памяти будут удалены без возможности восстановления
При форматировании новой карты памяти для смартфона на Android, можно выбрать файловую систему, которую предпочитаете использовать. Обычно рекомендуется выбирать файловую систему FAT32, так как она совместима со многими устройствами и позволяет переносить карту памяти между разными устройствами без проблем.
Если же вы планируете использовать карту памяти только на устройствах под управлением Android и не собираетесь использовать ее на других устройствах, вы можете выбрать файловую систему exFAT или NTFS. Преимуществом этих файловых систем является поддержка файлов размером более 4 ГБ и более высокая производительность. Однако, не все устройства поддерживают эти файловые системы, поэтому вам следует убедиться, что ваш смартфон на Android сможет работать с выбранной файловой системой.
Таким образом, форматирование новой карты памяти для смартфона на Android может быть необходимым действием при первом использовании карты или в случае возникновения проблем с ее работой. При форматировании следует учитывать выбор файла-системы в зависимости от ваших потребностей и совместимости с устройствами, которыми вы пользуетесь.
Программа для форматирования флешки на андроид
Если по каким-то причинам вы не можете найти в меню функцию форматирования флешки или флеш-карты, то попробуйте сделать это с помощью мобильного приложения. Мы рекомендуем воспользоваться очень удобным и безопасным файловым менеджером «Файловый менеджер» от Flashlight + Clock, который имеет массу полезных функций, в том числе возможность подключения ПК к вашему смартфону через беспроводное соединение Wi-Fi посредством автоматической организации FTP-сервера.
![]()
В открывшемся окошке кликните на «Настройки». Теперь вам откроется окно с информацией о наполнении носителя данными, а под ней — будет кнопка «Форматировать». После нажатия на нее система запустит стандартную процедуру форматирования накопителя средствами Android.
Фото: компании-производители, Андрей Киреев
Часть 3. Исправление невозможности форматирования SD-карты на ПК с Windows
Если вы не можете отформатировать SD-карту на ПК с ОС Windows или мобильном телефоне, камере, возможно, ваша карта содержит внутренние ошибки, такие как повреждение файловой системы, защита от записи, неподдерживаемая файловая система и т. д.
Здесь мы собрали * методы, которые вы можете попробовать один за другим, чтобы исправить эту ошибку и успешно отформатировать SD-карту:
Снять защиту от записи с SD-карты
В большинстве случаев, когда вы видите предупреждение Windows о том, что не удалось завершить форматирование вашей SD-карты, первое, что мы предлагаем вам сделать, это проверить, защищена ли SD-карта от записи.
Проверьте SD-карту
Шаг 1. Подключите SD-карту к ПК и откройте Проводник.
Шаг 2. Убедитесь, что SD-карта:
- Отформатируйте SD, появится сообщение об ошибке «Диск защищен от записи».
- Если SD-карта зашифрована, она будет отмечена значком замка.
- Если SD-карта доступна только для чтения, она будет отображаться как доступная только для чтения в настройках свойств.
Снять защиту от записи с помощью команды DiskPart
Шаг 1. Подключите SD-карту к ПК.
Шаг 2. Нажмите Windows + R, введите cmd и нажмите Enter.
Шаг 3. Введите приведенные ниже командные строки и каждый раз нажимайте Enter:
Шаг 4. Введите exit, чтобы закрыть DiskPart после завершения процесса.
Инструмент для удаления защиты от записи
Если вы не считаете себя профессиональным пользователем компьютера и не знакомы с командной строкой, не беспокойтесь. Существуют графические решения, которые помогут снять защиту от записи с жестких дисков, USB-накопителей и даже SD-карт.
EaseUS CleanGenius — это один из этих инструментов, который помогает устранять вышеупомянутые проблемы на ваших дисках, даже не зная ничего о командной строке.
Вот простое руководство по использованию этого инструмента для решения проблем:
Шаг 1: ЗАГРУЗИТЕ и установите EaseUS CleanGenius (бесплатно) на свой компьютер.
Шаг 2. Запустите EaseUS CleanGenius на своем ПК, выберите «Оптимизация» и выберите режим защиты от записи.
Шаг 3. Выберите устройство, защищенное от записи, и нажмите «Отключить», чтобы снять защиту.
Примечание. Если ваша SD-карта заблокирована программным обеспечением для шифрования или зашифрована с помощью BitLocker, см. также: Как снять защиту от записи с SD-карты.
Проверить и исправить ошибки SD-карты (поврежденные сектора, ошибка файловой системы)
Как указано в причинах в начале этой страницы, поврежденные сектора, недействительные или поврежденные файловые системы и т. д. могут привести к ошибке невозможности форматирования SD-карты.
Лучший способ — проверить и исправить внутренние ошибки SD-карты с помощью команды CHKDSK:
Шаг 1. Вставьте SD-карту в компьютер.
Шаг 2. Нажмите клавиши Windows + X и выберите «Командная строка (администратор)».
Шаг 3. Введите CHKDSK F: /f /r и нажмите Enter.
(Замените F на букву диска вашей SD-карты.)
Обычно на это уходит 3-4 часа. Дождитесь завершения процесса, после чего этой командой будут исправлены все сбойные сектора и поврежденные файловые системы.
Отформатируйте SD-карту в FAT32/NTFS
Теперь, когда вы можете повторить попытку использовать Управление дисками для форматирования SD-карты в поддерживаемую файловую систему, такую как FAT32 или NTFS, на вашем компьютере:
Шаг 1.Подключите SD-карту к компьютеру.
Шаг 2. Нажмите клавиши Windows + R, введите diskmgmt.msc и нажмите Enter.
Шаг 3. В разделе «Управление дисками» щелкните правой кнопкой мыши SD-карту и выберите «Форматировать том».
Шаг 4. Переустановите файловую систему на SD-карте в FAT32 или NTFS и нажмите OK для подтверждения.
Вам также может понравиться:
Как настроить карту памяти на Android
Понять, как настроить сд карту на Андроиде, очень просто. После активации она начнет работать, но может не отображаться нормально. Во избежание проблем следует выполнить простую настройку.
Как настроить карту памяти в телефоне:
- Сразу после активации на телефонах Samsung появится предупреждение, нужно нажать «Настроить».
- Следует выбрать тип работы: съемное хранилище — позволяет перенести флешку и установить ее в другие устройства, или внутреннее хранилище — сохранить информацию можно только с телефона, при его подключении к другому устройству данные будут удаляются автоматически.
- Далее требуется инструкциям по настройке (на экране) и внизу нажать кнопку «Готово».
Теперь все должно подключиться, но для некоторых смартфонов (как у Xiaomi) может потребоваться дополнительное подтверждение. Оно появится автоматически при запуске Проводника. Если этого не произойдет, придется устанавливать все самостоятельно.
В каком формате форматировать флешку для Андроид
Есть несколько форматов, в которых возможно совершить форматирование внешнего носителя мобильного телефона:
- FAT;
- FAT32;
- exFAT;
- NTFS.
Мало кто о них знает и вообще что-либо слышал. Поэтому разбираемся в каждом детально.
Это один из универсальных и удобных форматов для работы. Плюсы следующие:
- файлы не занимают много места;
- остается большое пространство для хранения других компонентов;
- быстрое использование ресурса;
- оперативное сканирование.
FAT32
Это аналог предыдущего варианта. Также преимущественно оперативная работа с содержимым, «легкие» компоненты, экономия места на диске.
exFAT
Среди преимуществ работы с этим форматом:
- клиент получает возможность создавать объемные сегменты — больше 32 гигабайт;
- удобное управление хранилищем;
- считывание или запись информации объемом 4 гигабайта и больше.
Это классическая файловая система, которая используется для хранения информации в операционной системе Windows. Подходит для ее разных версий. В отличие от предыдущих вариантов, этот тип позволяет только хранить. Удалять и вносить корректировки здесь не получится.
SD-карта в качестве внутренней памяти на Android 6 >
Настройка SD-карты в качестве внутреннего хранилища на Android — это простая задача
Обратите внимание, что SD-карта будет отформатирована во время процесса, поэтому не забудьте сделать резервную копию данных, скопировав их на ПК
Вполне возможно, что функция Adoptable Storage отсутствует, даже если телефон оперирует под управлением Android 6 >. Возможно, производитель устройства форсированно отключил эту функцию в целях безопасности.
Однако существуют методы с использованием командной строки, которые позволяют принудительно заставить устройство использовать носитель в качестве внутреннего хранилища.
Вот инструкция по адаптации SD-карты как внутренней:
- Вставьте SD-карту в телефон Android и дождитесь ее обнаружения.
- Теперь откройте Настройки.
- Прокрутите вниз и перейдите в раздел «Хранилище» (или Обслуживание устройства > Память).
- Нажмите на название вашей SD-карты.
- Нажмите на три вертикальные точки в правом верхнем углу экрана.
- Нажмите на пункт Настройки хранения.
- Выберите опцию Форматировать как внутреннюю.
Нажмите на «Стереть и отформатировать», если вы хотите отформатировать SD-карту как внутреннюю память. - Если Android обнаружит, что ваша SD-карта работает медленно, Андроид сообщит об этом. Нажмите OK, чтобы продолжить.
- Вы можете начать переноса данных сейчас или сделать это позже.
- Нажмите Готово, чтобы завершить адаптацию хранилища для вашей SD-карты.
Меры предосторожности. После завершения форматирования вы можете свободно использовать съемную SD-карту в качестве постоянного “внутреннего” хранилища
Но имейте в виду, что карта памяти, отформатированная как внутренняя, не поддерживает горячую замену, как портативные SD-карты. Поэтому не удаляйте ее без использования опции «Извлечь».
Как скачивать файлы на карту памяти после изменения настроек?
После установки вышеупомянутых настроек процесс записи информации на телефон Андроид будет выглядеть таким образом:
- Скачивание и установка приложений через сервис Google Play Market будет производиться автоматически. Выбирать место не потребуется. Сам принцип действий не изменится. Как и раньше, понадобится лишь находить в Play Market требуемые приложения и нажимать кнопку Установить. При этом учитывайте, что сразу записываться на SD-карту будут лишь заново скачиваемые приложения. Если они были установлены на память телефона ранее, то для внесения изменений понадобится переносить приложения (с обновлениями) на SD-карту вручную или удалять софт и записывать его заново.
- Скачивание любых файлов через браузер будет сопровождаться появлением вопроса, куда конкретно записывать файлы. Варианта будет два – внутренняя и внешняя память (SD-карта). Соответственно, выбирать надо второй вариант (если иное не обусловлено какими-то соображениями пользователя). Естественно, при скачивании необходимо пользоваться тем браузером, в котором были установлены соответствующие настройки. В ином случае опция выбора места размещения скачиваемых файлов может отсутствовать.
Обратите внимание, что некоторые телефоны могут не поддерживать вышеуказанные настройки, в результате чего сохранять файлы на карту памяти на Андроид по умолчанию не получится. В такой ситуации стоит воспользоваться альтернативным решением – установить из Play Market любой менеджер загрузок с отличными отзывами (например, AppMgr III) и использовать его для переноса файлов на SD-карту
Главное – изначально прочитать описание выбранного менеджера загрузок и убедиться, что программа подходит для конкретной модели телефона. Далее останется только скачать и установить софт, а затем воспользоваться им по назначению.
Как отформатировать SD-карту и восстановить данные
Форматирование карты памяти на самом деле не стирает данные безвозвратно. Если область данных не перезаписана новым содержимым, можно успешно восстановить SD-карту. Однако, если вы сохранили новые данные на отформатированном носителе, старые данные будут перезаписаны. В этом случае шанса на восстановления увы нет.
Таким образом, чтобы обеспечить максимальную вероятность восстановления файлов, прекратите использование устройства и немедленно выполните восстановление данных, выбрав любое из предложенных ниже решений:
Способ 1. Запустите программу восстановления данных
Эффективный способ восстановить данные с SD-карты — это воспользоваться подходящим программным обеспечением, таким как EaseUS Мастер Восстановления Данных. EaseUS сканирует отформатированное устройство и восстановит все потерянные файлы в соответствии с вашими пожеланиями. Загрузите программу и восстановите файлы с отформатированной SD-карты прямо сейчас.
В дополнение к функции восстановления отформатированных файлов, EaseUS также позволяет:
- Восстановление файлов после переустановки Windows, сбоя ОС, вирусной атаки и многих других сложных случаев потери данных
- Восстановление файлов, которые безвозвратно удалены при нажатии Shift+Delete или после очистки корзины
- Восстановление потерянных фотографий, видео, аудио файлов, файлов Microsoft Office, Adobe файлов, эл.почты и многого другого (200+ типов файлов)
Теперь же ознакомьтесь с пошаговым руководством ниже и с лёгкостью восстановите все свои данные прямо сейчас!
Подробное руководство для восстановления данных с SD-карты:
Шаг 1: подключите свою проблемную карту памяти к компьютеру.
Вставьте карту в картридер и подключите его к исправному ПК/ноутбуку.
Шаг 2: запустите программу восстановления данных от EaseUS и начните сканировать карту.
Запустите EaseUS Data Recovery Wizard на своем ПК и выберите карту памяти в столбце «Внешние устройства».
Затем нажмите «Сканировать», чтобы начать поиск потерянных (удаленных) данных на SD-карте.
Шаг 3: проверьте и восстановите потерянные данные.
Вы можете предварительно оценить состояние найденных фото и документов (посмотреть, открываются ли они / проверить их) — для этого достаточно двойного клика мышки по нужному файлу… Затем нажмите «Восстановить», чтобы сохранить файлы в безопасном месте на вашем ПК или внешнем хранилище.
Выберите нужные файлы. Двойной клик по файлу позволяет открыть предварительный просмотр. Затем нажмите кнопку «Восстановить».
Наша программа также поддерживает восстановление данных с флеш-накопителя, жесткого диска и других устройств хранения данных.
Способ 2. Восстановление с помощью командной строки
Вы можете отформатировать SD-карту с помощью CMD. Кроме того, вы также можете и восстановить данные с носителя с помощью командной строки, что вполне просто:
Шаг 1: Нажмите клавиши «Win + R » или перейдите к поиску, введите cmd и нажмите «Enter». Откройте окно командной строки.
Шаг 2: Введите: chkdsk F: / f и нажмите «Enter». (Замените F на букву диска отформатированной SD-карты.)
Шаг 3: Введите: Y и нажмите «Enter», чтобы продолжить.
Шаг 4: Введите: F и нажмите «Enter» еще раз.
Шаг 5: Введите: F:\ > attrib-h-r-s /s /d *.* и нажмите «Войти».
После чего все ваши потерянные данные должны быть восстановлены, если же этого не случилось, попробуйте Первый метод.
Как это сделать
Форматировать карту памяти можно разными способами. Причем далеко не все из них реализуются средствами смартфона. Операция, в том числе, выполняется через компьютер. Вы можете выбрать любой из понравившихся вариантов, реализовав его на практике.

Через настройки телефона
Это основной вариант форматирования, для реализации которого используется встроенный функционал Android. Вам не придется устанавливать дополнительное ПО или обращаться к помощи сторонних устройств. Просто действуйте по инструкции:
Вставьте MicroSD-карту в соответствующий слот смартфона.

Откройте настройки устройства.
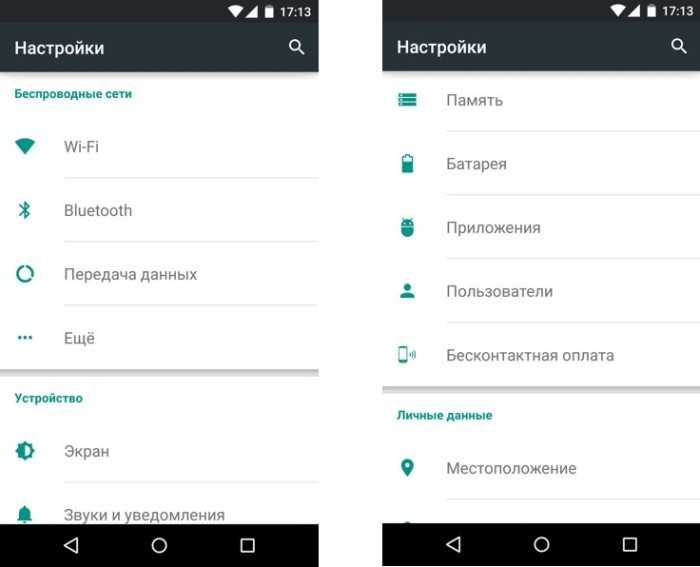
- Перейдите в раздел «Хранилище» («Память»).
- Выберите свою карту памяти.
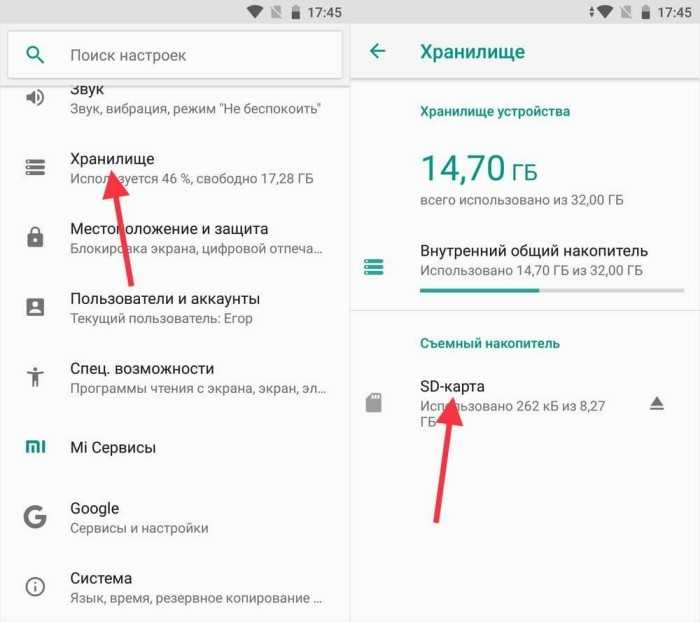
- Нажмите кнопку «Форматировать».
- Подтвердите выполнение операции.
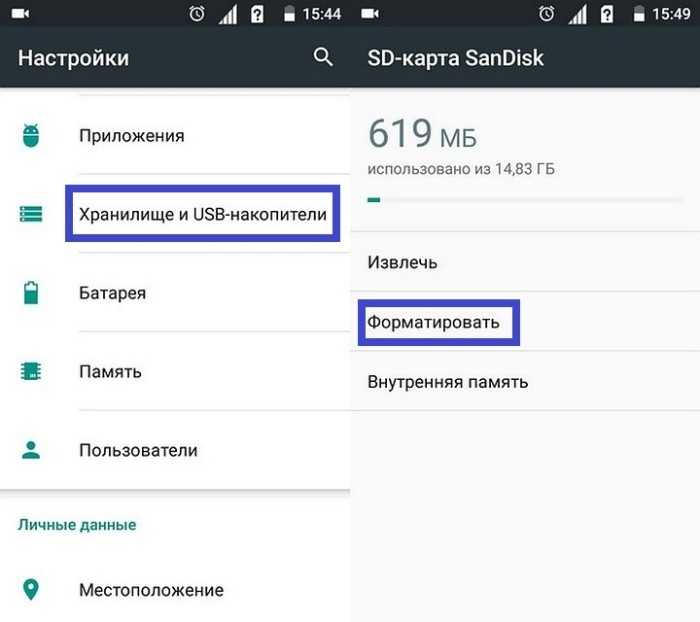
В зависимости от производителя смартфона и версии операционной системы названия некоторых пунктов меню могут отличаться. Однако вряд ли это станет для вас серьезным препятствием, так как в настройках устройства есть поисковая строка, позволяющая найти нужный раздел по ключевым словам.
Через компьютер
Форматирование SD-карты на смартфоне имеет свои недостатки. В частности, пользователь не имеет возможности выбрать формат, так как операция выполняется в автоматическом режиме. Если вам нужна определенная файловая система, воспользуйтесь компьютером, действуя по инструкции:
Установите карту памяти в смартфон.
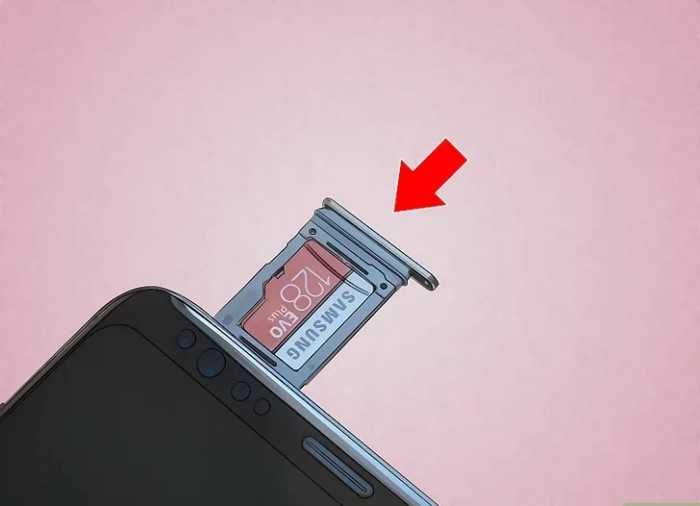
Подключите телефон к ПК, используя USB-кабель.

- Запустите приложение «Этот компьютер».
- Откройте вкладку со своим смартфоном.
- Кликните ПКМ по названию внешнего накопителя.
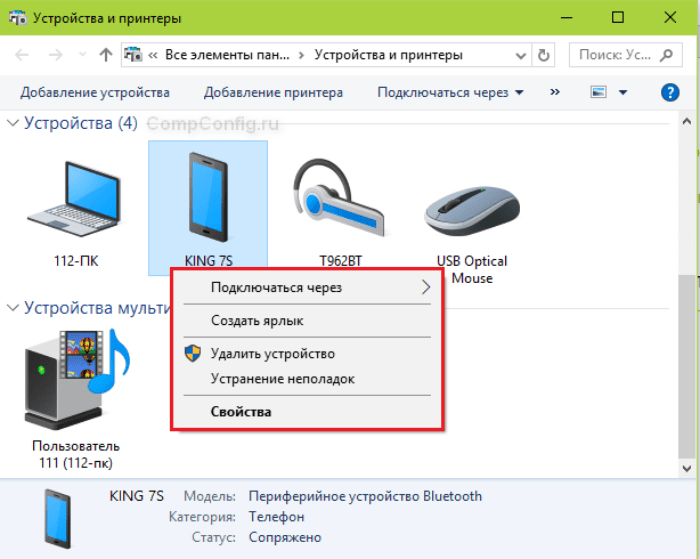
- Выберите опцию «Форматировать».
- Укажите предпочтительный тип файловой системы.
- Нажмите кнопку «Начать».
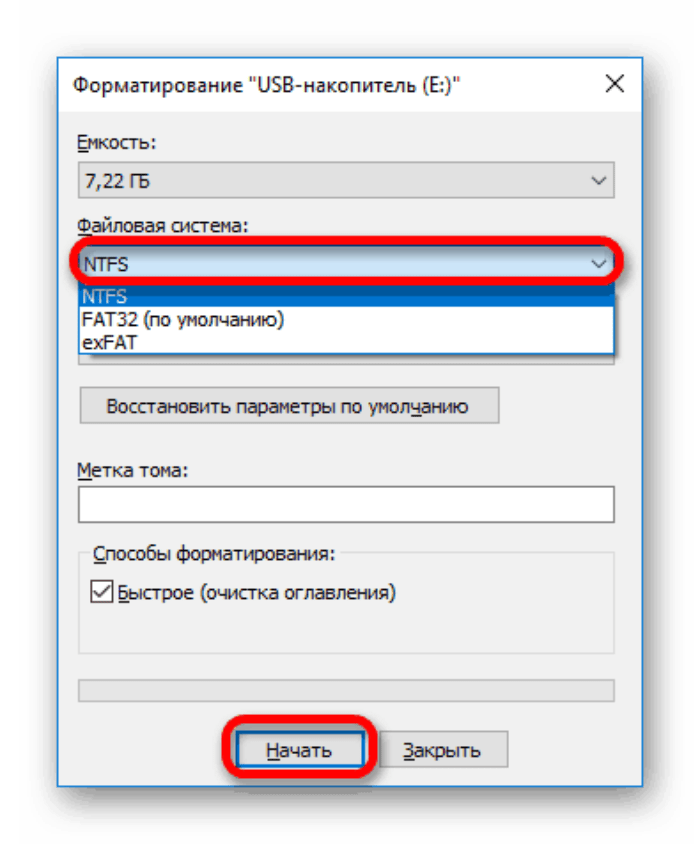
При желании вы можете подключить карту памяти к компьютеру без смартфона.
Правда, для этого вам понадобится адаптер, который соответствует тому или иному разъему ПК.
Через Recovery
Наконец, выполнить операцию можно через рекавери. Это вспомогательное меню смартфонов, которое по своему функционалу похоже на BIOS. Чтобы получить к нему доступ, необходимо:
Выключить смартфон.
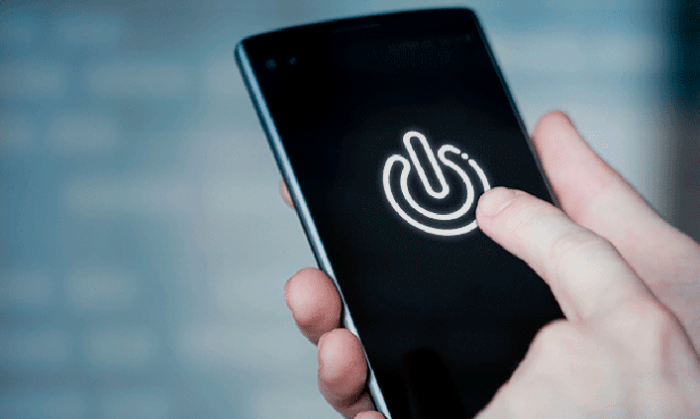
- Зажать необходимую комбинацию клавиш (как правило, это «Power» и «Volume Down»).
- Дождаться появления на экране значка Android.
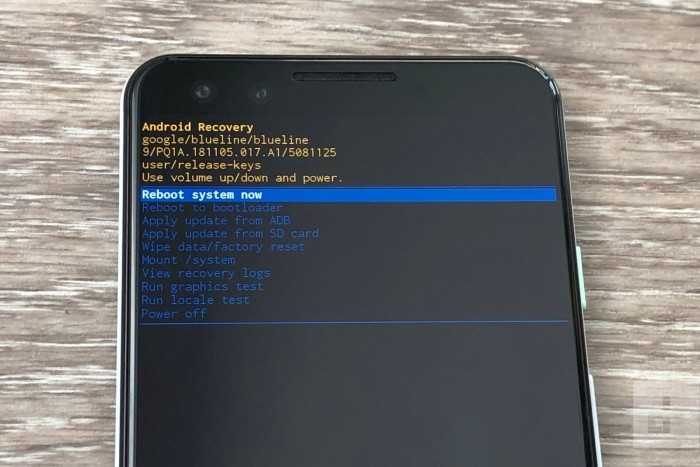
Recovery может быть как стандартным, так и сторонним. К сожалению, выполнить форматирование удается только через кастомное рекавери. Если на вашем смартфоне установлен CWM, то сделайте следующее:
Перейдите в раздел «mounts and storage».

- Выберите «format sdcard».
- Подтвердите действие.
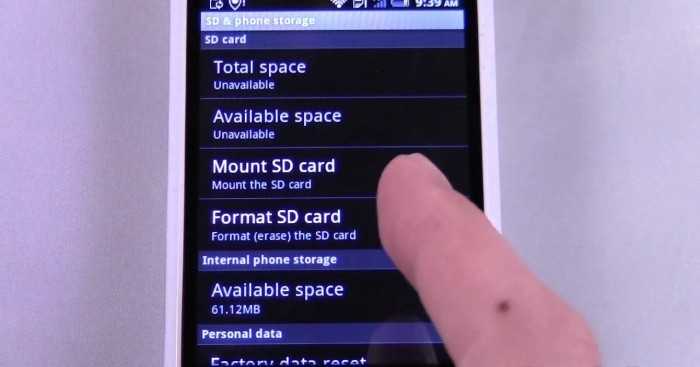
При использовании TWRP, который является самым популярным кастомным рекавери, действует немного иная инструкция:
Перейдите в раздел «Wipe».
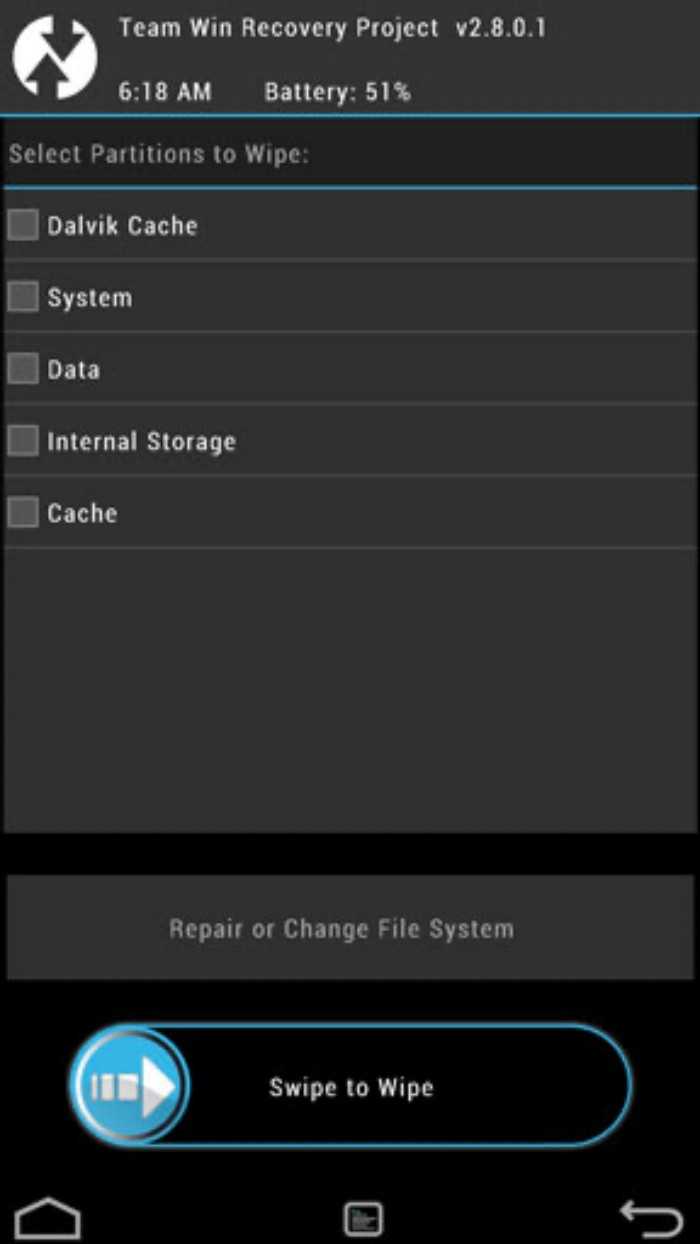
- Нажмите «Advanced wipe».
- Отметьте «Internal storage».
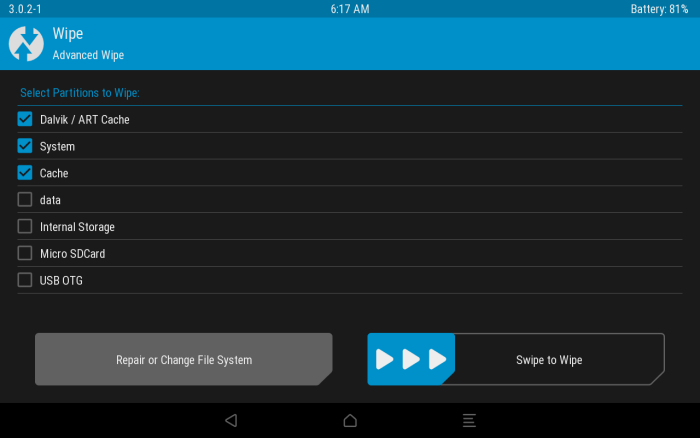
Сделайте свайп для форматирования.
Обратите внимание, что во многих рекавери управление осуществляется не при помощи сенсорного экрана, а через физические клавиши. Так, переключение между пунктами меню выполняется при помощи кнопок регулировки громкости, а подтверждение действия – нажатием на клавишу питания
Как отформатировать карту на Андроиде
Выше мы рассказали о том, как выполнить форматирование флешки, но эта же процедура может потребоваться и для флеш-карты, которую вы устанавливаете в слот MicroSD на смартфоне. Как правило, такие носители уже отформатированы в Fat32 и не нуждаются в дополнительном форматировании. Вместе с тем, по каким-то причинам карта памяти при неправильном извлечении может получить повреждение в файловой системе и в этом случае форматирования не избежать.
Как и в случае с USB-флешкой, после установки карты в соответствующий слот устройства, зайдите в настройках в раздел «Хранилище» (или «Карта SD и внутренняя память), нажмите на «Очистить USB накопитель» и выполните форматирование
Внимание! При такой процедуре все данные будут удалены с накопителя!
Способы форматирования
Осуществить задуманное можно несколькими способами. Стандартный вариант – форматирование через настройки телефона. Однако, если устройство функционирует некорректно, для выполнения операции придется обратиться к альтернативным вариантам через рекавери и ПК.
Через настройки
Это стандартный способ, позволяющий выполнить сброс до заводских настроек. Операция выполняется по следующему алгоритму:
Откройте настройки телефона.
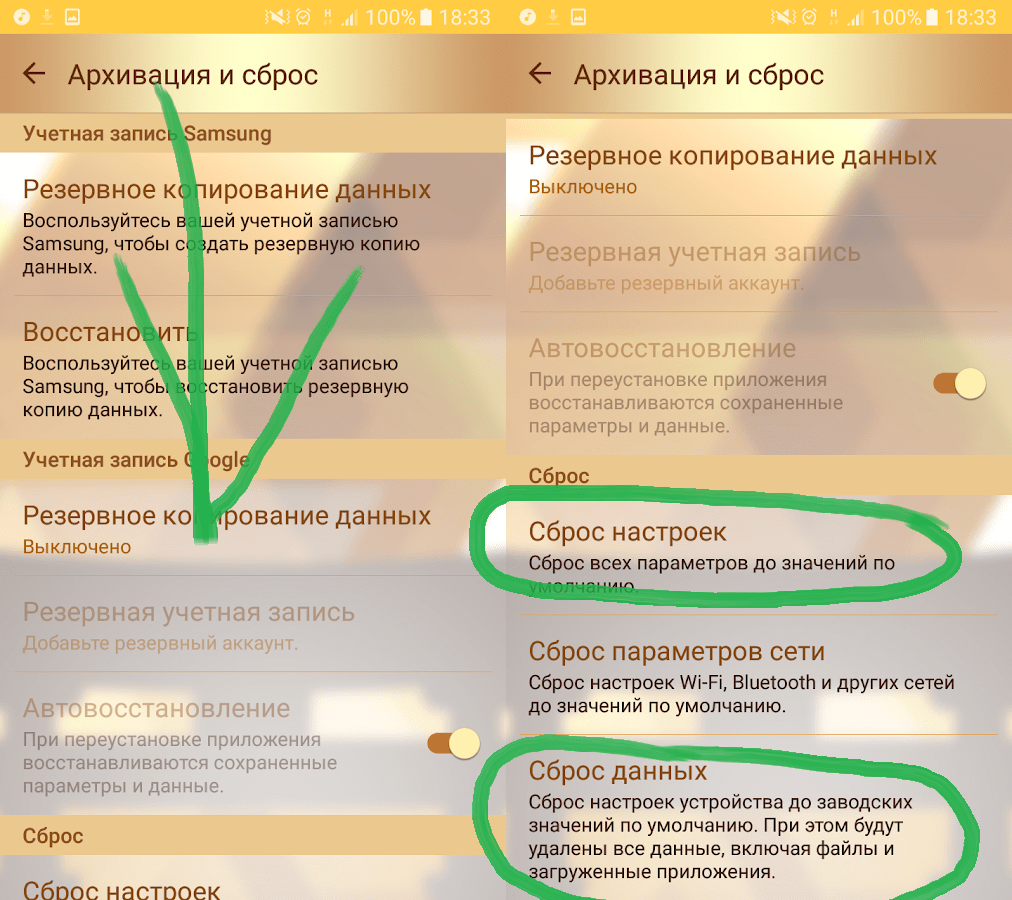
Перейдите в раздел «Восстановление и сброс», а затем – «Сброс настроек».
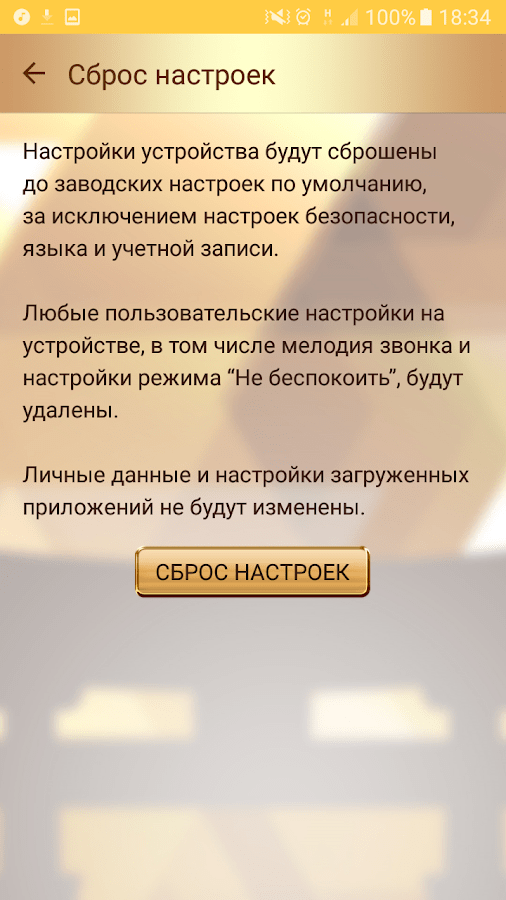
Нажмите кнопку «Сбросить настройки телефона», а затем – «Стереть все».
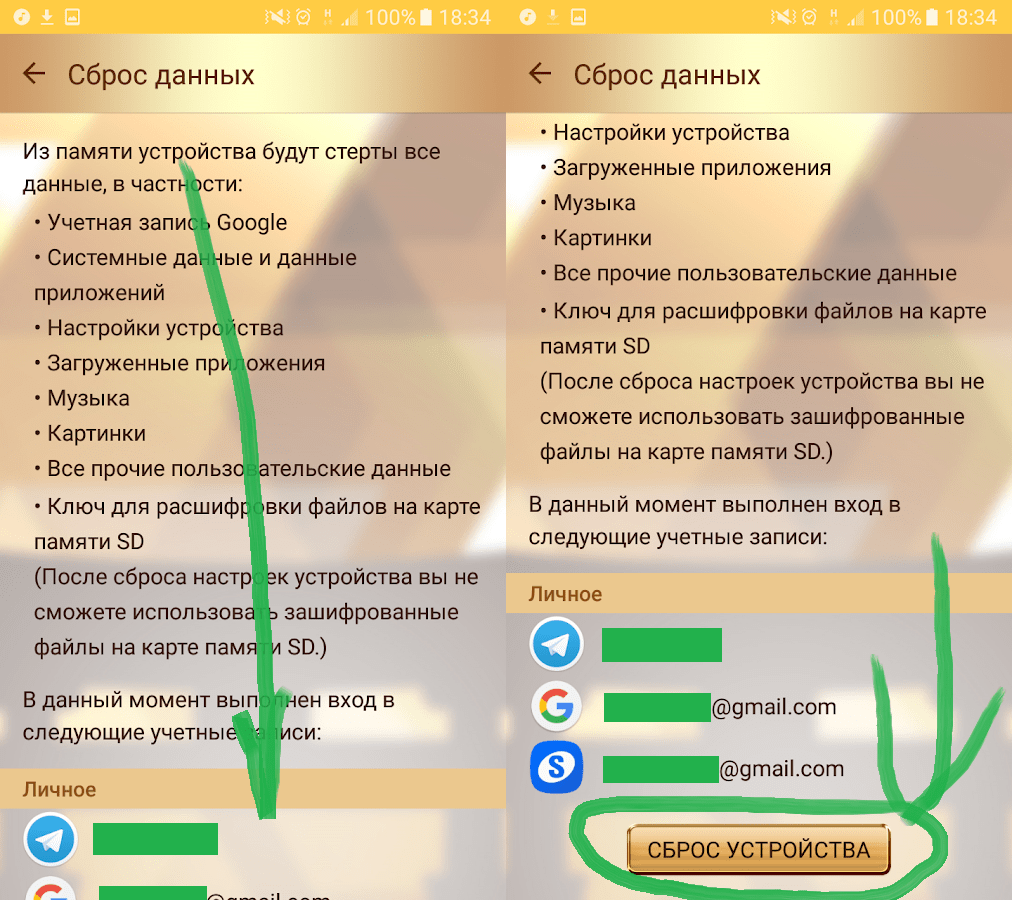
В случае правильного выполнения операции смартфон уйдет в перезагрузку на пару-тройку минут, а после повторного запуска вы увидите перед собой окно авторизации в учетной записи Google.
Через Recovery
Это альтернативный вариант форматирования смартфона для тех, кто не может выполнить операцию через стандартный интерфейс Андроид. Для осуществления задуманного нужно:
- Выключить смартфон.
- Запустить Recovery Mode (режим восстановления) через кнопки «Power» + «Volume Down» (их нужно удерживать до появления логотипа).
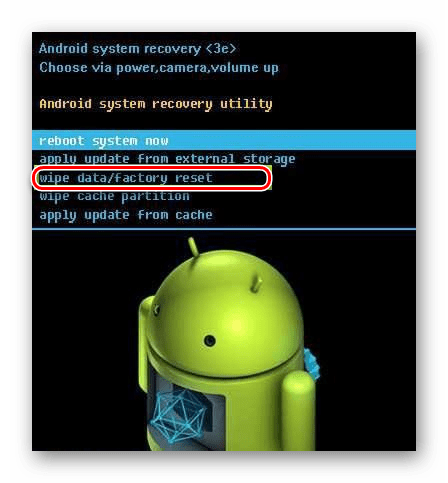
Используя качельку регулировки громкости, перейдите в раздел «wipe data/factory reset».
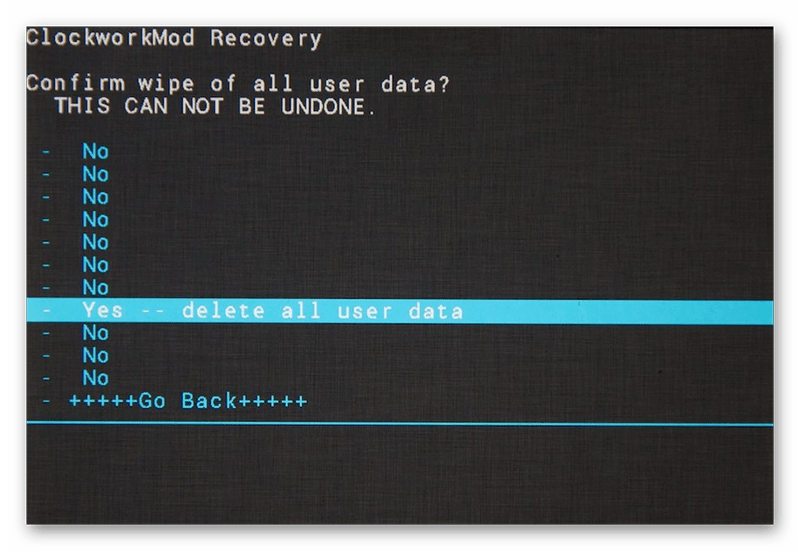
Подтвердите действие нажатием на кнопку питания.
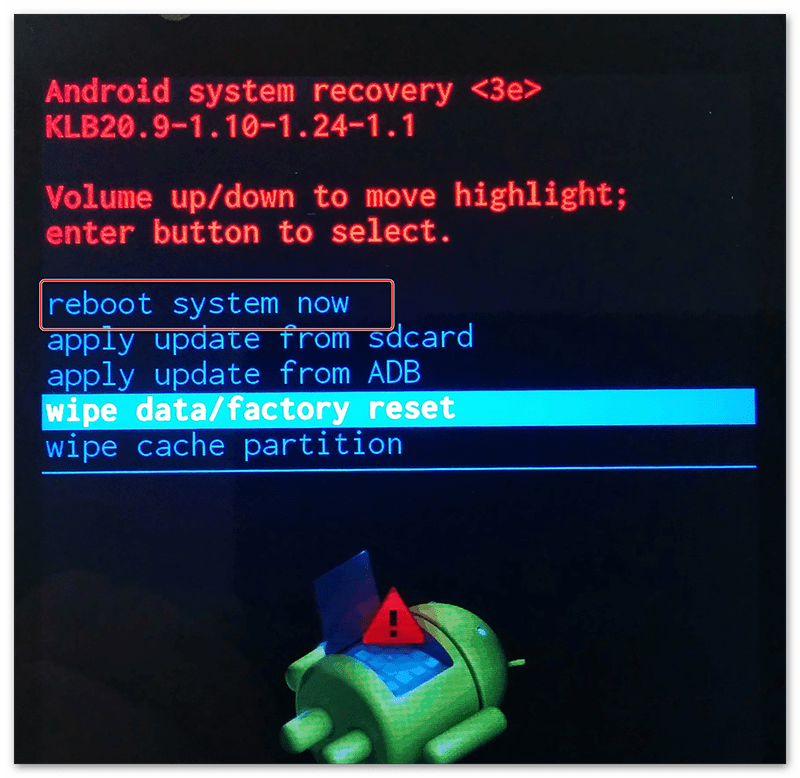
Выполните операцию «reboot system now» для перезагрузки смартфона в стандартном режиме.
Важно. Комбинация кнопок, необходимая для запуска режима восстановления, может отличаться в зависимости от модели смартфона
Уточняйте актуальную информацию на сайте производителя.
Как и в случае со сбросом через настройки Андроид, после выполнения заключительного шага смартфон перезагружается, и спустя пару минут становится готов к использованию «с нуля».
Через компьютер и подключение USB
Заключительный способ, помогающий полностью очистить смартфон, предполагает использование компьютера. Чтобы выполнить операцию без ошибок, действуйте по инструкции:
- В настройках телефона активируйте отладку по USB.
- Установите фирменную утилиту на компьютер (например, Samsung Smart Switch).
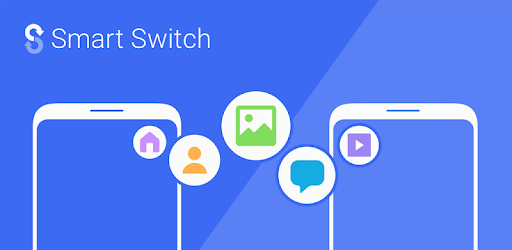
- Подключите смартфон к ПК.
- Убедитесь, что мобильное устройство правильно определилось внутри программы.
- Выберите опцию «Сброс настроек» и подтвердите свое действие.
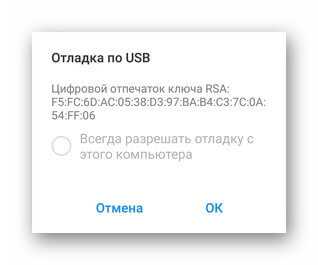
Если для вашего смартфона нет официальной утилиты, попробуйте выполнить сброс при помощи сервиса Find My Phone. Вам понадобится просто авторизоваться под учеткой Гугл, выбрать свой телефон из списка и нажать кнопку «Очистить устройство».
Подготовка карты памяти к использованию
Перед тем, как использовать новую карту памяти в смартфоне на Android, рекомендуется выполнить несколько шагов для правильной подготовки этого устройства.
Проверьте совместимость карты памяти с устройством. Некоторые старые модели смартфонов могут не поддерживать современные типы карт памяти, поэтому перед покупкой новой карты памяти убедитесь, что она совместима с вашим устройством.
Сделайте резервную копию данных. Прежде чем начать форматировать новую карту памяти, рекомендуется сделать резервную копию всех данных смартфона. Это позволит вам сохранить важную информацию, в случае если у вас возникнут проблемы с картой памяти.
Убедитесь, что карта памяти пуста
Если новая карта памяти была использована ранее, важно убедиться, что она полностью очищена от предыдущих данных. Чтобы сделать это, подключите карту памяти к компьютеру и удалите все файлы и папки с нее.
Форматируйте карту памяти
После того, как вы убедились, что карта памяти пуста, можно перейти к форматированию. Форматирование позволит удалить все данные с карты памяти и создать новый файловый формат, совместимый с устройством.
Чтобы отформатировать карту памяти в смартфоне на Android, выполните следующие действия:
- Откройте «Настройки» на вашем устройстве.
- Прокрутите список настроек и найдите раздел «Система».
- В разделе «Система» найдите опцию «Хранилище».
- Затем выберите «Карты памяти» и выберите нужную карту памяти для форматирования.
- Нажмите на опцию «Форматировать» и подтвердите действие.
После завершения форматирования вы сможете начать использовать новую карту памяти в смартфоне на Android. Убедитесь, что вы сделали резервную копию данных, чтобы в случае необходимости восстановить их.
Формат для форматирования карты памяти на Android
По умолчанию Android-устройства способны считывать информацию с карты памяти лишь в нескольких форматах, в то время как другие типы файловой системы будут проигнорированы. Узнать о поддержке можно прямо во время использования стандартных средств форматирования из второго раздела статьи. При этом если флешка используется для определенных целей, обязательно стоит изучить преимущества каждого поддерживаемого формата.
Оптимальный формат при форматировании
В настоящее время телефоны на платформе Андроид способны работать с картой памяти в одном из четырех основных форматов, так же поддерживаемых большинством других устройств, включая ПК. К числу подобных типов файловой системы относится:
- FAT;
- FAT32;
- exFAT;
- NTFS.
Каждый формат позволяет хранить практически любые файлы, но при этом имеет ряд преимуществ и ограничений.
FAT
Данный тип файловой системы является наиболее устаревшим и в настоящее время практически не используется на устройствах. В частности это связано с объемом сохраняемых файлов, ограниченных не более чем 2 ГБ, недостаточными даже для хранения графики. Поэтому, если размер флешки превышает указанное значение, у вас как минимум не получится его использовать.

Несмотря на недостатки, если накопитель имеет меньший объем нежели 2 ГБ и используется для хранения малого количества информации, можете выбрать формат FAT
Однако перед этим все же обратите внимание на следующий тип файловой системы
FAT32
Настоящий формат является улучшенной версией предыдущего варианта и пользуется наибольшей популярностью не только среди пользователей мобильных устройств, но и как тип файловой системы для USB-накопителей. Если отформатировать флешку в данном формате, будет гарантирована поддержка как на любом смартфоне, так и на компьютерах и прочих мультимедийных устройствах.

Общий объем накопителя для доступа к формату не ограничен и может достигать более чем 100 ГБ, но при этом размер каждого обрабатываемого файла по отдельности не должен превышать 4 ГБ. Это существенный объем данных, и на телефонах такие файлы встречаются редко. Однако все же существует вероятность возникновения проблем, например, при сохранении файлов кэша или видеозаписей, каждый из которых может занимать значительно больше места в памяти.
exFAT
Предпоследним типом файловой системы, доступным на платформе Android, является exFAT, не имеющий ограничений, свойственных предыдущим форматам. Именно данный вариант стоит выбрать для карты памяти большого размера и с целью сделать флешку основным хранилищем информации, включая системный кэш и мультимедиа.
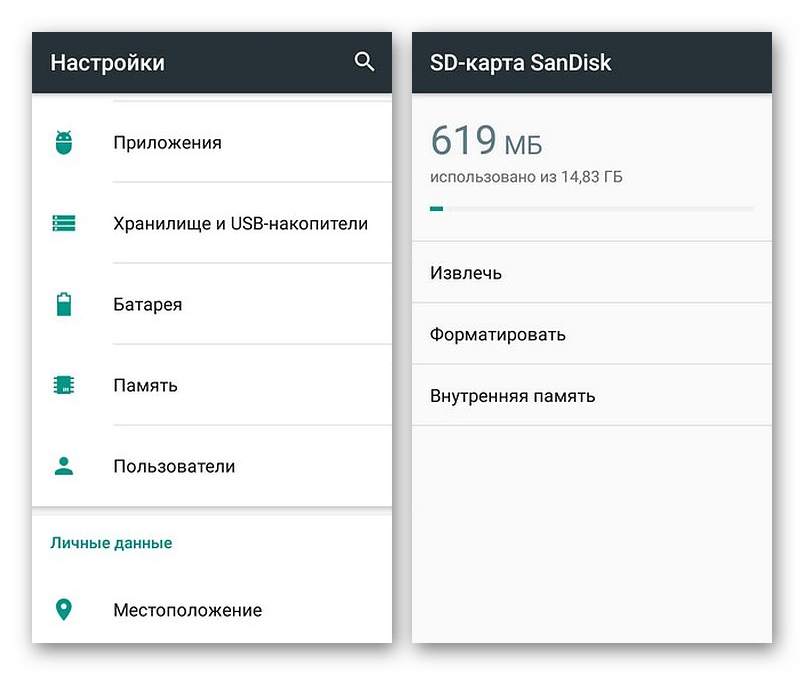
Единственная проблема, связанная с exFAT, заключается в совместимости. Этот формат может иметь ряд проблем с поддержкой некоторыми мультимедийными устройствами и старыми моделями смартфонов. При этом на современных девайсах файловая система позволит обрабатывать информацию с максимально возможной скоростью.
NTFS
Для пользователей ПК данный формат является наиболее известным, так как именно такой тип файловой системы используется на диске с Windows. Основные преимущества NTFS заключаются в отсутствии ограничений на размеры файлов, объем накопителя, скорость обработки информации и в надежности.
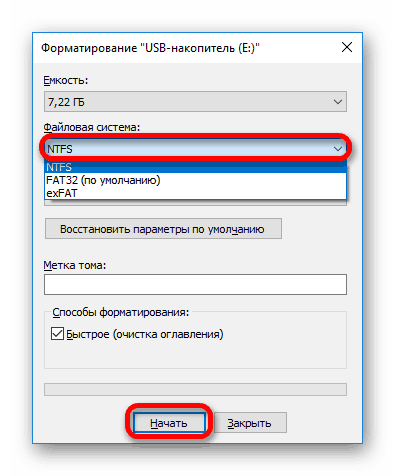
Как и в случае с exFAT, формат NTFS поддерживается далеко не всеми устройствами, что вполне может стать основной проблемой. Выбирать его следует только, если устройство наверняка сможет прочитать информацию с такой флешки.
Форматирование и устранение проблем
Каждое Android-устройство, как было сказано ранее, предоставляет средства для форматирования карты памяти. Это достаточно важный нюанс, так как до записи файлов на флешку лучше всего произвести изменение формата на смартфоне, а не на ПК или других устройствах. В противном случае при подключении карты памяти к смартфону может возникнуть сообщение с требованием выполнить форматирование, несмотря на наличие поддерживаемого типа файловой системы.
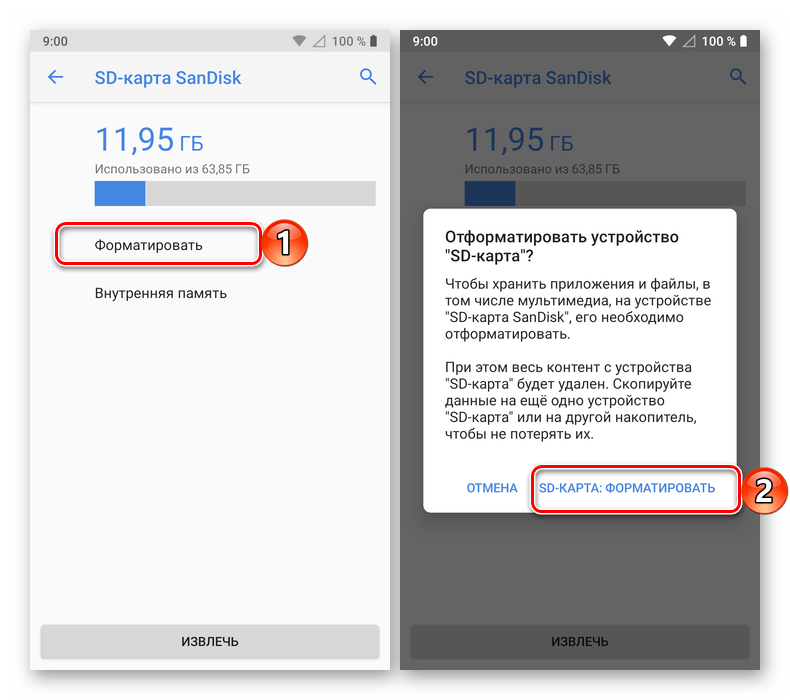
Подробнее: Как отформатировать карту памяти на Android
Какой бы тип файловой системы не был выбран, можно будет без проблем качать файлы, сохранять мультимедиа и прочую информацию. При этом единственным универсальным форматом является FAT32, когда как другие варианты подойдут лишь для некоторых устройств и конкретных целей.
Настройка SD карты как внутренней памяти
После подключения карты памяти, в области уведомлений появится оповещение об обнаружении новой SD карты. Нажмите «Настроить» и отформатируйте ее как внутреннюю память, следуя указаниям. Сохраненные на SD карте файлы будут удалены, так что заранее позаботьтесь о создании резервной копии.
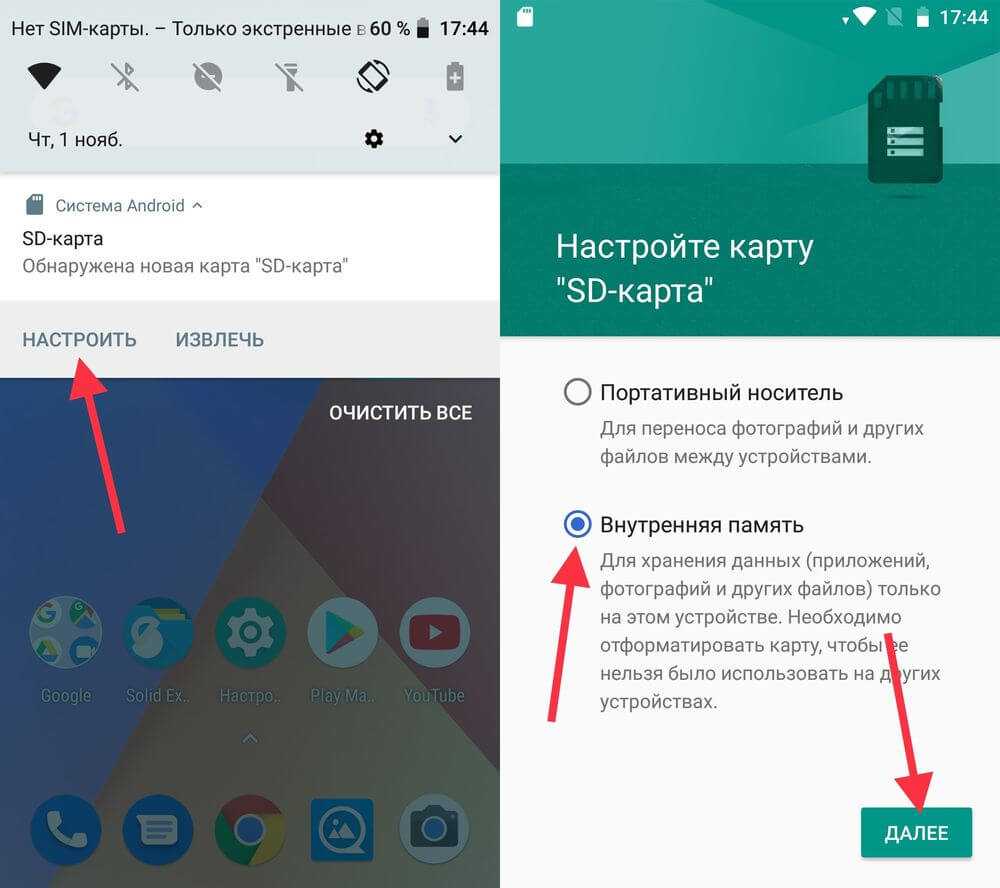
Также карта памяти форматируется через меню настроек. Для этого перейдите в «Хранилище» (в некоторых прошивках называется «Хранилище и USB-накопители», «Накопители» или «Память») и щелкните по пункту «SD-карта».
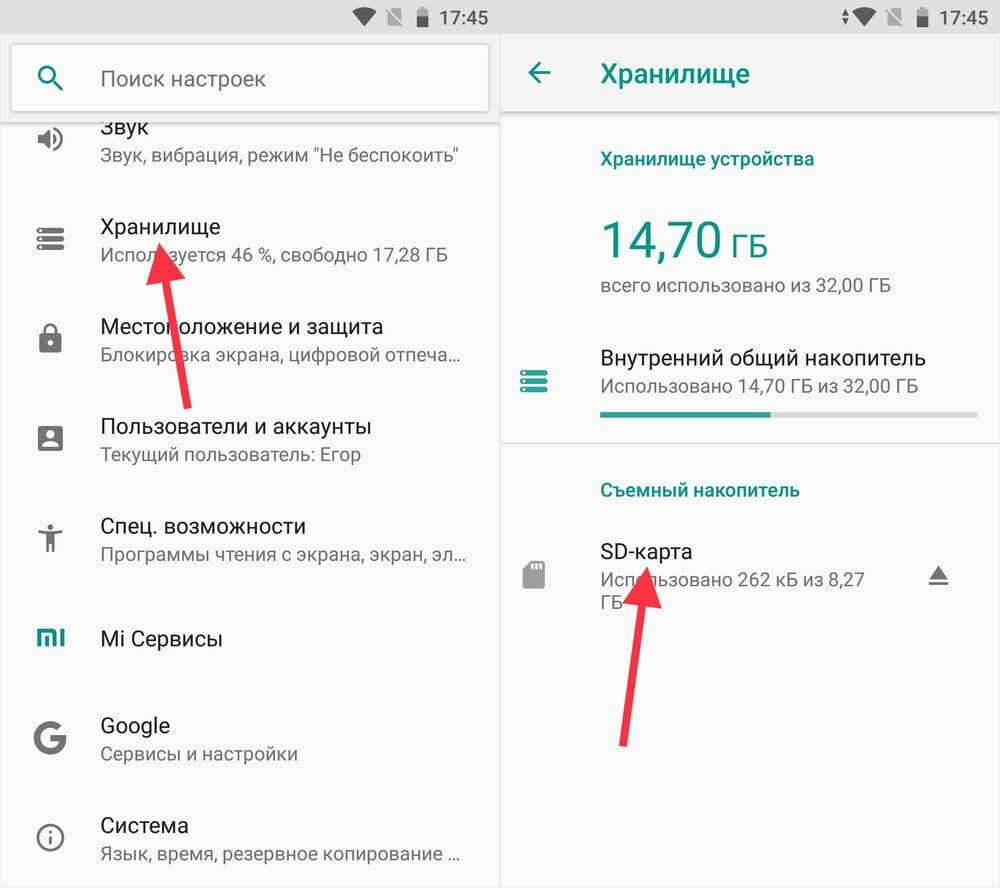
Раскройте меню и выберите «Настройки хранилища».
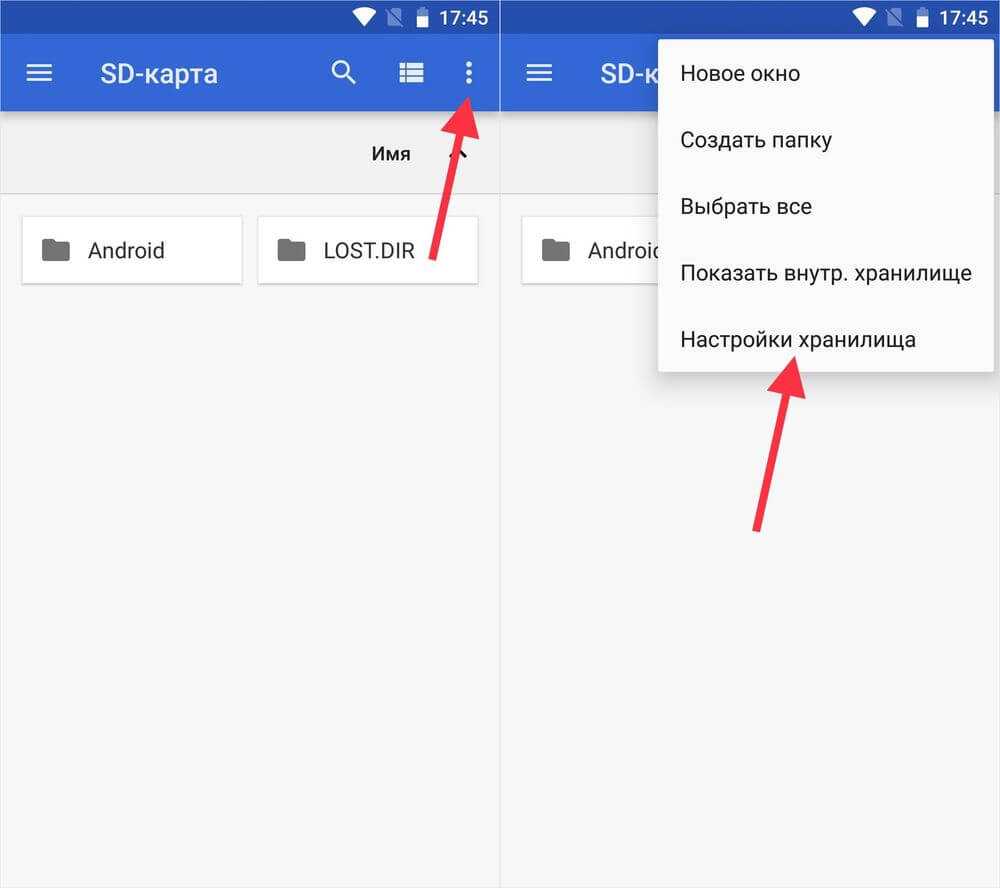
Нажмите на пункт «Внутренняя память» и в следующем окне щелкните «Очистить и отформатировать». Не забудьте перед этим сохранить данные с карты памяти, потому что они будут удалены.
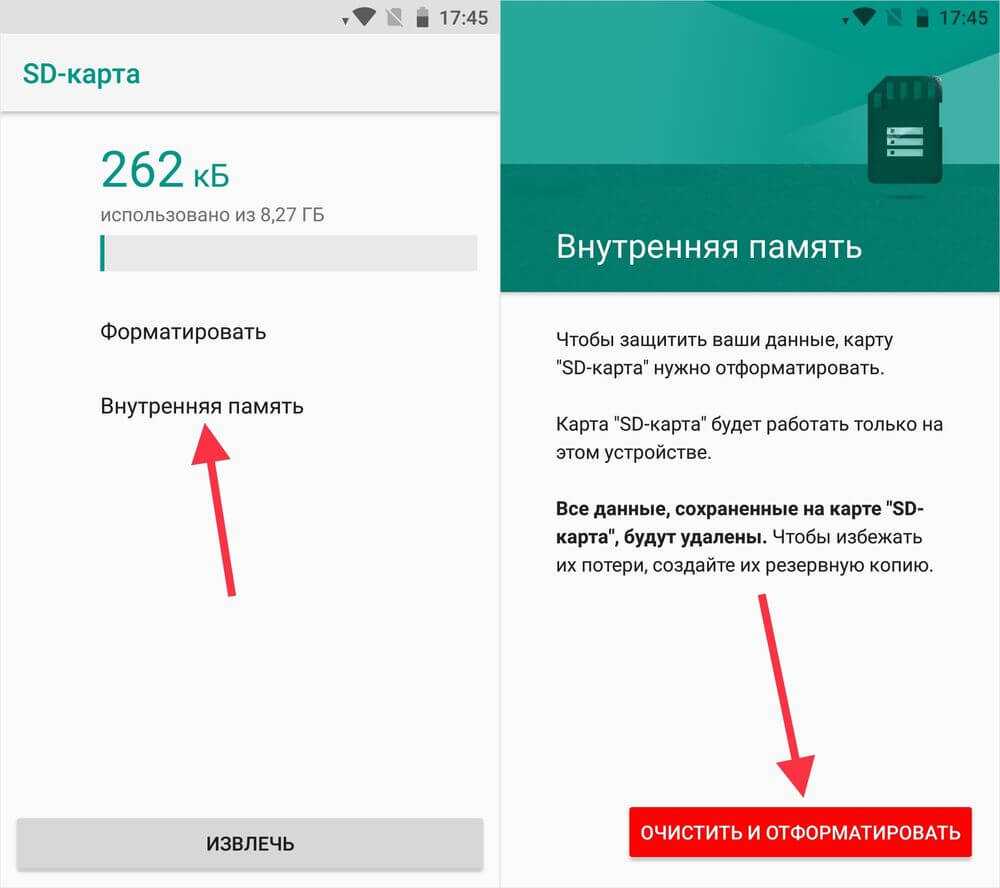
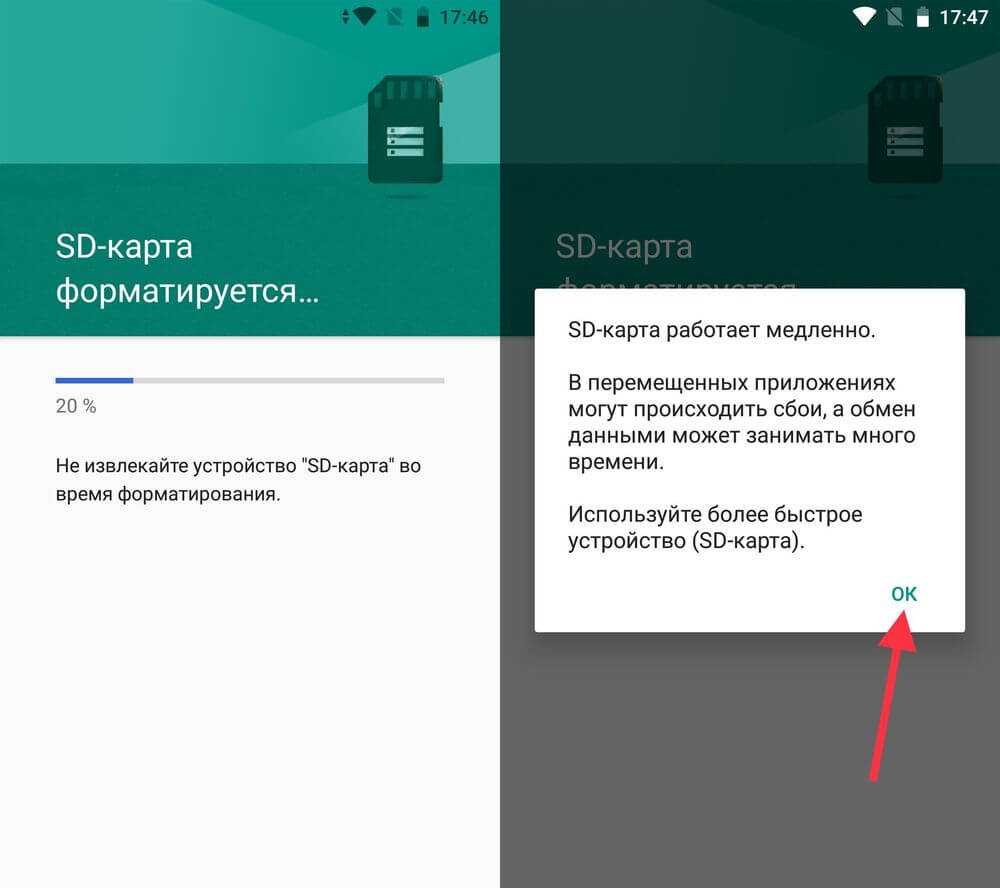
Далее будет предложено перенести некоторые приложения, фотографии и файлы на отформатированную карту. Выберите «Перенести сейчас», нажмите «Далее», а в следующем окне щелкните на «Перенести».
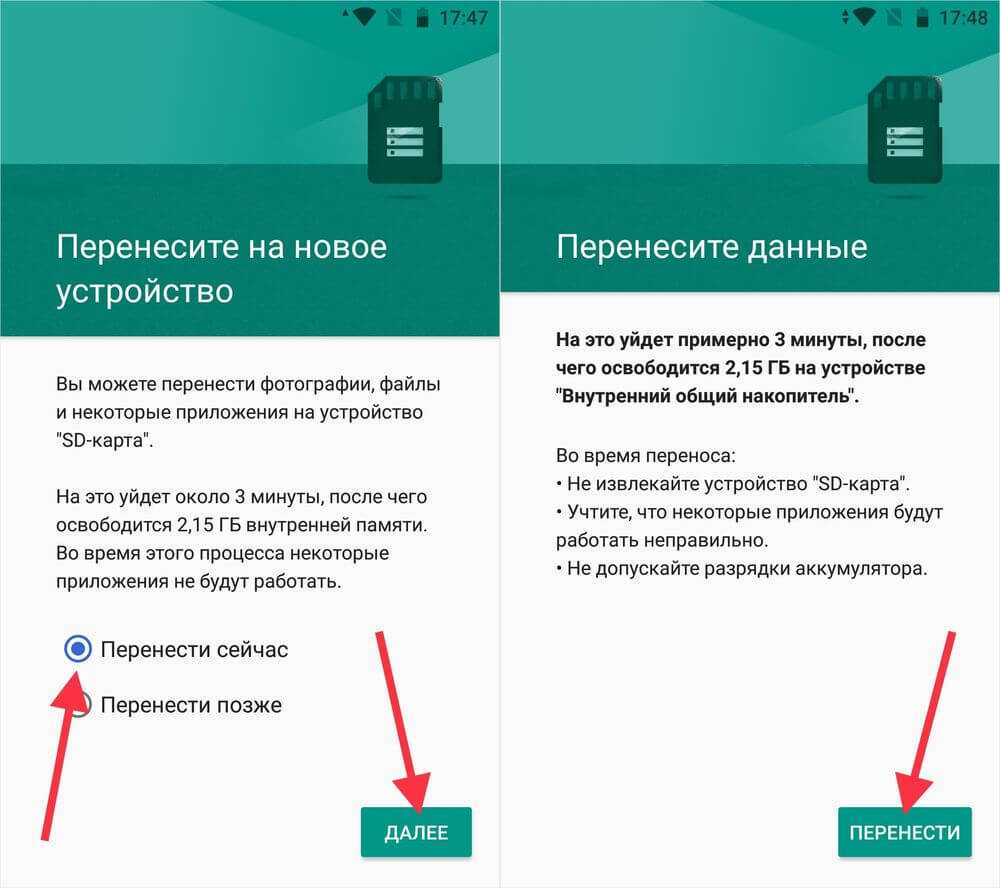
Процесс переноса данных займет некоторое время. В конце появится сообщение, что SD карта готова к работе.
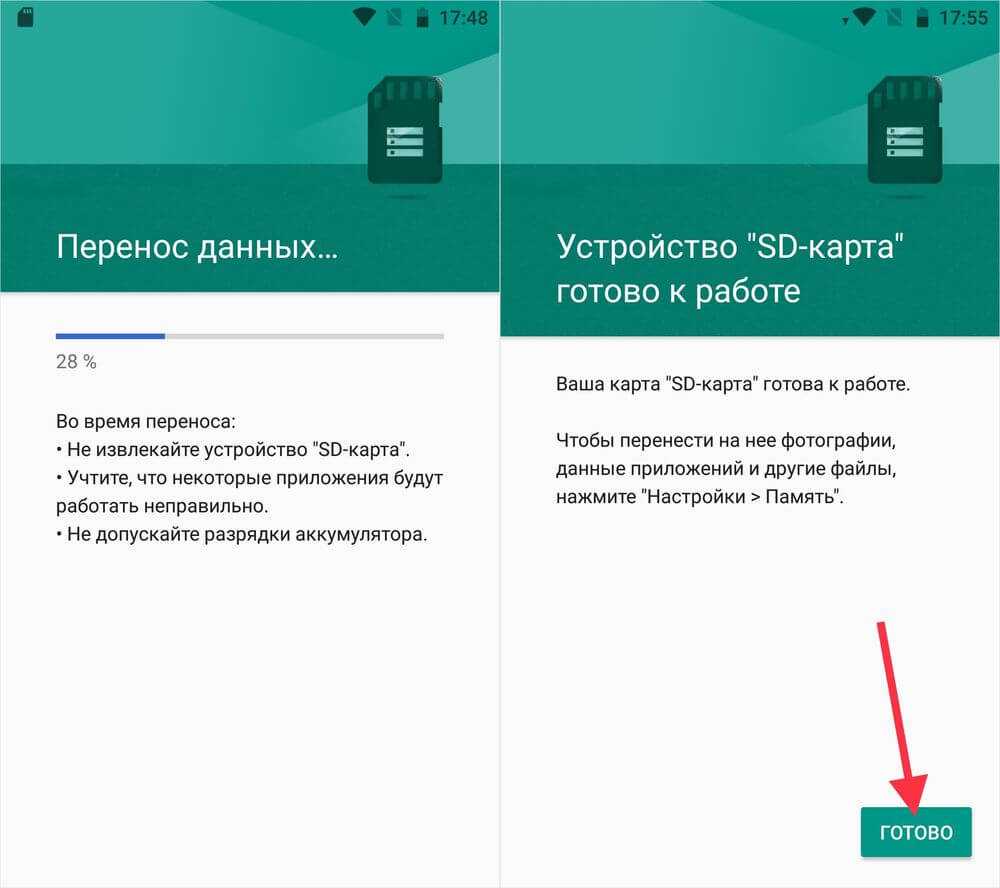
Как отформатировать карту памяти при помощи ADB
Если функция форматирования карты памяти отсутствует в меню настроек, несмотря на подходящую версию Android, значит, производитель мобильного устройства не добавил эту опцию в систему. При этом возможность отформатировать карту памяти никуда не делась, но для этого понадобится ADB.
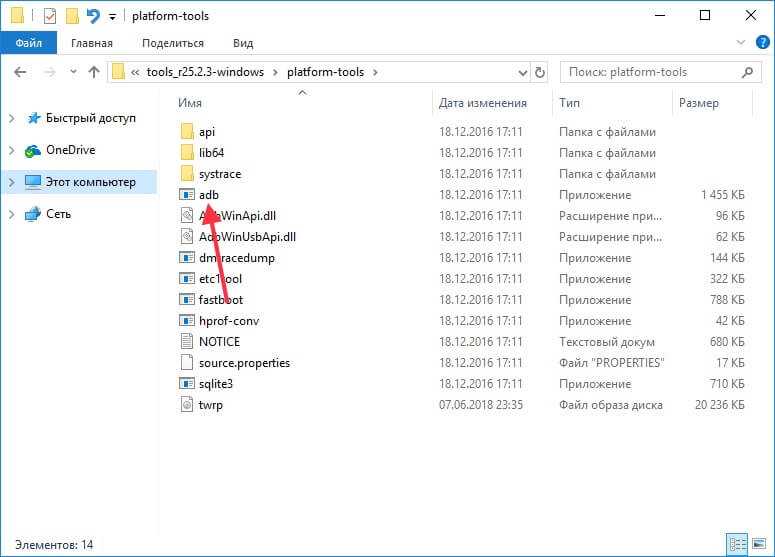
Также перейдите на эту страницу официального сайта Oracle, поставьте галочку в чекбоксе «Accept License Agreement» и скачайте установочный файл Java Development Kit, соответствующий разрядности операционной системы на компьютере. После завершения загрузки запустите установку.
Включите на устройстве отладку по USB. Эта функция находится в скрытом разделе «Для разработчиков». Чтобы сделать раздел видимым, откройте «Настройки» → «О телефоне» («Настройки» → «Система» → «О телефоне» на Android 8 Oreo, Android 9 Pie, Android 10 и Android 11) и щелкните 5-7 раз по пункту «Номер сборки».
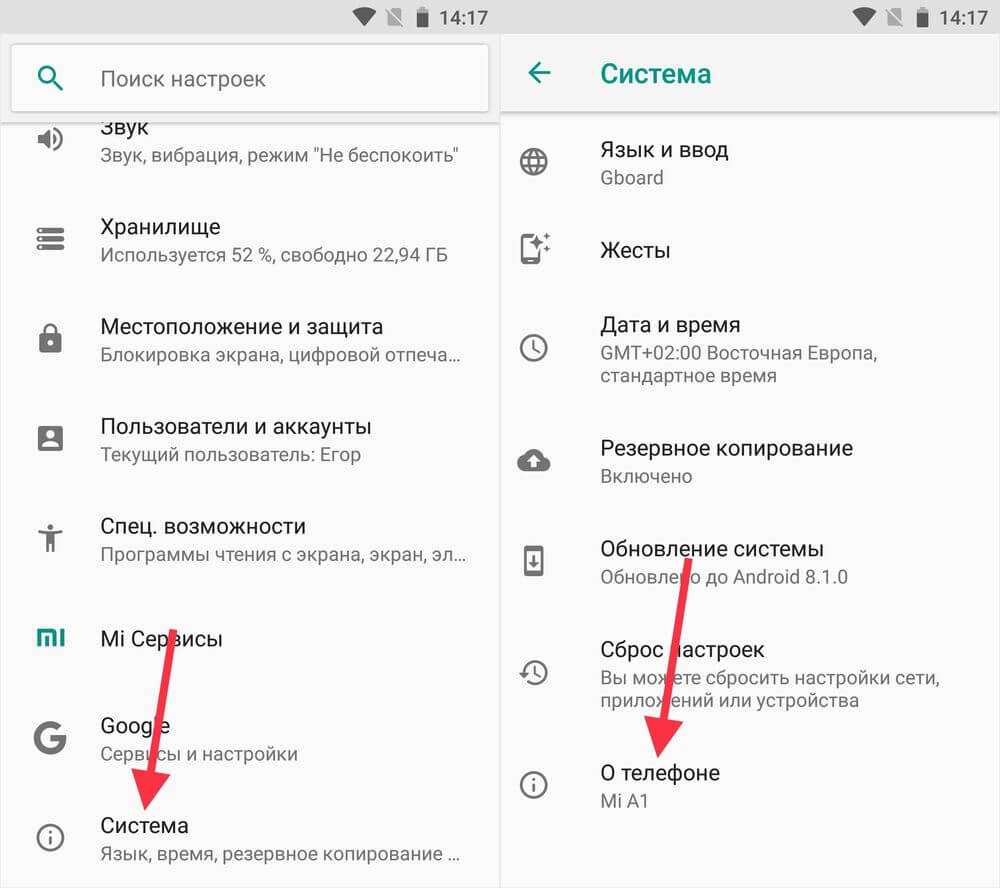
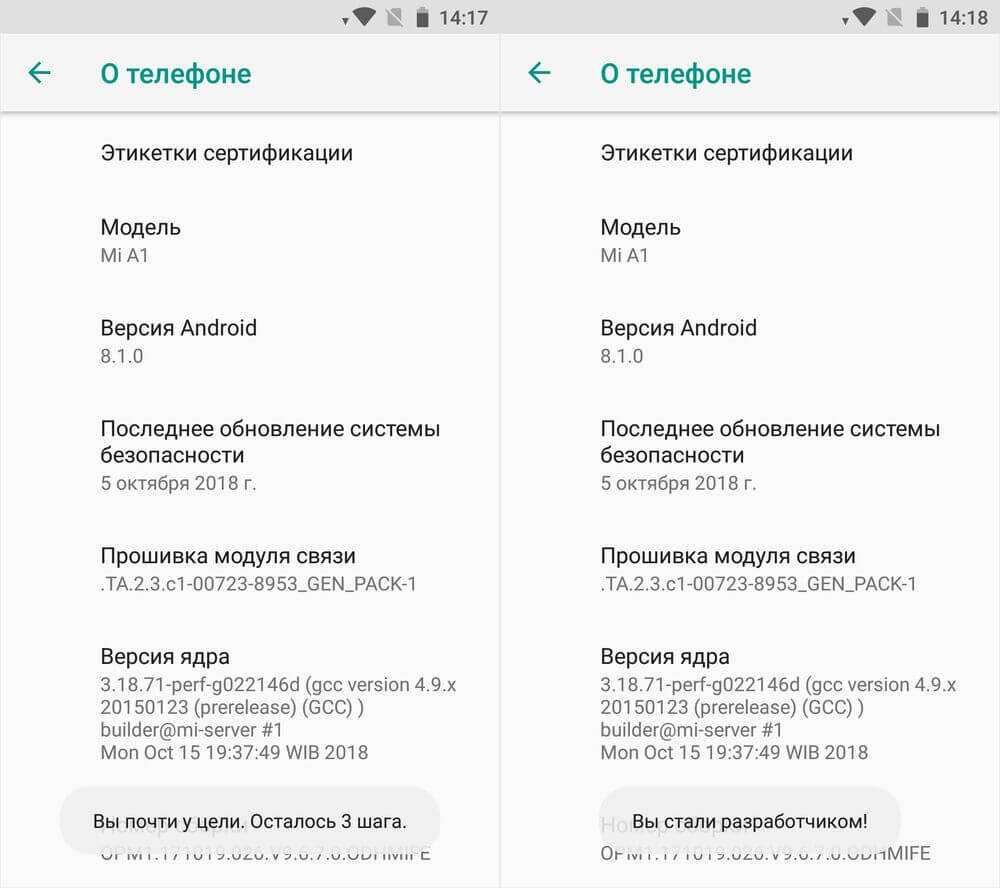
После выполненных действий пункт «Для разработчиков» появится в меню настроек («Настройки» → «Система» на Android 8 Oreo, 9 Pie, 10 и 11). Перейдите в раздел «Для разработчиков», активируйте пункт «Отладка по USB» и подтвердите, выбрав «ОК».
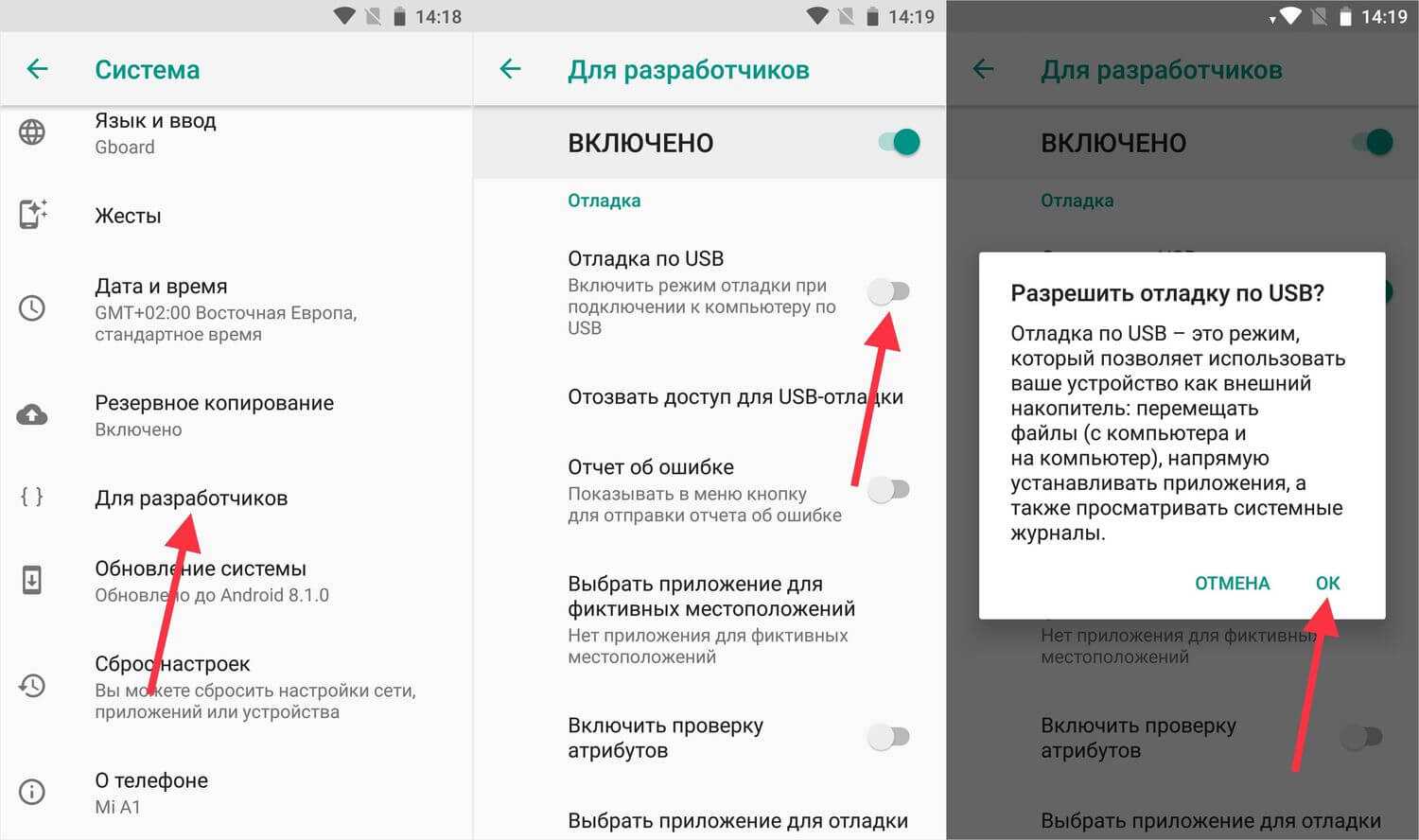
Подключите смартфон к ПК через USB. Если вы делаете это впервые, на компьютер установятся драйверы USB. Обычно драйверы загружаются автоматически, но если этого не произошло, скачайте драйвер с сайта производителя устройства либо установите универсальный драйвер. Если драйвер без установщика, зайдите на компьютере в «Диспетчер устройств», выберите аппарат (устройство будет определяться неправильно с вопросительным или восклицательным знаком), щелкните по нему правой клавишей мышки и нажмите «Обновить драйверы». Выберите «Выполнить поиск драйверов на этом компьютере», укажите путь к папке с драйверами, щелкните «Далее» и дождитесь завершения установки.

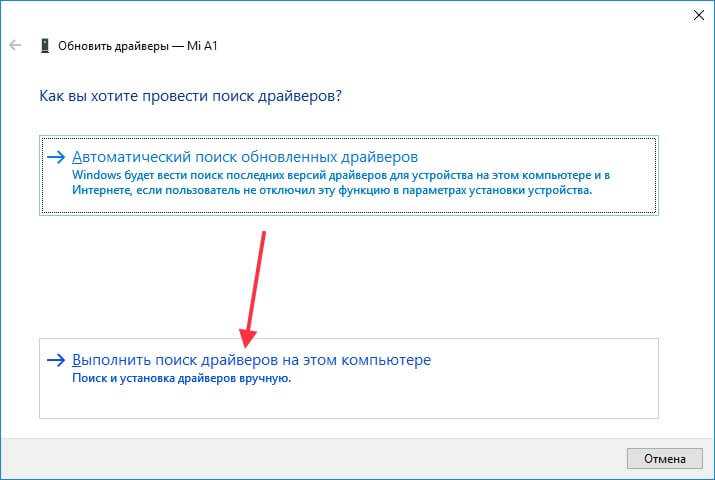
Теперь перейдите в папку «platform-tools» и удерживая клавишу «Shift» щелкните правой кнопкой мыши по пустой области. В списке опций выберите «Открыть окно команд» или «Открыть окно PowerShell здесь» (на Windows 10). Запустится командная строка либо PowerShell.
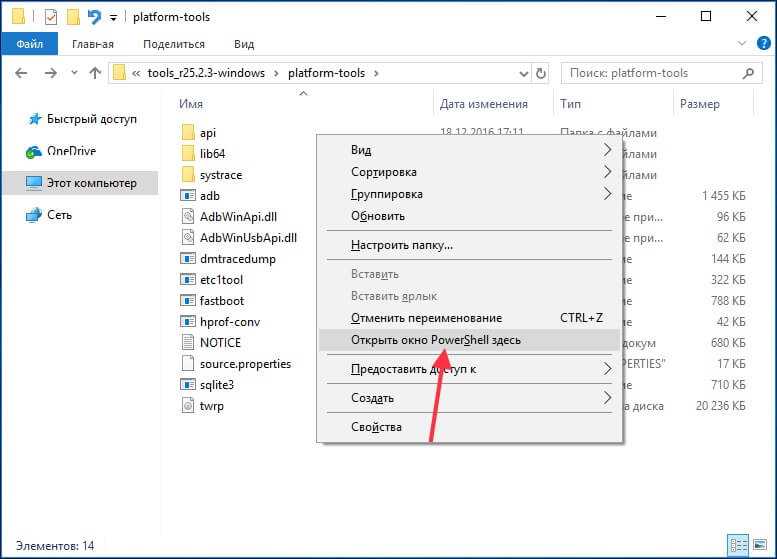
На смартфоне появится запрос на разрешение отладки с этого компьютера. Выберите «ОК», чтобы подтвердить. Если запрос не появился, это произойдет позже – во время выполнения первой команды.
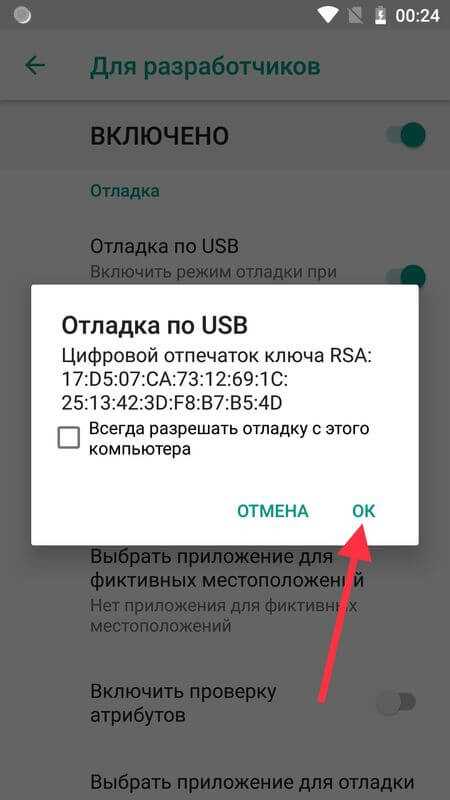
Введите следующую команду и нажмите «Enter» (в PowerShell добавьте перед командой):
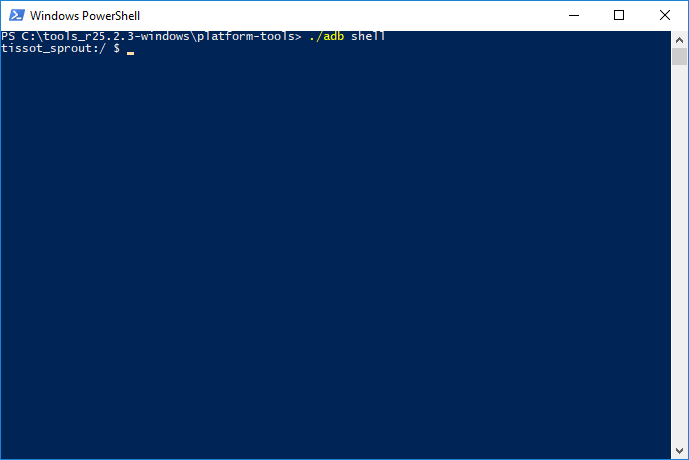
В консоли появится знак «$». Введите команду:
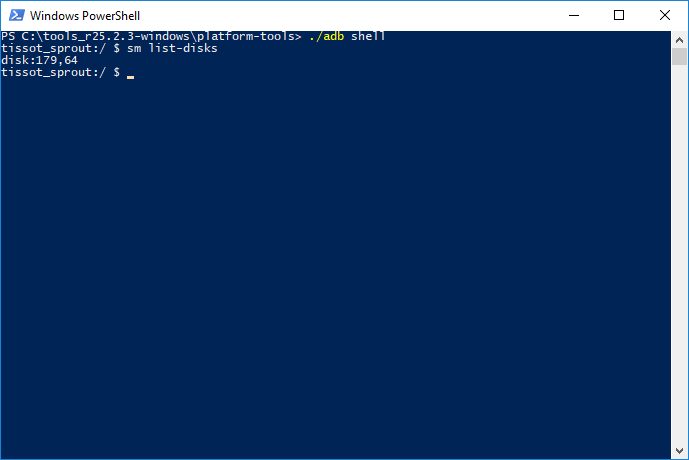
Будет выдан идентификатор карты памяти вида disk:XXX,XX. Скопируйте следующую команду, замените в ней XXX,XX на полученные цифры и выполните команду:
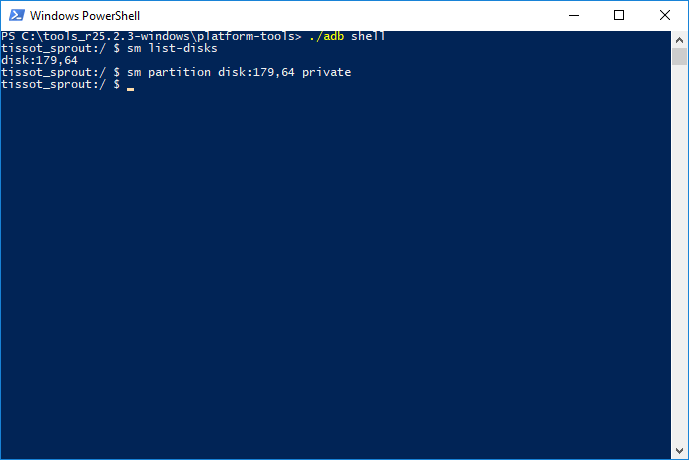
Теперь зайдите в «Хранилище», выберите карту памяти, откройте ее настройки и щелкните «Перенести данные».
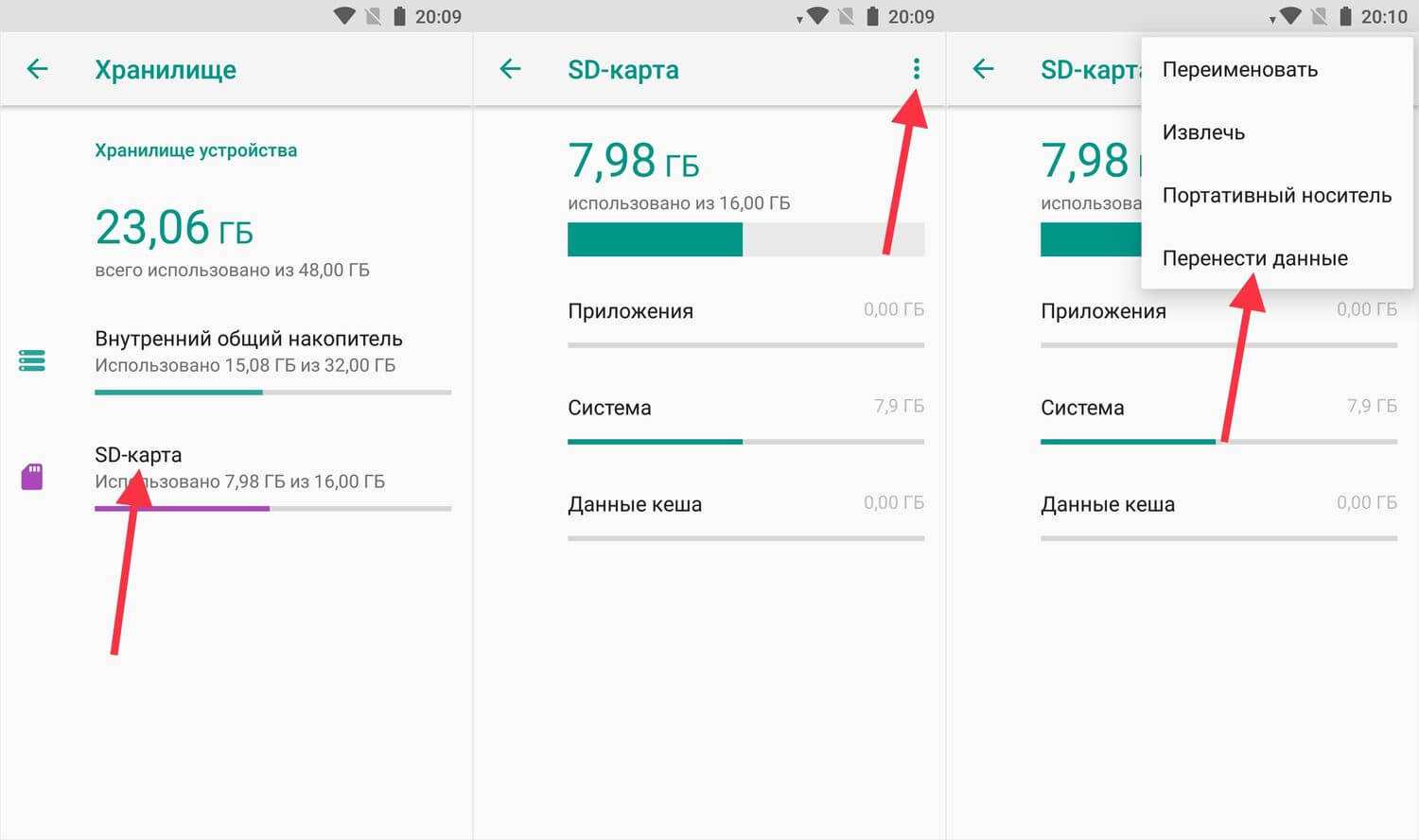
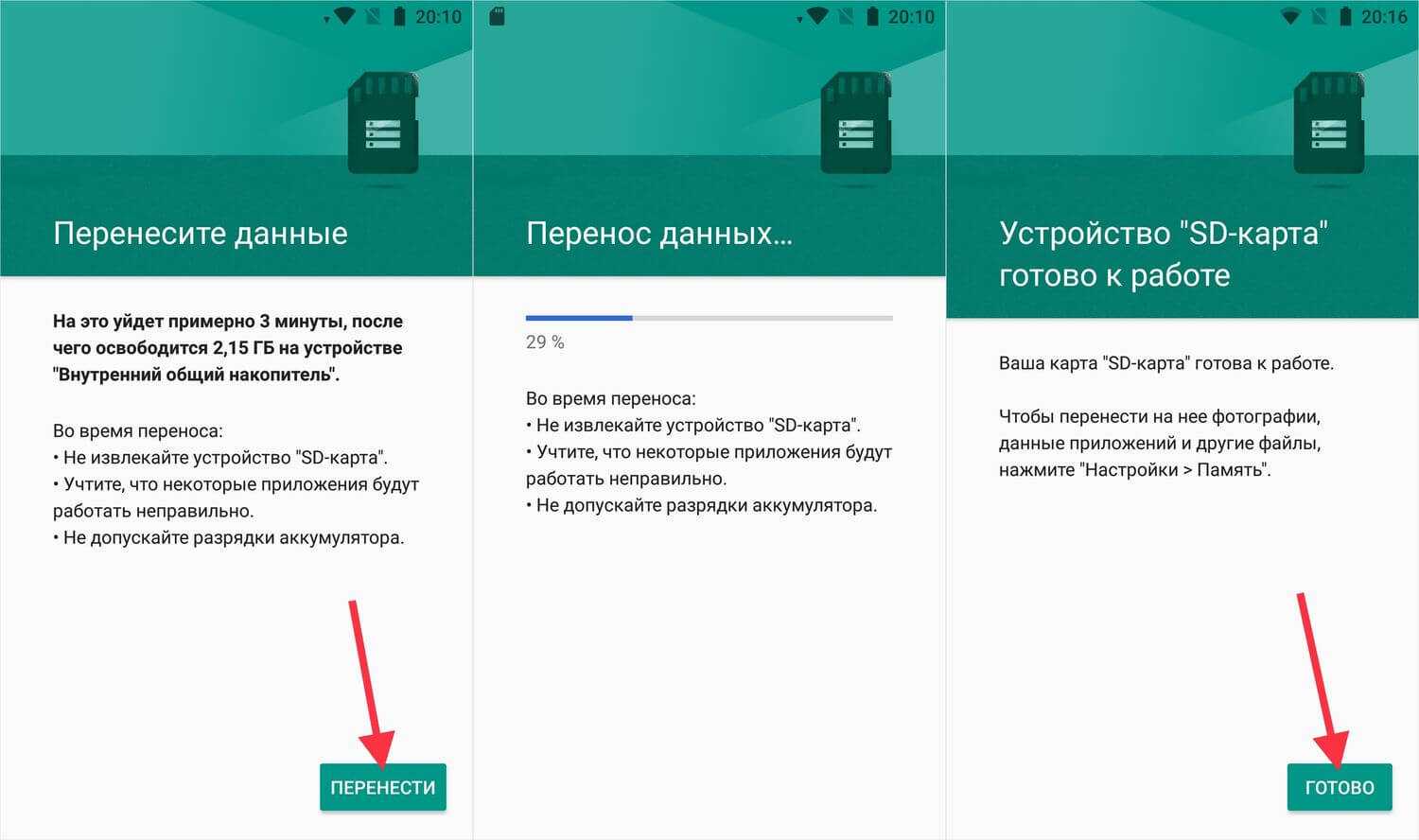
В каких ситуациях нужно форматировать карту памяти для смартфона?
На самом деле упомянутое форматирование требуется нечасто, но в некоторых случаях без него не обойтись. Далее рассмотрим распространенные ситуации, когда намерение отформатировать карту памяти является действительно обоснованным решением:
- Карта памяти не определяется. В некоторых случаях используемые устройства не видят карту памяти или не отображают записанные на ней данные. Такой расклад объясняется разными причинами, а одним из способов устранения проблемы является форматирование карты памяти.
- Удаление вирусов. Если на карту попал вирус, то для устранения угрозы недостаточно удалить зараженные файлы. Более логичным решением станет полное форматирование накопителя.
- Стирание информации. Иногда возникает необходимость удаления всех сохраненных данных (например, при продаже телефона вместе с SD-картой). В такой ситуации следует обязательно прибегать к процессу глубокого форматирования, чтобы снизить вероятность последующего восстановления данных с карты памяти.
- Изменение файловой системы. Многие карты памяти используют файловую систему FAT32. Изменить эту систему можно лишь в процессе выполнения форматирования карты памяти на компьютере или ноутбуке.
Обращаем внимание, что новую карту памяти, недавно приобретенную в магазине, форматировать необязательно. Она уже изначально готова к работе, поэтому к использованию SD-карты можно приступать незамедлительно, без проведения какой-либо подготовки
Далее перейдем к рассмотрению способов форматирования. В следующих разделах представим три варианта достижения цели. В частности, распишем алгоритмы и особенности их применения.
Перед выполнением форматирования проследите, чтобы замочек на карте памяти не находился в положении «Lock». Иначе попытка форматирования гарантированно закончится неудачей.

Как отключить и удалить ридер
Извлечение SD является чисто механическим действием. Однако этого недостаточно для безопасного удаления.
Подходит в тех случаях, когда одна из настроек отвечает за безопасное извлечение SD. Алгоритм очень прост. Зайти в меню «Настройки». Нажать Обслуживание устройства > Хранилище. Отображается информация. Нажать на строку «SD-носитель». В меню (три вертикальные точки) выбрать единственный пункт — Настройки памяти.
Прокрутить до «Съемные носители». Щелкнуть стрелку справа от названия элемента. Просмотреть информацию, отображаемую в окне предупреждения.
Нужно подождать несколько секунд: за это время носитель будет отключен. Статус «Отключено» означает, что ридер можно извлечь из телефона без риска потери данных.
Возможные проблемы
Ниже описаны частые проблемы, с которыми сталкиваются пользователи, а также способы их решения:
- В проводнике не отображается карта памяти. Скорее всего, она не определилась устройством. Алгоритм корректного подключения описан здесь.
- Устройство требует отформатировать внешний носитель. Скорее всего, карта повреждена. Можете рискнуть и отформатировать, потеряв все данные. Однако в будущем проблема может повториться. В таком случае рекомендуемс сразу заменить SD.
- SD не подходит к компьютеру. Существует два популярных размера SD – стандартная и microSD. Компьютер не имеет входа для microSD. В таком случае необходимо покупать флешку со специальным слотом.
Благодарим за прочтение.




























