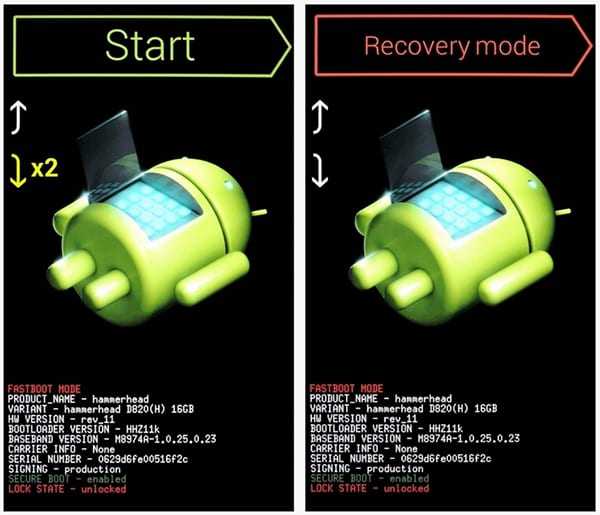Забыл пароль на Андроид: разблокировка через Smart Lock
Если предыдущая инструкция не помогла, то рекомендуется использовать встроенную функцию операционной системы Android. «Умная блокировка» работает по принципу доверенных устройств. Если поблизости находится какой-либо гаджет из заранее созданного «белого списка», то смартфон разблокируется. Опция есть не во всех смартфонах. Чтобы телефон проверил, есть ли рядом доверенные аппараты, нужно включить беспроводную сеть Bluetooth. По нажатию на клавишу разблокировки, владелец сразу получает доступ к рабочему столу.
Для использования «Умной блокировки» нужно учесть одну тонкость. Функцию нужно включить заранее и добавить устройства в белый список. С заблокированным экраном невозможно менять настройки смартфона с операционной системой Android.
Полезная информация. По возможности стоит включить сканер отпечатков пальцев на смартфоне. Если забыл пароль на Андроиде, то пользователь сможет одним касанием снять блокировочный экран. Этой функцией оснащены практически все современные смартфоны. Например, Huawei, Honor, Xiaomi.
Включить Smart Lock можно следующим образом:
- Зайти в настройки телефона.
- Найти раздел с параметрами безопасности, выбрать «Smart Lock». В некоторых прошивках нужная вкладка называется «Безопасность и местоположение».
- Ввести код для разблокировки.
- Включить опцию.
Такая функция пригодится на будущее. Если нет желания устанавливать «Умную блокировку» и разблокировку отпечатком пальца, стоит воспользоваться функцией Face Unlock. Однако это не самый надежный метод защиты файлов.
Сервисный центр
Далеко не каждый пользователь захочет тратить собственные силы, нервы и время, чтобы самостоятельно восстановить утраченный доступ к Android-устройству. И в этой ситуации для многих юзеров самым простым и действенным решением будет обратиться за квалифицированной помощью.
Да, это платная услуга. Зато вероятность что-то испортить, сделать не так, случайно стереть важные данные, сводится к минимуму. Только выбирайте проверенных мастеров с хорошей репутацией.
Способов обойти случайную блокировку защитным графическим или цифровым ключом более чем достаточно. Каким из них при этом воспользоваться, каждый уже решит для себя сам.
Спасибо, что читаете нас! Подписывайтесь, комментируйте, задавайте актуальные и интересующие вас вопросы!
Способ №3: Спасительный Googl аккаунт
Если в устройстве активно интернет соединение, то здесь все просто. При неправильном вводе графического ключа после пяти попыток, аппарат запросит подтверждения вашей учетной записи. Введите логин и пароль. Буквально в течении пары минут, проблема с доступом будет исчерпана.
В том случае, когда телефон не подключен к Сети и в мобильном устройстве используется Googl аккаунт, то прибегнете к следующему алгоритму действий:
Выключите и вновь запустите андроид устройство.
В момент появления дежурной полосы уведомлений (статус бар)— тянем ее вниз экрана.
Активируем один из приемлемых вариантов подключения к Сети.
Еще один вариант:
С помощью кнопки «Экстренный вызов» войдите в панель набора номера.
Введите последовательность цифр и символов — *#*#7378423#*#*
Ваш выбор — Service tests — WLAN.
Далее — подключиться по Wifi.
Сброс настроек
Если телефон новый, только что купленный и еще не успел обзавестись гигабайтами личной информации, можно смело воспользоваться сбросом настроек. Возвращение к заводским настройкам позволит указать новый рисунок и, соответственно, разблокировать Андроид.
Если телефон давно используется и на нем хранится ваша личная информация, вы потеряете ее при возврате к первоначальным настройкам. С планшета или смартфона удалятся контакты, сохраненные записи, сообщения, музыкальный и медиа контент, фотографии и любые измененные вами параметры. Но можно защитить хотя бы данные, которые хранятся на флеш памяти. Поэтому перед сбросом настроек (hard reset) не забудьте извлечь MicroSD.

Важная информация! Hard reset рекомендуется делать только тогда, когда мобильное устройство заряжено хотя бы на 65%, лучше больше. Если не последовать этому совету, вы не сможете включить смартфон. Это не обязательно произойдет, но опасность такая есть.
Пример сброса настроек на телефонах Самсунг
В телефонах марки Samsung тоже используются различные сочетания клавиш. Но общая инструкция по сбросу настроек до первоначальных, заводских параметров, выглядит следующим образом:
- Отключите мобильное устройство.
- Нажмите три кнопки, например, «Питание» + «Домой» (в центре) + «Громкость+».
- Как только вы увидите на экране заставку Самсунга, не нажимайте больше кнопку «Питание». Но две другие кнопки продержите еще секунд десять. Это необходимо для того, чтобы появился режим восстановления — Recovery. Он может загрузиться не с первого раза. И если это не произойдет, повторите свои действия.
- Запустив режим Recovery, вы окажетесь в Меню. Чтобы осуществить аппаратный сброс всех личных параметров, нам необходимо активировать «Wipe data/factory reset». Это и есть «хард ресет» — стирание информации. Перемещайтесь по меню восстановления, используя кнопки громкости.
- Выбрав соответствующий пункт, откройте его с помощью кнопки «Питание».
- Выберите «YES» и подтвердите сброс настроек тоже кнопкой питания.

Все. Личные данные и настройки сброшены. После перезагрузки ваш гаджет разблокирован. Инструкция, приведенная выше, актуальна для телефонов любых производителей. Единственное отличие заключается в комбинации клавиш, используемых для загрузки режима восстановления устройства. Повторимся, информацию можно найти на официальных сайтах производителей.
Итак, вы узнали, как снять графический ключ с андроида, если невозможно использовать стандартные средства операционной системы. Да, метод жесткий, но в некоторых случаях единственно возможный, а главное безопасный.
Разблокировка устройств с кастомным меню Recovery
Кастомное меню восстановления — Clockwordmod (CWM) или TWRP, которое вызывается нажатием определенных клавиш до загрузки операционной системы на Андроид-гаджетах, пользователи устанавливают сами. Если вы оснастили свой девайс подобным инструментом, значит, вам доступно еще несколько способов снятия блокировки.
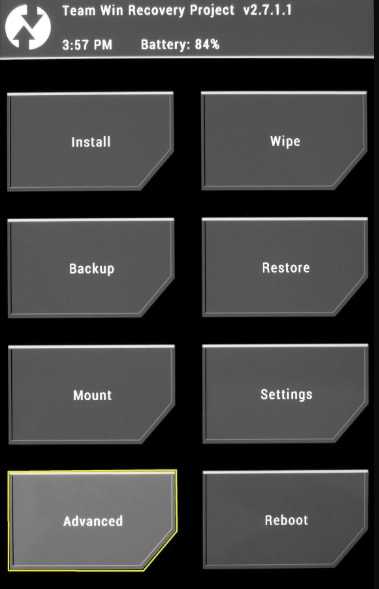
В дополнение к меню потребуется файловый менеджер AROMA Filemanager, который работает в среде восстановления. Это приложение можно проинсталлировать даже на заблокированный телефон, поместив установочный файл на карту памяти и загрузившись в Recovery. С его помощью вы получите полный доступ к каталогам OS Android, не загружая систему.
Далее просто откройте в AROMA Filemanager папку /data/system и удалите файлы хранения ключей и паролей (перечислены выше).
Владельцы смартфонов, на которых установлено меню CWM, могут воспользоваться еще одним приложением — Screen Lock Cracker. Его единственная функция — сбрасывать пароли и графические ключи, охраняющие вход в систему. Приложение достаточно разместить на SD-карточке, вставить ее в гаджет, войти в меню восстановления и запустить. После того как оно отработает, вход разблокируется.
К сожалению, разработчики Screen Lock Cracker не гарантируют его корректное выполнение на всех устройствах, но за данные в памяти аппарата можете не опасаться. Даже если пароль не сбросится, пользовательские файлы не пострадают.
Часть 5. Как разблокировать телефон, если вы забыли пароль, не теряя данных с помощью функции «Найти мое устройство»
Функция «Найти мое устройство» — это еще один подход, который может помочь вам разблокировать телефон без потери данных. Это функция Android, которая помогает находить, блокировать или стирать потерянные или украденные устройства. Однако вы также можете использовать его для разблокировки устройства Android.
Перед использованием функции «Найти мое устройство» необходимо выполнить следующие условия:
- На вашем телефоне должен быть включен переключатель «Найти мое устройство».
- Вы должны войти в свою учетную запись Google.
- Телефон должен быть подключен к Интернету.
- Службы определения местоположения должны быть включены.
Если ваш телефон соответствует вышеуказанным условиям, вы можете выполнить следующие шаги:
Шаг 1:
Откройте «Найти мое устройство» в веб-браузере и войдите в свою учетную запись Google, связанную с вашим телефоном.
Шаг 2:
Если вы используете более одного устройства, выберите соответствующее устройство. Нажмите на «Стереть устройство» вариант в левой колонке.
Шаг 3:
Подождите, пока он удалит пароль с вашего устройства. Через некоторое время вы снова сможете получить доступ к своему устройству.
Часть 2. Как разблокировать телефон Android без пароля с помощью DroidKit
Если вы пользуетесь смартфоном, то понимаете, как неприятно забыть пароль своего телефона. В этой ситуации, iMobie DroidKit это замаскированное благословение. Это потрясающий инструмент для пользователей Android с множеством функций, таких как разблокировка экрана, обход FRP, системный менеджер и многое другое. Посмотрите, как DroidKit может помочь вам разблокировать экран Android без пароля.
- Разблокируйте PIN-код, цифровой пароль, шаблон, идентификатор отпечатка пальца и распознавание лица с помощью нескольких простых шагов.
- Он поддерживает широкий спектр телефонов Android — до 20,000 XNUMX+ моделей, Samsung, Xiaomi, Huawei и т. д.
- Нет необходимости рутировать ваше устройство и не требуются технические навыки.
- После разблокировки DroidKit может помочь вам восстановить данные с резервной копией или без нее.
- Удалите проверку учетной записи Google и блокировку FRP на Samsung.
Шаги, чтобы разблокировать телефон Android с помощью DroidKit
До начала, скачать и установить DroidKit приложение на вашем ноутбуке или ПК. Затем следуйте инструкциям, приведенным ниже:
Шаг 1:
Подключите телефон Android к ноутбуку или компьютеру через USB-кабель. Откройте приложение DroidKit и выберите «Разблокировка экрана» Режим.
Шаг 2:
Нажмите Start , затем нажмите Устройство подключено и продолжаем.
Шаг 3:
DroidKit начнет подготовку файла конфигурации вашего телефона. После завершения нажмите кнопку Удалить сейчас кнопку.
Шаг 4:
Теперь переведите телефон в режим восстановления, чтобы стереть раздел кеша. Выберите тип вашего устройства и следуйте инструкциям на экране.
Шаг 5:
После очистки раздела кеша он начнет снимать блокировку экрана. Через некоторое время блокировка экрана будет снята, а ваше устройство перезагрузится.
Получить DroidKit
Сброс пароля через Recovery
Сбросить на девайсе с Андроид пароль можно через режим Recovery.
Важно: В этом случае будет безвозвратно утеряна вся информация с устройства. Позаботьтесь заранее о резервировании, чтобы в подобных случаях можно было после сброса восстановить все данные
Чтобы попасть в рекавери меню нужно выключить смартфон.
Примечание: зарядите телефон предварительно минимум на 70%, иначе есть риск, что он больше не включится, если в процессе сброса он разрядится.
Зажмите кнопки на телефоне, чтобы попасть рекавери.
Для каждой марки смартфона свои кнопки. Это может быть качелька громкости вверх и кнопка питания или кнопка домой, кнопка питания и качелька громкости вверх. На некоторых моделях кнопки нужно нажимать на несколько секунд и отпускать по очереди, сначала клавиши громкости потом питания. Узнать точную комбинацию и последовательность нажатий для конкретно вашего устройства можно на форумах в сети сайте производителя вашего смартфона.
После того как вы войдете в меню Recovery выберите с помощью кнопок громкости строку — «Очистить устройство и восстановить заводские настройки».
Выбор необходимого пункта меню осуществляется при помощи кнопки блокировки/питания.
Дальше выберите — «Согласен, удалить данные пользователя».
- Снова подтвердите клавишей питания/блокировки.
- В течение нескольких секунд по логам вы можете наблюдать на экране телефона как идёт процесс очистки пользовательских данных.
- Очистите кеш на устройстве.
Перезагрузите смартфон.
В более новых моделях привязка Гугл аккаунта стала намного жестче, что даже сброс до заводских настроек или перепрошивка не поможет обойти привязку. В устройствах версии выше 5.0 после сброса до заводских настроек потребуется авторизация с вашим аккаунтом Google. Это защита FRP (Factory Reset Protection) — защита от общего сброса. Поэтому, если вы не помните пароля от аккаунта Google его придется вспомнить или восстановить — взломать его намного сложнее, но это уже другая история.
Сброс через Google
Если вы по каким-то причинам не можете попасть в меню Recovery сбросить телефон до заводских настроек, это можно сделать через личный кабинет на аккаунта Гугл https://myaccount.google.com.
- Понадобится компьютер или планшет с выходом в интернет.
- Вы должны авторизоваться в своём аккаунте.
- Далее откройте страницу «Безопасность и вход»/«Поиск устройства».
- Выберите своё заблокированное устройство и пройдите авторизацию.
- Выберите — «Удалить все данные с этого устройства».
- Прочитайте предупреждение о том, что с устройства будет удалена вся информация пользователя и подтвердите.
- Файлы на карте памяти останутся нетронутыми, но всё же карту лучше извлечь.
- Смартфон будет сброшен при первом подключении к сети.
- После вам нужно будет настроить его как новое устройство.
Специальные приложения для сброса пароля
В Интернете можно найти массу приложений и программ, которые позволят снять код с «Самсунга». Тут и платные, и бесплатные варианты ПО, позволяющего совершить снятие ключа с устройства. Также у компании Samsung есть собственный сервис «Find My Mobile», который доступен только для пользователей «Самсунг». Для использования сторонних программ чаще всего нужен ПК.
Сервис «Find My Mobile»
Ещё один вариант разблокировки «Самсунга» – сервис «Find My Mobile». Разработчики «Самсунга» решили максимально упростить для пользователей разблокировку телефона Samsung, если они забыли пароль. Использование сервиса Samsung Find My Mobile – самый простой способ снятия блокировки гаджета. Чтобы разблокировать девайс с помощью сервиса Samsung «Find My Mobile», выполните несколько простых действий, которые не потребуют больших затрат времени:
После выполнения данных действий через некоторое время гаджет должно дистанционно разблокироваться. Весь процесс разблокировки проходит быстро, буквально считаные минуты – и вы можете пользоваться девайсом. Перед началом работы обязательно убедитесь, что гаджет подключен к сети Wi-Fi или использует передачу данных.
Утилита ADB
Утилита ADB Run обеспечивает свзь двух разных устройств. С её помощью можно снять код на телефоне «Самсунг» или вовсе сбросить гаджет до заводских настроек, что приведёт к утере всей информации, хранившейся на смартфоне. При скачивании ПО учитывайте модель смартфона, ибо для каждого устройства есть своя версия утилиты, которая не работает для других моделей. Неподходящая версия ПО сделает работу смартфона некорректной. Вот план использования программы:
Скачайте и установите программу
Важно учитывать модель вашего смартфона.
Запустите программное обеспечение.
Подключите девайс к компьютеру при помощи кабеля USB.
Выберите пункт «Unlock Gesture Key», который отвечает за снятие кода.. Если вы сделали всё правильно, после выполнения действий ключ на девайсе будет сброшен, и вы насладитесь использованием «Самсунга»
Если вы сделали всё правильно, после выполнения действий ключ на девайсе будет сброшен, и вы насладитесь использованием «Самсунга».
Программа Dr.Fone
Программа Dr.Fone очень похожа на утилиту ADB, но функционал программы менее обширный. Скачать программу на компьютер можно на официальном сайте. Она позволяет снять код на смартфоне Android, если забыли ключ. Пользоваться программой легко:
Если вы всё сделали правильно, вся информация сохранится, сбросится только защита (PIN-код, графический ключ)
Важно выполнять все действия правильно и внимательно читать пункты, которые выбираете. Неправильные действия могут привести к полному сбросу девайса до заводских настроек
Переустановка прошивки
Без опыта и навыка самостоятельная переустановка прошивки опасна для гаджета. Неправильные действия могут привести к проблемам: неработающее ПО, сожжение внутренних комплектующих. Для переустановки прошивки лучше обратиться в сервисный центр.
Если вы имеете опыт работы в переустановки прошивки, можете самостоятельно приступить к работе. Чаще всего используют универсальное приложение Odin или фирменный продукт Smart Switch. При переустановке прошивки нужно тщательно ознакомиться с правилами пользования программы – есть масса подводных камней. При перепрошивке смартфона данные будут удалены.
Сброс графического пароля при помощи приложения Bypass
Приложение Bypass позволяет снять графический код. Для работы программе необходимы Root права. Вы можете перестраховаться и установить приложение заранее, что значительно упростит снятие кода. Но, если у вас не было установлено приложение Bypass, это можно сделать дистанционно:
- Подключите гаджет к ПК.
- Скачайте программу Bypass на компьютер и установите.
- Синхронизация с телефоном выполнится автоматически.
Ручное удаление файла gesture.key
Внимание: этот способ работает только на смартфонах с модифицированным меню Recovery! Если вы никогда не устанавливали сторонние прошивки, то данный метод не для вас!
Ваш графический ключ содержится в текстовом файле gesture.key. Если его удалить, то и сам графический ключ сбросится. Устранить его без разблокировки устройства можно при помощи следующих меню Recovery:
- CWM;
- TWRP.
Ваши действия необыкновенно просты:
Шаг 1. Скачайте на свой компьютер архивный файл утилиты Aroma File Manager.
Шаг 2. Переместите его на карту памяти.
Шаг 3. Вставьте карточку в ваш смартфон.
Шаг 4. Зайдите в меню Recovery и установите приложение.
Шаг 5. Перейдите по пути «/data/system/».
Шаг 6. Удалите файлы gesture.key, locksettings.db, locksettings.db-wal и locksettings.db-shm.
Шаг 7. Перезагрузите смартфон.
Шаг 8. Введите любой графический ключ — аппарат должен разблокироваться.
Если у вас установлено меню Recovery TWRP, то вам даже не нужно скачивать отдельную утилиту. Найти файловый менеджер вы сможете по пути «Advanced» — «File Manager».
Как сбросить графический ключ в Android
Графический ключ позволяет уберечь вашу информацию от посторонних глаз. При этом, чем сложнее такой «пароль», тем тяжелее его подобрать. Это отличный способ обезопасить свое Android-устройство и защитить свои данные.
Однако, бывает и так, что придуманный ранее ключ забывает сам владелец устройства. Не тяжело представить, как обидно забыть пароль на свой собственный смартфон или палншет. Если вы попали в подобную ситуацию, данная статья расскажет о том, как можно сбросить графический ключ если ваше устройство уже заблокировано.
Пошаговая инструкция
- Введите 5 различных графических ключей (любых).
- После превышения лимита неверных попыток, система сообщит об ошибке и даст вам 30 секунд, чтобы все-таки вспомнить правильную последовательность точек.
- Опять вводите любой ошибочный ключ.
- В появившемся меню необходимо будет признаться в том, что вы забыли необходимый код и хотите его восстановить;
- Введите данные вашего основного Google-аккаунта, который используется в вашем устройстве.
- Готово! После успешной разблокировки вы сможете зайти в меню безопасности и выключить проверку графического ключа или изменить его на более простой и запоминающийся.
Альтернативный способ сброса для «старых» смартфонов
Если ваш аппарат работает на ОС Android2.2 и ниже, вы можете попробовать разблокировать его с помощью звонка. Для это просто позвоните на ваш телефон и снимите трубку. После этого, не кладя трубку, нажмите кнопку «Menu», перейдите в настройки и отключите блокировку графическим ключом.
Разблокировка через Hard Reset
Если же вышеописанные способы не сработали, а вы очень решительно настроены пробиться в систему любым путем, — ваш путь Hard Reset через сервисное меню Recovery. Это удалит всё ваши пользовательские настройки, включая настройки блокировки. Как сделать полный сброс можете узнать из этой статьи.
Разблокировка путём перепрошивки
Если вы не можете зайти в Recoveryи сделать сброс настроек от туда, то единственный оставшийся вариант – перепрошивка устройства. После перепрошивки вы получите «чистую» операционную систему, без каких либо предварительных настроек. Как перепрошить смартфон или планшет на Androidможно прочитать в этой статье.
Звонок на телефон
На старых версиях Андроид, снять графическую блокировку можно просто позвонив на девайс. Если вы владелец старого гаджета:
- Наберите ваш номер на другом устройстве и нажмите кнопку вызова.
- Принимайте входящий звонок и быстро переходите в настройки. Во вкладке «Безопасность» отключайте блокировку с помощью графического ключа.

Есть еще один похожий способ, но работает он только на старых моделях Samsung:
- Нажмите на «Экстренный вызов», затем аппаратную кнопку «Назад».
- На секунду Андроид перейдет в главное меню с приложениями, а только потом вернется обратно к экрану блокировки. За эту секунду можно успеть нажать на меню приложений. Затем аналогичным образом откройте настройки, пролистайте до вкладки безопасность и снимите защиту.
Как разблокировать андроид когда забыл графический ключ
Так называемый графический ключ блокировки с помощью моделирования чертежа пальца является достаточно эффективным решением для обеспечения безопасности, особенно если рисунок сложный.
Если вы забыли его (графический ключ), есть несколько шагов, которые можно предпринять, чтобы восстановить доступ к данным, хранящимся на устройстве.
Для этого введите неправильно, по крайней мере пять раз чертеж разблокировки, который должен состоять как минимум из четырех точек.
Если вам повезет, одна из тех попыток, может разблокировать устройство андроид. Если нет, то после пяти попыток на дисплее появится сообщение о том, что вы должны подождать 30 секунд, для повторения попытки.
Кроме того, на экране после нажатия кнопки «OK» в нижнем правом углу у вас будет два дополнительных параметра — забыли графический ключ и пин код. Вы можете использовать их, чтобы получить доступ к системе андроида.
Стоит отметить, что если в качестве дополнительной меры защиты вы использовали еще и пин код, то при разблокировании графического ключа, то будете автоматически перенаправлены на страницу с экраном меню «Настройки», для разблокировки вашей конфигурации телефона, чтобы ее отключить или выбрать другую комбинацию блокировки. Также там можете включить или отключить другие меры безопасности.
Способ 4: Выполните Factory Reset
Если вы больше озабочены разблокированием вашего телефона, чем сохранением каких-либо данных, хранящихся на нем, сброс до заводских настроек должен работать практически в любой ситуации.
Этот процесс будет варьироваться в зависимости от типа устройства, но для большинства телефонов он начинается с полного отключения питания устройства. Когда экран станет черным, нажмите и удерживайте кнопки громкости и питания одновременно, это должно вызвать меню загрузчика Android. Здесь нажмите кнопку громкости вниз дважды, чтобы выделить опцию «Режим восстановления», а затем нажмите кнопку питания, чтобы выбрать ее.
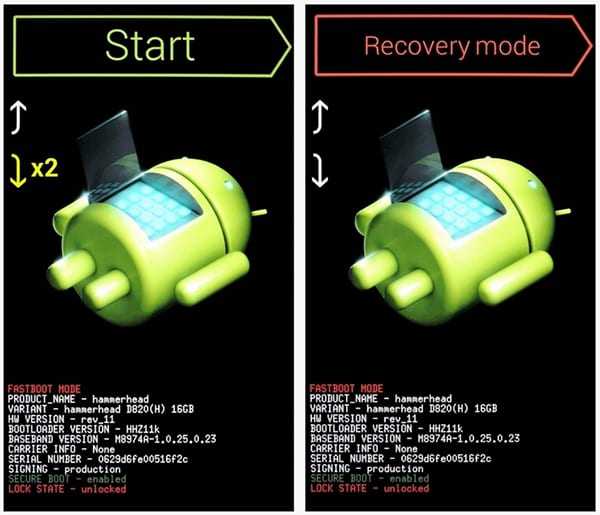
Затем, удерживая нажатой кнопку питания, нажмите кнопку регулировки громкости вверх один раз — ваш телефон должен войти в режим восстановления. Далее, используя кнопки регулировки громкости, чтобы выделить вариант «Wipe data/factory reset», а затем нажмите кнопку питания, чтобы выбрать его. Когда процесс будет завершен, выберите «Reboot system now», и ваш телефон будет разблокирован.
Подключаем интернет
1 вариант – используем сервисный код
- Зайдите в меню экстренного вызова.
- Наберите следующий код: *#*#7378423#*#*.
- В опциях выберите «Service Tests»
- WLAN. Включится сеть Wi-Fi.
На разных моделях сервисные коды могут отличаться, найти необходимый всегда можно на форумах.
2 вариант – lan переходник
Если нет возможности использовать Вай-Фай, пригодиться LAN переходник и роутер с кабелем Ethernet (Lan). Подключаем к штатному разъему micro-USB, сеть появится автоматически.
Важно! LAN-адаптеры поддерживаются не всеми Android устройствами. Для получения информации конкретно о вашей модели обратитесь в сервисный центр или прочитайте характеристики в руководстве по эксплуатации
3 вариант
Андроид на планшете не может проверить данные от аккаунта на серверах Google, если смартфон не подключен к сети. Взламывать графический ключ на телефоне совсем необязательно, главное – предоставить гаджету доступ в интернет.
- Перезагрузите устройство, зажав кнопку питания на несколько секунд.
- Как только девайс включится, откройте «шторку» уведомлений и нажмите на значок Wi-Fi или мобильной сети. Если есть сохраненные точки доступа или достаточно денег на счету SIM-карты, интернет заработает. Делайте все максимально быстро, иначе экран заблокируется раньше, чем откроете центр уведомлений.
- Введите логин и пароль повторно. Если все правильно — устройство разблокируется. Можно выполнить сброс защитных настроек.
Снимаем блокировку экрана при помощи звонка
Данный метод работает только на старых версиях системы Андроид. Необходимо попробовать позвонить с другого телефона на заблокированный. После принятия вызова гаджет активируется автоматически. Подобным образом можно обойти ввод графического ключа и иные виды блокировки экрана.
Если на телефоне установлены новые версии ОС (от 5.0 и выше), то при помощи простого звонка восстановить работу не получится. В данной ситуации доступ восстановить можно путем использования сторонних программ для компьютера, которые сохраненный скрипт ключа удаляют автоматически. Примеры утилит:
- Pattern Unlock.
- Delete Lock.
- Bypass.
Суть работы этого софта заключается в том, что сначала его нужно установить на смартфон и на компьютер. Процесс сброса файла на гаджете можно запустить функцией удаленного восстановления с компьютера. Затем следует перезагрузить телефон, чтобы исчезли настройки графического ключа.
Если утилита Bypass была заранее установлена на смартфоне, то для разблокировки достаточно на девайс отправить SMS со следующим текстом: 1234 reset. Bypass сканирует тексты сообщений, а когда обнаружит секретный текст в одном из них, то перезагрузит телефон и удалит графический элемент. После восстановления доступа необходимо сразу зайти в настройки безопасности смартфона, чтобы отключить функцию блокировки.
Часть 3. Как разблокировать забытый пароль телефона Samsung без потери данных с помощью Find My Mobile
Еще один способ разблокировать телефон Samsung без потери данных — использовать функцию «Найти мой мобильный». Samsung запустила эту функцию для обнаружения устройств Samsung. Это полезно, если вы потеряли свое устройство или его украли. Но вы также можете использовать его для удаленной разблокировки устройства Samsung.
Чтобы использовать функцию Samsung Find My Mobile, необходимо выполнить следующие условия:
- Ваш телефон Samsung должен быть включен.
- Он должен иметь подключение к Интернету.
- Вы должны знать данные учетной записи Samsung, связанные с вашим устройством.
- Тумблер удаленной разблокировки должен быть включен.
Если вышеуказанные условия соблюдены, следуйте приведенным ниже инструкциям:
Шаг 1:
Найдите Find My Mobile в веб-браузере и войдите в свою учетную запись Samsung.
Шаг 2:
После входа в систему вы увидите интерфейс, показанный ниже. Нажмите на Отпереть вариант на правой стороне.
Шаг 3:
Появится всплывающее окно. Нажмите Отпереть, введите данные своей учетной записи Samsung и продолжайте. Ваша блокировка будет успешно удалена в течение нескольких секунд.
Если вы не помните учетные данные своей учетной записи Samsung или не включили параметр «Найти мое устройство», вы можете попробовать другие методы, описанные в этой статье.
Разблокировать графический ключ через сброс настроек
Данный метод также требует наличия меню Recovery (CWM или TWRP) на устройстве. Помимо этого, в отличие от всех описанных выше методов, сброс настроек приводит к частичной потере данных, к которым относятся:
- SMS;
- телефонная книга;
- заметки.
Что бы запустить сброс настроек, необходимо загрузить телефон в режиме восстановления (смотри раздел «Удаление файла gesture.key») и, в зависимости от фирмы производителя, выбрать пункт:
- factory reset;
- wipe data/factory reset;
-
clear storage.
Сброс настроек в меню Recovery
Помимо этого, у некоторых производителей существует альтернативный вариант сброса настроек. Например:
- Sony. Телефон подключаем к ПК и в заранее установленной программе Sony Ericsson PC Suite следуем по пути «Инструменты» — «Восстановление данных».
- ZTE. В поле «Экстренный вызов» набираем *983*987# и выбраем «Сброс данных».
Если вы не можете работать в меню Recovery, то вполне реально выполнить данную процедуру с помощью программы Adb Run в режиме Fastboot. Для этого необходимо:
- Установить программу Adb Run и драйвера Android на ПК.
- Перевести устройство в режим Fastboot.
- В меню программы выбрать Manual Command – ADB.
- Ввести команду fastboot eraser data или fastboot –w.
После перезагрузки устройства блокировка будет снята.
Сброс до заводских настроек
Что делать, если забыл пароль от телефона и другие способы войти не помогают — сброс текущих настроек до заводских. Радикальный метод, после которого исчезнет вся информация, сохраненная только в интерфейсе смартфона: номера друзей, фотографии, переписки, загруженные приложения, пароли. Устройство станет «как новое».
Порядок действий:
1. Выключив телефон, надо вытащить оттуда карту памяти. Затем нажать комбинации кнопок, пробуя разные варианты, пока не сработает. Каждый раз зажимая на 10-15 секунд и отпускать:
- «уменьшение громкости» + «питание»;
- «увеличение громкости» + «питание»;
- «уменьшение громкости» + «питание» + «Домой»;
- «уменьшение громкости» + «увеличение» + «питание».
Конкретная комбинация зависит от марки смартфона: у всех производителей свой подход к сбросу.
2. Дождавшись появления служебного меню, отпустить кнопки.
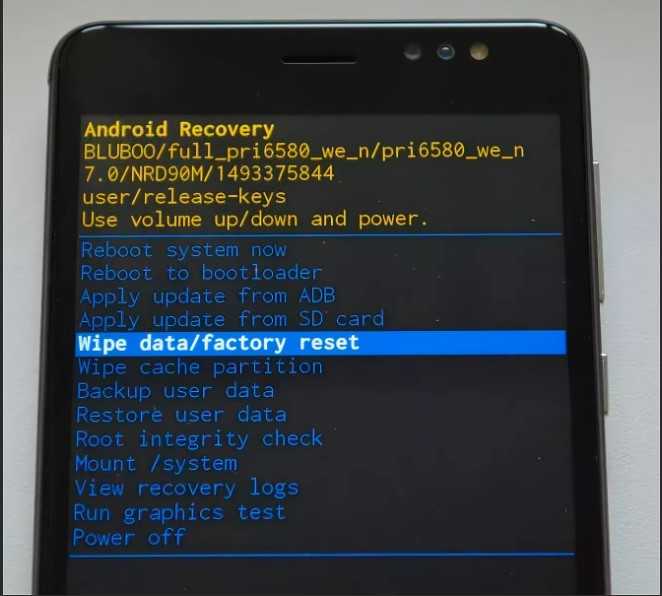 Системное меню смартфона
Системное меню смартфона
3. Перемещаясь по меню кнопками регулирования громкости, выбрать команду «Wipe data» / «Factory Reset» и подтвердить, нажав кнопку питания.
Интерфейс устройства будет отформатирован, процесс займет несколько минут. Перезагрузка пройдет автоматически и включится экран без блокировки.
Если указанные выше комбинации не сработали и не появилось служебное меню, нужно в сети или в инструкции поискать метод сброса данных.
Разблокировка Андроида с помощью аккаунта Google
Если у вас на телефоне выполнен вход в учётную запись Google, то вы можете использовать ещё парочку методов для того, чтобы получить доступ к вашему смартфону.
1 способ
Если вы неоднократно введёте неправильный пароль, то рано или поздно телефон может предложить вам войти в ваш Google аккаунт. Достаточно будет просто ввести ваши данные от учётной записи, чтобы зайти в телефон, игнорируя защиту. Это лучший вариант как сбросить пароль без потери данных.
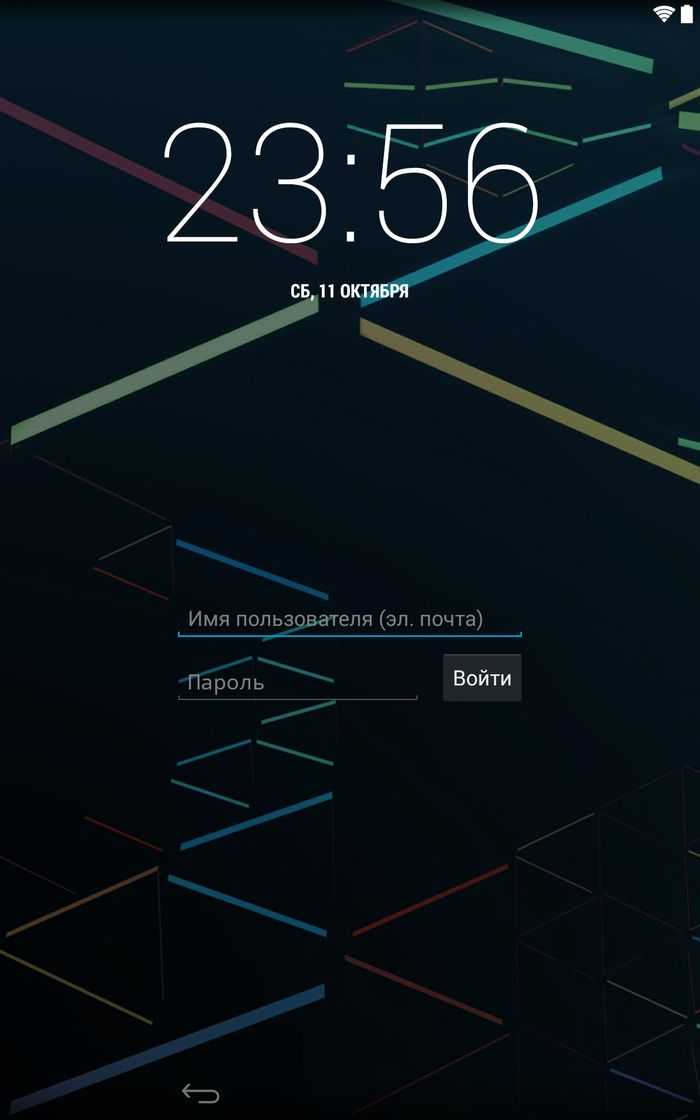
2 способ
Прежде всего, надо обратить ваше внимание на то, что этот способ разблокирует ваш телефон, однако, сотрёт все ваши файлы, хранящиеся в его памяти. Если вас это устраивает, то нужно зайти в аккаунт Google используя компьютер
Здесь выберите “Найти устройство”
Неважно, найдёт система ваш телефон или нет, так или иначе вы попадёте на новую вкладку, где слева можно будет выбрать вариант “Стереть данные”. Нажмите на него, а затем на “Очистить”
Оба эти способа требуют подключиться к интернет-сети. Если у вас был активен доступ к сети, то всё хорошо
Если же нет, то обратите внимание на следующий раздел статьи
Снятие ключа при помощи разрядки аккумулятора
Метод актуален для любых смартфонов на Андроид, но требуется время и внимание. Необходимо дождаться, пока смартфон разрядится и отобразится уведомление, что заряд аккумулятора на низком уровне
В данном окне можно нажать на значок «Состояние батареи». Затем пользователь будет перенаправлен в раздел просмотра статистики применения батареи. Графический ключ для этого вводить не нужно.
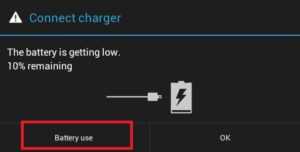
Увеличить
Единственная сложность метода заключается в быстром исчезновении системного окна (приблизительно 10 – 15 секунд). Непросто поймать сообщение, когда смартфон медленно разряжается.