Первый способ потери данных обойти блокировку телефона графическим ключом
Одной из отличительных особенностей андроида является возможность использования характерного графического шаблона в качестве кода разблокировки телефона.
Это немного удобнее, чем ввод PIN-кода, а также — с технической точки зрения — более безопасно. Этот способ разблокировки устройства требует скольжения пальцем по экрану.
Если у владельца смартфона будут слегка жирные пальцы, то просто посмотрите на экран против света, чтобы увидеть, по какому маршруту прошел палец. Исходя из этого, вы можете указать формулу.
Впрочем, можно не только против света смотреть – главное как-то зафиксировать эти движения, ведь скольжения делались как правило множество раз.
| Характеристики Honor 7 | |
| Отзывы о Honor 7 | |
| Инструкция Honor 7 | |
| Прошивка Honor 7 | |
| Секретные коды Honor 7 | |
| Root права Honor 7 | |
| Темы и заставки Honor 7 | |
| Java игры для Honor 7 | |
| Продажа Honor 7 | |
| Продажа б/у Honor 7 |
Как снять графическую блокировку Honor 7 с android-смартфона? Если вы заблокировали Android-смартфон с помощью графического ключа и забыли его, то расстраиваться не стоит. У вас есть как минимум пара способов разблокировать смартфон.
Как разблокировать телефон Honor 7 заблокированный оператором? Прежде чем приступать к разблокировке телефонов на Android, давайте кратко поясним, что такое разблокировка сети/SIM-карты.
Это просто напросто процесс ввода специально сгенерированного кода через клавиатуру вашего телефона, чтобы снять ограничение, наложенное оператором, занимающимся распространением устройства. Это позволит вам вставлять совместимые SIM-карты любых других операторов и пользоваться их услугами.
Разблокировка с целью использования других SIM-карт не даёт вам полного доступа к телефону. Разблокировка загрузчика или рутинг — это совсем другое дело. Оба этих типа снятия блокировки легальны, но для разблокировки SIM часто требуется помощь оператора.
Попросите своего оператора разблокировать устройство Начиная с февраля 2015 года, владельцы мобильных телефонов в Америке могут попросить свои сотовые сети разблокировать устройства для перехода к другому оператору. Это ставит США в один ряд с Европейским союзом (и отменяет непопулярный закон, принятый в 2013 году). Вдобавок к этому, операторы обязаны информировать своих клиентов о возможности разблокировки устройства посредством заметки на ежемесячном счёте.
Для начала, узнайте, можно ли разблокировать ваш телефон. Если смартфон куплен по контракту, в нём содержатся условия разблокировки. Если изначальные два года ещё не прошли, вам придётся выплатить штраф за досрочное прекращение контракта. После этого вы получите код разблокировки и сможете спокойно пользоваться другой SIM-картой.
Людям, купившим свои телефоны напрямую, обычно нужно подождать 12 полных месяцев со времени приобретения и убедиться, что все счета оплачены. Тогда сеть предоставит вам код разблокировки.
Чтобы снять блокировку сети/SIM-карты, вам потребуется подтвердить IMEI IMEI это уникальный серийный номер телефона, который устанавливается его производителем. Этот номер передается вашему оператору сотовой связи. В случае, если вы поменяли СИМ-карту, всегда можно будет установить просл (международный идентификатор мобильного оборудования — уникальный код, использующийся для идентификации вашего телефона в любой сети) своего телефона или планшета.
В Android номер IMEI можно быстро найти, набрав *#06# или открыв Настройки > О телефоне > Статус > Информация об IMEI. После передачи этого номера из 15 цифр, оператор должен предоставить вам PIN-код, позволяющий использовать SIM-карту другой сети.
(Данный процесс может отличаться в зависимости от сотовой сети. К примеру, новый оператор может потребовать от вас ввода специального кода для работы с его сетью.)
Это особенно полезно, если вы путешествуете по другим страна, и ваше устройство не поддерживает работу с двумя SIM-картами одновременно.
Хотя операторам в Америке запрещено взимать плату за эту услугу, в Великобритании и Европе за снятие блокировки телефона иногда нужно вносить небольшой административный взнос.
Cодержание
Samsung и TouchWiz
Процесс снятия пароля для каждой модели гаджета может быть индивидуальным. Давайте рассмотрим, как снять пароль с экрана блокировки Самсунг:
- Опускаем шторы, тапаем по кнопке «Настройки».
Теперь вы знаете, как убрать пароль блокировки экрана на Самсунге. После выполнения всех действия пароль сбросится, на гаджете защитная опция будет отключена.
Самсунг А7(2018) дитина забула графічний ключ. Акаунта немає. Як ще можна розблокувати ?
У меня планшет глючит пароль уже не нужен два дня трясётся экран.
Забыл графический ключ на PHILIPS S326. Как разблокировать с сохранением данных?
У моего папы на телефоне KENEKSE на настройки поставился пароль и разблокировать неможем. Можете нам помочь?
Я хотела поменять пароль поменела решила перезайти и походу случайно нажала не нате цифры родители ругаються денег на ремонт нету уже заблокировала на 1 час разблокировала какимто образам через отпечаток но больше не работает к заватским настройкам к любым что бы зпросит просит пароль, которого я не знаю что делать телефон хонор 10 лайт надеюсь поможете родители ругаються теоефон купила за 13.500
Добрый вечер, на другом телефоне с этой почтой, у меня телефон не могу пароль снять он и не блокируется предлагает снова и снова вести ключ помог
Сломал экран не могу ввести графический ключ,есть отпечаток пальца и цифровой пароль,перезагрузил телефон и не могу открыть верхнюю панель
Здравствуйте.Помогите пожалуйста.У меня такой проблема.Я забыл свой ПИН код но можно выходит по отпечатком но мне нужно пин код.
Здравствуйте! Мой телефон Сони С3. Не могу отменить пароль блокировки экрана (Pin -код из 4 цифр). После набора Блокировка экрана требует Pin -код, ввожу и не появляется Нет, а возвращается в меню Безопасность. Помогите, пожалуйста, отключить блокировку. Андроид 5.1.1. Спасибо.
Здравствуйте. Подскажите пожалуйста как убрать пароль с телефона Самсунг? Захожу в настройки, экран блокировки, блокировка экрана, подтверждение пароля, где нет написано- отключено администратором, политикой цифрования или хранилищем учётных данных. Что делать.
Realme C21Y новый тел. Нужно убрать блок экрана. Информации на телефоне отсутствует, Новый. Успели только установить код бл. Экр.
Укажите модель устройства и какие у него признаки поломки. Постарайтесь подробно описать что, где , при каких условиях не работает или перестало работать.Тогда мы сможем вам помочь.
Человек странное существо. Он может не уметь ни читать и ни считать, но при этом он может запомнить отдельные детали лица человека, которого видит буквально одно мгновение, и спустя много лет уверенно узнать его. Это говорит о том, что человек имеет образное восприятие: он видит объект целиком и запоминает самые характерные его черты. Такова истинная природа человека. Это помогло людям выжить в доисторические времена, когда, не имея серьёзного оружия, он должен был выжить в дикой природе, наполненной настоящими хищниками.
Как оказалось наши дети, тоже сохранили такое «острое» восприятие увиденного. И если он интересуется вашим смартфоном, а он точно к нему не равнодушен, то ваш графический пароль он давно уже «срисовал» слёту, когда вы его рисовали при разблокировке телефона. Можете проверить.
Графический ключ всем нравится тем, что его удобно вводить — буквально легким движением пальца. Поэтому у большинства людей он установлен в качестве основного пароля при включении телефона.
Но нужно понимать, что ваш телефон может представлять большой интерес и не только любопытным детям, но и очень даже взрослым дядям и тётям, которые знают, что со смартфона можно получить доступ к вашему кошельку и конфиденциальной информации.
Поэтому при вводе графического пароля нужно быть внимательным к окружающим и избегать возможности демонстрации его посторонним людям. На всякий случай.
Как отключить блокировку кнопок на телефоне
Когда вы занимаетесь любимыми делами на своем телефоне, случайное нажатие на экран может привести к блокировке кнопок и остановке процесса. Это может быть проблемой, которую вы не хотите сталкиваться снова и снова. Но есть решение для этой проблемы.
Чтобы отключить блокировку кнопок на вашем телефоне, вы можете найти опцию в настройках экрана. Для этого нужно открыть «Настройки», затем выбрать «Экран», и найти опцию «Блокировка экрана». Нажмите на нее, и выберите «Никогда». Теперь ваше устройство больше не будет блокировать экран от случайных нажатий.
Если на вашем телефоне нет опции отключения блокировки кнопок, то вы можете установить сторонние приложения, которые предоставят вам эту функцию. Некоторые из этих приложений могут быть бесплатными, а другие могут стоить деньги. Поэтому, выбирайте тот вариант, который подходит вам лучше всего.
- Чтобы избежать блокировки кнопок на телефоне от случайных нажатий, отключите блокировку экрана в настройках экрана или установите соответствующее приложение.
- Это поможет значительно ускорить использование телефона и сэкономить время на разблокировке кнопок.
Samsung и TouchWiz
Процесс снятия пароля для каждой модели гаджета может быть индивидуальным. Давайте рассмотрим, как снять пароль с экрана блокировки Самсунг:
- Опускаем шторы, тапаем по кнопке «Настройки».
Содержимое окна следует прокрутить вниз. Жмем на вкладку, показанную на скриншоте ниже.
Находим меню «Тип блокировки».
Указываем графический ключ для подтверждения действия.
Жмем «Провести по экрану». Данным действием мы отключим процесс проверки безопасности.
Вы получите уведомление об удалении ранее используемого графического ключа. Свои действия подтверждаем путем нажатия на «Стереть».

Теперь вы знаете, как убрать пароль блокировки экрана на Самсунге. После выполнения всех действия пароль сбросится, на гаджете защитная опция будет отключена.
Способы отключения блокировки на телефоне Андроид
Разобравшись со способами блокировки, следует перейти к изучению алгоритмов, применяемых для снятия запретов и ограничений. Принцип отключения блокировки экрана на телефонах одинаков для всех Android-устройств. В зависимости от того, какие версии прошивки используются на смартфонах – «чистые» операционные системы или фирменные оболочки от известных брендов, названия пунктов меню могут отличаться.
Полное отключение через настройки
Инструкция по деактивации функции «Screen Lock» актуальна в ситуациях, когда пользователь помнит пароль (ПИН или ключ) от входа в систему. Для ее выполнения понадобится:
- Войти в «Настройки» девайса любым удобным способом (через меню или панель быстрого доступа);
- Отыскать и развернуть вкладку «Экран блокировки» (в некоторых моделях «Экран блокировки и безопасность»);
- Выбрать опцию «Блокировка экрана»;
- Система потребует ввести пароль, который был установлен ранее или нарисовать графический узор;
- После выполнения ввода следует изменить вид блокировки, отметив вариант «Нет».
Далее имеет смысл рассмотреть отключение «Screen Lock»на разных версиях ОС от Google, причем в порядке их появления. На некоторых версиях смартфонов, например, пункты меню могут быть и в другом месте:
- Зайдите в «Настройки» вашего телефона;
- Далее выберите пункт «Местоположение и защита»;
- В следующем пункте вам нужно нажать «Блокировка экрана»;
- И в последней вкладке нажмите «Нет», чтобы полностью отключить блокировку смартфона.
Как видите, пункты меню различаются на разных версиях, причем на более ранних поколениях пункты меню вообще могут находиться в другом месте, собственно, о чем мы и рассказываем ниже.
На Android 2.x
Для снятия защиты необходимо:
- Перейти в меню приложений, где выбрать раздел «Настройки» (иконка с шестеренкой);
- Отыскать и развернуть вкладку «Местоположение и защита». В зависимости от модели он может называться «GPS и безопасность»;
- Выбрать опцию «Сменить способ блокировки» («Установить блокировку дисплея» соответственно);
- Ввести действующий пароль, ПИН-код или нарисовать узор для подтверждения верификации.
В завершение понадобится отменить блокировку, выбрав вариант «Снять защиту».
На Android 4.x
Эта версия считается одной из самых удачных, и неудивительно, что ею пользуются миллионы владельцев мобильных устройств по всему миру. Инструкция по отключению блокировки предусматривает следующие действия:
- Вызвать главное меню, тапнув по значку на рабочем столе;
- Перейти в «Настройки» («Settings») и отыскать «Безопасность» («Security»);
- Развернув вкладку, выбрать пункт «Блокировка экрана» («Screen Lock»);
- Авторизоваться с помощью того варианта защиты, который был выбран для ограничения доступа.
После завершения верификации понадобится отменить блокировку, выбрав вариант «Нет» или «None».
На Android 5.x
Разобраться, как отменить блокировку на пятой версии платформы – Lollipop, не составит труда. Для этого нужно повторить описанный выше алгоритм действий:
- Попасть в «Настройки» любым доступным способом – через панель быстрого доступа или главное меню;
- Прокрутив экран, найти раздел «Безопасность»;
- Из списка доступных опций выбрать «Блокировка экрана»;
- Поскольку смена варианта ограничения доступа защищена паролем (цифровым кодом или графическим узором), понадобится ввести его, а затем тапнуть по клавише «Продолжить».
Все что потребуется сделать далее, это установить галку напротив варианта «Нет», и подтвердить действие кнопкой «ОК» (в предыдущих версиях такая необходимость не была предусмотрена). С этого момента доступ к содержимому смартфона всем желающим будет максимально упрощен.
На Android 6.x и 7.х
В более современных (шестой и седьмой версиях OS Android) отключение функции «Screen Lock» будет выглядеть следующим образом:
- Как и в предыдущих случаях, понадобится вызвать главное меню, тапнув по соответствующей иконке на рабочем столе;
- Найти значок с шестеренкой и перейти в «Настройки». Более быстро попасть в данный раздел можно, опустив шторку экрана;
- Отыскать раздел «Безопасность», который помечен закрытым замком;
- Для получения доступа к настройкам защиты, ввести пароль, цифровой код или ключ.
После окончания проверки появится стандартный перечень видов блокировки, среди которых будет интересующий вариант «Нет». Его нужно отметить и подтвердить выбор.
Как убрать блокировку экрана на Андроиде, если забыл пароль
Если вы не можете вспомнить пароль от экрана, то у вас проблема — возможно, придется сбрасывать устройство до заводских настроек.
В зависимости от ваших настроек, вводить пароль или рисунок можно бесконечно либо только пятнадцать раз. При определенных опциях, через пятнадцать неправильных попыток устройство само сбрасывает все параметры и удаляет содержимое телефона.

- Спустя некоторое время у вас появится интервал в попытках. Сначала это будет 30 секунд, потом — минута и так далее. Если вспомнить пароль так и не вышло, вам нужно сбросить настройки. Все данные, фотографии, документы и другое содержимое вы сможете восстановить позднее, если создавали резервные копии устройства в любом виртуальном хранилище.
- Например, устройства Samsung копируют данные на Samsung Cloud, таким образом, вы не потеряете свои файлы.

- Зажмите одновременно две клавиши на телефоне, чаще всего, это клавиша питания и уменьшения или увеличения громкости, в зависимости от модели телефона. Вы увидите меню операционной системы с логотипом Андроид.
- Выберете пункт Factory Reset. Устройство перезагрузится и станет абсолютно чистым, как будто вы его только что купили. Так вы можете сбросить блокировку экрана, если забыли пароль.Подробнее о сбросе настроек вы можете прочитать в статье
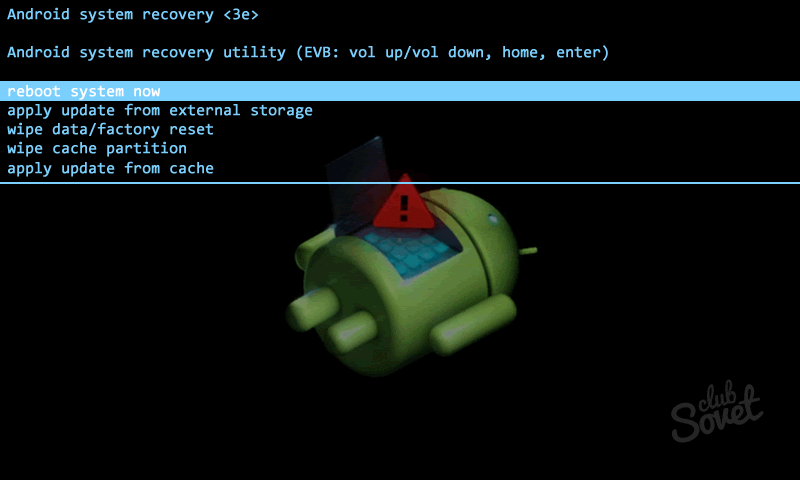
Их используют в тех случаях, когда необходимо создать высокий уровень.
Как формат JPEG произвел в свое время революцию среди форматов.
Вне зависимости от того, слушаете ли вы музыку на компьютере.
Источник
Как настроить касания на телефоне
Настройка сенсорного экрана
Сенсорный экран — это основное управление на телефонах современных моделей. Чтобы настроить необходимые параметры, перейдите в основные настройки на своем устройстве и выберите «Экран и сенсорное управление». Здесь можно настроить яркость, автоматический поворот экрана, скорость отклика на касание, размер кнопки дисплея и другие параметры.
Настройка сенсорного экрана может значительно улучшить работу с вашим устройством и ускорить некоторые задачи
Важно установить оптимальный скорость отклика на касание для более точного и быстрого набора текста
Установка защиты от случайного нажатия
Для избежания случайных нажатий на сенсорном экране существуют различные методы защиты. Одним из самых популярных является установка персонализированного пароля, отпечатка пальца или распознавание лица. Для установки такой защиты, перейдите в настройки безопасности на вашем устройстве и выберите соответствующий раздел.
Также можно установить специальную программу-блокировщик, блокирующую доступ к главному экрану телефона при случайных нажатиях. Данный метод наиболее эффективен и позволяет избежать ненужных нажатий кнопок при использовании телефона в повседневной жизни.
Добавление кастомных жестов
Существенно облегчить работу с телефоном позволяют кастомные жесты. При помощи этих жестов можно быстро вызвать интересующее вас приложение или активировать необходимую функцию на вашем устройстве. Чтобы добавить кастомные жесты, перейдите в настройки сенсорного экрана и выберите раздел «Жесты и движения». Здесь можно установить необходимые параметры для управления вашим устройством с помощью жестов.
Важно правильно настроить кастомные жесты, чтобы они стали наиболее удобными при использовании вашего устройства. При помощи кастомных жестов можно повысить эффективность работы на вашем телефоне и сделать его более удобным в использовании
Как выключить блокировку экрана на Samsung
Блокировка экрана — полезная функция для защиты от несанкционированного доступа к вашему смартфону. Однако, случайные прикосновения или нажатия на экран могут вызвать раздражение, если вы хотите что-то просмотреть на вашем устройстве быстро. В этом тексте мы рассчитываем помочь вам решить эту проблему на вашем Samsung.
Есть несколько способов, чтобы убрать блокировку экрана на Samsung. Вы можете изменить настройки блокировки экрана в меню управления или настройках телефона. Некоторые примеры настроек, которые вы можете изменить, включают в себя время блокировки, способ разблокировки и тд.
Другой вариант — использовать приложения для блокировки экрана. Некоторые приложения могут позволить вам отключить блокировку экрана от случайных нажатий
Но помните, обратите внимание на то, что эти приложения могут потребовать дополнительный доступ к вашим данным
В любом случае, если вы не знаете, как изменить эти настройки или установить соответствующее приложение, обратитесь к руководству пользователя вашего Samsung или обратитесь за помощью к своему продавцу телефона.
Проблемы и способы их устранения
Иногда при попытке отключить пароль, графический ключ или PIN-код пользователь может потерпеть неудачу. Ошибок всего две, но на их устранение уходит немало времени.
Отключено администратором, политикой шифрования или сервисом хранения учетных данных
Подобное сообщение может появиться на экране, если на телефоне:
- имеется приложение с правами администратора, запрещающее использование Android без графического ключа;
- включено шифрование хранилища телефона (обычно применяется для старых моделей);
- установлены сертификаты учетных данных. Еще бывает возникает ошибка: сбой шифрования на Андроиде.
Для снятия ограничений рекомендуется использовать следующий порядок действий:
- Зайти в список администраторов устройства, по очереди отключить приложения, напротив которых установлена галка, а затем попробовать отключить блокировку. Для этого нужно проделать стандартный путь: «Настройки» → «Безопасность» → «Администраторы». В некоторых смартфонах последних поколений, например, Samsung Galaxy, существует другой вариант, как добраться до нужной директории: «Настройки»→ «Биометрия и безопасность»→ «Другие параметры безопасности»→ «Администраторы устройства»;
- Если проблема осталась, в той же вкладке «Безопасность» нужно найти директорию «Хранилище учетных данных», и тапнуть по строке «Удалить учетные данные». В зависимости от марки и модели устройства путь может отличаться: «Настройки»→ «Безопасность»→ «Очистка сертификатов» или «Настройки» → «Биометрия и безопасность» → «Другие параметры безопасности»→ «Удалить учетные данные»;
- Если очистка хранилища не помогла, нужно проверить, не включено ли вручную шифрование данных в хранилище. Найти этот пункт можно следующим образом: «Настройки»→ «Безопасность»→ «Шифрование». Если в нем присутствует отметка «Зашифровано», нужно выполнить расшифровку.
Забыли пароль или графический ключ
Подобная проблема возникает достаточно часто, но справиться с ней самостоятельно бывает намного сложнее. Тем не менее, можно попытаться выполнить следующие действия:
- С компьютера или другого мобильного устройства перейти по адресу: https://www.google.com/android/find. Это сервис Google, который занимается поиском телефонов;
- Чтобы отключить блокировку на смартфоне, пароль от которого был благополучно забыт, предварительно понадобится войти в привязанный к нему аккаунт;
- Попав на страницу поиска, заблокировать устройство, кликнув мышью или тапнув пальцем по одноименному пункту;
- Ввести и подтвердить одноразовый пароль, который будет использован в качестве временной меры для снятия защиты;
- Затем повторно активировать опцию «Заблокировать», чтобы на устройстве сработала принудительная блокировка временным паролем;
- Теперь останется только снять ограничение, перейти в «Настройки» → «Экран блокировки» и выбрать новый вариант защиты (в том числе и ее отсутствие).
Подводя итоги, хочется отметить, что существуют различные способы отключения режима блокировки на Android-устройствах. Подробная пошаговая инструкция сможет стать руководством для начинающих пользователей, и шпаргалкой для опытных владельцев. И все-таки для сохранения конфиденциальности личной информации и ограничения к ней доступа посторонних лиц, отключать функцию «Screen Lock» не рекомендуется.
Поделиться ссылкой:
Отключение блокировки на телефонах Xiaomi и MIUI
Не будет лишним взглянуть на процесс разблокировки у китайских производителей Xiaomi, 9-ой версии. Модели этих брендов популярны не меньше, на них используется все тот же Андроид. И пользователи данных смартфонов тоже стремятся к максимальному удобству, что не всегда возможно при необходимости постоянно вводить пароль или графический ключ.
Сегодня выпускается множество моделей, обоими брендами. Но все они схожи друг с другом в плане функциональности и алгоритмов работы программного обеспечения, поэтому нет принципиальной разницы – ищете вы инструкцию по разблокировке для Xiaomi или MIUI. Вам подойдет универсальная инструкция, следуя которой, вы решите проблему ненужной блокировки экрана.
Несмотря на то, что на этих смартфонах тоже установлен Андроид, его графическая оболочка другая, соответственно, алгоритм отключения блокировки несколько отличается. Итак, как убрать пароль или другой вид блокировки на Xiaomi или MIUI:
- С помощью свайпа вниз открываем строку уведомлений, где жмем на значок настройки;
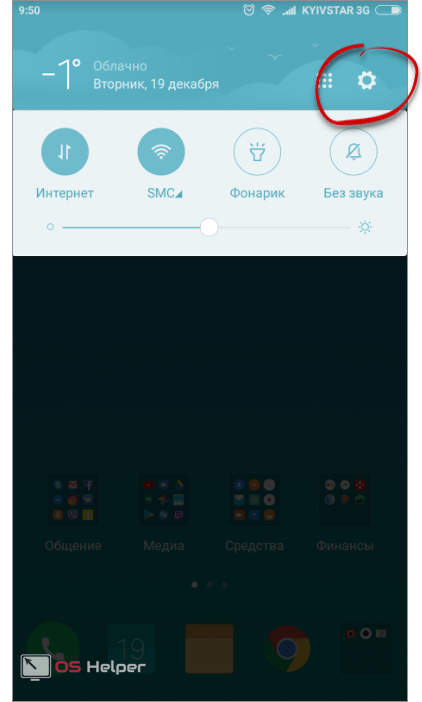
- Т.к. смартфон данного производителя поддерживает функцию отпечатка пальца, выберите данный раздел;
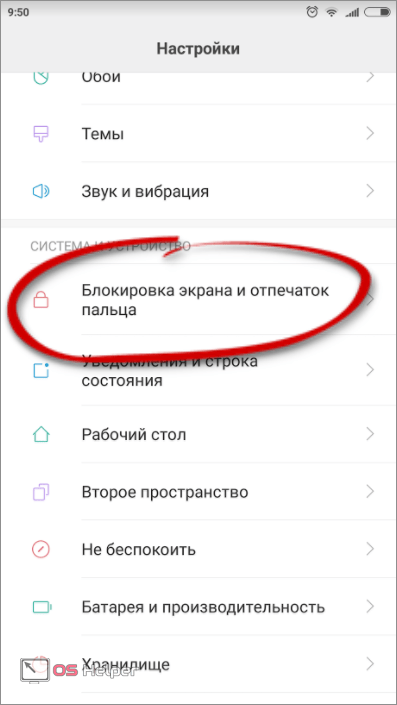
- Нажмите на вкладку «Блокировка экрана»;
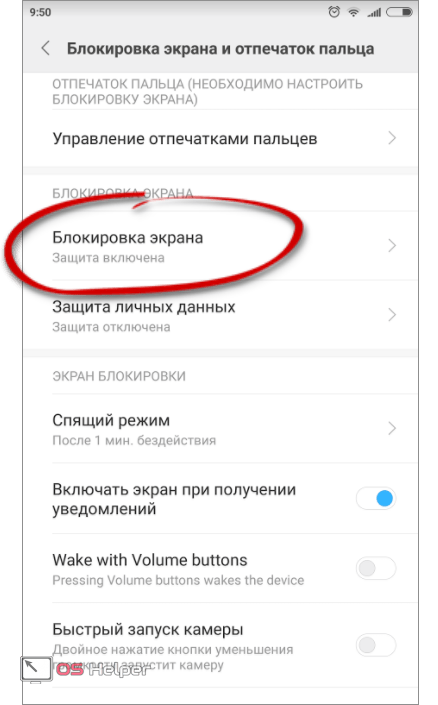
- Система запрашивает пароль или графический ключ, установленный ранее. В случае, если пароль забыт, необходимо обратиться к инструкции ниже;
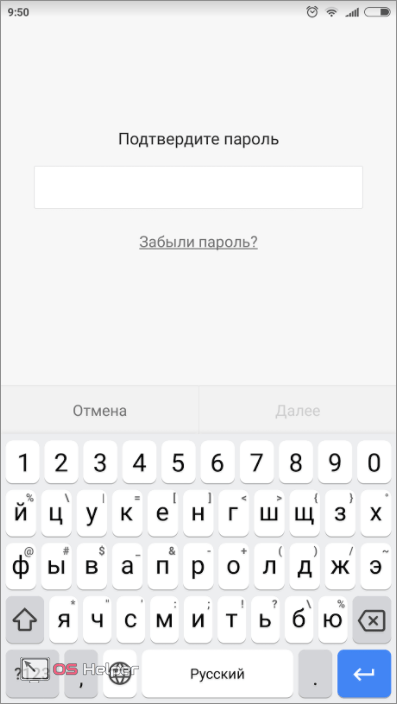
- Когда пароль введен, выбираем пункт «Отключить блокировку»;
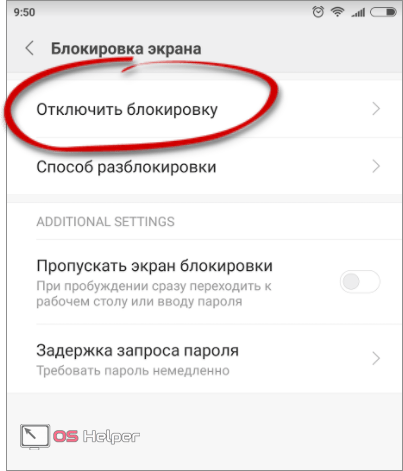
- Если Вы уверены в своем решении окончательно отключить блокировку, подтвердите Ваше решение, нажав «Ок» в выпадающем окне.

Теперь – о дальнейшей разблокировке смартфона MIUI или Xiaomi. Итак, чтобы больше не вводить код телефона или избавиться от других видов блокировки полностью, нужно сделать следующее:
- Зайти в настройки.
- Выбрать пункт «О телефоне».
- Перейти в режим разработчика. Для этого нужно нажать на «Версия MIUI» 7 раз.
- Далее нужно вернуться на главную страницу в настройках и открыть расширенные настройки;
Здесь найти пункт «Для разработчиков». - В этом разделе найти «Пропускать экран блокировки». По умолчанию этот пункт деактивирован, нужно его активировать.
- Отключить режим разработчика – для этого нужно просто сменив положение ползунка напротив этого пункта.
После этой нехитрой процедуры экран блокировки будет пропускаться. Но помните, что теперь не получится использовать код телефона или иную защиту смартфона. Чтобы вернуть эту возможность, нужно проделать все те же действия, только теперь – активировать блокировку. Сложностей нет никаких.
Разновидности экранов блокировки
Существует большое количество способов защиты устройства на Android. Наиболее эффективным из них считается метод блокировки дисплея. В современных устройствах есть возможность выбора способа защиты личных данных от их попадания к посторонним лицам. При этом пользователь может самостоятельно определить требуемую степень защиты.
Виды блокировки экрана
|
Вид блокировки |
Описание |
| Отсутствие какой-либо защиты | В этом случае дисплей мгновенно включается после нажатия кнопки питания. Человек, который держит в руках смартфон или планшет, сразу же увидит рабочий стол. Такой вариант можно использовать только в тех случаях, когда есть полная уверенность, что гаджет не потеряется или не попадёт в чужие руки. |
| Обыкновенный свайп | Этот вариант считается одним из самых примитивных и способен уберечь только от случайного включения устройства. Для того чтобы снять блокировку экрана на Андроиде, необходимо провести по нему пальцем. |
| Графический ключ | Такой способ защиты экрана намного надёжнее, чем предыдущие. Заключается он в том, что владелец гаджета рисует заранее установленный узор по определённым точкам. Правильная последовательность действий приведёт к разблокировке экрана. Этот метод ещё хорош тем, что после нескольких неудачных попыток автоматически вводится пауза перед следующим вводом. |
| PIN-код | Это самый простой и часто используемый метод защиты не только экрана, но и SIM-карты. Он заключается во введении определённого набора цифр, который устанавливаются владельцем гаджета. Только правильная комбинация позволит снять блокировку экрана на Android. Если несколько раз подряд был введён ошибочный код, то на некоторое время исчезает возможность выполнения ещё одной попытки. |
| Пароль | Он действует примерно так же, как и PIN-код. Единственным отличием является необходимость введения не только цифр, но и символов разного регистра. Этот вариант защиты один из наиболее надёжных, но требует проведения длительного набора символов. |
| Отпечаток пальца | Все современные планшеты и смартфона на Андроиде оснащаются функцией разблокировки экрана путём прикладывания пальца. Такой метод считается наиболее эффективным, так как в мире не существует двух одинаковых отпечатков. Следовательно, получить доступ к информации может только владелец гаджета. |
| Распознавание лиц | Этот метод используется только в новых устройствах, работающих на операционной системе Андроид. Принцип действия заключается в сканировании определённых точек лица человека и сравнении полученной информации с соответствующими чертами владельца гаджета. При выявлении схожести экран автоматически разблокируется. |
| Сканер радужной оболочки глаза | Сетчатка, также, как и отпечаток пальца, имеет уникальный рисунок. Поэтому такая защита работает по тому же принципу, что и при определении отпечатка владельца. |
Виды блокировок экрана
Система Андроид предлагает такие способы заблокировать экран:
- Стандартный свайп. Этот метод защищает экран девайса от случайных нажатий, поэтому его нельзя рассматривать в виде эффективной защиты.
- PIN код. Комбинация из 4-х цифр, которые необходимо постоянно вводить для доступа к функциям телефона.
- Графический ключ. Пользователю нужно указать специальную фигуру из линий для разблокировки девайса.
- Отпечаток пальца. Относительно новый вид и надежный метод блокировки.
- Стандартный пароль. Сюда относится комбинация из цифр и символов.
- Оболочка глаза. Выполнив сканирование оболочки глаза, можно создать отличную защиту для телефона.
- Распознавание лица. Еще один новый метод блокировки, но еще не доработанный до конца. Очень часто система ошибается и выполняет разблокировку при сканировании лица постороннего человека.
- Отсутствие блокировки. Пользователю достаточно выполнить движение пальцем по экрану, чтобы зайти в меню.
Еще существуют разнообразные утилиты для блокировки экрана. Для запрета блокировки экрана достаточно выполнить несколько действий в меню гаджета, с которыми справится даже новичок.
Как включить умную разблокировку
В Android есть умная разблокировка. Но не такая уж она и надёжная
Теперь, если выполнено одно из условий умной разблокировки, ваш смартфон будет находиться в разблокированном состоянии. Это наиболее удобный способ доступа к содержимому устройства, который избавит вас от необходимости постоянно вводить пароль, если вы трепетно относитесь к своей биометрии
Другое дело, что умная разблокировка всё равно не гарантирует вам, что никто посторонний не сможет получить доступ к вашему смартфону, а значит, и пользоваться ей нужно с крайней осторожностью
По умолчанию на Android-устройствах установлено снятие блокировки свайпом по экрану. Вы нажимаете кнопку разблокировки на боковой грани, проводите пальцем по дисплею и оказываетесь на рабочем экране. Можно уменьшить количество действий вдвое, избавившись от свайпа.
Откройте настройки Android. Перейдите в раздел «Блокировка экрана и безопасность». Нажмите на пункт «Блокировка экрана» и выберите «Нет».
Если на телефоне был настроен другой способ снятия блокировки, то придётся его снимать: вводить графический ключ, ПИН-код или пароль в зависимости от способа защиты.
Список контактов, переписка, фотографии, страницы в соцсетях — любой человек получит к ним доступ, если вы оставите устройство без присмотра.
Как отключить блокировку экрана на Андроиде
Если вы решили убрать защиту экрана паролем, рисунком либо отпечатком пальца, то сначала убедитесь, что никто не возьмет ваш телефон без ведома владельца и не попытается завладеть личной информацией и паролями. Блокировка является самым надежным способом защиты ваших данных. Если вы всё-таки решили убрать эту функцию, повторите алгоритм, изложенный ниже.
Откройте трей смартфона. Для этого проведите пальцем сверху вниз по экрану устройства, начиная от самого верхнего края, где располагается текущее время и состояние батареи.
В трее вы увидите некоторые опции, дату и время, а также маленькую иконку шестеренки. Нажмите на этот рисунок.
Перед вами откроются все настройки смартфона. Листайте этот список вниз, пока не увидите строку «Экран блокировки и защита». Нажмите по данному пункту.
В поле «Тип блокировки экрана» вы увидите все защитные блокировки, которые выбраны у вас на данный момент. Нажмите на эту опцию, чтобы отключить их все.
Для продолжения введите текущий пароль или рисунок, который установлен у вас сейчас.
Среди всех вариантов установления шифра на экран, вы увидите пункт «Нет» — эта строка убирает все параметры блокировки и убирает их с телефона. Нажмите, чтобы продолжить.
На экране появится предупреждение о том, что блокировка экрана нужна вам для защиты сведений. Её отсутствие может быть чревато.
- Нажмите «Отмена», чтобы отменить действие и всё-таки оставить блокировку.
- «Оставить отпечатки» — убрать блокировку, но сохранить текущие отпечатки пальцев на будущее.
- «Удалить отпечатки пальцев» — снять блокировку экрана и удалить все сохраненные параметры отпечатков пальцев.
Сделайте свой выбор.
Далее зайдите в пункт «Параметры защитной блокировки», чтобы убрать все настройки по автоблокировке вашего телефона.
- Переведите ползунок в состояние «Отключено» возле пункта «Автосброс».
- Параметр «Блокировать автоматически» теперь будет затемнять и переводить экран в блокировку без пароля — вам достаточно лишь провести пальцем по экрану.
Также зайдите в меню «Экран блокировки и защита» и выберете пункт «Безопасный запуск».
- Установите значение «Не запрашивать».
- Этот параметр отключает запрос ввода пароля или рисунка после включения телефона. Теперь вы отключили абсолютно все виды блокировки экрана на устройстве Andriod.






























