Восстановление данных без форматирования флешки
Представим, что у нас есть флешка, которая не работает. Вставляем в слот, на ней появляется индикация и даже компьютер издаёт характерный звук подключенного носителя, но при попытке её открыть система сообщает, что не может обработать данные и просит провести форматирование.
Попробуем проверить её на наличие ошибок встроенными средствами Windows.
- Находим нашу флешку в списке «Устройства и диски».
- Выделяем её и кликаем правой клавишей мыши.
- В выпадающем контекстном меню выбираем пункт «Свойства».
Компьютер не видит флешку
Иногда флешка попросту не определяется компьютером. Бывает буква, которая присвоена флешке, занята другим носителем, здесь достаточно переименовать флешку в разделе «Управление дисками».
- В Windows 7 кликаем на кнопку «Пуск».
- На значке «Компьютер» — правой кнопкой мыши – «Управление».
- В левой колонке «Управление дисками».
- Находим здесь наш диск – на нём кликаем ПКМ (правая кнопка мыши), и выбираем «Изменить букву диска».
Восстановление нерабочей флешки
Бывает и так, что при подключении нерабочей флешки к компьютеру на самом накопителе появляется индикация и, возможно, компьютер извещает звуковым сигналом о том, что подключено новое устройство, но в списке безопасного извлечения флешки нет.
Для решения проблемы нужно зайти в «Диспетчер устройств».
- Откройте «Пуск».
- На значке «Компьютер» нажмите правой кнопкой мышки, и в списке выберите «Свойства».
- Далее выбираем «Диспетчер устройств».
- Вкладка – «Дисковые устройства».
В «Дисковых устройствах» ваша флешка есть, попробуем разобраться, почему компьютер её не видит. Для этого зайдём в «Управление дисками».
- Откройте «Пуск».
- Кликаем правой кнопкой мышки на ярлыке «Компьютер».
- Пункт «Свойства» – «Управление дисками».
В нашем случае Диск 4 – Съёмное устройство, это и есть нерабочий USB-флеш накопитель. Так как, обычным способом с флешки нельзя восстановить данные и даже провести форматирование не получится, потому что она не определяется компьютером, или определяется как носитель с «0» объёмом памяти, нужно прибегнуть к восстановлению работоспособности USB флешки с помощью специальных утилит.
Если же драйвер для «Дискового устройства» (флешки) – отмечен значком в виде желтого треугольника с восклицательным знаком, тогда нужно обновить или переустановить драйверы. Более подробно можно почитать на сайте производителя вашего оборудования – какие именно драйверы нужны для вашей модели материнской платы, и где их скачать.
Раздел может быть ещё отмечен как «Не распределен» обычно это означает, что повреждена файловая система. Попробуйте выполнить правый клик мыши и, если таковой пункт обнаружится в меню, выберите «Создать простой том» для создания раздела и форматирования флешки (данные, к сожалению, при этом будут удалены).
В сети есть ещё огромное количество такого рода утилит, каждая из которых способна либо извлечь информацию или восстановить её, либо провести форматирование флешки, дабы вернуть её работоспособность. Устанавливать эти утилиты, и тестировать их на своём компьютере, желательно, только после прочтения отзывов пользователей уже когда-либо пользовавшиеся ими, на сайте разработчика этих программ, или на соответствующих форумах.
-
Acronis true image ошибка
-
Планшет вместо телевизора на кухню
-
Для операции необходимо изменить размер тома что невозможно для томов без файловой системы
-
Как сделать вархаммер 40000 на полный экран на ноутбуке
- Virtualbox host only ethernet adapter что это
Альтернативные способы решения проблемы с флешкой на Андроиде
1. Перезагрузка устройства: Прежде чем принимать какие-либо меры, попробуйте просто перезагрузить свое Андроид-устройство. Иногда это может помочь восстановить соединение и устранить проблему с флешкой.
2. Проверка флешки на другом устройстве: Если ваша флешка не работает на Андроиде, попробуйте подключить ее к другому устройству, например, к компьютеру или другому смартфону. Если флешка работает на другом устройстве, проблема, скорее всего, связана с вашим Андроид-устройством.
3. Использование приложений для восстановления данных: Если у вас есть важные данные на флешке, которые вы не хотите потерять, попробуйте использовать специальные приложения для восстановления данных. Такие приложения могут помочь восстановить информацию с поврежденной флешки.
5. Форматирование флешки на компьютере: Если ни один из вышеперечисленных способов не помог, попробуйте отформатировать флешку на компьютере. Подключите флешку к компьютеру, найдите ее в списке устройств и выполните форматирование. После этого попробуйте подключить флешку к Андроид-устройству и проверьте, работает ли она.
Важно: Перед форматированием флешки убедитесь, что у вас нет важных данных на ней, так как форматирование приведет к их удалению
Почему смартфон просит отформатировать карту памяти?
Неверный размер
Распространенная причина того, что телефон не видит или не воспринимает карту памяти, заключается в ее неверном размере. Это значит, что производитель изменил в идентификаторе карты данные о ее размере, чтобы продать ее как более вместительный накопитель (и дороже). В результате после заполнения существующего размера карты памяти возникают проблемы с ее использованием.
Телефон не поддерживает карты определенного размера
Современные телефоны поддерживают карты памяти на 128/256 ГЬ, но более старые мобильные устройства могут испытывать проблемы с картами больших размеров. Эта ошибка должна возникнуть сразу при первом использовании microSD-карты в телефоне.
Загрязнение контактов карты
При частом изъятии карты ее контакты могут загрязниться, из-за чего microSD не будет считываться телефоном. Также загрязненным может быть сам слот, в который вставляется карта памяти.
Повреждение карты памяти
При физическом повреждении карты, а также контакте с водой или любой другой жидкостью, может прийти в негодность микросхема контроллера. В этом случае microSD-карту вряд ли получится восстановить, как и данные, которые на ней хранятся.
Системный сбой
Проблемы с картой памяти на телефоне могут возникнуть и из-за самого мобильного устройства. Например, на смартфоне могут быть удалены какие-либо системные файлы
Также неполадки часто наблюдаются после получения root-прав пользователем, так как и в этом случае системные файлы могут случайно удалиться по неосторожности владельца
Устранение неожиданно устраненной проблемы с SD-картой с помощью простых шагов
Если ваша цифровая камера или телефон постоянно сообщает, что SD-карта неожиданно удалена, продолжайте читать. Ниже приведены несколько решений этой проблемы.
Решение №1. Повторно вставьте SD-карту
Если ваш телефон или цифровая камера продолжает сообщать: «SD-карта неожиданно удалена. Отключите SD-карту перед извлечением, чтобы избежать потери данных », вы можете попробовать вставить ее повторно. Например, вы можете выполнить следующие шаги, чтобы повторно вставить SD-карту и перезагрузить телефон:
Шаг 1: Выключите телефон и извлеките SD-карту.
Шаг 2: Если ваш телефон оснащен съемным аккумулятором, выньте аккумулятор на несколько минут.
Шаг 3: Включите снова и перейдите к Настройки > Место хранения чтобы убедиться, что SD-карта удалена.
Шаг 4: Снова выключите устройство, вставьте SD-карту обратно в слот.
Шаг 5: Теперь включите, чтобы увидеть, устранена проблема или нет.
Решение №2. Отключите и установите SD-карту
Шаг 1: Идти к Настройки > Место хранения .
Шаг 2: Нажмите на Извлечение SD-карты затем нажмите Хорошо для подтверждения во всплывающем окне.
Шаг 3: Выключите телефон, извлеките SD-карту и снова вставьте ее в устройство.
Шаг 4: Вернуться к Настройки > Место хранения .
Шаг 5: Нажмите Установить SD-карту кнопка, которая появляется только тогда, когда карта отключена.
Решение №3. Форматировать SD-карту
Опытные пользователи, успешно решившие эту проблему, сделают следующие две вещи:
- Восстановление фото и видео с SD-карты.
- Отформатируйте SD-карту, чтобы удалить неожиданно удаленную ошибку.
Думаю, вам интересно:
«Как эффективно восстановить фотографии и видео с SD-карты, на которой написано, что неожиданно удалена ошибка?»
Шаг 1. Как восстановить фотографии и видео с SD-карты
Здесь рекомендуется MiniTool Photo Recovery, профессиональная программа для восстановления данных с карт памяти. Это профессиональное программное обеспечение для восстановления фотографий с SD-карты специально разработано для восстановления потерянных / удаленных фотографий и видео с различных типов цифровых камер и различных устройств хранения, включая жесткий диск, SD-карту, USB-диск и т. Д., Кроме того, оно может помочь восстановить потерянные данные не затрагивая исходные данные, потому что это инструмент только для чтения.
Теперь нажмите следующую кнопку, чтобы загрузить это бесплатное профессиональное программное обеспечение для восстановления SD-карты.
После скачивания вы можете установить его на компьютер. После этого выполните следующие действия, чтобы вернуть недостающие фотографии и видео с SD-карты, когда вы столкнетесь со следующей ошибкой: «SD-карта неожиданно удалена. Отключите SD-карту перед извлечением, чтобы избежать потери данных ».
Сначала подключите SD-карту к ПК, запустите MiniTool Photo Recovery, чтобы получить основной интерфейс, и нажмите Начало кнопку, чтобы начать восстановление данных SD-карты.
В главном окне этого профессионального программного обеспечения для восстановления фотографий с SD-карты вы обнаружите, что можете напрямую подключить цифровую камеру к ПК для восстановления потерянных данных. Подробнее читайте в этой статье: Как восстановить фотографии с карты памяти цифровой камеры .
Во-вторых, выберите SD-карту и нажмите Сканировать кнопка.
Заметка: В этом окне вы можете использовать Настройка характерная черта. Например, если вы хотите восстановить только фотографии в формате JPEG, вы можете только проверить Файл камеры JPEG (* .jpg) и Графический файл JPEG (* .jpg) , а затем нажмите Хорошо кнопку, чтобы подтвердить эту настройку, как показано ниже.
Наконец, выберите все необходимые данные и нажмите Сохранить нажмите кнопку, чтобы сохранить их. Здесь, если вы восстановили фотографии, вы можете просмотреть их перед сохранением. Рекомендуется хранить необходимые файлы на другом диске. В противном случае потерянные данные могут быть перезаписаны.
Заметка: Существует Фильтр в этом интерфейсе результатов сканирования. Здесь вы можете использовать его для быстрого поиска нужных файлов. Чтобы быть конкретным, если вы хотите восстановить изображения, вы можете нажать Фильтр , а затем выберите «* .jpg, *. gif, *. png, *. psd, *. tif »Из раскрывающегося списка По имени файла / расширению и нажмите Хорошо кнопку, чтобы сохранить эту настройку.
Смартфон перестал видеть привычную карту памяти или не хочет работать с новой? Выдает ошибки вроде «SD‑карта не работает», «SD‑карта не поддерживается»? Чаще всего проблема решается самостоятельно и быстро. Вот, что делать, если смартфон не видит карту памяти.
Флешка (жесткий диск) просит форматирования, а на ней были файлы (данные)
Работаете вы с флешкой, работаете, а потом бац.. и при ее подключении к компьютеру показывается ошибка: «Диск в устройстве не отформатирован…» (пример на рис. 1). Хотя вы уверены, что флешка была ранее отформатирована и на ней были данные (резервные файлы, документы, архивы и пр.). Что теперь делать.
Произойти такое может по многим причинам: например, при копировании файла вы вынули флешку из USB, или отключили электричество при работе с флешкой и т.д. В половине случаев с данными на флешке ничего не случилось и большинство из них удается восстановить. В этой статье хочу рассмотреть, что можно сделать для спасения данных с флешки (да и восстановления работоспособности самой флешки).
Рис. 1. Типичный вид ошибки…
1) Проверка диска (Chkdsk)
Если ваша флешка начала просить форматирования и вы увидели сообщение, как на рис. 1 — то в 7 из 10 случаев помогает стандартная проверка диска (флешки) на ошибки. Программа для проверки диска уже встроена в Windows — называется Chkdsk (при проверке диска, если будут найдены ошибки, они будут автоматически исправлены).
Чтобы проверить диск на ошибки, запустите командную строку: либо через меню ПУСК, либо нажмите кнопки Win+R, введите команду CMD и нажмите ENTER (см. рис. 2).
Рис. 2. Запуск командной строки.
Далее впишите команду: chkdsk i: /f и нажмите ENTER (i: — это буква вашего диска, обратите внимание на сообщение об ошибке на рис. 1)
Затем должна запуститься проверка диска на ошибки (пример работы на рис. 3).
После проверки диска — в большинстве случаев все файлы будут доступны и вы сможете продолжить с ними работу. Рекомендую сделать сразу же копию с них.
Рис. 3. Проверка диска на ошибки.
Кстати, иногда для запуска такой проверки требуются права администратора. Чтобы запустить командную строчку от администратора (например в Windows 8.1, 10) — просто щелкните правой кнопкой мышки по меню ПУСК — и во всплывшем контекстном меню выберите «Командная строка (Администратор)«.
2) Восстановление файлов с флешки (если проверка не помогла…)
Вообще, программ для восстановления информации с флешек и дисков великое множество, вот одна из моих статей на эту тему: https://pcpro100.info/programmyi-dlya-vosstanovleniya-informatsii-na-diskah-fleshkah-kartah-pamyati-i-t-d/
Я рекомендую остановиться на R-STUDIO (одна из лучших программ для восстановления данных при подобных проблемах).
После установки и запуска программы, вам будет предложено выбрать диск (флешку) и начать ее сканирование (так и сделаем, см. рис. 4).
Рис. 4. Сканирование флешки (диска) — R-STUDIO.
Далее откроется окно с настройками сканирования. В большинстве случаев, можно более ничего и не менять, программа автоматически подбирает оптимальные параметры, которые подойдут большинству. Затем нажимаете кнопку начала сканирования и ждете завершения процесса.
Длительность сканирования зависит от размера флешки (например, флешка на 16 ГБ сканируется в среднем за 15-20 мин.).
Рис. 5. Настройка сканирования.
Далее в списке найденных файлов и папок можно выбрать те, которые вам нужны и восстановить их (см. рис. 6).
Важно! Восстанавливать файлы нужно не на ту же флешку, которую вы сканировали, а на другой физический носитель (например, на жесткий диск компьютера). Если восстанавливать файлы на тот же носитель, который вы сканировали — то восстановленная информация затрет участки файлов, которые еще не были восстановлены…
Рис. 6. Восстановление файлов (R-STUDIO).
Кстати, рекомендую так же ознакомиться со статье про восстановление файлов с флешки: https://pcpro100.info/vosstanovlenie-fotografiy-s-fleshki/
Там более подробно затронуты моменты, которые были опущены в этом разделе статьи.
3) Низкоуровневое форматирование для восстановления флешки
Хочу предупредить, что качать первую попавшуюся утилиту и проводить ей форматирование флешки — нельзя! Дело в том, что у каждой флешки (даже одной фирмы производителя) может быть свой контроллер и если отформатировать флешку не той утилитой — можно просто вывести ее из строя.
Для однозначной идентификации, есть специальные параметры: VID, PID. Узнать их можно с помощью специальных утилит, а затем уже произвести поиск подходящей программы для проведения низкоуровневого форматирования. Тема эта достаточна обширна, поэтому я приведу здесь ссылки на свои предыдущие статьи:
На этом у меня все, удачной работы и поменьше ошибок. Всего хорошего!
За дополнение по теме статьи — заранее благодарю.
Другие причины
Существуют более редкие случаи, когда Android устройство не «видит» внешнее хранилище.
SD не поддерживается телефоном или планшетом
Не все планшеты и телефоны поддерживают большие объемы памяти на внешних хранилищах. К примеру, с некоторыми моделями смартфонов Samsung работают накопители с емкостью до 64 гигабайт. Более давние китайские устройства поддерживают иногда 32 или 16 ГБ. Если установить в такие гаджеты SD с объемом 256 гигабайт, то система не прочитает их и появится уведомление о том, что смартфон не поддерживает внешнее хранилище.
Современные смартфоны работают, как правило, с хранилищами до 256 гигабайт. Однако некоторые китайские модели ограничены меньшим количеством памяти.
Загрязненный слот или контакты карты памяти
Если телефон или накопитель не новые, то причина часто кроется в загрязнениях. В таких местах, как разъемы и слоты скапливается пыль, грязь. Кроме того, контакты окисляются из-за влаги. В таком случае устройство не сможет соединиться с SD. Чтобы решить проблему, часто достаточно просто протереть контакты карты при помощи ластика. Если в телефоне слот открытый, то стоит его также очистить. Не стоит совать посторонние предметы в труднодоступные места.
Редко случаются повреждения контактов или Micro SD. В первом случае попробуйте вставить накопитель в другой телефон или компьютер, который точно работает. Если он работает, то неполадка с телефоном. Во втором случае поменяйте накопитель. Если не работает только один, то очистите контакты.
Как исправить ошибку форматирования карты памяти на Андроиде
Ошибка форматирования карты памяти на Андроиде может возникнуть по разным причинам, но ее можно исправить следуя нескольким шагам:
- Перезагрузите устройство. Иногда простая перезагрузка может помочь восстановить работу карты памяти. Для этого нажмите и удерживайте кнопку включения на смартфоне или планшете до тех пор, пока не появится опция перезагрузки, а затем выберите ее.
- Проверьте наличие физических повреждений. Возможно, проблема форматирования карты памяти вызвана ее повреждением. Проверьте карту на наличие трещин, царапин или иных видимых повреждений. Если обнаружены повреждения, попробуйте заменить карту памяти.
- Проверьте настройки хранения данных. Иногда проблема может быть связана с неправильными настройками хранения данных на карту памяти. Перейдите в настройки устройства и найдите раздел «Хранение» или «Память». Убедитесь, что карта памяти правильно распознана и выбрана в качестве основного места хранения данных.
- Подключите карту памяти к компьютеру. Если все предыдущие шаги не помогли, можно попытаться подключить карту памяти к компьютеру и попробовать отформатировать ее с помощью специальной программы. Для этого вставьте карту памяти в картридер или используйте специальный адаптер для подключения к компьютеру. Затем запустите программу для форматирования дисков и следуйте инструкциям.
Если ни один из этих шагов не помог восстановить работу карты памяти, возможно, проблема заключается в самой карте и ее требуется заменить. Также рекомендуется регулярно делать резервные копии данных, чтобы в случае потери или повреждения карты памяти не потерять важную информацию.
Не открывается флешка, просит отформатировать, что делать
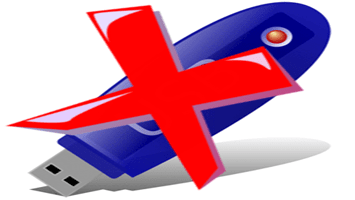
Использование переносного носителя для хранения важной информации – это ошибка многих людей. Кроме того, что флешку можно легко потерять, она может выйти из строя и ценные данные будут потеряны
Примером тому служит ситуация, когда она не читается и просит запустить форматирование. Как получить доступ к нужным файлам, мы поговорим далее.
Что делать, если не открывается флешка и просит отформатировать
Сразу уточним, что мы говорим о такой ошибке, которая показана на изображении ниже.
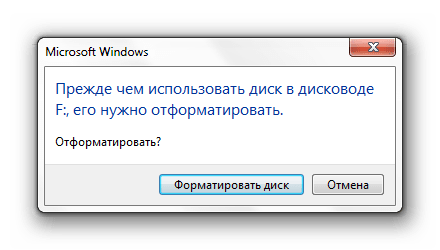
Она обычно возникает, когда нарушена файловая система, например, из-за неправильного извлечения флешки. Хоть она и не работает, но её содержимое в этом случае не повреждается. Для извлечения файлов мы используем следующие способы:
Сразу следует сказать, что не всегда восстановление данных с переносного устройства заканчивается удачей. Вероятность того, что приведённые способы сработают, можно оценить в 80%.
Способ 1: Handy Recovery
Эта утилита платная, но имеет тестовый период на 30 дней, чего нам будет вполне достаточно.
Чтобы воспользоваться Handy Recovery, сделайте следующее:
1. Запустите программу и в появившемся окне с перечнем дисков выберите нужную флешку. Нажмите «Анализ».

2. Теперь выберите нужную папку или файл и нажмите «Восстановить».
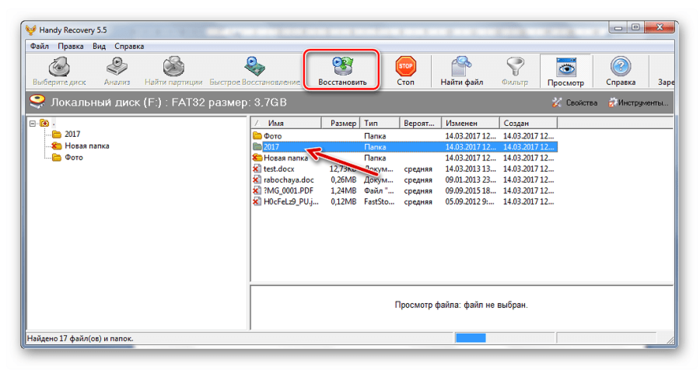
3. Кстати, красным крестиком отмечены ранее удалённые файлы, которые также можно вернуть.
Как видим, использование Handy Recovery совершенно несложное. Если после выполненных выше процедур ошибка не исчезла, воспользуйтесь следующей программой.
Способ 2: Active@ File Recovery
Тоже платное приложение, но нам хватит и демо-версии.
Инструкция по использованию Active@ File Recovery выглядит вот так:
1. Запустите программу. Слева выделите нужный носитель и нажмите «SuperScan».

2. Теперь укажите файловую систему флешки. Если не уверены, отметьте все варианты. Нажмите «Запуск».
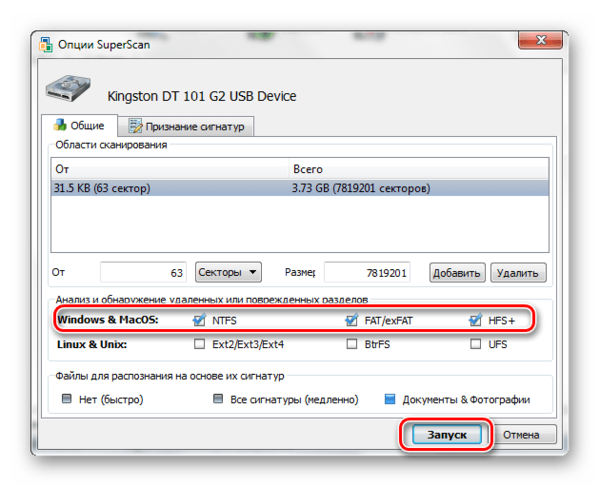
3. Когда сканирование закончится, вы увидите всё, что есть на флешке. Кликните правой кнопкой по нужной папке или файлу и выберите «Восстановить».
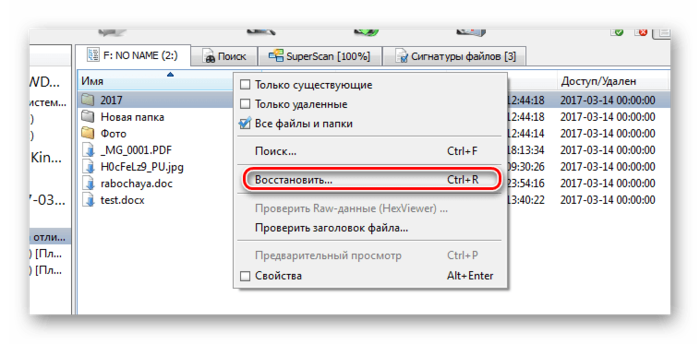
4. Осталось указать папку для сохранения извлекаемых данных и нажать кнопку «Восстановить».

5. Теперь можно спокойно форматировать флешку.
Способ 3: Recuva
Эта утилита бесплатна и является хорошей альтернативой предыдущим вариантам.
Чтобы использовать Recuva, сделайте вот что:
1. Запустите программу и нажмите «Далее».
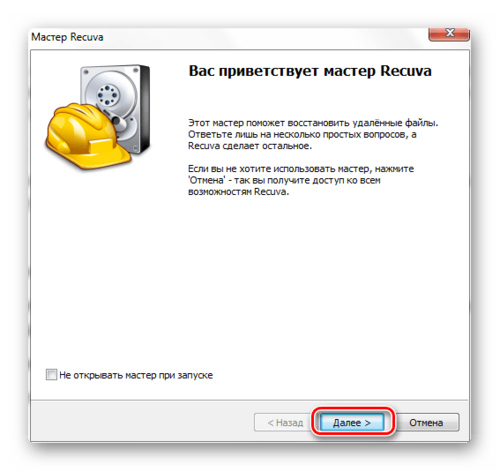
2. Лучше выбрать «Все файлы», даже если вам нужен конкретный тип. Нажмите «Далее».

3. Отметьте «В указанном месте» и найдите носитель через кнопку «Обзор». Нажмите «Далее».
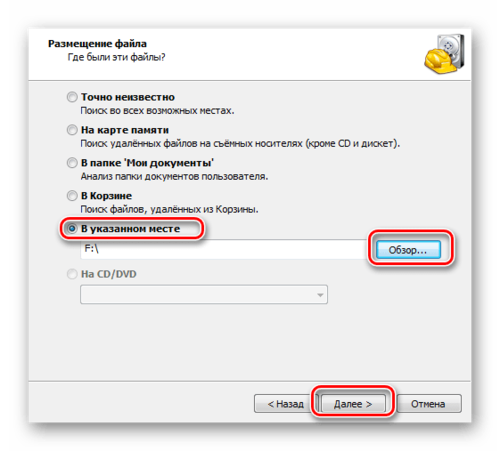
4. На всякий случай поставьте галочку для включения углубленного анализа. Нажмите «Начать».

5. Длительность процедуры зависит от объёма занимаемой памяти. В итоге вы увидите перечень доступных файлов. Отметьте нужные и нажмите «Восстановить».
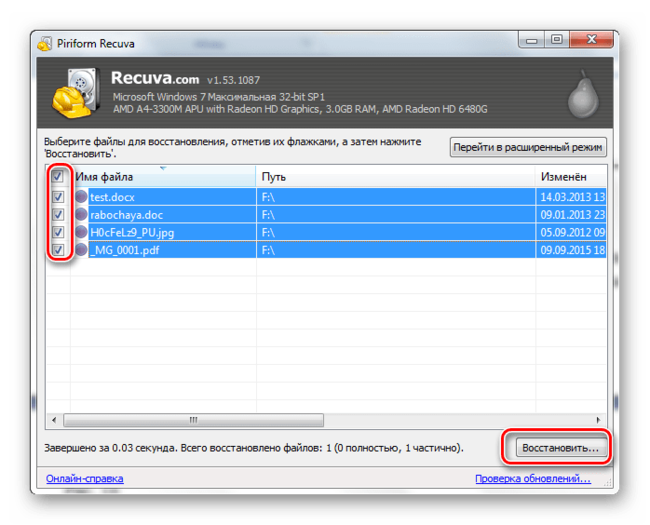
6. Когда файлы извлечены, можно форматировать носитель.
Если ни одна программа не видит носитель, то можете отформатировать его стандартным образом, но обязательно отметьте «Быстрое (очистка оглавления)», иначе данные не вернуть. Для этого просто нажмите «Форматировать» при возникновении ошибки.

После этого флешка должна отображаться.
Способ 4: Команда Chkdsk
Попытаться решить проблему можно, используя возможности Windows.
В данном случае необходимо сделать следующее:
Вызовите окно «Выполнить» («WIN»+«R») и введите cmd, чтобы вызвать командную строку.

2. Вбейте команду Chkdsk g: /f , где g – буква вашей флешки. Нажмите «Ввод».
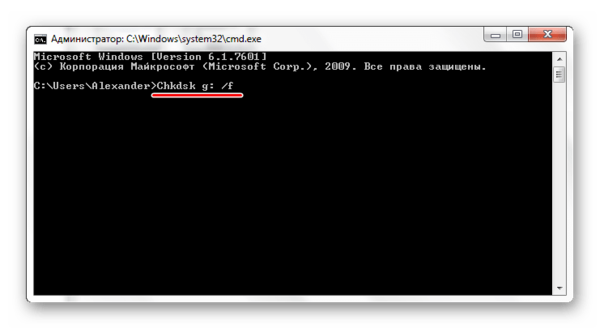
3. Если это возможно, запуститься исправление ошибок и восстановление ваших файлов. Всё будет выглядеть так, как показано на фото ниже.

4. Теперь флешка должна открываться и все файлы станут доступными. Но лучше их скопировать и всё же провести форматирование.
Если проблема действительно в файловой системе, то вполне можно решить её самостоятельно, прибегнув к одному из перечисленных выше способов. Если же ничего не выходит, возможно, повреждён контроллер, и за помощью в восстановлении данных лучше обратиться к специалистам.
Источник
Вопросы читателей
Ответ. Вы поступили правильно. Если компьютер настойчиво просит отформатировать флешку, не нужно сразу соглашаться на предложение. Желательно подумать перед тем, как нажать кнопку ОК и файлы исчезнут навсегда.
Итак, подключите usb флеш-накопитель к вашему компьютеру, далее скачайте и установите программу Unformat. Дальнейшие действия по возврату файлов описаны в статье по указанной ссылке, там же выложена видеоинструкция, как восстановить удаленные на флешке файлы и как пользоваться приложением в целом.
Ответ. При запросе форматирования флешки не соглашайтесь на предложение. Установите программу Unformat и, после ознакомления с инструкцией и видео попробуйте восстановить на флешке файлы. Ваши друзья могут ошибаться, поскольку файлы на флеш-накопителе могут храниться в целости и сохранности, пока вы не попытаетесь отформатировать накопитель или не перезапишете старые файлы новыми, и вероятность вернуть их обратно на флешку уменьшится многократно.
Карта памяти Qumo 16 Гб. Куплена для планшета Самсунг Гэлекси Таб s 2. Файлы записываются с компа, всё нормально. Проходит время (1-1,5 часа), файлы пропадают, карта памяти планшетом не читается. При подсоединении к компу карту не открывает, а просит сразу её форматировать. Полное форматирование помогает. После повторной закачки файлов через 1-1,5 часа происходит то же самое. В чём может быть причина, в карте памяти или неисправен планшет? Со встроенной памятью планшета всё при этом в порядке.
Ответ. Карту памяти нужно извлекать после выключения телефона, а на компьютере нужно использовать безопасное извлечение (значок в области уведомлений). В результате «горячего извлечения» в дальнейшем могут возникать ошибки чтения. Вряд ли дело в планшете, хотя возможно, что некоторые приложения на устройстве используют карту памяти для своей работы, а вы прерываете процесс или не дожидаетесь окончания копирования и отсоединяете кабель или картридер от ПК.
У меня обе микро СД флешки, 64 гб и 8 гб. ранее работавшие на телефоне Сони, при установке в новый телефон Нокиа, пишет что карта памяти повреждена и требует форматирования. Хотя при подключении через кардридер к ТВ обе карты нормально читаются. Обычную флешку подключенную через OTG кабель, телефон Нокиа читает, хотя она ранее использовалась только с тем же телефоном Сони. В чём может быть причина и возможно ли восстановить работоспособность карт на телефоне,не прибегая к форматированию?
у меня юсб-флешка(16gb) год,на ней много музыки сын взял её чтобы послушать музыку на колонке,приносит вставил в комп пишет отформатировать ее
Здравствуйте! У меня телефон SAMSUNG J2? стоит Android 7.1.1. Возникла проблема с флешкой. Пишет, что не поддерживается, над форматировать. При форматировании выходи ошибка: Command 10 volume partition disk: 179.64 public failed with 400 Command failed. Форматирование на компьютере не помогло. Купила новую флешку, но все тоже самое. Отформатировать невозможно. Подскажите, что делать, как открыть флешку не форматируя ее. Спасибо.
Подключил в Ubuntu 14.04 Mate свою USB Flash Card 64GB чтобы скопировать файлы.Вдруг резко исчезает флешка с проводника.В Windows 7 то появляется то исчезает резко в проводнике.Пишет что надо отформатировать диск при попытке форматировать не удается при нажатии на Start проводник копирует Microsoft Windows и т.д многократно а затем Windows 7 зависает. Возможно вирус выдаёт error какой то файл RAW.
Сегодня купил новую microSD-флешку для смартфона. Установил её. Смартфон дает возможность устанавливать приоритеты хранения между собственной памятью и флешкой. Установил приоритет флешки. Сделал несколько фотографий. Фотографии скопировались в флешку. Затем я просматривал функционал этой флешки, где в каком-то разделе было предложено для улучшения её работы отформатировать эту флешку. Т.к. фотографии мне не нужны были, то я согласился. После форматирования я не могу поменять приоритеты, т.е. система пишет, что по умолчанию используется внутренняя память смартфона. А флешка как бы не существует, хотя система ее видит. Вопрос: как восстановить флешку без форматирования? Спасибо.



















![Телефон не видит карту памяти: 8 основных причин [решено]](http://mpshes.ru/wp-content/uploads/d/8/e/d8e4edd433056da04d8c85898d46f332.jpeg)









