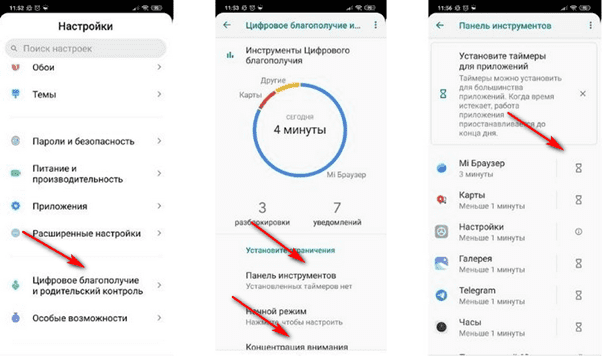Как проверить и настроить экранное время на Xiaomi?
Уже с десятой прошивки MIUI 10 в телефонах Xiaomi появилась функция, которая фиксирует, сколько времени находился аппарат со включенным дисплеем. Такая опция особенно актуальна для тех пользователей, которые стремятся контролировать уровень использования смартфона. Также знать время экрана Xiaomi обычно нужно родителям, которые заботятся о том, чтобы их дети не сидели слишком долго в телефоне.
Инструкция для пользователей
Как же проверить экранное время на Xiaomi, которые получили прошивку MIUI 11? Дело в том, что в этой версии оболочки соответствующая функция была удалена. Ее было решено объединить с цифровым благополучием.
Попасть в него можно, если зайти в настройки и пролистать меню вниз. Здесь нужно зайти в пункт «Инструменты цифрового благополучия», нажав на кнопку «Показать мои данные».
Тут в виде диаграммы будет предоставлена информация о том, сколько времени было активно то или иное приложение. Если кликнуть по какому-либо пункту диаграммы, то откроется статистика. Более подробно о том, как работает цифровое благополучие, написано тут.
Для того чтобы настроить время экрана Xiaomi, рекомендуется установить ограничения. Если зайти в «Панель инструментов», то появится возможность установки таймеров для каждой установленной на устройстве программы. Просто нажмите на значок в виде песочных часов и выберите желаемые параметры
Обратите внимание, что установленные показатели будут сбрасываться в 24:00, т.е. с утра установленное время будет отсчитываться заново
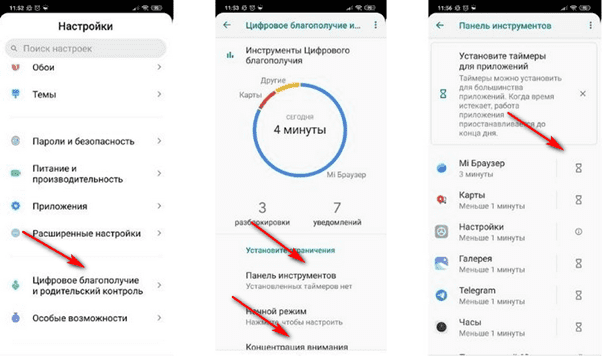
Еще одна полезная функция – это концентрация внимания Xiaomi. Для этого требуется выбрать нужное приложение, поставив напротив его названия галочку, а потом кликнуть по кнопке «Включить». Также есть возможность задать расписание по каждому дню недели, времени начала и окончания действия опции.
Как посмотреть экранное время на Xiaomi?
Как я могу узнать время экрана мобильного телефона?
Перейдите в меню настроек. Затем нажмите или найдите Цифровое благополучие и родительский контроль. Как только вы нажмете на это, вы сможете увидеть все свое недавнее экранное время для всех своих приложений.
Как я могу проверить активность моего мобильного телефона?
- На телефоне или планшете Android откройте приложение «Настройки» Google. Управляйте своей учетной записью Google.
- Вверху нажмите Данные и персонализация.
- В разделе «Действия и временная шкала» нажмите «Мои действия».
- Чтобы просмотреть свою активность: просмотрите свои занятия, упорядоченные по дням и времени.
Как мне проверить статистику использования моего телефона mi?
Как просмотреть статистику использования телефона (Android)
Перейдите в приложение Phone Dialer. Наберите * # * # 4636 # * # * Как только вы нажмете на последний значок *, вы перейдете к активности «Тестирование телефона»
Обратите внимание, что на самом деле вам не нужно звонить или набирать этот номер. Оттуда перейдите в Статистика использования
Щелкните «Время использования», выберите «Время последнего использования».
Как узнать время использования приложения?
Как проверить использование вашего приложения на Android
- Запустите приложение «Настройки» и нажмите «Батарея».
- Нажмите «Использование батареи».
- Убедитесь, что вы находитесь на вкладке «Приложение». Вы можете прокрутить список приложений на своем телефоне и увидеть, какой процент от общего заряда батареи использует каждое из ваших приложений в настоящее время.
Цифровое благополучие — это шпионское приложение?
Приложение цифрового благополучия в значительной степени является шпионским ПО. … Приложение имеет, среди прочих разрешений, требование полного доступа к сети. Точно так же, если вы используете Gboard (клавиатуру) по умолчанию на Android, он постоянно пытается позвонить домой на серверы Google, как и в большинстве других стандартных приложений.
Как я могу ограничить свое экранное время?
Ограничьте время экрана для определенных приложений
Выберите своего ребенка. На карточке «Действия в приложении» нажмите Установить лимиты. Установите дневной лимит времени для приложения. Коснитесь Установить.
Как я могу проверить свое экранное время на Android?
Проверьте экранное время через Power Usage
- Зайдите в «Настройки»> «Батарея».
- Коснитесь меню из трех точек и перейдите в раздел Использование батареи.
- Снова коснитесь меню из трех точек и выберите «Показать полное использование устройства».
Есть ли приложение для отслеживания активности телефона?
Highster Mobile — это приложение для мониторинга сотового телефона, позволяющее отслеживать текстовые сообщения и другие действия на Android / iPhone. Он позволяет пользователям читать и просматривать сообщения, журналы вызовов и т. Д. … Он тайно контролирует сотовые телефоны удаленно и виртуально. Он остается незамеченным и позволяет легко и быстро шпионить за целевым устройством.
Как проверить историю приложений на телефоне?
Android. Вы можете просмотреть историю своих приложений для Android на телефоне или в Интернете. На телефоне Android откройте приложение Google Play Store и нажмите кнопку меню (три строки). В меню нажмите «Мои приложения и игры», чтобы просмотреть список приложений, установленных на вашем устройстве.
Как я могу увидеть использование приложения в MI?
Секреты и уловки
- Откройте приложение Dialer.
- Наберите * # * # 4636 # * # * (откроется окно тестирования)
- Нажмите «Статистика использования».
Как я могу проверить статистику своего телефона?
Поиск статистики использования телефона в операционной системе Android
- Перейти к настройкам.
- Нажмите «Цифровое благополучие и родительский контроль».
- В разделе «Инструменты цифрового благополучия» нажмите «Показать свои данные».
- Примечание: при первом открытии Digital Wellbeing вам нужно будет настроить свой профиль.
Как я могу узнать общую продолжительность звонков в Redmi?
В телефоне Android можно увидеть продолжительность звонка, входящего или исходящего в месячном цикле. Откройте панель набора номера и в правом верхнем углу щелкните меню, и откроется раскрывающийся список, как показано на изображении выше. Затем, выбрав опцию Продолжительность звонка, мы можем увидеть общую продолжительность звонка в течение месяца.
Как настроить родительский контроль на Андроид
Если взрослый человек в большинстве случаев сам способен оценить свои возможности, то дети зачастую не обладают такой дисциплиной, чтобы контролировать время, проведенное в приложениях.

Для родительского контроля у Google существует отдельный инструмент.
Честно сказать, я строго против такой затеи, ибо подрастающее поколение познает мир через гаджеты. Но если вы считаете, что в этом есть необходимость, настроить Родительский контроль можно следующим образом:
- Скачиваем приложение Google Family Link для родителя и для ребенка.
- Откройте приложение Family Link для настройки.
- Затем укажите, что вы являетесь родителем.
- Далее нажмите «Начать» в пункте Станьте администратором семейной группы.
Google Family Link, настройки.
Откройте приложение у ребенка. Выберите Это устройство в пункте Выберите устройство, которым нужно управлять. Введите пароль от Google-аккаунта ребенка, нажмите Далее, Присоединиться.
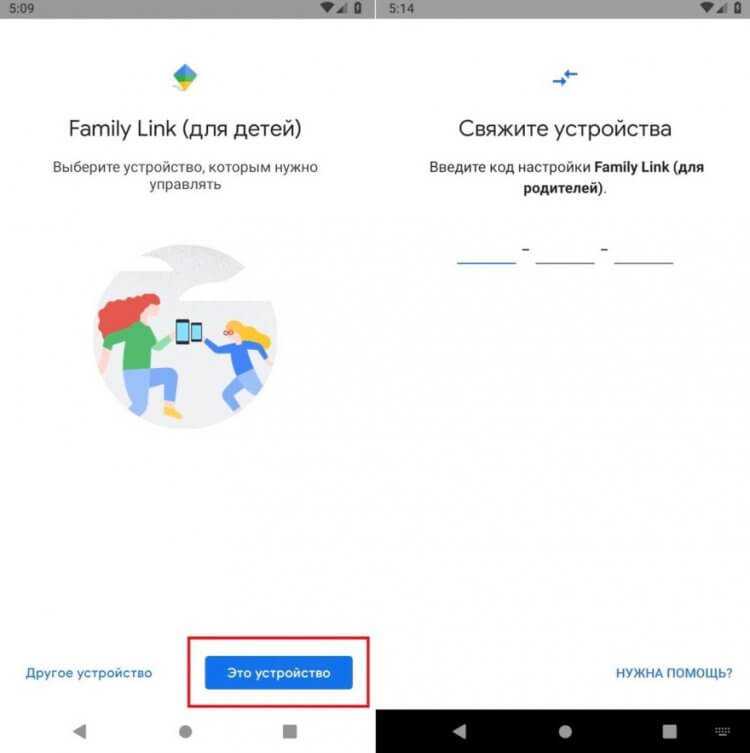
Родительский контроль для детей.
Следуйте всем инструкциям на экране. Добавьте разрешенные для ребенка приложения на своем телефоне.
Изначально Google Family Link находился внутри Цифрового благополучия, но позже обособился и стал отдельным приложением. С учетом большого количества настроек здесь, думаю, что так даже лучше.
Возможностей у программы масса. Фильтры на все приложения, отслеживание геолокации ребенка, ограничения по времени и многое другое. Тщательно ознакомьтесь со всеми функциями в Google Family Link перед началом работы.
Конечно, Цифровое благополучие подразумевает еще несколько других функций типа Отдых или Концентрация, но мне кажется, что гораздо они гораздо круче реализованы в системе изначально. Согласитесь, гораздо проще включить режим Не беспокоить из панели инструментов, чем копаться в куче настроек.
Как функционирует родительский контроль?
Приложения функционируют парно: одно устанавливается на детский гаджет, второе – на телефон взрослого. Благодаря этому у родителя появляется возможность удаленной установки на смартфон своего чада временных ограничений, подтверждений и запретов покупок, блокировки определенных приложений и программ.
Встроенные сервисы функционируют по аналогичному принципу, но там все действия выполняются в аккаунтах.
Подобные сервисы искажают саму идею личного гаджета. Смартфон перестает быть индивидуальным, даже если ребенок получил его в подарок. Но и родители по-своему правы.
По этой причине психологи советуют перед активацией подобных программ соблюдать простые правила:
И главное из них состоит в соглашении с ребенком. Это универсальный совет, который пригодится всем родителям, независимо от того, пользуются ли они программными ограничениями или проговаривают их в устной форме.
Обсуждению подлежат следующие моменты:
-
Количество времени, которое ребенок может проводить в сети и пользоваться гаджетом. Соответствует ли это детскому расписанию.
-
Распределение ребенком доступного ему сетевого и экранного времени. Сколько нужно на выполнение уроков, получения информации в образовательных целях, а сколько для игр и общения.
-
Совместное проставление лимитов для разных приложений. Лимиты можно менять в соответствии с днем недели.
На первый взгляд кажется, что, когда нет программных ограничений, младшему школьнику проще обучиться самоорганизации, и проблема с доверием отсутствует. Но чем младше ребенок, тем труднее ему прикладывать волевые усилия. К примеру, предъявлять требование к первокласснику, чтобы он играл и контролировал время, не имеет смысла. Подобный контроль не каждому взрослому под силу. Необходимо технически ограничивать экранное время на андроид и прочих устройствах.
Для такого ограничения родителям нужно установить правила и сформировать привычки, не позволяющие проводить детям чересчур много времени за играми на одном из гаджетов.
Если хотите знать, как ограничить экранное время на андроиде ребенку, используйте приложение родительского контроля UniSafe Kids. Среди его главных преимуществ можно выделить:
Как посмотреть, сколько времени потрачено на iOs
В iOs есть встроенный инструмент, который позволяет анализировать время, проведённое со смартфоном, а также смотреть, какие именно приложения были использованы. Никаких дополнительных приложений для анализа времени устанавливать не понадобится. Пошаговая инструкция ниже будет показана на примере iPhone, но подойдёт также и для iPad. Сделайте следующее:
- Откройте настройки.
- Прокрутите немного ниже, и откройте раздел «Экранное время».
- Вы увидите статистику во времени. На главном экране будет показана статистика приложений по категориям, например, «Социальные сети», «Игры» и так далее.
- Если нажать на данный отчёт, то можно увидеть подробности — какие именно приложения были задействованы и сколько времени на них было потрачено. Статистику можно увидеть за текущий день или за последние семь дней.
- Если выбрать одно из приложений в данном списке, то можно увидеть более детальный отчёт по затраченному времени. А именно, график покажет, в какое конкретно время суток были использования.
- Кроме того, в приложении «Экранное время» есть статистика по поднятиям. Она показывает, сколько раз пользователь брал телефон в руки, то есть поднимал (брал со стола, доставал из кармана), а также можно увидеть, как часто в iPhone приходили уведомления.
Также с помощью этого инструмента можно ограничить максимально допустимое время для того или иного приложения. Это будет полезно, если пользователь часто играет или проводит время в соцсетях, забывая при этом о затраченном времени. Можно также использовать в качестве родительского контроля, чтобы дети не проводили много времени в телефоне за играми и другими развлечениями.
Рекомендуем посмотреть видео о том, как анализировать проведённое в iPhone время:
Почему ребёнок проводит много времени в телефоне
Обычно это происходит по нескольким причинам:
Не хватает общения в реальной жизни. Например, он живёт далеко от школы или не посещает кружки, тогда ищет возможность заменить это виртуальным общением.
Что делать: рассмотрите вместе возможность посещения кружков или даже онлайн-клубов по интересам, чтобы ребёнок не чувствовал себя одиноко. Проговорите, что общаться — это классное желание, но неправильно, если оно перерастает в навязчивую идею
Важно соблюдать очерёдность активностей
Родители занимали ребёнка телефоном, когда он был младше. Например, в очереди в магазин, в обед, при болезни или одевании. Теперь он это делает сам по привычке.
Что делать: помогите найти альтернативу. Например, можно читать книжку или заменить на полезные приложения — таблицы Шульте, пазлы. Экранное время не сократится, но польза повысится. Здесь тоже стоит помнить об ограничении по времени, чтобы не перенапрягать глаза и мозг.
Родители включали игры. Например, чтобы не было скучно в очереди к стоматологу. Привычка играть в телефон осталась, но выросла в масштабах, то есть у малыша нет понимания, чем ещё себя можно занять.
Что делать: заменить вредную привычку на полезную. Например, выбрать хобби. Пускай займётся плаванием, плетением макраме, степом или лепкой из глины
Здесь важно помнить, что необходимо время для вытеснения одной привычки другой
Чтобы быть как все. Многие дети сидят в гаджетах бесконтрольно, и, чтобы не выделяться на общем фоне, ребёнок также привыкает проводить много времени в телефоне.
Что делать: рассказать ребёнку, что быть «белой вороной» — нормально. Все дети отличаются друг от друга. Если у одних есть зависимость от гаджетов, то у других её может не быть.
<<Лидген для статьи>>
Переходный период перед включением режима Не беспокоить
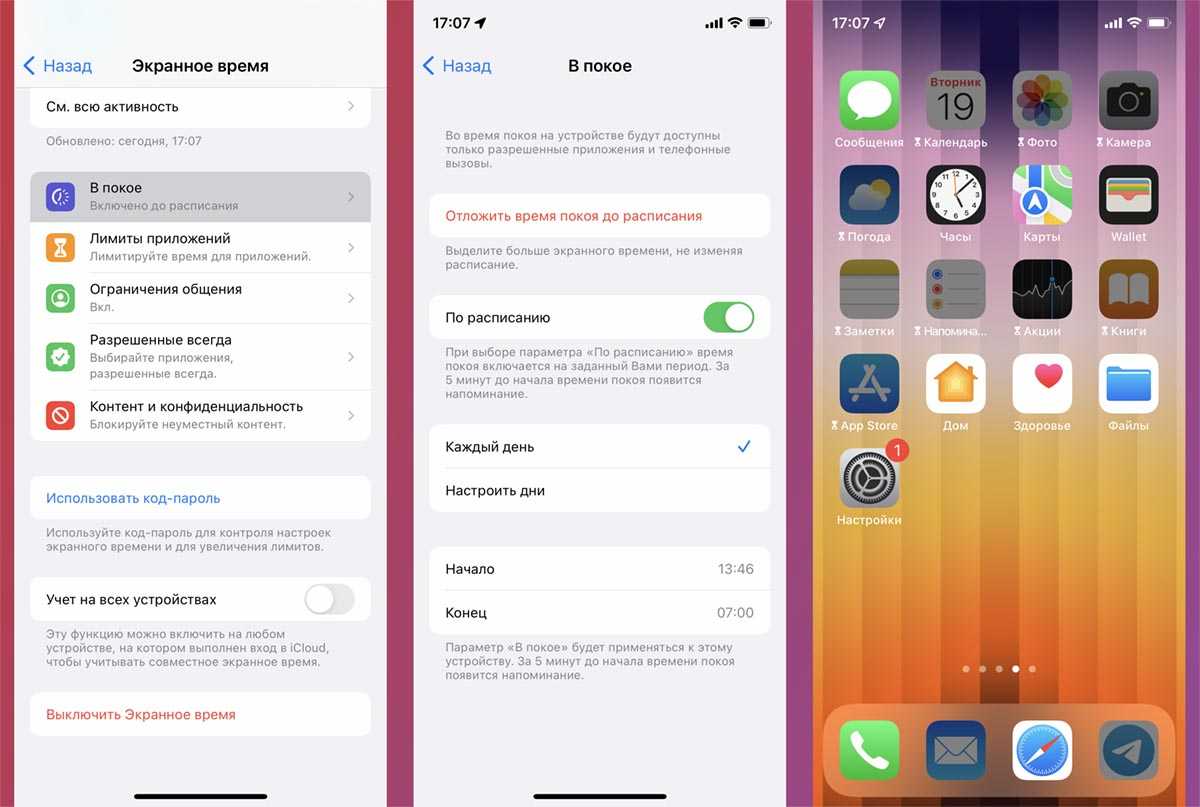
Не все знают, что в iOS есть опция под названием Режим покоя. Он позволяет не полностью отключать звонки, сообщения или уведомления, а частично снизить их активность в выбранные промежутки времени. Так, например, можно установить ограничение на ряд приложений в вечернее время, а отключать уведомления уже на всю ночь.
Для этого сначала нужно активировать режим В покое и установить время его действия в каждый из дней недели. После этого в разделе Разрешить всегда настраиваются программы и игры, которые будут доступны в этом режиме. Остальные приложения и уведомления от них будут скрыты.
Многим будет полезно отключить социальные сети на пару часов вечером или убрать уведомления от мессенджеров, чтобы лучше настроиться на сон. Детям таким способом можно запретить игры перед укладыванием в кровать.
Как найти эти данные
Получить информацию о времени работы экрана можно самыми разными способами. В этом могут помочь как стандартные средства смартфона, так и дополнительный софт, представленный в магазине приложений Google Play Маркет и других источниках. Далее рассмотрим все имеющиеся варианты просмотра статистики.
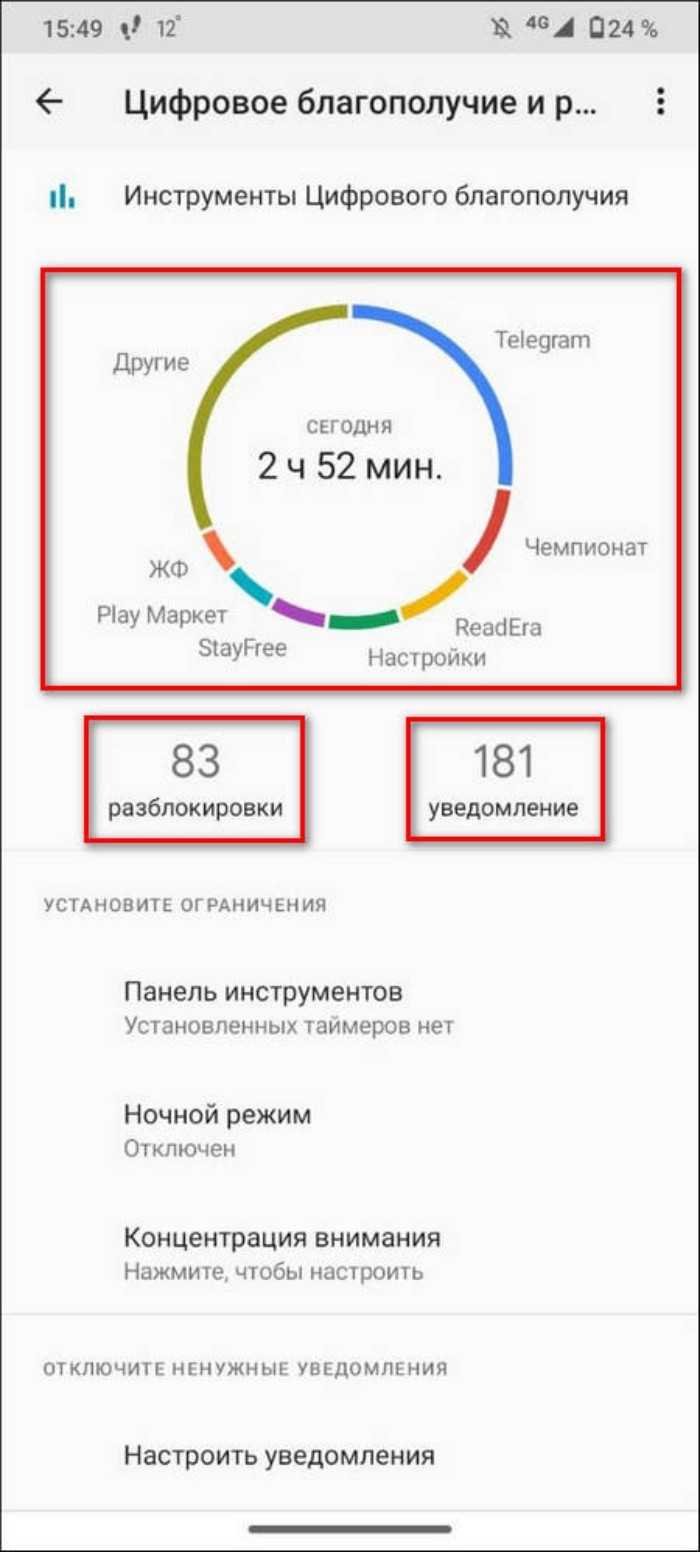
Через встроенные средства
Прежде всего, предлагаем узнать экранное время встроенными средствами смартфона, так как этот вариант не требует от владельца смартфона установки дополнительных приложений. Ниже представлена инструкция получения статистики на устройствах компании Xiaomi:
Откройте настройки телефона.
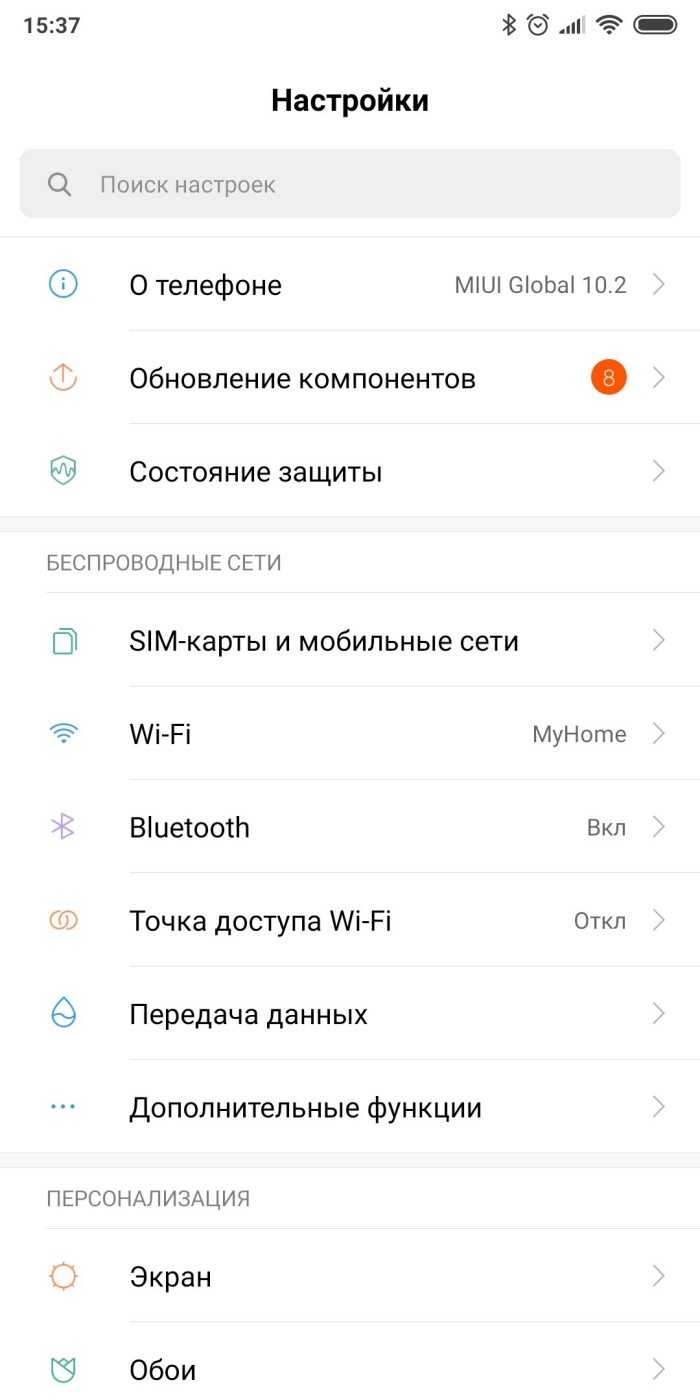
- Перейдите в раздел «Цифровое благополучие и родительский контроль».
- Изучите представленную информацию.
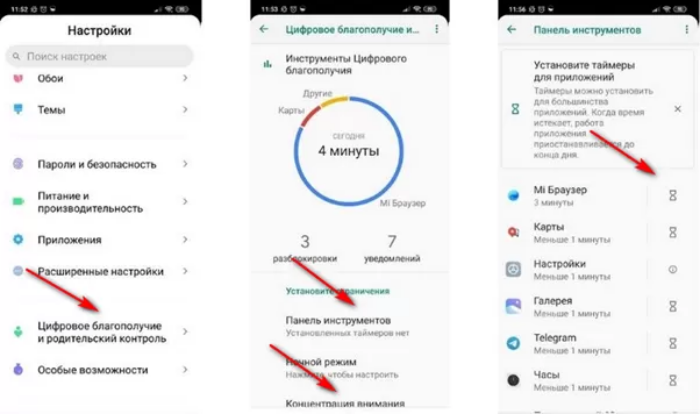
Как правило, аналогичная инструкция действует и на устройствах других фирм, но название конкретного пункта меню может отличаться. В любом случае, вы получите подробную статистику, которая расскажет о:
- общем времени работы экрана в течение суток;
- распределении времени по приложениям;
- графиках использования в течение недели;
- количестве разблокировок экрана и полученных уведомлений.
Полученные сведения можно использовать в собственных целях, делая выводы относительно сценариев взаимодействия с гаджетом. Кроме того, в рассматриваемом меню присутствует опция установки ограничений, о чем мы расскажем чуть позже.
Совет. Если вы ищете информацию с целью анализа общей автономности устройства, то следует изучить сведения, представленные в другом пункте меню – «Питание и производительность».
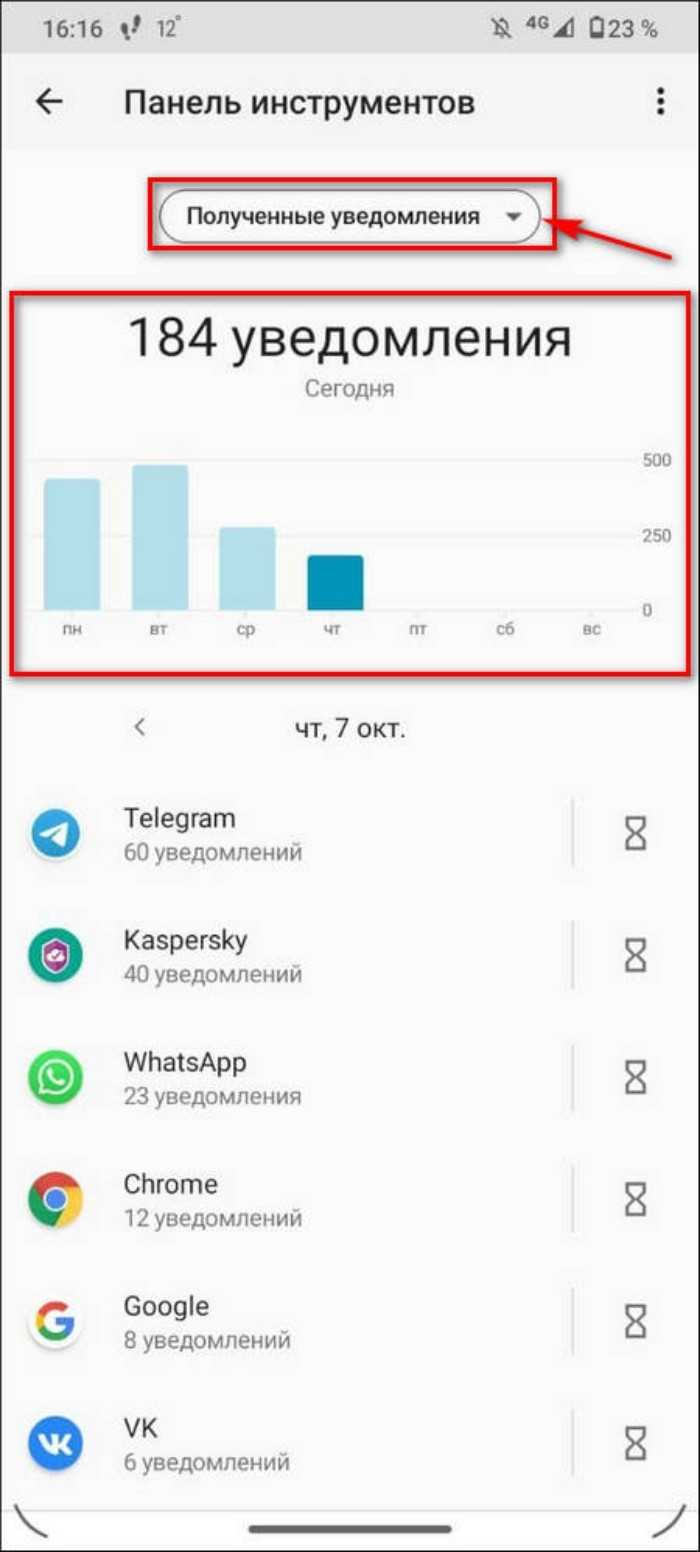
Приложение «Контроль времени экрана»
Если вам не удалось найти средство просмотра статистики экрана в настройках телефона, или вы просто хотите воспользоваться альтернативным методом, предлагаем обратить внимание на программу «Контроль времени экрана». Она бесплатно доступна для скачивания через магазин приложений Google Play Маркет
Функционал утилиты такой же, как и у встроенного средства просмотра. Запустив программу, вы увидите количество часов работы экрана в течение последних суток, а при желании сможете посмотреть более подробную статистику. Приложение показывает, какие процессы заняли у вас больше всего времени и предлагает принять меры для сокращения времени взаимодействия со смартфоном.
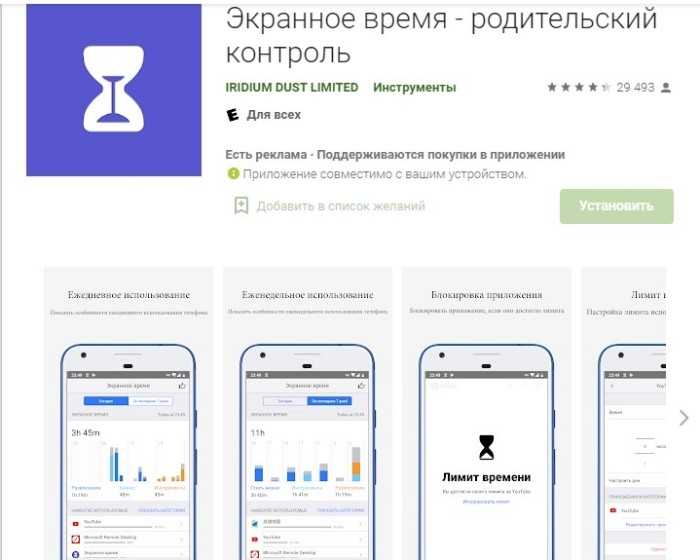
Приложение ActionDash
На смартфонах «Хонор» и «Хуавей» без поддержки Гугл-сервисов нет встроенного средства просмотра экранного времени. Однако это не мешает владельцам устройств этих брендов установить на телефон приложение ActionDash, доступное для скачивания через AppGallery.
Также им могут воспользоваться владельцы других Андроид-смартфонов, загрузив софт через Play Market.
Интерфейс приложения полностью переведен на русский язык, поэтому вы без труда найдете всю необходимую информацию. В частности, ActionDash покажет, сколько времени вы уделяли смартфону в течение последних суток, а также продемонстрирует подробную статистику по программам. Кроме того, в ActionDash есть функция установки ограничений на тот случай, если вы решите меньше пользоваться мобильным устройством.
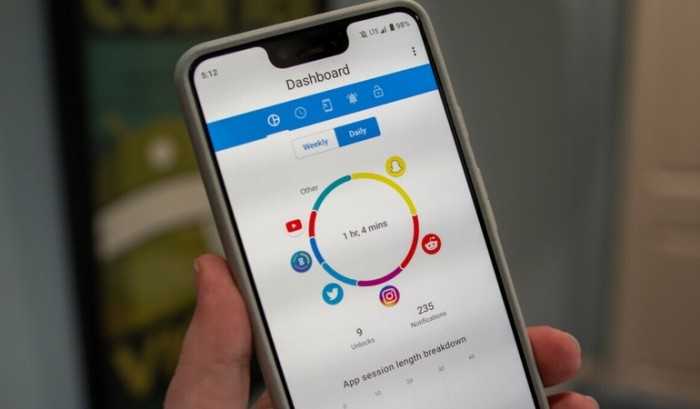
Family Link
Это приложение от команды разработчиков Google является одним из лучших представителей средств родительского контроля. Несмотря на то, что прога направлена исключительно на контроль и установку ограничений, она помогает просматривать довольно привычные сведения о взаимодействии со смартфоном, включая экранное время.
Family Link позволяет подключить к родительскому контролю сразу несколько человек. Помимо ограничений софт предлагает опцию составления расписания для вашего ребенка, которому он будет следовать как через приложение, так и при помощи уведомлений. Наконец, при должном подходе к настройке Family Link покажет геолокацию вашего ребенка, если он находится не дома.
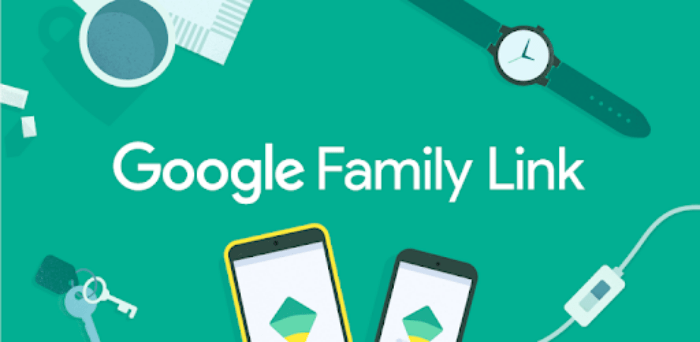
Как узнать экранное время с помощью сторонних приложений
Помимо встроенного функционала операционной системы Андроид с помощью которого можно узнать экранное время существует ряд дополнительных сервисов способных справиться с той же задачей и показать количество проведенных за смартфоном часов.
Смартфон Xiaomi Redmi
Stay free
- Переместитесь в Google Play;
- Воспользуйтесь лупой и найдите приложение «Stay Free»;
- Нажмите на клавишу «Установить» и затем клавишу «Открыть»;
- Укажите ваш год рождения;
- Нажмите на клавишу «Поехали»;
- Еще раз нажмите на клавишу «Поехали»;
- Предоставьте все необходимые разрешения для функционирования приложения;
- После разрешения сбора статистики приложением перед вами появятся данные об использовании смартфона.
IPTV UHD-приставка
My apps time
- Откройте Google Play;
- В поисковой строке наберите название приложения «My apps Time»;
- Выполните установку приложения и откройте его;
- Нажмите на клавишу «Включить доступ»;
- Выберите из списка приложений My apps Time;
- Дайте разрешение для сбора статистики;
- На экране появится общее время использования смартфона и время работы каждого приложения.
Гидрогелевая пленка на заднюю крышку телефона
Action dash
Программа осуществляет отслеживание длительности использования приложений и дает возможность найти людей со схожими интересами. Для ее использования:
- Откройте Google Play;
- Введите поисковой запрос «Action Dash»;
- Выполните установку приложения и откройте его;
- Введите свой год рождения;
- Дайте согласие с условиями использования, нажав на клавишу «Поехали»;
- Нажмите «Предоставить разрешение»;
- Переведите бегунок напротив сбора статистики;
- На экране появятся значения экранного времени.
Монопод — трипод NOBUS Z6 для смартфона
Как посмотреть сколько времени проводишь в телефоне Samsung
Оболочка OneUI, которая поставляется на все телефоны компании Samsung имеет довольно внушительный набор различных настроек, где каждый может найти все для себя. Множество из таких настроек трудно найти и приходится пользоваться поиском. Некоторые разделы настроек при этом непонятны и вызывают недоумение во время использования. Чтобы узнать статистику по тому, как вы проводите время в телефоне нужно сделать следующее.
Открываем настройки системы. Для этого либо находим пункт Настройки в списке приложений, либо открываем шторку уведомлений и тапаем по шестеренке.
Переходим в раздел Использование устройства и родительский контроль.
В данном разделе и можно посмотреть время использования приложений. Также в этом разделе можно установить таймер на работу в конкретных приложениях и установить режим сна, при котором цвет на телефоне становятся серым, а оповещения отключаются. Остановимся на каждом пункте подробней.
Первоначальный график содержит только список приложений, которыми вы пользовались сегодня. Согласитесь, не очень удобно. Чтобы получить статистику приложений по дням, надо тапнуть на основную область с графиком.
Мы попадем в раздел, где показана статистика использования приложений по дням.
Просто нажимайте на нужный день и ниже увидите список приложений, которые запускались в этот день. Вверху показаны наиболее частые приложения, которыми вы пользовались. Если вы хотите посмотреть весь список, нажмите на Еще.
Ниже этого списка с приложениями, можно посмотреть, сколько уведомлений вы получили за день. Можно также посмотреть, какие приложения отправляли нотификации чаще всего.
А еще ниже можно посмотреть график количества разблокировок устройства.
Как можно догадаться, разблокируем мы телефон довольно часто и статистика разблокировок довольно полезная штука.
График показывает статистику только на неделю. Но если вы хотите посмотреть, сколько времени проводишь в приложениях по всем дням, то вверху есть переключатель дат.
Переходим влево вправо и находим нужный день.
Можно также посмотреть более подробную статистику использования конкретного приложения. Для этого просто нажмите на нужное приложение из списка и попадаете в еще один раздел.
В нем можно посмотреть, сколько времени экрана использовалось приложение, а также установить таймер (об этом ниже), сколько уведомлений прислало приложение и сколько раз приложение запускалось. Можно также переключаться по дням или посмотреть недельный отчет. Управление этими данными находится вверху.
Если вы хотите посмотреть еженедельный отчёт о том, как вы пользуетесь приложениями, то вернитесь назад и нажмите на кнопку с графиком вверху и вы попадете в еще один раздел с недельной статистикой и списком самых популярных приложений.
Проверка экранного времени
Функция проверки времени работы экрана и отдельных приложений важна не только для контроля активности, но и для проверки, какие процессы больше всего сказываются на автономности устройства. Словом, опция довольно полезная, и в зависимости от того, смартфоном какого производителя вы пользуетесь, проверка информации будет осуществляться по-разному.
Xiaomi
Согласно статистике продаж смартфонов на территории России, наибольшей популярностью в нашей стране пользуются устройства компании Xiaomi. Поэтому в первую очередь предлагаем рассмотреть алгоритм доступа к информации на гаджетах китайского производителя. Итак, если вы являетесь владельцем Xiaomi, Redmi, POCO или Black Shark, вам понадобится:
Открыть настройки телефона.
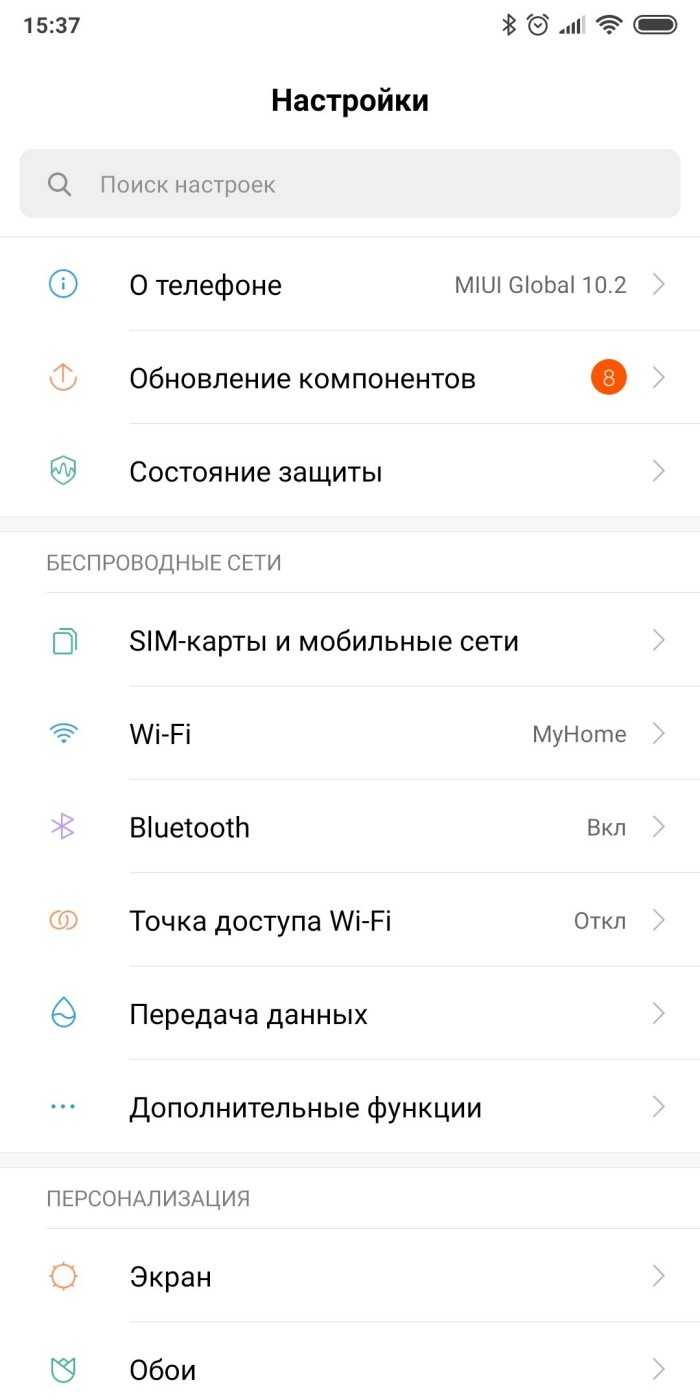
Перейти в раздел «Цифровое благополучие и родительский контроль».
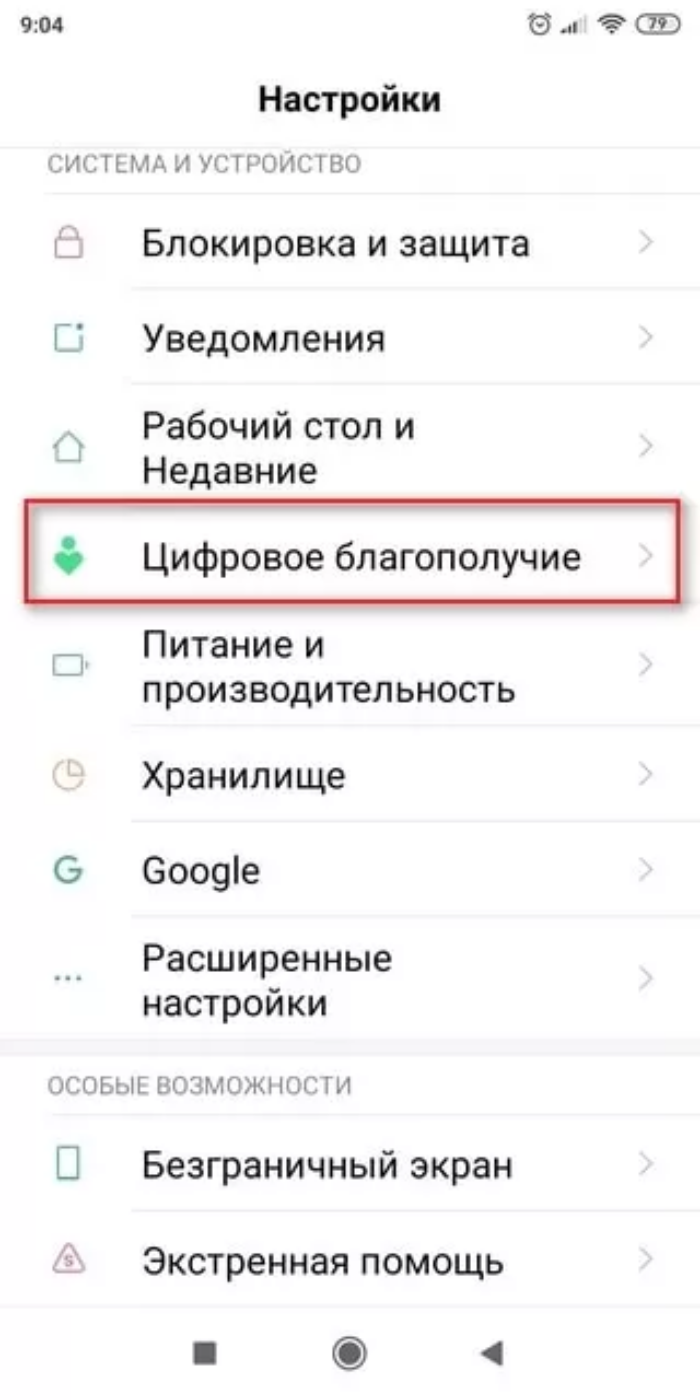
- Ознакомиться с диаграммой, на которой проиллюстрировано общее время работы экраны за сегодняшний день.
- Тапнуть по диаграмме, чтобы получить подробные сведения о каждом отдельно взятом приложении.
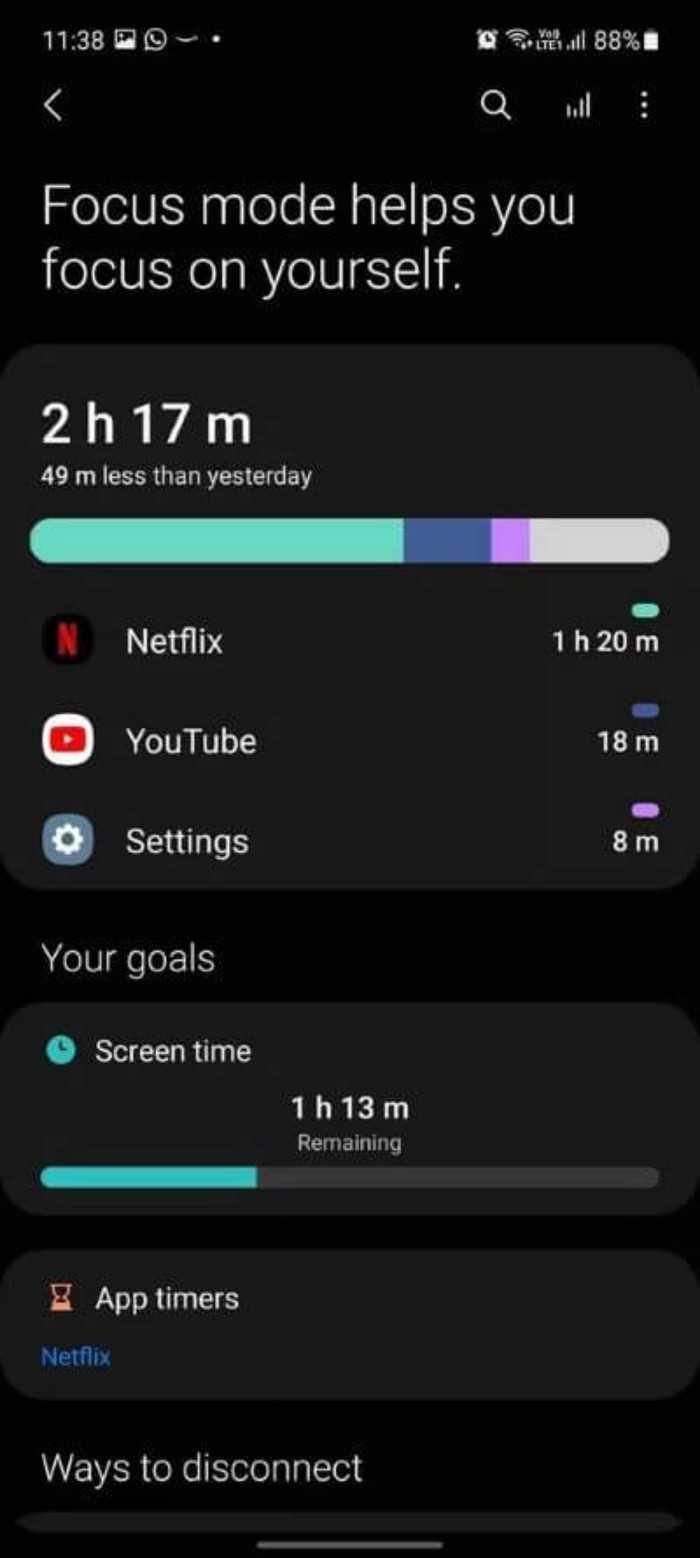
Помимо того, что вы можете ознакомиться с представленной информацией, раздел «Цифровое благополучие и родительский контроль» позволяет настроить таймер для использования тех или иных программ, чтобы вы проводили меньше времени за телефоном. Для этого нужно тапнуть по значку в виде песочных часов напротив интересующего приложения, а затем – установить время его работы в течение суток.
По истечении указанного периода игра или программа автоматически закроется и будет доступна только на следующий день.
Опция «Цифровое благополучие и родительский контроль» является прерогативой компании Google, которая занимается разработкой операционной системой Андроид, то есть данная функция представляет собой отнюдь не новшество Xiaomi. Однако китайский производитель предлагает пользователям еще один способ проверки экранного времени, который поможет проанализировать автономность устройства:
Откройте настройки смартфона.
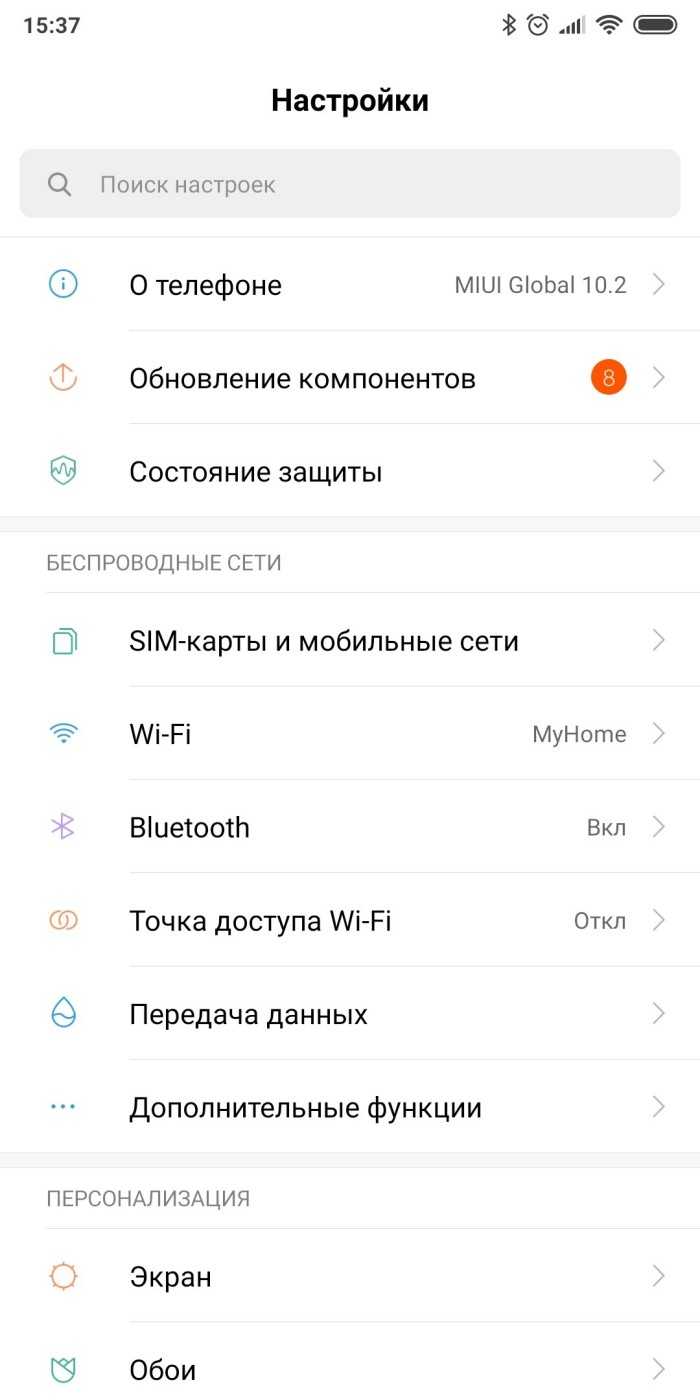
Перейдите в раздел «Питание и производительность».
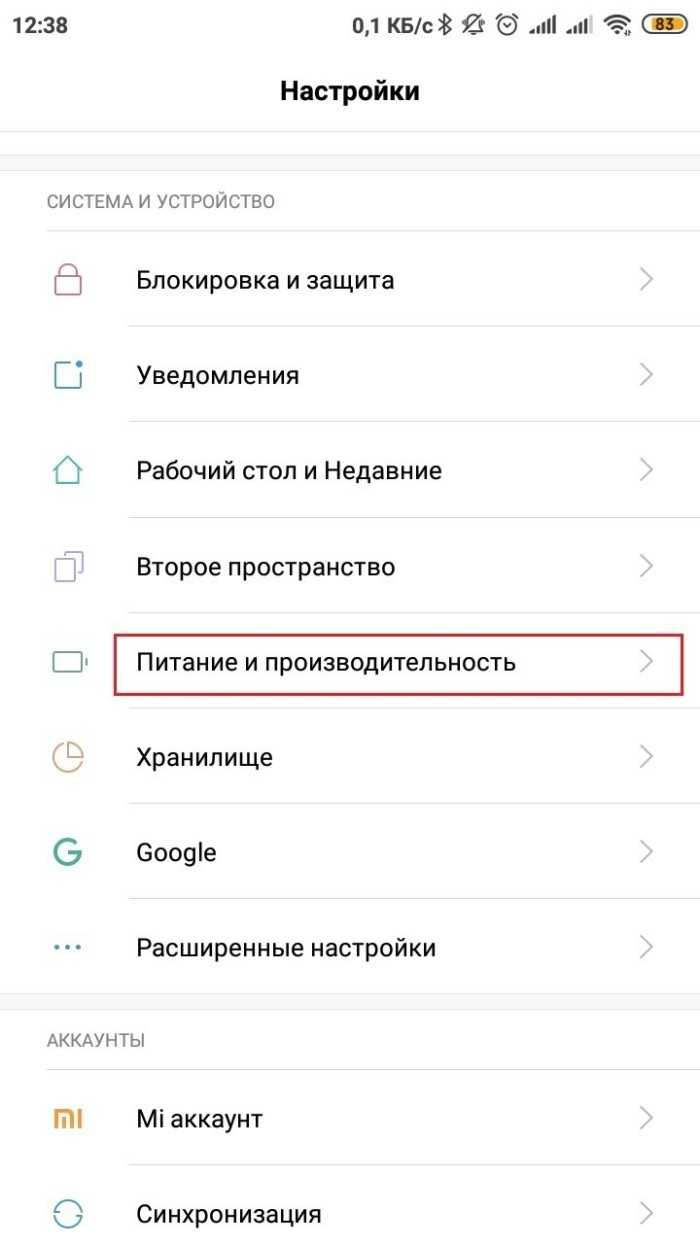
Во вкладке «Активность» ознакомьтесь со сведениями о наиболее затратных с точки зрения автономности приложениях.
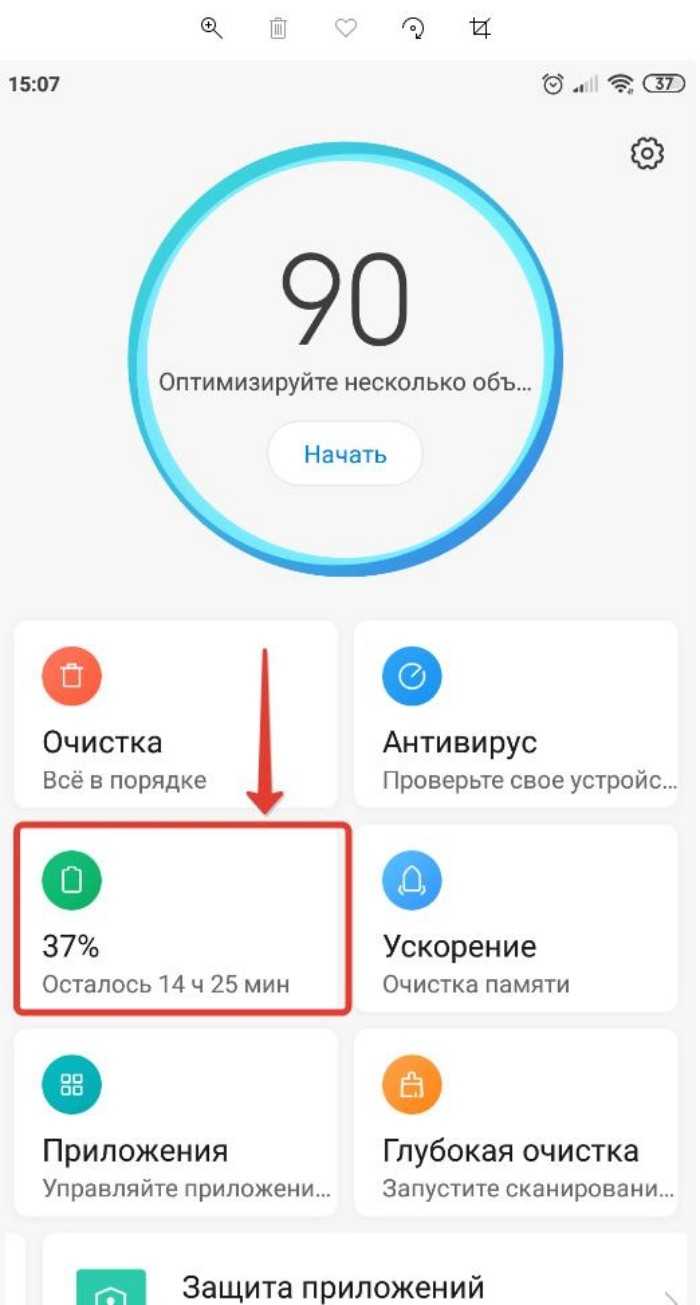
Xiaomi показывает использование программ в течение последних 24 часов, а также иллюстрирует процесс восстановления энергии. В этом разделе нельзя назначить ограничения для работы отдельных приложений, однако можно активировать режим энергосбережения.
Samsung
Статистика, доступная на смартфонах компании Samsung, не отличается от той, которая представлена в разделе «Цифрового благополучия» на Xiaomi, однако доступ к необходимому пункту меню осуществляется иначе:
Откройте настройки «Самсунга».
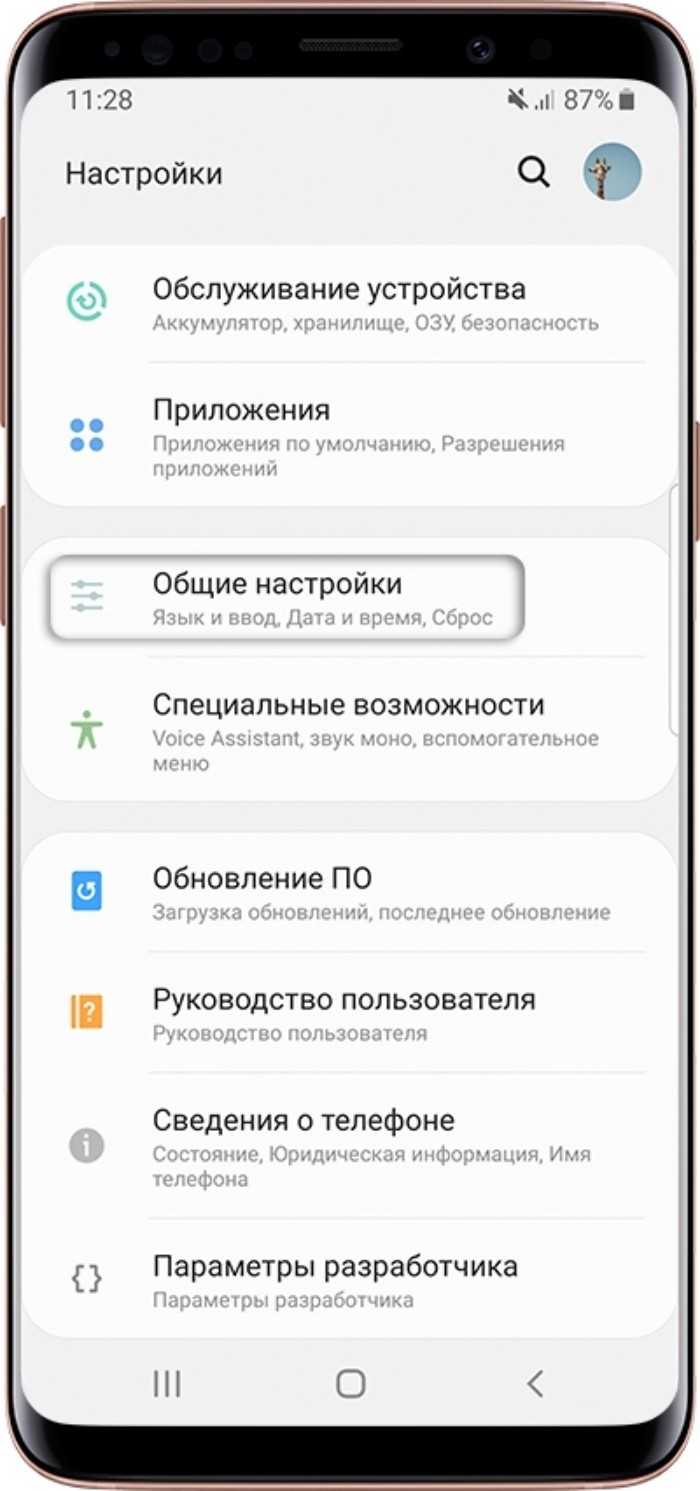
- Перейдите в раздел «Приложения и уведомления», а затем – «Время использования».
- Ознакомьтесь с представленной диаграммой или тапните по ней, чтобы получить дополнительные сведения о приложениях.
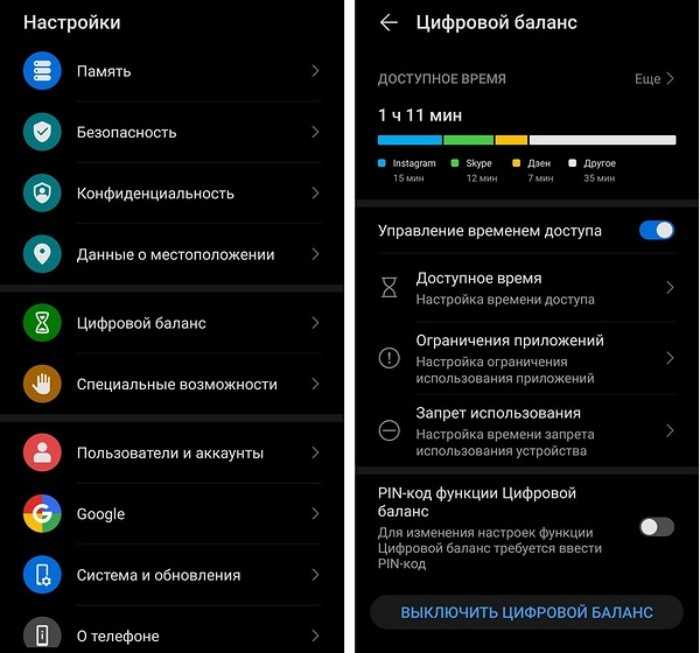
Также в разделе «Батарея» на Samsung вы можете отследить, на какие процессы больше всего тратится заряд аккумулятора. В отличие от устройств Xiaomi, на смартфонах южнокорейского производителя показывается статистика не за 24 часа, а с момента полной зарядки.
Другие модели с Android 9
Проверка времени работы приложений доступна на всех Андроид-смартфонах, начиная с версии Android 9. Необходимые сведения представлены в настройках устройства в соответствующем разделе, название которого может отличаться от телефона к телефону. Если вы не уверены, что являетесь обладателем последней версии ОС, то можете проверить ее, выполнив несколько шагов:
Откройте настройки гаджета.
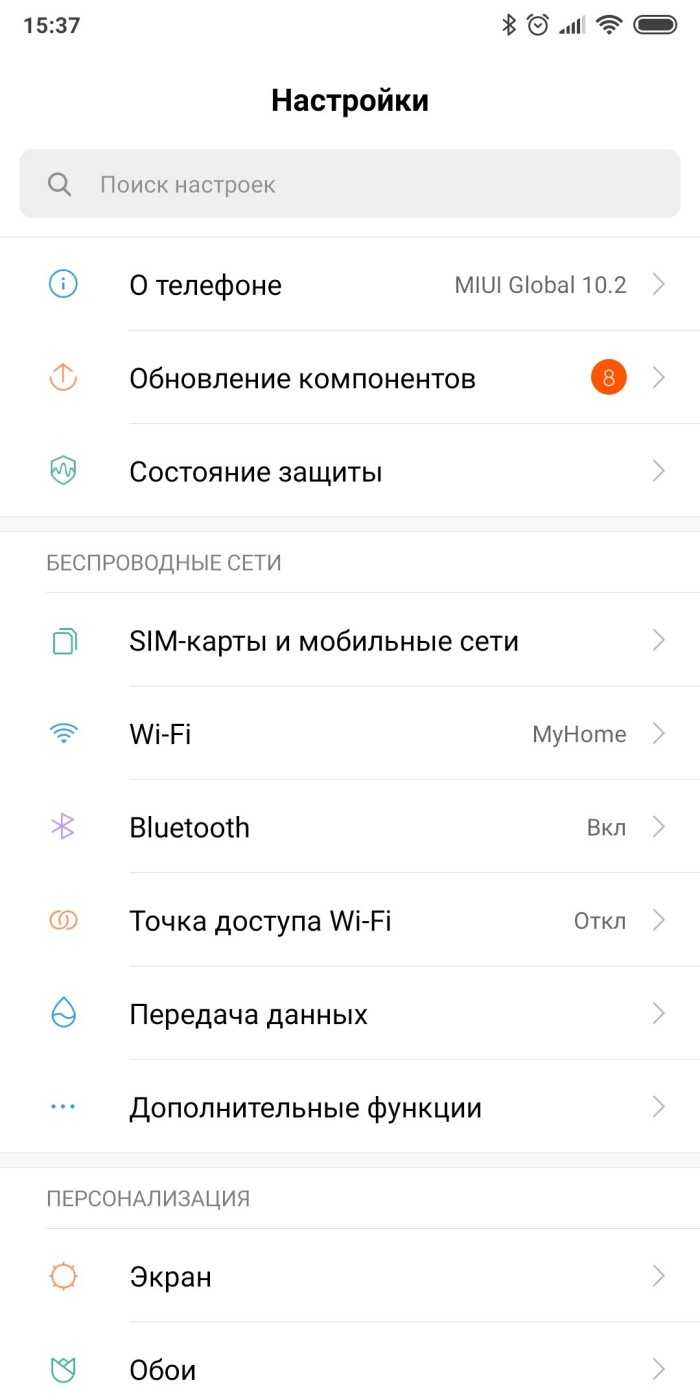
- Перейдите в раздел «О телефоне».
- Ознакомьтесь с информацией, представленной напротив пункта «Версия Android».
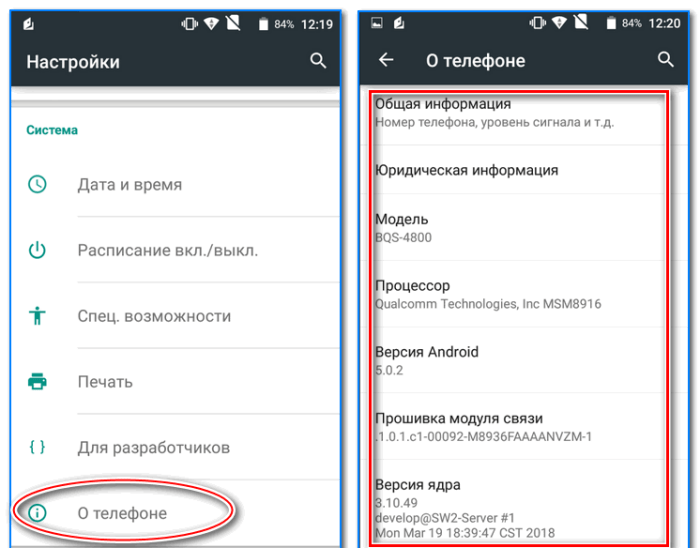
Если окажется, что вы пользуетесь Android 9 и выше, то можете смело искать раздел «Цифровое благополучие» в настройках устройства. В противном случае получить подробные сведения удастся только через специальный софт.
Приложение Stay Free
Если вы не смогли найти нужный раздел в настройках устройства, то установите на смартфон приложение Stay Free. Оно доступно для бесплатного скачивания через Play Маркет и другие источники. После установки, запуска и выдачи всех разрешений вы получите сведения о том, сколько энергии тратится при работе тех или иных программ, а также узнаете время их использования.
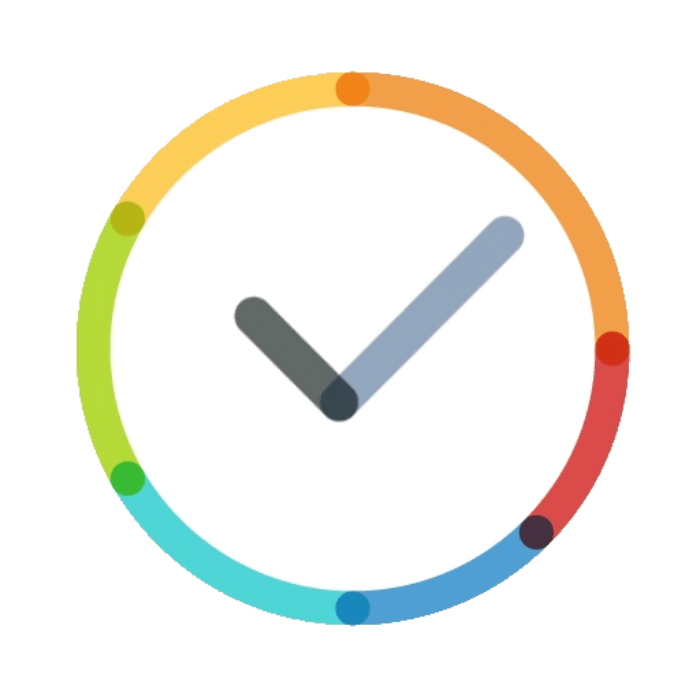
Программа Social Fever
Еще одна прога, которая позволяет справиться с поставленной задачей, называется Social Fever. Как и предыдущее приложение, его можно установить через Play Маркет или вручную, предварительно скачав APK-файл. Внутри Social Fever вы найдете сведения о времени работы тех или иных программ, а также сможете установить лимиты, чем не может похвастать Stay Free. При этом не забудьте выдать утилите все запрашиваемые разрешения.
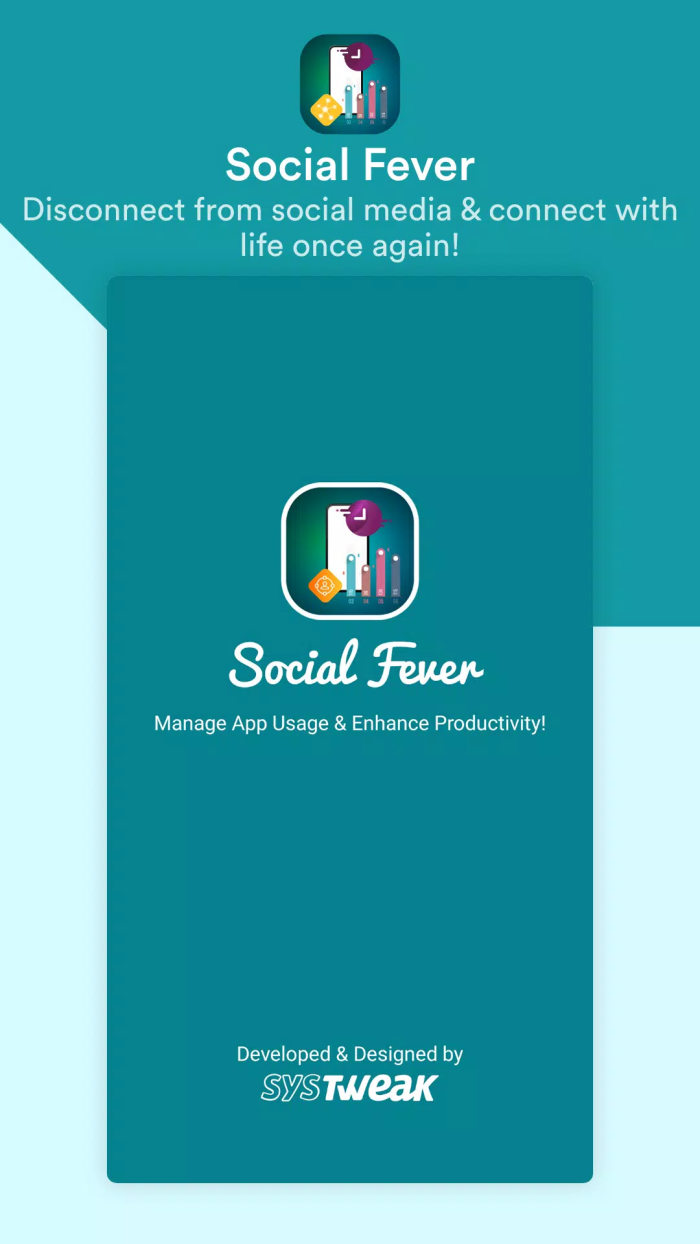
Как проверить время потраченное на Huawei и Honor
В смартфонах Huawei и Honor есть аналогичная функция. Она доступна без установки дополнительных приложений — показывает время, проведённое в смартфоне за разными приложениями, а также может блокировать доступ, если настроить это, что позволяет использовать данный инструмент в качестве способа родительского контроля. Чтобы добраться до сервиса, нужно сделать следующее:
- Откройте настройки.
- Найдите раздел «Цифровой баланс». Его можно поискать глазами в списке, либо с помощью формы поиска вверху экрана.
- Если вы впервые запускаете это приложение, то его нужно сначала включить. Нажмите кнопку «Начать».
- Выберите, кто будет пользоваться смартфоном — вы или ребёнок. Вариант для ребёнка есть для того, чтобы настроить родительский контроль. Для анализа времени рекомендуется выбрать вариант «Я», а потом нажать «Ок».
- Теперь вы увидите график, который показывает, какое приложение и сколько времени использовалось.
- Если тапнуть на график, то можно увидеть более детальную статистику за текущий день и последние семь дней. А если тапнуть на приложение, то можно увидеть подробности о его использовании.
При необходимости, можно включить «Цифровой баланс» для ребёнка и задать ограничения использования тех или иных приложений по времени. Можно защитить эти настройки с помощью секретного пин-кода, заблокировав к ним несанкционированный доступ.
Полезные советы и выводы
Отслеживание времени использования телефона и экрана — полезная привычка для тех, кто хочет увеличить продолжительность работы своего устройства. Это позволяет также контролировать использование различных приложений. Мы надеемся, что наш гид помог вам настроить отслеживание и сократить время использования вашего телефона за счет отслеживания времени использования экрана.
Как узнать время работы телефона Android
Для того чтобы узнать время работы телефона Android, необходимо выполнить несколько действий. Сначала нужно зайти в меню «Информация о версии», затем выбрать «Версии оборудования». Далее нужно найти опцию «Прочитать дату изготовления», где указывается, в какой день и месяц был создан ваш телефон. Если вы не можете найти эту опцию, то можно попробовать набрать на телефоне код конкретного производителя в поисковой строке в Google. Также существует код набора номера «*#0000#», который может помочь вам узнать дату изготовления телефона. Теперь вы можете узнать, когда был изготовлен ваш телефон Android и сколько времени он уже работает с момента производства.