Способы для Android
Создатели Андроид позаботились о клиентах, которые хотят использовать свое устройство на все 100%. С помощью нескольких инструкций и дополнительных программ пользователи могут изменять параметры текста.
Увеличить или уменьшить штатными средствами
Один из доступных способов – изменение параметров текста с помощью стандартных настроек. Пользователь сможет изменить стандартный профиль Андроид, ориентируясь на свои предпочтения и возможности версии операционной системы.
К сожалению, на большинстве смартфонов можно изменить только размер надписей. Дополнительные функции изменения интерфейса, графики и текста (FlipFont) предлагают отдельные производители, в частности, Samsung, Huawei, Xiaomi, LG и т.д.
Чтобы изменить размер текста:
- Открыть настройки телефона.
- Найти раздел «Экран»/«Дисплей».
- Нажать на пункт «Размер шрифта».
- Увеличить или уменьшить размер текста.
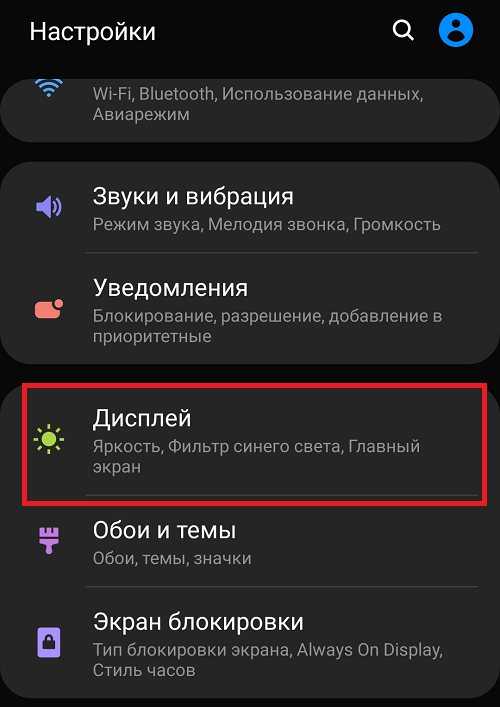
Данная настройка распространяется на абсолютно все текстовые элементы в телефоне. Изменятся: пункты меню, названия приложений, список контактов и так далее. Изменять стили на таких смартфонах с «негибкой системой» можно с помощью дополнительных программ и лаунчеров.
С помощью GoLauncher
Лаунчеры позволяют изменить дизайн дисплея до мельчайших деталей. Один из них – GoLauncher. Он предусматривает тысячи возможных вариантов оформления. Скачать утилиту можно в Play Маркет. При первом запуске приложение запросит разрешение к доступу памяти – одобрите для корректной работы.
У GoLauncher две версии – бесплатная и платная. В первой версии достаточно различных стилей. Пользователь может по собственной инициативе приобрести платную версию и расширишь функционал.
Краткая инструкция по использованию:
- открыть настройки GoLauncher;
- перейти в раздел «Шрифт»;
- выбрать стиль из предложенных вариантов.
Чтобы посмотреть другие варианты оформления, нажмите на кнопку «Поиск». На дисплее отобразятся варианты дизайнов, которые пользователь может применить к интерфейсу смартфона. Надстройка позволяет изменять цвета названий приложений, текста и фон.
С утилитой справятся даже непрофессиональные пользователи Андроид. Для использования не требуются рут-права, то есть, владелец смартфона не сможет каким-либо образом сломать смартфон, а установленные через лаунчер настройки можно сбросить в любой момент. Альтернатива программы – Action Launcher.
iFont
Приложение требует ROOT-права, а разработчик предупреждает, что это небезопасно. В программе собраны разнообразные стили текстов (в том числе каллиграфические и прочие), которые можно найти в Интернете. Загружать iFont для установки рекомендуем с 4PDA. Возможно, перед этим понадобится разрешить смартфону скачивать файлы со сторонних сервисов, это можно сделать в настройках телефона, в разделе «Безопасность».
После скачивания и установки, а также допуска к правам:
- Открыть вкладку «Мой»;
- кликнуть на «Настройки»;
- далее нажать на «Изменить режим шрифта»;
- выбрать «Системный режим» (необходимо для того, чтобы дальнейшая работа с программой проходила без уведомлений и эффективно);
- зайти во вкладку «Рекомендованные»;
- выбрать элемент, который понравится;
- с помощью функций «Просмотр» и «Предосмотр» можно увидеть, как стиль будет выглядеть;
- нажать «Скачать» и после скачивания «Установить»;
- подтвердить установку.
После этого перезагрузить устройство. Пользователь увидит, что некоторые элементы не изменились. В этом случае некоторые графические элементы, привязаны к заводской системе Андроид и не подлежат замене без рут прав.
Font Fix
Font Fix – видный конкурент iFont. Фонт Фикс открывает пользователю доступ к множеству различных стилей, которые собираются из трех надежных источников. Однако, здесь нельзя настроить поиск по нужному языку, поэтому поиск элементов на русском языке займет некоторое время. Для стабильной работы, необходимо предоставить Рут-права, что может быть опасно для системы. Данную утилиту следует скачивать только с надежных и проверенных источников, например с Play Market.
Приложение позволяет пользователю загружать собственные шедевры, однако, у iFont все понятнее, а функционал шире. Владельцам смартфонов со встроенным FlipFont (HTC, Samsung) рут-права для использования не нужны.
Через сторонние лаунчеры
Есть и другие программы, с помощью которых можно изменить текстовые параметры смартфона. Например, Action Launcher. Скачивается с Google Play, безопасен для системы. Для изменения интерфейса, перейти во вкладку «Внешний вид». В разделе «Шрифт» выбрать понравившийся стиль и установить его.
Как настроить в телефоне клавиатуру
В современных мобильных телефонах есть возможность настроить внешний вид и функционал клавиатуры. Для этого нужно зайти в настройки телефона и выбрать пункт «Язык и ввод».
В этом разделе можно выбрать язык ввода, настроить автозамену, словарь и другие функции. Также здесь можно изменить раскладку клавиатуры на свой вкус: добавить или удалить языки, настроить расположение клавиш.
Если у вас нестандартная клавиатура, например, сенсорная или виртуальная, то нужно будет зайти в соответствующие настройки и настроить ее под себя. Можно изменить размер и положение клавиатуры, настроить распознавание жестов и т.д.
Важно помнить, что настройки клавиатуры могут отличаться в зависимости от модели и операционной системы вашего телефона. Чтобы не запутаться, рекомендуется обратиться к инструкции по использованию вашего устройства
Если вы не удовлетворены работой клавиатуры на телефоне, попробуйте изменить настройки и найти оптимальный вариант. Многие пользователи предпочитают настраивать клавиатуру под себя, чтобы удобнее и быстрее печатать сообщения и вводить текст.
Проблемы и способы их решения
Некоторые приложения стали отображаться неправильно
Такая ситуация возникает, если вы изменили шрифт во всей системе. К сожалению, по большей части это вина разработчиков и вам не удастся исправить проблему как-либо иначе, кроме как отменив внесённые изменения. Возможно, вам удастся найти баланс между комфортным для чтения шрифтом и нормальным отображением софта.
Кроме того, стоит обратить внимание на инструкции по изменению гарнитуры в самой клавиатуре, а также высоты панели для написания слов. Они уже приводились в данном тексте
Отмена изменений
Вы можете вернуть исходные настройки приложения, удалив и заново загрузив его
Если это по какой-то причине сделать не удаётся, обратите внимание на следующую инструкцию:
- Удерживайте палец на иконке программы-клавиатуры и выберите «О приложении». Если оно не отображается на рабочем столе или в меню, то откройте настройки, потом – раздел «Приложения», в нём тапните по наименованию софта;
- Нажмите «Память»;
- Используйте кнопку «Очистить память»;
- Выберите «ОК» для подтверждения действий.
Вместе с параметрами высоты и ширины исчезнут темы, записи в личном словаре и прочие настройки, которые вы выставили по ходу использования софта.
Поделиться ссылкой:
Как удобно расположить клавиатуру
Клавиатура на телефоне является одним из наиболее часто используемых элементов, поэтому ее удобное расположение может значительно повлиять на опыт использования телефона. Существует несколько способов расположения клавиатуры на телефоне, которые могут помочь сделать ее использование более комфортным и эффективным.
Вертикальное расположение — это наиболее распространенный способ расположения клавиатуры на телефоне. Она располагается внизу экрана и используется в большинстве смартфонов. Этот способ является наиболее удобным для тех, кто предпочитает держать свой телефон одной рукой.
Горизонтальное расположение — это способ расположения клавиатуры, когда она перевернута на бок. Он может быть полезен для тех, кто предпочитает использовать телефон в горизонтальном положении или для тех приложений, которые требуют ввода большого количества текста.
Способы настройки — многие телефоны позволяют настраивать различные параметры клавиатуры, такие как размер, цвет и раскладку. Это можно сделать в меню настроек телефона или в настройках конкретного приложения.
Выбрав удобное расположение клавиатуры на телефоне и настройки, вы можете значительно облегчить ввод текста и сделать использование телефона более комфортным и эффективным.
Как вернуть клавиатуру на место
Часто пользователи сталкиваются с проблемой, когда клавиатура на телефоне отображается не на своем месте. Это может происходить по разным причинам, например, из-за ошибок программного обеспечения, настроек экрана и других факторов.
Если вы столкнулись с этой проблемой, вам явно необходимо вернуть клавиатуру на место. Для этого можно использовать различные методы, в зависимости от того, какой операционной системы вы пользуетесь.
- для Android
- Перезагрузите устройство. Это может помочь устранить ошибки программного обеспечения, которые приводят к сбоям клавиатуры.
- Проверьте настройки экрана. Возможно, вы случайно изменили настройки, которые вызвали перемещение клавиатуры.
- Удалите и установите заново клавиатуру. Это может также помочь восстановить работу клавиатуры в нормальном положении.
- для IOS
- Перезагрузите устройство. Это может помочь устранить ошибки программного обеспечения, которые приводят к сбоям клавиатуры.
- Проверьте настройки экрана. Возможно, вы случайно изменили настройки, которые вызвали перемещение клавиатуры.
- Удалите и установите заново клавиатуру. Это может также помочь восстановить работу клавиатуры в нормальном положении.
Если ни один из этих методов не помог восстановить нормальное положение клавиатуры на вашем телефоне, то обратитесь к специалисту в сервисном центре.
Масштаб интерфейса Андроид
Масштаб экрана изменяется с целью размещения на нем максимального количества информации. В интерфейсе девайса одновременно с этим изменяется размер окон и значков.
Первый метод
- Переходим в настройки телефона. Для этого жмем в уведомлениях на шестеренку или жмем на ярлык в меню.
- Выбираем вкладку «Экран».
Не знаешь как решить проблему в работе своего гаджета и нужен совет специалиста? На вопросы отвечает Алексей, мастер по ремонту смартфонов и планшетов в сервисном центре.Напиши мне »
Здесь доступны такие режимы:
- Очень маленький.
- Маленький.
- Средний.
- Очень крупный.
Выбрав этот способ, у вас не будет широких возможностей для настройки масштаба интерфейса. Здесь предлагается выбрать один из 4-х пунктов.
Такая настройка выполняется удобно и оперативно. Во время изменения настроек демонстрируется специальная картинка. Она показывает, какой именно вид интерфейс будет иметь в разных программах.
Второй метод
Способ является более гибким, но и более сложным. Здесь можно изменить размер по собственному усмотрению до самого мелкого значения или до максимально возможного, когда иконки будут занимать весь экран.
Чтобы сделать значки больше или меньше, необходимо активировать режим «Для разработчиков». Инструкция:
- Переходим в «Настройки».
- В открывшемся меню выбираем раздел «О телефоне» или «Система», в зависимости от используемой версии Андроид.
Увеличьте или уменьшите размер клавиатуры на вашем Android
Не зная, почему, настройки клавиатуры в Android обычно очень скрыты. К счастью, в течение некоторого времени у многих уровней настройки была поисковая система в приложении «Настройки», чтобы быстро находить то, что мы хотим настроить. Просто введите «клавиатура», чтобы получить доступ к панели настройки.
Если нет, вы всегда можете получить доступ к системному меню, выбрать «Язык и ввод текста» и, оказавшись внутри, щелкнуть меню «Виртуальная клавиатура». этот текст может отличаться в зависимости от производителя.
В этом месте вы должны выбрать клавиатуру, установленную на вашем мобильном телефоне. Самое нормальное, что это GBoard , клавиатуру Google или собственное приложение производителя. Как бы то ни было, вы должны выбрать тот, который у вас активен на телефоне.
Оказавшись внутри, все, что вам нужно сделать, это прокрутить экран, пока не найдете меню настроек, которое позволяет нам изменить размер клавиатуры на мобильном телефоне .
В этом меню вы найдете раздел под названием Высота клавиатуры что позволяет увеличить или уменьшить занимаемое пространство на экране. Некоторые уровни настройки добавляют в это меню предварительный просмотр, который позволяет вам сразу увидеть, как я реализую, если это не так, мы рекомендуем вам использовать многозадачность, чтобы проверить нужный размер.
Поочередно переходите между различными вариантами (Очень высокий, Большой, Средний-высокий, Нормальный, Средний-маленький, Маленький или Очень низкий) и откройте приложение для символов, например или WhatsApp, чтобы увидеть, как размер клавиатуры присутствует в каждом из этих вариантов, предлагаемых настройками Android.
Имейте в виду, что меню настроек будет отличаться в зависимости от установленного вами приложения, но способ изменения его размеров будет идентичным.
Если порой вы пытаетесь прочитать какой-нибудь текст на дисплее вашего девайса, то вы будете рады узнать о том, что есть два простых способа увеличить такой текст.
Если ваши глаза не обладают острым зрением или вы постоянно теряете ваши очки, то вам просто необходимо узнать о том, как можно увеличить размер шрифта на Android, чтобы в будущем больше не щуриться при чтении с дисплея смартфона.
Как настроить виртуальную клавиатуру
Если установленная на смартфоне клавиатура надоела, то можно без проблем поставить новую, более удобную или привлекательную. Сделать это очень просто, особенно если знаешь, как это правильно делать.
Операционная система Андроид тем и примечательна, что в ней можно настраивать всё на собственный вкус. Установка виртуальной клавиатуры не займёт много времени. Это под силу даже начинающему юзеру. Ассортимент таких клавиатур постоянно расширяется, можно легко скачать и установить любую.
https://www.youtube.com/watch?v=Go8uoTEbRVw
Рассмотрим процесс установки на примере установки популярного приложения SwiftKey.
- Скачиваем и устанавливаем новую клавиатуру обычным методом;
- Заходим в Настройки телефона;
- Кликаем «Язык и ввод» -> «Текущая клавиатура» (в разделе «Клавиатура и способы ввода») -> «Выбрать»;
- После этого находим установленное приложение SwiftKey;
- Внимательно читаем предупреждение системы, которое появляется на экране, а потом нажимаем ОК;
- Далее нужно включить саму клавиатуру. Для этого тумблер напротив программы переводят в активное положение;
- Возвращаются в меню Язык и ввод;
- Кликаем по разделу Текущая клавиатура;
- Выбираем SwiftKey, после чего изменение сохраняется автоматически.
После всех настроек остаётся проверить клавиатуру в работе. Следует написать несколько слов или предложений, чтобы понять, насколько удобна обновлённая раскладка.
Вопрос-ответ
Для чего нужно изменять шрифты
- Для удобства и кастомизации устройства под личные предпочтения пользователя;
- В некоторых случаях, для сохранения зрения. Например, при рекомендациях офтальмолога сделать основные цвета интерфейса более спокойными: синими или серыми;
- Для комфортного использования телефона.
Где скачать шрифты для Ксяоми
Обычно это файлики в формате «.mtz» для MIUI оболочки. Скачать можно как на официальных сайтах и прочих проверенных источниках.
С помощью приложения MyRealFont пользователь может создать свой собственный «шедевр».

Как вернуть стандартное оформление
Чтобы вернуть стандартное оформление, необходимо учесть способ того, как шрифт был установлен. Если смена стиля происходила через стандартное меню Андроид или iOs, требуется перейти в настройки и отменить изменения в соответствующем разделе.
Как изменить в программах
Чтобы изменить размеры надписей в приложениях, например в браузерах и мессенджерах, необходимо перейти в параметры (обычно три точки в верхнем правом углу) и найти раздел «Текст»/ «Шрифт» и т.д.
- Например, в официальном приложении ВК пользователь сможет поменять только размер букв.
- В Ватсапе – не получиться,
- В Телеграме – по стандартному пути, через Оформление (можно отрегулировать даже углы блоков с сообщениями),
- В одноклассниках можно сменить только цветовую схему, но не масштаб.
- Инстаграмме – нельзя,
- Вайбер – можно выбрать тему и сменить фон по умолчанию,
- Фейсбук мессенджер – не получится, только через систему.
Альтернативный метод
Если вам совсем не хочется плутать по веткам меню, то можно изменить клавиатуру на андроиде более простым способом. Для этого необходимо перейти на «Гугл Плей» и в тематическом разделе подыскать себе любое средство ввода, благо их там очень и очень много.
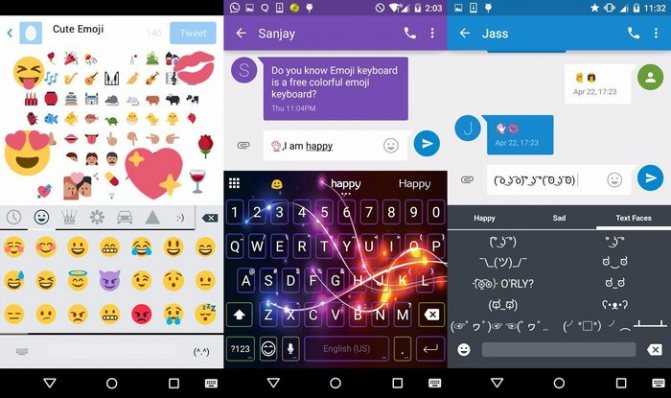
После выбора приложения достаточно установить его на ваш гаджет, после чего новая клавиатура активируется автоматически.
Кстати, с помощью сторонних и толковых приложений можно сделать многое. Здесь вы при желании изменяете цвет клавиатуры андроида, размеры букв, клавиш и прочие визуальные элементы.
Пользователи крайне тепло отзываются о следующих приложениях такого плана:
- SWIFTKEY;
- Swype;
- Google Keyboard;
- Fleksy;
- TouchPal.
Данный софт отлично встает на всех версиях платформы «Андроид», занимает не много места и стабильно работает.
В приложениях
SwiftKey
При пользовании стандартной для EMUI и MIUI клавиатурой вам понадобится выполнить следующие шаги:
- Во время ввода нажмите иконку с тремя точками;
- Выберите действие «Изменить»;
- Используя ползунки, управляйте размером клавиатуры, а также её отступами по вертикали и горизонтали. Для применения изменений воспользуйтесь кнопкой «ОК».
Если что-то пошло не так – вы можете отменить действие, тапнув «Сброс».
Скриншоты выше сделаны на девайсе с Samsung One UI, однако порядок действий от этого не изменяется. Более того, вы можете загрузить клавиатуру SwiftKey на любой девайс Android, перейдя по этой ссылке.
Яндекс.Клавиатура
В программе от Yandex инструкция имеет следующий формат:
- Удерживайте кнопку смены раскладки для перехода к настройкам софта;
- Откройте категорию «Внешний вид»;
- Тапните название параметра «Высота клавиатуры»;
- Используя ползунок, выберите подходящее значение. Нажмите «ОК» для сохранения.
Как на GBoard, отдельно размером клавиш управлять не получится, однако вместе изменение высоты всей клавиатуры затронет и кнопки символов.
В целом, данная программа пользуется немалой долей популярности у российских пользователей, что в основном связано с более «умным» авто-исправлением, нежели у «Гугла». Сюда встроены сервисы Яндекса, поэтому можно произвести поиск, не отрываясь от написания сообщения. Если вы ещё не являетесь пользователем данной программы – попробуйте, она точно стоит внимания.
GO Keyboard
Одно из самых популярных приложений данного рода тоже поддерживает управление размерами. Его ключевым преимуществом выступает наличие множества тем – начиная от простых одноцветных стилей до реалистичных фотографий, которые украсят панель клавиш.
Вы можете загрузить GO Keyboard, поддерживающую английский, русский и ещё несколько десятков языков, нажав здесь.
- Запустите клавиатуру GO;
- Зайдите в категорию «Отображение»;
- Нажмите параметр «Высота клавиатура, размер шрифта»;
- По желанию, вы можете включить отображение на весь экран, переведя соответствующие тумблеры вправо. Для менее кардинального изменения отображения следует тапнуть «Настройки высоты клавиатуры при вертикальном (или горизонтальном) экране»;
- Перетягивайте клавиатуру выше или ниже, чтобы получить оптимальный результат;
- Для управления гарнитурой тапните «Размер шрифта в выборочной зоне»;
- Двигая ползунок вправо и влево, найдите подходящий размер букв, цифр и специальных знаков. Для сохранения тапните «ОК».
Обратите внимание, что немалая часть функций GO Keyboard доступна только после оплаты. Согласно данным Play Market, стоимость покупок здесь может составлять от $1 до $100
К счастью, кастомизация высоты и ширины клавиатуры, а также этих параметров для символов возможна без внесения средств. Благодаря этому, софт может стать вашим идеальным компаньоном в вопросе написания сообщений.
От этого же разработчика есть и другой софт, включая Go Keyboard Lite. Облегчённая версия лишена некоторых функций, связанных с кастомизацией, но всё же позволяет настроить размер по инструкции, аналогичной указанной выше.
Изменение настроек встроенной клавиатуры
В некоторых приложениях есть возможность регулировки размера букв или самой раскладки. Рассмотрим наиболее популярные клавиатуры из официального магазина Google Play.
Gboard
Пожалуй, Gboard является лидирующим приложением-клавиатурой, которым оснащается большинство мобильных устройств на базе Android. Особенно, если мы говорим о «чистых» AOSP системах. Хотя и многие производители смартфонов со своими кастомными прошивками также давно перешли на Gboard (например, Xiaomi).
Шаг 1. Откройте настройки своего устройства и нажмите на строку поиска.
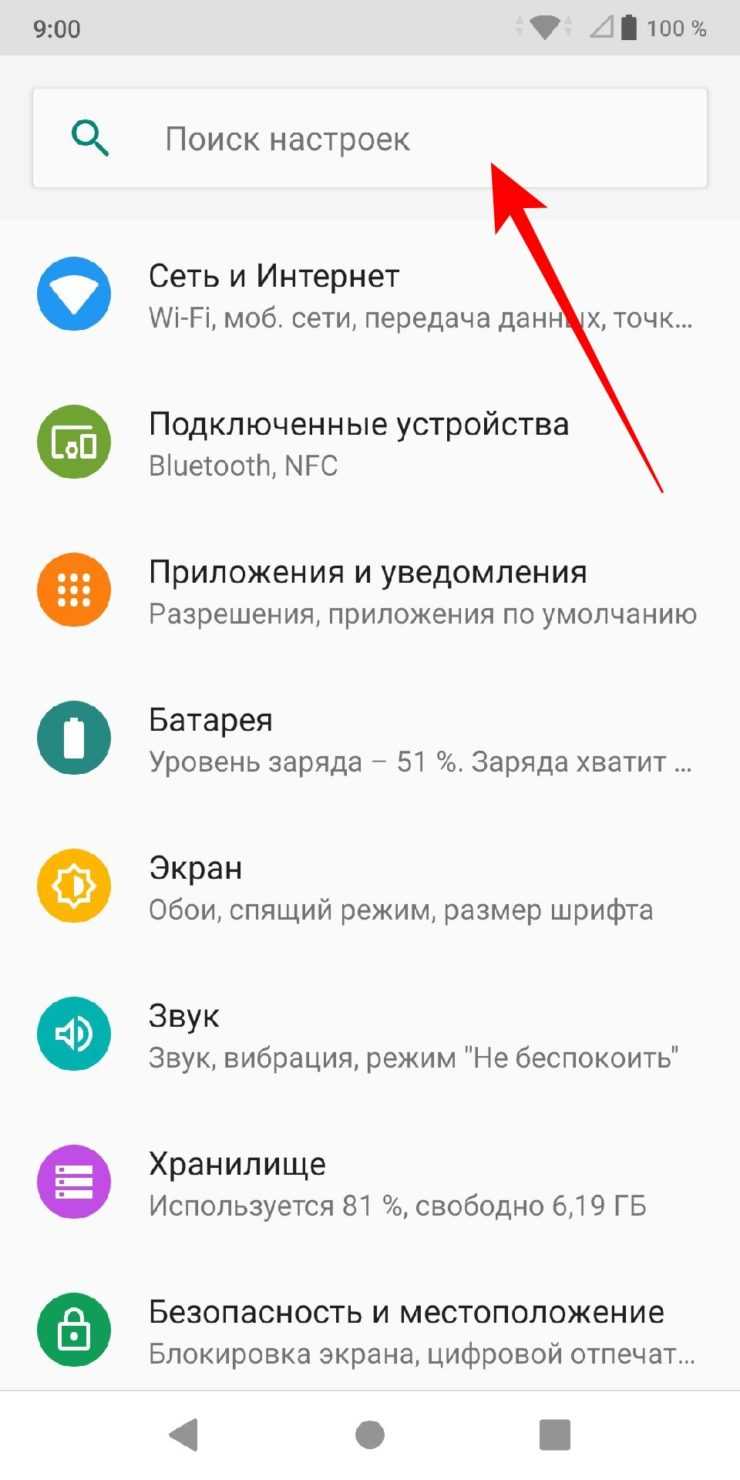
Шаг 2. После того, как на экране появится раскладка Gboard, нажмите на иконку шестеренки, чтобы перейти в меню приложения.
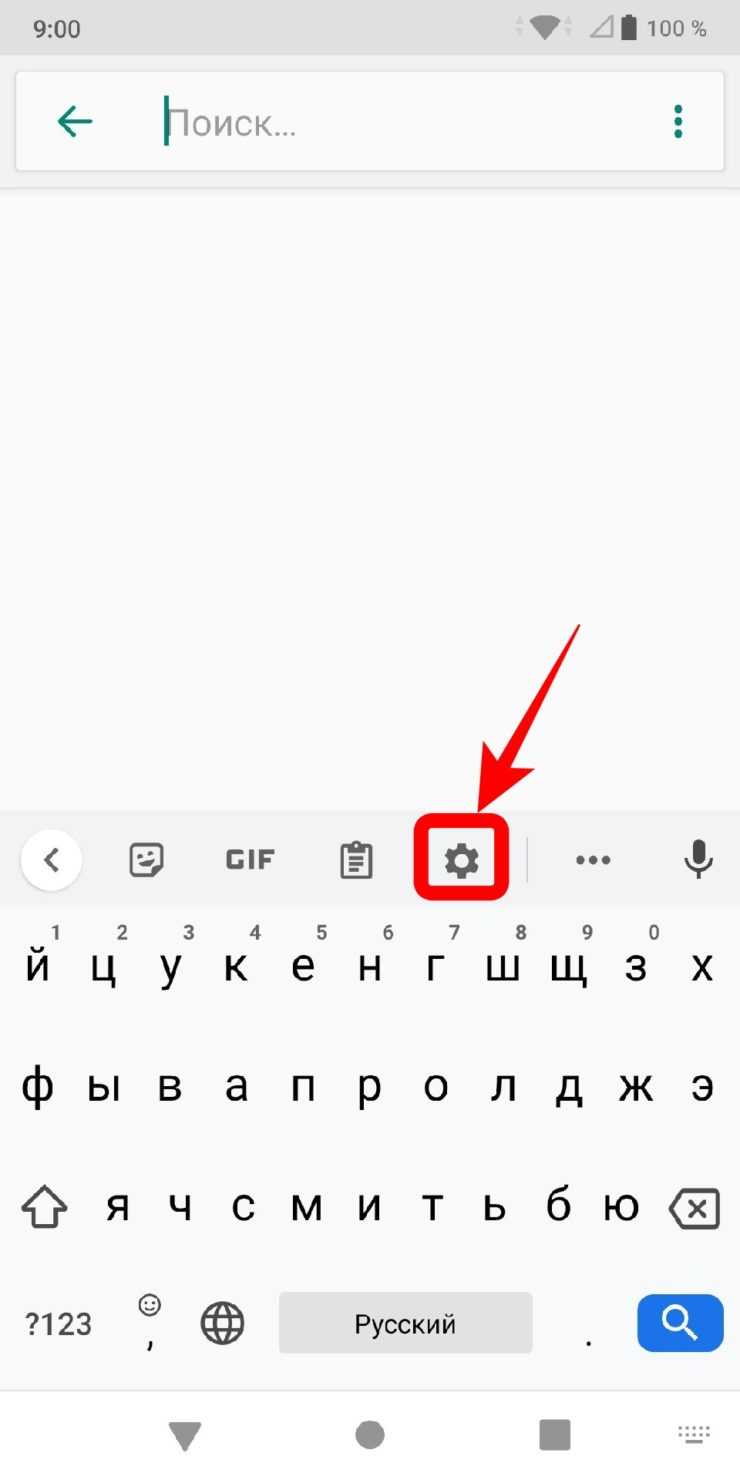
Шаг 3. Нажмите на кнопку «Настройки» и пролистайте вниз до раздела «Макет».

Шаг 4. Найдите строку «Высота клавиатуры» и выберите удобный для себя параметр. По умолчанию установлено значение «Нормально», но так как высота изменяется незначительно, лучше выберите «Очень высокая».
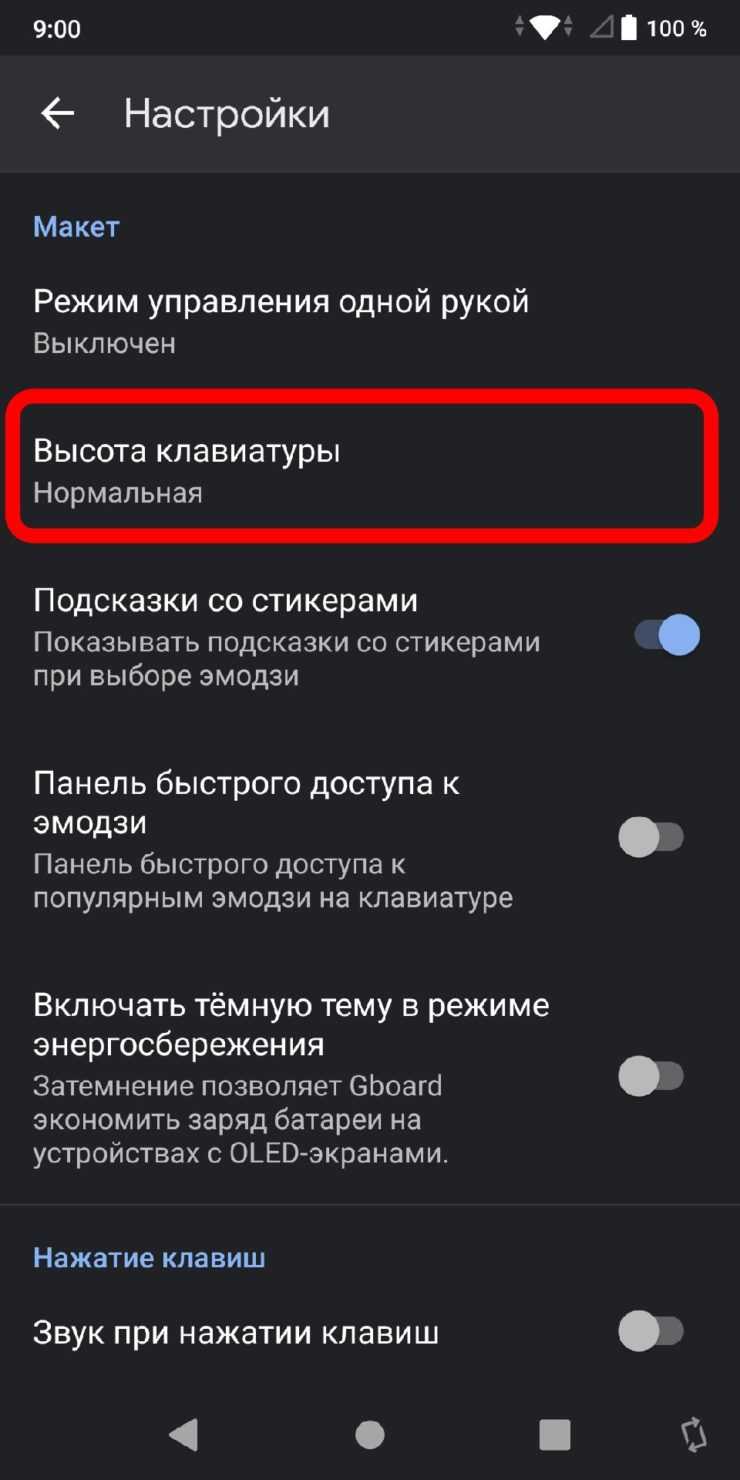
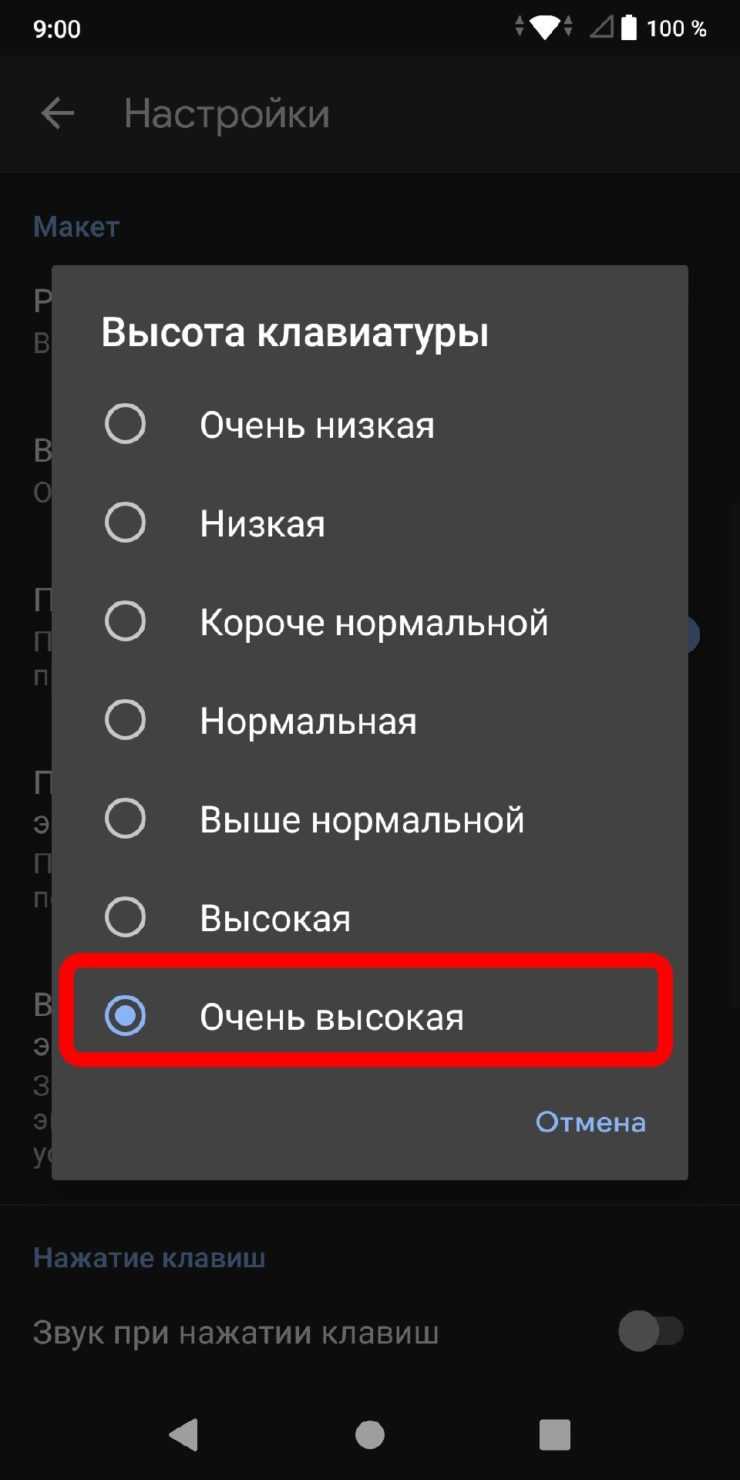
Размер букв изменить не получится, так как в самом функционале программы это не предусмотрено, но можно увеличить высоту раскладки.
Microsoft SwiftKey
Не менее популярной клавиатурой является и Microsoft SwiftKey. Некоторые производители предустанавливают ее по умолчанию на многие свои устройства (например, Honor, Huawei). Если и вы пользуетесь этим приложением, то для изменения ее размера раскладки и букв, выполните следующие действия:
Шаг 1. Откройте программу Microsoft SwiftKey, после чего перейдите в раздел «Раскладка и клавиши».
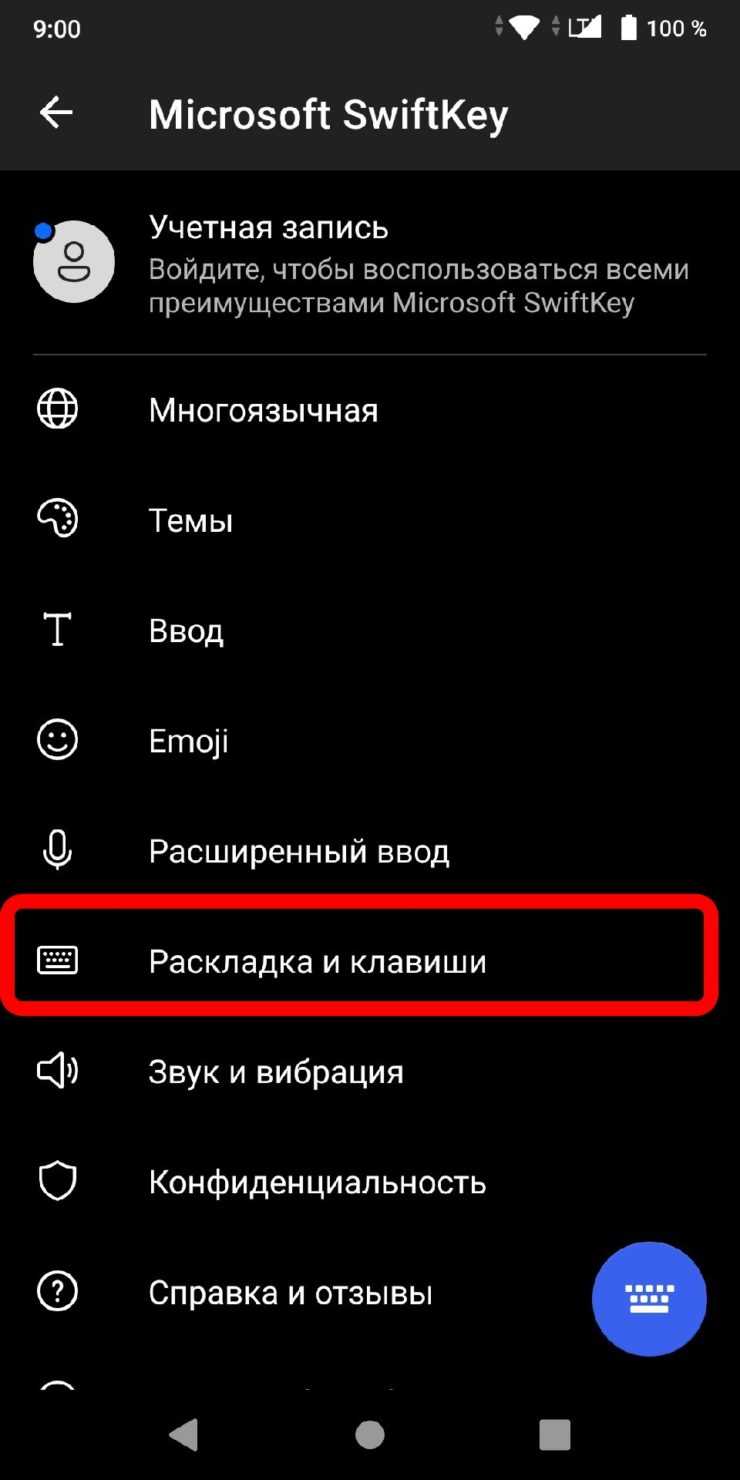
Шаг 2. Откройте вкладку «Изменить размер» и перетащите верхний ползунок как можно выше.
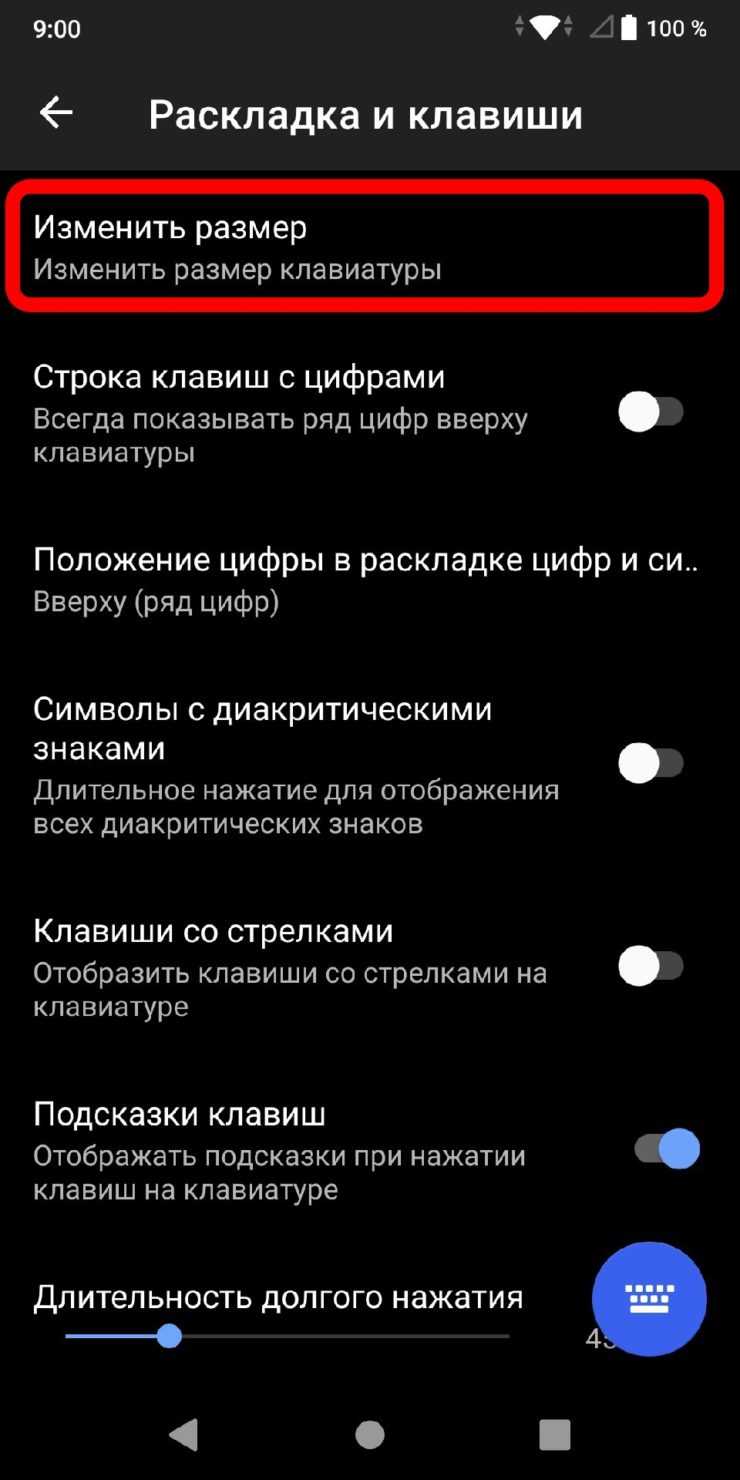
Шаг 3. Для сохранения изменений нажмите кнопку «ОК».
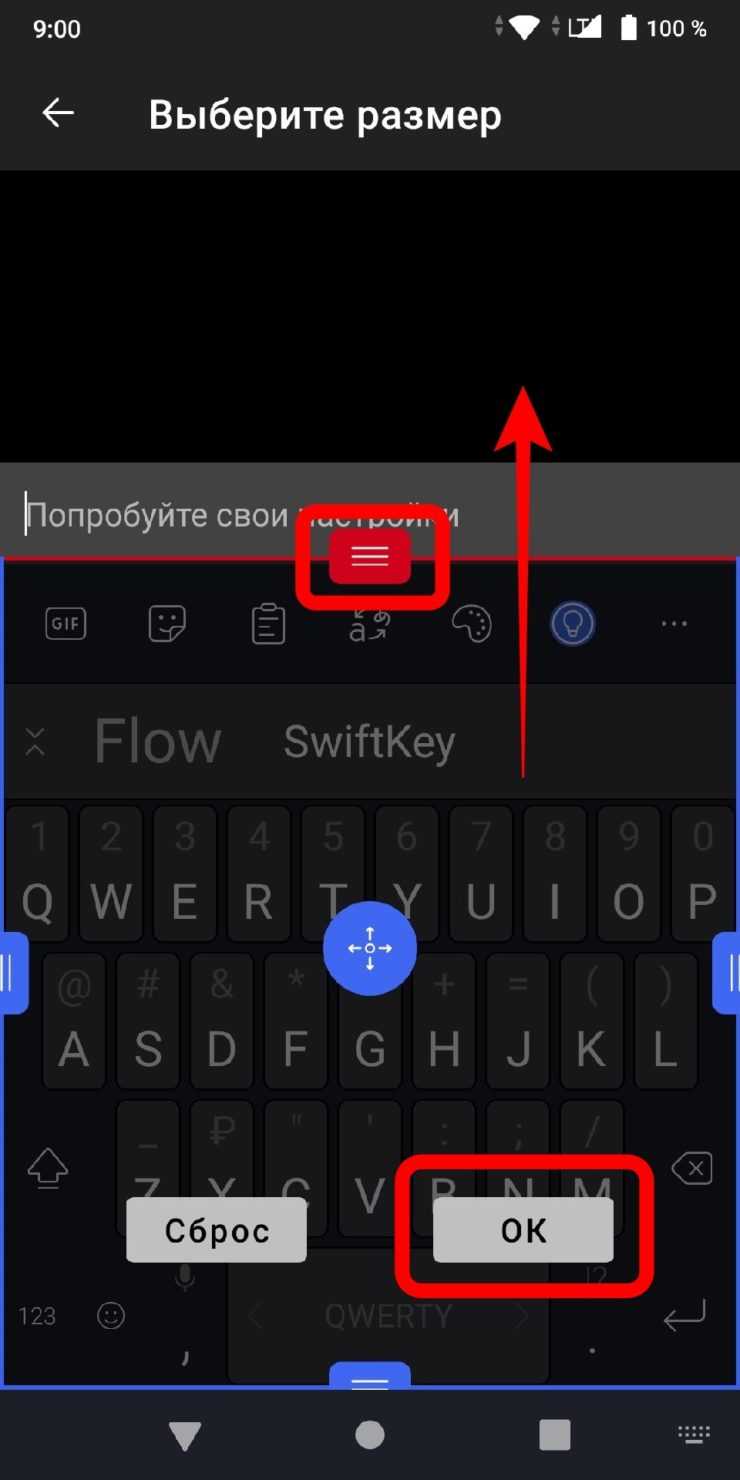
Для восстановления настроек по умолчанию на шаге 2 достаточно нажать на «Сброс».
Яндекс.Клавиатура
В свою очередь клавиатуру от Яндекса выбрало уже более 1 миллиона пользователей. Здесь есть встроенный переводчик, продвинутая система жестов, большое количество разнообразных тем и многое другое. Возможно не все знали, что и здесь можно сделать размер кнопок и саму раскладку больше.
Шаг 1. Запустите приложение и откройте раздел «Внешний вид».
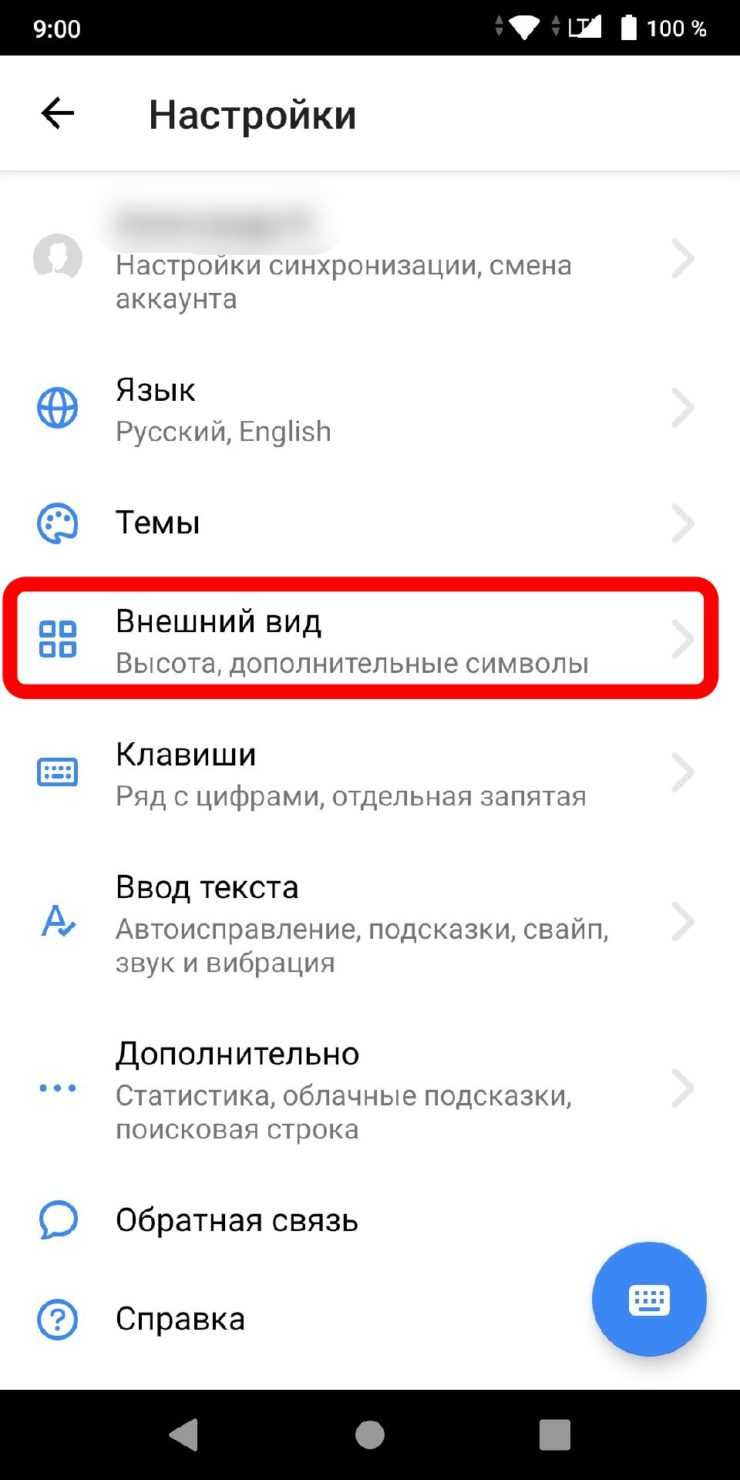
Шаг 2. Выберите строку «Высота клавиатуры» и установите нужное значение (лучше – «100%»).
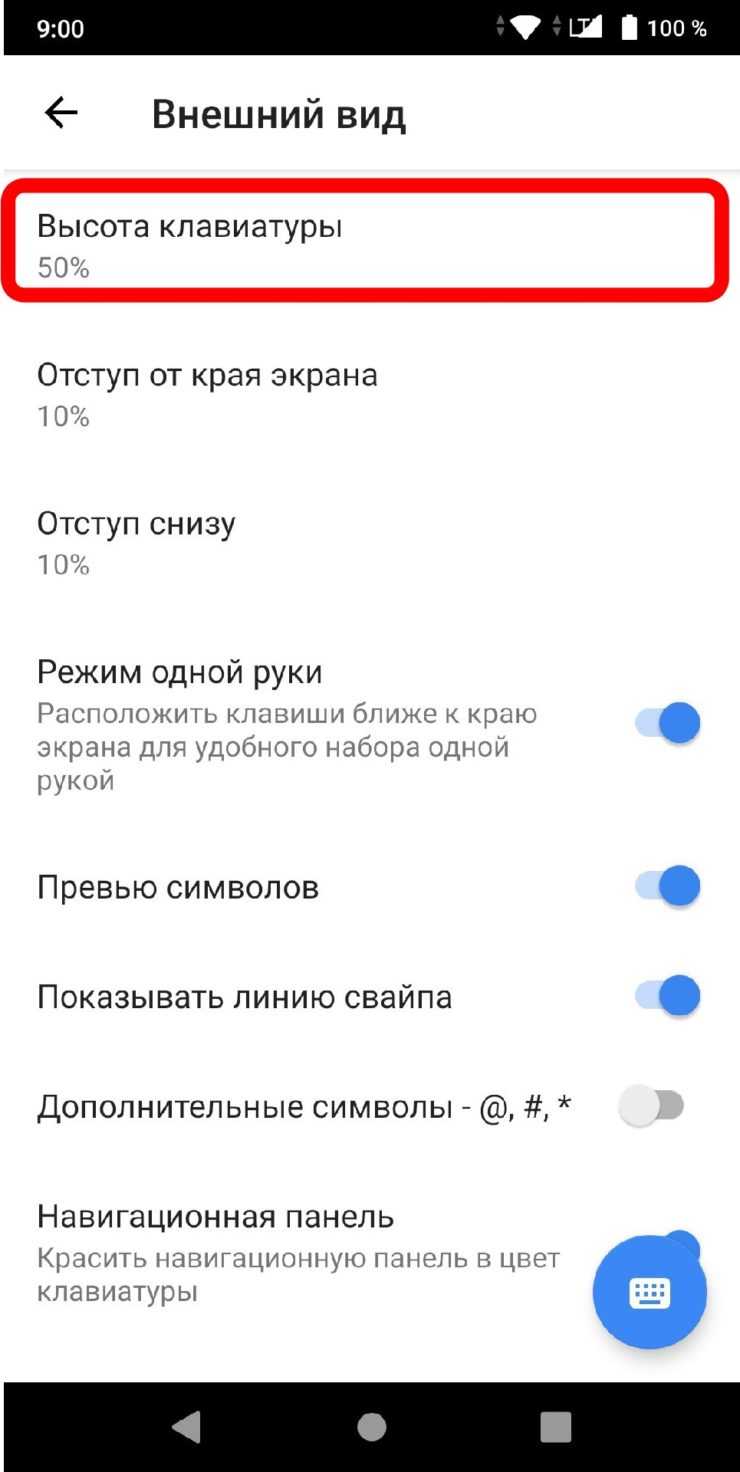
Шаг 3. Сохраните изменения с помощью кнопки «ОК». Для восстановления настроек можно нажать клавишу «По умолчанию».
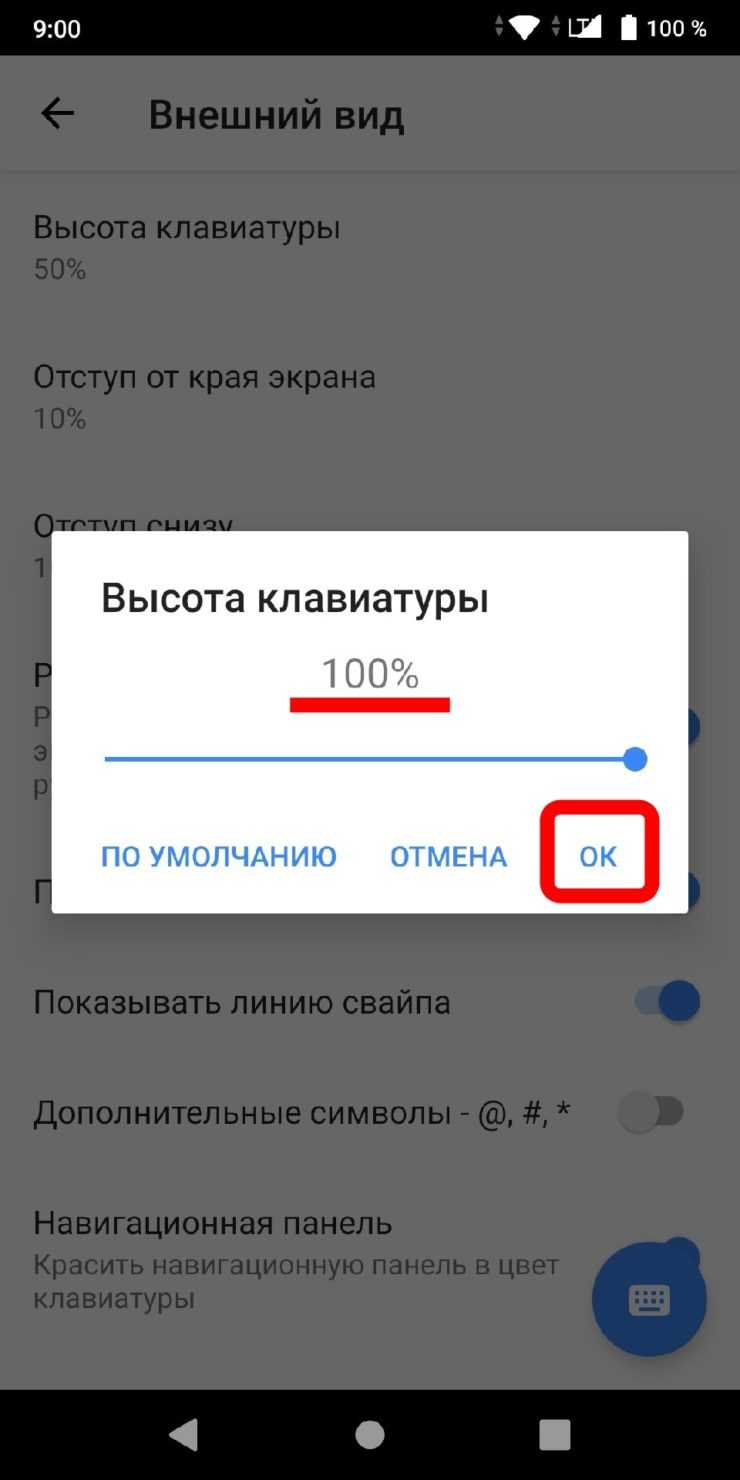
Шаг 4. Для наилучшего эффекта проверяем, чтобы значения в полях «Отступ от края экрана» и «Отступ снизу» были установлены в «0%».
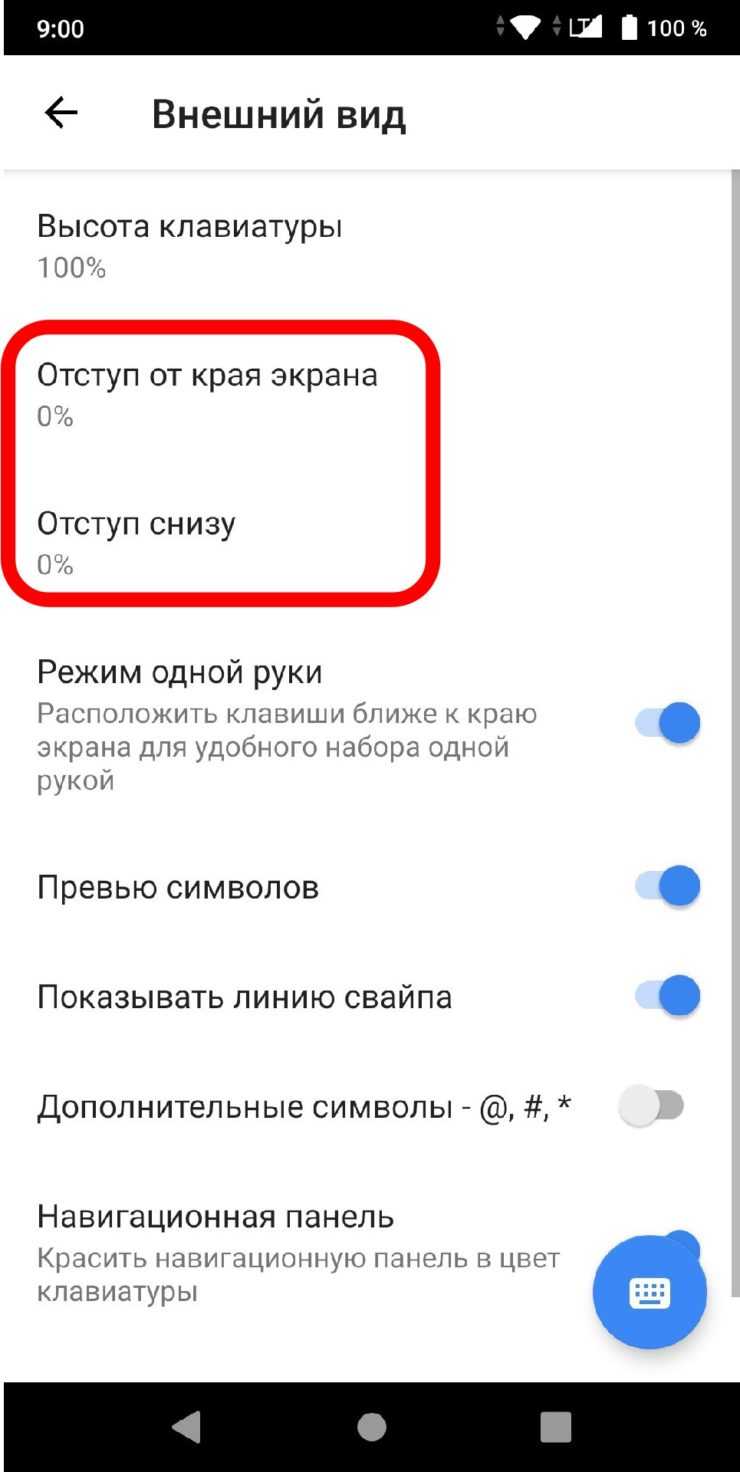
Как изменить способ ввода текста на телефоне
1. Изменить раскладку клавиатуры
Для того чтобы изменить способ ввода текста на телефоне, нужно изменить раскладку клавиатуры. На многих смартфонах и планшетах есть возможность выбрать между несколькими различными клавиатурами, отличающимися расположением клавиш и стилем ввода текста.
Чтобы изменить раскладку клавиатуры, необходимо перейти в настройки телефона, затем найти раздел «Язык и ввод» или «Клавиатура» и выбрать нужную раскладку из списка доступных опций. После этого вы сможете использовать новую клавиатуру при вводе текста.
2. Использовать голосовой набор
Если вам неудобно вводить текст на клавиатуре, вы можете воспользоваться голосовым набором. Эта функция позволяет диктовать текст на телефон и переводить его в письменный вид, без необходимости вводить каждую букву отдельно.
Чтобы включить голосовой набор на смартфоне, необходимо перейти в настройки языка и ввода и выбрать опцию «Голосовой ввод». После этого вы сможете набирать текст голосом, используя встроенный микрофон на своем телефоне.
3. Установить сторонние приложения
Если вы не довольны стандартной клавиатурой на своем телефоне, можно установить сторонние приложения, которые предлагают более удобные и функциональные варианты для ввода текста.
Для установки сторонних приложений необходимо перейти в магазин приложений на своем телефоне, найти нужное приложение среди предлагаемых вариантов и установить его на свой телефон. После этого при вводе текста вы сможете выбрать новую клавиатуру из списка доступных опций.



























