Примеры работы с приложениями
Power Bubble
Приложение имеется понятный интерфейс. Основные положительные качества:
- Интуитивно понятное использование.
- Распространяется бесплатно.
- Хорошо функционирует на телефонах и планшетах.
- Можно использовать полноэкранный режим.
- Хороший дизайн.
- В настройках можно выключить рекламу.
- Если угол нулевой, то будет издан звуковой сигнал.
- Приложение можно переустановить на сменный носитель SD карту.
- Спящий режим легко отключается если это нужно.
- Угол можно закреплять кликом или жестом.
- Благодаря специальному дисплею идет точное отображение угла наклона в градусах.
- Если нужно, то вы можете выполнить блокировку ориентации экрана.
Чтобы начать пользоваться приложением достаточно запустить ее и в настройках выбрать вид ориентации. Ну или поставить вариант «Авто» и запустить калибровку по уровню.
Для реализации этой цели смартфон ставится горизонтально. На короткое время жмется кнопочка калибровки. Она располагается слева дисплея. На сенсорной панели появится надпись Calibration, а затем Wait. Утилита будет готова к работе в тот момент, когда на дисплее станет видно нулевое значение градуса.
TouchScreenTune
Это очередное приложение для настройки тачскрина андроид. За счет него повысится оперативность и чувствительность.
Основные плюсы:
- Бесплатное.
- Для быстрого запуска программы можно создавать ярлык.
- Если стоит защитная пленка на тачскрине приложение даст возможность увеличить чувствительность сенсора.
- В приложение можно подключить игнорирование даже от прикосновения от ладони. Это функция отлично подойдет если вы пользуетесь стилусом.
Clinometr
Это профессиональный софт, подходящий для точной настройки чувствительности в IpodTouch или IPhone. Его можно применять для разрешения простых задач или наиболее сложных. Например, где требуется замерить наклон гаджета очень точно.
Основные плюсы:
- Скачать его можно абсолютно бесплатно.
- Запустить можно в полноэкранном режиме. Для этого просто нажмите на верхние и нижние стрелки. Они находятся в середине дисплея смартфона.
- Есть возможность произвести 2-х стороннюю калибровку тачпада. Она может выполнить регулировку на не ровной поверхности. Каждое направление калибруется в отдельности. Это дает наибольшую точность.
Как устранить самопроизвольное срабатывание сенсора программно
Итак, рассмотрим несколько способов решения данной проблемы своими силами.
Способ 1: сброс настроек смартфона до заводских
В зависимости от модели смартфона, восстановление параметров функционирования «по умолчанию» выполняется в определенном разделе настроек. Однако, путь к ним для большинства аппаратов одинаков, различаются только названия данных блоков. Потому рассмотрим, как выполнить сброс настроек до заводских, на примере смартфона Philips S326.
- Итак, для начала следует зайти в раздел «Настройки»;
- Тут, в блоке «Личные данные» находим вкладку «Восстановление и сброс», нажимаем на нее.
Чтобы перейти к параметрам сброса настроек, нужно кликнуть на вкладку «Восстановление и сброс» Далее, в разделе «Возврат к заводским настройкам» выбираем пункт «Сброс настроек»;
Нажимаем на «Сброс настроек», чтобы перейти к финальному окну восстановления параметров по умолчанию
Открывается окошко, в котором нужно нажать на «Сбросить настройки устройства» — готово, перезагружаем смартфон и проверяем, исчезла ли проблема.
Способ 2: калибровка экрана
Повторная калибровка тачскрина может понадобиться не только в случае программного сбоя, после которого сам по себе кликается сенсор на смартфоне. После падения мобильного устройства с высоты, попадания его в воду, замены дисплея и др. калибровку нужно провести в обязательном порядке — это может помочь в большинстве перечисленных тут случаях. Рассмотрим два метода, позволяющих осуществить данную процедуру.
Калибровка экрана встроенными в смартфон стандартными средствами
В тех моделях девайсов, которые имеют в стандартном функционале возможность определения угла наклона тачскрина, откалибровать его можно без использования специальных утилит. Для этого:
- Переходим в раздел «Настройки» нашего аппарата;
- В блоке «Дисплей», «Экран» либо «Специальные возможности» находим пункт «Калибровка» и нажимаем на него;
- В следующем окне предлагается, как правило, поставить телефон на ровную поверхность и запустить процедуру калибровки, далее ваше устройство само настроит оптимальный угол касания и завершит ее.
Использование специального приложения «Touchsreen Calibration»
Данный способ подойдет тем, в чьих моделях смартфонов отсутствуют встроенные средства для калибровки экрана. Приложение выгодно отличается от аналогичных, прежде всего, благодаря простоте в использовании, а также очень высокой точностью определения угла наклона сенсора.
Нажимаем на «Calibrate», чтобы начать процесс калибровки тачскрина
Начинается процедура калибровки, в процессе которой будет предложено настроить угол наклона экрана в шести различных режимах касания, проходим каждый из них;
Не забывайте, что смартфон все это время должен находиться на ровной поверхности, чтобы калибровка была максимально точной.
По окончании будет предложено перезагрузить девайс для того, чтобы изменения вступили в силу.
Здесь нажимаем «Ok» и перезагружаем девайс для того, чтобы изменения вступили в силу
Устранение проблем при помощи сброса настроек
Процесс зарядки телефона напрямую связан с его программным обеспечением. Чтобы устранить проблемы с зарядкой смартфона, необходимо восстановить мобильное устройство до заводских настроек.
Что делать если не заряжается телефон Андроид? Выполнить сброс настроек для пользователей смартфонов Android можно следующим образом:
- В главном меню телефона нажмите «Настройки». Выберите пункт «Расширенные настройки».
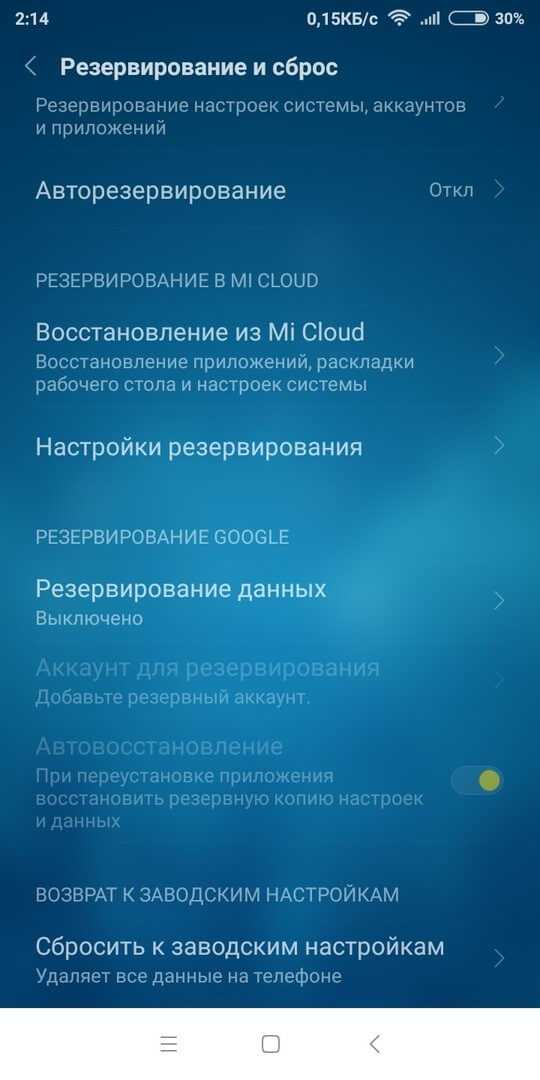
Рис 1. Настройки на Андроид
- Перейдя в расширенные настройки в самом низу выберите строчку «Резервирование и сброс».
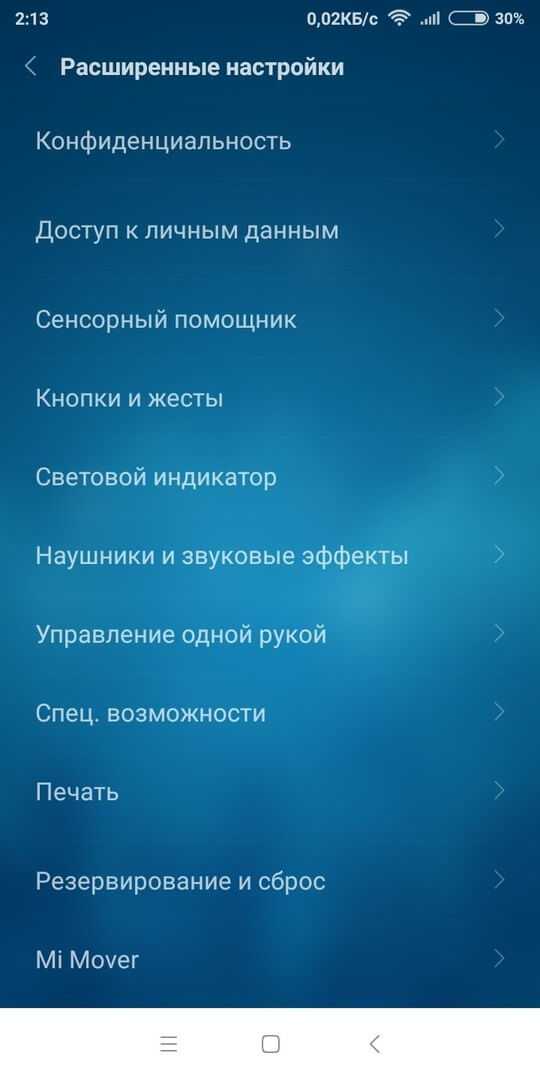
Рис 2. Меню расширенных настроек на Андроид
- Нажмите на пункт «Сброс к заводским настройкам».
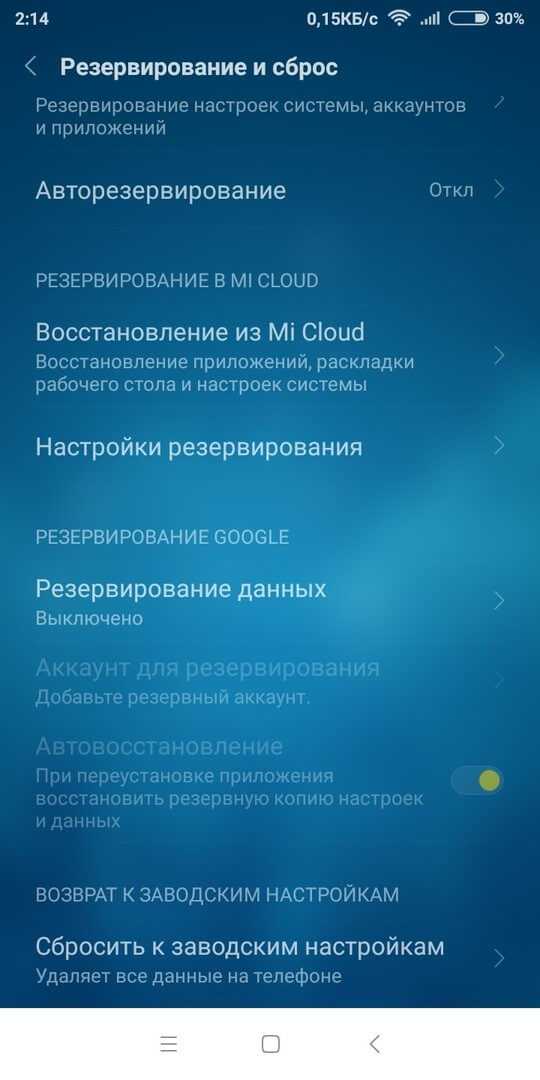
Рис 3. Пункт сброса к заводским настройкам
- Выберите дополнительные опции перед сбросом и нажмите «Сбросить настройки».

Рис 4. Опции сброса настроек на Андроид
- В конце высветится окно с согласием на удаление всех данных. Подтвердите действие, нажав «Да». Через несколько секунд смартфон выключится и произойдет перезагрузка.
Инструкция по сбросу настроек для IOS:
- Нажмите на ярлык «Настройки». Выберите строчку «Сброс».
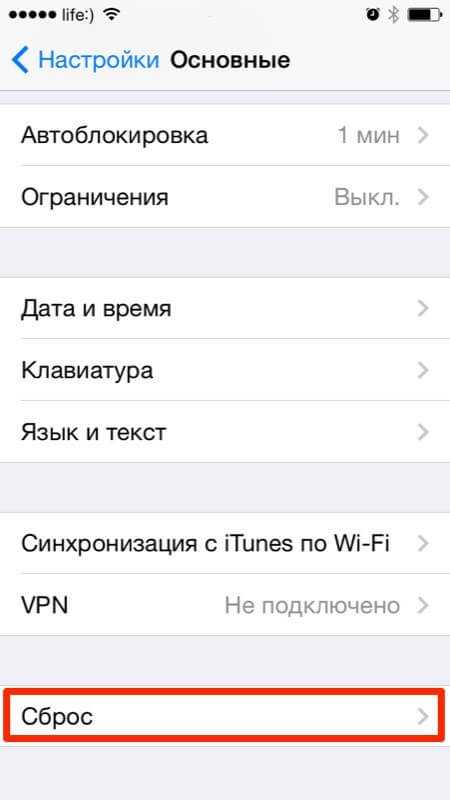
Рис 5. Основные настройки на IOS
- Выберите «Стереть контент и настройки». Подтвердите действия нажав «Стереть IPhone», и при необходимости введите пароль.
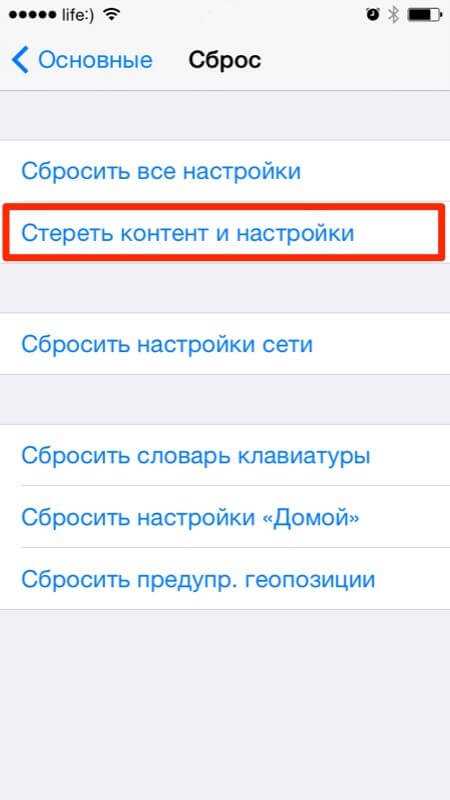
Рис 6. Меню сброса на Apple
- Введите пароль от Apple ID. Устройство перезагрузится через несколько секунд.
Важно: перед тем как сбросить настройки до заводских рекомендуется создавать резервную копию в облачных хранилищах. Как правило, такая опция включена по умолчанию, но стоит убедиться в наличии свободного места на облаке
Почему глючит сенсор на Андроиде
На самом деле проявление столь неприятной проблемы может обуславливаться как программными, так и аппаратными сбоями. Как вы уже догадались, к программным относятся всякие сбои в оболочке, демонах (фоновые программы) и прочих сервисах.

Ниже представлены самые частые программные причины поломки:
- Вирусы. Серьезно, зловреды – это не только воры данных и вымогатели денег. Блокировка экрана – одна из странных из забав для вирусописателей. В таких случаях даже не нужны root-права, достаточно получить разрешение работать поверх остальных приложений, притвориться лаунчером и перехватывать все действия на экране.
- Сбой в работе службы, отвечающей за обработку действий. Как бы странно это не звучало, но за обработку всех действий с тачскрином отвечает пара служб, которые также могут закрыться с аварийным кодом, не запуститься либо повредиться.
- Слетела калибровка. В таком случае гаджет может хоть немного реагировать на действия, но слабо и криво. В зависимости от ухудшения калибровки гаджет будет давать все меньший отклик. В общем, если плохо работает экран, но при этом не отключается, то дело в этом.
- Нехватка ресурсов. Проще говоря, телефон может зависнуть, и сенсор не будет реагировать некоторое время или до перезагрузки гаджета. Самая частая и простая в решении проблема.
А вот аппаратные проблемы более суровые. Не будем рассматривать, какие детали могут повредиться. В любом случае, придется в таком случае нести гаджет в сервисный центр на замену экрана. Это, к сожалению, недешевая процедура.
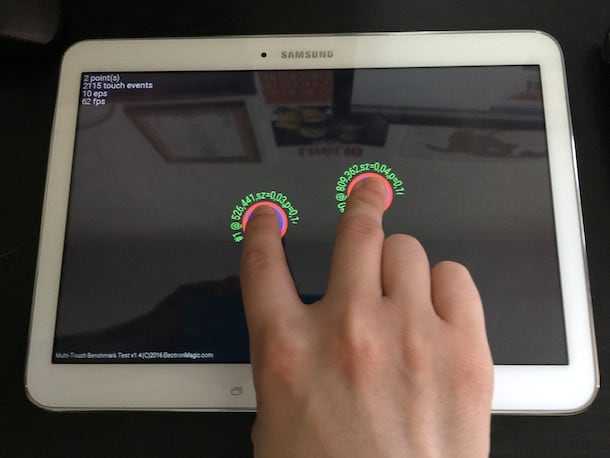
Планшет самостоятельно нажимает кнопки: возможные причины и пути решения проблемы
Достаточно часто проблема кроется в механическом повреждении сенсора устройства. Специалисты и сами пользователи отмечают, что сенсор самостоятельно вызывает клавиатуру и нажимает кнопки на планшетах различных моделях, когда:
Устройство только недавно было перепрошито. Причем процедура выполнялась кустарно, использовались непроверенные программные обеспечения. В этом случае выход есть – необходимо обратиться в специализированный компьютерный сервисный центр для оказания компьютерной скорой помощи. Если у пользователя есть возможность сбросить все настройки и перепрошить заново устройство, но только уже качественно, нужно это сделать.
Было механическое повреждение сенсора
Пользователь и сам может не обратить внимание на произошедшее, когда в сумке при переноске техника была придавлена, она повредилась. В этом случае идеальным решением станет замена сенсора.
Программный или технический сбой
Иногда помогает калибровка и зарядка до 100%.
В некоторых случаях причиной непроизвольного нажатия кнопок становится статическое электричество. Этот вариант решается проще – нужно выключить устройство (вытащить штекер из розетки, если планшет заряжался) и дать ему время «отдохнуть». В некоторых случаях достаточно пяти минут, в других потребуется куда больше времени (до суток).
Когда может потребоваться замена экрана?
Дисплей любого телефона постоянно подвергается механическим воздействиям, вследствие чего он может перестать реагировать на касания, либо же может снизиться чувствительность сенсора.
Глубокие царапины на стекле тоже могут привести к тому, что перестанет работать нижняя часть экрана. Для решения проблем с неработающим полностью или частично сенсорным дисплеем необходимо заменить стекло либо же весь дисплейный модуль. Также замена дисплея при неправильной работе сенсора или неверном отображении информации на экране необходима после:
- Падения телефона.
- Попадания в корпус влаги, что негативно сказывается на чувствительности сенсора и вызывает некорректные срабатывания.
- Потертостей и глубоких царапин на стекле ввиду естественного износа.
- Прочих механических повреждений на тачскрине.
Заменить дисплейный модуль при повреждении или некорректной работе достаточно просто. Но при самостоятельной разборке и установке нового экрана можно повредить тонкие шлейфы и посадочные гнезда, что приведет к более дорогостоящему ремонту.
Каждый год производителями выпускаются десятки новых моделей смартфонов. Какие-то в качестве отличительной черты могут похвастаться своей дешевизной, другие высокой производительностью, третьи эргономичным дизайном, четвертые наделены отличными энергосберегающими характеристиками, мощной батареей и ударопрочностью. Но ни один из таких девайсов не может быть на 100% защищен от поломок различного характера. Одной из таких неприятностей является самопроизвольное срабатывание тачскрина, что присуще, как правило, китайским бюджетным моделям смартфонов. Ввиду чего сенсор на телефоне активируется сам по себе, и как бороться с данной проблемой, вы узнаете из статьи.
Что собой представляет проблема призрачного касания?
Призрачное касание (другими словами, сенсорные глюки) – это термин, используемый, когда экран вашего девайса реагирует на нажатия, которые вы на деле не совершали, или когда имеется какая-либо область дисплея, которая полностью не реагирует на ваши прикосновения. Как именно проявляются призрачные касания, варьируется от устройства к устройству, но, похоже, что они более распространены на девайсах одного типа, нежели другого.
Например, в отношении модели Moto G4 Plus есть немало сообщений о проблемах из разряда призрачных прикосновений, то же самое касается некоторых старых моделей OnePlus. Некоторые iPhones и Windows-устройства испытывали такие же проблемы. Из всего этого можно сделать вывод, что загвоздка, скорее всего, не связана с программным обеспечением.
В некоторых, более серьезных случаях это аппаратная проблема у вашего экрана и тем, как он размещен внутри корпуса вашего устройства. Если у вас есть знания в области электроники, и вы с удовольствием работаете с мобильными телефонами и планшетами (а также у вас в наличии все необходимые специнструменты), то вам повезло – были сообщения от ряда пользователей, которые добились успеха тем, что просто отсоединяли шлейф-коннектор дисплея и затем снова его подсоединяли.
В других случаях повреждение водой или грязью может стать причиной появления несуществующих нажатий. Однако нет никаких конкретных поводов или решения подобной проблемы, поэтому вас придется использовать пробные варианты. Отметим, что в некоторых девайсах использование приложения для тестирования дисплея может отображать мертвые зоны, избавиться от которых можно с помощью нижеуказанного совета.
↑ Поломка в техническом плане
Как показывает практика, чаще всего причиной самопроизвольного срабатывания кнопок на сенсорном экране является аппаратная поломка. Как правило, трещина в экране приводит к обрыву сетки, поэтому чаще всего наблюдается отказ той части, которая находится выше трещины.
Если после ее возникновения на экран попала влага с содержанием проводящего вещества, например, яблочный сок или иная подобная жидкость, то проводимость появится и может возникнуть не там, где надо. В таком состоянии могут срабатывать совершенно любые кнопки, расположенные, так сказать, в зоне повреждения.
Также одной из причин ложного срабатывания кнопок на экране могут быть различные загрязнения. Как правило, в результате длительного пользования смартфоном на экране скапливается большое количество посторонних веществ, в том числе биологического происхождения. Из-за их большого скопления вполне могут происходить ложные срабатывания.
Кроме загрязнений есть вероятность ложного срабатывания по причине механического повреждения в разъеме. При падении и даже незначительном повреждении шлейфа подобные проблемы вполне могут проявляться в виде несанкционированного срабатывания разных функций на экране устройства.
Устранить подобный дефект можно только заменой дисплейного модуля в сборе, потому что отремонтировать его не удастся.
Дисплей глючит из-за поломки
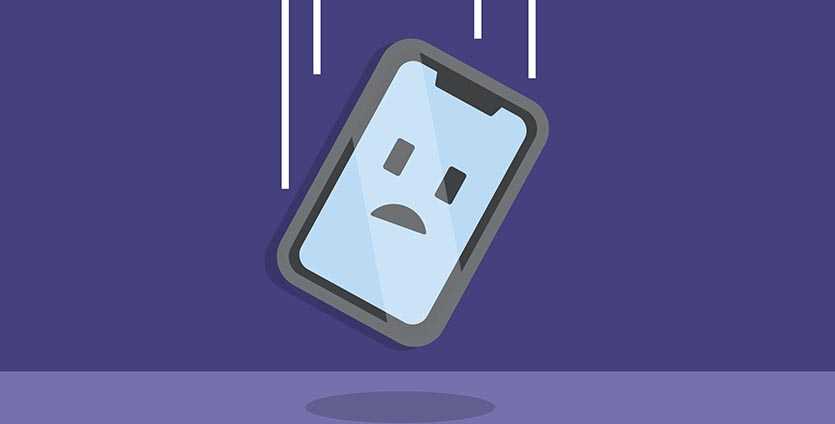
Если все манипуляции с ПО, прошивкой и защитой экрана не помогли, исправить проблему помогут только в сервисном центре.
Как бы этого не хотелось, но ваш iPhone сломался и нужно нести его ремонт.
Подобные проблемы обычно случаются после:
▸ попадания влаги внутрь девайса
▸ падения устройства или физического повреждения экрана
▸ установки некачественного дисплейного блока
С попаданием влаги все ясно, влагозащита в iPhone не вечная и со временем изнашивается. Смартфон после пары лет эксплуатации может не пережить даже сильного дождя, не говоря уже о попадании в лужу или бассейн.
Падение смартфона вообще может привести к непредсказуемым последствиям. Сразу видны только сколы и вмятины на корпусе, а через несколько недель начинают глючить разные блоки и модули. Так может случиться и с экраном.
Некачественные дисплейные блоки часто попадаются при ремонте в неофициальных сервисных центрах и подвальных мастерских. Такими компонентами переполнены радиорынки и прилавки AliExpress.
Первое время матрица ведет себя нормально и при прямом сравнении не сильно отличается от оригинала, но со временем появляются засветы, снижается яркость и начинаются ложные срабатывания.
В любом случае придется менять экран iPhone для решения данной проблемы.
4.4212
голоса
Рейтинг статьи
Калибровка экрана
Для эффективного решения проблемы, когда дисплей нажимается самостоятельно, заключается в так называемой калибровке тачскрина. Эксперты советуют выполнять данную процедуру как после сбоев в работе софта, так и после смены экрана, падения прибора с высоты, попадания в него влаги.
Стандартные способы
В тех смартфонах, у которых в настройках уже есть возможность точного определения угла наклона экрана, можно выполнить калибровку без применения каких-то сторонних приложений. Для этого потребуется выполнить следующее:
- Перейти в меню Настройки мобильного телефона.
- Найти во вкладке Дисплей пункт под названием Калибровка и выбрать его.
- В новом окне системой мобильного телефона будет предложено поставить девайс на любое ровное место и активировать процесс калибровки. После смартфон сам настроит наиболее оптимальный угол касания и закончит ее.
Сторонние приложения
Если на используемом смартфоне нет стандартной возможности калибровки дисплея, для этого потребуется использовать стороннее приложение. На сегодняшний день одной из лучших программ данного типа можно назвать утилиту под названием Touchscreen Calibration. Алгоритм действий с помощью данного приложения для калибровки экрана следующий:
- Загрузить приложение в Гугл Плей и инсталлировать его.
- Активировать утилиту и в новом окне нажать на клавишу синего цвета Calibrate.
- Начнется ход калибровки экрана смартфона. Пользователю программа предложит отрегулировать определенный угол наклона дисплея в разных касательных режимах, потребуется обязательно пройти всех их.
- Девайс на протяжение всей операции обязательно должен лежать на достаточно ровном месте для наибольшей точности всей калибровки.
- В окончании потребуется нажать кнопку ОК и сделать полную перезагрузку используемого смартфона.

Загляните на сайт нашего партнера ART-GSM Запчасти и комплектующие к мобильным устройствам. Здесь вы сможете найти запчасти дешевле.
Экран включается, когда поднимаешь телефон со стола
Ну, и последняя из наиболее распространённых причин самопроизвольной активации экрана – это работа режима raise to wake up. Проще говоря, это функция, которая принудительно активирует смартфон, когда вы берёте его в руки. Считается, что так он сразу будет готов к тому, чтобы начать им пользоваться. Особенно это актуально на устройства с поддержкой распознавания лиц – так он быстрее разблокируется и переносит вас на рабочий стол.
Однако нравится этот режим далеко не всем из-за большого количества ложных срабатываний. Поэтому логично его просто отключить:
- Перейдите в «Настройки» на своём смартфоне;
- В строке поиска наверху забейте «Поднять»;
Запретите телефону включаться при его поднятии
- В поисковой выдаче откройте вкладку «Поднять»;
- Отключите функцию «Активация устройства».
С этого момента экран вашего устройства не будет активироваться принудительно без вашего ведома, когда вы будете поднимать его со стола или доставать из кармана. Это не только перестанет раздражать вас самопроизвольными включениями, но и позволит сэкономить ресурс аккумулятора, а значит, и продлить время автономной работы смартфона.
Свободное общение и обсуждение материалов
За что принято хвалить Apple? Ну, в первую очередь за длительную программную поддержку iPhone, которые компания обновляет по 5-6 лет кряду. Это реально большой срок, особенно на фоне смартфонов под управлением Android, которые, как принято считать, обновляются в лучшем случае по 2-3 года. Но это глубокое заблуждение, потому что на выходе новых версий ОС их поддержка не прекращается. Разберёмся, сколько в реальности обновляются Android-смартфоны и почему по этому показателю они ничуть не хуже аппаратов Apple.
Мало кто помнит, что первое время, когда iPhone только-только вышли в продажу, их нельзя было активировать без сим-карты AT&T, а значит, и за пределами США. Именно для того, чтобы обойти это ограничение, и был создан джейлбрейк, а вовсе не для расширения функциональных возможностей iOS, как многие думают. С тех пор прошло много лет, Apple продаёт свои смартфоны по всему миру и уже давно не ограничивает их активацию по географическому признаку. Но неожиданно по тому же пути решила пойти Xiaomi, начав блокировать фирменные аппараты в Крыму. Разберёмся, правда ли это.
-
Persona 5 русификатор для ps3 установка
-
The legend of zelda breath of the wild управление на nintendo switch
-
Как подключить плоттер к компьютеру по локальной сети
-
Какой логический узел является основой алу компьютера
- The bat настройка кодировки
Экран глючит из-за ПО
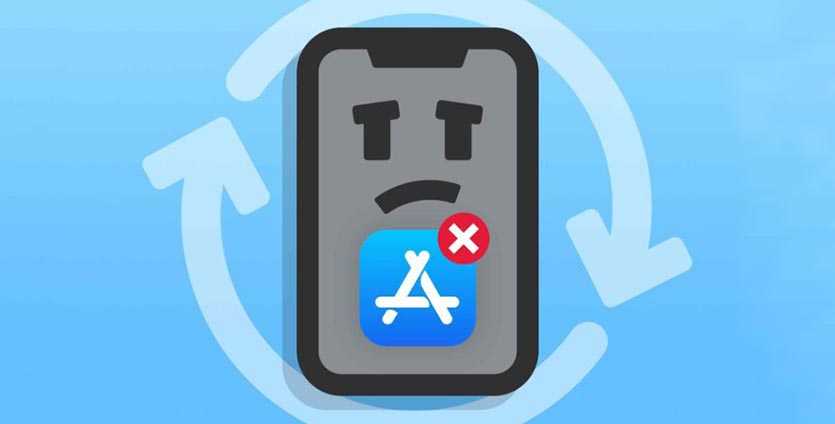
Вероятность подобного сбоя мала, но произвести ряд проверок стоит именно в домашних условиях еще до похода в сервисный центр.
1. Сделайте резервную копию iPhone с iCloud или Finder на компьютере.
2. Перезагрузите устройство или сделайте Hard Reset. Все способы сделать это собраны тут.
3. Измените расположение иконок на рабочем столе, чтобы убедиться, что произвольно запускаются не конкретные приложения, а программы, находящиеся в проблемных зонах дисплея.
4. Произведите сброс iPhone в меню Настройки – Основные – Сброс – Стереть контент и настройки.
5. Восстановите прошивку через Finder на компьютере.
Так вы точно удостоверитесь, что проблема не в криво установленной прошивке, она проявляется при разных настройках iPhone и с разным набором ПО.
Плохо работает тачскрин (сенсор) в телефоне либо планшете под управлением Android. Тачскрин (сенсор) работает сам по себе, срабатывает через некоторое время после нажатия, тупит, лагает, работает не правильно. Что делать и как исправлять?

Многие пользователи сталкиваются с проблемой, когда телефон либо планшет на базе Android начинает капризничать. Вроде и не падал негде и не «поливали» не чем, а работает не так, как должен.
Например, в устройстве появились проблемы с тачскрином, т.е не правильно работает сенсорный ввод («сенсор»). Причиной тому может быть:
1-ое: Программный сбой — т.е. проблема заключается в сбое программного обеспечения
2-е: Аппаратный сбой — т.е. проблема заключается в «железе»(т.е. — требуется замена либо восстановление запчастей гаджета)
Однако, не спешите расстраиваться — в 90% случаев с проблемами в работе сенсорного ввода (тачскрина) смартфона либо планшета на базе Android виноват программный сбой, который Вы вполне сможете исправить своими силами.
Исправляем программный сбой:
Способ 1. Довольно простой — заходите в «настройки», находите там «резервное копирование и сброс», в котором выбираете полный сброс настроек с удалением всех данных. Будьте внимательны, применение данного способа часто оказывается действенным, однако влечет за собой удаление всех фотографий, контактов, паролей, музыки, игр, видео и в общем-то, всей информации, хранящейся на вашем смартфоне или планшете. Потому, предварительно сохраните все, что Вам нужно, подсоединив гаджет к компьютеру. Если данный способ Вас не устраивает, либо если и после него проблема не устранена, смотрите Способ 2.
Способ 2.
Основан на решении проблем работы тачскрина телефонов и планшетов на базе Android методом внедрения дополнительного ПО. Утилит, контролирующих все процессы внутри гаджетов. На сегодняшний день, их довольно много, однако, чем меньше функций содержит приложение, тем больше, как правило, оно действенно. Лучше всего контролирует функции системы, корректирует, и исправляет все возможные ошибки настроек и синхронизации небольшая, и простая в обращении, бесплатная утилита для устройств на базе Android Multi Cleaner . Скачать приложение из Google Play и посмотреть его дополнительные опции в описании можно ТУТ. После установки приложения, его остается только запустить. Дальше, от Вас, в принципе, больше ничего не требуется. Приложение полностью возьмет на себя контроль функций устройства. (К слову говоря, кроме всего прочего, гаджет начнет заряжаться на 20% быстрее, а также существенно повысится его производительность, что отразится на скорости загрузки и работы всех приложений, игр, и системы в целом. В среднем, после сканирования, система работает на 50% быстрее.)
Помимо этого, стоит очистить систему при помощи НОРМАЛЬНОГО антивируса. Лучше всего, с этой задачей справляется антивирус Касперского, скачать который можно ТУТ. В отличие от «мульти-клинера», софт «Лаборатории Kaspersky» платный, потому, если возможности установить такую защиту у Вас нет, этот шаг можно и пропустить…
Способ 3.
Смена программного обеспечения устройства, или, как ее еще называют«перепрошивка». Данный способ, как правило, требует определенных навыков и решается по средствам обращения в Сервисный Центр. Для самостоятельного же осуществления данной задачи нужно обратиться к сайту-производителю Вашего устройства, скачать нужные для прошивки утилиты и саму прошивку, после чего переустановить ее на Вашем гаджете.
Если не один из способов не принес результатов, к сожалению, Вам придется обратиться в Сервисный центр для ремонта Вашего планшета или смартфона.
Плохо работает тачскрин (сенсор) в телефоне либо планшете под управлением Android. Тачскрин (сенсор) работает сам по себе, срабатывает через некоторое время после нажатия, тупит, лагает, работает не правильно. Что делать и как исправлять?before—>
Сейчас я расскажу о причинах и что делать если экран вашего телефона нажимается сам по себе, т.е. сенсор срабатывает d какой-то из частей дисплея и открывает программу, провоцирует нажатие кнопок в приложениях и прочее.
p, blockquote1,0,0,0,0—>
Данная статья подходит для всех брендов, выпускающих телефоны на Android 10/9/8/7: Samsung, HTC, Lenovo, LG, Sony, ZTE, Huawei, Meizu, Fly, Alcatel, Xiaomi, Nokia и прочие. Мы не несем ответственности за ваши действия.
p, blockquote2,0,0,0,0—>
Внимание! Вы можете задать свой вопрос специалисту в конце статьи. p, blockquote3,0,0,0,0—>
p, blockquote3,0,0,0,0—>
Фантомные нажатия. Как лечить?
Внимание в случии неудачной прошивки, производитель и продовец ответственности не несут. Все действея вы выполняете на свой страх и риск
Все действея вы выполняете на свой страх и риск.
1. Устанавливаем приложение FTS_Upgrade.apk, любым доступным вам способом. 2. Включаем режим в самолете, выключаем автоповорот, устанавливаем время перехода в спящий режим на максимальное значение. 3. Выясняем который из .bin файлов нужен для прошивки контроллера тачскрина: Запускаем FTS_Upgrade;
– если у вас TP VID 0x5b и FW Ver: 0x12,0x13, 0x14, 0x15, 0x16, 0x17. вам нужен файл – C2_0x5b_V17.bin; если у вас FW Ver 0x17, то прошивать тач нет смысла т.к. уже прошита последняя версия (0x17) – если у вас TP VID 0x98 и FW Ver: 0x12,0x13, 0x14, 0x15, 0x16, 0x17. вам нужен файл – C2_0x98_V19.bin;
– если у вас TP VID 0x79 и FW Ver: 0xffb1 вам нужен файл – C2_0x98_Vb1.bin;
– если у вас TP VID 0x98 и FW Ver: 0xffa0 вам нужен файл – C2_0x98_Va0.bin;
4. Жмем кнопку Quit, т.е. выходим из программы
ВНИМАНИЕ. Если ни один из файлов не подходит к вашим TP VID и FW Ver удаляем программу FTS_Upgrade и дальше не читаем
5. Подключаем телефон к компьютеру и переписываем файл прошивки в телефон. (Запоминаем куда) 6. Жмем на компьютере безопасное извлечение и после сообщения, что оборудование может быть извлечено, отключаем телефон от компьютера. 7. Снова запускаем FTS_Upgrade 8. Жмем кнопку Open File, Находим и выбираем файл прошивки. Ещё раз убеждаемся в соответсвии с пунктом 3, что у нас тот файл прошивки который нам нужен, в противном случае повторяем пп. 4-7 только уже с правильным файлом
ВНИМАНИЕ. Если вы не послушали совета после пункта 4, сейчас самое время остановиться
Если вы полностью уверены, что выбрали файл прошивки правильно, то переходите к пункту 9. 9. Кладем телефон на стол, затем жмем кнопку Start и не касаемся тач скрина пока не завершится прошивка. Проверяем тач скрин, если он работает, то вы все сделали правильно. Если нет, то вы не разобрались с пунктом 3 и не вняли предупреждению после пункта 4, и теперь вам предстоит веселая игра “Найди правильную прошивку, разбери телефон, найди контрольную точку и прошей её (прошивку)”
Физические повреждения
Если телефон упал или был поврежден, после чего пропала чувствительность экрана, то перед заменой дисплея попробуйте выполнить предварительную диагностику. Таким образом можно убрать проблему.
Диагностический тест позволит определить, какие именно области на экране не реагируют на нажатия. На скриншоте ниже показаны проверочные коды для разных моделей производителей.
Например, для телефона Самсунг Galaxy следует выполнить такие действия (может отличаться в зависимости от версии Андроид):
- Переходим в телефонный набор.
- Для входа в раздел диагностики вводим такую комбинацию символов: *#7353#.
- Выбираем TSP Grid Mode или TSP Dot Mode, чтобы протестировать сенсорный дисплей.
\ ри выборе режима TSP Dot будут демонстрироваться небольшие точки во время нажатия на экран. В режиме TSP Grid Mode будет выполнена проверка всех областей экрана в наложенной сетке. При помощи данных двух режимов можно найти ту часть экрана, которая больше всего пострадала от физического воздействия.
Еще один распространенный случай поломки – это когда отошел шлейф. Если гаджет упал, то шлейф может ослабиться, после чего сенсорный экран теряет чувствительность.
Для решения проблемы необходимо слегка постучать по всем углам экрана телефона несколько раз. Этот способ помогает в 50% ситуаций. Но лучше обратиться в сервисный центр, чтобы они устранили поломку навсегда.
Причины неисправности
Экран – это довольно капризный компонент любого телефона. Его легко сломать, но дорого ремонтировать. Цена замены дисплея нередко достигает 1/3 от стоимости самого смартфона. К сожалению, большинство проблем с экраном не решаются программными способами, а требуют аппаратного ремонта девайса. Но «большинство проблем» – не значит «все», ведь иногда сбои могут вызвать следующие причины программного уровня:
- Сбросились настройки калибровки.
- Вирусы. В этом гайде не рассматривается эта проблема, но зато вот готовый материал по ее решению.
- На поверхности телефона инородная жидкость, которая приводит в действие сенсор. Такое бывает, если мокрыми руками взять телефон. В таком случае просто протрите его сухой мягкой салфеткой.
- Простой глюк. Для решения проблемы перезагрузите устройство.
Итог – иногда проблему со взбесившимся сенсорным экраном можно решить с помощью выполнения калибровки.

Как исправить
А для того, чтобы сделать эту калибровку экрана, нет необходимости обращаться в сервисные центры. Инструкций, описанных ниже, и программ из Play Market будет вполне достаточно. Учтите, что стоит тщательно следовать инструкциям из материала и приложений. В противном случае пользователь рискует еще сильнее повредить экран, после чего он даже не будет реагировать на нажатия. Если это все же произойдет, то придется восстанавливать телефон до заводских настроек. О том, как это сделать, читайте здесь.

Использование встроенных средств для калибровки
«Самостоятельный» экран – это одна из частых проблем на телефонах, о которых знают производители и разработчики оболочек для телефонов.
Потому некоторые из них заранее добавляют в свой продукт программу, которая позволяет восстановить работоспособность тачскрина. Для ее активации необходимо выполнить действия ниже:
Откройте настройки. Для этого опустите шторку уведомлений и нажмите на значок шестеренки.
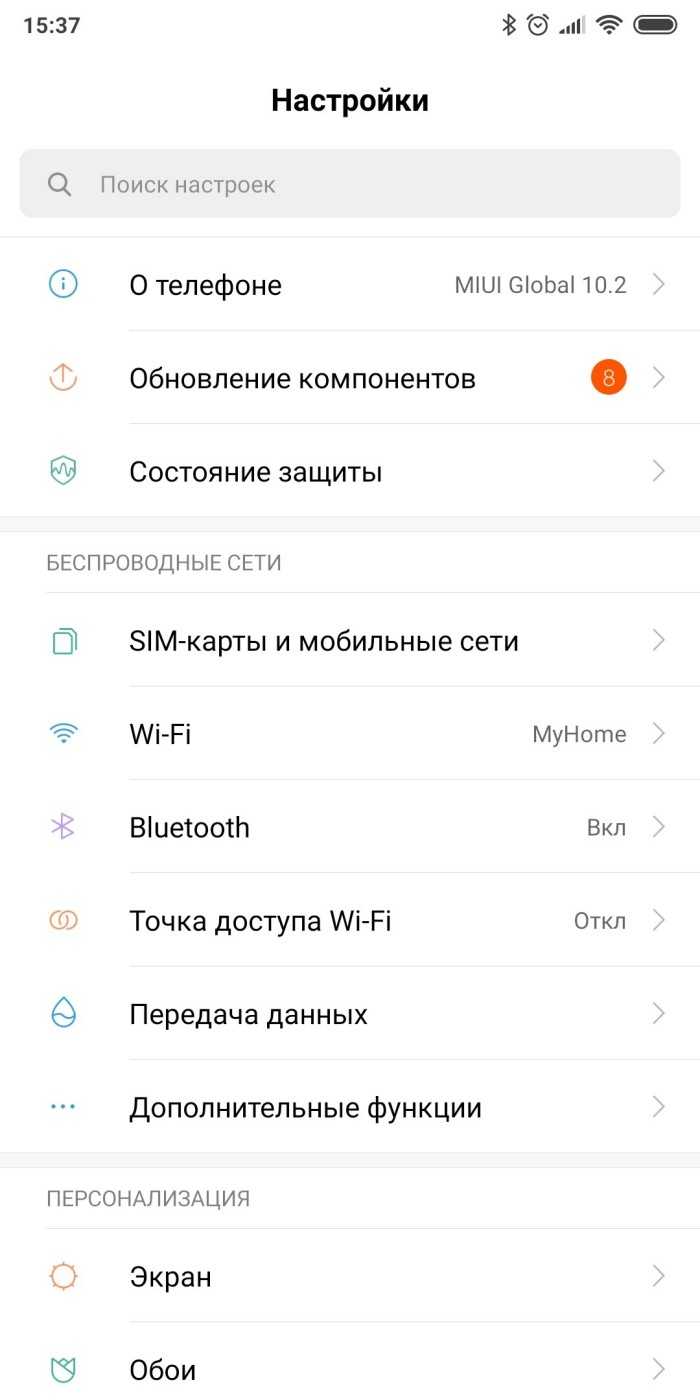
- Перейдите в раздел «Экран» или «дисплей». Название меняется в зависимости от модели устройства.
- Найдите инструмент «Калибровка». Если такой функции нет в этом разделе, то вернитесь в главное меню и откройте другой раздел – «Специальные возможности».
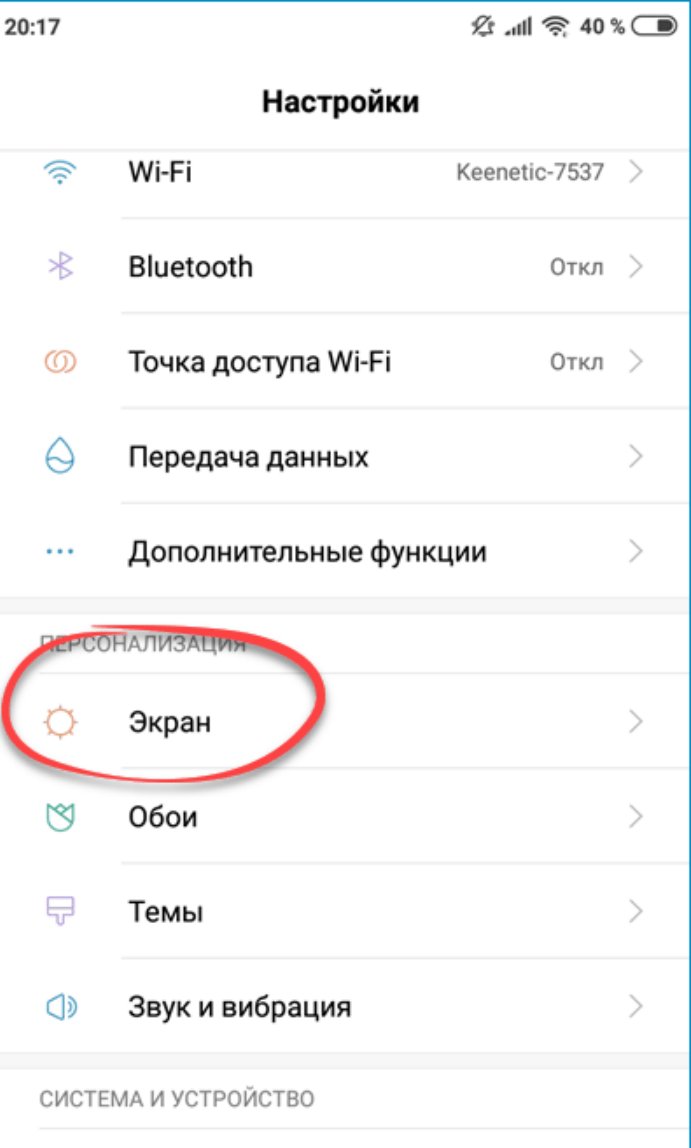
- Запустите инструмент.
- Положите телефон на ровную поверхность и дождитесь завершения процедуры.
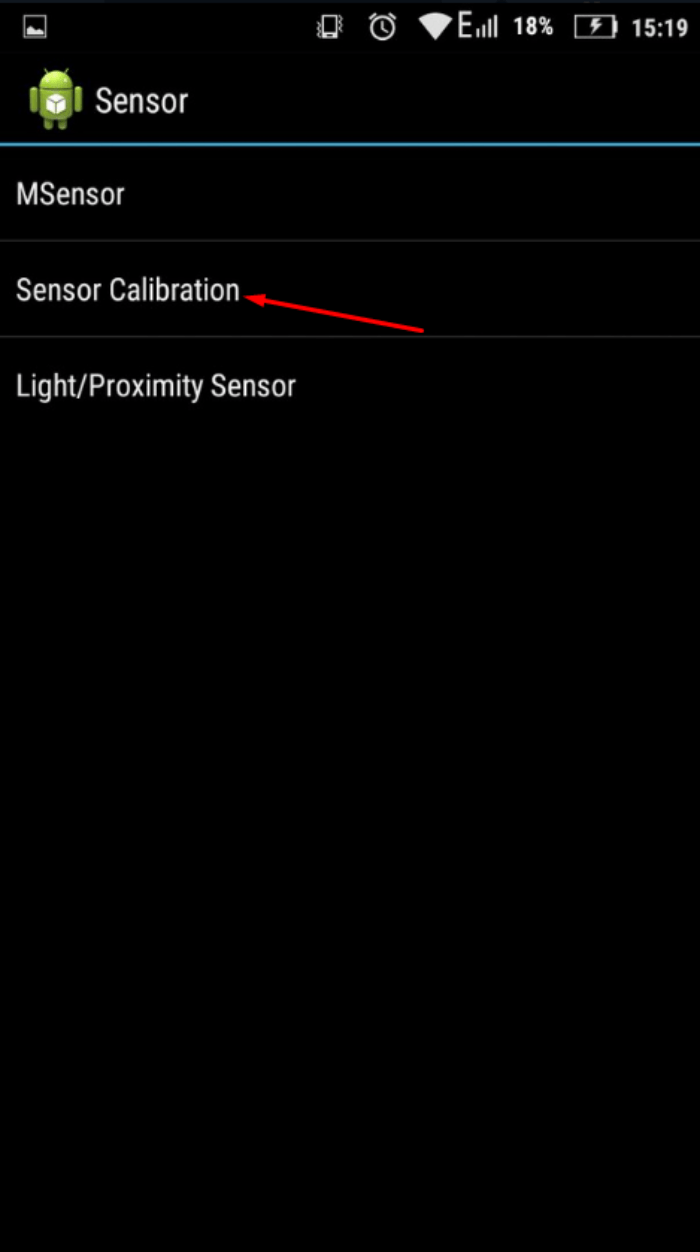
Перезагрузите телефон. Не обязательная процедура, но рекомендуется в профилактических целях.
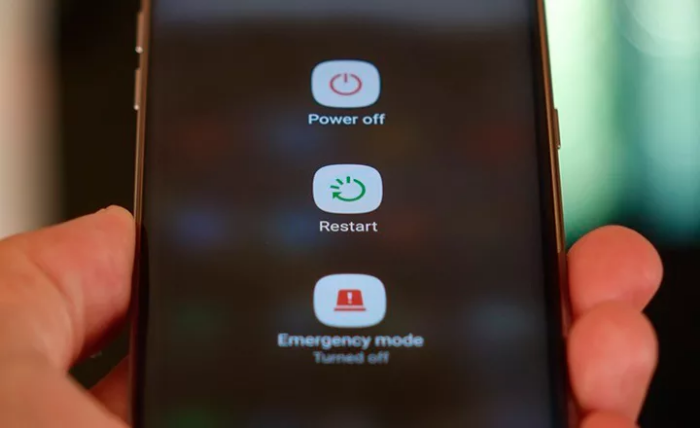
Программа Touchsreen Calibration
Если на устройстве не оказалось встроенной функции, либо она не справилась с проблемой, то рекомендуем установить стороннее приложение, указанное в заголовке. Для удобства оставим ссылку на программу здесь. Принцип работы приложения крайне простой.
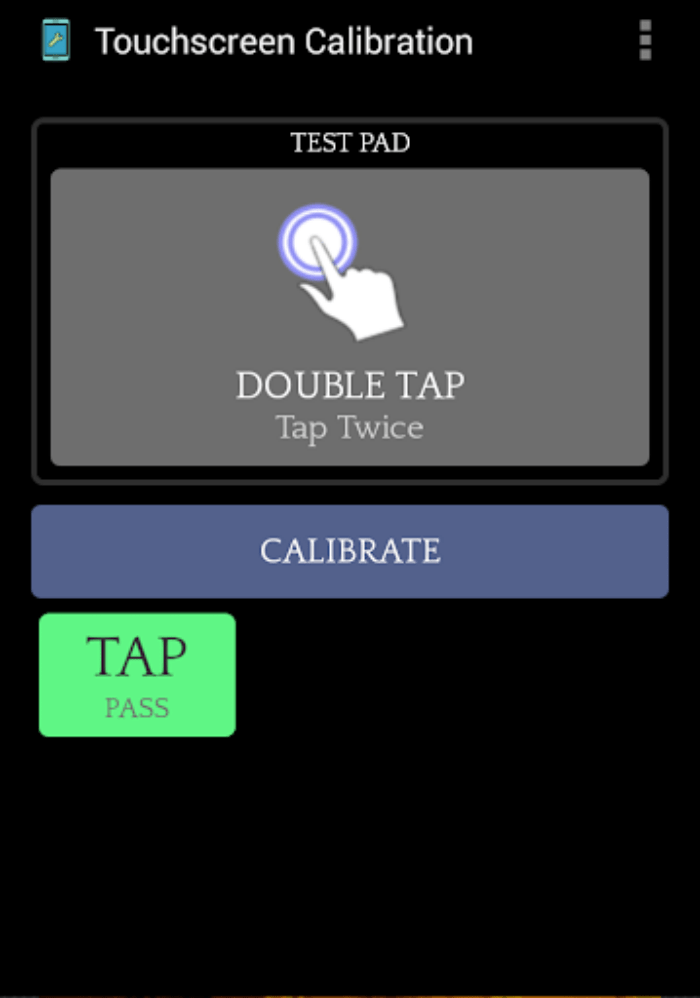
Пользователь запускает программу для калибровки, а потом нажимает в отмеченные сектора на экране один или несколько раз. Интерфейс программы на английском, что может напугать пользователей. Не беспокойтесь, все инструкции сопровождаются картинками. После выполнения операций также рекомендуем перезагрузить устройство. Программа может не работать на современных устройствах с Android 10+. Это связано с особенностями безопасности этой ОС.































