Как включить и отключить спящий режим на телефоне?
Чтобы активировать спящий режим на смартфоне, нужно перейти в настройки гаджета. Далее следует зайти в раздел «Экран» (или «Дисплей») → «Дополнительно» (или «Еще»). В этих разделах есть функция «Спящий режим». Откройте ее и выберите время, через которое телефон перейдет в спящий режим.
Здесь можно выбрать интервал 15 секунд, 30 секунд, 1 минуту, 2 минуты, 5 минут, 10 минут, 30 минут. Отключить эту функцию нельзя, максимум — установить 30 минут задержки, чтобы телефон переходил в спящий режим только через полчаса бездействия.
Если нужно, чтобы телефон постоянно находился в активном состоянии (экран не гаснул никогда), придется воспользоваться специальным разделом «Для разработчиков». Здесь найдите опцию «Не выключать экран» (или «Активный режим»).
Источник
Настройка спящего режима собственными средствами Android
Настроить время, после которого Android выключит экран и перейдет в спящий режим из-за бездействия пользователя, можно в системных настройках. Для этого необходимо перейти в настройки смартфона или планшета, хотя правильнее это должно звучать как «перейти в настройки Android» и выбрать раздел «Экран
», где в подразделе «Спящий режим
» выставить необходимое время или вообще выключить данную опцию, если возможность ее выключения предусмотрена производителем устройства.
На скриншотах приведены настройки таймаута планшета Huawei MediaPad T3 8, в котором нет возможности отключения спящего режима. В других гаджетах это может быть пункт «Никогда
» или «Отключить спящий режим
».
Это самый простой путь, но далеко не самый рациональный, т.к. в этом случае выставляется время ожидания для всех установленных приложений. Если же нам необходимо выставить для каждой программы свое время ожидания или совсем отключить переход в спящий режим во время работы конкретного приложения, то придется воспользоваться специальными утилитами.
Способ 1. Модуль Xposed
Этот способ требует наличие на устройстве ROOT-прав и установленной специальной среды выполнения Xposed Framework. Модуль, который нам необходимо подключить к Xposed Framework, называется Stay Awake – Keep On Screen. Он позволяет легко отключать блокировку экрана на определенных приложениях и возвращаться к предыдущим настройкам тайм-аута экрана.
Как загрузить и установить Stay Awake – Keep On Screen:
После всех этих действий можно использовать функцию включения/отключения спящего режима на системном уровне для каждого приложения. Работает это очень просто. Чтобы запретить экрану отключаться, просто зажмите обе кнопки громкости в любом активном приложении. Вы увидите надпись «Stay Awake Enable» – это означает, что экран в текущем приложении будет включен постоянно.
Использование этого модуля удобно тем, что он запоминает, в каких приложениях вы отключили тайм-аут экрана, и можно в любой момент вернуть все обратно простым нажатием кнопок громкости. Работает эта функция даже на уровне родного лаунчера.
Оптимизация
В параметрах батареи можно найти утилиту для оптимизации работы аккумулятора. При ее активации происходит выгрузка лишних фоновых задач и дается подсказка, что еще можно настроить для прокачки времени работы.
Программа предлагает снизить яркость экрана, выключить автосинхронизацию, запретить приложениям работать в фоновом режиме.
Там же стоит посмотреть уровень расхода аккумулятора, чтобы понять, какое именно приложение потребляет больше всего энергии.
Кроме того, перейдя в настройки батареи (значок шестеренки в правом верхнем углу), можно запретить Wi-Fi и или мобильные данные работать в спящем режиме — это не позволит смартфону разряжаться в фоновом режиме, когда он лежит в кармане и на прикроватной тумбочке во время сна.
Переход мобильного устройства в спящий режим означает автоматическое отключение дисплея, когда гаджет определенное время находится в бездействии. Эта возможность реализована с целью экономии энергии аккумулятора телефона.
Чтобы включить или отключить спящий режим в Android, необходимо перейти в соответствующие настройки. В зависимости от модели смартфона они несколько отличаются, хотя и незначительно.
Как это сделать
Когда возникает необходимость включить/отключить спящий режим в Android, нужно перейти в основное меню настроек телефона и найти опцию «Дисплей» или «Экран». При нажатии на эту ссылку появится вкладка «Спящий режим». Здесь устанавливается временной интервал, по истечению которого устройство автоматически перейдет в спящий режим в Android. Установив галочку «Никогда», вы отключаете возможность работы устройства в спящем режиме, поэтому оно будет активно функционировать все время, пока телефоном никто не пользуется.
Иногда возникают ситуации, когда необходимо выключить дисплей мобильного устройства, не активируя спящий режим. Стандартный вариант – экономия батареи смартфона, когда он подключен к телевизору при помощи HDMI-кабеля.
Основная проблема состоит в том, что если выключить смартфон, то энергия не будет идти по HDMI кабелю, в результате чего последует затухание экрана телевизора, так как телефон находится в спящем режиме. Приведем еще 1 пример – на планшете запущена . Затем к устройству подключается клавиатура или мышь с помощью док-станции. Изображение выводится на экран. Повторяется упомянутая проблема. Нельзя выключить экран телефона без перехода в спящий режим. Если ничего не делать, то смартфон быстро разрядится. Стандартными настройками решить задачу невозможно.
Необходимо скачать под названием Screen Standby. Средствами программы можно отключить дисплей при полной работоспособности телефона. Загрузить приложение можно через сервис Google Play на бесплатной основе.
Отныне просматривать фильмы, запускать игровые приложения и работать в интернете можно на большом экране, подключив телефон к телевизору. Существенно экономится заряд. Хотим заметить, что на текущий момент не существует достойных аналогов этому программному обеспечению. Чтобы утилита корректно функционировала, следует установить root права доступа. С помощью Screen Standby можно выключать подсветку в автоматическом режиме в момент подключения HDMI-кабеля, а также перевести дисплей телефона в тачпад-режим.
Знакомая ситуация: вы считываете некую информацию с экрана смартфона, а дисплей в этот момент затухает. А если на прочтение потребуется не несколько секунд, а значительно больше? Понятно, что постоянное нажимание кнопки включения, мягко говоря, раздражает.
Как сделать чтобы не гас экран Андроид? Оказывается, ситуация не столь критична как может показаться. Для её решения существует несколько способов, о которых мы сейчас поговорим.
Чтобы отрегулировать отключение экрана своего телефона, используя предустановленные инструменты, нужно зайти в «Настройки «, открыть раздел «Экран «, выбрать пункт «Спящий режим » и выставить там комфортное для вас время «бодрствования» смартфона, после которого экран будет гаснуть, или вообще убрать спящий режим, отметив соответствующую строку:
Блокировка вэйклоков на Андроиде с помощью WakeBlock
Решением является установка программы WakeBlock. С ее помощью можно просмотреть все вэйклоки, а затем заблокировать те, которые наиболее часто пробуждают телефон или поддерживают его в активном состоянии.
Зайдите по вышеуказанной ссылке и зарегистрируйтесь для бета-тестирования (кнопка «Участвуй в тестировании»). Через некоторое время появится ссылка для скачивания программы из Play Маркета.
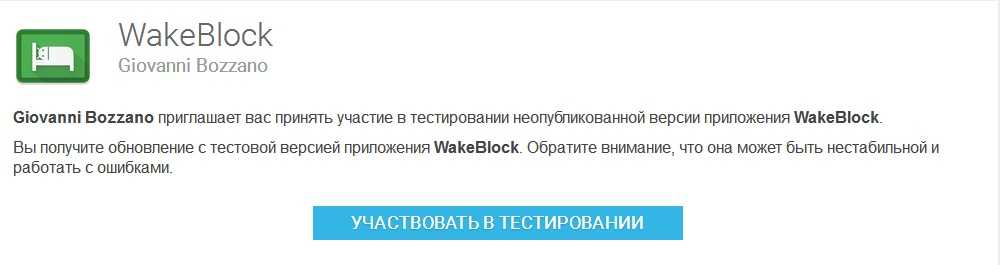
После ее запуска воспользуйтесь кнопкой INSTALL CORE MOD. Начнется установка, которая может занять от 5 до 30 минут. Подождите до окончания процесса, а затем перезапустите телефон в соответствии с информацией на экране.
После перезапуска устройства, откройте приложение и перейдите на вкладку Wakelocks. Отобразится список обнаруженных wakelock-ов. Оставьте приложение включенным некоторое время, чтобы были обнаружены все виновники не засыпания Андроида.
Чтобы заблокировать выбранный WakeLock, достаточно выделить его в списке и воспользоваться опцией Block. После этого он будет заблокирован и не помешает смартфону перейти в состояние сна. Остается только один вопрос: какие вэйклоки можно заблокировать?
Как выключить режим ожидания
Как видно по скриншотам выше, на Samsung Galaxy S21 Ultra нет возможности полностью отключить режим ожидания через меню настроек, ввиду чего потребуется использовать стороннее программное обеспечение. Это же касается некоторых других прошивок, включая «чистую».
No Screen Off
Это приложение бесплатно распространяется в Google Play и обладает более 500 тыс. скачиваний. Выполните следующее:
- Перейдите на страницу программы в «Плей Маркете». Тапните «Установить»;
- Нажмите «Открыть», как только скачивание завершится;
- Если вы используете новую версию Android, появится окно-предупреждение. Воспользуйтесь в нём кнопкой «ОК»;
- Появится toast-оповещение о выключении функции. При повторном открытии программы параметр сбросится на выставленное в панели управления системой значение, о чём тоже придёт подобное уведомление в нижней части экрана. Вы также можете управлять софтом через раздел нотификаций.
Do Not Sleep
Ещё одно решение, делающее недоступным автоматическое отключение экрана. Её тоже можно загрузить бесплатно.
- Перейдите по этой ссылке, чтобы оказаться на странице приложения в Play Market. Нажмите кнопку «Установить»;
- Запустите софт, как только он будет загружен на устройство;
- Ознакомьтесь с информацией о наличии альтернативного варианта работы программы и закройте окно тапом по «Close»;
- Нажмите кнопку «Prevent sleep».
Режим ожидания окажется недоступен. Вы сможете приостановить работу программы, открыв её и нажав «Allow sleep». Уведомление, тап по которому приведёт к открытию софта, будет отображаться среди остальных оповещений, пока утилита работает.
Don’t Sleep!
Приложение со схожим названием тоже поможет избавиться от автоматического перехода в режим ожидания.
- Нажмите здесь, чтобы перейти на страницу программы в «Гугл Плей». Здесь тапните «Установить»;
- Откройте приложение после его загрузки;
- Справа от «Don’t Sleep! Timer» находится кнопка «Get Started» – нажмите её;
- Нажмите «Yes»;
- Разрешите этому софту вывод поверх других приложений;
- Вернитесь к программе. Выберите, до какого времени (в 24-часовом формате) устройство будет работать без режима ожидания. Переведите тумблер «Status» вправо, чтобы включить защиту от автоматического включения упомянутой функции с заданными настройками.
Вы также можете настроить таймер «Sleep!», при котором девайс автоматически переходит в режим ожидания, однако это не подпадает под тему данного раздела статьи.
«Экран включен»
Эта программа, как и перечисленные выше утилиты, предотвратит перевод устройства в режим ожидания по тайм-ауту.
- Откройте эту страницу, чтобы загрузить приложение. Нажмите кнопку «Установить»;
- Подождите, пока не закончится процесс скачивания. После этого понадобится запустить софт;
- Выберите, когда дисплей должен быть включённым. Чтобы он никогда не отключался, активируйте опцию «Всегда», переведя её тумблер в активную позицию;
- Разрешите отображение поверх других приложений. В противном случае программа не будет функционировать.
Теперь экран не будет отключаться. Вы сможете приостановить действие программы через панель нотификаций или меню приложений.
В каких случаях автоотключение экрана нежелательно
Однако нередко возникает ситуация, когда данная опция начинает раздражать. Например, при неспешном чтении с экрана, без пролистывания, он может потухнуть через полминуты и приходится нажимать кнопку включения, разблокировать устройство и искать необходимый фрагмент для продолжения. Также таймаут может мешать в следующих случаях:
- просмотр фото и видео;
- игры, в которых перерыв в действиях пользователя может занимать много времени (например, шахматы);
- работа с навигационными картами при включенном GPS позиционировании.
В некоторых программах разработчиками предусмотрена функция блокировки системного таймаута (видеоплееры, читалки электронных книг, игры), но далеко не во всех. Давайте разберемся, как сделать так, чтобы экран в Android не отключался, и устройство не переходило в спящий режим.
Настройка спящего режима на Android
На любом Android-смартфоне тайм-аут экрана можно отрегулировать в настройках. Для этого перейдите в раздел «Экран», на новых версиях Android нажмите «Дополнительно» и откройте «Спящий режим».
На Xiaomi
В MIUI на Xiaomi пункт «Спящий режим» расположен в разделе «Блокировка и защита».
Теперь выберите продолжительность времени бездействия, по прошествии которого устройство будет блокироваться.
На Huawei и Honor
На стоковом Android нельзя полностью отключить тайм-аут (максимальное значение, которое можно установить – 30 минут). Зато такая опция присутствует в прошивках, например: в MIUI на смартфонах Xiaomi и в EMUI на телефонах Huawei и Honor.
Как сделать так, чтобы экран был всегда включен во время зарядки
Но в разделе «Для разработчиков» и на стоковом Android, и в прошивках есть пункт «Не выключать экран». Если его активировать, устройство не будет уходить в спящий режим во время подзарядки.
Как отключить «засыпание» экрана в приложениях с помощью программы Stay Alive!
Сторонними разработчиками созданы десятки специальных программ, которые позволяют отключить тайм-аут во время зарядки, для всей системы или для отдельных приложений. В последнем случае дисплей не будет гаснуть, когда запущены либо работают в фоне приложения, которые выбрал пользователь.
Одной из лучших программ в своем роде является Stay Alive!. При этом все нужные функции доступны в ее бесплатной версии – ей и воспользуемся. На новых версиях Android 5 после установки приложения придется разрешить доступ к истории использования. При первом запуске программы всплывет окно с предупреждением – нажав кнопку «ОК», вы перейдете в раздел «Доступ к данным», а уже там сможете выбрать Stay Alive! и предоставить доступ к истории использования.
Если вы проигнорировали сообщение, появившееся при первом запуске Stay Alive!, перейти к разделу «Доступ к данным» можно следующим образом: зайдите в «Настройки» → «Приложения и уведомления», если потребуется, нажмите «Дополнительно», и выберите «Специальный доступ». Там и находится пункт «Доступ к данным».
В MIUI пункт называется «Приложения с доступом к данным» и он расположен в разделе «Администрирование устройства» по пути: «Настройки» → «Расширенные настройки» → «Конфиденциальность».
На смартфонах Huawei и Honor, чтобы разрешить программе Stay Alive! отслеживать, какие приложения вы используете, откройте меню настроек и перейдите в раздел «Безопасность и конфиденциальность» → «Дополнительные настройки» → «Доступ к статистике использования». Выберите Stay Alive! и активируйте тумблер «Отслеживать использование».
После первого запуска приложения и предоставления ему необходимого разрешения, Stay Alive! начнет работать, а смартфон перестанет уходить в спящий режим. По умолчанию будет активирован пункт «Keep screen on while charging and battery», а тайм-аут будет полностью отключен. Чтобы экран не гас только во время зарядки, выберите «Keep screen on while charging», а если хотите приостановить работу программы, нажмите на «Pause Stay Alive!».
Также с помощью приложения Stay Alive! можно отключить блокировку устройства, когда запущены либо работают в фоне определенные приложения. Для этого активируйте функцию «Enable selected apps» и выберите вариант «Keep screen on ONLY for selected apps». Затем откройте пункт «Select apps that will Stay Alive!» и отметьте нужные программы. Чтобы было проще искать приложения, можете использовать поиск.
Для того, чтобы устройство не «засыпало» во время работы выбранных приложений, также должен быть активирован один из двух режимов: «Keep screen on while charging» или «Keep screen on while charging and battery». Если выбран «Pause Stay Alive!», программа работать не будет.
Чтобы отключить тайм-аут для всей системы, кроме определенных приложений, выберите «Keep screen on EXCEPT for selected apps», откройте список программ (нажмите «Select apps that will Stay Alive!») и отметьте нужные.
Для того, чтобы уменьшить расход заряда аккумулятора, когда спящий режим отключен, разработчик Stay Alive! добавил функцию «Allow the screen to dim». Если ее активировать, экран будет затемняться, но не гаснуть.
Управлять приложением можно и с помощью панели инструментов, которая появится в области уведомлений. Кнопки, расположенные на панели, дублируют основные функции программы: те, что обведены серым – сейчас неактивны.
Единственный недостаток бесплатной версии Stay Alive! – это то, что после каждой перезагрузки телефона придется повторно запускать приложение. В платной версии программы такого ограничения нет.
Главная / Инструкции / Спящий режим на Android, Xiaomi, Huawei и Honor: как настроить или отключить
Источник
Какие вэйклоки чрезмерно разряжают батарею в Android?
Чтобы точно узнать, какие позиции в списке больше всего разряжают аккумулятор, следует воспользоваться утилитой, которая показывает расширенную статистику расхода энергии. Для этого используем программу Better Battery Stats, которую можно скачать с форума XDA Developres.
На форуме XDA есть бесплатная версия программы (в Play Маркете также можно найти, но здесь ее стоимость чуть больше 2 долларов).

Установите программу из файла apk, скаченного с XDA Developers, затем запустите и оставьте ее для сбора данных, по крайней мере, на один день.
Приложение будет собирать статистику разряда батареи и отображать, в частности, список вэйклоков, которые чаще всего пробуждают смартфон. Полученные данные найдете в закладке «Partial Wakelocks» Проверьте, какие больше всего разряжают батарею, а затем заблокируйте их с помощью WakeBlock. Для уверенности можно ввести в поисковую систему Google название конкретного вэйклока, чтобы найти отзывы о нем и проверить, не повлияет ли негативно блокировка на работу устройства.
Как настроить спящий режим?
Полезная опция начинает раздражать в разных ситуациях, в которых владелец устройства пользуется им. Среди самых главных можно отметить:
- Просмотр роликов и фото в интернете.
- Игры, где перерыв будет занимать время.
- Изучение карт.
Это такие действия, где человек производит минимальное количество манипуляций на экране. Чтобы избавиться от данного раздражающего фактора, постоянно не разблокировать устройство хонор, нужно действовать по описываемой схеме. Человек должен выполнить в настройках такие манипуляции:
- Следует перейти через строку Экран.
- Нажать на Дополнительно.
- Открывается Спящее положение.
- Выбирается необходимая продолжительность бездействия.
Стоит отметить, что на определенных смартфонах тайм-аут отключить нет возможности. Выдержку можно только продлить до 30 минут. Подобный спящий режим присутствует в стандартных прошивках на устройствах honor. Если подобной опции нет, часто можно найти пункт Не выключать дисплей. Если ввести его в активное положение, телефон не отключится в период подзарядки.
Можно использовать специальное приложение. Речь идет об универсальной утилите Hold Screen On Demo. Она использует фронтальную камеру, чтобы экран по прошествии определенного времени не выключался. Камера следит за взглядом пользователя. Как только человек перестает смотреть на телефон, утилита сможет понять это, отключит смартфон, и он будет не активен.
В данной программе разрешается настроить и поменять перечень определенных приложений. При их активном состоянии камера будет отслеживать направление глаз и их движение по экрану.
Опция отключается бесплатно, и это означает, что не придется платить за отсутствие рекламы. Вариант подходит для пользователей, не желающих тратить время на постоянное переключение настроек на самсунг. Достаточно один раз найти и скачать саму утилиту, и можно избавиться от такого раздражающего фактора, как затухание экрана, при котором в приложениях ничего нельзя сделать.
Как настроить спящий режим на Honor 9 и подобных Андроид смартфонах и планшетах.
Спящий режим на Хонор. На этой странице вы найдете инструкцию, как настроить спящий режим Huawei Honor 9 и подобных Андроид смартфонах и планшетах. Данная функция позволяет экономить заряд батареи автоматически отключая экран телефона через заданное в настройках время когда вы не пользуетесь устройством.
Чтоб настроить спящий режим экрана Хонор то есть задать время для автоматического отключения экрана при бездействии. Открываем на смартфоне «Настройки». В настройках выбираем пункт «Экран». Смотрите на прикрепленные картинки ниже. В открывшемся меню экрана выбираем пункт «Спящий режим». Теперь задаем время спящего режима экрана при бездействии, выбираем от «15 секунд до 10 минут» или «никогда» чтоб экран вообще не выключался. В других смартфонах и планшетах время для автоматического отключения экрана когда не пользуетесь телефоном может быть и другим.
Что делать, если не получается изменить время спящего режима в настройках экрана хотя пункт такой есть и там например задано 30 секунд без возможности изменить.
Да, такое тоже бывает когда спящий режим на Хуавей Хонор не активен и там установлено время 30 секунд бездействия после чего экран выключается. Иногда экран автоматически может отключатся через 30 секунд даже при просмотре видео, что может доставлять неудобство пользователю. И так если нельзя изменить время спящего режима, то скорее всего на телефоне или планшете Huawei Honor включен «Режим энергосбережения». Чтоб отключить режим энергосбережения открываем «Настройки» далее «Батарея» и в открывшемся меню выбираем пункт «Режим энергосбережения» напротив которого отключаем данную функцию. Теперь вы можете поменять время спящего режима как показано выше.
Надеюсь инструкция как на Хонор настроить спящий режим экрана оказалась полезной. Не забудьте оставить отзыв и указать модель своего смартфона или планшета, к которому подошла или нет инфа из статьи, чтоб и другим посетителям сайта осталась от вас полезная информация. Если на вашем устройстве время автоматического отключения экрана при бездействии задается по-другому, то просим поделиться информацией ниже в отзывах, возможно, она окажется самой полезной.
- Мы будем рады, если вы оставите отзыв, полезную информацию или советы.
- Спасибо за отзывчивость, взаимную помощь и дополнительную информацию.
Запрещаем ненужным программам выходить в сеть
Ни для кого не секрет, что одним из главных потребителей энергии аккумулятора является соединение с интернетом. Практически весь софт сейчас выходит в интернет для подкачки данных, определения местоположения, погоды и много другого — в обычном режиме это также съедает 5-10%.
Однако при низкой скорости интернета, скачивание даже маленьких данных занимает гораздо больше времени. Из-за этого смартфон практически не «спит» в заблокированном состоянии и разряжается буквально на глазах.
Хорошо, что разработчики предусмотрели такую ситуацию и добавили в параметры Honor 9 гибкую настройку выхода в интернет для каждого приложения.
Заходим в приложение «Диспетчер телефона» — «Моб. передача данных» — «Сетевые приложения»
Перед нами два столбика с галочками — передача данных через мобильную связь или через Wi-Fi. К примеру, если вам в отпуске или на выходных в загородном доме не нужна почта, мессенджеры и соцсети (все или только определенные), можно запретить им выходить в интернет — это существенно сэкономит батарею.
Как решить, какие приложения перевести в спящий режим
Если вам нужна помощь в определении того, какие приложения перевести в спящий режим, выполните следующие действия:
- Перейдите в «Настройки» > «Цифровое благополучие и родительский контроль».
- Нажмите на полосу времени экрана и проверьте наиболее часто используемые и наименее используемые приложения в течение недели.
- Нажмите «Еще», чтобы просмотреть полный список используемых приложений. Поместите наименее используемые объекты в сон, наиболее используемые никогда не спят, а неиспользуемые — в глубокий сон.
Если перевод их в спящий режим не работает, и вы по-прежнему получаете много нежелательных уведомлений и обновлений, возможно, лучше вообще удалить эти приложения со своего телефона. Вы всегда можете загрузить их снова, когда это необходимо.
Спящий режим в смартфоне — что это и зачем нужно?
Как настроить время, через которое экран телефона будет автоматически выключаться?
В смартфонах на Android есть много полезных функций, доступных по умолчанию — для их работы не нужно устанавливать дополнительные прошивки и приложения. Одна из них — спящий режим. Это функция, с помощью которой можно задать время, когда телефон переключится в спящий режим. В результате, после определенного времени бездействия экран погаснет.
Чтобы выйти из спящего режим, нужно нажать на любую кнопку и разблокировать устройство. По умолчанию стоит минимальное время для перехода в спящий режим. Это нужно, чтобы никто без ведома владельца не успел воспользоваться гаджетом. Например, человек оставил телефон на столе, а сам отошел. Через заданное время смартфон автоматически заблокируется — перейдет в спящий режим.
Также данная опция позволяет экономить заряд аккумулятора: если на экране постоянно работает подсветка, батарея разряжается быстрее. Спящий режим поможет избежать быстрого разряда, если владелец смартфона забыл заблокировать гаджет.
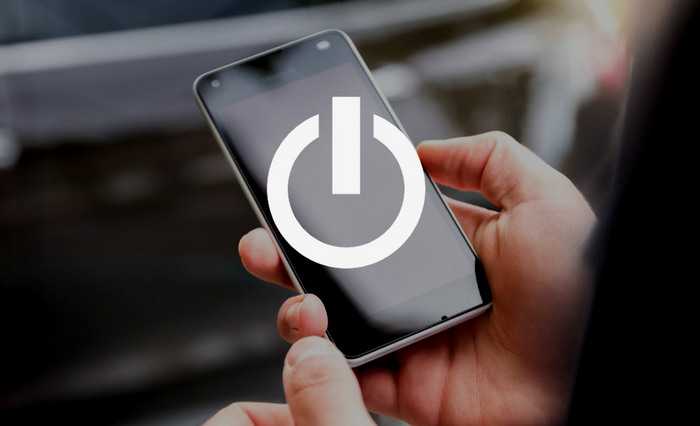
Как настроить спящий режим?
Полезная опция начинает раздражать в разных ситуациях, в которых владелец устройства пользуется им. Среди самых главных можно отметить:
- Просмотр роликов и фото в интернете.
- Игры, где перерыв будет занимать время.
- Изучение карт.
Это такие действия, где человек производит минимальное количество манипуляций на экране. Чтобы избавиться от данного раздражающего фактора, постоянно не разблокировать устройство хонор, нужно действовать по описываемой схеме. Человек должен выполнить в настройках такие манипуляции:
- Следует перейти через строку Экран.
- Нажать на Дополнительно.
- Открывается Спящее положение.
- Выбирается необходимая продолжительность бездействия.
Стоит отметить, что на определенных смартфонах тайм-аут отключить нет возможности. Выдержку можно только продлить до 30 минут. Подобный спящий режим присутствует в стандартных прошивках на устройствах honor. Если подобной опции нет, часто можно найти пункт Не выключать дисплей. Если ввести его в активное положение, телефон не отключится в период подзарядки.
Можно использовать специальное приложение. Речь идет об универсальной утилите Hold Screen On Demo. Она использует фронтальную камеру, чтобы экран по прошествии определенного времени не выключался. Камера следит за взглядом пользователя. Как только человек перестает смотреть на телефон, утилита сможет понять это, отключит смартфон, и он будет не активен.
В данной программе разрешается настроить и поменять перечень определенных приложений. При их активном состоянии камера будет отслеживать направление глаз и их движение по экрану.
Опция отключается бесплатно, и это означает, что не придется платить за отсутствие рекламы. Вариант подходит для пользователей, не желающих тратить время на постоянное переключение настроек на самсунг. Достаточно один раз найти и скачать саму утилиту, и можно избавиться от такого раздражающего фактора, как затухание экрана, при котором в приложениях ничего нельзя сделать.
Как настроить или отключить спящий режим на Android
На всех смартфонах и планшетах под управлением Android задано время, через которое аппарат переходит в спящий режим. Большинство устройств «засыпают» спустя 30 секунд бездействия пользователя. Это время установлено по умолчанию, но не всем его хватает для чтения и просмотра контента. Увеличить его можно в настройках, а чтобы полностью отключить тайм-аут экрана, придется активировать опцию в разделе «Для разработчиков» либо воспользоваться специальным приложением.

Такое короткое время до затухания экрана выставлено по двум причинам. Во-первых, по соображениям безопасности – чтобы никто без ведома владельца не успел воспользоваться устройством, если тот его не заблокировал. А вторая причина кроется в экономии заряда аккумулятора.
Дело в том, что подсветка дисплея разряжает батарею смартфона, поэтому существенное увеличение времени, по прошествии которого экран будет гаснуть, уменьшит время работы устройства от одного заряда. Здесь стоит найти «золотую середину» – настроить тайм-аут так, чтобы вам было комфортно пользоваться телефоном, при этом, чтобы аппарат не работал впустую пол часа, если вы забудете нажать кнопку блокировки.
Поэтому лучше всего отключить «засыпание» дисплея только в нужных программах, а для всей системы выставить значение тайм-аута в пределах одной-двух минут. Как это сделать, рассказано дальше в статье.
Другие инструкции по теме:
Запрещаем ненужным программам выходить в сеть
Ни для кого не секрет, что одним из главных потребителей энергии аккумулятора является соединение с интернетом. Практически весь софт сейчас выходит в интернет для подкачки данных, определения местоположения, погоды и много другого — в обычном режиме это также съедает 5-10%.
Однако при низкой скорости интернета, скачивание даже маленьких данных занимает гораздо больше времени. Из-за этого смартфон практически не «спит» в заблокированном состоянии и разряжается буквально на глазах.
Хорошо, что разработчики предусмотрели такую ситуацию и добавили в параметры Honor 9 гибкую настройку выхода в интернет для каждого приложения.
Заходим в приложение «Диспетчер телефона» — «Моб. передача данных» — «Сетевые приложения»






























