Как отключить тайм аут экрана с помощью стороннего софта
Думаю, не стоит особо вдаваться в подробности, для чего нужна функция «Спящий режим», или отключение экрана через определённый промежуток времени (таймаут от англ. timeout – время ожидания). Понятно, что, если смартфон будет находиться постоянно в активном режиме, то заряд батареи слишком быстрыми темпами начнёт стремиться к нулю.
В таком случае проблема легко решается с использованием специальных утилит.
Hold Screen On Demo
Эта программа не даст погаснуть экрану, пока вы на него смотрите. С помощью фронтальной камеры Hold Screen ON улавливает ваш взгляд и не даёт смартфону «уснуть». Когда же вы перестаёте смотреть на экран, он затухает и, соответственно, прекращается потребление ресурсов.
Есть возможность привязать работу утилиты к конкретному приложению, и тогда экран телефона не будет гаснуть, определяя ваши глаза в этом приложении, однако, если ваша камера будет работать в другом приложении, то программе придётся подождать, пока она освободится.
Владельцы Samsung Galaxy S3 пользуются этой функцией без установки утилиты, поскольку в этой модели она присутствует по умолчанию, а если у вас более простой аппарат, то нужно просто скачать Hold Screen ON :

KeepScreen (now free)
Ещё одно хорошее приложение, которое отлично справляется с задачей отключения таймаута. В отличие от предыдущего, Keep Screen
контролирует положение аппарата, используя встроенный гироскоп. Поэтому, когда вы держите свой гаджет в руках, утилита, учитывая его угол наклона относительно горизонтальной оси, не даст экрану погаснуть.
Кроме того, здесь тоже есть возможность заблокировать отключение экрана на Андроид-устройстве для выбранных приложений. Для этого, после указания нужной программы, нажимаем»Start/stop service
«, а на телефоне, в датчике погашения экрана (см. первый скриншот) выставить интервал 30 секунд.
Keep Screen бережно относится к ресурсам смартфона и работает в фоновом режиме, для этого нажимаем «On
», а после этого «Save and restart app
».
Важно! Если выключить (заблокировать) аппарат, используя кнопку питания, во время работы программы, то по истечении тридцати секунд экран включится и уже не погаснет. Поэтому, прежде чем блокировать гаджет кнопкой питания, нужно закрыть приложение или просто вернуться на основной рабочий стол
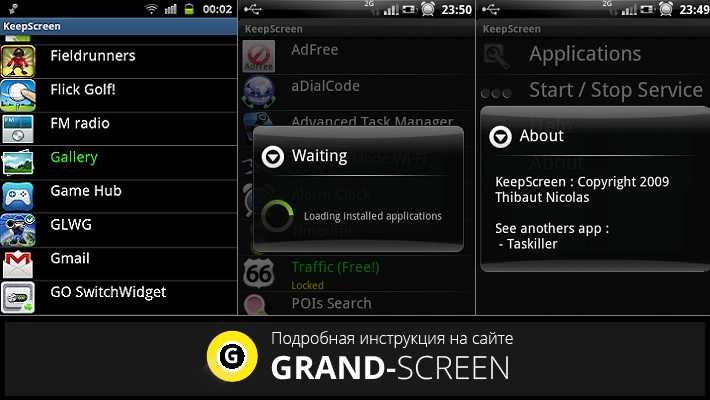
По сегодняшней теме нам больше нечего добавить, а, насколько была полезна представленная информация, судить, конечно, вам. Удачи!
Проблемы и способы их решения
Бывает, что после блокировки смартфона активный режим не отключается, а остается активным. Это приводит ко всевозможным проблемам. Самыми распространенными считаются следующие:
Сбой в работе SIM-карты
По неизвестным причинам некоторые SIM-карты работают в активном режиме, даже когда смартфон не используется, но находится в заблокированном состоянии. И проблема не может быть решена путем выхода на заводские настройки или ограничивая энергопотребление вариантами системы. Единственным решением проблемы в этой ситуации является физическая замена SIM -карты. Чтобы сделать это, перейдите в ближайший офис оператора мобильного мобильного телефона. Служба будет проверять, что SIM -карта функциональна, и в случае повреждения ее выпустит дубликат.
Вы можете проверить сами, если ваша SIM -карта функциональна. Для этого поместите еще одну SIM -карту в свой смартфон. Если после замены статистики показывают, что активный режим выключен, пришло время заменить карту новой, которая работает должным образом.
Системная ошибка, вызванная неправильными настройками производительности
Современные приложения становятся все более и более сложными, что является результатом повышения уровня производительности процессора, а также емкости оперативной памяти в мобильных устройствах. Чем «умнее» программное обеспечение, тем больше вероятность ошибки или сбоя. Проблема может быть решена путем диагностики системы.
Active Mode в Android — это полезная функция, которая позволяет мобилизовать все ресурсы смартфонов для выполнения важных задач или играть в «сложные» игры. Тем не менее, он потребляет батарею быстрее. К счастью, разработчик позволил активацию и деактивацию режима, используя настройки мобильного устройства.
«Усмиряем» Google
Мобильная операционная система Android разработана поисковым гигантом и неудивительно, что Google хочет знать о вас как можно больше. Ему это нужно для того, чтобы потом предлагать вам более точную рекламу.
Здесь нет ничего плохого, но батарею постоянная слежка за вашими действиями и отправка их на сервер съедает изрядно.
К счастью, Google позволяет отключить многие свои поисковые параметры. Переходим в одноименное приложение «Google» — настройки.
Убираем все ползунки в следующих параметрах:
«Лента», «Офлайн-поиск», «Поиск по экрану», «Автозаполнение», «Уведомления» — «Лента»
Такая «диета» от сервисов Google помогает сохранить еще 10-15% батареи в день.
Проблемы и способы их решения
Экран все равно отключается
Проблема актуальна только при пользовании сторонним софтом. Прежде всего, проверьте, возможна ли деактивация спящего режима через параметры устройства. Если это так, следует выставить этот параметр в настройках гаджета. В противном случае найдите другое приложение, поскольку время от времени обновления, выпускаемые «Гуглом», «ломают» старую функциональность, и не факт, что давно выпущенный софт подойдёт для вашего устройства (впрочем, в случае с перечисленными выше приложениями никаких проблем на относительно новом планшете Galaxy Tab S6 не возникло).
«Усмиряем» Google
Мобильная операционная система Android разработана поисковым гигантом и неудивительно, что Google хочет знать о вас как можно больше. Ему это нужно для того, чтобы потом предлагать вам более точную рекламу.
Здесь нет ничего плохого, но батарею постоянная слежка за вашими действиями и отправка их на сервер съедает изрядно.
К счастью, Google позволяет отключить многие свои поисковые параметры. Переходим в одноименное приложение «Google» — настройки.
Убираем все ползунки в следующих параметрах:
«Лента», «Офлайн-поиск», «Поиск по экрану», «Автозаполнение», «Уведомления» — «Лента»
Такая «диета» от сервисов Google помогает сохранить еще 10-15% батареи в день.
Оптимизация
В параметрах батареи можно найти утилиту для оптимизации работы аккумулятора. При ее активации происходит выгрузка лишних фоновых задач и дается подсказка, что еще можно настроить для прокачки времени работы.
Программа предлагает снизить яркость экрана, выключить автосинхронизацию, запретить приложениям работать в фоновом режиме.
Там же стоит посмотреть уровень расхода аккумулятора, чтобы понять, какое именно приложение потребляет больше всего энергии.
Кроме того, перейдя в настройки батареи (значок шестеренки в правом верхнем углу), можно запретить Wi-Fi и или мобильные данные работать в спящем режиме — это не позволит смартфону разряжаться в фоновом режиме, когда он лежит в кармане и на прикроватной тумбочке во время сна.
Переход мобильного устройства в спящий режим означает автоматическое отключение дисплея, когда гаджет определенное время находится в бездействии. Эта возможность реализована с целью экономии энергии аккумулятора телефона.
Чтобы включить или отключить спящий режим в Android, необходимо перейти в соответствующие настройки. В зависимости от модели смартфона они несколько отличаются, хотя и незначительно.
Как это сделать
Когда возникает необходимость включить/отключить спящий режим в Android, нужно перейти в основное меню настроек телефона и найти опцию «Дисплей» или «Экран». При нажатии на эту ссылку появится вкладка «Спящий режим». Здесь устанавливается временной интервал, по истечению которого устройство автоматически перейдет в спящий режим в Android. Установив галочку «Никогда», вы отключаете возможность работы устройства в спящем режиме, поэтому оно будет активно функционировать все время, пока телефоном никто не пользуется.
Возможные проблемы
Иногда возникают ситуации, когда необходимо выключить дисплей мобильного устройства, не активируя спящий режим. Стандартный вариант – экономия батареи смартфона, когда он подключен к телевизору при помощи HDMI-кабеля.
Основная проблема состоит в том, что если выключить смартфон, то энергия не будет идти по HDMI кабелю, в результате чего последует затухание экрана телевизора, так как телефон находится в спящем режиме. Приведем еще 1 пример – на планшете запущена . Затем к устройству подключается клавиатура или мышь с помощью док-станции. Изображение выводится на экран. Повторяется упомянутая проблема. Нельзя выключить экран телефона без перехода в спящий режим. Если ничего не делать, то смартфон быстро разрядится. Стандартными настройками решить задачу невозможно.
Решение
Необходимо скачать под названием Screen Standby. Средствами программы можно отключить дисплей при полной работоспособности телефона. Загрузить приложение можно через сервис Google Play на бесплатной основе.
Отныне просматривать фильмы, запускать игровые приложения и работать в интернете можно на большом экране, подключив телефон к телевизору. Существенно экономится заряд. Хотим заметить, что на текущий момент не существует достойных аналогов этому программному обеспечению. Чтобы утилита корректно функционировала, следует установить root права доступа. С помощью Screen Standby можно выключать подсветку в автоматическом режиме в момент подключения HDMI-кабеля, а также перевести дисплей телефона в тачпад-режим.
Знакомая ситуация: вы считываете некую информацию с экрана смартфона, а дисплей в этот момент затухает. А если на прочтение потребуется не несколько секунд, а значительно больше? Понятно, что постоянное нажимание кнопки включения, мягко говоря, раздражает.
Как сделать чтобы не гас экран Андроид? Оказывается, ситуация не столь критична как может показаться. Для её решения существует несколько способов, о которых мы сейчас поговорим.
Чтобы отрегулировать отключение экрана своего телефона, используя предустановленные инструменты, нужно зайти в «Настройки
«, открыть раздел «Экран «, выбрать пункт «Спящий режим » и выставить там комфортное для вас время «бодрствования» смартфона, после которого экран будет гаснуть, или вообще убрать спящий режим, отметив соответствующую строку:
Увеличение времени пребывания устройства в активном режиме
Это действие можно выполнить при помощи стандартных служб Android:
- Открываем основные настройки планшета и переходим в раздел Экран .
- В списке настроек вы найдете раздел Спящий режим .
- Здесь можно изменить только время, хотя существуют исключения: на некоторых версиях Android в этом меню можно отключить тайм-аут. У вас, скорее всего, этот пункт не будет активным.
- При необходимости можно поставить и полчаса.
Что касается планшетов Apple, то здесь можно уменьшить задержку или полностью отключить ее. Для этого нужно зайти параметры на рабочем столе. Переходим в раздел Основные .
Здесь следует выбрать Автоблокировку , которая отвечает за работу спящего режима. Вы можете указать интервал из списка или просто нажать Никогда , тогда гаджет вообще не будет переходить в спящий режим..
Источник
Запрещаем ненужным программам выходить в сеть
Ни для кого не секрет, что одним из главных потребителей энергии аккумулятора является соединение с интернетом. Практически весь софт сейчас выходит в интернет для подкачки данных, определения местоположения, погоды и много другого — в обычном режиме это также съедает 5-10%.
Однако при низкой скорости интернета, скачивание даже маленьких данных занимает гораздо больше времени. Из-за этого смартфон практически не «спит» в заблокированном состоянии и разряжается буквально на глазах.
Хорошо, что разработчики предусмотрели такую ситуацию и добавили в параметры Honor 9 гибкую настройку выхода в интернет для каждого приложения.
Заходим в приложение «Диспетчер телефона» — «Моб. передача данных» — «Сетевые приложения»
Перед нами два столбика с галочками — передача данных через мобильную связь или через Wi-Fi. К примеру, если вам в отпуске или на выходных в загородном доме не нужна почта, мессенджеры и соцсети (все или только определенные), можно запретить им выходить в интернет — это существенно сэкономит батарею.
Когда не нужно отключать спящий режим
Спящий режим на телефоне – полезная функция, но есть ситуации, когда его отключение может быть целесообразным. Вот несколько случаев, когда не нужно отключать спящий режим на телефоне:
Важные уведомления: Если вы ждете важные звонки, сообщения или уведомления, то отключение спящего режима позволит вам немедленно получать все необходимые оповещения
Это особенно важно в случаях, когда вам требуется быть в курсе происходящего в режиме реального времени, например, во время бизнес-переговоров или срочных деловых ситуаций.
Использование телефона в качестве будильника: Если ваш телефон служит вам как будильник, отключение спящего режима гарантирует, что будильник сработает даже во время блокировки экрана. Это позволяет вам быть уверенным, что вы не проспите важные встречи или обязательства.
Медиа-проигрывание: Если вы слушаете музыку, радио или аудиокниги через свой телефон, отключение спящего режима позволит вам продолжить воспроизведение, даже если экран заблокирован
Это удобно, когда вы хотите насладиться своим любимым контентом без прерывания, например, во время путешествий или физических тренировок.
Запуск фоновых задач: В определенных случаях некоторые приложения или задачи могут требовать постоянной активности телефона для их корректной работы. В таких ситуациях отключение спящего режима позволяет предотвратить приостановку или прерывание этих задач и обеспечивает непрерывную работу приложений, которые требуют активности фона.
Отслеживание активности и фитнеса: Если вы используете свой телефон для отслеживания физической активности, например, шагомера или мониторинга сна, то отключение спящего режима поможет сохранить непрерывность сбора данных. Таким образом, вы получите более точные и полезные результаты своей активности и здоровья.
Важно помнить, что отключение спящего режима может привести к более быстрому разряду аккумулятора вашего телефона. Поэтому вам следует рассмотреть эти случаи с учетом ваших индивидуальных потребностей и оценить, насколько критично для вас быть всегда на связи и получать уведомления в режиме реального времени
Приложения для включения и отключения спящего режима
Если вам не нравятся встроенные функции спящего режима на вашем телефоне или вы хотите расширить возможности управления этой функцией, вы можете обратить внимание на внешние приложения. Существуют различные приложения, которые предлагают дополнительные функции и настройки для отключения спящего режима, позволяя вам более гибко управлять энергопотреблением вашего устройства
Существуют различные приложения, которые предлагают дополнительные функции и настройки для отключения спящего режима, позволяя вам более гибко управлять энергопотреблением вашего устройства.
Вот несколько популярных приложений, которые могут быть полезны в этом контексте:
Greenify – это одно из наиболее известных приложений для управления энергопотреблением на Андроид-устройствах. Greenify позволяет оптимизировать работу фоновых процессов и приложений, автоматически “усыпляя” их при блокировке экрана. Это помогает продлить время работы аккумулятора и снизить потребление ресурсов.
Doze – это встроенная функция в Андроид, но некоторые приложения могут предоставить дополнительные настройки для ее оптимизации. Например, приложение Naptime позволяет настраивать параметры Doze, определяя, какие приложения и службы должны оставаться активными во время спящего режима.
Amplify – это приложение, которое позволяет управлять запуском и использованием различных служб и процессов в фоновом режиме на устройствах с операционной системой Андроид. Оно позволяет вам установить ограничения для приложений, которые потребляют больше ресурсов, и управлять временем их активности (отключить спящий режим).
Tasker – это мощное приложение для автоматизации задач на Андроид-устройствах. С его помощью вы можете создавать сценарии, которые автоматически включают и отключают спящий режим в зависимости от различных условий, таких как время суток, расположение или уровень заряда аккумулятора.
MacroDroid – это еще одно приложение для автоматизации задач, которое позволяет вам создавать макросы для управления различными функциями вашего телефона, включая спящий режим. Вы можете настроить макросы, которые автоматически включают или отключают спящий режим в соответствии с вашими предпочтениями и условиями.
Установка и использование этих приложений обычно просты и интуитивно понятны. Они предлагают дополнительные возможности для настройки и управления спящим режимом на вашем телефоне, что может быть полезным, если вы ищете большую гибкость в управлении энергопотреблением и работой приложений в фоновом режиме.
Почему нельзя поменять спящий режим на телефоне?
Это специально продуманное и встроенное ограничение. Оно предназначено для безопасности и для сохранения рабочего состояния. Без сторонних приложений изменить режим сложно по причине того, что функция выступает, как часть работы телефона. Единственное, что можно, это увеличить стандартное время.
Если дисплей телефона не был заблокирован владельцем вручную, гаджет уйдет в «сон» через 30 секунд полного бездействия. Чтобы сделать данный временной промежуток времени более долговременным, придется действовать через настройки. Если же нужно деактивировать опцию, следует зайти в специальное меню или задействовать функционал приложений.
Настройка режима
Как правило, для перехода в режим сна достаточно нажать кнопку питания. После этого экран гаснет, и телефон начинает потреблять намного меньше ресурсов. Следовательно, чтобы активировать стандартный режим работы, требуется разблокировать гаджет.
Вместе с тем ручной перевод смартфона в Screen Off далеко не всегда надежен. Пользователь может отойти от своего гаджета, забыв нажать кнопку питания, и тогда экран устройства продолжит быть активным. В таком случае любой человек сможет получить доступ к персональным данным, а сам аппарат начнет быстрее разряжаться.
Чтобы этого не произошло, производители мобильных устройств предусмотрели функцию автоматического перехода в спящий режим. Она доступна на каждом смартфоне и регулируется через настройки.
Samsung
Принцип управления Screen Off везде примерно одинаков, однако из-за разницы оболочек немного отличаются названия пунктов меню, из-за чего новичку бывает сложно включить или отключить автоматический переход в «сон».
Если вы являетесь владельцем смартфона Samsung на оболочке OneUI, то для управления опцией понадобится:
Открыть настройки телефона.
Перейти в раздел «Дисплей», а затем – «Тайм-аут экрана».
Установить интересующее значение.
В указанном разделе пользователю предлагается установить промежуток времени, после которого экран погаснет. Отчет ведется с момента последнего прикосновения дисплея и приостанавливается во время просмотра видео. Если вы хотите отказаться от «сна», то нужно выбрать параметр «Нет».
Xiaomi
На телефоне марки Xiaomi тоже можно управлять режимом сна. Правда, включение и выключение опции происходит немного иначе:
- Откройте настройки устройства.
- Перейдите в раздел «Блокировка экрана и отпечаток пальца», а затем – «Спящий режим».
- Установите интересующее значение.
Xiaomi предлагает на выбор несколько вариантов тайм-аута – от 15 секунд до 10 минут. Как и в случае с Samsung, пользователь может установить значение «Не выключать», и тогда экран не будет гаснуть.
Huawei и Honor
Наконец, рассмотрим алгоритм действий на устройствах Huawei и Honor, которые базируются на одной и той же оболочке:
- Запускаем настройки девайса.
- Переходим в раздел «Экран», а затем – «Спящий режим».
- Устанавливаем нужное значение.
Временной промежуток здесь такой же, как и на Xiaomi. То есть он ограничен рамками от 15 секунд до 10 минут. Разумеется, можно выбрать параметр «Никогда», чтобы экран никогда не гас.
Как убрать спящий режим на телефоне?
Чтобы полностью убрать режим, потребуется использовать специальное ПО Stay Alive. Интерфейс утилиты понятен, после скачивания пользователь поймет, что нужно сделать.
Если нет желания или возможности использовать сторонние приложения, разрешается действовать через настройки. Схему действий можно изучить на примерах гаджетов Honor и Huawei. Выполнить необходимо такие манипуляции:
- Открываются Настройки.
- Нужно перейти в Приложения и уведомления.
- Активируется вкладка Дополнительно, где выбирается Специальный доступ.
Здесь устанавливается время работы при бездействии устройства. При наличии в распоряжении гаджета марки MIUI, человек для смены режима должен произвести следующие действия:
- Переход во вкладку с настройками;
- Нажимается Конфиденциальность;
- Следует зайти в Управление.
На многих гаджетах для достижения цели достаточно запустить функцию Отслеживать использование. При желании можно задействовать опцию Allow the screen to dim, которая переводится, как затемнение дисплея. Если установить соответствующий флажок, свет будет немного темнеть, но блокировки не произойдет.
Если у Вас остались вопросы — сообщите нам Задать вопрос
Настройка спящего режима на Android
На любом Android-смартфоне тайм-аут экрана можно отрегулировать в настройках. Для этого перейдите в раздел «Экран», на новых версиях Android нажмите «Дополнительно» и откройте «Спящий режим».
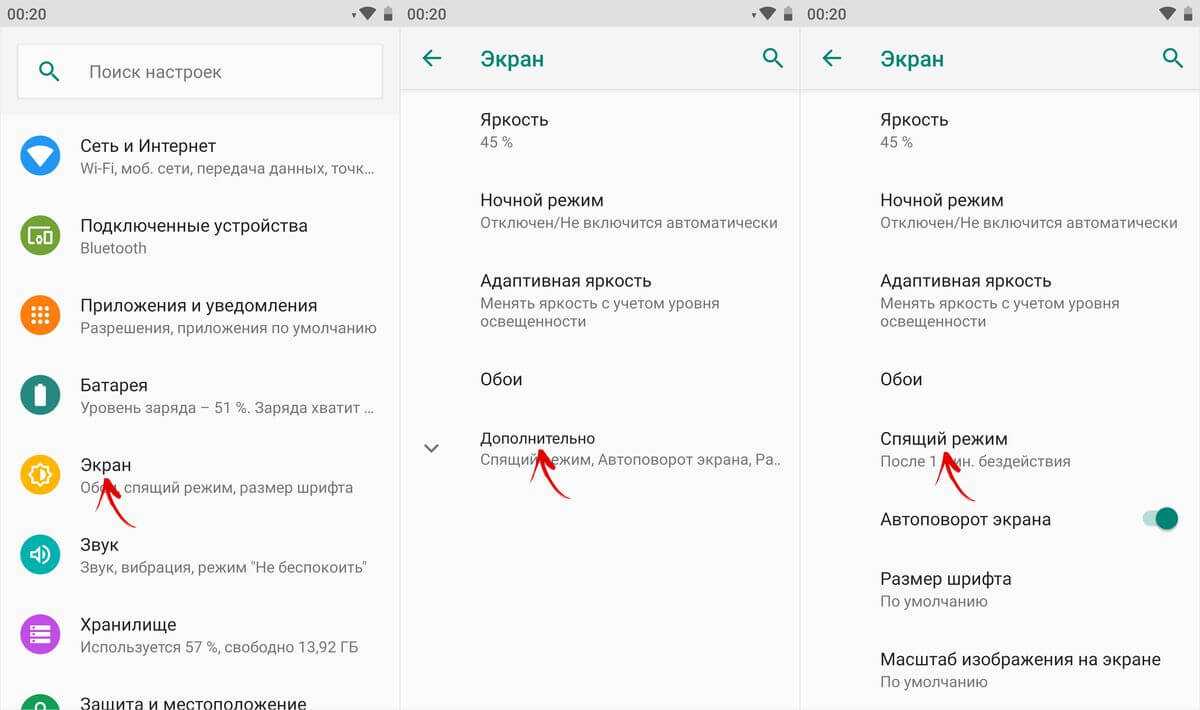
В MIUI на Xiaomi пункт «Спящий режим» расположен в разделе «Блокировка и защита».

Теперь выберите продолжительность времени бездействия, по прошествии которого устройство будет блокироваться.
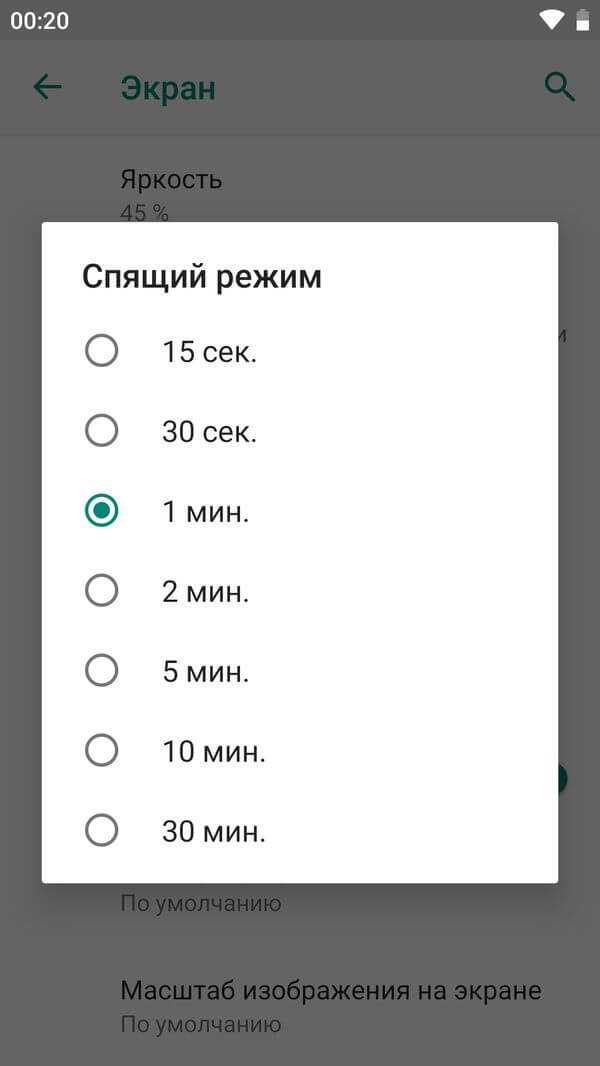
На стоковом Android нельзя полностью отключить тайм-аут (максимальное значение, которое можно установить – 30 минут). Зато такая опция присутствует в прошивках, например: в MIUI на смартфонах Xiaomi и в EMUI на телефонах Huawei и Honor.
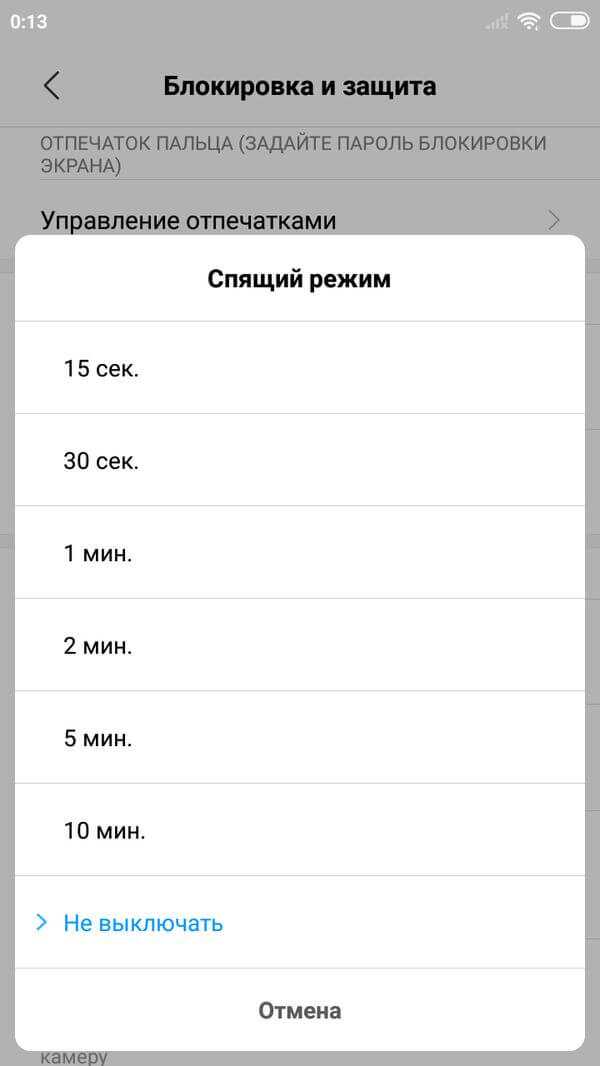
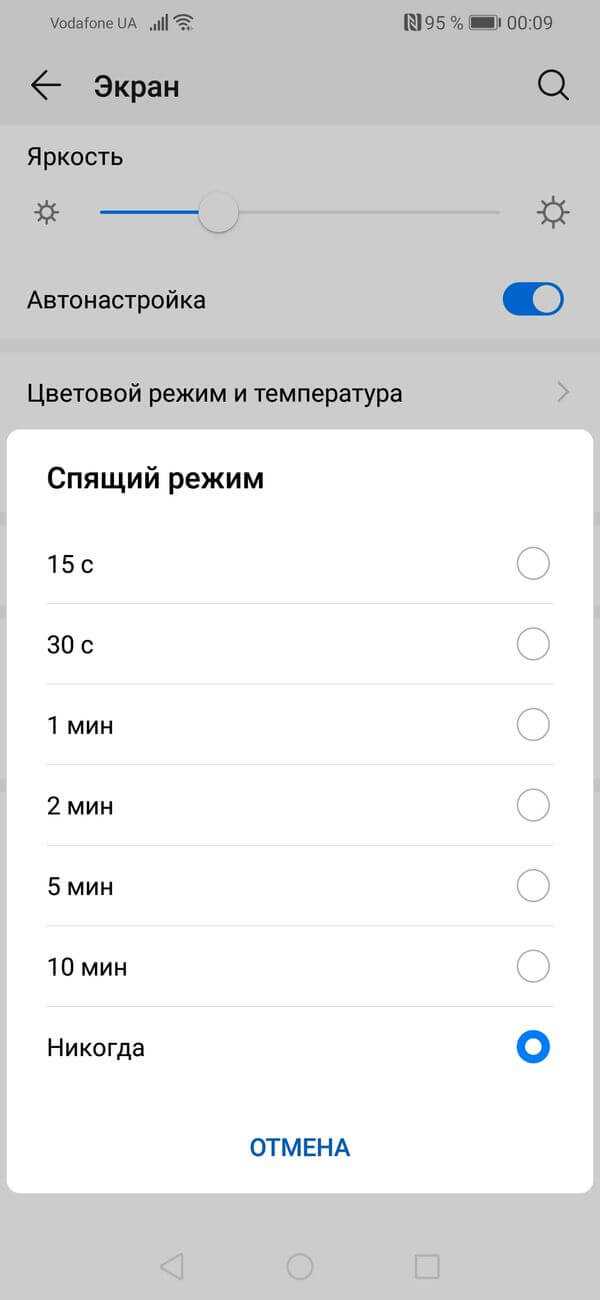
Но в разделе и на стоковом Android, и в прошивках есть пункт «Не выключать экран». Если его активировать, устройство не будет уходить в спящий режим во время подзарядки.
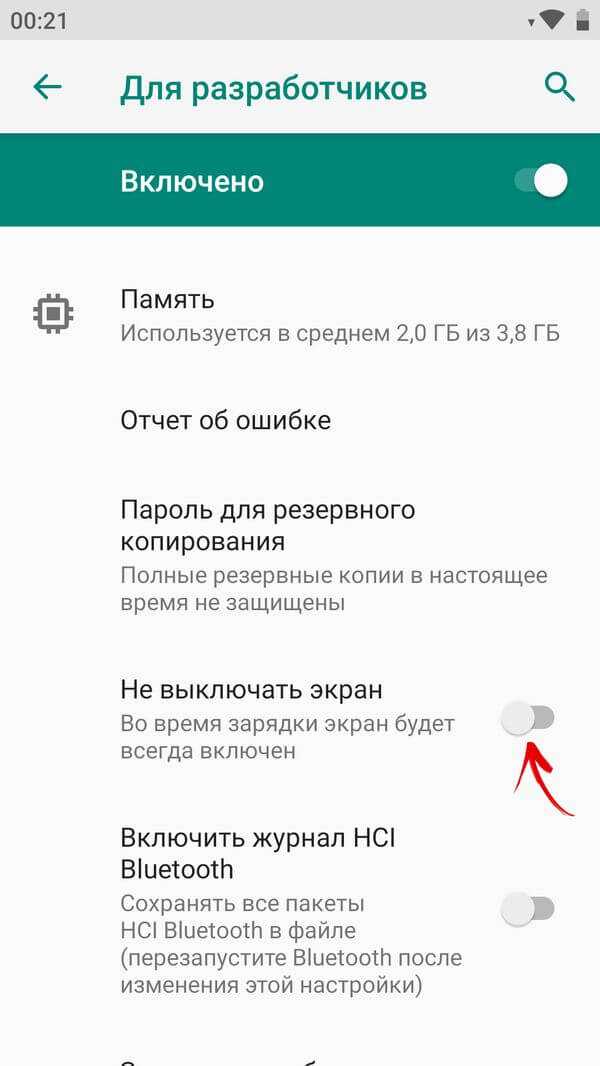
Как отключить «засыпание» экрана в приложениях с помощью программы Stay Alive!
Сторонними разработчиками созданы десятки специальных программ, которые позволяют отключить тайм-аут во время зарядки, для всей системы или для отдельных приложений. В последнем случае дисплей не будет гаснуть, когда запущены либо работают в фоне приложения, которые выбрал пользователь.
Одной из лучших программ в своем роде является Stay Alive! . При этом все нужные функции доступны в ее бесплатной версии – ей и воспользуемся. На новых версиях Android 5 после установки приложения придется разрешить доступ к истории использования. При первом запуске программы всплывет окно с предупреждением – нажав кнопку «ОК», вы перейдете в раздел «Доступ к данным», а уже там сможете выбрать Stay Alive! и предоставить доступ к истории использования.
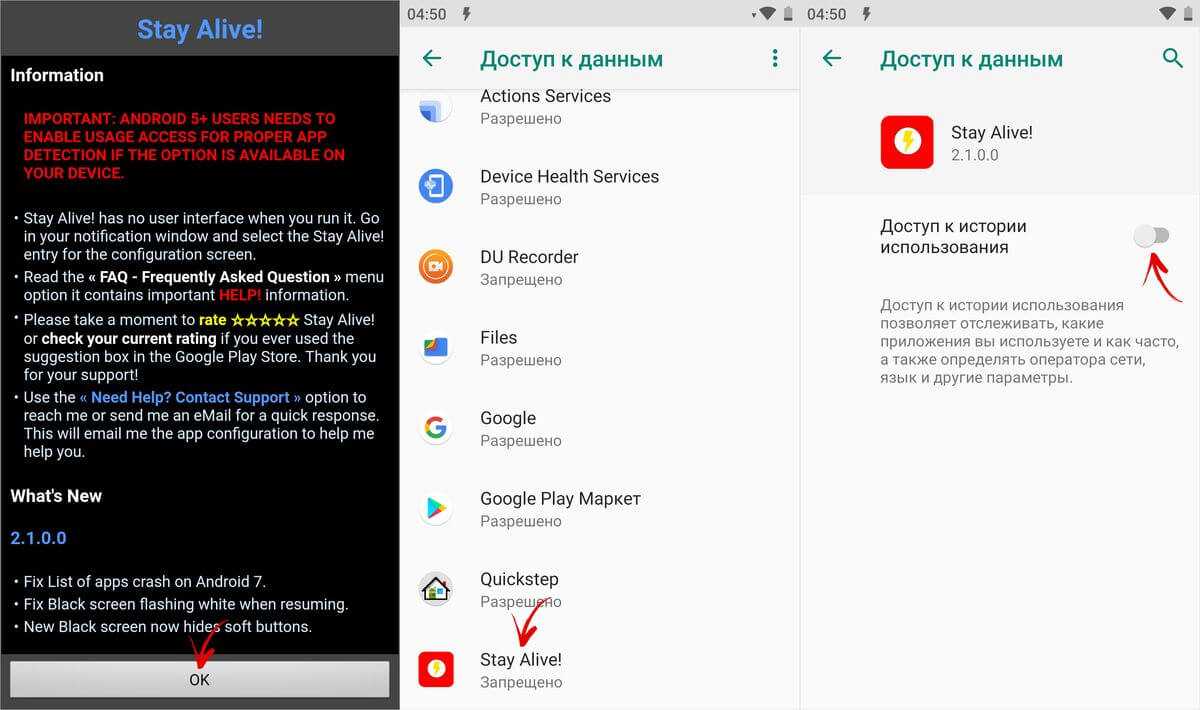
Если вы проигнорировали сообщение, появившееся при первом запуске Stay Alive!, перейти к разделу «Доступ к данным» можно следующим образом: зайдите в «Настройки» → «Приложения и уведомления», если потребуется, нажмите «Дополнительно», и выберите «Специальный доступ». Там и находится пункт «Доступ к данным».
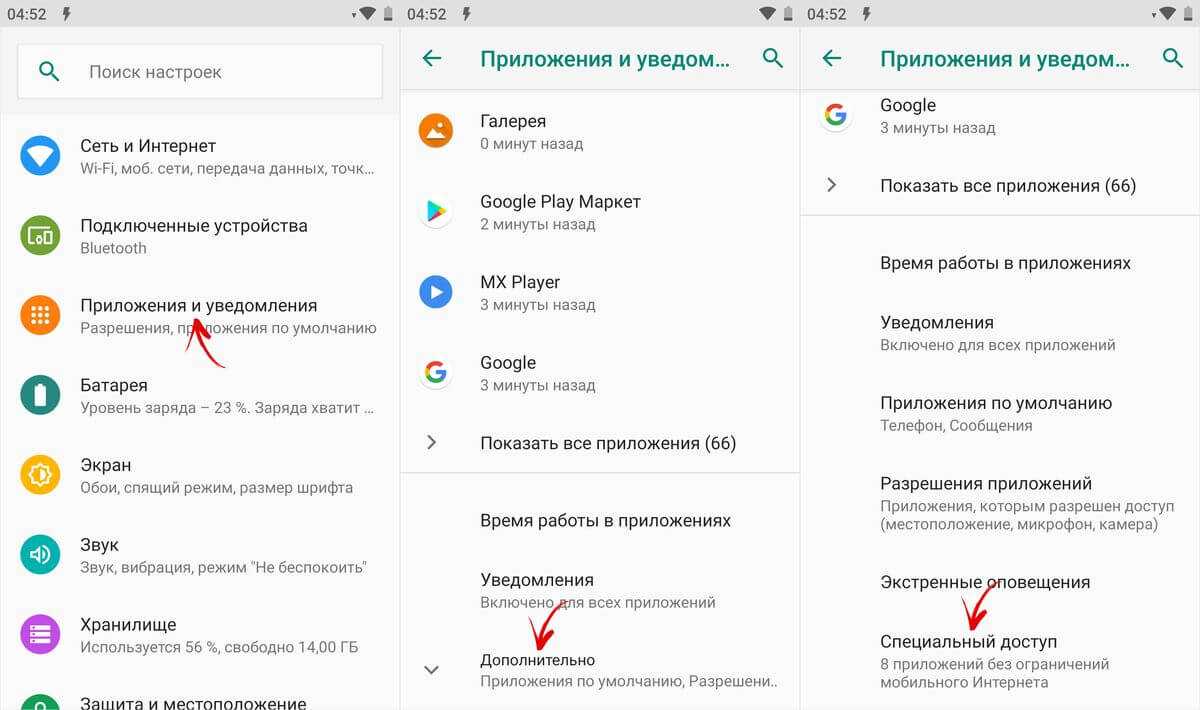
В MIUI пункт называется «Приложения с доступом к данным» и он расположен в разделе «Администрирование устройства» по пути: «Настройки» → «Расширенные настройки» → «Конфиденциальность».
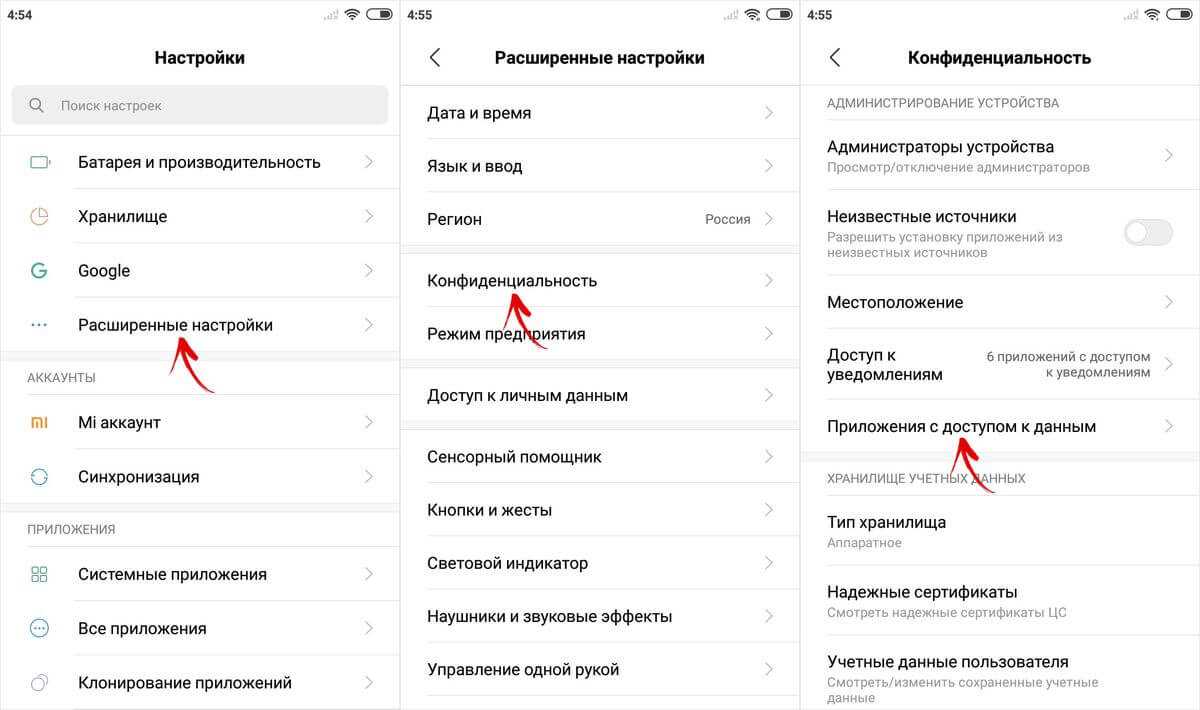
На смартфонах Huawei и Honor, чтобы разрешить программе Stay Alive! отслеживать, какие приложения вы используете, откройте меню настроек и перейдите в раздел «Безопасность и конфиденциальность» → «Дополнительные настройки» → «Доступ к статистике использования». Выберите Stay Alive! и активируйте тумблер «Отслеживать использование».
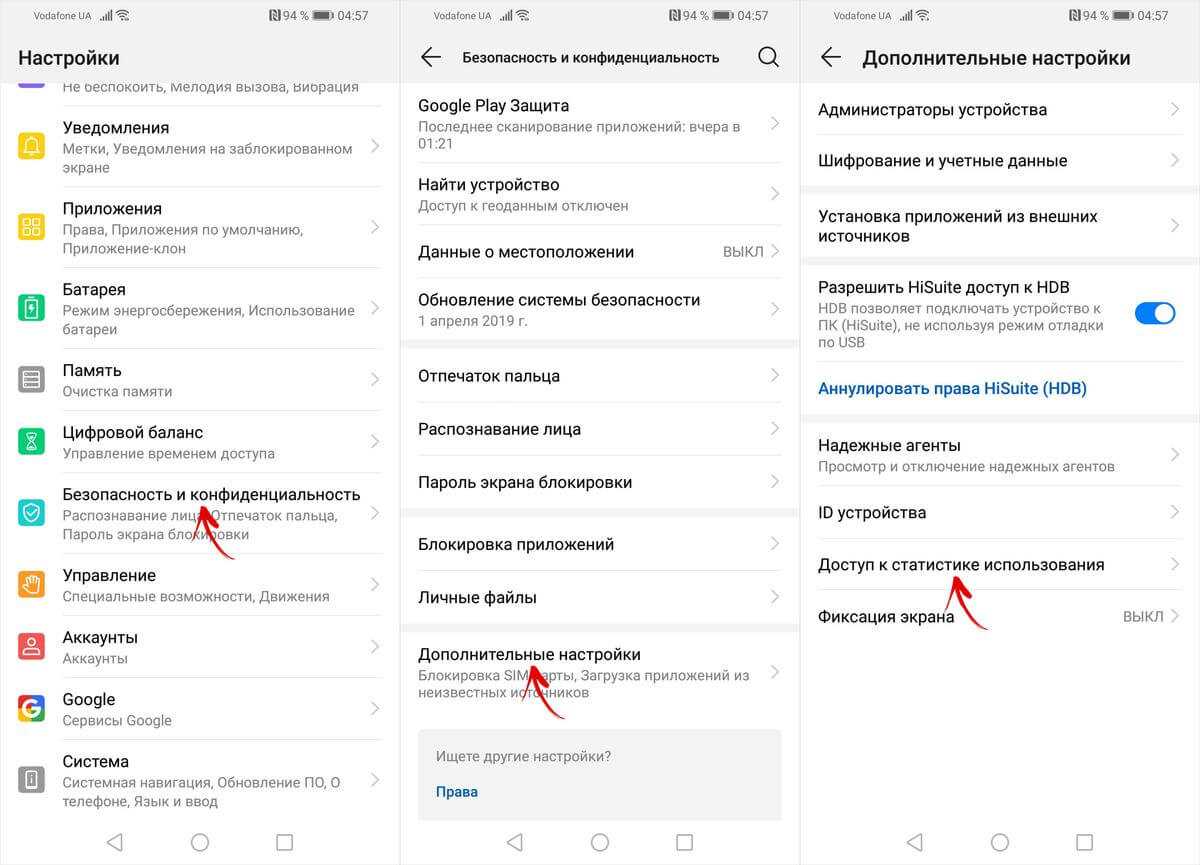
После первого запуска приложения и предоставления ему необходимого разрешения, Stay Alive! начнет работать, а смартфон перестанет уходить в спящий режим. По умолчанию будет активирован пункт «Keep screen on while charging and battery», а тайм-аут будет полностью отключен. Чтобы экран не гас только во время зарядки, выберите «Keep screen on while charging», а если хотите приостановить работу программы, нажмите на «Pause Stay Alive!».
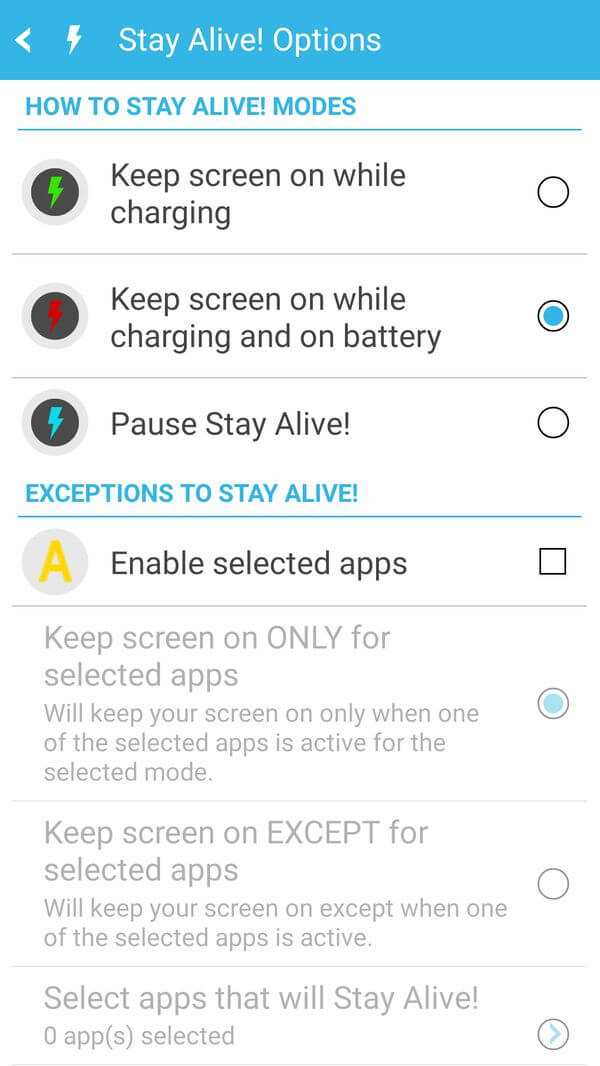
Также с помощью приложения Stay Alive! можно отключить блокировку устройства, когда запущены либо работают в фоне определенные приложения. Для этого активируйте функцию «Enable selected apps» и выберите вариант «Keep screen on ONLY for selected apps». Затем откройте пункт «Select apps that will Stay Alive!» и отметьте нужные программы. Чтобы было проще искать приложения, можете использовать поиск.
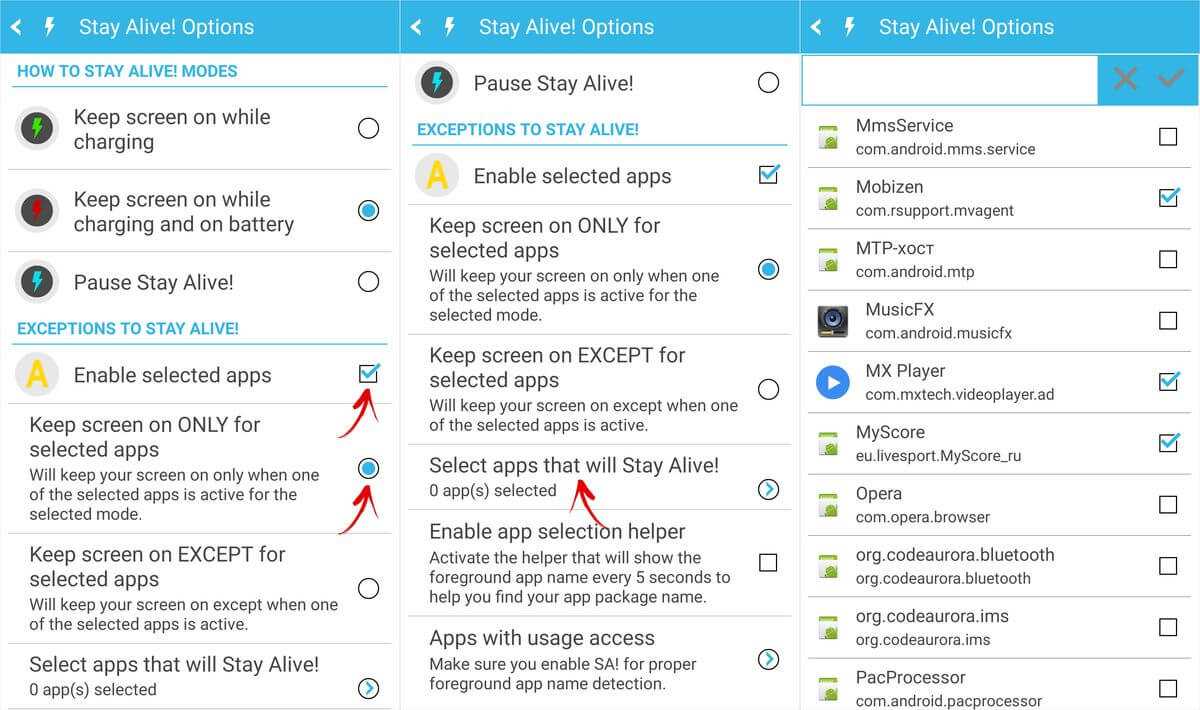
Для того, чтобы устройство не «засыпало» во время работы выбранных приложений, также должен быть активирован один из двух режимов: «Keep screen on while charging» или «Keep screen on while charging and battery». Если выбран «Pause Stay Alive!», программа работать не будет.
Чтобы отключить тайм-аут для всей системы, кроме определенных приложений, выберите «Keep screen on EXCEPT for selected apps», откройте список программ (нажмите «Select apps that will Stay Alive!») и отметьте нужные.
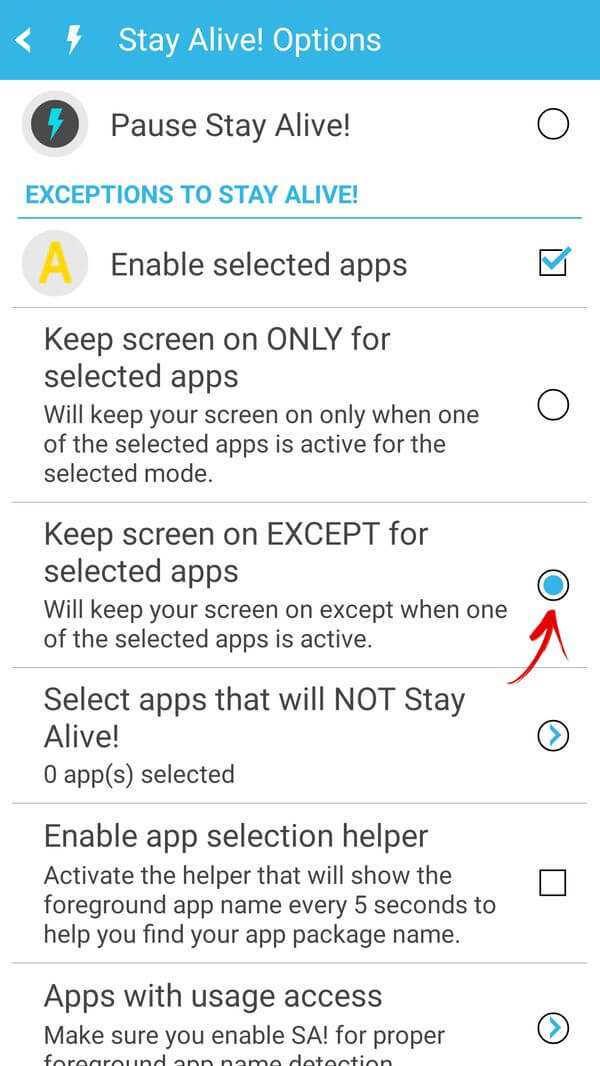
Для того, чтобы уменьшить расход заряда аккумулятора, когда спящий режим отключен, разработчик Stay Alive! добавил функцию «Allow the screen to dim». Если ее активировать, экран будет затемняться, но не гаснуть.
В большинстве смартфонов и планшетов, работающих на Android, экран отключается через 30 секунд и устройство переходит в спящий режим, если пользователь не произвел каких-либо действий с устройством за это время. Такая настройка устанавливается производителями по умолчанию, в целях экономии заряда батареи, т.к. самый энергопотребляемый элемент в гаджете – это включенный экран.
Активируем режим энергосбережения
Пожалуй, самый простой и очевидный способ продлить время работы Honor 9 — включить фирменное энергосбережение.
Переходим в настройки — Батарея — Режим энергосбережения
При активации режима смартфон полностью ограничивает фоновую активность и синхронизацию. Это значит, что сообщения из мессенджеров, письма с электронной почты и уведомления (пуши) от других приложений не будут приходить на девайс в заблокированном состоянии.
В крайнем случае посмотреть, что вам написали, все равно можно — необходимо открыть нужное приложение и вся пропущенная информация начнет приходить.
Включение энергосбережения уменьшает яркость дисплея и снижает количество анимаций интерфейса — это также положительно сказывается на автономности аппарата.
Кроме того, в параметрах батареи можно включить режим Ультра. В нем будут доступны только звонки и SMS — это позволит пользоваться аппаратом больше недели без подзарядки.
Подводя итоги
Достаточно легко произвести настройки на планшете или на телефоне, после которых устройство не будет выходить из активного режима. На большинстве телефонов android 7а опцию можно настроить или выключить полностью, но есть модели, где разрешено только увеличить время спящего режима в среднем с 30 секунд до 30 минут.
Если вы хотите увеличить время бездействия, после которого ваш смартфон или планшет перейдёт в спящий режим, зайдите в настройки и откройте пункт «Экран».
Нажмите «Спящий режим» и выберите подходящее для вас время. В некоторых устройствах там же можно отключить тайм-аут, но обычно эта функция недоступна.
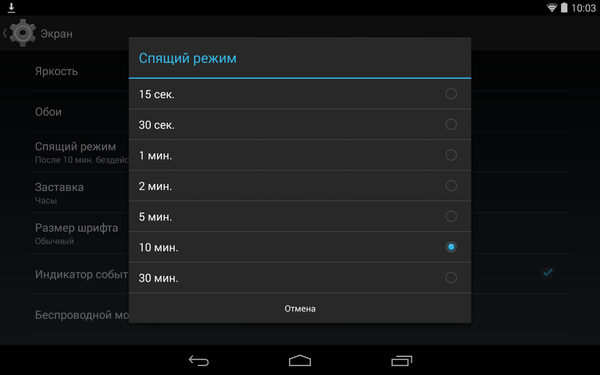
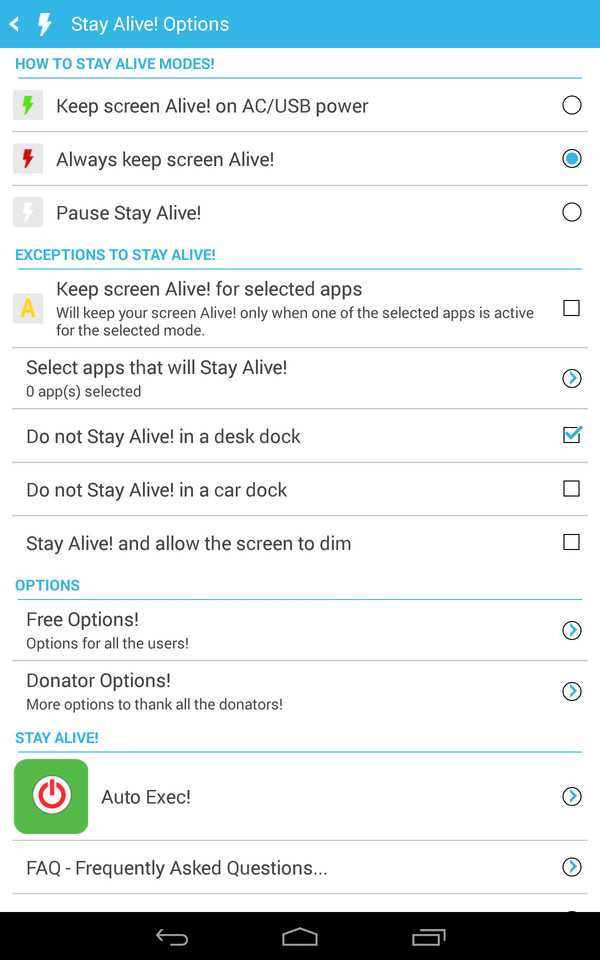
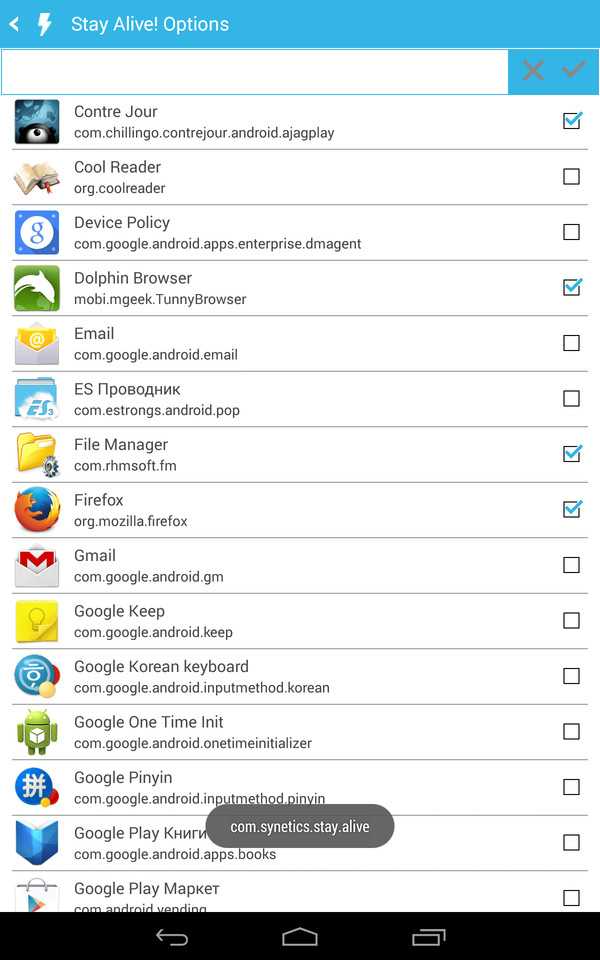
Спасибо всем, кто прочитал этот пост. Желаю успехов!
Найдены дубликаты
оукей, пиши посты «как поменять обои, заставку и прочее» — там ещё много разных настроек в меню можно поменять. Для начинающих пользователей всё выставлено как надо, Только не забудь сказать начинающим пользователям, что включенный экран высаживает батарею аки зверь рыкающий. Маленькая задержка спящего режима выставлена совсем не по глупости разработчиков.
с трудом представляю себе пользователя, который смог настроить смартфон, как второй экран, но не знает, где поменять задержку спяшего режима.































