Обновление через Recovery (модифицированные сторонние прошивки)
Все рассмотренные ниже инструкции актуальны и при использовании официального рекавери — тогда сначала нужно прошить его, а уже потом основной образ. Это допустимо, но не рекомендуется — логичнее ставить прошивку напрямую, поэтому дальнейшие действия исходят из позиции наличия TWRP, CWM и Titanium Backup до возникновения необходимости в этом процессе.
Чтобы активировать этот режим, нажмите и удерживайте кнопки уменьшения громкости и уменьшения (или увеличения) громкости в течение нескольких секунд. Устройство должно быть выключено, но заряжено!
TWRP
Team Win Recovery Project — наряду с описанным ниже восстановлением является одной из самых популярных модификаций встроенного режима восстановления. Использование отличается удобным интерфейсом и особенно наличием сенсорного управления, которого не хватает некоторым телефонам.
Есть русскоязычная версия, но отсутствие сложных технических терминов делает ее доступной на английском языке.
Для восстановления прошивки или установки новой необходимо выполнить следующие действия:
- Полностью удалите файлы, оставшиеся от предыдущего образа, перейдя в раздел Wipe и очистив видимые на скриншоте каталоги;
- Используя ПК, переместите файл img в корневой каталог. Возможно, вам придется снова войти в рекавери;
- Нажимаем пункт «Установить», просто выбираем образ. По окончании этого шага под консолью появится синяя надпись «Успешно». На том же экране нажмите «wipe cache/dalvik», затем проведите пальцем вправо и перезагрузите устройство. В общем, рекомендуем вам прочитать наш отдельный материал, где мы описали AndroidTWRP как установить кастомное рекавери .
CWM
В последнее время это рекавери сдало свои позиции по сравнению с TWRP, но его использование все же возможно. Основными преимуществами являются возможность проверки при повреждении тачскрина и совместимость со старыми моделями.
Как и в предыдущем случае, нужно поместить образ в корень устройства. Вы также можете назвать его «update.zip» для более легкого доступа. Затем войдите в режим восстановления и сделайте следующее:
- Сбросьте настройки устройства до заводских, зайдя в меню Wipe и выбрав «Wipe Data — Factory Reset». Не знаете, как это сделать? Ознакомьтесь со статьей — как сбросить Android до заводских настроек ;
- Вернитесь в главное меню, выберите «Установить zip»;
- Если вы назвали архив «update.zip», нажмите «Применить /sdcard/update.zip», иначе — «Выберите zip с SD-карты» и выберите файл — скорее всего, он будет расположен в самом низу;
- Появится консоль, показывающая ход выполнения действий. Окончание процедуры становится понятно благодаря надписи «Установка с sdcard завершена»;
- Перезагрузите устройство с помощью кнопки «перезагрузка телефона» в самом верху главной панели.
Процесс такой же быстрый, как и при использовании описанного выше метода.
Titanium Backup
Основное назначение этого инструмента — создание резервных версий приложений, но среди его дополнительных возможностей — восстановление прошивки. Использование приложения для выполнения цели, указанной в тексте, осуществляется следующим образом:
- В правом верхнем углу нажмите на картинку прямоугольника и галочку;
- В меню найдите раздел «Режим восстановления», возле единственного пункта нажмите «Пуск»;
- Отметьте приложения, которые вы хотите скопировать, и перейдите к этой процедуре, которая предоставит информацию о ходе выполнения для каждого приложения;
- Файлы будут храниться в архиве с именем update.zip в корне памяти. Для его восстановления можно использовать как рекавери выше, так и сам Titanium Backup — в этой же панели выбрать «Восстановить все ПО с данными»;
- Укажите, что вам нужно загрузить, а затем нажмите на галочку. После завершения процесса следует перезагрузить устройство.
Грамотное использование программы не позволяет переживать за сохранность данных при выполнении сложных операций, таких как перепрошивка устройства.
Как откатить обновление Андроид
Существует несколько способов для отката Андроида. Такое разнообразие помогает выбрать именно тот метод, который подходит под сложившуюся ситуацию.
Через компьютер
Самый надежный способ вернуться к нужной версии платформы — переустановить операционную систему. Для этого понадобится компьютер и понимание того, что именно вы делаете.
Если подобный процесс кажется сложным и запутанным, лучше пойти в сервисный центр и попросить установить нужную версию ОС.
Метод перепрошивки зависит от бренда мобильного устройства. Например, Samsung лучше всего переустанавливать через программу Odin. Также надо скачать на компьютер нужную прошивку.
На нашем сайте уже выходили статьи о перепрошивке, в которых все рассказано подробно: перепрошивка Android, Samsung, ASUS, Lenovo.
Через меню обновления
Можно вернуть старую версию Андроид с помощью меню обновления, но этот способ работает далеко не всегда. Может быть так, что аппарат просто не даст возможности вернуться на предыдущую платформу.
Как вернуться к старой операционной системе:
- Скачать на телефон необходимую прошивку в архиве.
- Открыть Настройки.
- Перейти в раздел “Обновление системы”.
- Тапнуть на три точки справа вверху.
- Нажать на надпись “Выбрать файл прошивки”.
- Выбрать архив с операционной системой, скачанной ранее.
- Подтвердить действие и согласиться на перезагрузку.
Если устройство приняло указанную прошивку, оно будет перезагружаться дольше, чем обычно, а включится уже с новой-старой ОС.
Через recovery
Вариант через recovery подразумевает возвращение Андроида к заводским настройкам. Это значит, что мобильное устройство придет к изначальному состоянию и именно на ту версию операционной системы, которая была предустановлена.
Инструкция сброса до заводских параметров:
- Выключить смартфон или планшет.
- Нажать и удерживать кнопку питания и понижения громкости. Конкретная комбинация зависит от бренда и модели аппарата, поэтому заранее узнайте ее в интернете.
- Отобразится recovery mode, управление в котором производится через ползунок громкости для переключения между пунктами, а выбор осуществляется кнопкой питания. Надо выбрать “wipe data/factory reset”.
- Нажать на “yes — delete all user data”.
- Пройдет некоторое время, после чего вновь отобразится текстовое меню. Выбрать “reboot system now”.
Гаджет перезагрузится будучи обнуленным.
Через TWRP
TWRP представляет собой пользовательское рекавери, которое устанавливается на мобильное устройство через компьютер. Все производится через программу ADB и Fastboot, которая установлена на ПК.
Метод состоит из множества шагов и различных действий, поэтому он не будет описан в статье. Если неправильно установить TWRP или сделать в нем некорректные действия, это может повредить систему, и придется полностью перепрошивать гаджет.
Метод через рекавери или сама перепрошивка значительно эффективнее.
Через Titanium Backup
Работа с Titanium Backup возможна только на девайсах с правами суперпользователя. Если они есть, требуется загрузить одноименное приложение из официального магазина Play Market.
Далее останется лишь открыть программу и нажать на надпись “Восстановление ОС с данными” в разделе “Восстановление”.
Пусть данный метод и кажется одним из самых простых для того как откатить обновление Андроид, он требует наличия root-прав.
Я всегда был противником взламывания операционной системы, поэтому рекомендую использовать Titanium Backup только в случае уже полученных прав суперпользователя.
Когда требуется восстанавливать прошивку на Андроиде?
Основной причиной возникновения необходимости в восстановлении является нарушение правил перепрошивки телефона. Принципы, описанные в списке ниже, не следует нарушать, однако при подобном раскладе не стоит волноваться – описываемые в материале методы помогут вывести девайс из состояния «кирпича», при котором он не может загрузиться в обычный режим. Эти пункты настоятельно рекомендуется выполнять:
- заряд аккумулятора должен составлять не менее 30%, а лучше – все 100%. Невзирая на быструю установку большинства прошивок, будь они официальными или найденными в интернете, советуем перестраховаться для экономии времени при возникновении проблем;
- не стоит использовать образы, несовместимые с гаджетом – понять, так ли это, можно в теме обсуждения смартфона на форуме 4PDA, где активными членами сообщества собран список рекомендуемых прошивок. Также рекомендуем обратиться с вопросом в комментарии под этой записью;
- откажитесь от ветхих кабелей, если процедура выполняется с необходимостью подключения к ПК. Дополнительно советуется оценить качество самих портов. Возможно, понадобится заменить их.
Если не следовать этим важным нюансам, возникает вопрос возврата предыдущей прошивки. Устройство может работать и нормально, однако если по какой-то причине хочется вернуть прошлое состояние телефона, в этом не возникнет никаких сложностей ввиду максимальной схожести процедуры.
Как вернуть заводскую прошивку?
Если вы хотите вернуть заводскую версию ОС, исправив накопленные системные ошибки, то сделать это можно прямо из меню главных настроек смартфона. Для этого потребуется:
- Включить мобильное устройство, перейти в главные настройки (через меню приложений либо нажав на значок шестиренки в правом верхнем углу при опускании шторки).
- Найти вкладку “восстановление и сброс”, после чего нажать пункт “сброс настроек” (Hard reset) и согласиться с необходимыми условиями.
После успешного выполнения данной операции, ваш телефон или планшет вернется к заводским параметрам ОС. Рекомендуем перед тем, как сбросить настройки, выполнить архивацию важных данных либо сохранить их на отдельный носитель, поскольку они будут удалены из памяти. В обучающем видеоролике, представленном ниже, рассмотрена процедура выполнения сброса настроек мобильного гаджета, работающего на баз ОС Андроид, до заводских.
Рано или поздно наступает момент, когда по каким-то причинам нужно вернуть более раннюю версию прошивки на вашем Android-устройстве. Эти причины могут быть самыми разными: от программных сбоев и ошибок до неудовлетворённости какой-то неофициальной сборкой операционной системы. В любом случае нужно быть во всеоружии и знать, как отменить проделанные изменения в программном обеспечении.
Почему слетает прошивка на Андроиде
Возможно, сейчас вы думаете, что повреждение прошивки – это пустяковая проблема, которая исправляется нажатием пары кнопок, как, например, при установке незнакомого языка или отключении синхронизации. На деле все куда печальнее.

Если телефон не включается и уведомляет о проблеме в целостности файлов прошивки, значит, он не может запустить какой-то критически важный для запуска системный файл. Так вот, чтобы узнать, что это за файл, придется производить проверку логов через сторонние программы, а после искать «родной» вариант поврежденного файла. А если он еще и динамически (то есть постоянно изменяется), то обычной заменой проблемного фрагмента не обойтись, придется переустанавливать прошивку.
Прежде чем мы перейдем к тому, как это сделать, попробуем разобраться, из-за чего вообще повреждаются фрагменты прошивки. К наиболее популярным причинам стоит отнести:
- Повреждение аппаратной составляющей устройства.
- Работа вирусов.
- Установка root-прав и выдача их сторонним приложениям.
- Установка root и ручное удаление (по неопытности и случайности).
Обычно, без root-прав довольно проблематично повредить системные файлы. Потому мы настоятельно рекомендуем не устанавливать их без причины либо не выдавать права всем приложениям подряд.
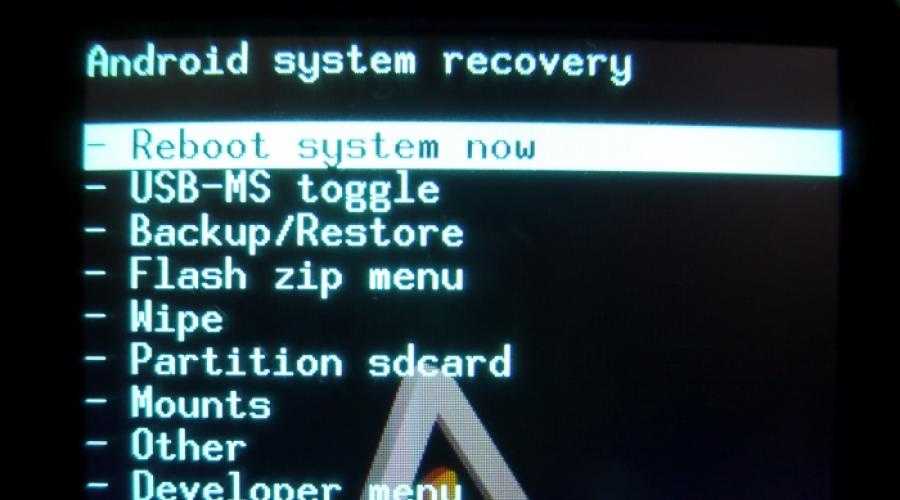
Проблемы и способы их решения
Невозможность передачи файлов
Некоторые кабели, используемые для зарядки девайса, несовместимы в плане работы с файлами, ввиду чего нужно воспользоваться способами, не требующими взаимодействия с компьютером, либо просто приобрести нужный провод.
Отсутствие необходимых драйверов
Если USB-кабели поддерживают работу с данными, но при прошивке их использовать не удаётся, проблема заключается в использовании несовместимого программного обеспечения или, что более вероятно, проблемах с драйверами. Их нужно скачать с официального сайта бренда или производителя процессора. Большинство из них обладают цифровыми подписями, однако если они отсутствуют, требуется отключить проверку подлинности следующим образом:
- Воспользуйтесь комбинацией клавиш Win+R, в появившемся окне введите bcdedit /set {default} safeboot network и нажмите Enter, перезагрузите ПК;
- Во вкладке «Выбор действия» кликните по «Диагностика», далее – «Дополнительные параметры» и «Параметры загрузки»;
- Выберите седьмой пункт, после чего вернитесь к операционной системе.
Возврат к стоковой прошивке проводится так же, как и установка новой, поэтому при превращении смартфона в «кирпич» не стоит паниковать – лучше воспользоваться любым описанным здесь методом в зависимости от своих навыков и доступности определённого функционала устройства.
Поделиться ссылкой:
Использование кастомного Recovery
Стоковый режим восстановления обладает несколько ограниченными возможностями, которых в некоторых случаях попросту недостаточно. Так, перепрошить с его помощью смартфон или установить требуемое приложение с карты памяти у вас не получится. Поэтому продвинутые пользователя заменяют стандартное Recovery на кастомное (CWM или TWRP), которое наделено более расширенным функционалом.
В качестве примера рассмотрим процедуру инсталляции и последующего использования ClockWorkMod (CWM) Recovery:
- Перед тем как установить Рекавери на Андроид, скачайте на компьютер утилиту SP Flash Tool. Через нее будет осуществляться замена старой среды реанимирования на новую.
- Загрузите с интернета архив с кастомным Recovery. При его выборе нужно учитывать модель вашего девайса.
- Разархивируйте данный файл в корень системного диска.
- Запустите SP Flash Tool. В открывшемся окне нажмите на Scatter Loading и укажите путь к разархивированному Модрекавери.
- Поставьте галочку напротив пункта Recovery и кликните Download.
- Подсоедините гаджет к ПК через USB шнур.
Начнется установка Android CWM Data Recovery. Данный процесс не займет много времени. После его завершения войти в кастомную среду восстановления можно будет с помощью тех же клавиш, которые использовались для загрузки стокового Рекавери.
Кроме стандартного набора инструментов, новая область реанимирования пополнится следующими функциями:
Разобравшись как работать со средой Recovery, вы сможете прошивать смартфоны или планшеты, обнулять настройки, создавать точки восстановления и выполнять другие специфические действия без сторонней помощи.
Наиболее часто используемые рекавери для Android — это CWM-recovery и TWRP-recovery, последний из которых является сенсорной версией первого инструмента. Есть много других рекавери, которые могут быть установлены в системе Android, но мы рекомендуем вам упомянутые выше инструменты.
Как уже говорилось, при попытке выполнить установку стокового рекавери могут потребоваться root-права. В этом случае сначала разблокируйте (рутируйте) смартфон/планшет, затем вернитесь сюда и узнайте, как загрузить телефон в режим восстановления. Имейте в виду, получение рут-прав делает гарантию недействительной, и для ее восстановления вам придется вернуть стоковую прошивку или обновиться до официальной версии программного обеспечения для Android.
Это руководство совместимо как с рутированными, так и с заблокированными Android-смартфонами и планшетами. Этот метод будет работать практически на всех устройствах Android, поэтому руководство является универсальным. Итак, если вам нужно загрузиться в стоковый рекавери или пользовательский (CWM или TWRP recovery), тогда выполните шаги, описанные ниже.
Обычно для загрузки в режим восстановления вам нужно нажать комбинацию кнопок на телефоне. Сначала нужно выключить устройство, подождать несколько секунд, а затем одновременно нажать кнопки питания и увеличения громкости в течение нескольких секунд. Должен отобразиться режим восстановления (рекавери). Но если это не сработает, сделайте следующее:
Как войти в рекавери на рутированных устройствах Android
- Это самый простой способ, который можно выполнить.
- Из Play Маркета вам необходимо загрузить приложение на свой телефон.
- Итак, зайдите в Play Маркет и найдите Quick Reboot.
- Установите приложение и запустите.
- В меню, которое будет отображаться (Восстановление, Перезагрузка, зЗагрузчик и Выключение — Recovery, Reboot, Bootloader и Power Off), выберите «Recovery».
- Телефон будет перезагружен в режим восстановления, вот и все.
Как войти в рекавери на заблокированных устройствах Android
- Чтобы добиться успеха в этих шагах, вам понадобится доступ к компьютеру или ноутбуку.
- Также у вас должен быть телефон и USB-кабель.
- В телефоне должна быть включена опция отладки по USB.
- На компьютер установите Android SDK.
- Подключите телефон к компьютеру с помощью USB-кабеля.
- На компьютере перейдите в папку Fastboot.
- Находясь в этой папке откройте окно командной строки.
- В окне cmd введите: «adb reboot recovery».
- Хорошо, теперь ваш телефон автоматически войдет в меню режима восстановления.
Великолепно, выполнение руководства завершено. Теперь вы знаете, как войти в режим восстановления на рутированных и заблокированных устройствах Android. Итак, вперед, используйте меню восстановления для создания резервных копий Nandroid, для установки пользовательских прошивок или для выполнения других сложных и мощных операций.
Вход в меню Recovery
Точно так же, как и в любой системе можно провести процедуру сброса данных, возможности консоли Recovery заложены в любом андроид-девайсе, даже если он не включается. Единственное различие для гаджетов разных производителей — осуществление процедуры входа в этот режим. Представим примерный алгоритм действий для входа в Recovery Mode, а также опишем, как он может восстановить систему.
Для устройств Samsung:
- одновременно зажмите кнопки уменьшения громкости и Power;
- после появления логотипа отпустите кнопку питания, все еще удерживая Volume Down до появления на дисплее списка команд Recovery Mode.
Если описанный выше алгоритм не срабатывает, то просто зажмите одновременно сразу три кнопки — Power, Volume Up и Home до того момента, пока не войдете в режим сброса настроек.
Учтите, что от USB и от зарядки устройство должно быть отключено, поэтому получше подзарядите ваш девайс перед проведением процедуры жесткого сброса.
- зажмите кнопки Power и качельку управления громкостью посредине на несколько секунд;
- далее единожды — на Volume Down или Volume Up.
Если способ не проходит, нажмите на Power до вибрации устройства, затем сразу несколько раз на Volume Up.
Для устройств Nexus, ASUS и др. обычно подходит способ одновременного нажатия клавиш Power и Volume Down.
Что такое стоковое ПЗУ?
Мы можем попытаться понять это, т.е. предположим, что вы покупаете мобильный телефон в магазине и распаковываете устройство, операционная система, работающая на этом смартфоне, является Stock ROM. Запас на самом деле означает OEM, созданный для этого смартфона и предварительно загруженный в него. Эти стандартные ПЗУ основаны на разных версиях ОС Android. Есть некоторые устройства, такие как Google Pixel, стандартная прошивка полностью основана на чистом Android или Vanilla Android.
Xiaomi и Samsung используют свои фирменные скины вместо ванильного пользовательского интерфейса Android. Это означает, что Xiaomi использует MIUI, а Samsung использует OneUI соответственно.
Почему Stock ROM считается важным?
Стандартное ПЗУ всегда будет иметь больший выбор, чем пользовательское ПЗУ. Одним из примеров является то, что если Samsung или OnePlus выпускают новую версию ОС Android, они немедленно выпускают исправления, если в ранних сборках есть ошибки, и эти вещи считаются официальными.
Пользователи пользовательского ПЗУ сталкиваются со многими проблемами, включая сбой приложения, выключение, проблемы с зависанием и многое другое. Брикинг также является одной из основных проблем, которые часто возникают. Так что это также поможет разблокировать устройство. Поскольку сейчас мы собираемся восстановить Stock ROM, ожидается, что все проблемы исчезнут после восстановления.
Резервное копирование
Это необходимый шаг, который вам нужно сделать, прежде чем что-либо делать с любым смартфоном. Итак, вам придется сделать полную резервную копию данных на вашем устройстве. Поскольку это имеет большое значение и не забывает об этом шаге при выполнении каких-либо действий с вашим устройством, вы можете рассматривать это как напоминание о необходимости сделать резервную копию вашего устройства.
Скачать стоковую прошивку
Поскольку вам очень сложно найти правильные ссылки для установки этих стоковых ПЗУ. Поэтому мы предоставляем вам ссылки известных OEM-производителей, таких как Samsung, Google, Xiaomi. Мы также рассматриваем смартфоны, работающие на чипсетах MediaTek и Spreadtrum.
Вот ссылки на последние версии Samsung Odin:
Теперь вы увидите здесь ссылки на инструмент SP Flash для смартфонов, работающих на чипсете MediaTek.
SP Flash Tool для пользователей Windows:
Вот ссылки на инструмент SPUpgrade для смартфонов, работающих на чипсете Spreadtrum.
Инструмент SPUpgrade | |
Мы очень надеемся, что эта информация поможет вам установить Stock ROM. Если у вас есть какие-либо вопросы, не стесняйтесь спрашивать в разделе комментариев.
Второй метод
Хард ресет — это принудительный сброс настроек устройства, если операционная система полностью вышла из строя и планшет/смартфон отказывается включаться. С помощью определенной комбинации клавиш устройство можно запустить в режиме Recovery mode и с его помощью выполнить откат.
Иными словами, если первый способ для вас не подходит, то самое время переходить к плану Б.
- Выключите телефон. Если смартфон завис, просто снимите заднюю крышку, вытащите батарею и через несколько секунд вставьте ее обратно.
- Зажмите сочетание клавиш, которое производитель запрограммировал для выполнения сброса настроек к заводским. У разных моделей и производителей данная комбинация клавиш отличается. Каким образом хард ресет производится конкретно на вашей модели телефона, вы можете поискать в инструкции к нему или в интернете. Наиболее часто используемые сочетания: кнопка увеличения громкости+меню+кнопка блокировки/включения; уменьшение громкости+блокировка/включение; меню+блокировка/выключение.
Эти сочетания клавиш необходимо зажать и удерживать до тех пор, пока не запустится режим Recovery.
- После того, как вам удастся подобрать необходимое сочетание клавиш, перед вами откроется меню. Перемещаться по нему нужно при помощи кнопок регулировки громкости. Выберите пункт wipe data/factory reset, нажав кнопку блокировки/выключения или же кнопку вызова контекстного меню. Затем той же кнопкой подтвердите выбранное действие.
- После окончания процесса сброса настроек, перегрузите телефон, выбрав пункт Reboot System.
- Дождитесь, пока телефон включится уже с заводскими настройками.
Если вы хотите прибегнуть к такой вещи, как хард ресет андроид планшета, то алгоритм действий не многим будет отличаться от сброса настроек на смартфоне:
- Если планшет отказывается включаться, то зажмите одновременно две кнопки: Home/включение (зависит от модели устройства) и кнопку регулятора громкости (в зависимости от модели необходимо зажимать либо увеличение, либо уменьшение громкости).
- Держите кнопки в нажатом состоянии, пока на экране не появится логотип операционной системы. После этого отпустите кнопки и ждите, пока планшет войдет в режим Recovery mode.
- Перед вами откроется меню. Выберите пункт «wipe data/factory reset» с помощью регулятора громкости и подтвердите действие кнопкой Home/включение.
Как обновить Плей Маркет на Андроид
При первой загрузке свежей системы приходится снова все настраивать: учетную запись, язык, почту, часовой пояс, сеть и т.д. То же самое касается и магазина Google Play Market. Обновление этого модуля станет доступна сразу же после настройки Google-аккаунта на мобильном девайсе.
Предложение подключить учетную запись Google к системе
Как только вы введете данные для аутентификации учетной записи Google, в панели уведомления появятся компоненты Плей Маркет, которые можно обновить точь-в-точь, как любые другие приложения.
Обновления для компонентов Play Market
Если вы используете кастомную прошивку, для обновления нужно хотя бы раз зайти в сам магазин. После этого на дисплее появится обновление для сервиса.
Способы реанимирования Андроида при «окирпичивании»
Существует три эффективных метода восстановления Android при потере им работоспособности:
- с помощью стандартной среды реанимирования Recovery;
- посредством кастомного Рекавери;
- через компьютер и специальное ПО.
Какой способ использовать, напрямую зависит от состояния системы на девайсе.
Восстановление «кирпича» через стандартное Recovery
Если при попытках войти в рабочую область устройства наблюдаются постоянные перезагрузки или телефон зависает на логотипе системы, но среда Рекавери работает, значит, вам повезло, так как восстановить прошивку Андроида можно через нее. Для этого необходимо:
После перезагрузки на смартфоне должны появиться заводские настройки. Если Hard Reset не помог исправить неполадку, пробуем реанимировать Андроид после неудачной прошивки с помощью ранее созданного бэкапа системы или скачанного с интернета файла с прошивкой.
Чтобы восстановить Андроид из ранее созданного бэкапа, нужно делать следующее:
- Войти в режим реанимирования Recovery.
- В начальном окне выбрать Backup and Restore.
- Указать требуемый бэкап.
- Дождаться отката системы и перезагрузки девайса.
Если вы заранее не позаботились о создании точки возврата, то возвратить работу Андроид на планшете или смартфоне можно с помощью скачанной прошивки. В данном случае оживляем гаджет следующим образом:
- Скачиваем на ПК прошивочный файл именно для вашей модели Android устройства. Делать это нужно только с проверенных источников.
- Вынимаем с девайса карту памяти и подсоединяем ее к компьютеру через картридер.
- Копируем туда загруженный файл.
- Возвращаем micro sd в телефон.
- Входим в Recovery и выбираем пункт, отмеченный на рисунке.
- Указываем путь к прошивке и запускаем реанимирование.
После того как восстановить «кирпич» Андроида удалось, скачанный файл можно удалить.
Использование кастомного Рекавери
Если «окирпичивание» привело к слету не только операционки, но и стандартного Recovery, то восстановить систему можно с помощью кастомной среды реанимирования – программы CWM Recovery.
Перед тем как восстановить «кирпич» на Android, нужно установить мод рекавери на проблемный девайс:
- LineageOS – по нашему мнению – лучший выбор. Слева в выпадающем меню вы можете выбрать свою модель телефона и скачать правильный файл.
- Dirty Unicorns
- Paranoid Android
- Resurrection Remix
- Загружаем с сети исполняемый файл с кастомным Рекавери той версии, которая подойдет под ваш гаджет (воспользуйтесь ссылками выше).
- Инсталлируем на компьютер утилиту SP Flash Tool для установки на Андроид мода рекавери.
- Запускаем программу и в строке Scatter Loading прописываем путь к скачанному и разархивированному файлу рекавери. Также нужно убрать выделения напротив всех пунктов, кроме Recovery.
- Кликаем Download и подсоединяем гаджет к ПК. До этого времени он должен быть отключен.
Начнется установка CWM Recovery, по окончанию которой смартфон можно отключать от компьютера и приступать непосредственно к реанимированию:
После выполнения указанных действий и перезагрузки – телефон (планшет) должен заработать.
Реанимирование «кирпича» через ПК и специальный софт
Рассматривая, как восстановить Андроид после «окирпичивания», стоит отметить специализированное ПО, разработанное индивидуально для каждого производителя мобильных девайсов. Так, программа для восстановления FlashTool используется для гаджетов Sony и некоторых других брендов, а Odin – для Samsung.
Вернем работоспособность «кирпичу» с помощью Odin:
- Установите на ПК данную утилиту и скачайте файл с прошивкой Андроида (выберите свою модель и скачайте файл).
- Запустите Odin, подключите телефон к компьютеру и войдите в режим Recovery.
- В строке PDA укажите путь к прошивке и нажмите Start.
Начнется процесс автоматического восстановления системы, по завершению которого вы снова сможете наслаждаться своим работающим девайсом.
Как вернуть старую версию ОС
Несмотря на то, что операционная система Андроид по умолчанию не предусматривает возможность возврата предыдущей версии прошивки, существует немало вариантов альтернативного выполнения процедуры. Предлагаем рассмотреть все способы, так как один из них обязательно поможет.

Через ПК
Первым делом рекомендуется обратить внимание на возврат до предыдущей версии Андроид через компьютер, так как этот вариант является универсальным. Для осуществления задуманного вам понадобится:
- Распаковать на компьютере пакет ADB.
- Скачать нужную версию прошивки и поместить ее в папку с ADB.
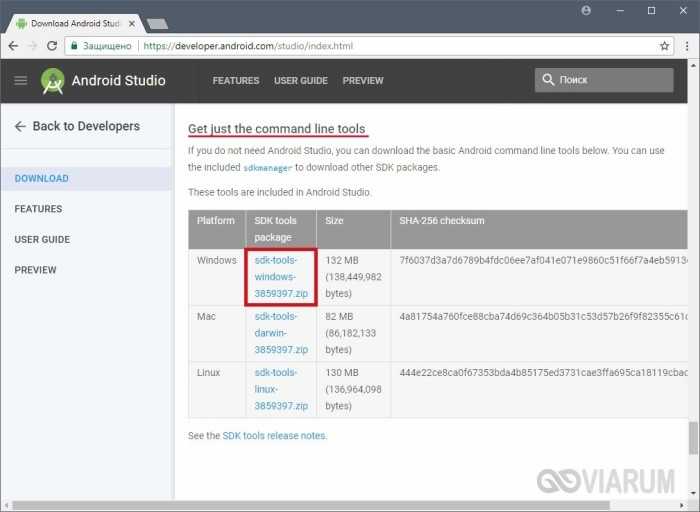
В разделе настроек телефона «Для разработчиков» активировать опцию «Отладка по USB».
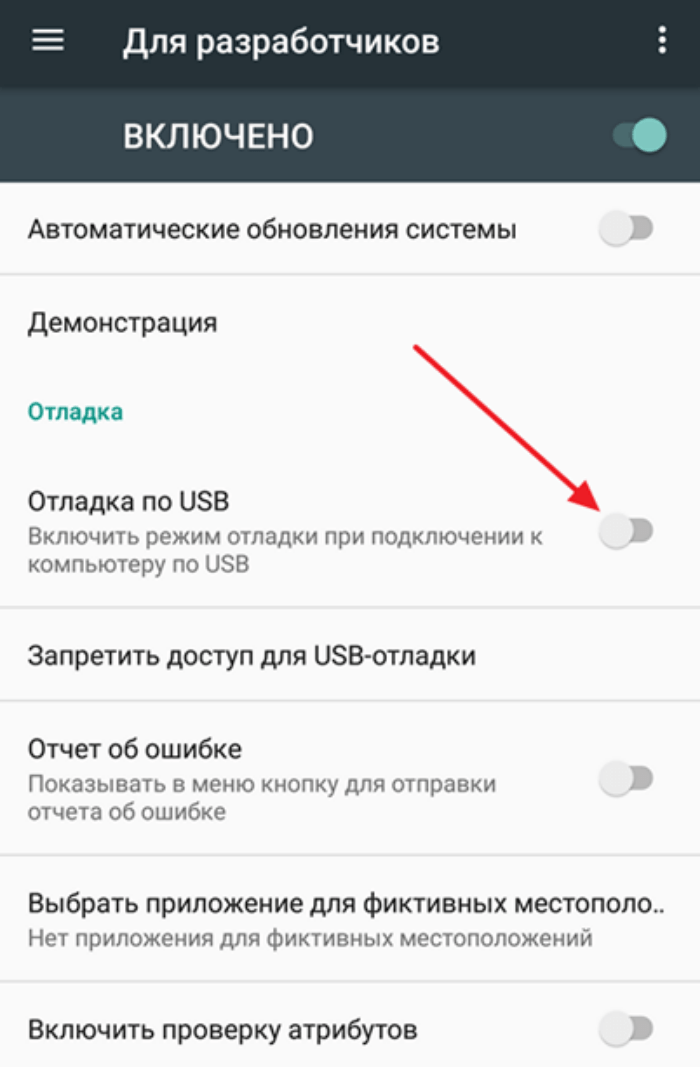
- Перевести смартфон в режим Recovery Mode. Для этого сначала его нужно выключить, а затем воспользоваться горячими клавишами (чаще всего используется комбинация кнопки питания и нижней качельки громкости).
- Подключить смартфон к ПК, используя USB-кабель.
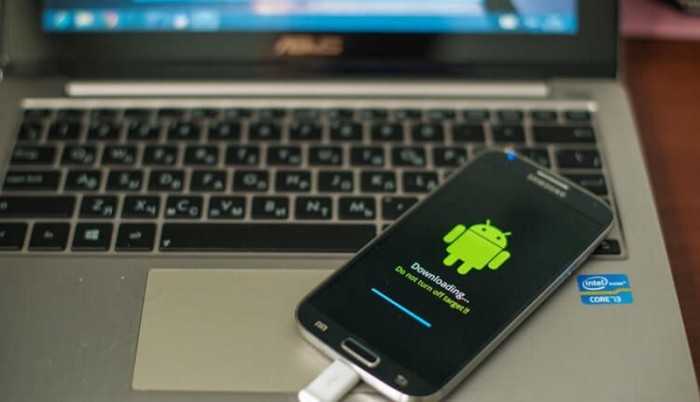
- Запустить ADB.
- Прописать команду «adb update.zip», где вместо «update» будет указано название архива с прошивкой.
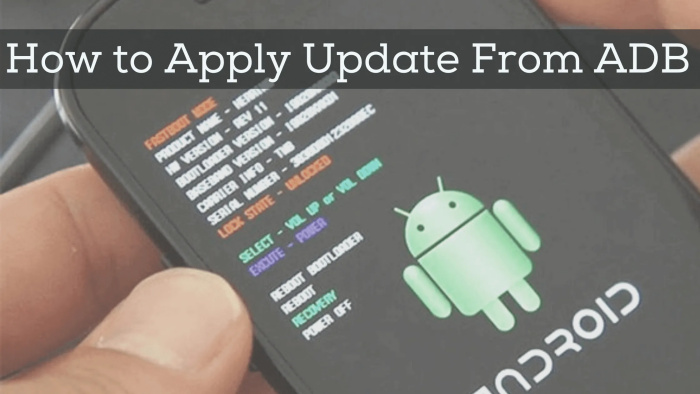
Нажать клавишу «Enter».
Если все сделано верно, то смартфон автоматически уйдет в перезагрузку, и вам в конечном итоге удастся установить нужную версию операционки. При возникновении каких-либо проблем или в случае, если инструкция не сработает, обратитесь к альтернативным вариантам выполнения операции.
На заметку. Для перепрошивки гаджета можно использовать не только пакет утилит ADB, но и специализированный софт от производителя (например, SamsungKies)
Через меню обновления
Некоторые производители мобильных устройств, которые помимо операционки используют собственную оболочку, допускают возможность откатить телефон на день назад Android. Подобная опция предусмотрена, например, на смартфонах «Самсунг» и Xiaomi. Если вы являетесь владельцем гаджета одной из этих компаний, то действуйте по следующей инструкции:
- Сохраните файл прошивки на свой телефон.
- Откройте настройки устройства.
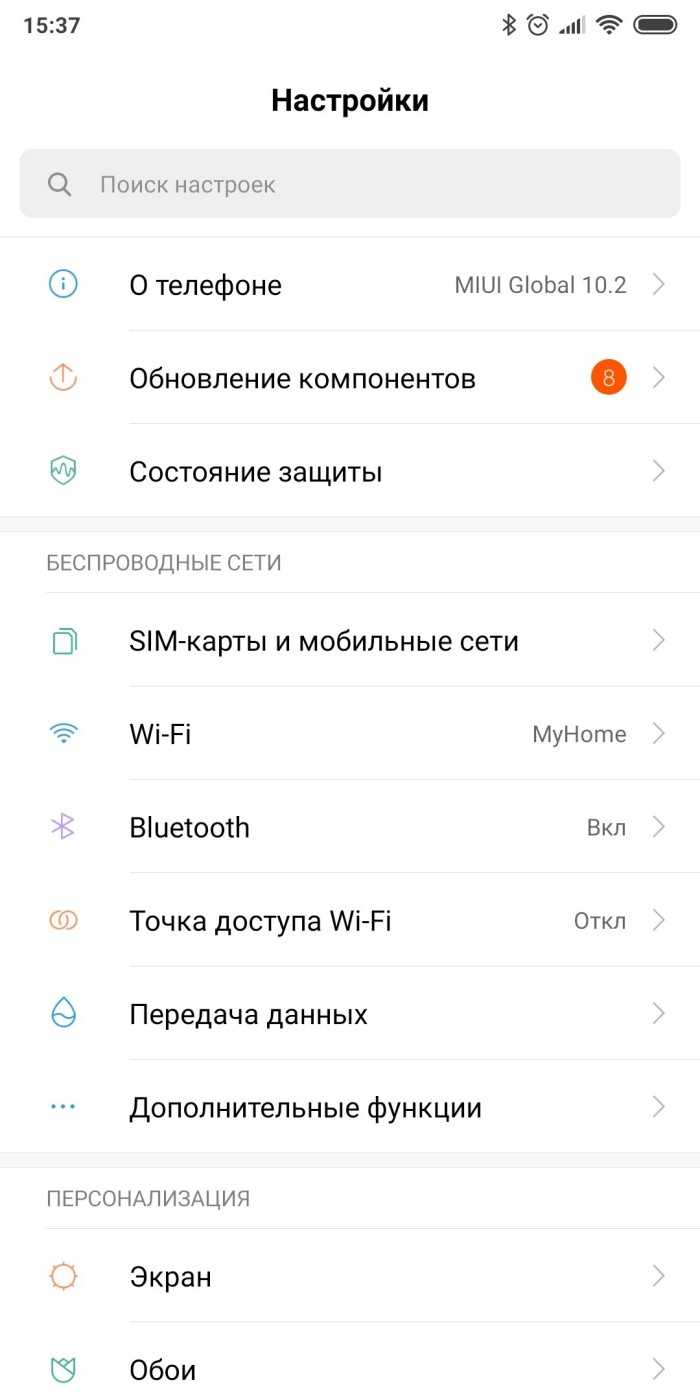
Перейдите в раздел «О телефоне», а затем – «Обновление системы».
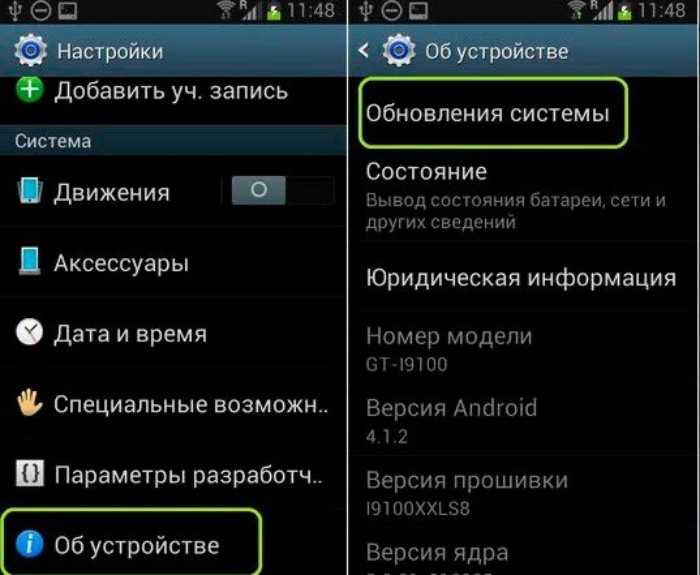
- Кликните по иконке в виде трех точек.
- Откройте вкладку «Выбрать файл прошивки».
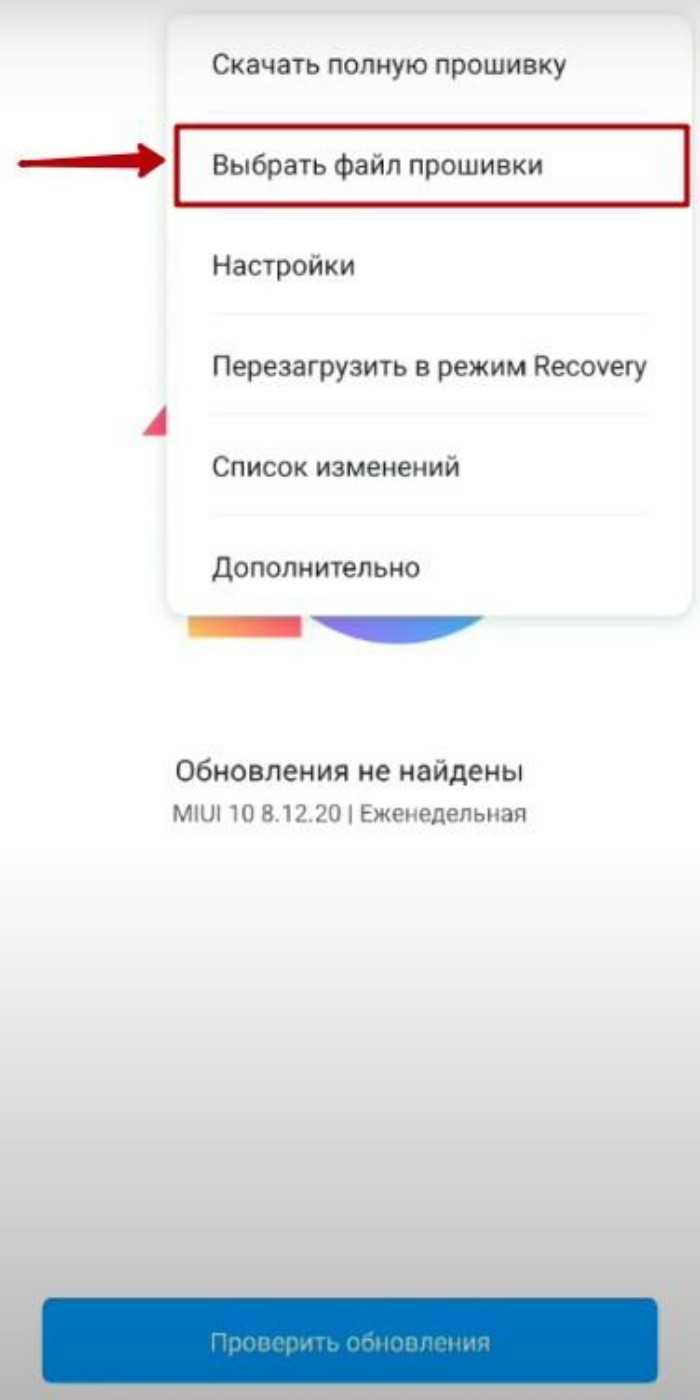
- Укажите расположение файла.
- Нажмите кнопку «Установить».
Некоторые модели отказываются использовать для установки файлы кастомных прошивок. Поэтому настоятельно рекомендуется загружать на смартфон только официальные сборки Андроид, которые размещаются на официальном сайте производителя.
Через кастомное Recovery
Если смартфон не предусматривает наличие возможности выбора файла прошивки через основное меню, то предлагается выполнить операцию через Recovery Mode:
Выключите смартфон.
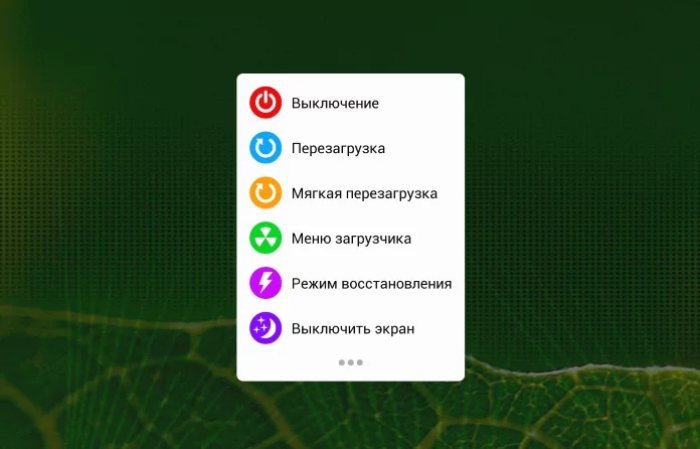
- Откройте рекавери, используя комбинацию клавиш для вашего устройства.
- Перейдите в раздел «apply update», а затем – «internal storage».
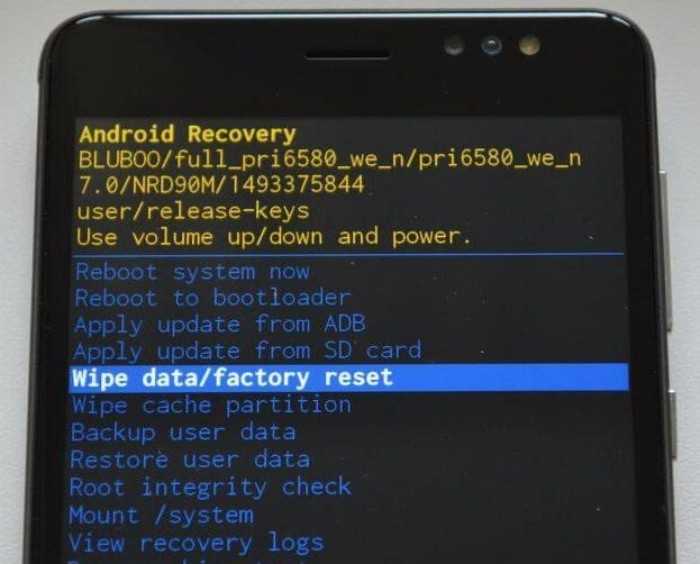
Подтвердите выбор нужного файла прошивки и завершите установку.
Если в стандартном Recovery Mode не будет пункта для выбора файла прошивки системы, то можно воспользоваться кастомным рекавери (например, TWRP). Принцип действие окажется тот же, но сначала понадобится установить TWRP при помощи ADB через подключение к компьютеру.
С предоставлением ROOT прав
Наконец, есть способ сбросить текущий Андроид до предыдущей версии при помощи специальных приложений. Например, Titanium Backup. Программа потребует от вас получения рут-доступа, после чего останется выполнить несколько шагов:
Запустите Titanium Backup.

- Выдайте все разрешения, включая получение рут-прав.
- Перейдите в раздел «Обработка», а затем – «Восстановление».
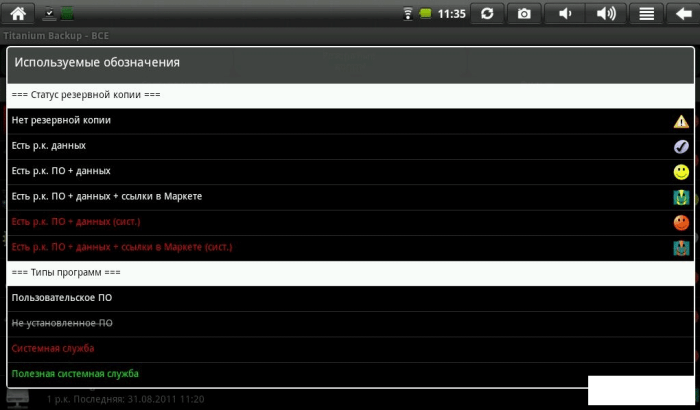
- Нажмите кнопку «Восстановление ОС с данными» и выберите файл прошивки.
- Подтвердите выполнение операции.
Не забывайте, что получение рут-доступа влечет за собой массу последствий. Так, ваше устройство будет снято с гарантии, а некоторые транзакции окажутся заблокированы.
Как откатить прошивку
При неудачном обновлении возникает вопрос, как вернуть старую ОС? В зависимости от того, использовали ли вы официальную или кастомную версию прошивки, варианты восстановления будут разные. Рассмотрим оба случая более подробно.
Сбой вызванный установкой официальной прошивки от разработчика
Такое происходит не часто, однако в некоторых ситуациях телефон может некорректно работать и при установке официального обновления. Сделать откат и восстановить заводскую версию операционной системы мобильника в данном случае довольно просто. Для этого пользователю понадобятся компьютер с установленными драйверами на мобильное устройство и специальная программа. В зависимости от производителя вашего смартфона или планшета, требуемую утилиту необходимо скачать с официального сайта разработчика. Дальнейшие действия по установке родной прошивки можно записать в двух пунктах:
- Подсоединить мобильное устройство к стационарному компьютеру или ноутбуку через USB кабель.
- Запустить программу, найти в ней раздел восстановления и запустить откат выполненных изменений.
Сайт с программой Samsung Kies
После этого программа автоматически выполнит поиск и установку требуемой версии ОС и вернет мобильник к первоначальному состоянию.
Интерфейс программы на компьютере
Сбой вызванный установкой кастомной (пользовательской) прошивки
В данном случае поможет повторное обновление из режима Recovery. Для того, чтобы зайти в режим восстановления необходимо выключить мобильное устройство и одновременно зажать комбинацию клавиш. В большинстве случаев это кнопки: включения + громкость вниз. Управления в меню Recovery осуществляется теми же клавишами: громкости и включения. В том случае, когда вы перед перепрошивкой сделали бекап системы, то достаточно выбрать пункт “Backup and restore”. Если бекапа сделано не было, то процедура восстановления займет чуть больше времени. Необходимо выполнить следующие действия:
- Сбросить все настройки, выбрав пункт “wipe data/factory reset”.
- Отформатировать раздел кеша, нажав на “wipe cache partition”.
- Попробовать заново установить прошивку, выбрав пункт “install zip from sdcard” и кликнув на файл с заранее созданным архивом на карте памяти.
После этого телефон должен работать нормально. Можно также попробовать скачать и установить подобным способом другую версию ОС.
Более подробно о том, как сделать откат только что поставленной прошивки смотрите в обучающем видеоролике, представленном ниже.






























