Часть 1. Как изменить размер изображения на Android
Телефоны Android неизбежно превосходны, когда дело доходит до их функций. Кроме того, у них есть инструменты, которые в основном удовлетворяют технические потребности пользователей, такие как настройки камеры, редактирование видео и фотографий, хранение файлов и многое другое. Тем не менее, Android предлагает различные мощные инструменты для удовлетворения потребностей медиафайлов, он, несомненно, терпит неудачу в отношении точности изменения размера изображений, поскольку он только обрезает их. Следовательно, поскольку устройства Android изменяют размер изображений до определенных размеров только путем обрезки, и мы считаем, что большинство из вас не принимает их таким образом, ниже приведены сторонние приложения, которые вы можете использовать вместо этого.
1. Размер изображения — Изменение размера фотографии
Как следует из названия, Image Size — Photo Resizer — это специальный модификатор размера файла фотографии, который вы можете приобрести на Android. Кроме того, это бесплатное приложение, которое поможет вам изменить размер, расширение и организацию ваших фотографий. Кроме того, это приложение для изменения размера позволяет поворачивать фотографии на 90 градусов и добавлять к изображениям каналы, наклейки и текст. Не говоря уже о том, что он бесплатно предоставляет своим пользователям функцию обмена фотографиями, чтобы они могли наслаждаться своими фотографиями с друзьями. Однако, поскольку он почти идеален, мы не можем отрицать ограничения его бесплатного сервиса. Тем не менее, вот шаги, которые необходимо выполнить, когда вы используете это приложение для изменения размера фотографий на Android.
1
Запустите приложение после его установки из Play Store. Затем начните с загрузки фотографии, размер которой вы хотите изменить, нажав кнопку галерея значок в левом верхнем углу экрана. Затем выберите хранилище, где лежит фотография.
2
Затем коснитесь трех горизонтальных линий рядом с Ширина раздел, как только фотография будет в нем. Это приведет вас к выбору размера фотографии. Выберите идеальный размер для вашего вывода.
3
Наконец, коснитесь Стрелка значок вниз в левой нижней части экрана, чтобы сохранить фотографию.

2. Изменение размера фотографий и изображений
Еще одно захватывающее приложение для Android для изменения размера изображений — это приложение Photo and Picture Resizer. Он является одним из популярных благодаря качеству фотографий высокой четкости, гарантирующему процесс изменения размера фотографий без потерь. Чтобы еще больше подтвердить это утверждение, он позволяет вам увеличивать или уменьшать размер вашей фотографии, не влияя на ее качество. Кроме того, это приложение сохраняет ваши результаты в изолированной папке, что удобно для тех, кто хочет упорядоченные файлы. Кроме того, он также предлагает одновременный процесс для объемных файлов фотографий. Однако вам нужно будет перейти на премиум-версию, чтобы получить доступ к этой функции, которая работает одновременно. С другой стороны, вот шаги по изменению размера изображений для обоев Android с помощью этого приложения.
1
Найдите время, чтобы установить приложение на свой телефон Android. Затем запустите его и коснитесь Выберите фотографии опция на его основном интерфейсе.
2
Как только фотография появится, коснитесь значка Изменить размер значок и выберите желаемый размер фотографии.
3
После этого уже можно проверить вывод в Фотографии с измененным размером раздел.

Онлайн сервисы
В сети есть бесплатные сайты, при помощи которых можно уменьшить размер фото. Для этого потребуется лишь браузер и доступ в Интернет. Пользоваться онлайн сервисами можно как на компьютере, так и на телефоне.
Все действия я буду показывать в браузере Google Chrome. Но вы можете использоваться любую другую программу.
IMGonline
1. Нажмите на кнопку «Выберите файл» и укажите картинку, которую нужно сжать.
2. Настройте «Параметры сжатия»:
- В части «Уменьшение размера в мегапикселях» нажмите на поле «уменьшение отключено» и выберите подходящий вариант из списка. Для наименьшей потери в качестве рекомендуется установить от 10 до 30%.
- Пункт «Субвыборка» позволит усреднить цветовые переходы. Тут можно оставить значение по умолчанию: «2х1 (среднее качество)».
- Если планируете загружать фотку в интернет, оставьте переключатель на «Прогрессивный JPEG». Это сожмет ее еще на 2-3%.
- Через пункт «Копировать EXIF и другие метаданные» можно как убрать, так и оставить дополнительную информацию (модель камеры, дату съемки и др.). Эти данные не сильно влияют на размер.
- Пункт «Качество» — это основной параметр, отвечающий за конечный объем файла. Обычно значение 70-80 значительно снижаем вес, но не сильно повлиять на качество.
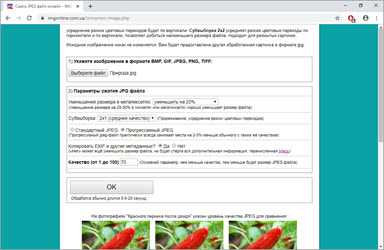
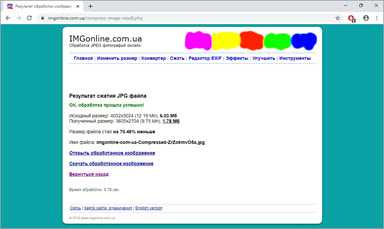
Готовый снимок сохранится в папку «Загрузки».
iLoveIMG
1. Щелкните по кнопке «Выбрать изображение» и добавьте фото.
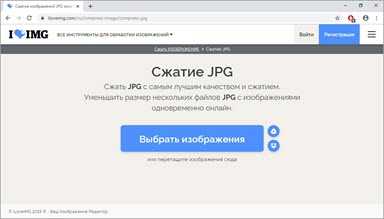
2. Кликните по «Сжать изображение».
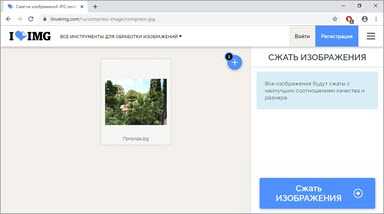
3. Сервис покажет результат. Щелкните по кнопке «Скачать сжатые изображения» для сохранения.

Compress JPEG
- Нажмите на «Загрузить» и добавьте картинку.
- Фотография загрузится, и сервис её автоматически сожмёт.
- Щелкните по «Скачать все» для сохранения результата.
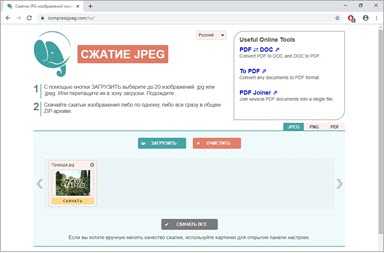
Photo Resizer
1. Нажмите на иконку папки и загрузите изображение.
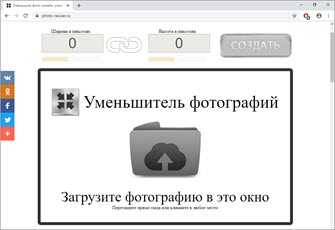
2. Фотография отобразится в полном размере. Двигая ползунок «Ширина в пикселях» или «Высота в пикселях» измените размер. Затем щелкните по кнопке «Создать».
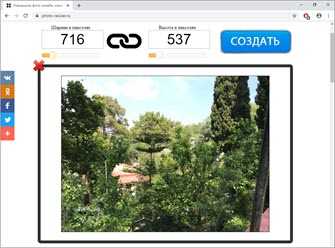
3. Нажмите «Скачать» и измененный снимок загрузится на компьютер.
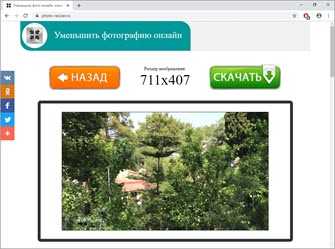
Resizenow
Нажмите кнопку «Выбор изображений» и загрузите картинку. Если нажать на поле «Простой» и указать «Продвинутый», откроется дополнительная панель настройки качества. После выбора размера и качества кликните по «Изменить размер».

Сервис применит настройки и после нажатия на готовую ссылку загрузит файл на ПК.
TinyJPG
TinyJPG – это популярный англоязычный сервис для сжатия изображений в формате JPG и PNG. У него есть ограничение: файл должен весить не более 5 МБ. За раз сайт может обработать до 20 снимков.
Просто перетащите файлы в окошко и сервис автоматически обработает снимки. Для скачивания результата нажмите download или download all.
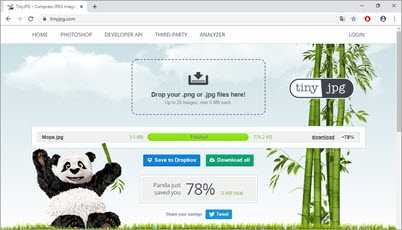
Почему фото и видео занимают много места на Android
Фото и видео – это типы файлов, которые содержат много информации об изображении или звуке. Чем больше информации, тем больше места нужно для хранения файла. Размер файла зависит от нескольких факторов, таких как разрешение, формат и кодек.
Разрешение – это количество пикселей (точек) в изображении или видео. Чем больше пикселей, тем выше качество и детализация изображения или видео, но и тем больше места они занимают. Например, фото в разрешении 1080×1920 пикселей займет больше места, чем фото в разрешении 640×480 пикселей.
Формат – это способ организации данных в файле. Формат определяет, какие типы данных можно хранить в файле и как они сжимаются. Сжатие – это процесс уменьшения размера файла за счет удаления или замены части данных.
Существуют разные форматы для фото и видео, например JPEG, PNG, MP4, AVI и т.д. Некоторые форматы сжимают данные сильнее, чем другие, поэтому файлы в одном формате могут быть меньше, чем файлы в другом формате при одинаковом разрешении.
Кодек – это программа или алгоритм, который кодирует (сжимает) и декодирует (восстанавливает) данные в файле. Кодек определяет, каким образом сжимаются данные в определенном формате.
Существуют разные кодеки для фото и видео, например H.264, MPEG-4, JPEG и т.д. Некоторые кодеки сжимают данные эффективнее, чем другие, поэтому файлы с одним кодеком могут быть меньше, чем файлы с другим кодеком при одинаковом формате и разрешении.
Сравнение размеров разных типов фото и видео
Для сравнения размеров разных типов фото и видео можно использовать следующие примеры:
- Фото в формате JPEG с кодеком JPEG и разрешением 1080×1920 пикселей занимает примерно 500 КБ.
- Фото в формате PNG с кодеком PNG и разрешением 1080×1920 пикселей занимает примерно 2 МБ.
- Видео в формате MP4 с кодеком H.264 и разрешением 1080×1920 пикселей при частоте кадров 30 кадров в секунду занимает примерно 100 МБ за минуту.
- Видео в формате AVI с кодеком MPEG-4 и разрешением 1080×1920 пикселей при частоте кадров 30 кадров в секунду занимает примерно 200 МБ за минуту.
Для примера возьмем смартфон Xiaomi Redmi Note 10 Pro, который имеет встроенную память 128 ГБ. Сколько фото и видео разных типов можно сохранить на этом смартфоне?
- Фото в формате JPEG с кодеком JPEG и разрешением 1080×1920 пикселей можно сохранить примерно 256000 штук, что займет примерно 128 ГБ памяти.
- Фото в формате PNG с кодеком PNG и разрешением 1080×1920 пикселей можно сохранить примерно 64000 штук, что займет примерно 128 ГБ памяти.
- Видео в формате MP4 с кодеком H.264 и разрешением 1080×1920 пикселей при частоте кадров 30 кадров в секунду можно сохранить примерно 21 час, что займет примерно 126 ГБ памяти.
- Видео в формате AVI с кодеком MPEG-4 и разрешением 1080×1920 пикселей при частоте кадров 30 кадров в секунду можно сохранить примерно 10 часов, что займет примерно 120 ГБ памяти.
Как уменьшить фото на телефоне андроид
В Google Play и App Store представлено огромное количество мобильных программ, с помощью которых можно в считанные минуты изменить размер и формат снимков. Перечислим наиболее популярные и эффективные из них.
Photo Resizer — бесплатное приложение для андроида, которое приобрело огромную популярность у пользователей благодаря своей функциональности и простоте. Программа позволяет в пару кликов менять размер и формат снимков, уменьшать изображение перед отправкой по электронной почте. Для пользователей доступны стандартные варианты разрешения (1600х1200, 1280х960, 1024х768, 800х600 и т.д) или произвольная настройка, которая позволяет изменить фото на андроиде по своему усмотрению.
Чтобы уменьшить разрешение снимка на телефоне, необходимо выполнить несколько простых шагов:
- открыть приложение и нажать на изображение папки в центре экрана;
- выбрать необходимую фотографию в галерее;
- подобрать подходящее разрешение или выставить вручную;
- сохранить готовый результат в памяти гаджета или отправить в социальной сети.

Photo Resizer позволяет также уменьшить масштаб фото на андроиде. Все значения пользователь может выставить самостоятельно. Пошаговая инструкция изменения размера снимка выглядит следующим образом:
- выбрать источник изображения: галерея телефона или камера;
- рядом с выбранным снимком нажать «Изменение»;
- установить оптимальные значения по вертикали и диагонали;
- нажать кнопку «Идти»;
- после обработки сохранить изображение в галерее или отправить его в социальную сеть.
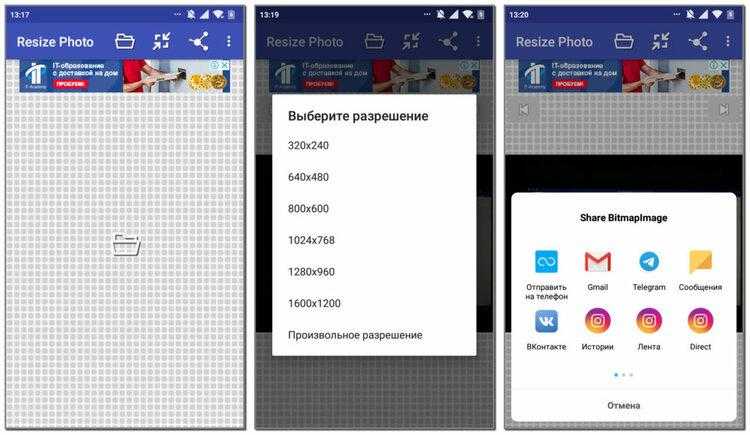
По своему функциональному назначению приложение Photoczip схоже с вышеописанными программами. С его помощью вы с легкостью уменьшите размер и вес фото на телефоне андроид. Помимо изменения объема и разрешения программа позволяет создавать архивы, добавлять водяные знаки на изображения, преобразовывать формат снимка из PNG в JPG и т.д. Работать с приложением невероятно просто: достаточно выбрать необходимую фотографию из галереи и нажать всего одну кнопку «Сжать».
Picture Resizer — многофункциональное приложение, открывающее широкие возможности для изменения разрешения, веса и формата изображения. Программа позволяет применить готовые шаблоны или выставить настройки произвольно. По своему функционалу приложение схоже с Photo Resizer. Работа с софтом осуществляется в несколько шагов:
- Открыть фото из галереи или сделать новое;
- В меню настроек выбрать подходящий размер или установить самостоятельно;
- Сохранить в памяти андроида или отправить в сообщении в социальной сети.

Другие способы уменьшить фото на андроиде
Для изменения формата и разрешения фотографий помимо мобильных приложений можно использовать и другие методы. Одним из наиболее популярных способов является работа в Photoshop. Сервис позволяет изменить изображение без потери качества. Чтобы уменьшить размер снимка, не обязательно владеть навыками работы с программой. Пошаговая инструкция выглядит следующим образом:
- Открыть необходимую фотографию;
- Кликнуть на вкладку «Изображение»;
- В открывшемся меню выбрать «Размер изображения»;
- Выставить наиболее оптимальные значения;
- Сохранить результат с помощью вкладки «Файл».
Приложение можно установить и на андроид. Разработчики адаптировали ее под современные смартфоны и планшеты.

Еще одним простым и быстрым способом, как уменьшить размер и вес фото, является использование всем известной программы Paint. Несмотря на небольшой набор функций, она довольно полезна. А благодаря своей невероятной простоте Paint позволяет отредактировать изображение в считанные минуты. Все, что от вас потребуется, — открыть необходимую фотографию, перейти в раздел «Изображение», выбрать пункт «Изменить размер», выставить параметры по своему усмотрению и сохранить изменения.
Не хотите тратить драгоценное время на перенос фотографий для редактирования с андроида на компьютер? Установите приложение Mimigram, в котором в пару кликов можно заказать печать любимых изображений. Программа позволяет предварительно отредактировать снимок, кадрировать и наложить интересные фильтры. Еще больше рекомендаций по редактированию фото вы найдете в нашем блоге.
Способ 2: Пума
Многофункциональное бесплатное приложение Пума для Android направлено на уменьшение размера снимков и их сжатия. Поддерживаются разные режимы обработки, поэтому каждый пользователь сможет подобрать подходящие для себя настройки и за несколько минут достичь желаемого результата. Давайте более детально разберемся с тем, как осуществляется уменьшение размера фотографий через эту программу.
-
Откройте страницу магазина при помощи ссылки выше или отыщите приложение любым другим удобным для вас методом. Установите его точно так же, как это делается с остальными программами для Android, после чего запустите.
-
Ознакомьтесь с описанием основных функций от разработчиков или пропустите эти страницы.
-
При первом запуске появится сообщение о предоставлении разрешений на доступ к фото и мультимедиа на устройстве, поэтому тапните по пункту «Разрешить», чтобы дальше иметь возможность выбирать снимки для сжатия.
-
Появится навигатор, в котором и отыщите фотографию для дальнейшей обработки.
-
Выбрав ее, подтвердите переход к следующему шагу, нажав «Сжать».
-
Как уже было сказано выше, Пума предлагает разные режимы работы, поэтому вы можете сделать снимок меньше, изменить размер файла или его качество вместе с разрешением. Отметьте маркером подходящий пункт и переходите далее.
-
Теперь появятся дополнительные параметры, зависящие непосредственно от выбранного режима. Вы можете выбрать процент уменьшения размера файла, указать желаемый размер в мегабайтах или новое значение разрешения.
-
Затем запустите сжатие и ожидайте окончания этой операции, что займет буквально несколько секунд.
-
Вы будете уведомлены о том, сколько места удалось сохранить, а также какое новое разрешение у снимка.
-
Если результат вас устраивает, тапните по «Сохранить».
-
Находится обработанная фотография через любой удобный проводник или непосредственно в самой Пуме, на вкладке «Сжатые».
Конвертируем видео онлайн
Итак, заходим на online-convert.com и приступаем к конвертированию видео. Для начала возьму файл с трейлером GTA 5 с меньшим размером и сделаю из него 360p (640×480) mp4 файл. Выгружаю файл на сервер, к сожалению, отображается только прогресс бар загрузки, а о процессе конвертирования остаётся гадать на кофейной гуще и ждать. Как-то не по феншую всё это!
- Загрузка на сервер: 1 мин 19 сек, общее время: 2 мин 5 сек.
- Размер финального файла: 48.5 Мб.
- Качество: нормальное.
Теперь тот самый трейлер GTA 5 заливаю на hdconvert.com
Сперва меня попросили зарегистрироваться, но взамен дали попробовать безлимитный VIP доступ, в котором нет ограничения на качество исходящего видео! Важно отметить, что загрузка на сервер идёт одновременно с процессом конвертирования, что очень сильно экономит общее время. Все процессы имеют свои прогресс бары, что позволяет чётко мониторить состояние конвертации, плюс ко всему показываются миниатюры видеопотока и этот факт меня очень поразил, если честно! Плюсом регистрации является временное, на 24 часа, сохранение всех загружаемых файлов, что даёт возможность перегнать один и тот же файл в разные форматы и поэкспериментировать с разным качеством исходящего видео без необходимости каждый раз загружать одно и то же видео, что сильно экономит время
- Загрузка на сервер: 25 сек, общее время: 27 сек.
- Размер финального файла 25.6 Мб.
- Качество: HD.
Теперь benderconverter.com. Нет опций, чтобы изменить размер кадров видео! Процесс конвертации идёт одновременно с загрузкой видео, но явно он не отображается, так что остаётся только гадать, сколько осталось ждать и можно ли пойти заварить чай, а при больших размерах файлов отсутствие прогресс бара — очень критично. Но всё же ситуация лучше, чем у первого конкурента, и хотя бы это уже радует
- Загрузка на сервер: 36 сек, общее время: 40 сек.
- Размер финального файла 81.6 Мб.
- Качество: нормальное.
Проблемы и способы их решения
Утеря пароля к архиву
Если вы защитили архив кодом доступа, но забыли его, на помощь вам придёт компьютерная программа Passware ZIP Password Recovery, чей процесс использования прост. Вам достаточно выгрузить архив, после чего утилита начнёт работу по эвристическому способу, а также применению «грубой силы» (брутфорсу) по словарной базе, включающей в себя около полумиллиона слов на английском языке.
Аналогами приложения являются AZPR, FZC, FCrackZip, также доступные на Windows.
Неподдерживаемый формат
Если какой-либо обработчик фотографий отклонил ваш запрос по данной причине, воспользуйтесь сервисами конвертирования изображений – например, convertio.co, cloudconvert.com, 123convert. Вы также можете просто перенести медиа в архив, поскольку файлы подобных типов работают с любыми форматами.
Слишком большое расширение
Некоторые редакторы не работают с картинками, имеющими большое расстояние по длине или ширине, а плохо оптимизированные приложения в таком случае способны вовсе замедлить работу всей операционной системы, из-за чего понадобится перезагружать устройство. В таком случае следует попробовать работающие в браузерном режиме утилиты, поскольку там обработка проводится на стороне сервера, а вы лишь получаете итоговый файл с заданными параметрами.
Нестандартное соотношение сторон
Этот пункт идентичен предыдущему, так как наиболее вероятное «столкновение» с ним возможно ВКонтакте, не принимающим картинки, где размер одной части значительно превышает другой – например, не удастся загрузить изображения 1×1000, 3×4000 и подобные, что вынуждает пользоваться другими вариантами.
Неправильное название картинки
При возникновении данной ошибки удалите все специальные символы и кириллицу из имени файла, а лучше – оставьте только латиницу. Вы сможете сменить название обратно после оптимизации.
Ничего сложного в оптимизации картинок путём уменьшения их размеров нет, при этом не требуется и загружать какие-либо утилиты – существуют веб-сервисы, позволяющие снизить «вес» картинки. Помогут и встроенные в Android 4.0+ средства, представленные обрезкой изображений, а более универсальным вариантом является «упаковка» содержимого в архив, который можно прочитать с помощью специальных программ, доступных на гаджетах любых видов.
Поделиться ссылкой:
Как изменить размер фото на телефоне через приложения
Для уменьшения размера фотографии можно скачать в Google Play специализированную программу. Для этого действия необязательно искать приложение профессионального уровня. Обрабатывать фотографии можно с помощью простых программ. Можно найти их в Google Play с помощью поиска. Пользователи чаще всего используют для этой цели следующие приложения.
Photo Resizer
Плюсы и минусыПростота и удобство интерфейса.Быстрое проведение обработки.Создание нового рисунка с максимально доступным качеством.Наличие русскоязычного интерфейсаНебольшое количество функций обработки изображений.Качество работы10Простота и понятность интерфейса8Качество русскоязычного интерфейса8Возможность передачи в социальные сети7Возможность групповой обработки изображений7Итого8Быстрая и качественная специализированная программа.
Эта программа имеет интуитивно простой интерфейс. Для того, чтобы провести уменьшение фотографии на Photo Resizer, нужно выполнить следующие действия:
- Нужно указать, где именно находится фото, предназначенное для обработки. Обычно оно находится в галерее.
- Нужно просмотреть имеющиеся изображения и найти нужное. В его правом нижнем углу нужно нажать на «Изменение».
- После этого будет показана форма, в которой нужно будет ввести параметры предстоящей операции. При этом степень уменьшения можно указать в процентах или в пикселях. Если поставить птичку напротив «Сохранять пропорции», то у новой фотографии соотношение длины и ширины будет сохранено.
- После ввода необходимых параметров нужно тапнуть по кнопке «Идти». После этого программа начнёт выполнение операции.
Через несколько секунд уменьшение изображения будет завершено. Photo Resizer предоставляет встроенную возможность передать полученное изображение в мессенджеры или социальные сети.
Программа позволяет точно подогнать изображение под нужный размер. Photo Resizer произведёт изменение с минимальной потерей качества. В программе имеется встроенная функция пакетной обработки. С её помощью можно провести уменьшение размеров нескольких фото одновременно.
По желанию пользователя, он может уменьшить фотографию или обрезать её. После обработки создаётся новое уменьшенное изображение. Прежнее фото остаётся неизменным. Программа уменьшает не только размеры фотографии, но и место, которое она занимает на диске.
Это приложение является одним из наиболее популярных. После того, как оно скачано и установлено, можно приступить к изменению размеров фотографий. Чтобы провести обработку пользователь должен выполнить такие действия:
- Нужно запустить приложение. При этом оно запросит разрешение на доступ к файловой системе. Его необходимо предоставить для того, чтобы программа смогла работать с картинкой.
- Сразу после запуска Photo Compress пользователь получает доступ к основным опциям программы. Он может воспользоваться следующими возможностями. Нажав на «Gallery» он получит доступ к фотографиям, хранящимся на смартфоне. Если речь идёт о фото, которое нужно обработать сразу после получения, то выбирают «Camera». Доступна опция одновременной обработки нескольких фотографий. Для доступа к ней нажимают на «Compress and resize multiple photos».
- Дальнейшая работа будет показана на примере изображения из галереи. Необходимо выбрать файл для проведения уменьшения.
- Нужно из предоставленных возможностей выбрать уменьшение размера фотографии («Resize Image»).
- Нужно установить параметры изменения. Это делают, написав требуемое количество пикселей или указав нужное процентное соотношение. После подтверждения начнётся выполнение операции.
- Результат работы будет сохранён в папке с названием этого приложения, расположенной в корневой директории диска.
Доступ к файлам возможен через галерею или с помощью любого менеджера файлов.
Здесь доступно не только уменьшение размера фотографии, но и её сжатие, а также обрезка. Доступно проведение групповых операций. После обработки появляется файл с максимально доступным качеством.
При вводе параметров обработки можно воспользоваться последними использованными значениями. Если результат изменения по какой-либо причине не устраивает пользователя, он может провести уменьшение заново.
Как изменить качество фото
Настройки камеры телефона позволяют изменить качество фото. Логично, что это влияет на размер файла. Но посмотрите на две фотографии. Первая сделана в высоком качестве, а вторая — в низком. У обеих одинаковое разрешение, а разница почти не заметна.

Фото справа ничуть не хуже того, что слева
- Откройте меню камеры, нажав на «три полоски» («три точки»).
- Зайдите в настройки.
- Откройте «Качество фото».
- Выберите значение «Низкое».

Номинально низкое качество не хуже высокого
В любом случае я рекомендую самостоятельно сделать несколько снимков в разных режимах, чтобы понять, действительно ли на вашем смартфоне тоже не отличается качество фото.
Как отправить фото в Телеграме
Но что делать, если получателя с вами рядом нет, а передать фотографию или видео необходимо в исходном качестве? Здесь стоит воспользоваться проверенными временем мессенджерами. Например, Телеграмом. Правда, отправлять фото просто так не стоит, иначе приложение его пережмет. Чтобы этого избежать, его следует отправить как файл. Делается это так:
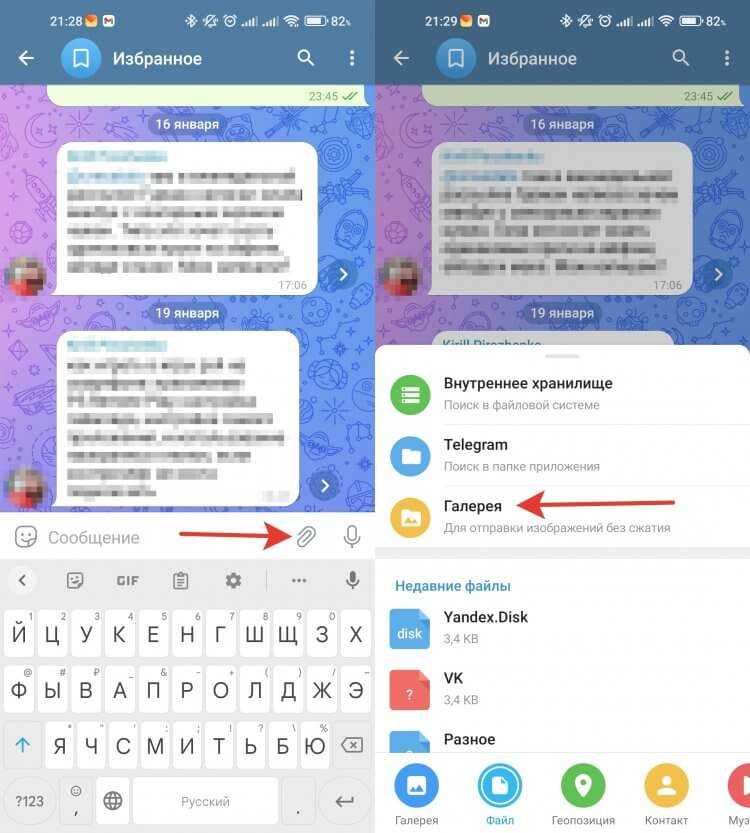
Телеграм позволяет легко пересылать файлы без сжатия.
- Откройте Телеграм и зайдите в чат, в который вы хотите отправить файл.
- Нажмите на скрепку и в появившемся окошке выберите вкладку “Файл”.
- В зависимости от типа файла выберите откуда его стоит загрузить. В случае с фото и видео это будет Галерея.
- Отметьте галочками нужные файлы и отправьте их.
Для стопроцентной гарантии отсутствия сжатия можно сделать архив с фотографиями и отправить его:
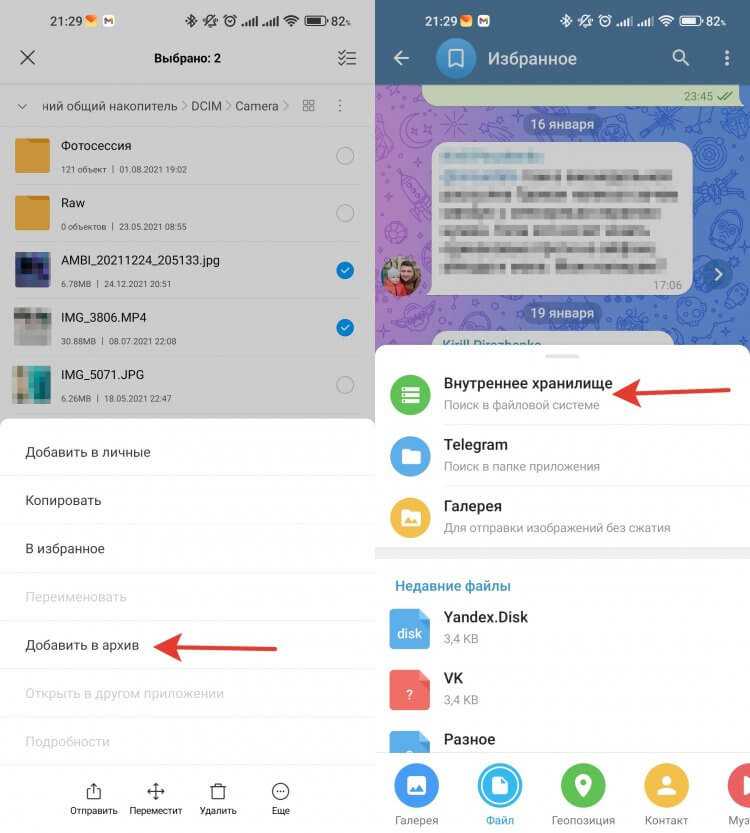
Полученный ZIP-архив можно сразу отправить в Телеграм.
- Откройте приложение “Проводник” и переключитесь в режим просмотра файлов.
- Выберите DCIM и перейдите в папку Camera.
- Отметьте галочками нужные фотографии, нажмите на многоточие в правом нижнем углу и добавьте их в архив.
- Осуществите отправку полученного архива по инструкции выше. Только при выборе места, откуда взять файл выберите “Внутреннее хранилище”.
Так вы точно можете быть уверены, что изображения попадут к получателю в исходном качестве без каких-либо потерь. Главное, чтобы у адресата не возникло проблем с распаковкой.
Как сжать фото на телефоне в онлайн-сервисе
Чтобы уменьшить размер фотографий, пользователь может прибегнуть к онлайн-сервисам. С их помощью получится сжать фото абсолютно бесплатно. Пользователю необходимо только перейти на сайт и загрузить нужно изображение. После этого нужно выбрать новый размер, и дождаться окончания загрузки. Готовое фото можно скачивать на смартфон.
TinyPNG
Одним из таких приложений, будет TinyPNG . Пользователю следует перетащить фото в главное окно, или загрузить его. Система позволяет загружать только изображения в форматах PNG или JPG. Также, стоит учитывать, что размер фотографии не должен превышать 3 Мб.

Compress Now
Еще одним сервисом, которым можно воспользоваться, будет Compress Now. Здесь для пользователя доступно намного больше форматов. Так, на сайт можно загрузить следующие изображения:
- JPG;
- JPEG;
- PNG;
- GIF.
Также здесь доступны для загрузки фотографии, размер которых не превышает 9 Мб. Отличительным преимуществом данного сервиса будет высокая скорость работы. Все снимки конвертируются за несколько секунд. Кроме того, у пользователя есть возможность сжимать сразу несколько фотографий.
На специальной панели будет отображено уровень компрессии. Здесь можно сжимать фото на 50%, при этом не будет потеряно качество изображения. Снижение можно заметить, если установить данное значение на 90%. Однако, потеря качества не будет значительной.

Toolur
Toolur позволяет одновременно сжимать до 25 изображений. Таким образом пользователь может обработать большое количество снимков за небольшой промежуток времени. Это достаточно удобно, если нужно сжать множество фотографий.
Здесь также есть ограничения по размеру одного фото. В данном случае, не получится загрузить изображение, которое превышает 30 Мб. Что касается поддерживаемых форматов, здесь их несколько:
- PNG;
- JPEG;
- BMP.
Методы от A до E позволяют пользователю уменьшить изображение, при этом происходит конвертация в Jpeg. Данные способы ухудшают качество снимка. Чтобы достичь максимального эффекта, рекомендуется воспользоваться методом A.
Также есть и другие методы F, G. С их помощью пользователь может сжать фото без изменения параметров ширины и высоты. В данном случае необходимо оставить параметры W и H равными нулю.

Optimizilla
Optimizilla позволяет загружать до 20 фотографий одновременно. На экране будет представлена их миниатюра. Пользователю необходимо выбрать снимок и настроить его параметры. При этом, можно проверить, насколько снизится размер изображения.
Для загрузки доступно два формата, Jpeg и PNG. Это популярные форматы, которые часто используются на телефоне. Поэтому с сжатием фотографий через смартфон, проблем не возникнет.
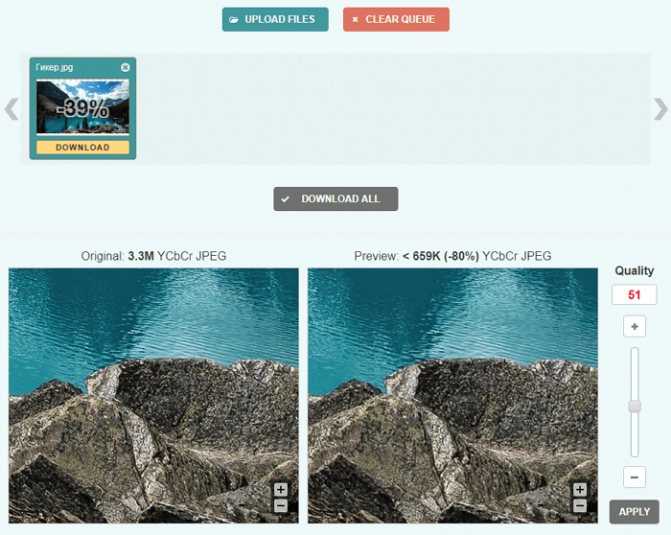
Kraken
Kraken предоставляет пользователю возможность работать в двух режимах, бесплатном и платном. Для простого сжатия снимка, пользователю будет достаточно первой версии. Платная обладает расширенным функционалом.
На сервисе предоставлено несколько режимов сжатия, которые пользователь может выбрать. Так, здесь есть Lossy и Lossless. Если же необходимо вручную настраивать параметры, пользователь может выбрать соответствующий режим.

Compressor.io
Compressor.io может обеспечивать высокий уровень сжатия с потерями и без них. Достаточно выбрать нужный режим. Среди форматов, с которыми работает сервис, присутствуют следующие:
- PNG;
- JPEG;
- GIF;
- SVG.
Система позволяет сжимать фото до 90%. Но существуют и ограничения. Так, размер загружаемого файла должен составлять не более 10 Мб. Также, у пользователя не получится загрузить за раз более одного файла.
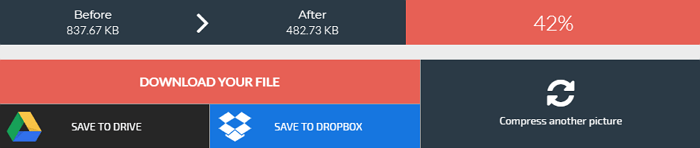
Как пользоваться онлайн-сервисами в этом видео



























