Фирменные способы
На некоторых смартфонах есть свои фирменные методы, встроенные в оболочку Android, которые позволяют делать скриншоты быстро и удобно.
Xiaomi
Легче всего выполнить снимок экрана, используя жест «три пальца вниз». Достаточно по дисплею провести тремя пальцами вниз и фотка будет готова. Но такая функция работает не на всех прошивках. Чтобы ее активировать, необходимо зайти в «Настройки» — «Дополнительно» — «Скриншоты» — активировать опцию создания принтскрина жестами.
Также можно использовать помощника Quick Ball (скачать из Плей Маркета). В настройках добавить опцию «Создание скриншота». После этого на дисплее смартфона будет появляться подсказка. Если на нее нажать, получите фотографию экрана.
Huawei
У компании также есть своя фирменная фишка. Использовать ее можно только в новых моделях телефона. Скриншот можно сделать костяшками пальцев. Для этого необходимо дважды постучать по стеклу смартфона. Изображение сохранится в галерею.
Если нужно скрин не всего дисплея, а только определенной части, то также используются костяшки пальцев. Нужно обвести ими нужную часть и вверху дисплея выбрать подходящую форму. Для сохранения фото нажмите на значок дискеты.
Samsung
Чтобы получить принтскрин, нужно зажать и удерживать в течение пару секунд две кнопки: домой и назад.
На флагманских устройствах можно сделать снимок ладонью. На некоторых смартфонах данная функция включена автоматически. Чтобы выполнить скрин, необходимо провести ребром ладони по дисплею слева направо и наоборот. Обязательно касаться ладонью экрана.
Для оболочки EMUI
Скриншот «с тремя пальцами» поддерживают все телефоны Huawei с официальной EMUI 8. Перед началом работы не забыть включить данную функцию.
Чтобы сделать снимок:
- Вывести информацию на дисплей.
- Провести тремя пальцами по дисплею сверху-вниз.
- Готовое изображение сохранится в галерее.
Фирменные способы
Азиатские бренды предлагают пользователю больше возможностей для захвата экрана. Разработчики внедряют в доработанные оболочки Андроид более удобные способы создания скриншотов.
Xiaomi
Китайских бренд разработал 4 собственных варианта для получения снимка дисплея, это не считая 3-х стандартных.
Рассмотрим способы для Xiaomi подробнее:
- Через кнопки. Для MUI 7 версии: зажатие кнопки «меню» и кнопки «убавление громкости».
- Специальным ярлыком. Зайдите в управление виджетами, и перетащите соответствующий ярлык на рабочий стол.
- Сенсорный помощник. Доступно в MUI 8 версии и выше. Зайдите в «настройки», после чего перейдите в «расширенные настройки». Здесь выберете пункт «Сенсорный помощник». В новом окне включить функцию «Сенсорный помощник», и добавить снимок экрана в поле «функции ярлыков».
- Управление свайпом – получение снимка при свайпе тремя пальцами с верхней части дисплея к низу смартфона. Зайдите в «Настройки» → «Функции кнопок». В списке выберите «жест вниз тремя пальцами». Здесь же можно выбрать альтернативные способы включения функции скриншота. Доступно только на MUI 10 и выше.
Huawei
У второго по продажам и популярности китайского производителя техники, есть фирменные варианты создания принтскринов:
- Управление жестом. Это способ «жест тремя пальцами вниз». Проведите пальцами вниз по экрану, чтобы получился скриншот. Для включения опции перейдите в: «Настройки» → «Управление» → «Движение» → «Скриншот тремя пальцами».
- Захват экрана костяшками пальцев – фирменный способ Huawei. Доступен на флагманских и топовых моделях смартфонов. Чтобы включить данную функцию, зайдите в: «Настройки» → «Управление» → «Быстрый доступ и жесты» → «Съемка скриншота». В новом окне включите опцию «костяшкой пальца».
- Теперь двойное постукивание костяшкой пальца делает снимок экрана;
- двойное постукивание двумя костяшками пальцев – включает запись видео;
- если на экране нарисовать костяшкой букву «S», то получится длинный скриншот (удобный способ для снимка объемной веб-страницы);
- наконец, рисование области или буквы «О», сделает снимок в выделенной внутри окружности области.
Samsung
Компания Samsung имеет в арсенале несколько способов:
- Управление жестами. Работает на флагманских и топовых смартфонах бренда. Перейдите в «Настройки» → «Дополнительные функции». После этого активируйте опцию «Снимок экрана» и «Снимок экрана ладонью». Сохраните настройки. Для получения скриншота, проведите ребром ладони с правой части дисплея к левой.
- Клавишами. На многих бюджетных и старых смартфонах Samsung, принтскрин делают через зажатие двух клавиш: кнопка «включения» и кнопка «домой» (под дисплеем). На смартфонах «Galaxy S» первых модификаций: нажатие кнопки «домой» и «назад». Топовые версии гаджетов и линейка Galaxy работает через стандартное зажатие клавиш.
- Через панель виджетов Edge. Функция доступна на некоторых моделях линейки Galaxy. Она находится в: «Настройки» → «Дисплей» → «Изогнутый экран» → «Панели Edge». Здесь нужно включить панель «Выделить и сохранить». Соответствующая функция появится в настроенном виджете.
Для оболочки EMUI
Данная оболочка была разработана китайской компанией Huawei. Ее ставят на телефоны данного бренда, а также на смартфоны Honor. В ней есть управление скриншотами при помощи свайпа тремя пальцами. Более подробно данный способ описан выше.
Мне помогло2
Отдельные модели
Разработчики мобильных гаджетов, находясь в условиях жесткой конкуренции, стараются сделать как можно больше различных опций, чтобы юзерам было комфортно пользоваться их продуктами. Так что многие фирмы разработали дополнительные методы, которые позволяют быстро сделать скрин на Андроиде.
HTC
В телефонах этой компании легко сделать фото дисплея так:
- во-первых, нажимаете «Включение» и «Громкость–»;
- во-вторых, нажатием «Включения» и «Домой». Данный вариант работает не на всех смартфонах, если ничего не получилось, пользуйтесь первым.
Samsung
На старых модельках Самсунг, таких как Samsung Galaxy S с Андроидом 2.3, необходимо пару секунд удерживать «Назад» и «Home».
Наконец, в более «свежих» аппаратах, к примеру, на телефоне Самснуг Галакси s2 и на планшете Галакси Tab 2, нужно использовать универсальный метод — «ВКЛ» и снижение громкости.
На девайсах более современных (Samsung Galaxy a3, j3 и прочих), которые поступили на рынок около года-двух назад, следует одновременно нажать комбинацию «Включение» и «Домой».
Ультрасовременные смартфоны Самсунг предлагают еще один вариант, позволяющий быстро сделать скрин – жестом. Вы проводите по монитору ребром ладошки с правой стороны на левую, или наоборот. Данная опция обычно отключена. Для ее активации перейдите по такому пути:
Результат вы найдете в папке Pictures/ScreenCapture.
Полезный контент:
- Яндекс Транспорт онлайн для компьютера без скачивания
- Как проверить сайт на мошенничество онлайн
- Домашняя бухгалтерия — бесплатные программы
- TalkBack — что это за программа и нужна ли она?
- Как почистить компьютер, чтобы он не тормозил
LG
У программной оболочки Андроид устройств этого бренда имеется свое фирменное приложение, которое называется Quick Memo (QMemo+). Оно помогает создать скрин дисплея, а также обработать его в предустановленном редакторе (написать что-то, обрезать края и прочее).
Приложение запускается путем открытия верхней панели уведомлений, просто нажимаете на значок.
Также на телефонах LG работает традиционный метод.
Xiaomi
На гаджетах Xiaomi для получения скриншота следует нажать сразу Volume–, клавишу с тремя полосами (меню) и иконки «Screenshot», расположенную за шторкой верхней панели.
Lenovo
У Леново VIBE UI также разработана функция создания скринов. Активируется так:
- во-первых, из верхнего меню;
- во-вторых, из меню клавиши включения и блокировки аппарата.
Работает и стандартный метод.
Asus Zenfone
Асус Зенфон и Зенфон 2 разработали свои фишки, представленные оболочкой ZenUI. Сделать скрин одним жестом можно после того, как вы слегка поменяете настройки:
- в настройках найдите подраздел «Индивидуальные настройки Asus»;
- выберите «Кнопку последних приложений»;
- отметьте соответствующее действие.
Так кнопка при длительном нажатии сможет делать фото монитора телефона.
Для Zenfone 2: на домашнем экране открываете меню быстрых настроек, заходите в «Дополнительные настройки» и выбираете «Скриншот». Подтверждаете сохранение. В настройках быстрого доступа появится значок создания снимка экрана.
Способы создания скриншотов на андроиде
Это можно делать как при помощи встроенных средств Android, так и специализированными утилитами, коих в Google Play очень много, с различными инструментами и дополнительными возможностями.
Важно знать! Все изображения по умолчанию сохраняются в галерею вашего смартфона, поэтому сможете найти их там. Как правило, они хранятся во внутренней памяти девайса
Скриншот с помощью настроек Android
По умолчанию для всех устройств необходимо зажимать одновременно две клавиши: «Уменьшение громкости» и «Питание» в течении 1-3 секунд, пока не услышите щелчок. На экране появится анимация, и изображение автоматически будет сохранено в галерею. Способ универсален для Android 4.0 и выше.
Панель быстрого доступа
В Android, как и в iOS, можно вызывать меню быстрого доступа, в котором расположены различные вкладки и иконки. Например, отсюда можно быстро выключать и включать интернет, GPS, вибрацию, и в том числе и создавать скриншоты. На многих моделях смартфонов есть отдельный пункт «Скриншот», по нажатию на который создается снимок экрана. Вызывается эта панель свайпом вниз.
Жесты
Скрин экрана при помощи программ
Мы описали несколько приложений, которые, по нашему мнению, отлично подходят для решения этой задачи. Не обязательно использовать именно их, ведь в Google Play предоставлено большое количество других альтернативных вариантов, как платных, так и бесплатных. Вы уже выбираете исходя из необходимых опций и потребностей.
OK Screenshot
Довольно простое по своему функционалу приложение, позволяющие в несколько кликов не только создать, но и быстро отредактировать любое изображение. Единственный минус – требуется наличие Root-прав, а также не поддерживается работа в версиях Android ниже 4.0. В настройках вы можете указать, активировать ли вибрацию и звуковое сопровождение при создании изображений или нет. Предоставляется бесплатно и доступно для всех новых версий операционной системы.
Screenshot Ultimate
Это уникальное по своей структуре приложение, в котором задействовано много вариантов создания снимков экрана. На данный момент доступно более 10 вариантов и это очень удобно, ведь не каждый пользователь может одновременно зажать две клавиши, особенно если он левша или держит смартфон в одной руке.
В программе вы сможете создавать снимки экрана при помощи виджетов, виртуальных кнопок, по нажатию на иконки и даже при помощи обычного встряхивания. Здесь же доступен большой набор опций для редактирования, быстрый обмен с другими пользователями, различные выборы форматов и ориентации, журналы для просмотра и многие другие возможности. Еще один «жирный» плюс – не требуются root-права, хотя с ними программа также работает отлично. Может быть установлена выше версии 2.1, предоставляется на бесплатной основе.
Screenshot Pro
Это менее функциональная программа, чем предыдущий вариант, но у нее тоже есть свои определенные особенности. Сразу стоит сказать, что приложение платное и обойдется вам в 149 рублей, но плата разовая и в целом для такого продукта не жалко потратить таких денег. Как заявляет разработчик, продукт в первую очередь предназначен для создания последовательных скриншотов, например, когда вам нужно написать какую-то инструкцию или просто сделать несколько снимков, чтобы отправить их потом другому пользователю.
В этом приложении можно автоматически обрезать область панели состояния, а также другие панели навигации, что очень удобно. Также возможен просмотр будущего скриншота, выбор области для создания, быстрый доступ к созданию снимков, загрузка в облако в несколько кликов и многие другие возможности.
Какую бы программу вы не выбрали – принцип у нее будет примерно схож с другими продуктами. Если же вам нужно сделать скриншот один раз, то достаточно воспользоваться стандартными средствами Android, чтобы не загружать сторонних программ.
Как сделать скриншот:
Рассмотрим стандартные способы создания снимков экрана на самых популярных смартфонах: Samsung и Xiaomi.
На смартфонах Samsung
Есть ряд способов, как сделать скриншот на смартфоне от Самсунг
Скриншот Андроид практически всегда можем сделать с помощью комбинации: удержания кнопки включения смартфона и нажатия на клавишу уменьшения громкости. Узнать о завершении создания фото можем по характерному щелчку и миниатюре скрина, появившейся в одном из углов;
Стандартная процедура создания на телефоне скрина – зажатие на несколько секунд клавиши «Домой» (Home) и кнопки понижения громкости. Преимущественно этот способ работает в моделях Galaxy;
- В новых Galaxy (от J6, S8 и A9), где отсутствует клавиша Home, скрины легко сделать клавишей включения и уменьшения громкости;
- На Galaxy S начальных поколений функция доступна при одновременном удержании кнопки «Домой» и «Назад»;
- Через меню действий. В некоторых прошивках (чаще всего в кастомных) есть нужный пункт в меню, появляющемся после длительного удержания кнопки включения, разблокировки устройств. Здесь может присутствовать пункт «ScreenShot»;
- В большинстве флагманских моделей Samsung (и некоторых из среднего ценового диапазона) доступно создание скринов ребром ладони. Нужно провести ребром ладони слева направо.
Посмотреть скриншот на Самсунге легко через галерею, все фотографии экрана появляются в специальном альбоме под названием «Screenshot».
На мобильных устройствах Xiaomi
Скриншот на Ксиаоми реально сделать шестью разными способами, но часть из них доступны только на самых новых версиях операционной системы. Правда, порядка 85% смартфонов популярной серии Redmi поддерживают обновление до новой MIUI.
Способы создания скриншотов на Xiaomi
- Стандартный способ подразумевает нажатие Home и Volume -, приблизительное время удержания составляет 1 секунду;
- Подобный метод заключается в удержании кнопки «Меню» (левая сенсорная клавиша) и клавишу понижения громкости;
Скриншот на телефоне Redmi с MIUI от 7 версии легко сделать через шторку. Делаем свайп сверху вниз для открытия шторки и нажимаем на изображение ножниц. Нужного элемента может не быть в меню быстрого доступа, в таком случае придётся развернуть весь список инструментов;
- На смартфонах с MIUI 8 или выше можем сделать скриншот с помощью жеста. Нужно провести тремя пальцами по экрану сверху вниз;
- Через сенсорного помощника (поддерживается с MIUI 8). Этот режим предназначен для простого управления крупным смартфоном с помощью одной руки. По умолчанию он неактивен, поэтому режим придётся активировать. Для этого нужно в «Настройках» нажать на «Расширенные настройки» и выбрать «Сенсорный помощник». Остаётся лишь включить его. Для создания скриншота нажимаем на дугу справа экрана, а затем на появившийся кружок. Одним из пунктов быстрого доступа в меню являются ножницы – инструмент создания скриншота;
«Длинный скриншот» — это разновидность скрина, которая позволяет поместить всю страницу, а не только содержимое экрана. Если страница выходит за пределы экрана, она будет прокручена и весь контент объединится в один скриншот. Чтобы его создать, делаем обычный скрин, а затем нажимаем на миниатюру скриншота. В меню жмём на «Прокрутка», страница начинает медленно прокручиваться. В нужный момент можем нажать на «Стоп», в скриншот поместится всё содержимое, отображённое ранее. Единственный недостаток – функция плохо работает с Google Chrome, Яндекс.Браузер.
Использование жестов для создания скриншота на Android Huawei
Второй способ создания снимков экрана на Андроидах Huawei – это сделать свайп по экрану сверху вниз тремя пальцами.
На Huawei можно быстро сделать скриншот свайпом тремя пальцами сверху вниз
Нюанс в том, что данная опция не активирована по умолчанию и требует ручной настройки. Впрочем, активация функции не займет много времени. Для этого нужно:
- Зайти в «Настройки» смартфона.
- В основных выбрать «Управление».
- В открывшемся меню перейти в пункт под названием «Движения».
- Нажать на «Скриншот тремя пальцами».
- Передвинуть затвор влево для активации функции.
После этого на активном экране смартфона можно делать скрин простым движением сверху вниз, не думая о лишних клавишных комбинациях. Если понадобится отключить опцию, то делается это там же, просто передвинув затвор в обратную сторону.
Важно! На версиях EMUI до 9 можно было также настроить создание скриншота, постучав два раза по активному экрану в любом месте. Однако в более поздних обновлениях опция исчезла.
ПринСкрин на компьютере
Различных приложений, благодаря которым есть возможность у человека использовать смартфон через компьютер, довольно много. Большинство подобных программ разрабатывают создатели гаджетов для телефонов своей модели.
Но, существуют и программы универсалы. Например, есть отличная бесплатная программа MyPhoneExplorer. Эта программа позволяет управлять содержанием вашего гаджета. Также, этот софт даёт возможность снимать скрины и хранить их на компьютере.
У этой программы есть пара модулей: «серверный», устанавливаемый на ПК с Виндовс, и «клиентский», который создан, чтобы установить его на Android.
Интерактивность модулей создаёт координацию смартфона и компьютера 3 методами: по Вай-Фай (метод применяется, когда гаджеты находятся в единой сети), по USB кабелю (перед взаимодействием нужно на смартфоне включить настройку USB), и по Блютус соединению.
Создание скриншотов на устройствах LG
На устройствах LG скриншот можно сделать кнопками Уменьшения Громкости и Питания. Нажмите и удерживайте эти кнопки одновременно, пока экран не мигнёт и вы не услышите звук затвора камеры. Уведомление также появляется в шторке после создания снимка.
Вы также можете сделать снимок экрана с помощью приложение Quick Memo, которое может мгновенно создать и позволит вам делать записи на скриншотах. Просто активируйте Quick Memo из шторки. После включения появится страница редактирования. Теперь вы можете делать заметки на текущем экране, а по окончании нажмите значок дискеты, чтобы сохранить изображение.
С помощью сторонних приложений
Кроме стандартных способов, пользователи мобильных телефонов с ОС Андроид могут сделать скриншот экрана при помощи внешних утилит.
Root права
Данное понятие хорошо известно пользователям систем Linux. Root-права необходимы для доступа к полному функционалу системы Android.
Возможности:
- Удаление заводских приложений, которыми редко пользуются.
- Изменения любых файлов и конфигураций в системе.
- Использование скрытых возможностей ядра ОС.
- Внедрение любых прошивок.
- «Ручная» оптимизация производительности, автономности, увеличение возможностей процессора.
Недостатки и возможные риски:
- Официальные обновления заводской ОС будут недоступны.
- Лишение возможности гарантийного ремонта.
- Некорректная установка root может привести к поломке гаджета.
Отдельные программы, создающие скриншоты экрана на телефонах с Андроид, требуют доступа к закрытым конфигурациям OS, поэтому пользователям приходится устанавливать root-права. Существует масса способов осуществить данную процедуру. Самый верный – установка утилит, отключающих заводскую блокировку. Эту методику активно используют как начинающие, так и опытные пользователи.
Screenshot
Классическая, максимально упрощенная утилита, способная сделать фото дисплея за минимальное время. Основные возможности:
- Выбор действия, при помощи которого можно сделать скриншот.
- Пользователь может самостоятельно указать место для сохранения файлов.
- Режим просмотра нового скрина, использование мощного редактора.
- Возможность сделать покадровое редактирование.
- Текстовое поле и масса других графических эффектов.
- Быстрая отправка по каналам соцсетей.
Screenshot Easy
Простенькая утилита под Android, наделенная множеством триггеров:
- тряска;
- сочетания кнопок;
- использование клавиши доступа к камере.
Основной функционал во многом схож с предыдущим примером. Прочие особенности:
- 1) адаптация к соцсетям;
- 2) поддержка фирменных плагинов;
- 3)
Некоторым смартфонам требуется установка root. Программа работает на Android 4.0 и новее. Единственный недостаток приложения – всплывающая реклама.
OK Screenshot
Еще одна программа, требующая рут-прав, но имеющая понятный и эргономичный интерфейс и впечатляющую скорость работы. Системные требования: Андроид 4.0.
Основные преимущества:
- Возможность делать скриншоты любыми методами.
- Выбор каталога для хранения картинки.
- Простейший редактор.
- Можно сделать скриншот касанием.
Screenshot Ultimate
Англоязычная программа, поддерживающая множество способов захвата:
- 1) голосовое управление;
- 2) тряска;
- 3) единичное нажатие;
- 4) сочетания внешних кнопок;
- 5) жесты.
Прочие возможности:
- Можно сделать «длинный» скриншот.
- Отправка на удаленный сервер.
- Встроенный ZIP-архиватор.
- Продвинутый редактор графических эффектов.
- Медиа-скан.
- Круглосуточная клиентская поддержка.
Ashampoo Snap
Продвинутая утилита, ничем не уступающая своим предшественникам. Достоинства:
- Пользователи могут сделать скриншот на Андроиде, мгновенно сохранить его или отправить друзьям.
- Документирование.
- Фоновый режим работы.
- Большое количество инструментов для рисования.
- Множество триггеров для захвата.
Screenshot UX
Бесплатная программа, наделенная базовым инструментарием. В ней представлены только самые необходимые опции:
- 1) минимум триггеров;
- 2) простейший редактор;
- 3) возможность сделать фото с задержкой;
- 4) обрезка картинки, изменение размеров холста.
LongShot
Программа, основное назначение которой – создание скриншотов, «склейка» готовых картинок, скрины веб-страниц с прокруткой. Поддерживается серийная запись снимков. Идеальный вариант для «запоминания» переписок, сайтов, серии картинок.
Особенности:
- Автоматическое объединение скринов большого разрешения.
- Возможность снять скриншот плавающими кнопками.
- Ручное сопоставление кадров.
- Можно сделать захват в два нажатия.
- Готовое фото не содержит рекламы, водяных знаков.
Способ 1: Screenshot touch
Простое, удобное и бесплатное приложение для того чтобы сделать скриншот.
Запустите Screenshot touch. На дисплее смартфона появится окно настроек, где вы можете выбрать подходящие вам параметры для управления скриншотом. Укажите, каким способом хотите сделать снимок – нажатием на полупрозрачную иконку или же встряхиванием телефона. Выберите качество и формат, в которых будут сохраняться фотографии происходящего на дисплее. Также отметьте область захвата (весь экран, без панели уведомлений или без панели навигации). После настройки нажмите на «Запустить Screenshot» и примите запрос разрешения для корректной работы приложения.

Если вы выбрали скриншот кликом по иконке, то на экране тут же появится значок камеры. Чтобы зафиксировать происходящее на дисплее смартфона, нажмите на прозрачную иконку приложения, после чего будет создан снимок.
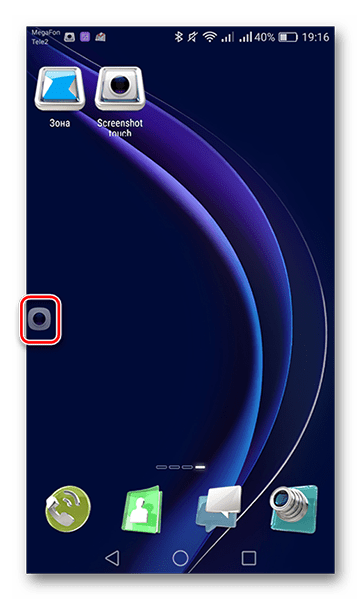
О том, что скриншот успешно сохранен, сообщит соответствующее уведомление.

Если нужно прекратить работу приложения и убрать значок с экрана, опустите шторку уведомлений и в информационной строке о работе Screenshot touch нажмите «Остановить».

На этом шаге работа с приложением заканчивается. В Play Market существует много разных приложений, выполняющих похожие функции. Дальше уже выбор за вами.




























