Другие вопросы читателей
Смартфон Xiaomi Redmi Note 5. Пришло обновление ПО, загрузила, установила, перезагрузилась, всё было ОК. В тот день фоткала и видео снимала, раньше снятые фото были. На следующий день всё пропало из Галереи, кроме снятого после обновления. Карты памяти нет. В облаке гугл фото в наличии все когда либо снятые фото с этого телефона.
Ответ. Если была включена синхронизация данных в Google Photos, поищите удаленные фото нам. Проверьте Корзину (удаленный контент хранится там до 60 дней).
Также проверьте настройки синхронизации в приложении Google Photos на Андроид. Если она отключена – включите.
Сегодня утром делала скриншоты из Инстаграмма, весь день не заходила в Галерею. Вечером решила пофотографировать природу, зашла посмотреть фото, а скриншотов нет. Потом зашла в Гугл Фото, там было много каких-то файлов, но они не открывались. Я удалила их в Корзину, а потом совсем. Куда они делись?
Ответ. Как несложно догадаться, фотографии удалились в результате ваших действий. Однако из вашего вопроса неясно, что именно вы хотите восстановить:
- Если скриншоты Инстаграма — проще создать их заново.
- Если фото природы — в любом случае, они сохранялись не только на Google Photos, но и на карту памяти телефона. Ищите их там — через программы, которые мы рекомендовали выше.
Пожалуйста, помогите восстановить фото, я очень плохо во всем этом разбираюсь. Я перенесла фотографии в Гугл Фото (с телефона Леново), а потом увидела, что память переполнилась и решила их удалить, думая, что в Галерее они останутся. Теперь их нету нигде, даже в Корзине.
Ответ. На вашем телефоне была включена синхронизация с Гугл Фото. Соответственно, все, что вы удаляете на компьютере, отправляется в Корзину на облаке. Восстановить файлы, как уже было отмечено, можно в течение 60 дней, пока Корзина не очищена.
У меня было два аккаунта, один из них я случайно удалила.Вместе с удалённым аккаунтом пропали все фото и видео с гугл фото.Важные фото и видео за 4 года.
Удалила все фото с Google фото и очистила корзину, думая,что на Google диске все фото имеются (А как оказалось,их там нет..Можно как то восстановить удаленные фото из облака обратно?Помогите,это очень важно!
Гугл фото предложил освободить место на устройстве. Я, с дуру, согласился. И вся моя система папок с фотками на телефоне рухнула. В папках только самые последние фотки, а все остальное лежит скопом в облаке. Можно ли обратить эту операцию (очистку места на телефоне) вспять и вернуть фотки на их старое место? Буду очень благодарен за помощь
Мой телефон сломался и не подлежит восстановлению. Все фото были на гугл фото . При введение паролей фото не оказалось. Помогите мне вернуть все фото или подскажите как это сделать
Я вас нашла в гугле и очень прошу помощи . Случайно не заметив ,что на сенсоре нажали на множество фото и видео мы удалили практически все из путешествии все снимки фото и видео . С телефона самсунг А8 и на телефоне не было облако и гугл фото чтоб что то вытащить самостоятельно . А нам очень важны эти снимки для работы ….сможете помочь ?
7 марта 2018 г я купила новый Андроид и синхронизировала его с Гугл Фото. Пропали фото с телефона. А старый альбом гугл фото не могу восстановить. Подскажите пожалуйста как это сделать?
Из настроек устройства
Резервное копирование сообщений на Google Диск
На вашем Android-смартфоне вы можете делать резервные копии практически любых данных. По умолчанию, когда вы делаете резервную копию своего устройства, текстовые SMS-сообщения добавляются к резервным данным, сохраненным в подключенной учетной записи Google Диска. Это означает, что на данный момент нет возможности сделать резервную копию только SMS-сообщений.
Тем не менее, узнайте, как автоматически создавать резервные копии текстовых сообщений на Google Диске на смартфоне Android.
Шаг 1: Коснитесь значка шестеренки на главном экране или в области приложений, чтобы открыть меню настроек Android.
Шаг 2: Выберите Google.
Это перенаправит вас на панель управления учетной записью Google.
Шаг 3: Выберите Резервное копирование.
Шаг 4: Теперь убедитесь, что опция «Резервное копирование на Google Диск» включена. Если это не так, коснитесь его, чтобы включить.
Шаг 5: Кроме того, убедитесь, что выбрана учетная запись Google Диска. Здесь хранятся ваши резервные данные.
Шаг 6: Чтобы убедиться, что ваши SMS-сообщения добавляются в резервную копию, коснитесь имени своего устройства. Вы должны увидеть «SMS-сообщения» в списке данных, для которых выполняется резервное копирование.
Шаг 7: Наконец, нажмите кнопку «Создать резервную копию», чтобы сделать резервную копию сообщений Android.
Поиск файла резервной копии на Google Диске
Шаг 1: Запустите приложение Google Drive на вашем устройстве.
Вы можете загрузить приложение Google Диск из Playstore, если оно не установлено на вашем устройстве.
Шаг 2: Коснитесь значка меню гамбургера.
Шаг 3: Выберите Резервные копии.
Теперь вы должны увидеть файл, содержащий данные вашей резервной копии. При нажатии на нее отображается только информация о резервной копии. Но как восстановить эту резервную копию и, самое главное, как восстановить текстовые SMS-сообщения?
Как восстановить приложения после сброса настроек?
Если вы используете смартфон с Android 5.0 Lollipop и выше, восстановление приложений занимает несколько минут. Этот параметр доступен после первой загрузки смартфона, или полного сброса до заводских настроек.
- Выберите «стрелку» на экране приветствия, чтобы начать настройку вашего смартфона.
- Выберите язык системы.
- Подключитесь к домашней Wi-Fi сети.
Выберите «Принять и продолжить».
- На следующем этапе вы можете легко скопировать учетные записи Google, приложения и данные с другого устройства, но на данный момент, мы не будем использовать эту опцию.
- Войти в свою учетную запись Google.
- Нажмите «Принять», чтобы войти в свою учетную запись Google.
- На вкладке «Службы Google» вы можете выбрать, хотите ли включить сервис резервного копирования для учетной записи.
- Если вы хотите добавить другую электронную почту, можно сделать это на вкладке «Добавить другой адрес электронной почты». В противном случае, просто выберите «Не сейчас» и нажмите «Далее».
- Теперь мы подошли к пункту «Выберите устройство», в котором можно выбрать устройство для восстановления.
- Вы увидите список всех ваших предыдущих устройств, и время, когда вы в последний раз использовал их.
- Выберите устройство, чтобы увидеть все доступные приложения для восстановления.
- Если вы хотите восстановить все приложения и настройки, нажмите «Восстановить».
- Не хотите восстанавливать все подряд? Нажмите на стрелку, рядом с пунктом «Восстановить все».
- Самостоятельно выберите, какие приложения хотите восстановить.
- Нажмите «Восстановить» для извлечения приложений и всех настроек с облака.
Теперь вы можете настроить отпечатки пальцев и включить Google Now.
Это все! После того, как первоначальная настройка завершена, приложения и настройки будут восстановлены в фоновом режиме.
Как восстановить фото со старого телефона на новый
Проблема: Фото не отображаются на новом устройстве (не настроена синхронизация)
Зашла в Google Photos с другого устройства, а там не отображаются последние фото. На старом устройстве в Google Photos эти фото отображаются. На телефоне ничего не храню, после загрузки сразу удаляю. В Google Drive отображаются все фото, и на старом и на новом устройствах. На сайте photos.google.com тоже всё отображается. Что сделать, чтобы новые фото стали отображаться в Google Photos на новом устройстве?
Решение. Необходимо настроить синхронизацию Google Photos на новом Андроид устройстве. Сделать это можно следующим образом:
- Откройте приложение «Фото».
- Зайдите в «Настройки приложения Фото», нажав на аватар профиля.
- Перейдите в раздел Автозагрузка и синхронизация.
- Активируйте одноименную опцию, сместив ползунок вправо.
- Для настройки копирования нужно указать настройки вашего Gmail аккаунта.
- С этого момента все фото и видео, хранящиеся в Google Photos, будут доступны на всех устройствах с подключенным google аккаунтом.
Поскольку приложение Фото потребляет немало трафика, включать синхронизацию необходимо только при wifi-подключении.
Как очистить корзину
Вы можете окончательно удалить отдельные файлы или очистить всю корзину.
- Если файл будет удален безвозвратно, все пользователи потеряют к нему доступ.
- Если вы не хотите, чтобы это произошло, передайте право собственности другому человеку.
Как удалить из корзины все файлы
- Откройте страницу drive.google.com на компьютере.
- На панели слева нажмите Корзина.
- Убедитесь, что в ней нет файлов, которые могут понадобиться вам в дальнейшем.
- В правом верхнем углу нажмите Очистить корзину.
Совет. Если этого пункта нет, в верхней части страницы нажмите на стрелку вниз рядом с элементом «Корзина» Очистить корзину.
Как удалить отдельный файл
- Откройте страницу drive.google.com на компьютере.
- На панели слева нажмите Корзина.
- Выберите файл.
- В верхней части страницы нажмите «Удалить навсегда» .
Программы по восстановлению удалённых файлов с Андроид-смартфона
Если вы удаляли фото не из внутренней памяти смартфона, а с SD-карты, вы можете воспользоваться следующими программами для ПК:
Для примера рассмотрим, как восстановить фото из смартфона Honor с помощью ПК и программы Recuva.

Подключите гаджет к ПК с помощью USB и запустите программу. Укажите, что именно хотите восстановить.
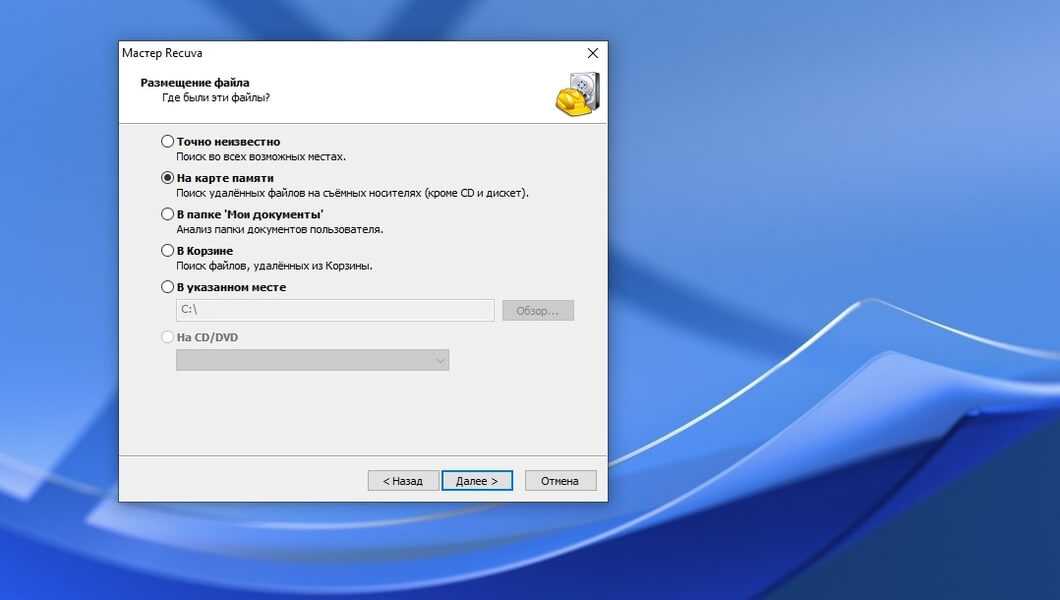
Отметьте пункт «На карте памяти».
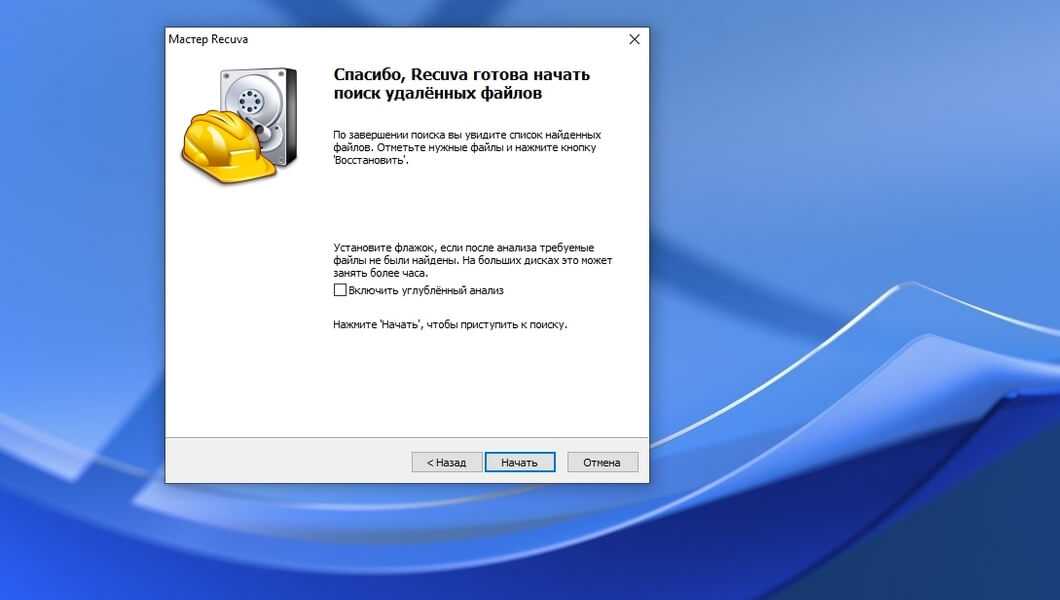
Нажмите кнопку «Начать». После того, как Recuva восстановит фото, перенесите их на жёсткий диск вашего ПК.
Резервное копирование — «гигиеническая» норма для любого грамотного пользователя ПК или смартфона. И если есть проблема с местом на вашем гаджете, делайте резервную копию в облаке. К слову, подключив МТС Premium, вы получите целых 512 ГБ в облаке МТС Вторая память.
Как восстановить удаленные файлы
Если вы недавно удалили файлы через веб-интерфейс Google Диска или приложение «Google Диск» для компьютера, есть вероятность, что вы сможете восстановить их самостоятельно.
Как восстановить файл из корзины
- На компьютере откройте страницу drive.google.com/drive/trash
Совет. Файлы в корзине можно упорядочивать по дате отправки в нее.
.
- Нажмите правой кнопкой мыши на нужный файл.
- Выберите Восстановить.
- Файлы восстанавливаются в исходные папки. Если исходная папка больше не существует, файлы помещаются в раздел «Мой диск».
Как найти файл, который вы не удаляли
Что можно сделать
Попробуйте найти файл на вкладке «История»
- На компьютере откройте страницу drive.google.com.
- В правом верхнем углу экрана нажмите на значок «Показать свойства» .
- Выберите вкладку «История».
- Прокручивайте страницу вниз, пока не найдете нужный файл.
Воспользуйтесь расширенным поиском
- На компьютере откройте страницу drive.google.com.
- Нажмите на значок в правой части строки поиска.
- Откроется , которое помогает найти нужный файл. Например, чтобы найти таблицы, нажмите на стрелку вниз в строке «Тип» и выберите «Таблицы».

Почему файлы могли пропасть
Если файл создали вы
Если вы не можете найти файл, который создали на Диске, возможно, этот файл лишился своей папки. Такие файлы не удаляются, но отыскать их бывает трудно.
Как файлы лишаются папок
Вы создаете файл в папке, владельцем которой является другой пользователь, а потом ее удаляют
В таком случае файл сохранится и будет автоматически перенесен в вашу папку «Мой диск».Важно! Принадлежащие вам файлы можете удалять только вы.
Вы предоставляете другому пользователю доступ к папке, а он удаляет оттуда один из ваших файлов. В таком случае файл сохранится и будет автоматически перенесен в вашу папку «Мой диск».
Как найти файлы, которые находятся не в папках
- На компьютере откройте страницу drive.google.com.
- В строке поиска введите: .
- Чтобы файл было проще найти в дальнейшем, переместите его в одну из папок в разделе «Мой Диск».
Если файл создали не вы
Пользователь, который создал файл, может удалить, переименовать или восстановить его. Попросите этого человека восстановить файл или снова предоставить к нему доступ.
Папку, в которой находился файл, создали не вы
Если владелец удалил папку, то вы не сможете увидеть ее у себя на Диске.
Чтобы файл было проще найти в дальнейшем, переместите его в одну из папок в разделе «Мой Диск».
Другие советы по поиску файлов
Попробуйте расширенный поиск
Для получения более точных результатов можно добавить в запрос операторы поиска.
| Поисковый запрос | Пример |
|---|---|
| Точное совпадение | |
|
Исключить слово |
Водоемы, кроме озер: |
|
Владелец файла |
Например, файлы отца: |
| Документы, доступ к которым открыл указанный пользователь |
Файлы матери, доступные вам: |
| Документы, к которым вы открыли доступ указанному пользователю |
Ваши файлы, доступные матери: |
| Помеченные файлы и папки | |
| Удаленные файлы и папки | |
| Тип файла |
Например, таблица: |
|
Период времени |
До или после 18 января 2015 года: |
| Название | |
| Приложение |
Файлы, которые можно открыть в Google Диске: |
Какие файлы можно восстановить
Мы сможем восстановить недавно удаленный документ, если у вас обычный аккаунт Google Диска (не рабочий или учебный) и соблюдено одно из следующих условий:
- Файл создан вами.
- Вы загрузили файл на Google Диск.
- Право собственности на файл было передано вам первоначальным владельцем.
Если аккаунт Google удален, восстановить файлы, вероятнее всего, не получится.
Как работать с быстрыми фильтрами
Быстрые фильтры позволяют ограничить список показываемых файлов. Файлы можно искать и фильтровать по следующим критериям:
- тип;
- пользователи (все, владельцы или имеющие доступ);
- последнее изменение.
Быстрые фильтры расположены под строкой поиска. Поиск будет выполняться по всем файлам, папкам и подпапкам в текущем разделе (например, «Мой диск», «Недавние», «Корзина»).
- Чтобы удалить быстрый фильтр, справа от него нажмите на значок .
- Чтобы удалить все быстрые фильтры, рядом с ними нажмите на значок .
Примечание. Быстрые фильтры видны по умолчанию. Чтобы скрыть их, нажмите на кнопку фильтров .
Чтобы запросить восстановление файла, нажмите кнопку ниже.
“Восстановление” документов через поисковую строку Google Drive
Не всегда пропавший объект удалён, его просто могли сохранить в другую папку. Сервис поиска идентифицирует файл, отвечающий нескольким критериям. Доступен фильтр по названию, типу, другим параметрам (владелец, дата и период размещения, от кого получен, документы, открытые для совместного редактирования и т д.). Поисковая панель расположена в верхней части экрана.
Ещё один способ поиска:
- выбрать в меню слева «Мой диск»;
- справа кликнуть на значок – букву «i» в кружочке («Информация»);
- Листая перечень файлов на вкладке «Активность», выбрать то, что нужно.
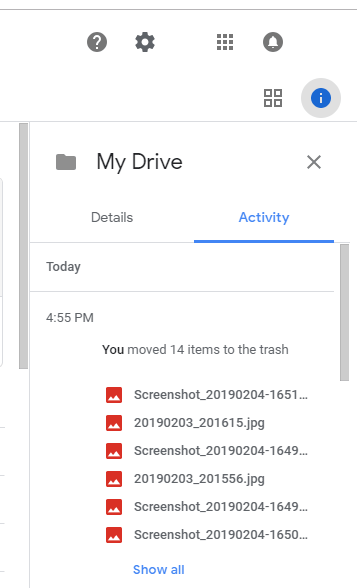
В каких случаях не удастся обнаружить файлы:
- Владелец документа стёр или переименовал его;
- Папка с файлами, созданная другим человеком, перемещена в Корзину или удалена безвозвратно.
Что делать, если утрачен доступ к документу
Если для файла активирована функция совместного редактирования, работать с ним могут только указанные пользователи. Владелец объекта вправе ограничить доступ в любой момент, в этом случае придётся связаться с ним для решения проблемы.
Как восстановить удаленный файл на Гугл Диске
Инструкции по восстановлению удаленных файлов на Google Диске различаются для разных устройств. Мы увидим, как получить данные о сайтах и приложениях на вашем компьютере, а также в мобильном приложении Google Диск.
На компьютере
На ПК это можно сделать через браузерную версию облачного хранилища или приложение.
Здоровый:
- Как открыть резервную копию диска Google
- Как очистить Google Диск

Восстановленный объект будет удален из корзины, и в левом углу экрана появится окно с просьбой указать путь к файлу.
Приложение
Резервное копирование и синхронизация автоматически синхронизирует информацию в определенных папках, загружая их в облако. Следите за всеми изменениями и делайте копии наиболее важных документов. Однако, если вы удалите файл со своего компьютера, обновление данных также приведет к его удалению из сетевой папки и других устройств.
При восстановлении удаленных файлов с помощью резервного копирования и синхронизации вам необходимо перейти в корзину, расположенную на рабочем столе вашего ПК. Он работает так же, как и корзина на Google Диске:
- Выберите файл для восстановления.
- Щелкните по нему правой кнопкой мыши.
Щелкните соответствующее действие.
На смартфоне
Эта инструкция, которая отвечает на вопрос, как восстановить удаленные файлы с Google Диска, актуальна для мобильных устройств на базе Android и iOS:
- Откройте приложение Google Disk на своем смартфоне.
- Откройте меню, щелкнув значок с тремя горизонтальными линиями.
- Выбираем раздел «Корзина».
- Если вам нужно восстановить файл, щелкните значок с тремя точками под объектом и выберите действие «Восстановить». Если их несколько, выберите необходимые объекты, щелкните тот же значок в правом верхнем углу экрана и выберите соответствующее действие.
Данные хранятся в корзине, пока пользователь не удалит их.
Если установлена программа Backup and sync
Backup and sync автоматически синхронизирует файлы в указанных папках, загружая их в облако. Программа отслеживает все изменения и делает копию важных документов. Однако если удалить файл с компьютера, при обновлении данных (если опция активирована в настройках) содержимое также удаляется из онлайн-папки и на других устройствах.
В таком случае, проще всего восстановить файл из Корзины. Если вы уже очистили её, выход есть. Для восстановления информации разработаны специальные программы. Одна из популярных бесплатных утилит — Recuva.
Как вернуть удалённые файлы с помощью Recuva:
- запустить приложение;
- выбрать в меню тип данных (музыка, изображение, текстовый формат, видео);
- указать предполагаемое место хранения (SD-карта, конкретная папка или жёсткий диск);
- дождаться окончания поиска и поставить галочку «Восстановить» напротив нужного файла.
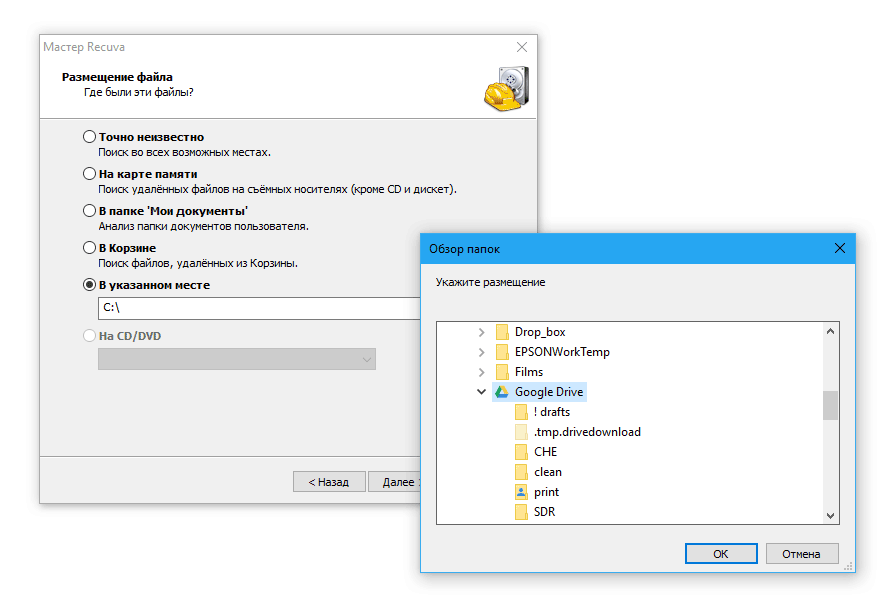
Recuva предлагает на выбор быстрый или углубленный анализ, по его результатам составляя перечень подходящих объектов. Документ, отмеченный красным или жёлтым значком, повреждён и не подлежит обработке.
Как пользоваться Recuva, мы рассказывали в нашем подробном гайде по восстановлению. Советуем его прочесть перед использованием программы.
Почему файлы могли пропасть
Если файл создали вы
Если вы не можете найти файл, который создали на Диске, возможно, этот файл лишился своей папки. Такие файлы не удаляются, но отыскать их бывает трудно.
Как файлы лишаются папок
Вы создаете файл в папке, владельцем которой является другой пользователь, а потом ее удаляют
В таком случае файл сохранится и будет автоматически перенесен в вашу папку «Мой диск».Важно! Принадлежащие вам файлы можете удалять только вы.
Вы предоставляете другому пользователю доступ к папке, а он удаляет оттуда один из ваших файлов. В таком случае файл сохранится и будет автоматически перенесен в вашу папку «Мой диск».
Как найти файлы, которые находятся не в папках
- На компьютере откройте страницу drive.google.com.
- В строке поиска введите: .
- Чтобы файл было проще найти в дальнейшем, переместите его в одну из папок в разделе «Мой Диск».
Если файл создали не вы
Пользователь, который создал файл, может удалить, переименовать или восстановить его. Попросите этого человека восстановить файл или снова предоставить к нему доступ.
Если владелец удалил папку, то вы не сможете увидеть ее у себя на Диске.
Как восстановить удалённые файлы, если их нет в корзине на Андроид
Если фото уже стёрлись из корзины или вовсе туда не попадали, восстановить их помогут сторонние восстанавливающие приложения для смартфона и программы для ПК. Однако стопроцентной гарантии нет.
Среди приложений самый простой способ вернуть удалённые снимки предлагает . Вот как пользоваться приложением.

Шаг 1/4
Откройте DiskDigger и нажмите на кнопку «Простой поиск фото».
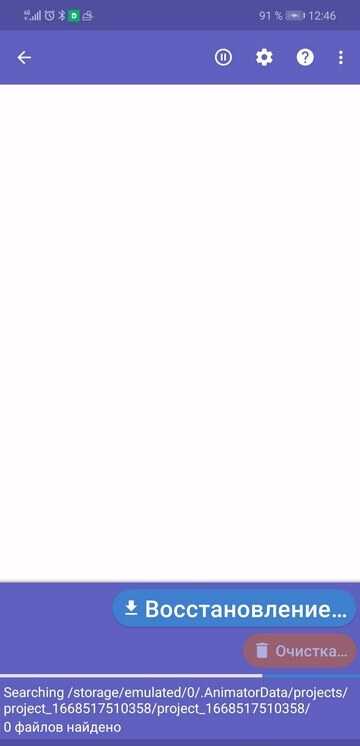
Шаг 2/4
Подождите, пока приложение сканирует системные папки.
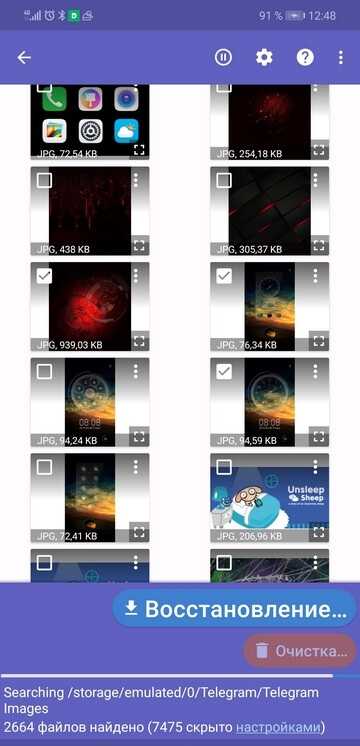
Шаг 3/4
Выберите нужные вам фото и нажмите кнопку «Восстановление».
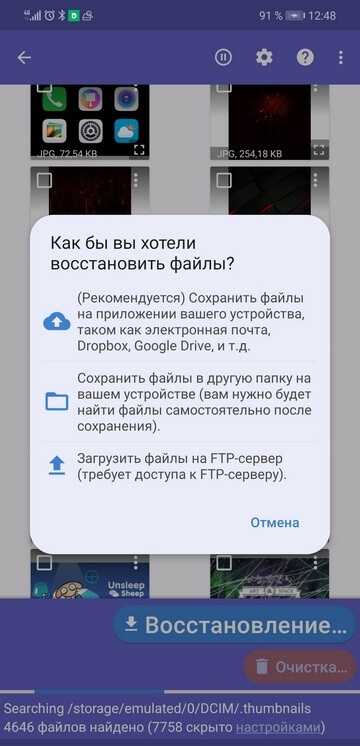
Шаг 4/4
Укажите место, куда приложение сохранит файлы. Удобнее всего (и безопаснее) в облако.
Как восстановить фотографии и видео
Если вы хотите восстановить удаленный объект, проверьте, есть ли он в корзине.
- Откройте приложение «Google Фото» на телефоне или планшете Android.
- В нижней части экрана нажмите «Библиотека» Корзина .
- Нажмите и удерживайте объект, который хотите восстановить.
- В нижней части экрана нажмите Восстановить. Фото или видео снова появится:
- в приложении «Галерея» на устройстве;
- в библиотеке Google Фото;
- в альбомах, в которых оно находилось до удаления.
Если объекта нет в корзине, возможно, он был удален без возможности восстановления.
Не можете найти нужное фото или видео?
Если объекта нет в корзине, его нельзя восстановить. Это может произойти в следующих случаях:
- Объект удален более 60 дней назад.
- Вы переместили объект в корзину, а затем очистили ее.
- Вы переместили объект в корзину на устройстве под управлением Android 11 и более поздней версии более 30 дней назад, но он не был загружен в Google Фото.
- Вы удалили объект из корзины без возможности восстановления.
- Вы удалили объект из приложения «Галерея» без возможности восстановления, и он не был загружен в Google Фото.
Чтобы упростить поиск и восстановление фотографий, включите копирование в облако и синхронизацию.
Важно!
- Если вы не используете Google Фото в течение двух и более лет, ваш контент может быть удален. Подробнее …
- Если вы превышаете квоту на хранение в течение двух и более лет, ваш контент может быть удален. Подробнее о том, …
В каких случаях восстановить данные с «Диска» нельзя
Есть некоторые ограничения, из -за которых вышеуказанные инструкции не важны:
-
Файл удаляется из «корзины» через 30 дней (или 60 для фотографий Google), при условии, что пользователь вручную восстанавливается;
-
После обычного удаления вы перешли в «корзину» и выполнили действие «Удалить постоянное»;
-
Контент нарушает правила платформы или пользователя, который загрузил его, заблокирован в экосистеме;
-
Контент скрыт настройками конфиденциальности, в данном случае лучше связаться с человеком, который разместил контент.
Если какой -либо из вышеперечисленных факторов важен, то ни их собственные действия, ни контакт с поддержкой не помогут восстановиться.
Google Drive действует как служба хранения файлов с хорошей функциональностью, которая включает в себя полное удаление контента. В большинстве случаев нет никаких препятствий для доступа к файлам, которые были потеряны, но лучше не отложить, потому что они в конечном итоге исчезнут полностью, потому что они были в «корзине» так долго.
В случае проблем с авторизацией, сброс пароля является подходящим решением. Это предлагается на стадии авторизации, и это можно сделать с помощью запасной электронной почты или через SMS или телефон. При отсутствии контактных данных требуется идентификация паспорта, что является относительно временным процессом, — это продлится до 1 недели.
Что делать, если не получается найти удаленные файлы?
К сожалению, в ряде случаев даже зная, где должен находиться случайно удаленный файл, его восстановить не получается. Причиной тому может служить то, что телефон скрыл эту информацию, отправив ее на защищенный ресурс. Найти его куда труднее, чем «корзину» в «ВатсАп».
В экстренных случаях для восстановления удаленных файлов на Android стоит обращаться только к профессиональным мастерам, в лицензированный сервис. В таких офисах у сотрудников есть не только необходимый опыт, но и инструменты, которые позволят войти в систему смартфона, чтобы узнать, с чем может быть связан перенос удаленной информации на труднодоступные ресурсы.
Зная эти хитрости, восстановление данных на Android не составит особого труда. Чтобы не пришлось часто пользоваться такими советами, лучше всего следить за тем, какие файлы подлежат удалению, а также периодически очищать память своего телефона с использованием специальных сервисов.



























